แก้ไขการพิมพ์สองครั้งของแป้นพิมพ์เครื่องกลใน Windows 10
เผยแพร่แล้ว: 2022-04-22
แป้นพิมพ์เครื่องกลค่อนข้างมีประโยชน์สำหรับผู้ใช้คอมพิวเตอร์ ช่วยให้งานเขียนเสร็จสิ้นอย่างรวดเร็วและมีประสิทธิภาพ และมอบประสบการณ์การเล่นเกมที่ดีที่สุดให้กับคุณด้วยปุ่มป้อนข้อมูลที่ตอบสนองอย่างรวดเร็วและแม่นยำ นอกจากนี้ เกือบทุกคนชอบคีย์บอร์ดแบบเครื่องกลเนื่องจากความรู้สึกของปุ่มและเสียงเมื่อกด อย่างไรก็ตาม ยังมีบางครั้งที่ผู้ใช้รู้สึกรำคาญเนื่องจากอินพุตที่ไม่ถูกต้องหรืออินพุตหลายรายการผ่านคีย์อินพุตเพียงปุ่มเดียว ผู้ใช้อาจรู้สึกหงุดหงิดเพราะปัญหานี้ยังคงอยู่และขัดขวางตารางเวลาประจำวันของคุณ ตั้งแต่การพิมพ์ไปจนถึงการเล่นเกม แต่เรามีคุณ คุณสามารถแก้ไขการพิมพ์สองครั้งของแป้นพิมพ์เครื่องกลด้วยวิธีการต่างๆ ดังนั้น โปรดอ่านบทความนี้ต่อไปเพื่อแก้ไขการพิมพ์สองครั้งของแป้นพิมพ์โดยปฏิบัติตามวิธีการและขั้นตอนดังกล่าวอย่างขยันขันแข็ง

สารบัญ
- วิธีแก้ไขการพิมพ์แบบ Double Typing ของแป้นพิมพ์เครื่องกลใน Windows 10
- วิธีที่ 1: ขั้นตอนการแก้ไขปัญหาเบื้องต้น
- วิธีที่ 2: เรียกใช้ตัวแก้ไขปัญหาแป้นพิมพ์
- วิธีที่ 3: ปรับการหน่วงเวลาการทำซ้ำของแป้นพิมพ์
- วิธีที่ 4: แก้ไข Registry สำหรับการตอบกลับคีย์บอร์ด
- วิธีที่ 5: อัปเดตไดรเวอร์แป้นพิมพ์
- วิธีที่ 6: แทนที่แป้นคีย์บอร์ด
- วิธีที่ 7: แทนที่ Keyboard
วิธีแก้ไขการพิมพ์แบบ Double Typing ของแป้นพิมพ์เครื่องกลใน Windows 10
ในตอนเริ่มต้น เราควรรู้ว่าแม้ว่าคีย์บอร์ดแบบกลไกจะมีความน่าเชื่อถือและแม่นยำกว่าคีย์บอร์ดแบบเมมเบรนหรือแบบอื่นๆ แต่ก็ยังไม่สมบูรณ์แบบ ปัญหาที่ผู้ใช้เผชิญมากที่สุดคือการพูดคุยกัน บนแป้นพิมพ์ โดยที่การป้อนข้อมูลด้วยแป้นพิมพ์จะลงทะเบียนอินพุตหลายรายการเมื่อกดปุ่มเพียงครั้งเดียว ปัญหาการพูดคุยนี้สามารถเกิดขึ้นได้จากหลายสาเหตุ และบางส่วนได้กล่าวถึงด้านล่าง
- หาก ฝุ่นสะสมบนคีย์บอร์ดของคุณ เป็นเวลานาน อาจก่อให้เกิดปัญหาการพูดคุยนี้
- แป้นพิมพ์เครื่องกลที่ชำรุด สามารถมีปัญหาการพิมพ์สองครั้งนี้ได้
- นอกจากนี้ยังสามารถเกิดขึ้นได้บนแป้นพิมพ์ของคุณหากคุณ ใช้แป้นพิมพ์ในลักษณะคร่าวๆ เช่น การกระแทกแป้นคีย์บอร์ดหรือวางแป้นพิมพ์ลงบนพื้นอย่างแรง
- ไดรเวอร์แป้นพิมพ์ที่ล้าสมัย อาจเป็นสาเหตุของปัญหานี้และยังคงมีอยู่บ่อยครั้ง
- นี่ไม่ใช่เหตุผลที่ชัดเจนที่สุด แต่จากการสังเกตหลายๆ ครั้ง แป้นคีย์บอร์ดแบบกลไกอาจทำงานผิดปกติเมื่ออยู่ใน สภาวะที่ร้อนหรือชื้น เกินไป
- นอกจากนี้ การตั้งค่าแป้นพิมพ์ที่ไม่ถูกต้อง บางอย่างอาจทำให้แป้นต่างๆ สามารถพิมพ์ซ้ำจากแป้นพิมพ์ได้
ตอนนี้ให้เราดูวิธีแก้ไขแป้นพิมพ์เครื่องกลสองครั้งใน Windows 10 ด้วยวิธีการที่ถูกต้องตามที่ระบุไว้ด้านล่าง
วิธีที่ 1: ขั้นตอนการแก้ไขปัญหาเบื้องต้น
ก่อนเข้าสู่ขั้นตอนที่ซับซ้อนกว่านี้ ให้เรามาดูขั้นตอนการแก้ไขปัญหาเบื้องต้นเพื่อดูว่าคุณสามารถแก้ไขปัญหาการพิมพ์ตัวอักษรหลายตัวบนแป้นพิมพ์ได้หรือไม่
1. รีสตาร์ทพีซี : ขั้นตอนง่ายๆ นี้สามารถช่วยให้คุณรีเฟรชทั้งระบบและแก้ไขปัญหาที่ร้ายแรง และกำหนดค่าอุปกรณ์เสริมที่เชื่อมต่อใหม่ เช่น แป้นพิมพ์ในกรณีของเราสำหรับบทความนี้ อ่านและทำตามคำแนะนำของเราสำหรับวิธีรีสตาร์ทหรือรีบูต Windows PC เพื่อแก้ไขปัญหา
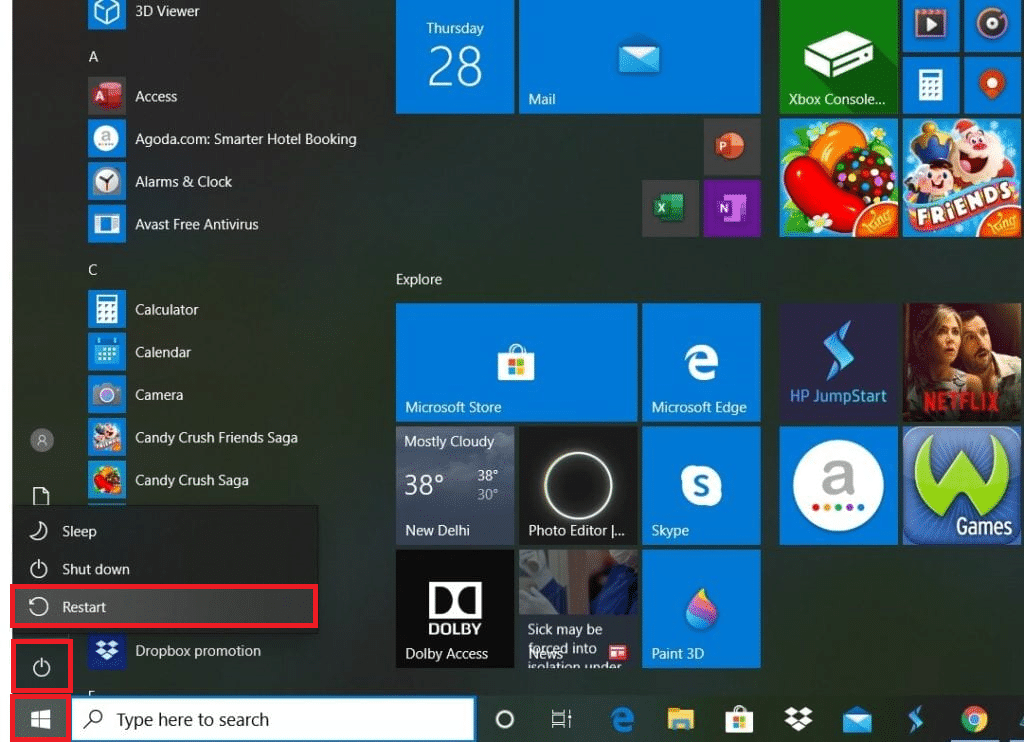
2. ใช้ลมอัดหรือลมกระป๋อง : ดังที่ได้กล่าวไว้ก่อนหน้านี้ ฝุ่นอาจเป็นสาเหตุของปัญหาการพูดคุยของคีย์บอร์ดได้เช่นกัน ดังนั้น เพื่อกำจัดฝุ่นที่เกาะตามรอยแยกเล็กๆ ใต้สวิตช์แป้นพิมพ์ คุณสามารถใช้อากาศอัดหรืออากาศกระป๋อง ซึ่งสามารถเข้าไปในรอยแตกเล็กๆ เหล่านั้นและพัดฝุ่นออกไป มันอาจจะแก้ปัญหาให้คุณหรือไม่ก็ได้ แต่มันจะทำความสะอาดคีย์บอร์ดของคุณจริงๆ เพื่อป้องกันปัญหาดังกล่าวที่จะเกิดขึ้นในอนาคต
วิธีที่ 2: เรียกใช้ตัวแก้ไขปัญหาแป้นพิมพ์
ด้วยการเรียกใช้ตัวแก้ไขปัญหาแป้นพิมพ์ คุณสามารถแก้ไขการพิมพ์สองครั้งของแป้นพิมพ์แบบกลไกได้ หากมีปัญหาเกี่ยวกับฮาร์ดแวร์หรือการกำหนดค่าใดๆ อ่านและทำตามขั้นตอนที่จะเกิดขึ้นเพื่อเรียกใช้ตัวแก้ไขปัญหาแป้นพิมพ์
1. กดปุ่ม Windows + I พร้อมกันเพื่อเปิดแอปพลิเคชัน การตั้งค่า
2. คลิกตัวเลือก Update & Security ดังที่แสดงด้านล่าง
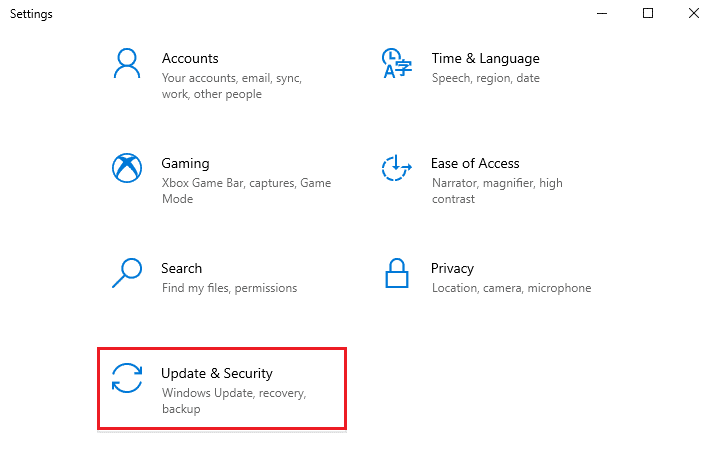
3. คลิกแท็บ แก้ไขปัญหา จากบานหน้าต่างด้านซ้าย
4. จากนั้นเลือกตัวเลือก Keyboard และคลิกที่ Run the Troubleshooter
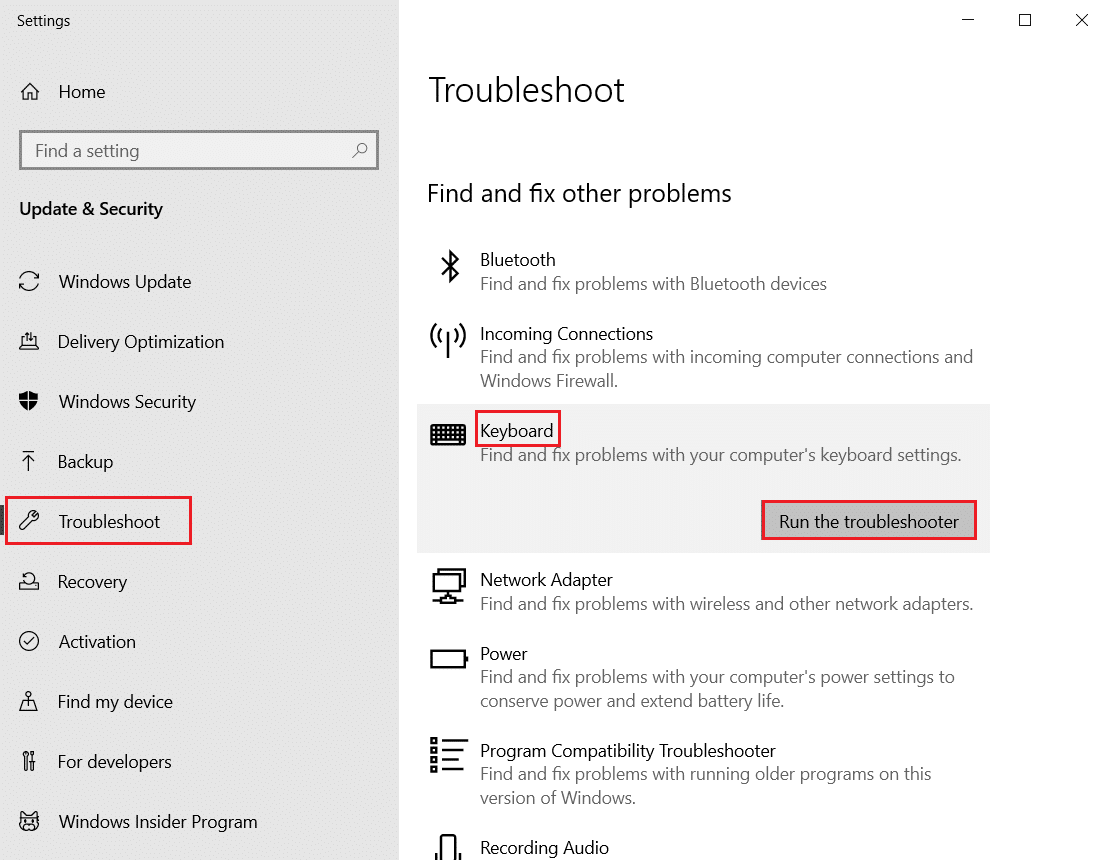
5ก. หลังจากการสแกนเสร็จสิ้น ตัวแก้ไขปัญหาแป้นพิมพ์จะแสดงวิธีแก้ไขที่ แนะนำ เพื่อแก้ไขปัญหา คลิกที่ตัวเลือก Apply this fix และปฏิบัติตามคำแนะนำบนหน้าจอเพื่อแก้ไขปัญหา
5B. การอ่านข้อความ: ไม่จำเป็นต้องอัปเดตหรือเปลี่ยนแปลงใด ๆ จะปรากฏขึ้นหากไม่พบปัญหาในกระบวนการสแกน ดังที่แสดงด้านล่าง
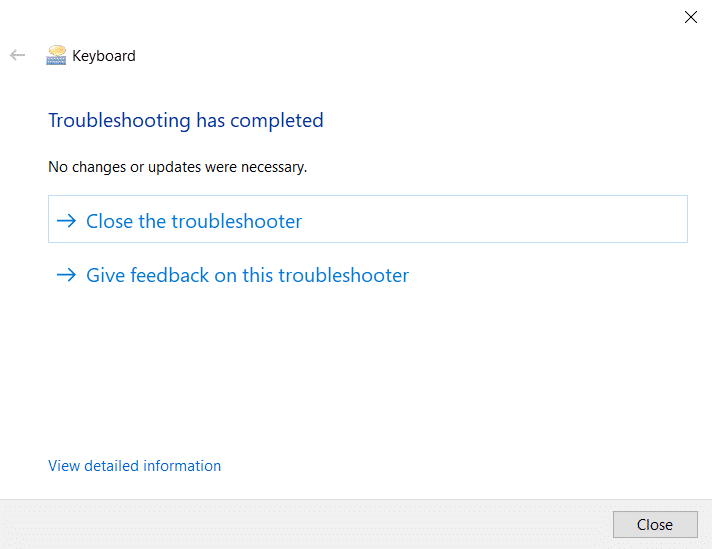
อ่านเพิ่มเติม: แป้นพิมพ์ลัดสำหรับ Strikethrough คืออะไร
วิธีที่ 3: ปรับการหน่วงเวลาการทำซ้ำของแป้นพิมพ์
บางครั้งการตั้งค่าแป้นพิมพ์ที่ไม่ถูกต้อง เช่น Keyboard Repeat Delay อาจทำให้เกิดปัญหาการพูดคุยได้ คุณจะต้องปรับการหน่วงเวลาด้วยตนเองเพื่อแก้ไขปัญหานี้
1. พิมพ์ Control Panel ในแถบค้นหาของ Windows แล้วคลิก Open ดังที่แสดงด้านล่าง
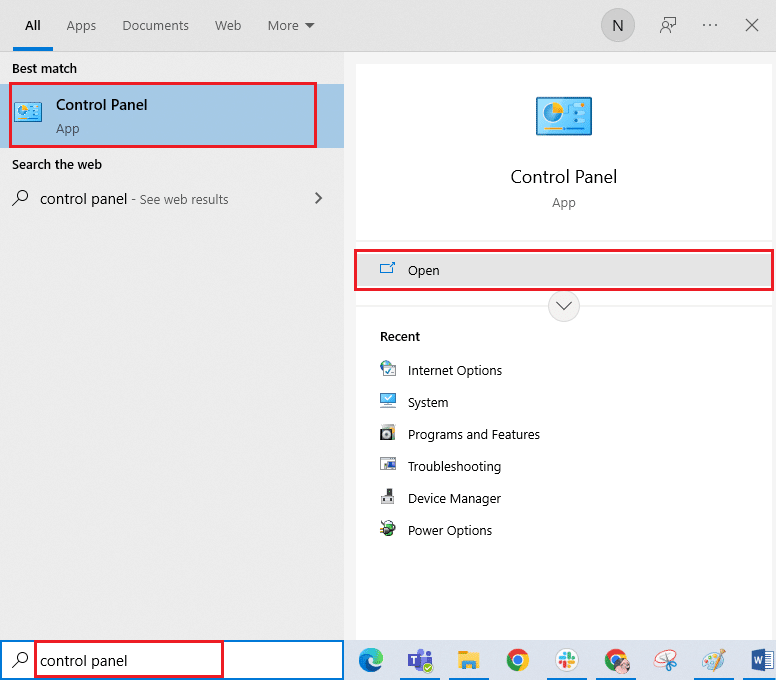
2. ตั้งค่า ดูโดย: ไอคอนขนาดใหญ่ ที่มุมบนขวาแล้วค้นหาและคลิกตัวเลือก แป้นพิมพ์ ดังที่แสดงด้านล่าง
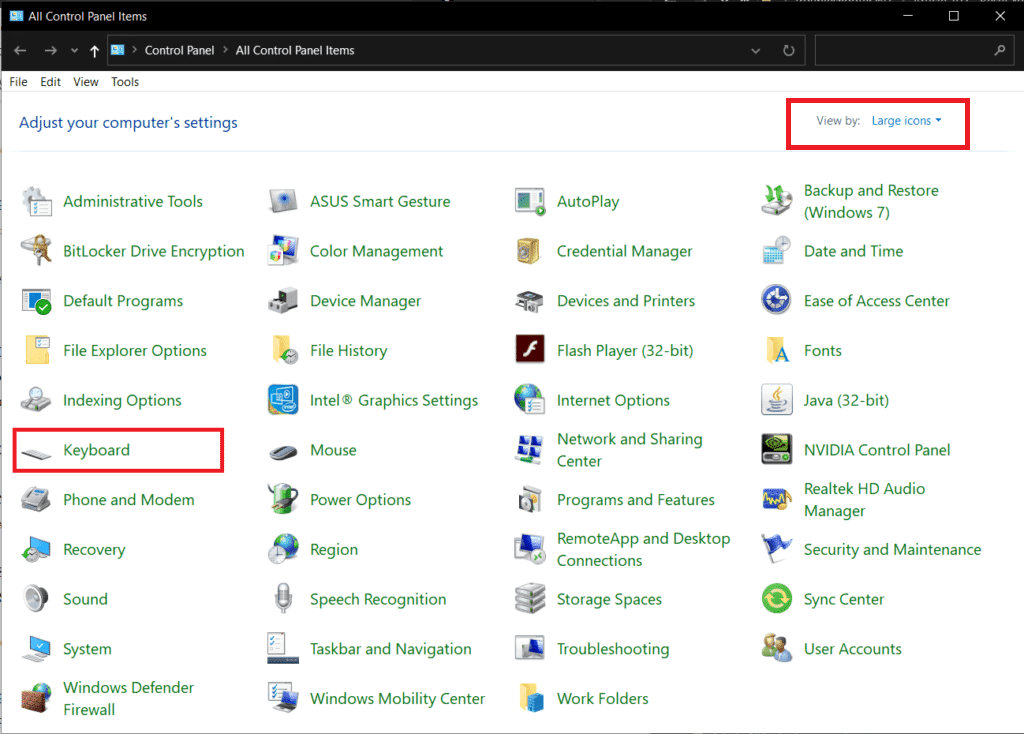
3. คลิกแท็บ ความเร็ว และภายใต้ การทำซ้ำอักขระ ให้ปรับแถบเลื่อน การหน่วงเวลาการทำซ้ำ จาก สั้น ไป ยาว และ อัตราการทำซ้ำ จาก เร็ว ไป ช้า ดังที่แสดงด้านล่าง
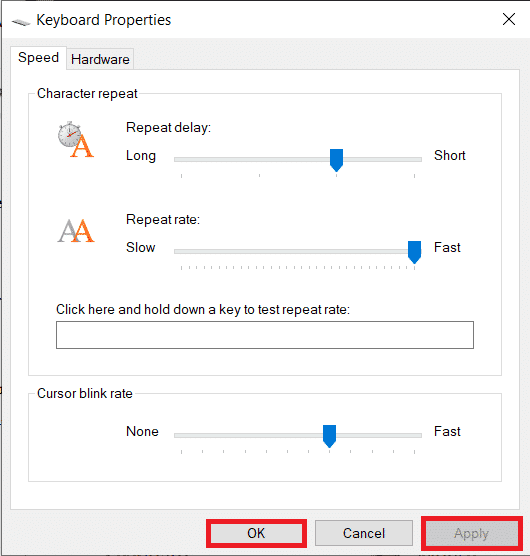

4. จากนั้นคลิก Apply > OK ดังที่แสดงไว้ด้านบน
5. รีสตาร์ท ระบบเพื่อให้การเปลี่ยนแปลงมีผลและดูว่าปัญหาได้รับการแก้ไขหรือไม่
วิธีที่ 4: แก้ไข Registry สำหรับการตอบกลับคีย์บอร์ด
คุณยังสามารถแก้ไข AutoRepeatDelay, AutoRepeatRate และ BounceTime จาก Registry เพื่อแก้ไขปัญหาการพิมพ์สองครั้งของแป้นพิมพ์เครื่องกล อ่านและทำตามขั้นตอนที่จะเกิดขึ้น
หมายเหตุ : ดังที่คุณทราบ Registry เป็นฐานข้อมูลที่จำเป็นสำหรับระบบ Windows 10 ดังนั้นการเปลี่ยนแปลงที่ไม่เหมาะสมอาจนำไปสู่ปัญหาใหญ่ในอนาคต ขอแนะนำให้สำรองข้อมูลรีจิสทรีไว้ล่วงหน้าเพื่อความปลอดภัย คุณสามารถอ่านคำแนะนำของเราเกี่ยวกับวิธีการสำรองและกู้คืนรีจิสทรีบน Windows
1. กดปุ่ม Windows + R พร้อมกันบน แป้น พิมพ์เพื่อเปิดกล่องโต้ตอบ เรียกใช้
2. พิมพ์ regedit แล้วคลิก OK เพื่อเปิด Registry Editor
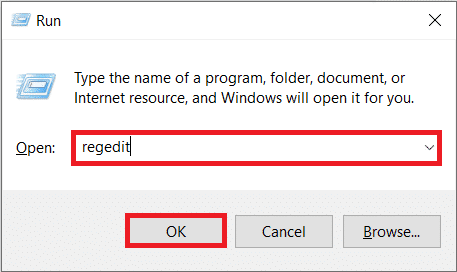
3. ไปที่ เส้นทาง โฟลเดอร์ต่อไปนี้ใน Registry Editor
HKEY_CURRENT_USER\Control Panel\Accessibility\Keyboard Response
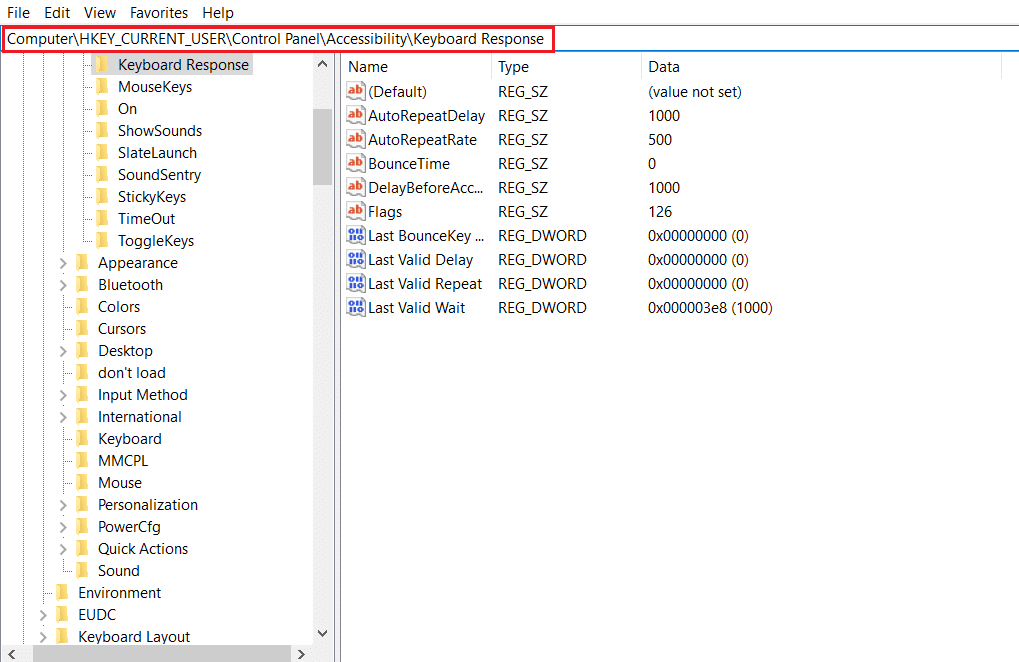
4. ดับเบิลคลิกที่ตัวเลือก AutoRepeatDelay จากบานหน้าต่างด้านขวาดังที่แสดงด้านล่าง
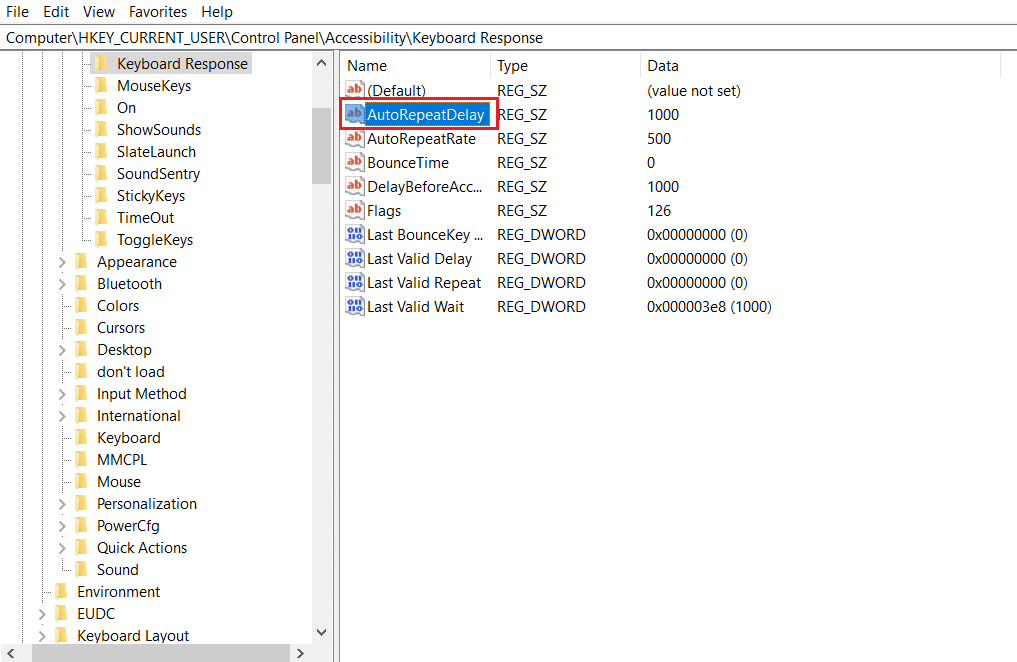
5. ป๊อปอัป แก้ไขสตริง จะปรากฏขึ้น ในกล่อง Value data : เปลี่ยนค่าเป็น 500 แล้วคลิก OK ดังที่แสดงด้านล่าง
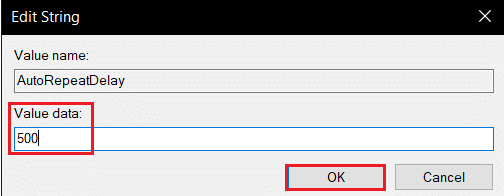
6. ตอนนี้ ดับเบิลคลิกที่ตัวเลือก AutoRepeatRate
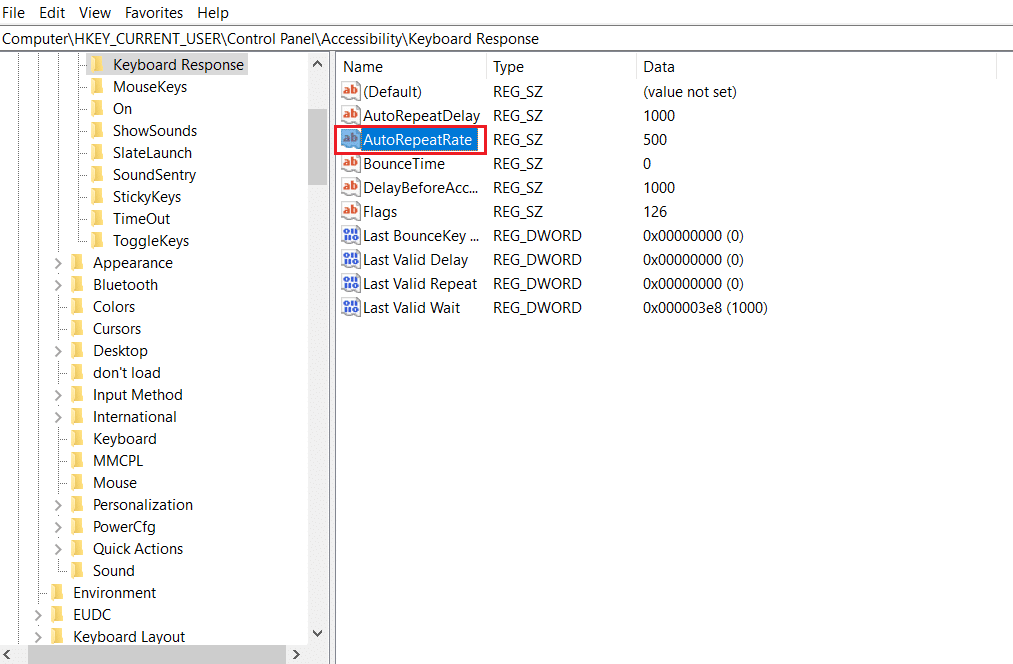
7. ตั้ง ค่าข้อมูลค่า ที่ 50 และคลิก ตกลง
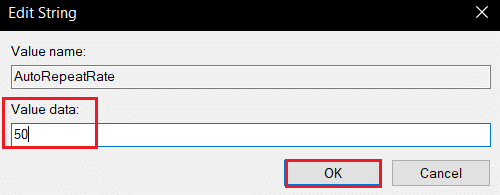
8. สุดท้าย คลิกสองครั้งที่ตัวเลือก BounceTime
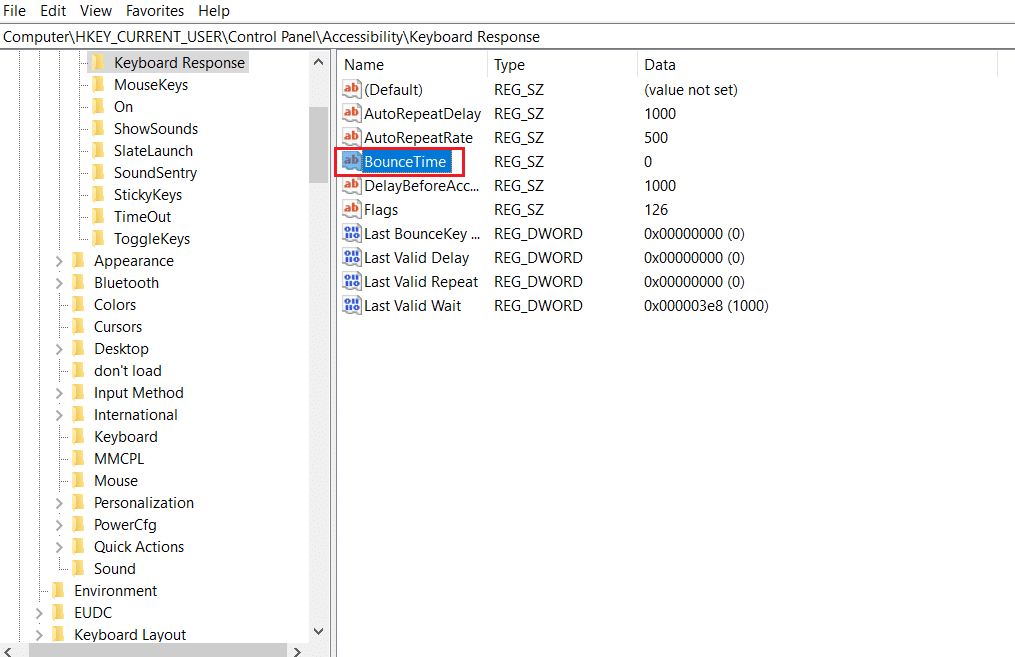
9. เปลี่ยน ข้อมูลค่า เป็น 50 แล้วคลิก ตกลง
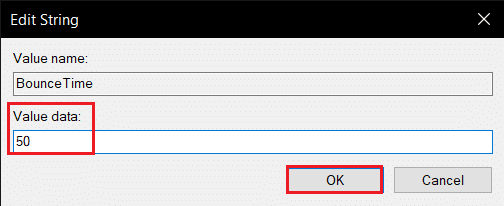
10. หลังจากนี้ รีสตาร์ท พีซีของคุณ เพื่อใช้การเปลี่ยนแปลง
อ่านเพิ่มเติม: แก้ไขการป้อนข้อมูลล่าช้าของแป้นพิมพ์ใน Windows 10
วิธีที่ 5: อัปเดตไดรเวอร์แป้นพิมพ์
หากไดรเวอร์แป้นพิมพ์ล้าสมัย ปัญหาการพูดคุยของแป้นพิมพ์มักเกิดขึ้น ความเข้ากันไม่ได้ของไดรเวอร์ส่งผลให้การกำหนดค่าระบบด้วยแป้นพิมพ์ไม่เหมาะสม ข้อขัดแย้งนี้นำไปสู่ปัญหาการพิมพ์ซ้ำบนแป้นพิมพ์ ดังนั้น คุณต้องอัปเดตไดรเวอร์แป้นพิมพ์เพื่อหลีกเลี่ยงปัญหาดังกล่าว
1. กดปุ่ม Windows พิมพ์ Device Manager แล้วคลิก Open
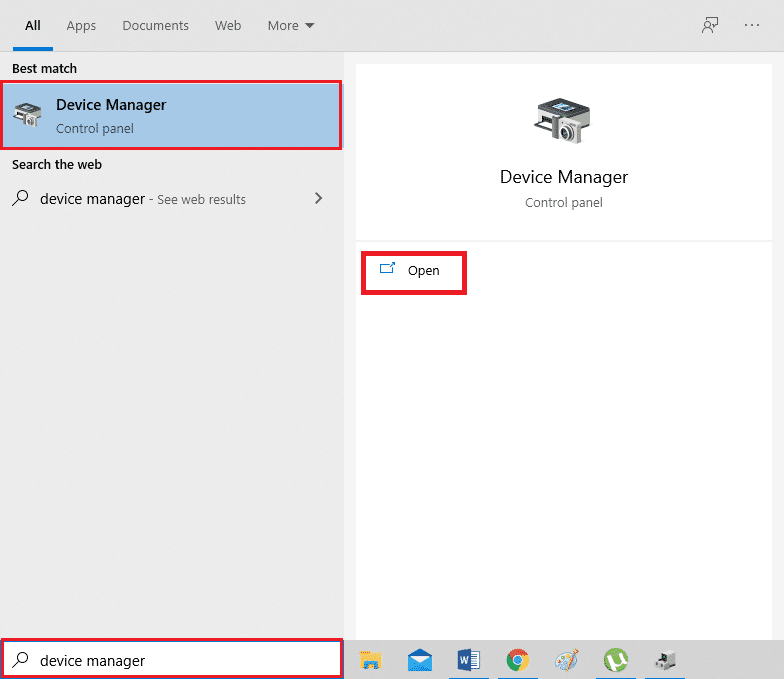
2. ตอนนี้ ค้นหาและดับเบิลคลิกที่เมนูแบบเลื่อนลง คีย์บอร์ด เพื่อขยาย
3. คลิกขวาที่อุปกรณ์แป้นพิมพ์ที่ต้องการ (เช่น Standard PS/2 Keyboard ) และคลิกตัวเลือก Update driver ดังภาพด้านล่าง
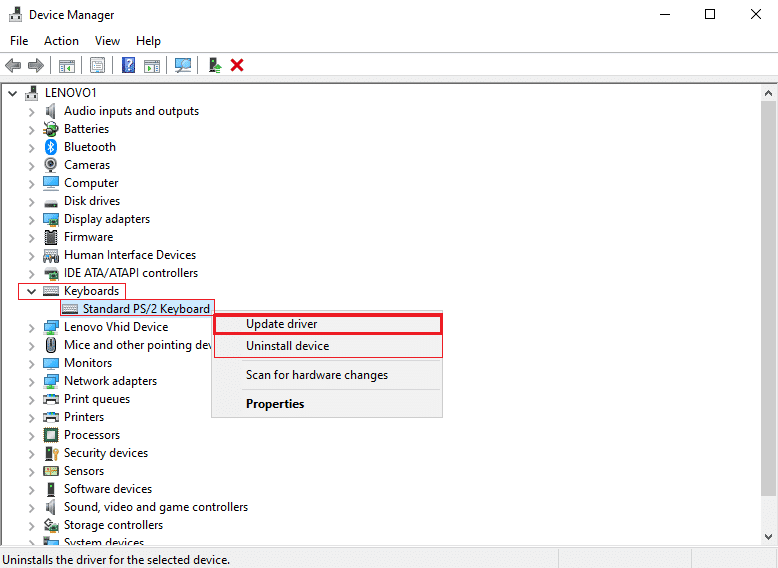
4. ตอนนี้ คลิกตัวเลือก ค้นหาอัตโนมัติสำหรับไดรเวอร์
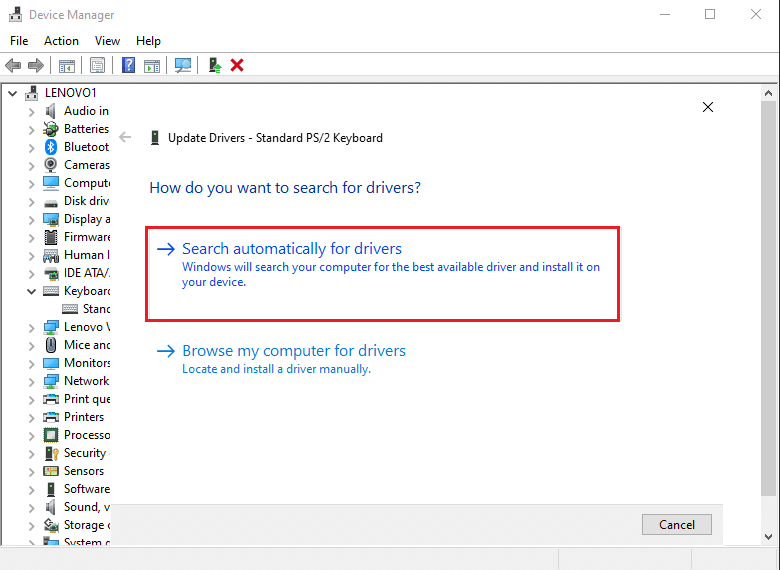
5ก. ตอนนี้ ไดรเวอร์แป้นพิมพ์จะได้รับการอัปเดตเป็นเวอร์ชันล่าสุดโดยอัตโนมัติ
5B. หรือข้อความนี้จะปรากฏขึ้นบนหน้าจอ: ติดตั้งไดรเวอร์ที่ดีที่สุดสำหรับอุปกรณ์ของคุณแล้ว คลิกตัวเลือก ปิด
6. สุดท้าย รีบูตเครื่องพีซี เพื่อใช้การอัปเดต
วิธีที่ 6: แทนที่แป้นคีย์บอร์ด
หากปัญหาการพิมพ์ซ้ำสองครั้งเกิดขึ้นเฉพาะกับแป้นคีย์บอร์ดเพียงไม่กี่แป้น ทางที่ดีควรเปลี่ยนแป้นเหล่านั้นจากแป้นพิมพ์ อย่างไรก็ตาม คุณควรมีความรู้ในการเปลี่ยนกุญแจก่อน การเปลี่ยนคีย์ของคีย์บอร์ดแบบ Hot-swap นั้นทำได้ง่าย แต่สำหรับคีย์บอร์ดอื่นๆ คุณต้องมีความรู้เกี่ยวกับการบัดกรี เนื่องจากคุณจะต้องถอดปลั๊กแล้วขายสวิตช์กุญแจ อ่านคำแนะนำของเราเกี่ยวกับกลไกเบื้องหลังการทำงานของคีย์บอร์ดเพื่อทราบข้อมูลเพิ่มเติม

อ่านเพิ่มเติม: วิธีเปิดใช้งานการตั้งค่าแบ็คไลท์คีย์บอร์ดของ Dell
วิธีที่ 7: แทนที่ Keyboard
เมื่อคุณทราบแน่ชัดว่าเกือบทุกปุ่มบนแป้นพิมพ์มีการพิมพ์สองครั้งขณะใช้งาน วิธีที่ดีที่สุดคือเปลี่ยนแป้นพิมพ์ทั้งหมด คุณจะได้รับการเปลี่ยนได้ง่ายหากคุณเพิ่งซื้อหรือระยะเวลารับประกันยังคงใช้งานได้

ที่แนะนำ:
- วิธีการลบประวัติการทำธุรกรรม PhonePe
- 11 เซ็นเซอร์อุณหภูมิและความชื้น WiFi ที่ดีที่สุด
- 9 สุดยอดสมาร์ทโฟน Android พร้อมคีย์บอร์ด
- วิธีรีเซ็ตสเปกตรัมระยะไกล
ด้วยสิ่งนี้ ตอนนี้คุณรู้วิธี แก้ไขปัญหาการพิมพ์สองครั้งของแป้นพิมพ์เครื่องกล แล้ว วิธีการและขั้นตอนที่กล่าวถึงข้างต้นจะช่วยค้นหาสาเหตุและแก้ไขปัญหาได้ในที่สุด คุณสามารถแบ่งปันข้อสงสัยใด ๆ สำหรับเราในส่วนความคิดเห็นเกี่ยวกับบทความนี้พร้อมคำแนะนำเกี่ยวกับหัวข้อที่คุณต้องการให้เราสำรวจต่อไป
