แก้ไขข้อผิดพลาดข้อยกเว้นการตรวจสอบเครื่องใน Windows
เผยแพร่แล้ว: 2023-01-01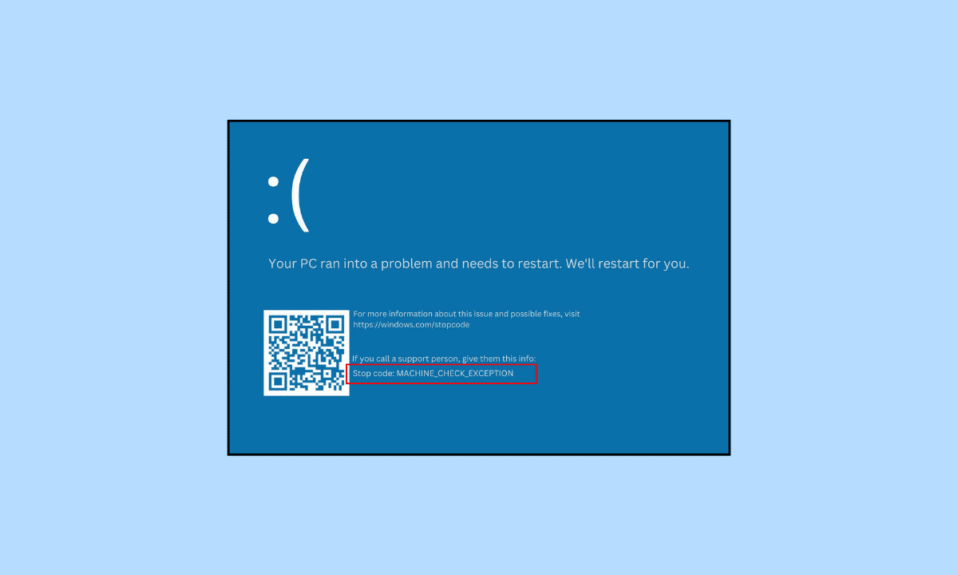
Blue Screen of Death เป็นข้อผิดพลาดหลักที่แก้ไขได้ยากในกรณีส่วนใหญ่ เนื่องจากข้อผิดพลาดเกี่ยวข้องกับฮาร์ดแวร์ของคอมพิวเตอร์เป็นหลัก ดังนั้น จึงกลายเป็นงานที่ซับซ้อนยิ่งขึ้นไปอีก จนกว่าคุณจะสามารถถอดรหัสสาเหตุของข้อผิดพลาดการตรวจสอบเครื่องใน Windows 10 เพื่อหาวิธีแก้ปัญหาข้อผิดพลาดการตรวจสอบเครื่องใน Windows 10
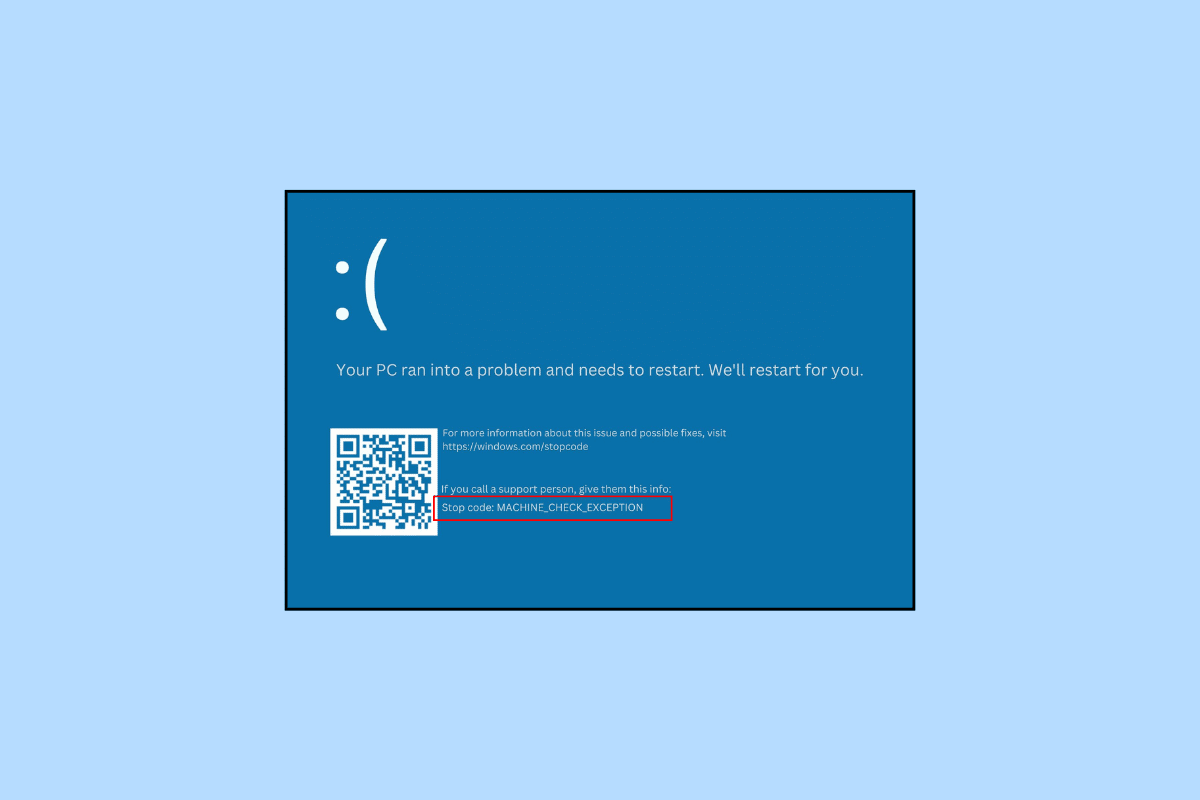
เนื้อหา
- วิธีแก้ไขข้อผิดพลาดข้อยกเว้นการตรวจสอบเครื่องใน Windows 10
- ข้อผิดพลาดข้อยกเว้นการตรวจสอบเครื่องคืออะไร
- อะไรทำให้เกิดข้อผิดพลาดข้อยกเว้นการตรวจสอบเครื่อง
- วิธีที่ 1: วิธีการแก้ไขปัญหาเบื้องต้น
- วิธีที่ 2: อัปเดตไดรเวอร์อุปกรณ์
- วิธีที่ 3: การอัปเดตโปรแกรมควบคุมอุปกรณ์ย้อนกลับ
- วิธีที่ 4: ติดตั้งไดรเวอร์อุปกรณ์ใหม่
- วิธีที่ 5: เรียกใช้การซ่อมแซมการเริ่มต้น
- วิธีที่ 6: ถอนการติดตั้ง/ลบซอฟต์แวร์และอุปกรณ์ใหม่
- วิธีที่ 7: ซ่อมแซมไฟล์ระบบ
- วิธีที่ 8: เรียกใช้คำสั่ง chkdsk
- วิธีที่ 9: เรียกใช้ตัวแก้ไขปัญหา BSOD
- วิธีที่ 10: ปิดใช้งานการเริ่มต้นอย่างรวดเร็ว
- วิธีที่ 11: ติดตั้งไดรเวอร์การ์ดกราฟิกใหม่
- วิธีที่ 12: อัพเดต BIOS
- วิธีที่ 13: ทำการคืนค่าระบบ
- วิธีที่ 14: รีเซ็ตพีซี
วิธีแก้ไขข้อผิดพลาดข้อยกเว้นการตรวจสอบเครื่องใน Windows 10
รายการวิธีการที่เราแนะนำนั้นสอดคล้องกับความระมัดระวังอย่างมาก ดังนั้นคุณจึงสามารถแก้ไขปัญหาพีซีได้โดยใช้ความพยายามน้อยที่สุด นอกจากนี้ คุณควรลองใช้วิธีแก้ปัญหาเบื้องต้นก่อนที่จะดำเนินการต่อไปด้วยวิธีที่ซับซ้อนกว่านี้
ข้อผิดพลาดข้อยกเว้นการตรวจสอบเครื่องคืออะไร
ปัญหาสำคัญเกี่ยวกับฮาร์ดแวร์บางส่วนที่มีอยู่ในพีซีของคุณอาจส่งผลร้ายแรงซึ่งส่งผลให้เกิดหน้าจอสีน้ำเงินแห่งความตาย มันตกอยู่ในข้อผิดพลาด STOP ขนาดใหญ่และตามที่กล่าวไว้ก่อนหน้านี้มันเป็นข้อผิดพลาด BSOD MCE อาจชี้ให้เห็นถึงปัญหาต่างๆ กัน ซึ่งโดยพื้นฐานแล้วอาจรวมถึงความล้มเหลวของอุปกรณ์ฮาร์ดแวร์ภายในใดๆ เช่น เมนบอร์ด โปรเซสเซอร์ ฯลฯ อาจเกิดขึ้นได้จากการโอเวอร์ล็อก
อะไรทำให้เกิดข้อผิดพลาดข้อยกเว้นการตรวจสอบเครื่อง
สาเหตุของข้อยกเว้นบริการตรวจสอบเครื่องมีตั้งแต่เรื่องง่ายๆ เช่น การสะสมฝุ่นใน CPU และความร้อนสูงเกินไปของพีซี ไปจนถึงปัญหาที่ซับซ้อนมากขึ้น สิ่งเหล่านี้อาจรวมถึงไดรเวอร์ที่เข้ากันไม่ได้หรือล้าสมัย ฮาร์ดแวร์หรือซอฟต์แวร์ล้มเหลว/ไม่รู้จัก ไฟล์ระบบเสียหาย DIMM ล้มเหลว ฯลฯ
วิธีที่ 1: วิธีการแก้ไขปัญหาเบื้องต้น
ต่อไปนี้เป็นวิธีพื้นฐานในการแก้ไขข้อผิดพลาด
1A. รีสตาร์ทพีซี
วิธีพื้นฐานและมีประสิทธิภาพที่สุดในการแก้ปัญหาพื้นฐานทั้งหมดในพีซี Windows 10 คือการใช้ตัวเลือกรีสตาร์ท ซึ่งช่วยให้พีซีแก้ไขปัญหาและแก้ไขข้อผิดพลาดข้อยกเว้นการตรวจสอบเครื่องใน Windows 10 ได้อย่างมีประสิทธิภาพ
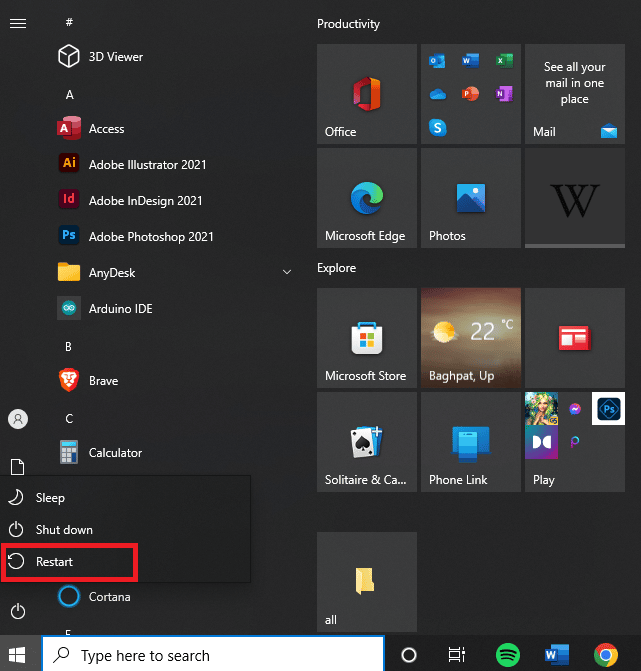
1B. ทำให้ซีพียูเย็นลง
ความร้อนสูงเกินไปอาจส่งผลต่อสุขภาพและการทำงานของพีซี ข้อผิดพลาดที่เป็นปัญหาอาจปรากฏขึ้นเนื่องจากปัญหาที่เกิดขึ้นพร้อมกันนี้ สิ่งนี้ต้องการการระบายความร้อนโดยใช้พัดลมเพิ่มเติมในกรณีของพีซีและแผ่นระบายความร้อนในกรณีของแล็ปท็อป
1ค. กำจัดฝุ่นที่สะสม
การสะสมของฝุ่นเป็นกระบวนการที่หลีกเลี่ยงไม่ได้ซึ่งอาจรบกวนกระบวนการปกติอย่างร้ายแรง ปัญหานี้สามารถแก้ไขได้โดยการทำความสะอาด CPU ของคุณโดยใช้เครื่องเป่าลม
วิธีที่ 2: อัปเดตไดรเวอร์อุปกรณ์
เป็นปัญหาทั่วไปที่อาจทำให้คุณหลงระเริงในการหาคำตอบเกี่ยวกับวิธีแก้ไขข้อผิดพลาดข้อยกเว้นการตรวจสอบเครื่อง ปัญหาไดรเวอร์ที่เข้ากันไม่ได้นี้สามารถแก้ไขได้ด้วยการอัพเดตให้เป็นเวอร์ชันล่าสุด โปรดอ่านคำแนะนำของเราเกี่ยวกับวิธีอัปเดตไดรเวอร์อุปกรณ์ใน Windows 10
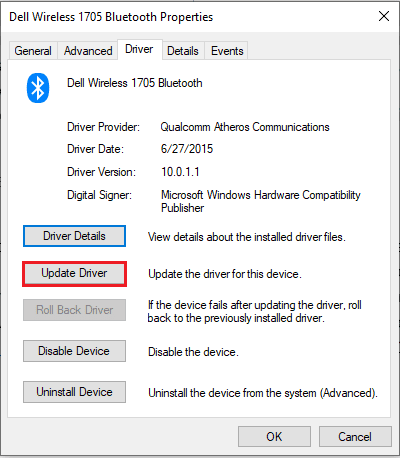
อ่านเพิ่มเติม: แก้ไขข้อยกเว้นของบริการระบบใน Windows 10 หรือ 11
วิธีที่ 3: การอัปเดตโปรแกรมควบคุมอุปกรณ์ย้อนกลับ
ในลักษณะเดียวกับพีซีที่อาจต้องมีการอัปเดตเป็นไดรเวอร์ที่ล้าสมัย การย้อนกลับเป็นไดรเวอร์เก่าเมื่อไดรเวอร์ล่าสุดทำให้เกิดข้อผิดพลาดอาจสร้างความประหลาดใจ สำหรับการดำเนินการตามขั้นตอนนี้ โปรดทำตามคำแนะนำของเราเกี่ยวกับวิธีการย้อนกลับการอัปเดตไดรเวอร์บน Windows 11
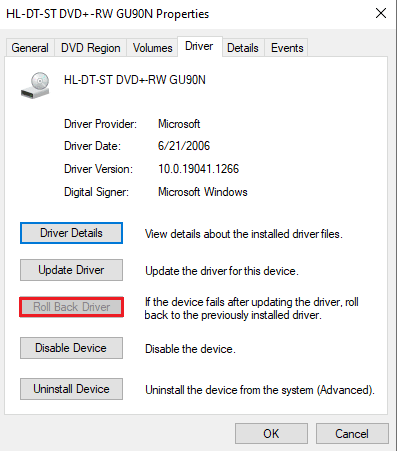
วิธีที่ 4: ติดตั้งไดรเวอร์อุปกรณ์ใหม่
บ่อยครั้งที่ไดรเวอร์อุปกรณ์ที่เราใช้นั้นปกติดี แต่เนื่องจากปัญหาที่ไม่ทราบสาเหตุบางอย่าง อาจทำให้เกิดข้อผิดพลาดได้ สามารถแก้ไขได้โดยการถอนการติดตั้งและติดตั้งไดรเวอร์อุปกรณ์อีกครั้ง โปรดทำตามคำแนะนำของเราเกี่ยวกับวิธีถอนการติดตั้งและติดตั้งไดรเวอร์ใหม่บน Windows 10 เพื่อทำเช่นเดียวกัน
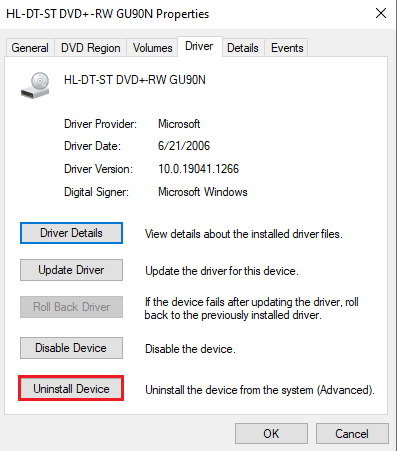
วิธีที่ 5: เรียกใช้การซ่อมแซมการเริ่มต้น
การซ่อมแซมการเริ่มต้นระบบสามารถทำสิ่งมหัศจรรย์ในการแก้ไขข้อผิดพลาดมากมาย โดยเฉพาะไฟล์ที่เสียหายในระบบที่อาจขัดขวางกระบวนการบูตของพีซี
1. กดปุ่ม Windows + I พร้อมกันเพื่อเปิด การตั้งค่า
2. คลิกที่ อัปเดตและความปลอดภัย
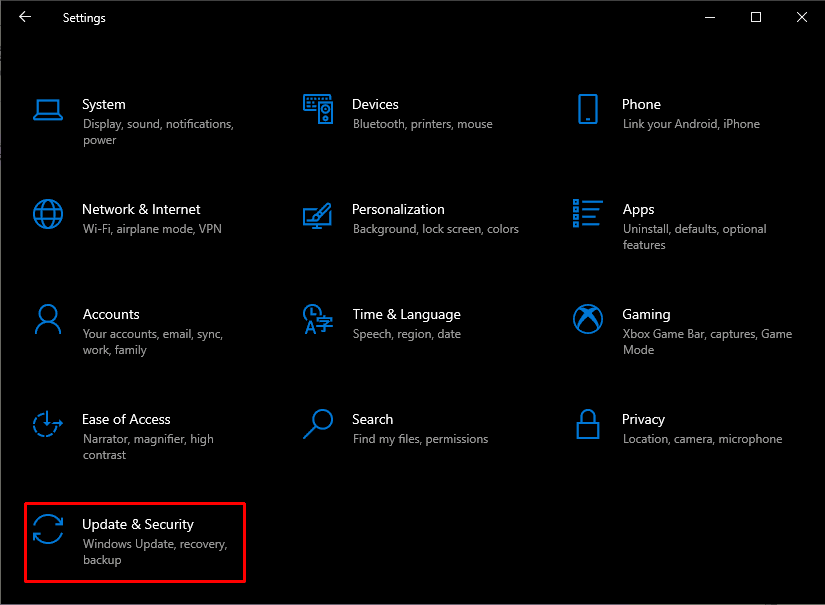
3. เปิดแท็บการ กู้คืน ภายใต้ Advanced Startup คลิกที่ Restart now
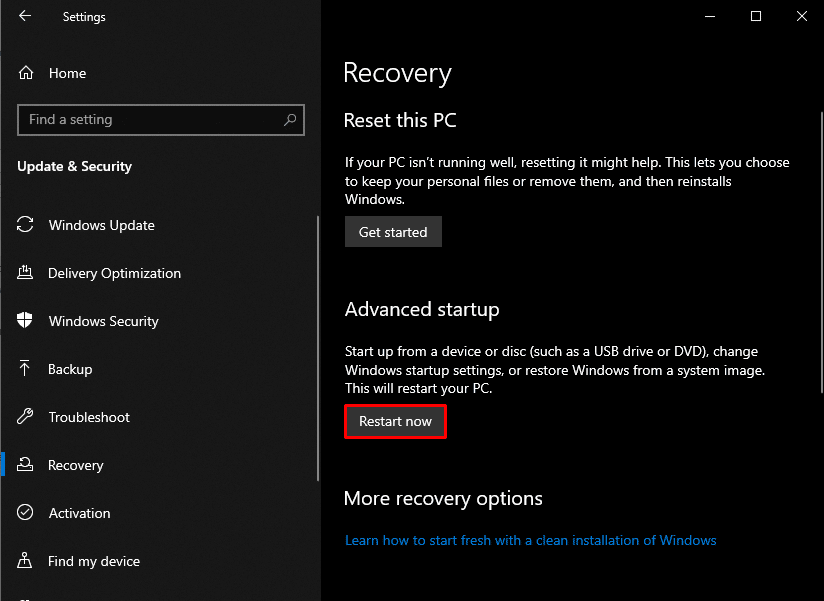
2. คลิกที่ Troubleshoot จากนั้น เลือก Advanced Options
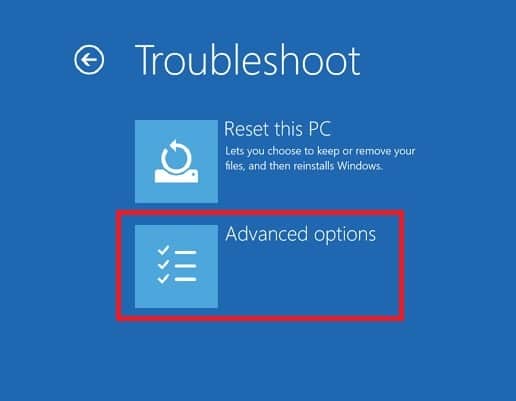
4. คลิกที่ Startup Repair
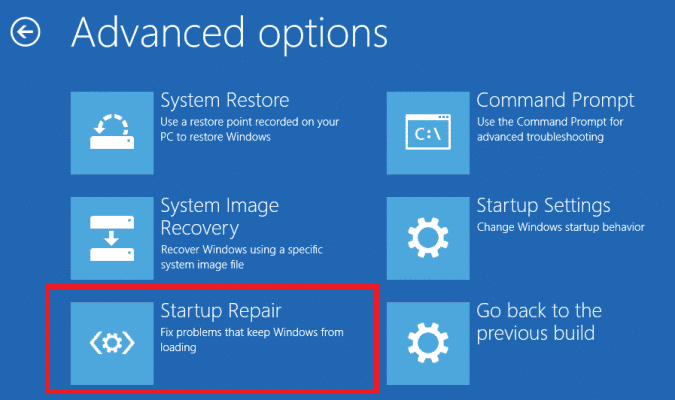
อ่านเพิ่มเติม: แก้ไข win32kfull.sys BSOD ใน Windows 10
วิธีที่ 6: ถอนการติดตั้ง/ลบซอฟต์แวร์และอุปกรณ์ใหม่
เป็นไปได้ว่าฮาร์ดแวร์บางชิ้นขัดขวางไม่ให้ระบบทำงานอย่างเต็มประสิทธิภาพ และนั่นเป็นสาเหตุที่ทำให้เกิดข้อผิดพลาดข้อยกเว้นการตรวจสอบเครื่อง สถานการณ์นี้เรียกร้องให้มีการแก้ไขเพื่อแก้ไขข้อผิดพลาดข้อยกเว้นการตรวจสอบเครื่องใน Windows 11 โดยการปิดใช้งานหรือลบส่วนประกอบฮาร์ดแวร์ทีละรายการเพื่อทดสอบประสิทธิภาพของ CPU แต่ละตัว
ลบอุปกรณ์ฮาร์ดแวร์
1. ปิด เครื่องคอมพิวเตอร์และถอดปลั๊กไฟออก
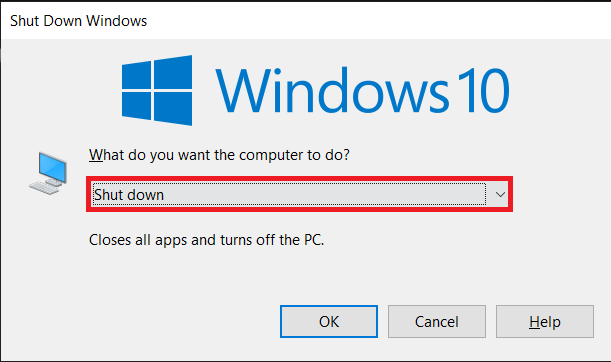

2. ลบอุปกรณ์ที่เพิ่มใหม่
3. เรียกคืนพลังงานและลองเปิดเครื่องพีซีเพื่อดูว่าข้อผิดพลาดได้รับการแก้ไขหรือไม่
ถอนการติดตั้งซอฟต์แวร์
1. กดปุ่ม Windows และพิมพ์ Control Panel จากนั้นคลิกที่ Open
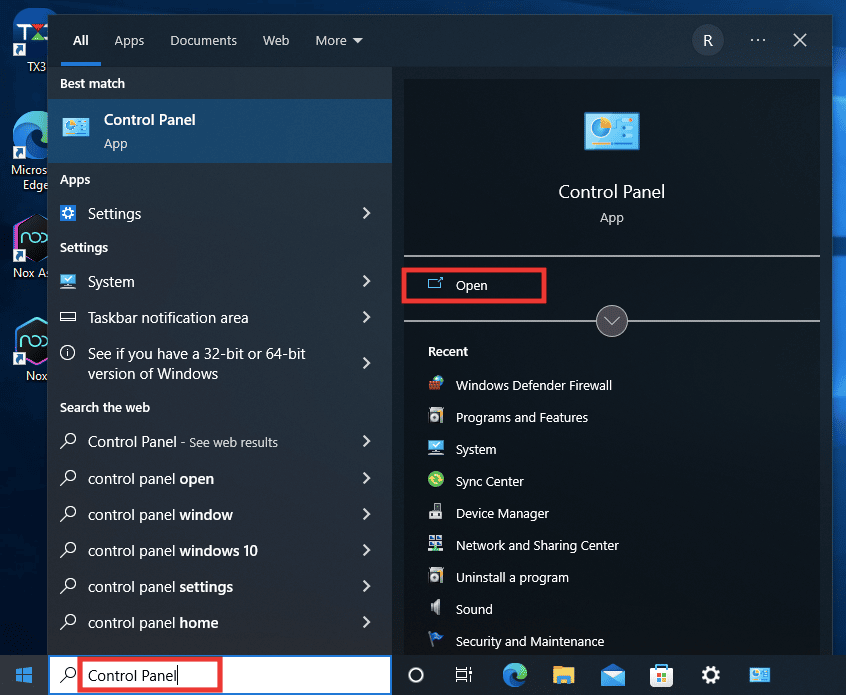
2. ในส่วน โปรแกรม คลิกที่ ถอนการติดตั้งโปรแกรม
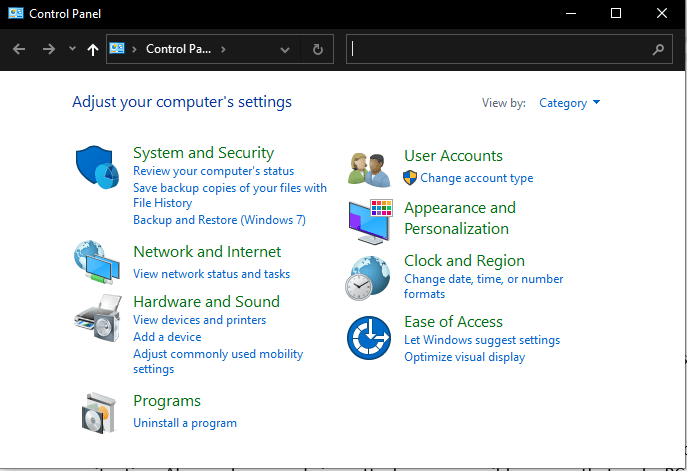
3. คลิกขวาที่โปรแกรมที่คุณติดตั้งล่าสุดและทำตามคำแนะนำจากพีซีเพื่อสิ้นสุดกระบวนการ
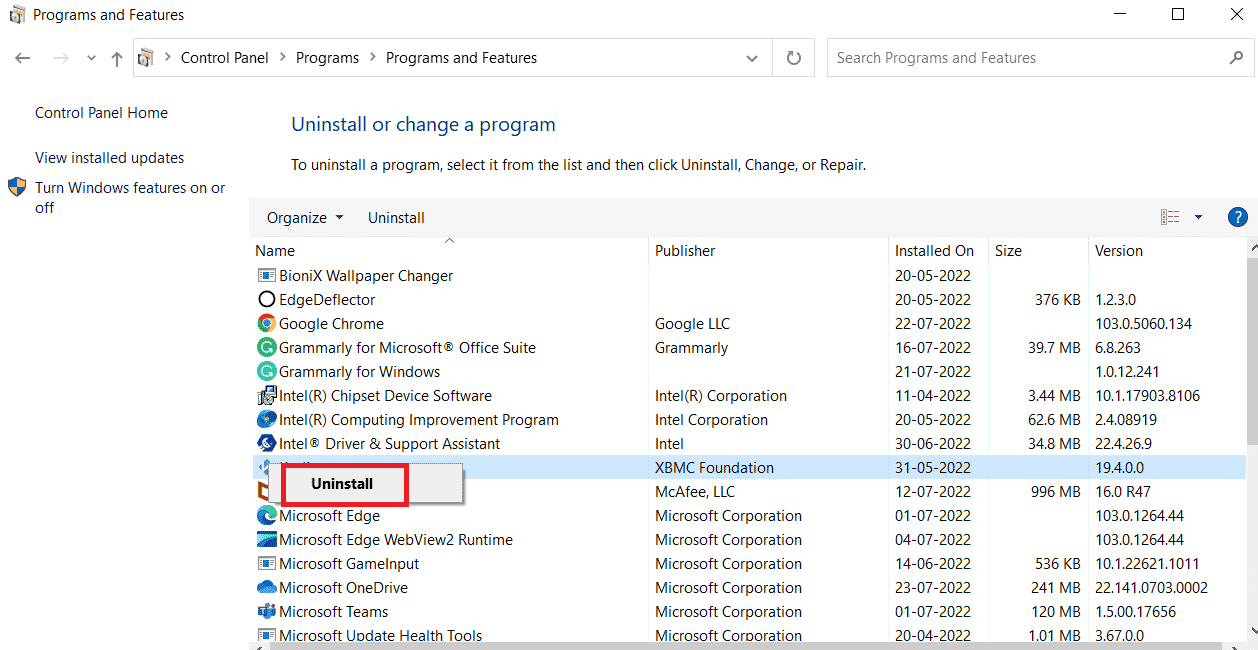
วิธีที่ 7: ซ่อมแซมไฟล์ระบบ
บุคคลอาจพบว่าตัวเองอยู่ในสถานการณ์นี้หากพวกเขาปิดคอมพิวเตอร์อย่างรวดเร็วโดยไม่ปิดแอพที่เปิดอยู่ซึ่งยังคงทำงานอยู่ นอกจากนี้ การโจมตีด้วยมัลแวร์และไวรัสอาจเป็นสาเหตุของไฟล์พีซีที่ผิดพลาด ไฟล์ที่เสียหายเหล่านี้อาจส่งผลให้เกิดปัญหาที่ซับซ้อนในภายหลัง DISM และ SFC Scan เป็นเครื่องมือซ่อมแซมไฟล์ในตัวที่สามารถนำมาใช้ในการแก้ไขข้อผิดพลาดข้อยกเว้นการตรวจสอบเครื่องใน Windows 10 ตรวจสอบคำแนะนำของเราเพื่อซ่อมแซมไฟล์ระบบใน Windows 10
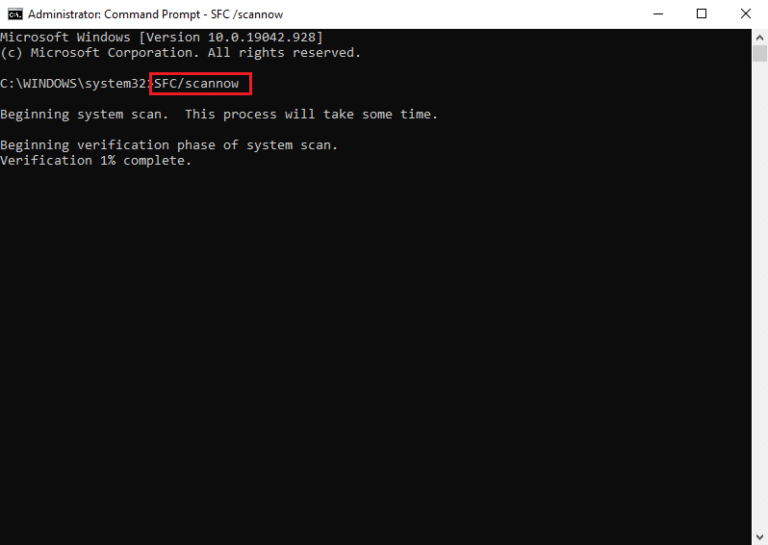
อ่านเพิ่มเติม: แก้ไขข้อผิดพลาด 10016 การตั้งค่าการอนุญาตเฉพาะแอปพลิเคชัน
วิธีที่ 8: เรียกใช้คำสั่ง chkdsk
ผู้ใช้อาจพบข้อผิดพลาดที่หลากหลายเมื่อใช้ chkdsk เซกเตอร์เสียและดิสก์ที่ล้มเหลวเป็นข้อผิดพลาดที่พบบ่อยที่สุด Chkdsk มีประโยชน์สำหรับการแก้ไขข้อผิดพลาดข้อยกเว้นการตรวจสอบเครื่อง หากต้องการเรียกใช้ chkdsk และแก้ไขปัญหาของคุณ โปรดทำตามคำแนะนำของเราเกี่ยวกับวิธีตรวจสอบดิสก์เพื่อหาข้อผิดพลาดโดยใช้ chkdsk
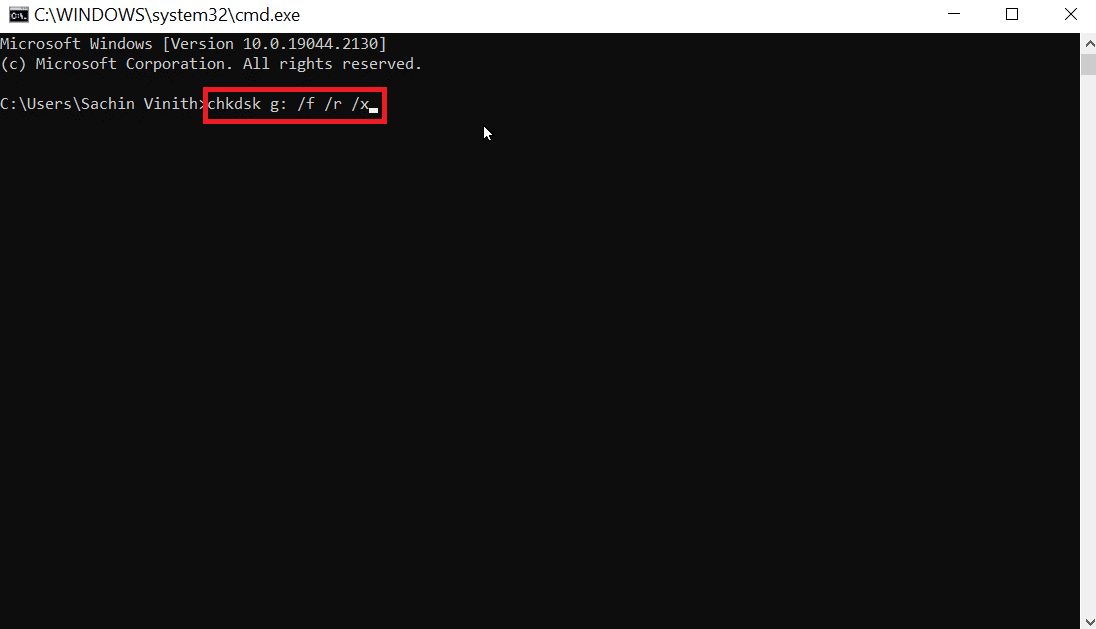
วิธีที่ 9: เรียกใช้ตัวแก้ไขปัญหา BSOD
1. เปิดการ ตั้งค่า Windows
2. คลิกที่ อัปเดตและความปลอดภัย
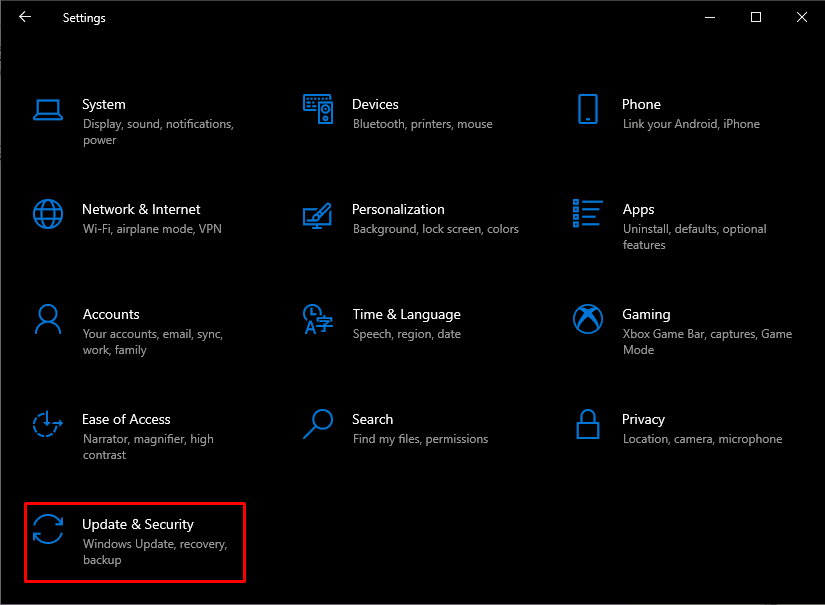
3. คลิกที่ แก้ไขปัญหา
4. ใน Find and fix other problems (ค้นหาและแก้ไขปัญหาอื่น ๆ ) ให้ค้นหา Blue Screen (หน้าจอสีน้ำเงิน) และคลิกที่ Run the troubleshoter (เรียกใช้ตัวแก้ไขปัญหา )
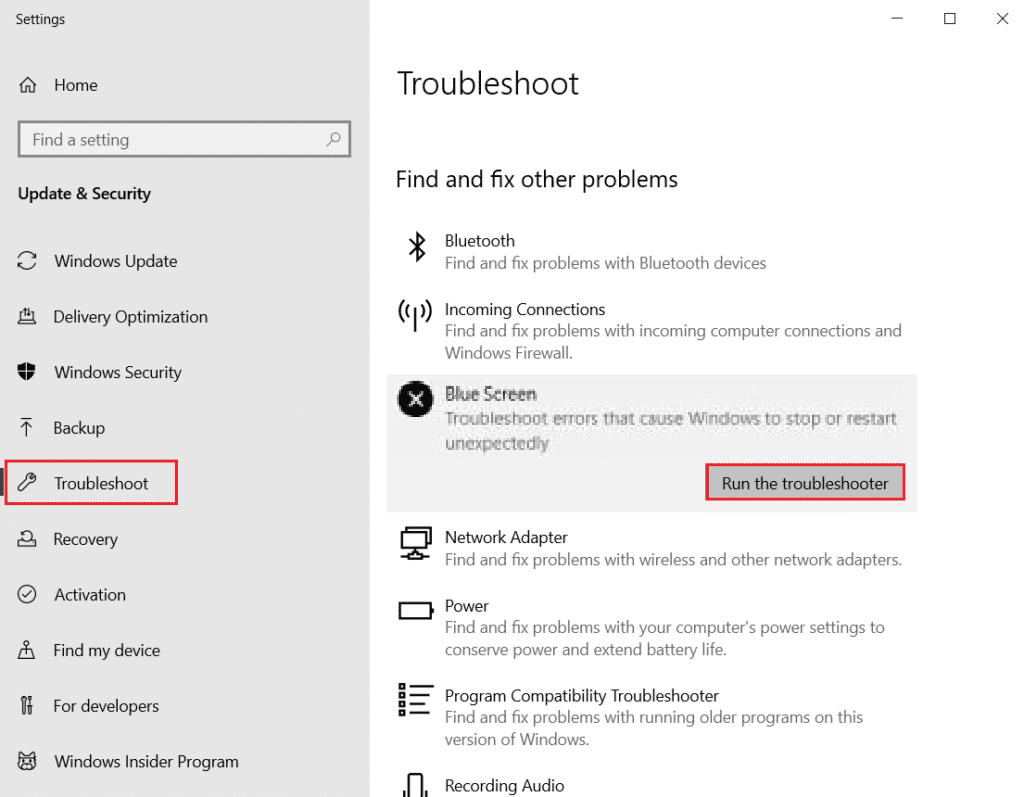
วิธีที่ 10: ปิดใช้งานการเริ่มต้นอย่างรวดเร็ว
คอมพิวเตอร์แต่ละเครื่องมีเวลาบูตที่ไม่ซ้ำกัน ซึ่งสามารถเพิ่มขึ้นได้โดยการเปิดใช้งานฟังก์ชัน Fast Startup ซึ่งช่วยลดเวลาบูตได้อย่างมาก ความเร็วนี้มักนำไปสู่ปัญหาฮาร์ดแวร์และสร้างภาระเพิ่มเติมให้กับ CPU ทำให้คุณต้องแก้ไขข้อผิดพลาดข้อยกเว้นการตรวจสอบเครื่องใน Windows 10 หากต้องการเรียนรู้เพิ่มเติมเกี่ยวกับการเริ่มต้นอย่างรวดเร็วและกระบวนการทั้งหมด โปรดอ่านคำแนะนำของเราเกี่ยวกับวิธีปิดใช้งานการเริ่มต้นอย่างรวดเร็ว ใน Windows 10
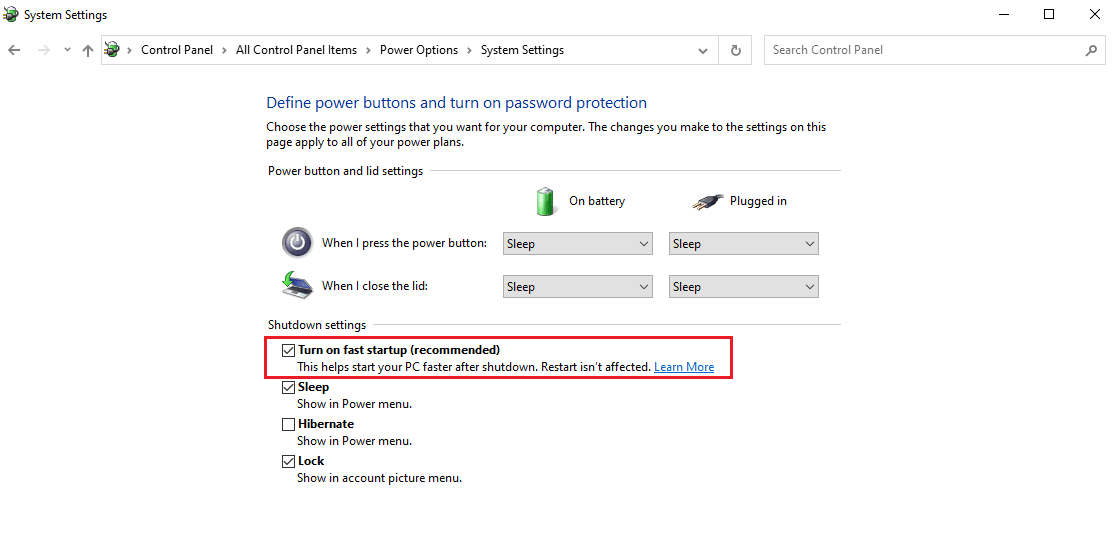
อ่านเพิ่มเติม: แก้ไขข้อผิดพลาดหน้าจอสีน้ำเงินของ Windows 10 Netwtw04.sys
วิธีที่ 11: ติดตั้งไดรเวอร์การ์ดกราฟิกใหม่
ไดรเวอร์กราฟิกการ์ดทำหน้าที่เป็นเส้นทางกลางสำหรับการสื่อสารที่เกิดขึ้นระหว่างกราฟิกการ์ดและระบบปฏิบัติการ หากมีปัญหาใด ๆ ในไดรเวอร์ อาจเป็นสาเหตุของข้อผิดพลาดข้อยกเว้นการตรวจสอบเครื่อง
1. กด Windows + X พร้อมกันเพื่อเปิดเมนู Power คลิกที่ ตัวจัดการอุปกรณ์
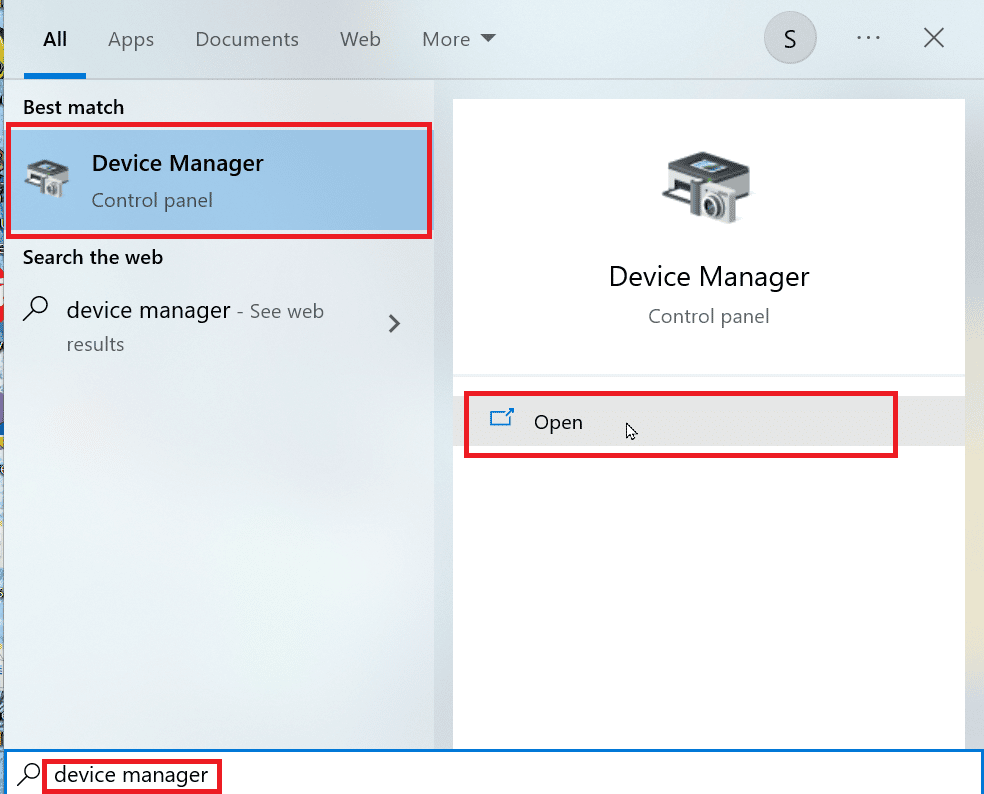
2. คลิกที่ การ์ดแสดงผล จากนั้นคลิกขวาที่ การ์ดกราฟิกหรือการ์ดแสดงผลที่ มีอยู่ด้านล่าง
3. คลิกที่ ถอนการติดตั้งไดรเวอร์
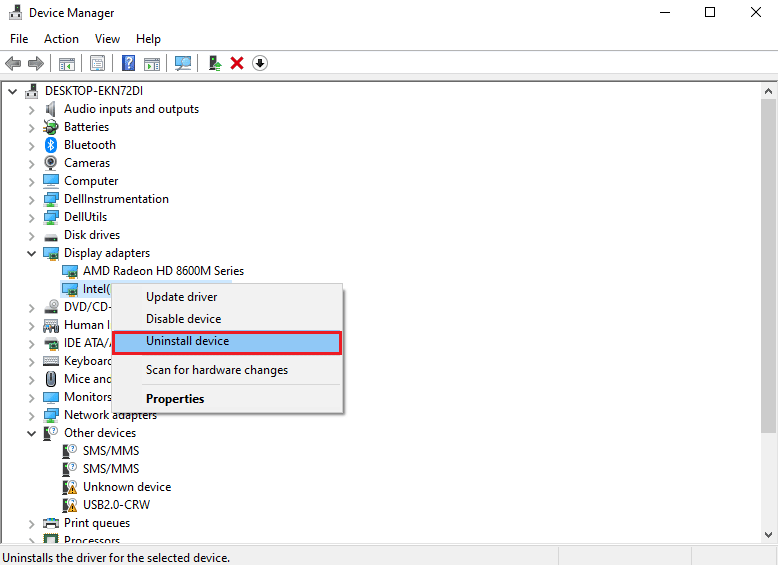
4. รีสตาร์ท พีซีของคุณซึ่งจะติดตั้งไดรเวอร์ที่เข้ากันได้โดยอัตโนมัติเพื่อแก้ไขปัญหานี้
วิธีที่ 12: อัพเดต BIOS
หนึ่งในขั้นตอนสุดท้ายที่สามารถเป็นคำตอบในการแก้ไขข้อผิดพลาดข้อยกเว้นการตรวจสอบเครื่องใน Windows 11 คือการอัปเดต BIOS ของคุณ เริ่มต้นฮาร์ดแวร์ส่วนใหญ่ของคอมพิวเตอร์ รวมทั้ง GPU และ CPU เป็นวิธีการทำงานของมัน ชื่อของมันคือระบบอินพุตและเอาต์พุตพื้นฐาน ทำหน้าที่เป็นตัวเชื่อมระหว่างฮาร์ดแวร์และซอฟต์แวร์ของระบบปฏิบัติการ ในที่สุดการอัปเดตก็เป็นสิ่งสำคัญเพื่อป้องกันไม่ให้ประสิทธิภาพการทำงานลดลง ทำตามคำแนะนำใน BIOS คืออะไรและจะอัปเดต BIOS อย่างไรในสามวิธีในการอัปเดต BIOS ของคุณ เลือกสิ่งที่เหมาะกับคุณมากที่สุด
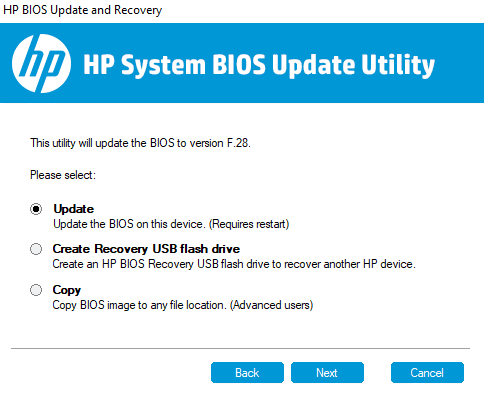
อ่านเพิ่มเติม: แก้ไขข้อผิดพลาด Windows 10 0xc004f075
วิธีที่ 13: ทำการคืนค่าระบบ
ในหลายช่วงเวลา จุดคืนค่าจะถูกสร้างขึ้น ซึ่งสามารถใช้เพื่อทำให้การตั้งค่าระบบของคุณเป็นวันที่ก่อนหน้าเมื่อไม่มีปัญหาในพีซีของคุณ เนื่องจากข้อผิดพลาดนี้เป็นส่วนหนึ่งของปัญหาที่ใหญ่กว่าซึ่งอาจเกิดจากการเปลี่ยนแปลงการตั้งค่าที่สำคัญบางอย่าง ดังนั้นการย้อนเวลากลับไปอาจเป็นความคิดที่ดีในกรณีที่ไม่มีวิธีแก้ปัญหาข้างต้นที่เข้าข้างคุณ โปรดอ่านคำแนะนำของเราเกี่ยวกับวิธีใช้การคืนค่าระบบบน Windows 10 เพื่อทำเช่นเดียวกัน
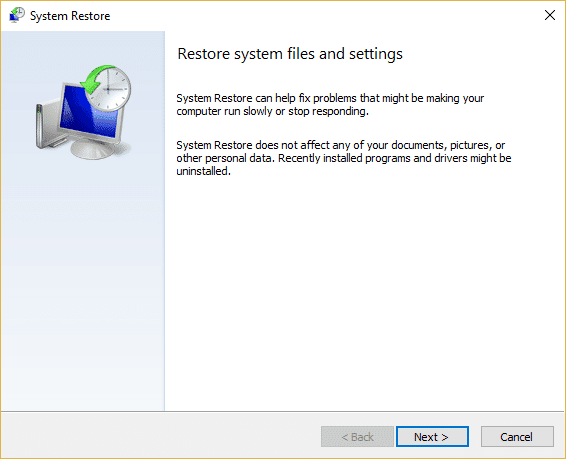
วิธีที่ 14: รีเซ็ตพีซี
การรีเซ็ตพีซีอาจเป็นเพียงตัวเลือกเดียวที่เหลืออยู่ในตะกร้าสินค้าของคุณ หากวิธีการที่ระบุข้างต้นไม่มีผลใดๆ ต่อข้อผิดพลาดที่เป็นปัญหา ซึ่งสามารถทำได้โดยใช้คำแนะนำของเราเกี่ยวกับวิธีรีเซ็ต Windows 10 โดยไม่สูญเสียข้อมูล
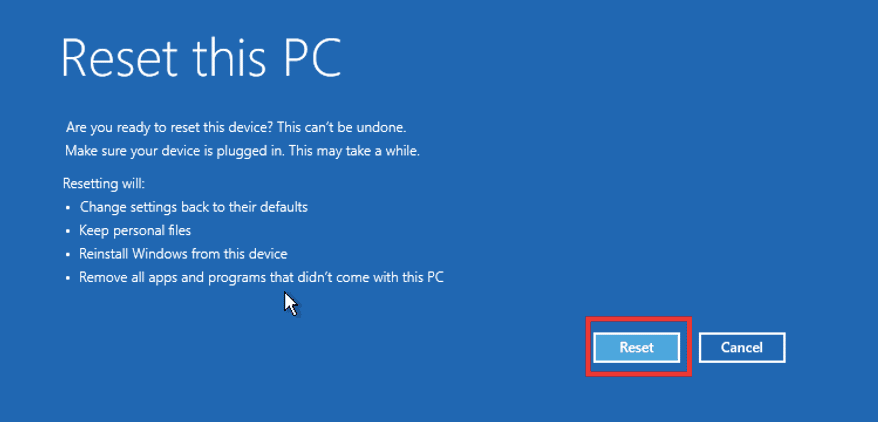
ที่แนะนำ:
- วิธีสร้างช่องโทรเลข
- 9 วิธีในการแก้ไข YouTube วิดีโอนี้ไม่สามารถใช้งานได้ในประเทศของคุณ
- วิธีแก้ไขข้อผิดพลาด 0x0000001A บน Windows 10
- วิธีแก้ไขข้อผิดพลาด BSOD ของ Windows Stop Code Memory Management
เราหวังว่าบทความข้างต้นเกี่ยวกับ วิธีแก้ไขข้อผิดพลาดข้อยกเว้นการตรวจสอบเครื่องใน Windows จะเป็นประโยชน์ และคุณจะสามารถแก้ไขปัญหานี้ได้ แจ้งให้เราทราบว่าวิธีใดวิธีหนึ่งข้างต้นที่ได้ผลสำหรับคุณในการแก้ไขปัญหานี้ นอกจากนี้ อย่าลืมแสดงความคิดเห็นหากคุณมีข้อสงสัยและ/หรือข้อเสนอแนะ
