แก้ไข Logitech Unifying Receiver ไม่ทำงานใน Windows 10
เผยแพร่แล้ว: 2022-05-13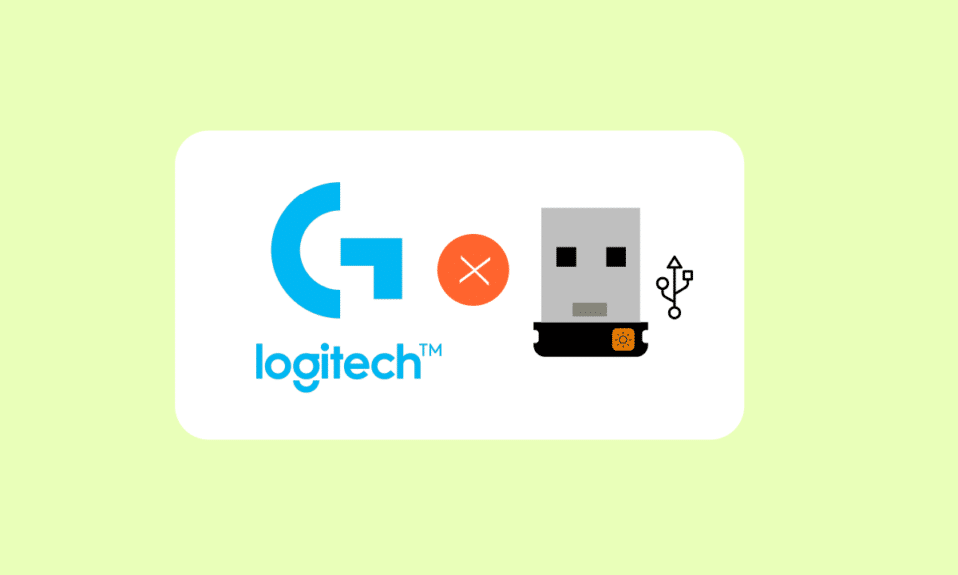
Logitech Unifying Receiver ช่วยให้อุปกรณ์ Logitech สามารถซิงค์และสื่อสารแบบไร้สายกับคอมพิวเตอร์ของคุณ คุณสามารถเชื่อมต่ออุปกรณ์ต่อพ่วง เช่น แป้นพิมพ์ เมาส์ และอุปกรณ์อื่นๆ เข้ากับระบบของคุณได้ วิธีนี้ทำให้ไม่ต้องใช้ตัวรับสัญญาณ USB แยกกันหกตัวบนพีซี ลูกค้าบางรายรายงานว่าตัวรับสัญญาณรวมของ Logitech ไม่ทำงาน ในบทความนี้ เราจะสอนคุณว่าต้องทำอย่างไรหากไม่มีการระบุตัวรับสัญญาณ Logitech Unifying
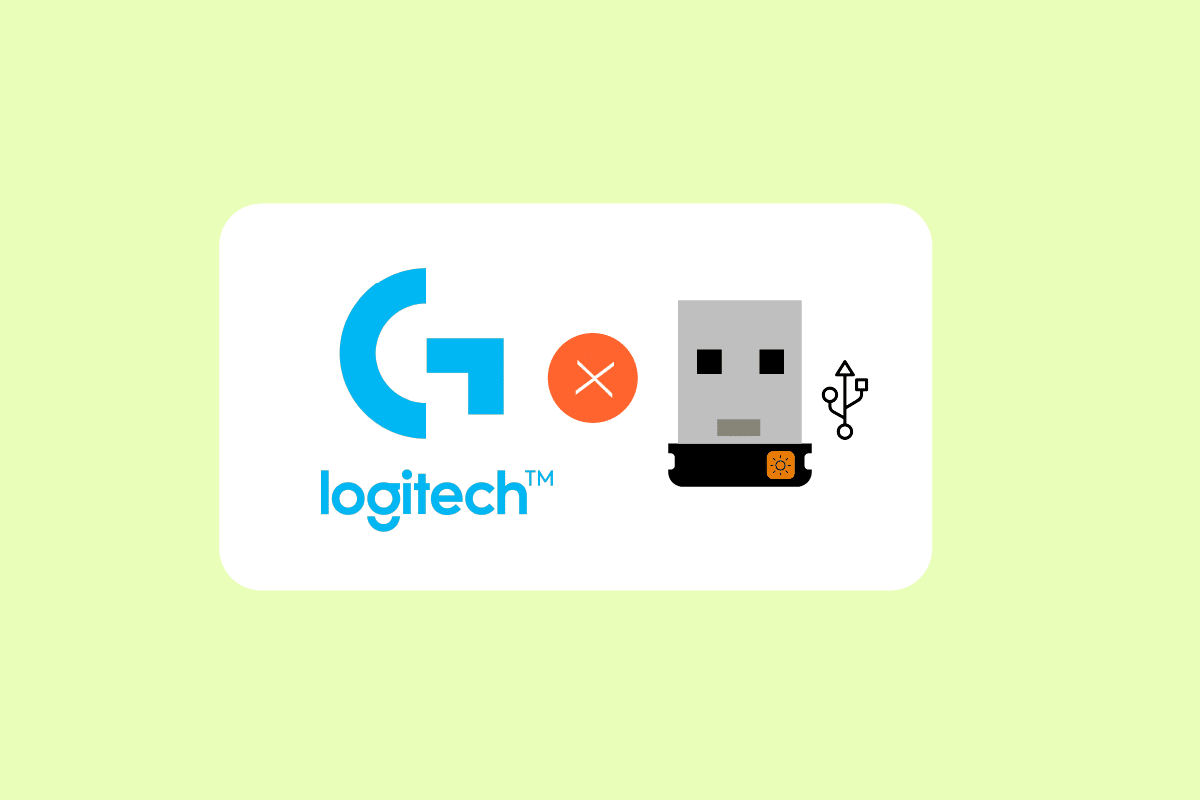
สารบัญ
- วิธีแก้ไข Logitech Unifying Receiver ไม่ทำงานใน Windows 10
- การแก้ไขเบื้องต้น
- วิธีที่ 1: ติดตั้ง Unifying Software
- วิธีที่ 2: อัปเดตไดรเวอร์ตัวรับ Logitech
- วิธีที่ 3: คัดลอกไฟล์ไดรเวอร์
- วิธีที่ 4: ถอนการติดตั้งซอฟต์แวร์ที่มีปัญหา
- วิธีที่ 5: ถอนการติดตั้งไดรเวอร์อุปกรณ์
- วิธีที่ 6: ใช้ SetPoint
- วิธีที่ 7: ถอนการติดตั้งการอัปเดตล่าสุด
- วิธีที่ 8: ปิดใช้งานการประหยัดพลังงานสำหรับ USB
- วิธีที่ 9: Power Cycle PC
วิธีแก้ไข Logitech Unifying Receiver ไม่ทำงานใน Windows 10
สาเหตุบางประการที่ทำให้ Logitech Unifying Receiver ไม่ทำงานมีดังนี้:
- Windows Update: หลังจากที่ Windows Update ทำให้เครื่องรับเสียหาย ก็ไม่สามารถซิงค์อุปกรณ์ได้ ทำให้เกิดความโกลาหลเป็นวงกว้าง
- ซอฟต์แวร์ Unifying: คอมพิวเตอร์ของคุณอาจต้องใช้ซอฟต์แวร์ Logitech Unifying เพื่อให้โมดูลทำงานได้อย่างถูกต้อง
- ไฟล์ไดรเวอร์: เครื่องรับอาจไม่ทำงานหากไม่ได้ติดตั้งไฟล์ไดรเวอร์
- แอปที่ขัดแย้งกัน: ผู้รับอาจขัดแย้งกับโปรแกรมของบุคคลที่สามบางโปรแกรม
- การกำหนดค่าไม่ถูกต้อง: เป็นไปได้ว่าเครื่องรับได้รับการตั้งค่าอย่างไม่เหมาะสม ส่งผลให้เครื่องหยุดทำงาน
การแก้ไขเบื้องต้น
ก่อนที่คุณจะเริ่มต้น ตรวจสอบให้แน่ใจว่าคุณมีสิทธิ์ของผู้ดูแลระบบในการเข้าถึงคอมพิวเตอร์ของคุณ และ Unifying Receiver ไม่ได้รับความเสียหายทางกายภาพ ตรวจสอบให้แน่ใจว่าได้ติดตั้งไดรเวอร์ชิปเซ็ตทั้งหมดด้วย ตรวจสอบดูว่าการเชื่อมต่อดองเกิลของคุณหลวมหรือไม่ ขั้นตอนมีดังนี้:
- ถอดฝาครอบสีดำออกจากดองเกิล
- ตอนนี้ ไม่ว่าจะวางกระดาษไว้ข้างในหรือกดจุดเข้าด้วยกัน ให้จุดสัมผัสใกล้ขึ้น
- เปลี่ยนฝาครอบเพื่อให้ดองเกิลสมบูรณ์
หากปัญหายังคงอยู่ ให้ลองแก้ไขปัญหาพื้นฐานต่อไปนี้:
- ลองเชื่อมต่อดองเกิล กับพอร์ต USB อื่น
- เชื่อมต่อดองเกิล กับระบบอื่น เพื่อตรวจสอบว่าปัญหาอยู่ที่ดองเกิลหรือไม่
- รีบูท พีซีของคุณ เนื่องจากการรีสตาร์ทอย่างง่ายจะแก้ไขปัญหาเล็กน้อยได้
วิธีที่ 1: ติดตั้ง Unifying Software
ขั้นตอนแรกและสำคัญที่สุดคือการติดตั้งซอฟต์แวร์รวมบนคอมพิวเตอร์ของคุณ Logitech นำเสนอซอฟต์แวร์เฉพาะสำหรับกำหนดค่าอุปกรณ์ของคุณให้ทำงานร่วมกับ Unifying Receiver ดังนั้น คุณต้องตั้งค่าบนคอมพิวเตอร์ของคุณก่อน
1. เยี่ยมชม Logitech Unifying Software จากเว็บไซต์ทางการ
2. เลือก Windows 10 ในรายการดรอปดาวน์
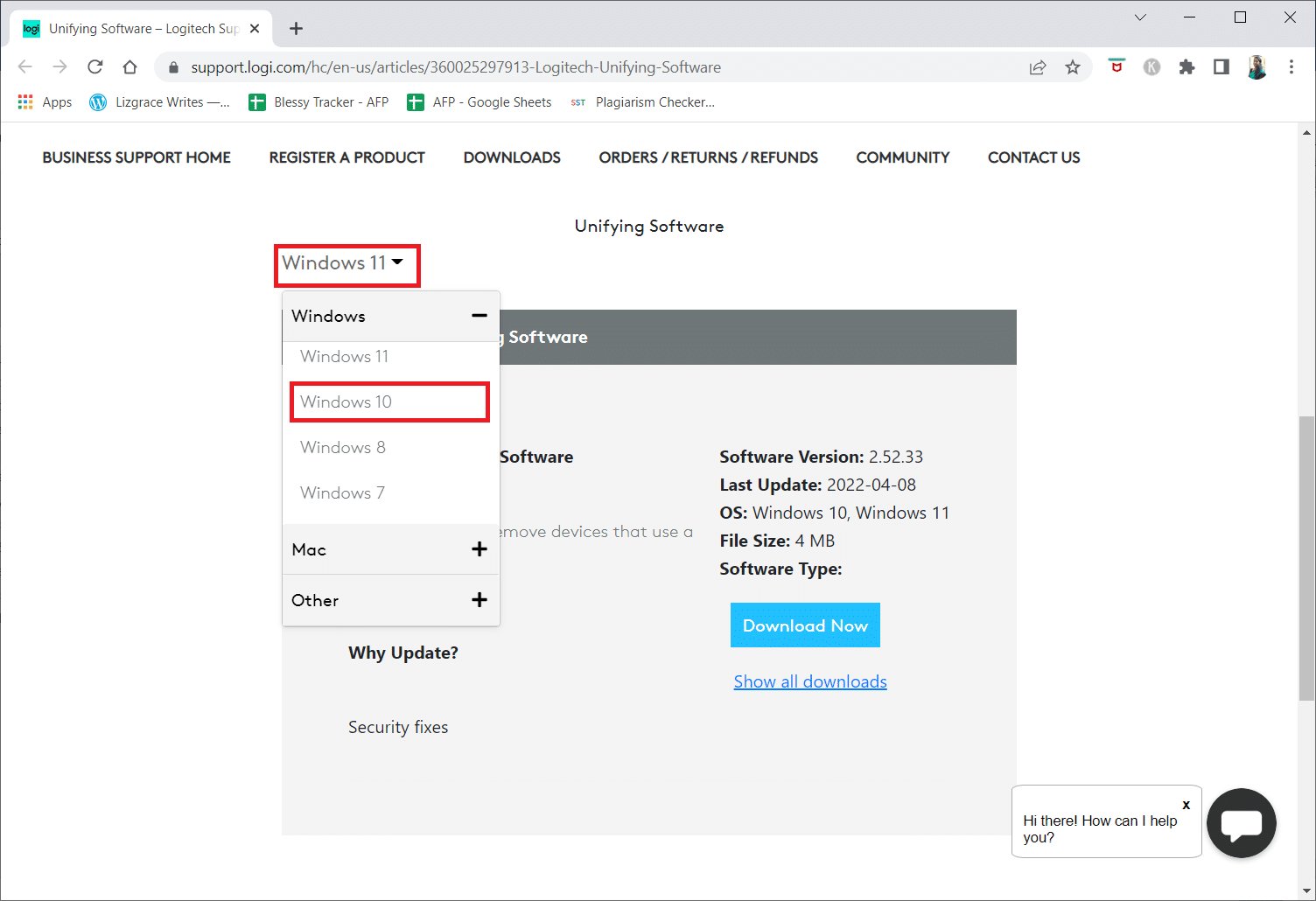
3. คลิกที่ปุ่ม ดาวน์โหลด ทันที
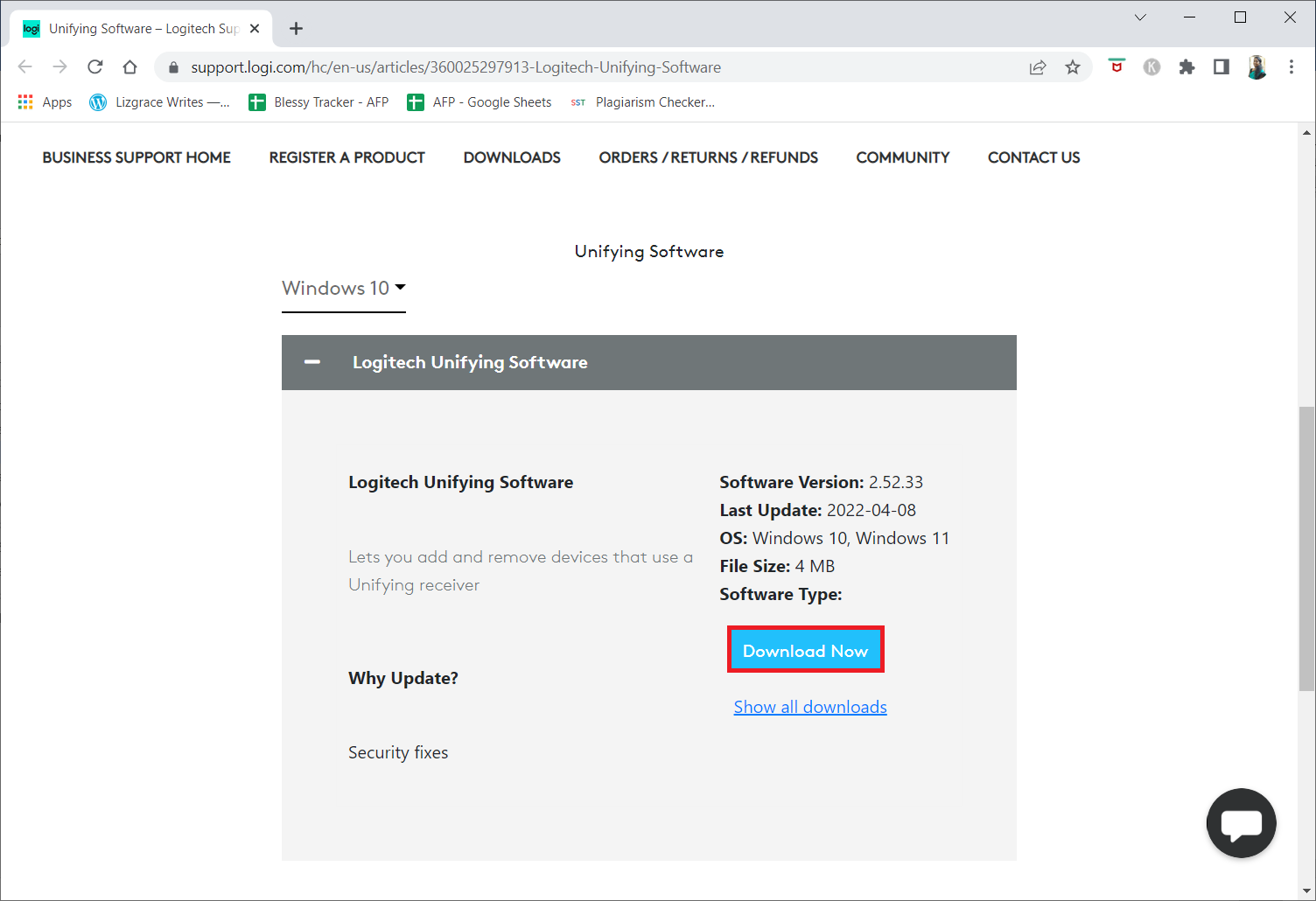
4. คลิกที่ ไฟล์ปฏิบัติการที่ดาวน์โหลด มาเพื่อติดตั้งและเรียกใช้แอปพลิเคชัน
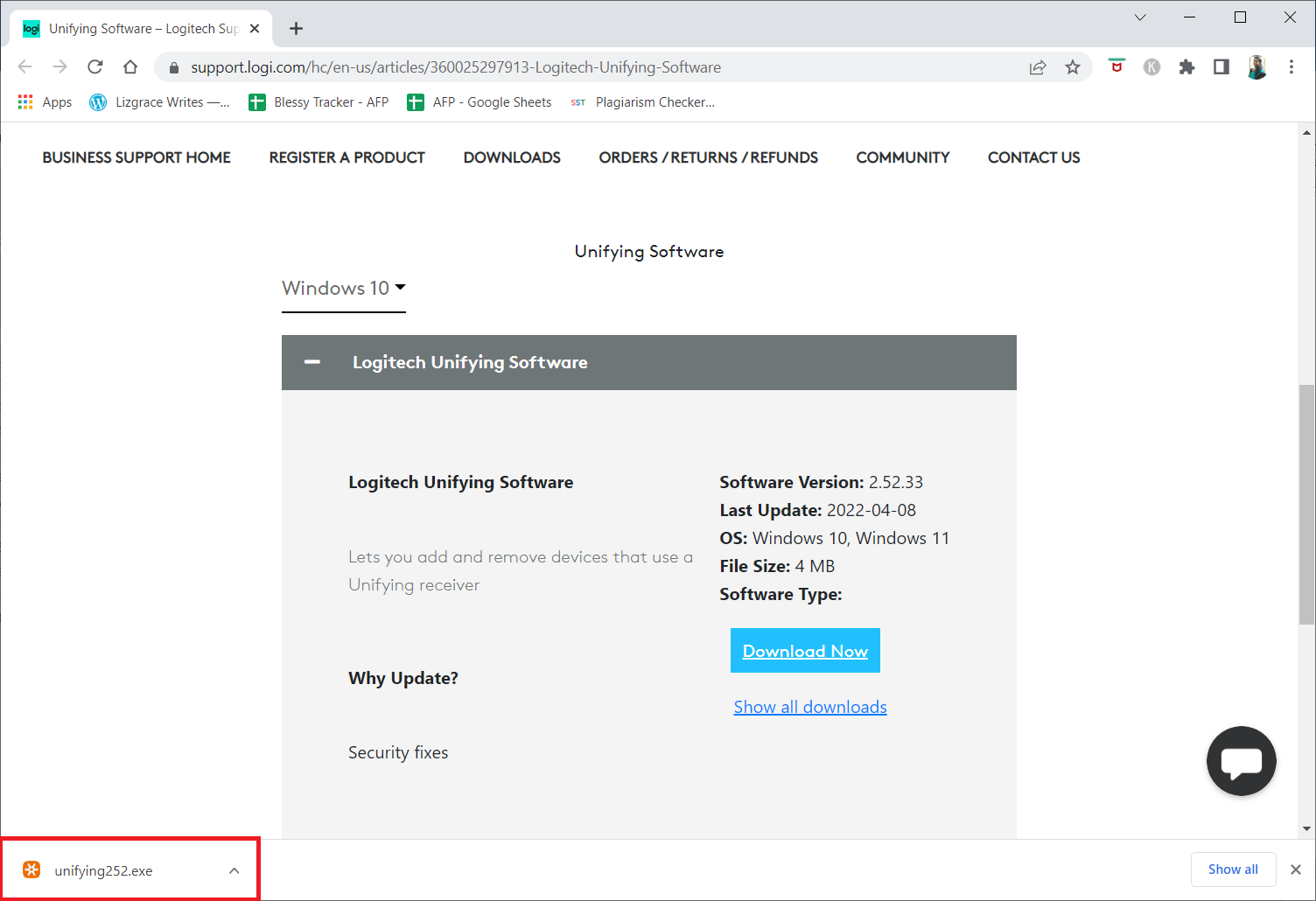
5. คลิก ใช่ ในพรอมต์ การควบคุมบัญชีผู้ใช้
6. เลือกตัวเลือก ฉันยอมรับเงื่อนไขของข้อตกลงใบอนุญาต และคลิก ติดตั้ง ในหน้าต่างการตั้งค่า
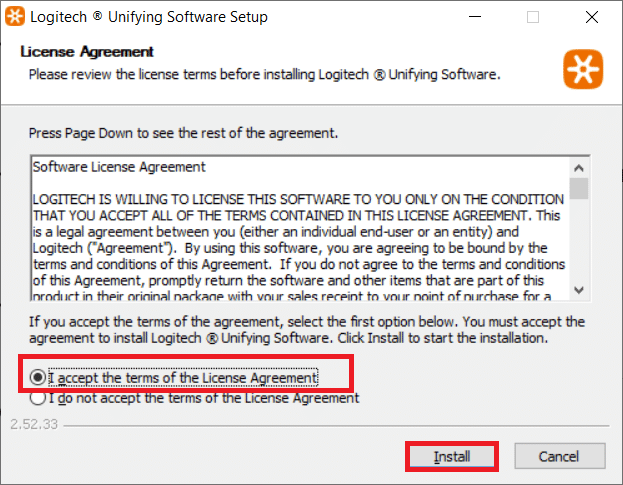
7. คลิกที่ เสร็จสิ้น
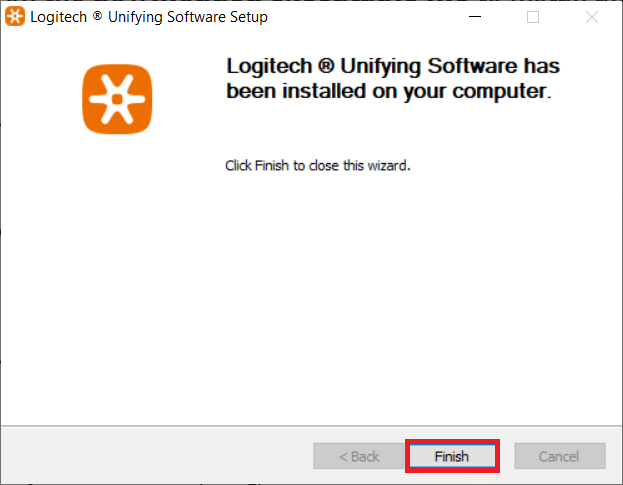
8. ปิดหน้าต่างโดยคลิกที่ปุ่ม Close
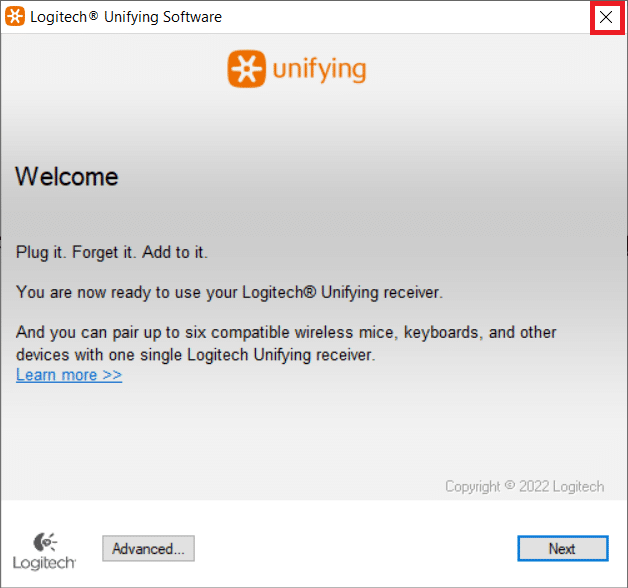
9. จากนั้น รีบูทพีซี
10. หลังจากรีสตาร์ทระบบแล้ว ให้กดปุ่ม Windows พิมพ์ ซอฟต์แวร์ Logitech Unified และคลิกที่ Run as administrator
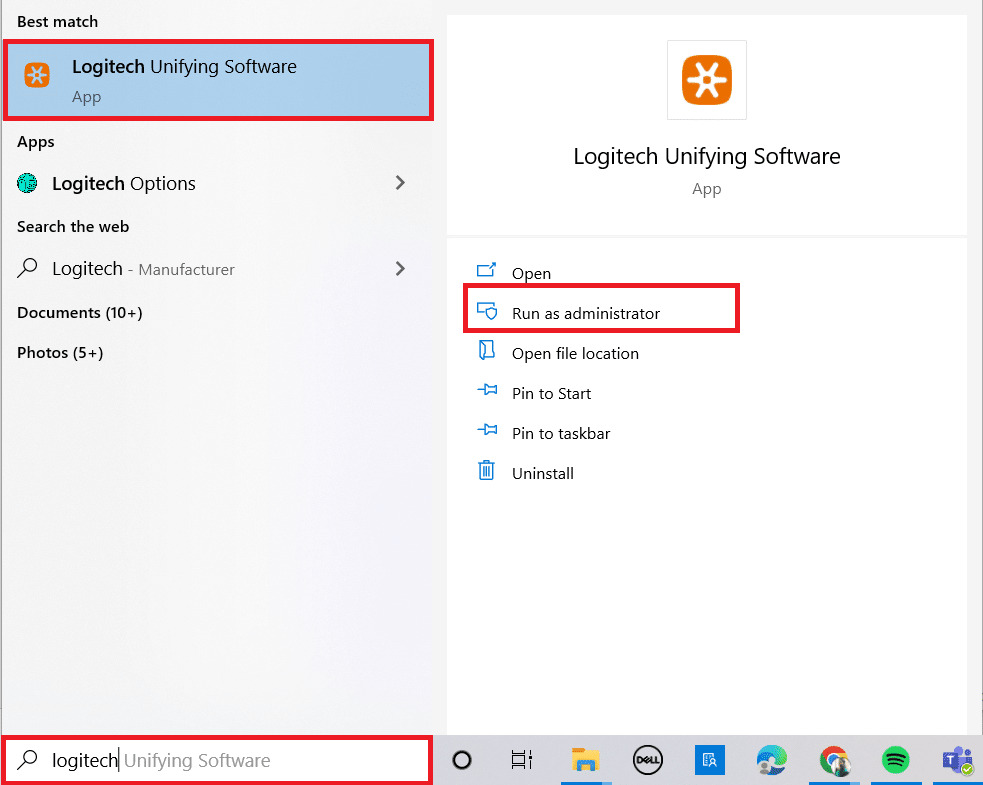
11. ตอนนี้ เชื่อมต่ออุปกรณ์ต่อพ่วง Logitech ของคุณ และทำตามคำแนะนำบนหน้าจอเพื่อดูว่าเครื่องรับสัญญาณรวมของ Logitech ไม่ทำงานได้รับการซ่อมแซมหรือไม่
วิธีที่ 2: อัปเดตไดรเวอร์ตัวรับ Logitech
ปัญหากับไดรเวอร์ตัวรับบางครั้งอาจส่งผลให้ Logitech Unifying Receiver ไม่เป็นที่รู้จัก คุณควรอัปเกรดไดรเวอร์เพื่อแก้ไขปัญหาตัวรับสัญญาณ Logitech นี้ไม่ทำงาน
1. กด ปุ่ม Windows พิมพ์ Device Manager แล้วกด ปุ่ม Enter
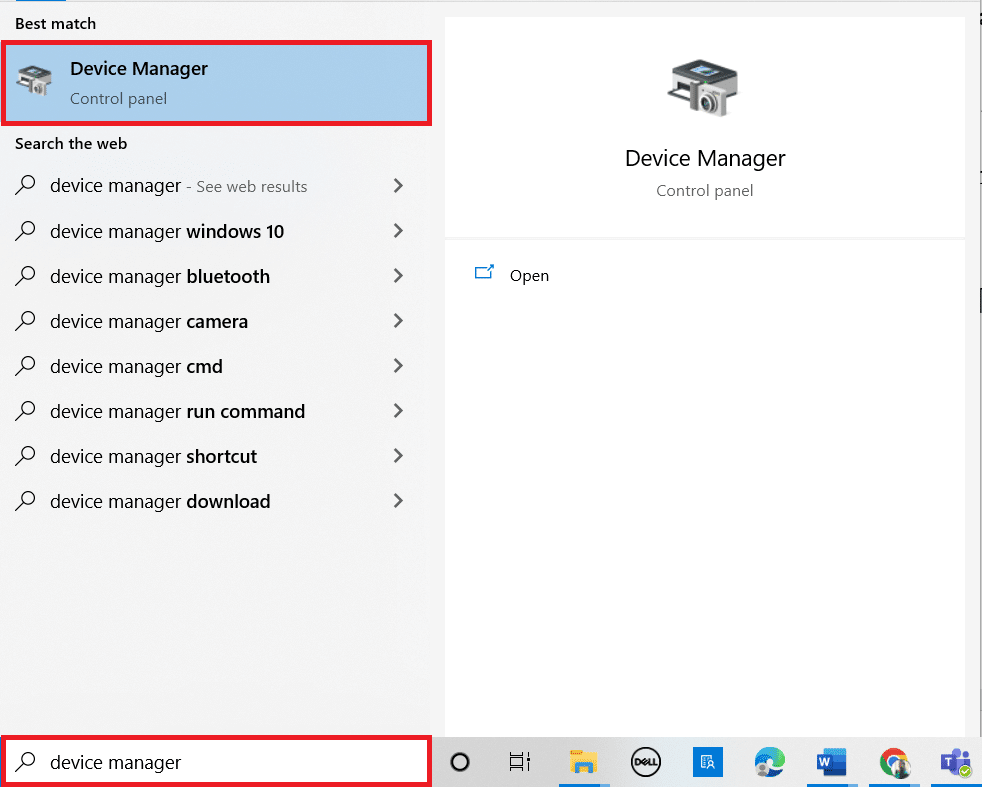
2. ดับเบิลคลิกที่ Mice และอุปกรณ์ชี้ตำแหน่งอื่นๆ เพื่อขยายไดรเวอร์
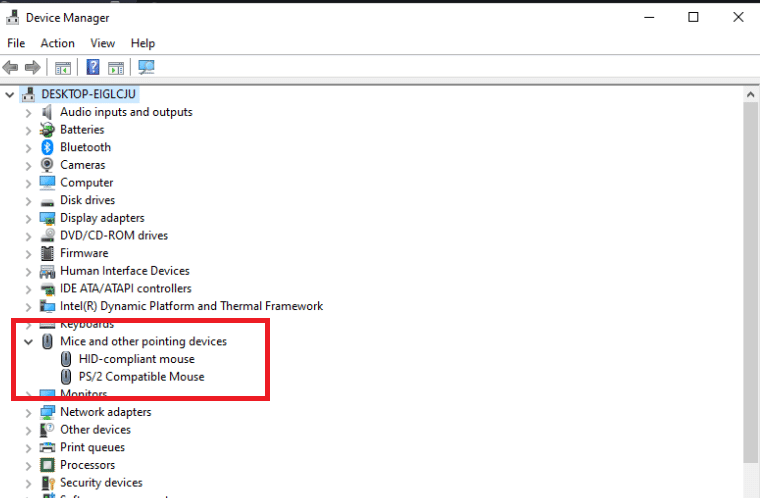
3. ตอนนี้ ให้คลิกขวาที่ เมาส์ ที่เข้ากันได้กับ HID แล้วเลือก ปิดการใช้งานอุปกรณ์
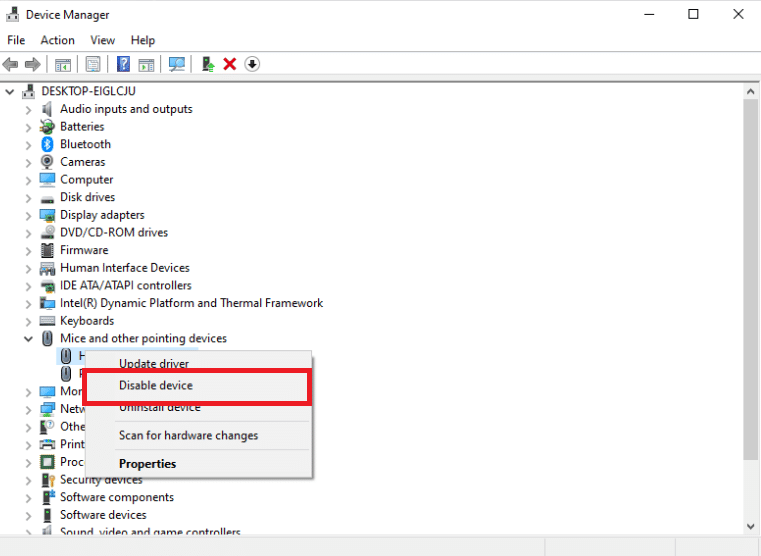
4. ตอนนี้ ดาวน์โหลด Logitech Unifying Software และ เรียกใช้ในฐานะผู้ดูแลระบบ เหมือนที่ทำในวิธีก่อนหน้า
อ่านเพิ่มเติม: แก้ไข Logitech Gaming Software ไม่เปิดขึ้น
วิธีที่ 3: คัดลอกไฟล์ไดรเวอร์
หากตัวรับสัญญาณ unifying ของคุณไม่ทำงาน ตรวจสอบให้แน่ใจว่าคุณได้โหลดไฟล์ไดรเวอร์ที่ถูกต้องในคอมพิวเตอร์ของคุณ ไดรเวอร์ USB รวมอยู่ใน Windows ทุกรุ่นที่ช่วยให้อุปกรณ์สื่อสาร เช่น Logitech Unifying Receiver ทำงานร่วมกับคอมพิวเตอร์ของคุณได้ ตัวรับสัญญาณเมาส์ของคุณจะไม่ทำงานหากไฟล์ไดรเวอร์ที่จำเป็นหายไปจากพีซีปัจจุบันของคุณ
1. กดปุ่ม Windows + E พร้อมกันเพื่อเปิด File Explorer
2. นำทางไปยัง เส้นทาง ตำแหน่งไฟล์ต่อไปนี้
C:\Windows\INF
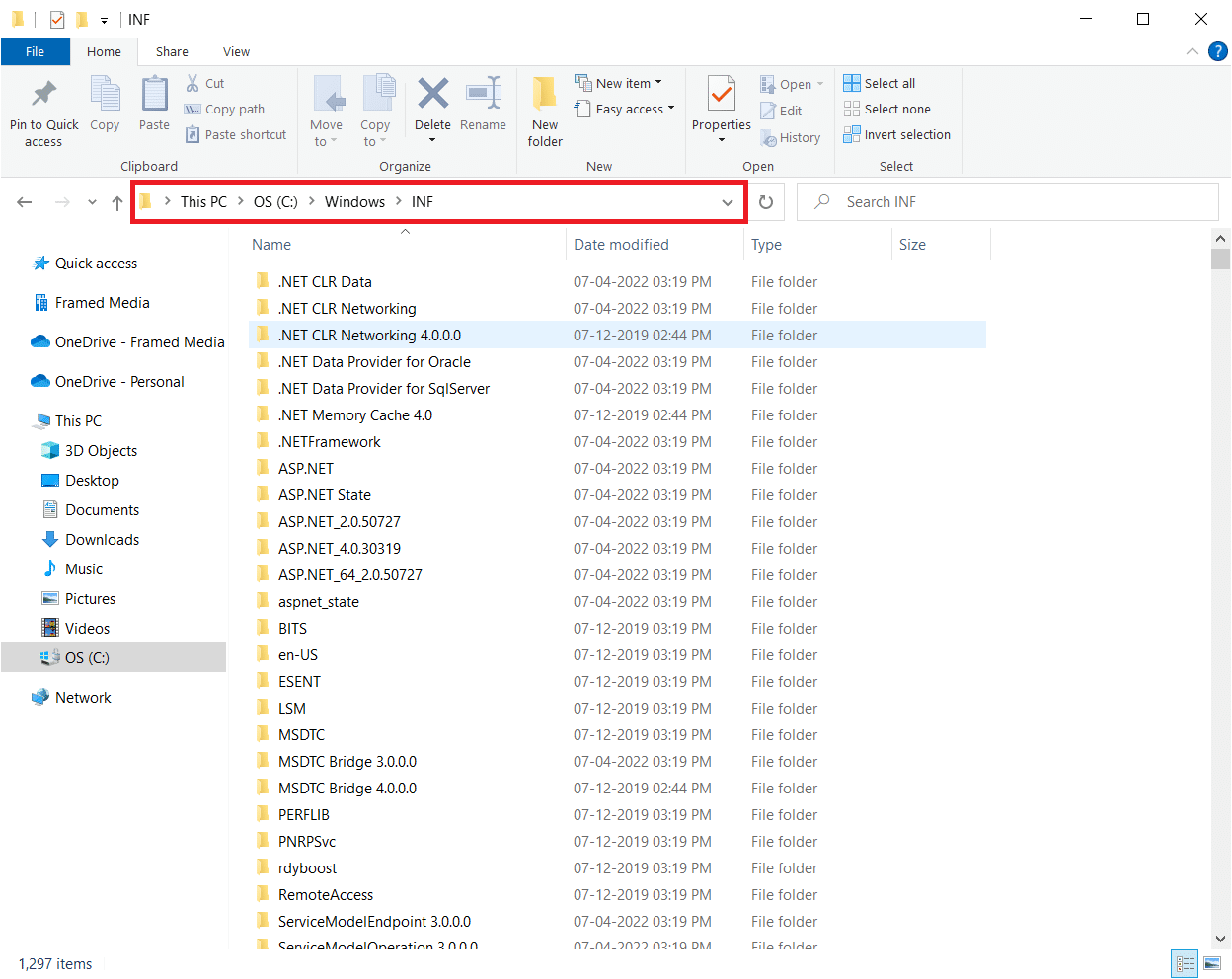
3. ค้นหาสองไฟล์ต่อไปนี้: usb.inf และ usb.PNF
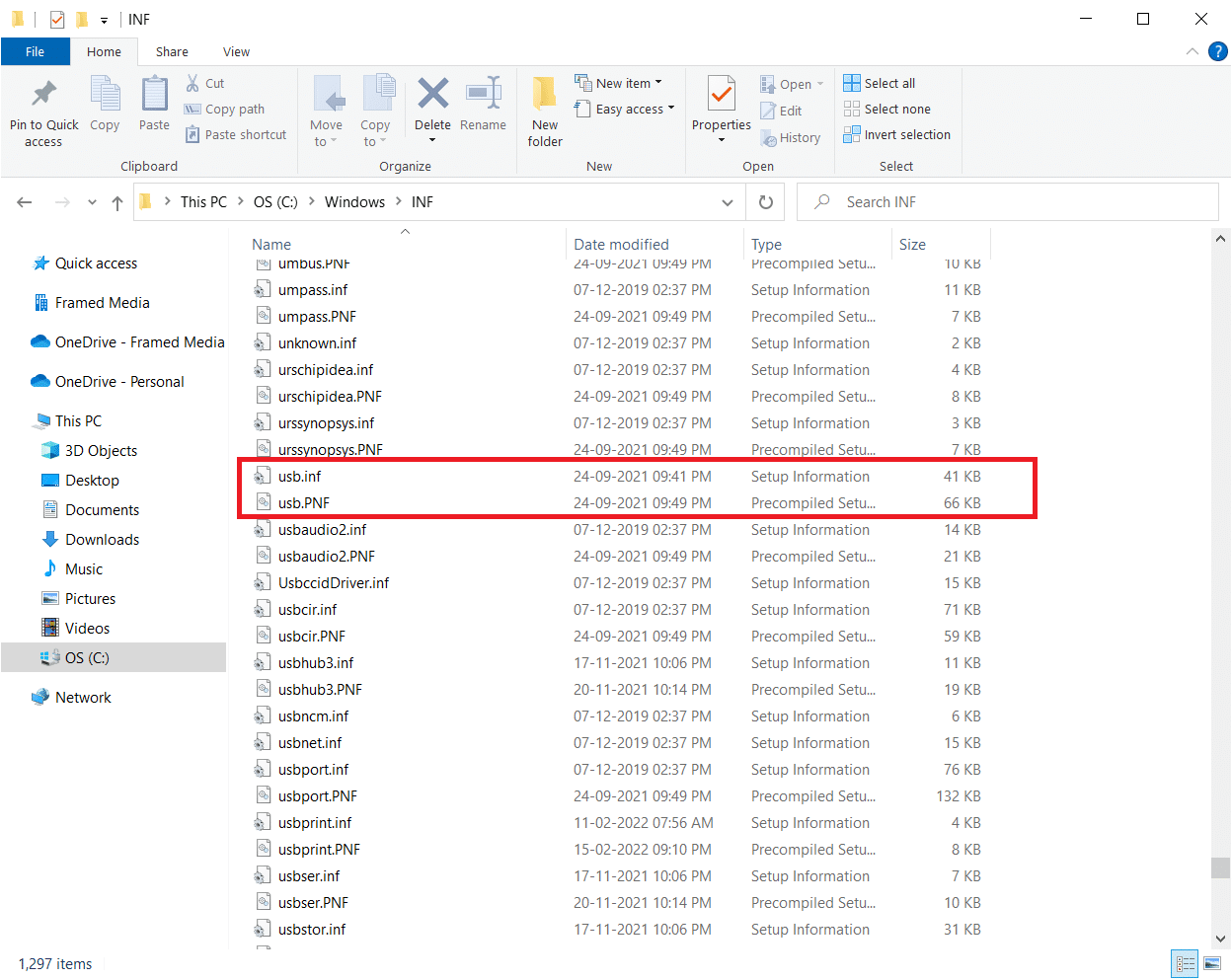
4. หากคุณไม่พบไฟล์ ให้คัดลอกไฟล์จากพีซีเครื่องอื่นที่ใช้ Logitech Unifying Receiver และวางลงในไดเร็กทอรีที่กล่าวถึงข้างต้น
5. หลังจากติดตั้ง ให้ รีสตาร์ทพีซีของคุณ เพื่อดูว่าตัวรับรวม Logitech ไม่ทำงานได้รับการแก้ไขแล้วหรือไม่
วิธีที่ 4: ถอนการติดตั้งซอฟต์แวร์ที่มีปัญหา
ในหลายกรณี ลูกค้าอ้างว่าโปรแกรมของบริษัทอื่นขัดแย้งกับโมดูลตัวรับ ทำให้โปรแกรมหยุดทำงาน MotionInJoy เป็นแอปพลิเคชั่นที่โดดเด่น หากคุณมีโปรแกรม MotionInJoy Gamepad บนคอมพิวเตอร์ของคุณ คุณควรถอนการติดตั้งโปรแกรมดังกล่าว เนื่องจากจะทำให้ Logitech Unifying Receiver หยุดทำงาน
1. กด ปุ่ม Windows + R พร้อมกันเพื่อเปิด กล่องโต้ตอบเรียกใช้
2. ป้อน appwiz.cpl แล้วกด Enter เพื่อเปิด Programs and Features
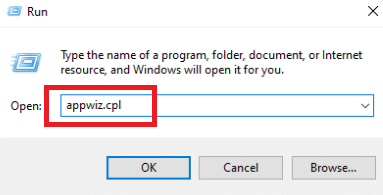
3. คลิกขวาที่ MotionInJoy ที่คุณเชื่อว่าเข้ากันไม่ได้ และเลือก ถอนการติดตั้ง
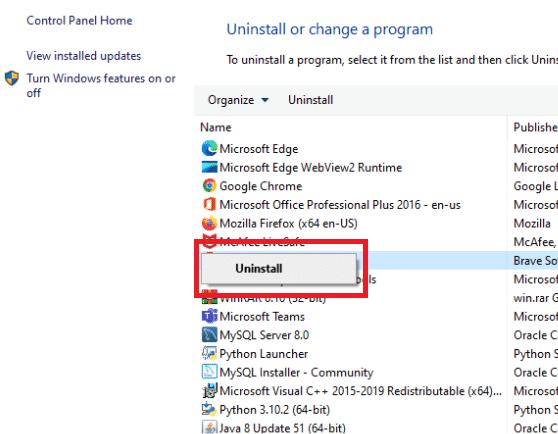
4. ทำตาม คำแนะนำบนหน้าจอ เพื่อสิ้นสุดกระบวนการถอนการติดตั้งและ รีบูตเครื่องพีซี

อ่านเพิ่มเติม: วิธีแก้ไข iCUE ตรวจไม่พบอุปกรณ์
วิธีที่ 5: ถอนการติดตั้งไดรเวอร์อุปกรณ์
มิฉะนั้น คุณควรลบไฟล์ไดรเวอร์โปรแกรมที่ขัดแย้งกัน คุณสามารถทำตามขั้นตอนสำหรับแอปที่ขัดแย้งกัน แต่เราจะนำคุณไปสู่การถอนการติดตั้งไดรเวอร์แอปพลิเคชัน MotionInJoy ทำตามคำแนะนำของเราเพื่อถอนการติดตั้งไดรเวอร์อุปกรณ์ใน Windows 10
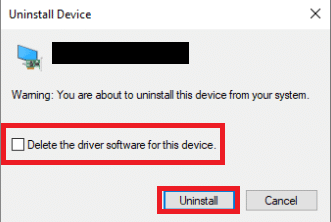
นอกจากนี้ ให้ทำตามขั้นตอนด้านล่างเพื่อลบรีจิสตรีคีย์
1. กด ปุ่ม Windows + R พร้อมกันเพื่อเปิดกล่องโต้ตอบ เรียกใช้
2. พิมพ์ regedit แล้วกด Enter เพื่อเปิด Registry Editor
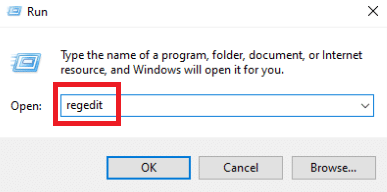
3. คลิกที่ ใช่ ในพรอมต์ การควบคุมบัญชีผู้ใช้
4. คลิกที่เมนู แก้ไข ในตัวแก้ไขรีจิสทรี แล้ว ค้นหา
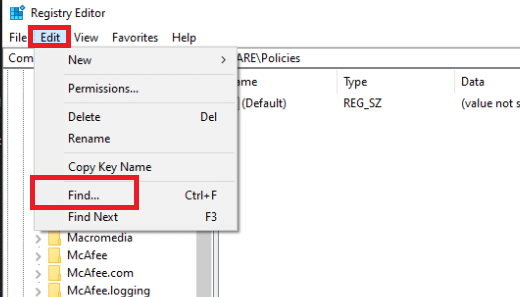
5. พิมพ์ DS3 ลงในช่องค้นหา Registry Editor และกด Enter
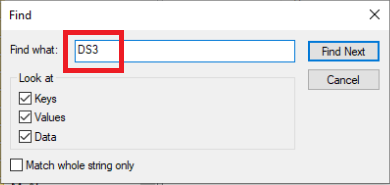
6. ตอนนี้ ให้คลิกขวาที่ไฟล์ DS3 ทีละไฟล์ แล้วเลือก ลบ
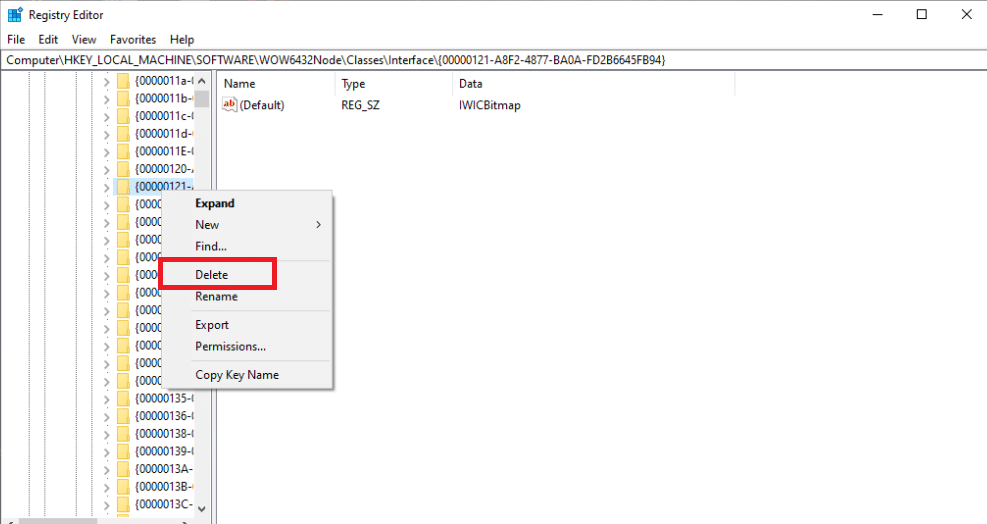
7. ถอด ดองเกิล Logitech และ รีสตาร์ทพีซี
8. หลังจากรีบูตระบบแล้ว ให้เสียบ ดองเกิล Logitech
วิธีที่ 6: ใช้ SetPoint
อีกทางเลือกหนึ่งที่ใช้ได้ผลสำหรับบางคนคือการใช้โปรแกรม Logitech SetPoint คุณควรลองใช้ตัวเลือกนี้เนื่องจากซอฟต์แวร์ Logitech SetPoint มักจะทำงานได้ดีกับคีย์บอร์ดรุ่นเก่า SetPoint เป็นโปรแกรมที่ให้ผู้ใช้กำหนดค่าปุ่มเมาส์และแป้นคีย์บอร์ด และปรับการตั้งค่าอื่นๆ ของอุปกรณ์ การติดตั้ง SetPoint พวกเขาอ้างว่ารู้จักอุปกรณ์ต่อพ่วงที่แนบมาทันที
1. เยี่ยมชมเว็บไซต์ทางการของ Logitech SetPoint
2. เลือก Windows 10 ในรายการดรอปดาวน์
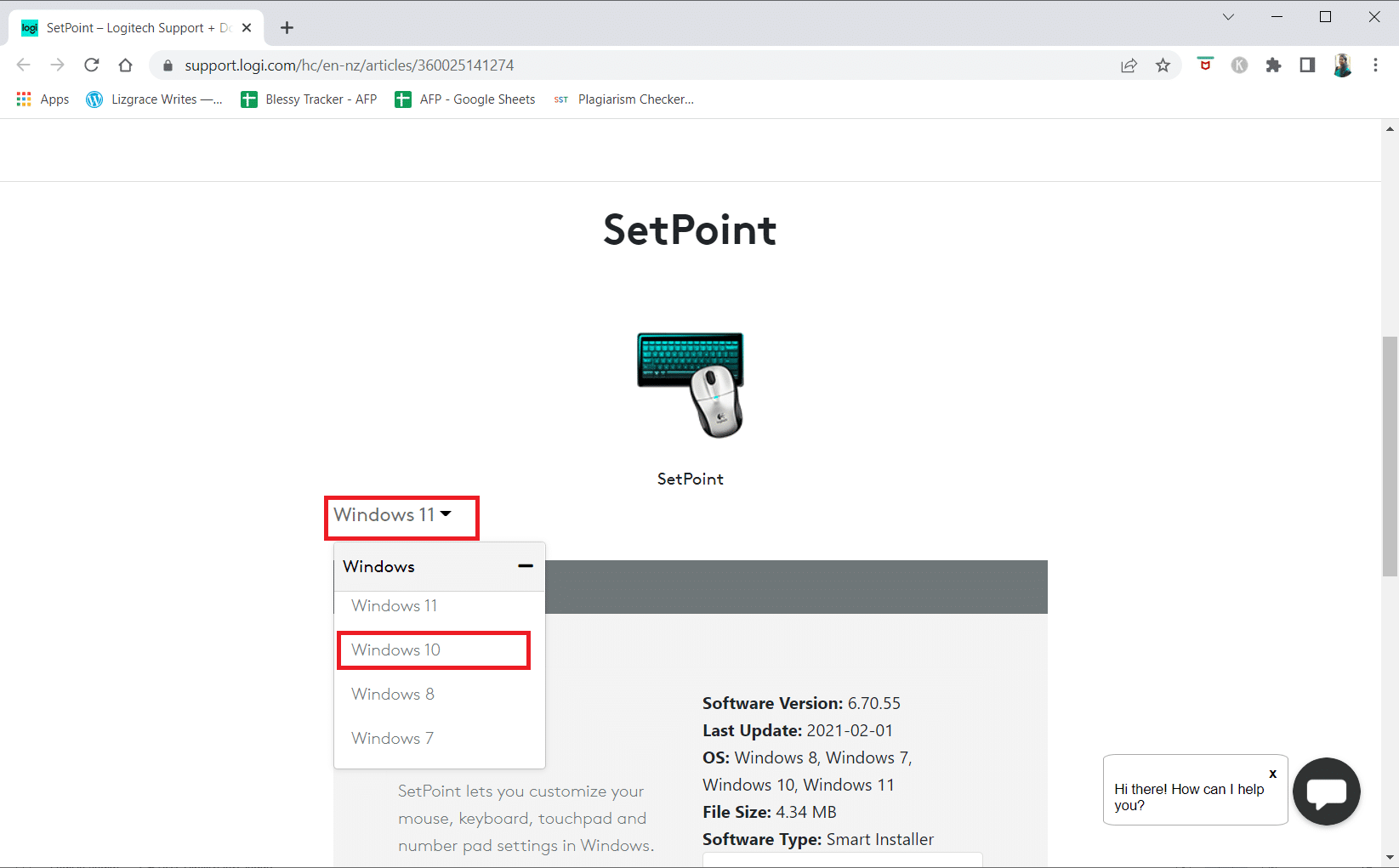
3. คลิกที่ปุ่ม ดาวน์โหลด ทันที
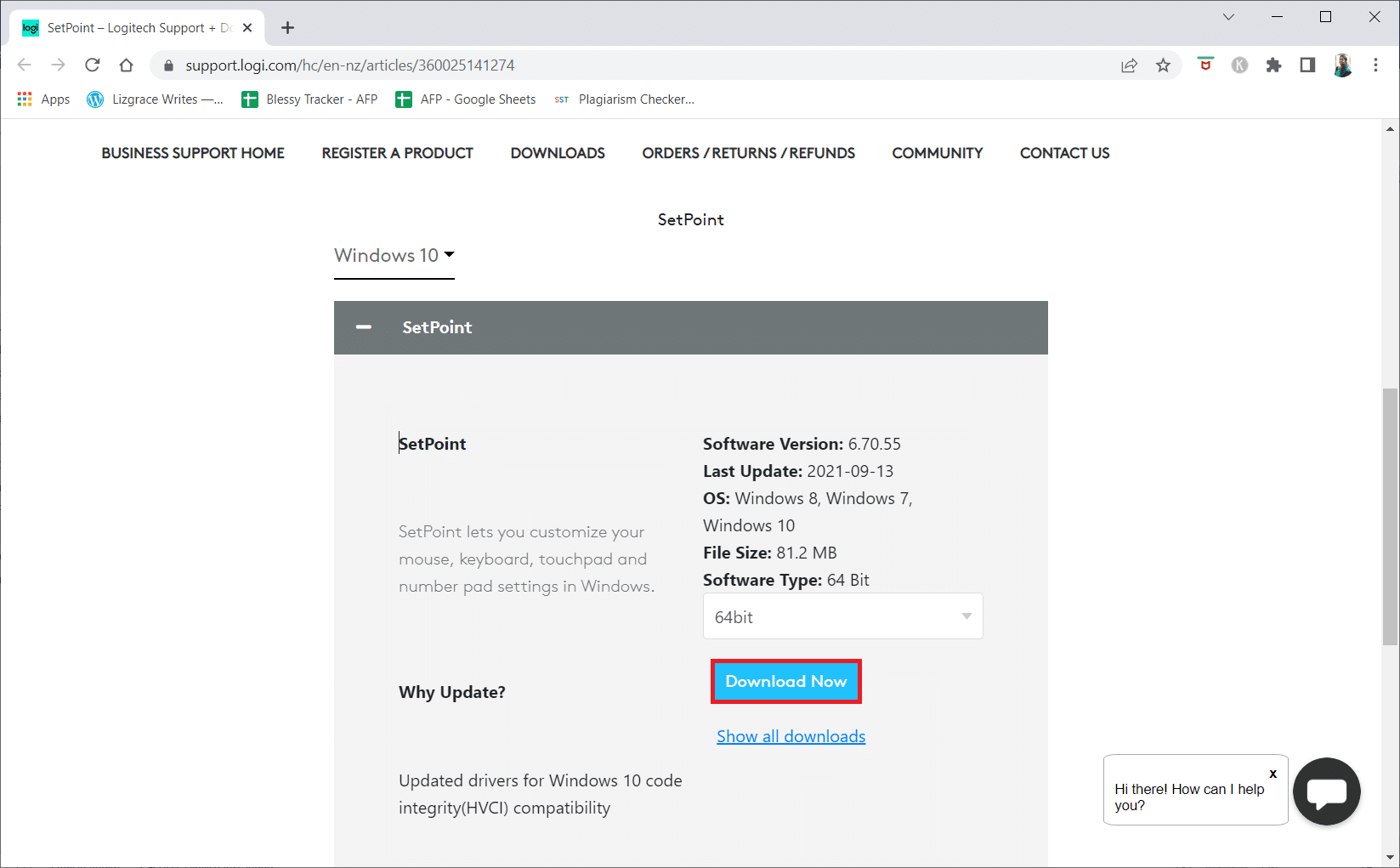
4. คลิกที่ ไฟล์ปฏิบัติการที่ดาวน์โหลด มาเพื่อติดตั้งและเรียกใช้แอปพลิเคชัน
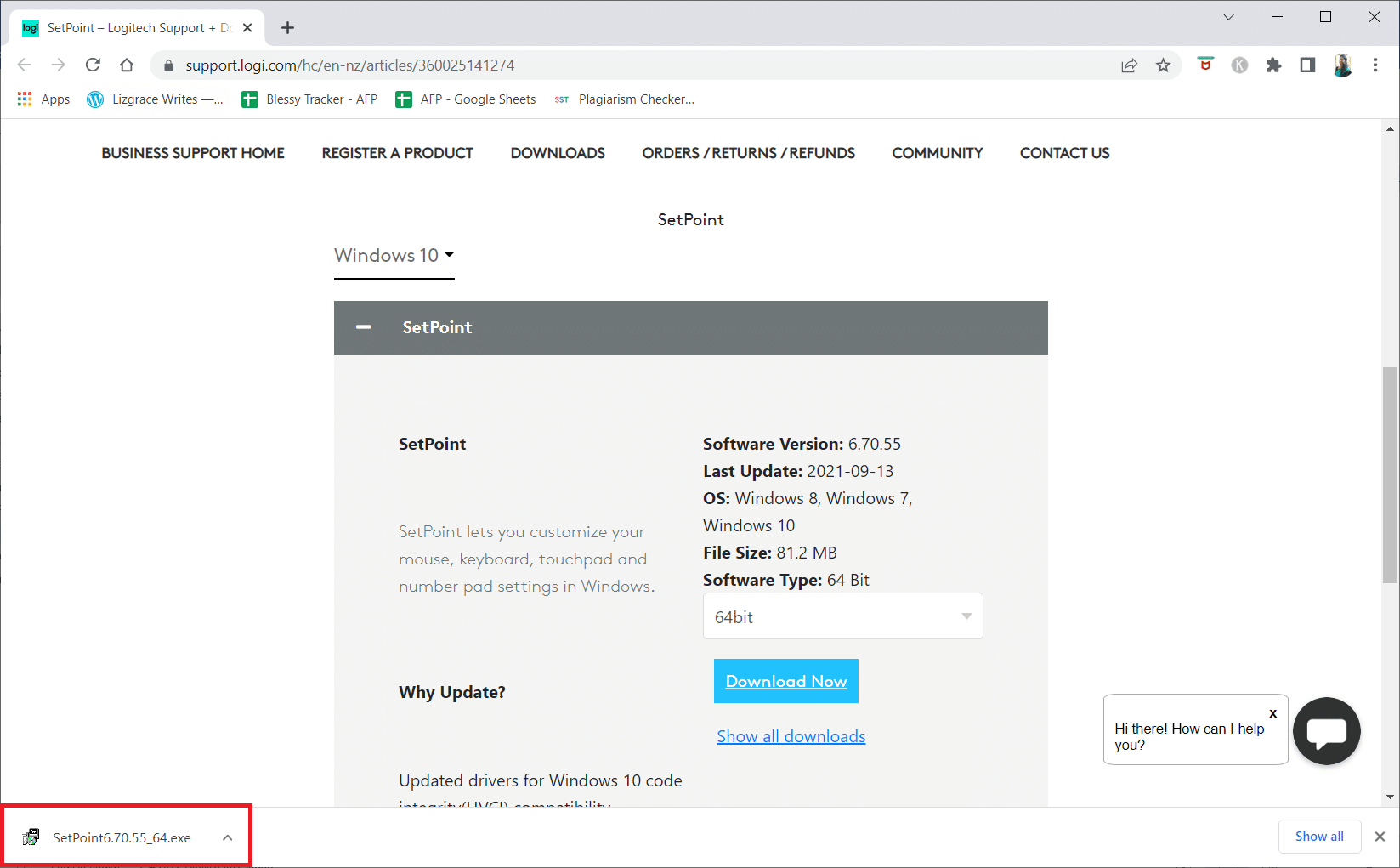
5. คลิก ใช่ ในพรอมต์ การควบคุมบัญชีผู้ใช้
6. คลิก ถัดไป ในหน้าต่างการตั้งค่า
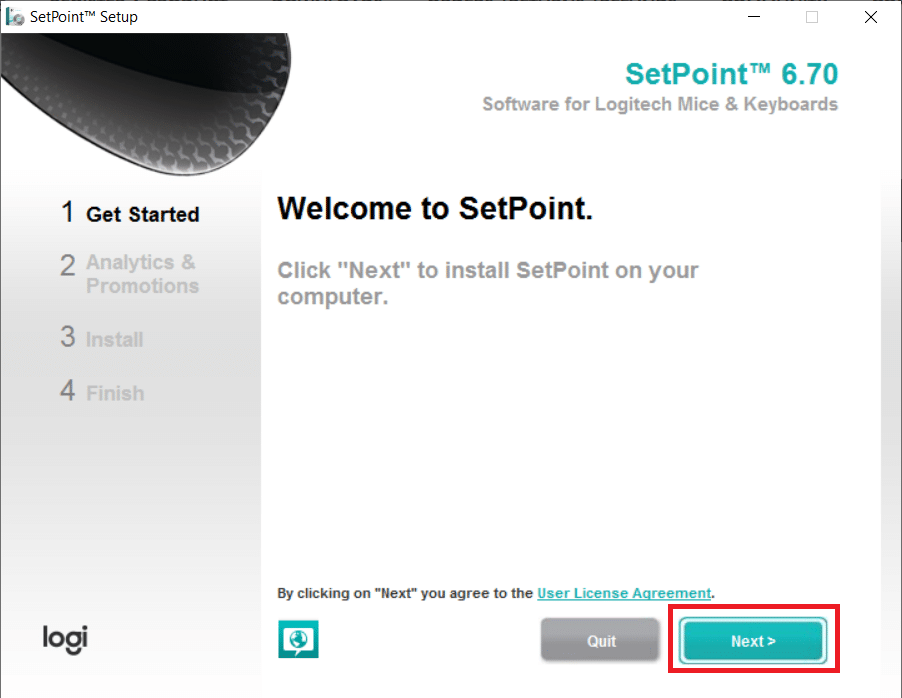
7. คลิกที่ ใช่แน่นอน! ปุ่ม.
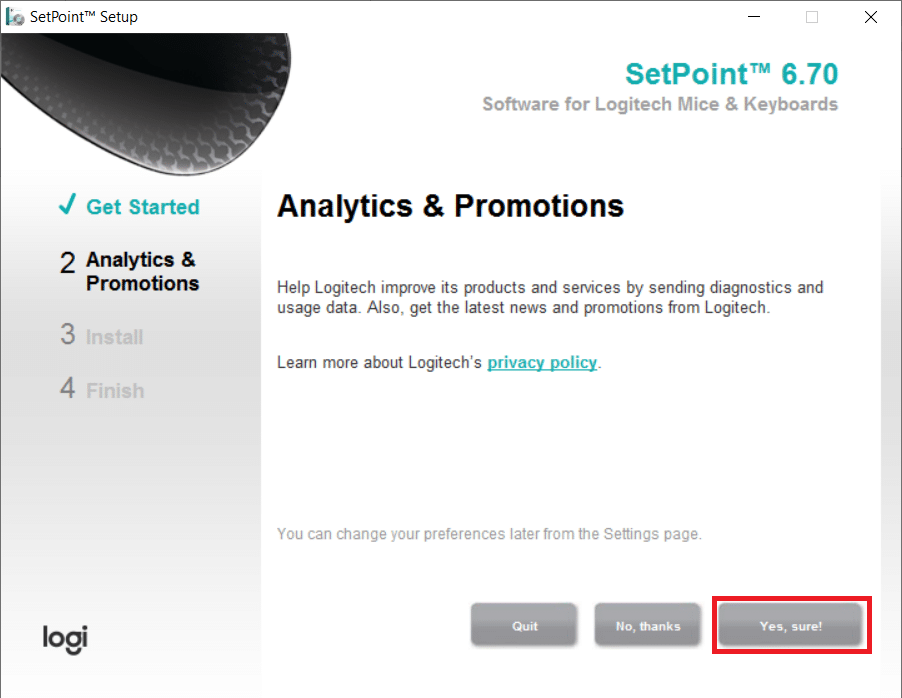
8. คลิกที่ เสร็จสิ้น
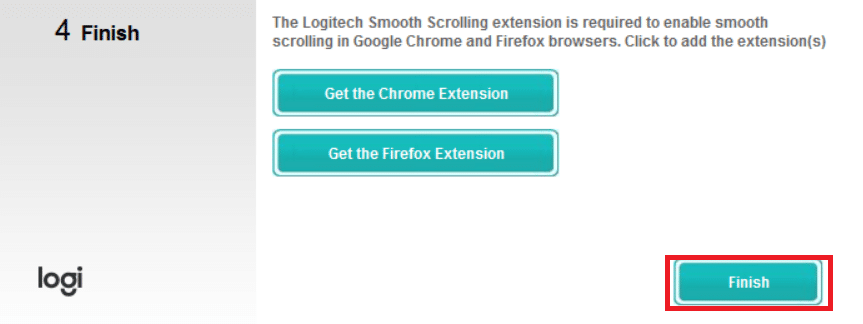
9. จากนั้น รีสตาร์ทพีซีของคุณ หลังการติดตั้ง
10. กดปุ่ม Windows พิมพ์ SetPoint แล้วคลิก Run as administrator
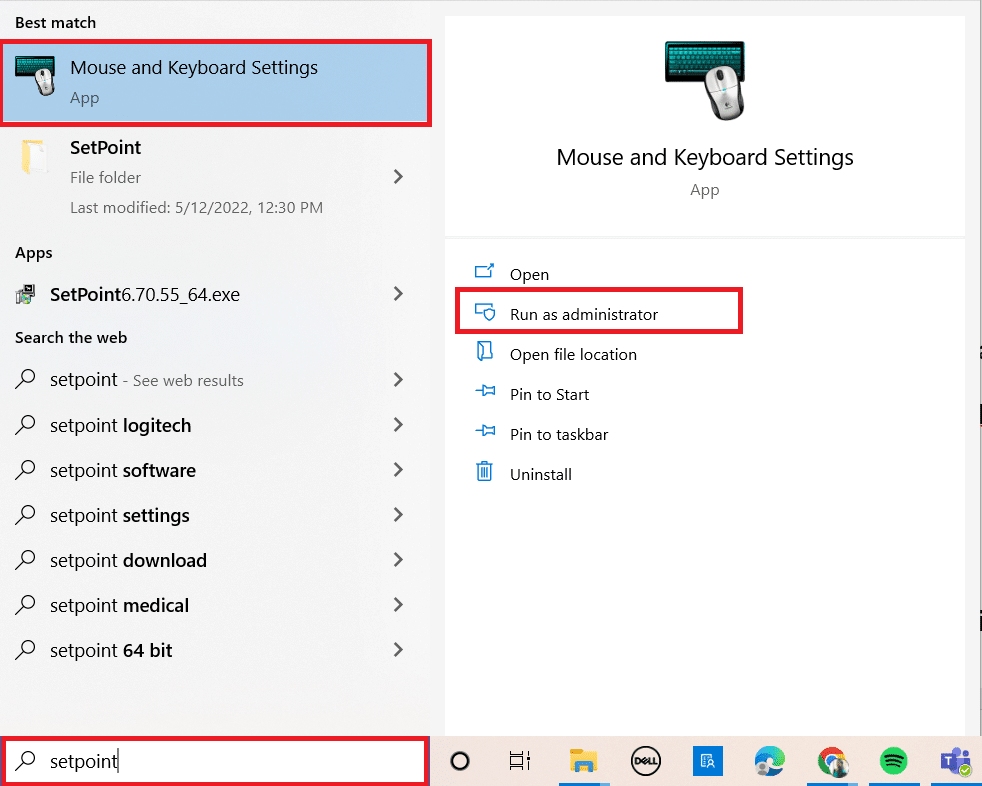
อ่านเพิ่มเติม: แก้ไขปัญหาการเริ่มต้นตัวช่วยดาวน์โหลดของ Logitech
วิธีที่ 7: ถอนการติดตั้งการอัปเดตล่าสุด
หากมีการสำรวจวิธีแก้ไขอื่นๆ ทั้งหมดสำหรับ Logitech Unifying Receiver ของคุณ เราสามารถลบ Windows Update ที่ผิดพลาดได้ หลังจากติดตั้ง Windows Update บนพีซี หลายคนระบุว่าแกดเจ็ตของพวกเขาใช้งานไม่ได้
1. กด ปุ่ม Windows + R พร้อมกันเพื่อเปิดกล่องโต้ตอบ เรียกใช้
2. เข้าสู่ appwiz.cpl แล้วกด Enter เพื่อเปิด Programs and Features
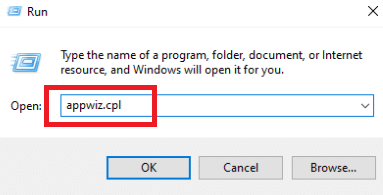
3. คลิกที่ ดูการปรับปรุงที่ติดตั้ง
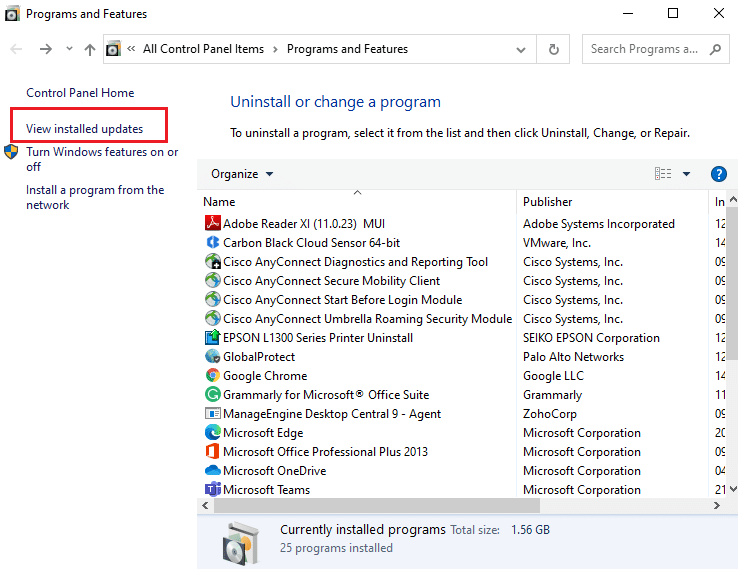
4. เลือกการอัปเดตล่าสุดและคลิกที่ตัวเลือก ถอนการติดตั้ง
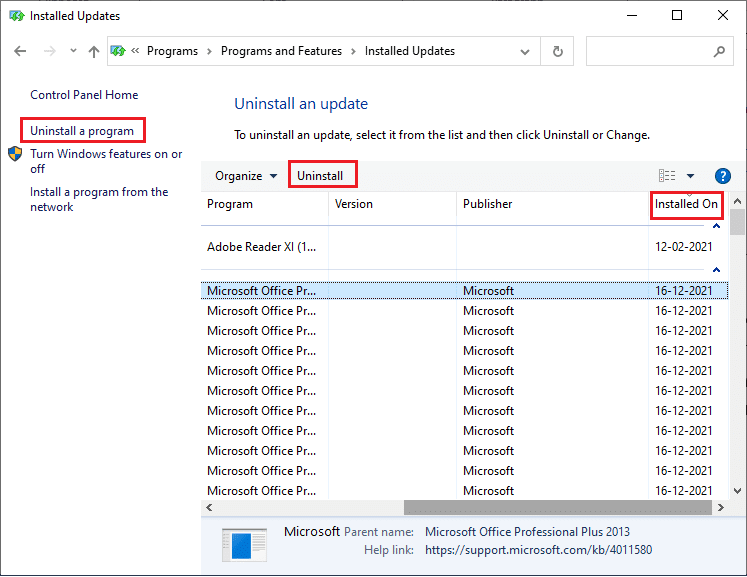
5. ยืนยันข้อความแจ้ง หากมี และ รีบูตพีซีของคุณ
วิธีที่ 8: ปิดใช้งานการประหยัดพลังงานสำหรับ USB
เป็นไปได้ว่าคุณกำลังประสบปัญหากับฟังก์ชันประหยัดพลังงานของ Windows หากอุปกรณ์ของคุณทำงานอยู่แต่หยุดทำงานในขณะที่ใช้เมาส์ของคุณ มันปิดการใช้งานไดรเวอร์อย่างมีประสิทธิภาพเพื่อยืดอายุแบตเตอรี่ของคุณ วิธีนี้อาจปิดใช้งานตัวเลือกการประหยัดพลังงานสำหรับไดรเวอร์ USB ของคุณ โดยทำตามขั้นตอนเหล่านี้:
1. เปิด Device Manager จาก Windows Search
2. ดับเบิลคลิกที่ ตัวควบคุม Universal Serial Bus เพื่อขยายไดรเวอร์
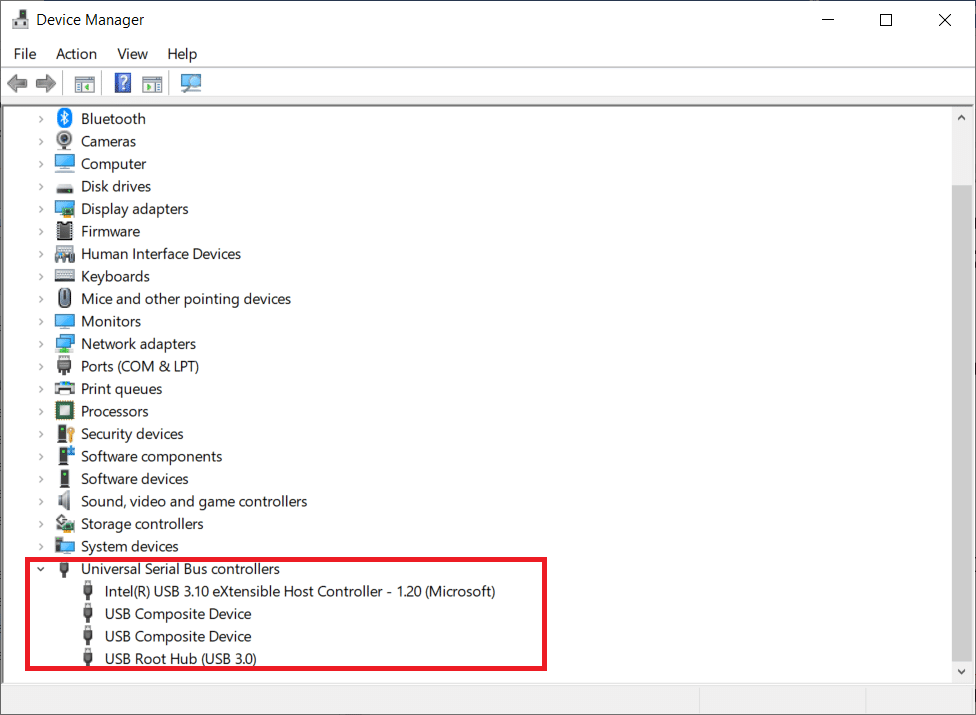
3. คลิกขวาที่ ไดรเวอร์ Logitech USB แล้วเลือก Properties
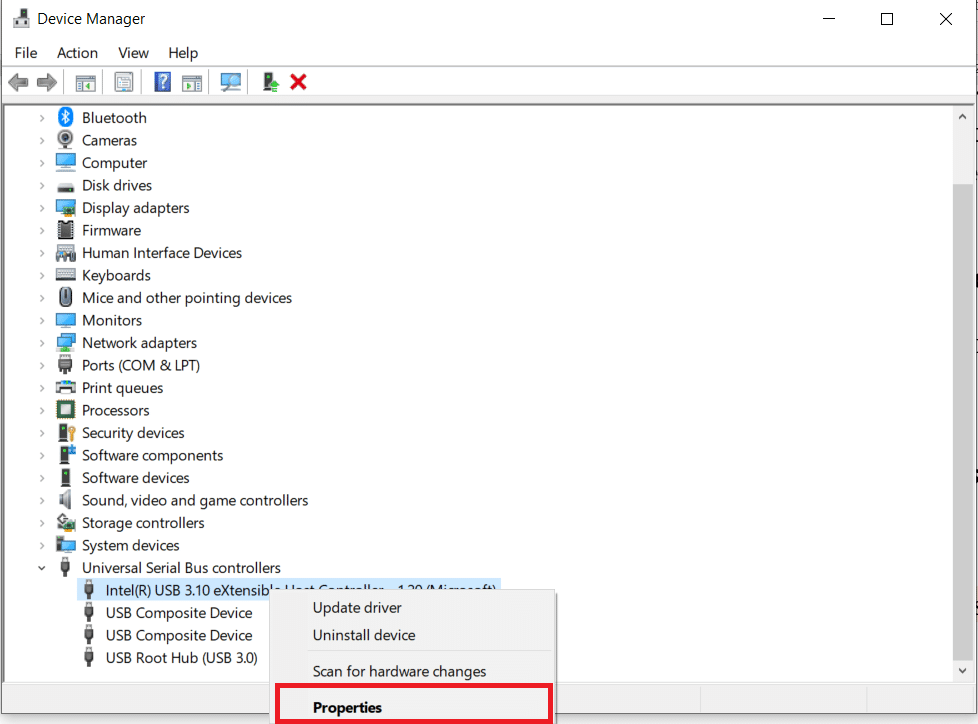
4. ตอนนี้ ไปที่หน้า การจัดการพลังงาน และ ยกเลิก การเลือกตัวเลือกทั้งหมด
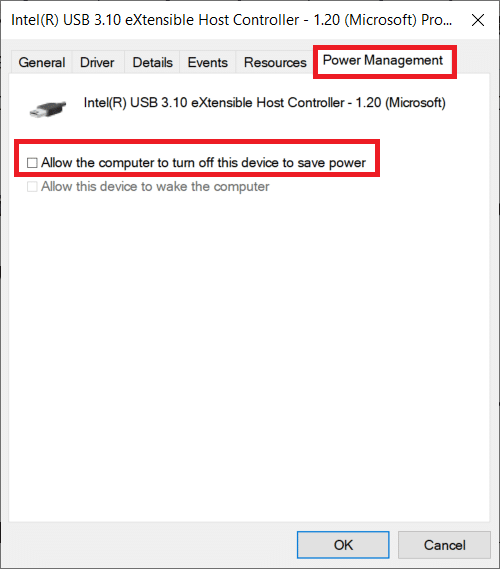
5. คลิก ตกลง และ รีสตาร์ท พีซีของคุณ
อ่านเพิ่มเติม: แก้ไขปัญหาการคลิกสองครั้งของเมาส์ Logitech
วิธีที่ 9: Power Cycle PC
หากวิธีการก่อนหน้านี้ไม่ได้ผล คุณควรพยายามเปิดเครื่องคอมพิวเตอร์ของคุณอย่างเหมาะสม การหมุนเวียนพลังงานเป็นกระบวนการที่ทำให้คอมพิวเตอร์ของคุณหมดพลังงานเพื่อรีเซ็ตการตั้งค่าชั่วคราวทั้งหมด หากคอมพิวเตอร์ของคุณมีข้อผิดพลาด การดำเนินการนี้จะแก้ไขปัญหาได้
1. กดปุ่ม Alt + F4 พร้อมกัน
2. เลือกตัวเลือก ปิด เครื่องแล้วกดปุ่ม Enter
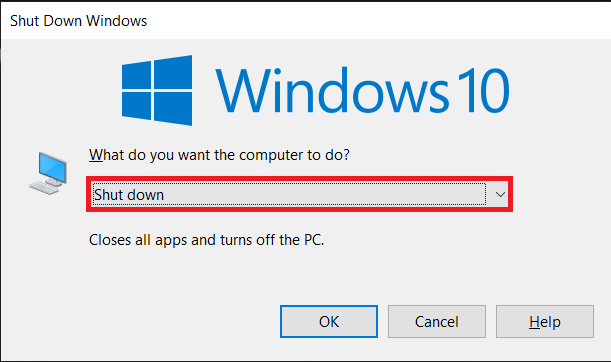
3. ตอนนี้ ถอด อุปกรณ์ต่อพ่วงระบบ ทั้งหมดของคุณ สิ่งนี้ใช้กับฮับ USB ด้วย

4. ถอด สายไฟ ของคอมพิวเตอร์และ กดปุ่มเปิดปิดค้าง ไว้อย่างน้อย 30 วินาที
5. ถอด แบตเตอรี่ ออกเป็นเวลา 30 วินาที หากคุณใช้แล็ปท็อป

6. หลังจากนั้น รอ 5-10 นาที ก่อนที่จะเชื่อมต่อใหม่
ที่แนะนำ:
- แก้ไข ARK ช่วยให้หยุดทำงานบน Windows 10
- แก้ไข Windows 10 Volume ต่ำเกินไป
- แก้ไขกล้องทั้งหมดเป็นข้อผิดพลาดที่สงวนไว้ 0xA00f4288 ใน Windows 10
- แก้ไขลำโพง Logitech ไม่ทำงานบน Windows 10
เราหวังว่าคุณจะพบว่าข้อมูลนี้มีประโยชน์ และคุณสามารถแก้ไข ตัวรับสัญญาณรวมของ Logitech ที่ไม่ทำงาน บน Windows 10 โปรดแจ้งให้เราทราบว่าเทคนิคใดเป็นประโยชน์สำหรับคุณมากที่สุด โปรดใช้แบบฟอร์มด้านล่างหากคุณมีคำถามหรือความคิดเห็น นอกจากนี้ แจ้งให้เราทราบว่าคุณต้องการเรียนรู้อะไรต่อไป
