แก้ไขไมค์ Logitech G533 ไม่ทำงานใน Windows 10
เผยแพร่แล้ว: 2022-08-16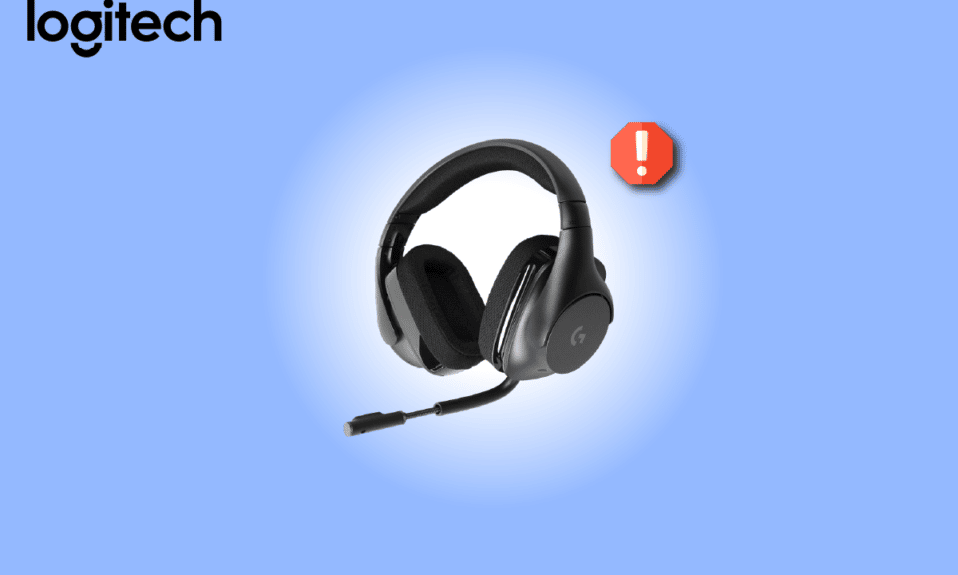
Logitech เป็นหนึ่งในแพลตฟอร์มราคาถูกและดีที่สุดที่คุณจะได้รับอุปกรณ์คอมพิวเตอร์คุณภาพสูง ผลิตภัณฑ์ที่โดดเด่นไม่กี่อย่างของ Logitech ได้แก่ หูฟังและชุดหูฟัง หากคุณเป็นผู้เล่นมืออาชีพในเกมของคุณ คุณจะรู้จัก Logitech G533 อย่างแน่นอน ไมโครโฟน Logitech G533 ให้เอฟเฟกต์เสียงคุณภาพสูงพร้อมอายุการใช้งานแบตเตอรี่มากกว่า 15 ชั่วโมง หนึ่งในคุณสมบัติที่น่ารักที่สุดของหูฟัง Logitech G533 นี้รวมถึงการออกแบบที่มีน้ำหนักเบาและเทคโนโลยีการตัดเสียงรบกวนที่น่าทึ่ง ท่ามกลางข้อดีเหล่านี้ มีผู้ใช้ Windows เพียงไม่กี่รายที่บ่นว่า Logitech G533 Mic ไม่ทำงานบนพีซี Windows 10 หากคุณกำลังประสบปัญหาเดียวกัน คุณมาถูกที่แล้ว! คู่มือนี้จะช่วยคุณแก้ไขไมโครโฟน Logitech G533 ที่ไม่ทำงานกับแฮ็กการแก้ไขปัญหาที่มีประสิทธิภาพ ดังนั้นอ่านต่อ!
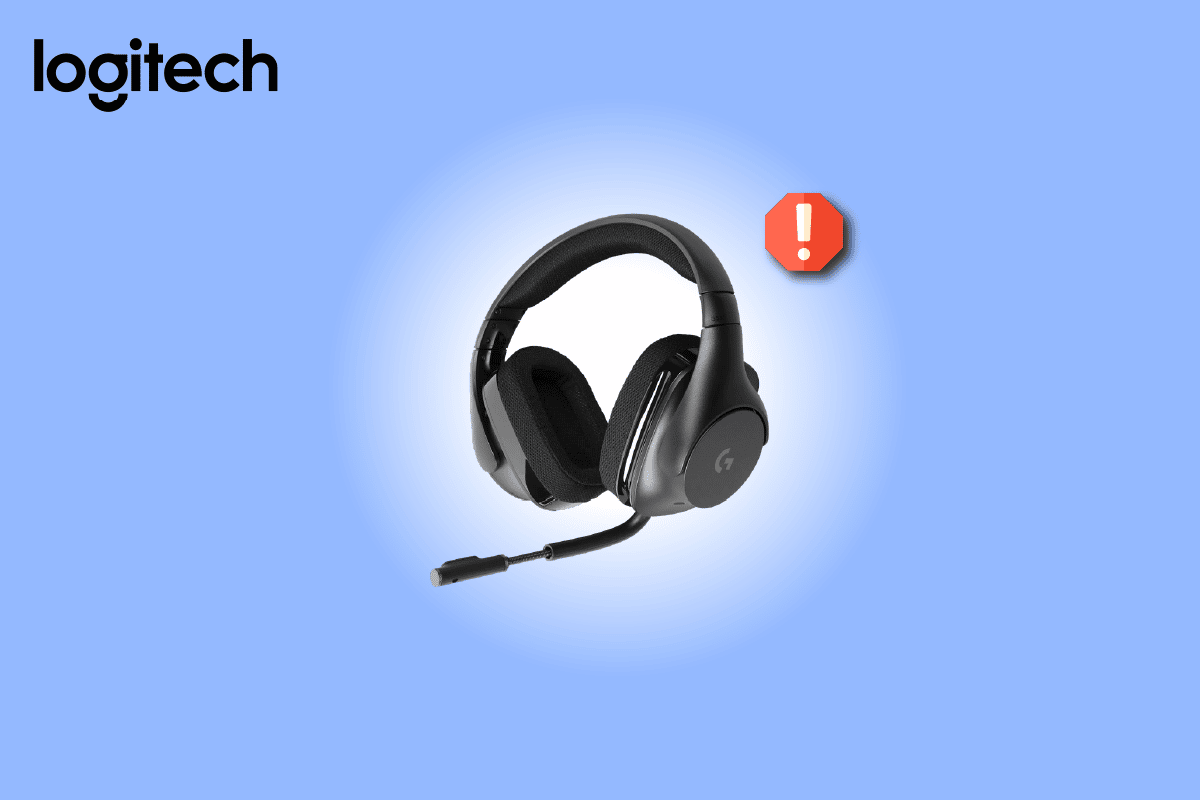
สารบัญ
- วิธีแก้ไขไมค์ Logitech G533 ไม่ทำงานใน Windows 10
- การตรวจสอบเบื้องต้น
- วิธีที่ 1: วิธีการแก้ไขปัญหาเบื้องต้น
- วิธีที่ 2: เรียกใช้ตัวแก้ไขปัญหาเสียง
- วิธีที่ 3: ปิดโปรแกรมอื่นโดยใช้ Audio
- วิธีที่ 4: เริ่มกระบวนการ Windows Explorer ใหม่
- วิธีที่ 5: อนุญาตการเข้าถึงเสียงสำหรับแอปเสียง
- วิธีที่ 6: ตั้งค่าอุปกรณ์เสียงเป็นอุปกรณ์เริ่มต้น
- วิธีที่ 7: เปิดใช้งานการ์ดเสียงอีกครั้ง
- วิธีที่ 8: ปิดใช้งานการเพิ่มประสิทธิภาพเสียง
- วิธีที่ 9: เริ่มบริการเสียงใหม่
- วิธีที่ 10: ปฏิเสธการเข้าถึงเฉพาะสำหรับอุปกรณ์เสียง
- วิธีที่ 11: อัปเดตหรือย้อนกลับไดรเวอร์เสียง
- วิธีที่ 12: ติดตั้งไดรเวอร์เสียงใหม่
- วิธีที่ 13: ติดตั้ง Logitech Gaming Software ใหม่
- วิธีที่ 14: ทำการคืนค่าระบบ
วิธีแก้ไขไมค์ Logitech G533 ไม่ทำงานใน Windows 10
หากคุณกำลังเผชิญกับไมโครโฟน Logitech G533 ไม่ทำงานในขณะที่เพลิดเพลินกับเนื้อหาเสียงของคุณ สาเหตุที่เป็นไปได้มากที่สุดอาจเกิดจากการกำหนดค่าการตั้งค่าเสียงที่ไม่เหมาะสม แม้ว่าปัญหานี้จะส่งผลต่อ Windows หลายเวอร์ชัน แต่ผู้ใช้จำนวนมากกำลังประสบปัญหานี้ใน Windows 10 ต่อไปนี้คือสาเหตุทั่วไปบางประการที่นำไปสู่ปัญหาที่กล่าวถึงในคอมพิวเตอร์ของคุณ
- ระดับเสียงอาจปิดเสียงหรือเบามาก
- เปิดใช้งานคุณสมบัติการเพิ่มประสิทธิภาพเสียงบนพีซี
- แอปพลิเคชันอื่นๆ บนพีซีของคุณกำลังใช้เสียง
- ไดรเวอร์เสียงที่ล้าสมัยในคอมพิวเตอร์
- สายไฟ ปลั๊ก และพอร์ตเสียหาย
- ไม่อนุญาตให้ใช้ไมโครโฟน
- ระบบปฏิบัติการ Windows ที่ล้าสมัย
- ไดรเวอร์เสียงที่ล้าสมัย/เข้ากันไม่ได้
- การปรากฏตัวของไฟล์ที่เสียหายบนพีซี
- ไม่ได้เปิดใช้งานบริการ Windows Audio ที่จำเป็นบางประการ
ไปที่ส่วนถัดไปเพื่อแก้ไขปัญหาไมโครโฟน Logitech G533
ในส่วนนี้ คุณจะได้ทราบเกี่ยวกับวิธีการแก้ไขปัญหาที่จะช่วยคุณแก้ไขปัญหาเสียงไมโครโฟนของ Windows 10 Logitech G533 ใช้วิธีการตามคำแนะนำในลำดับเดียวกันเพื่อให้ได้ผลลัพธ์ที่สมบูรณ์แบบ
การตรวจสอบเบื้องต้น
ก่อนที่คุณจะมุ่งหน้าไปยังวิธีการแก้ไขปัญหาขั้นสูง การแฮ็กง่ายๆ สองสามข้อจะช่วยคุณแก้ไขเสียงไมโครโฟนของ Logitech G533 ที่ไม่ทำงานภายในการคลิก ตรวจสอบให้แน่ใจว่าพีซีของคุณผ่านการตรวจสอบเบื้องต้นเหล่านี้ทั้งหมด และหากคุณไม่ได้รับการแก้ไข ให้ไปยังส่วนถัดไป
1. รีสตาร์ท พีซีของคุณ และข้อบกพร่องชั่วคราวที่เกี่ยวข้องกับคอมพิวเตอร์จะได้รับการแก้ไข
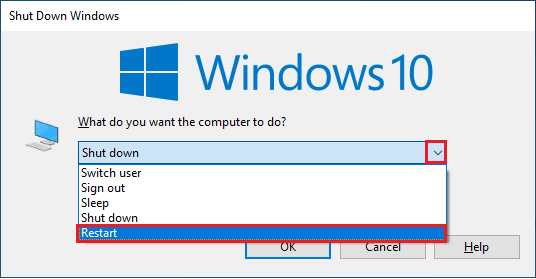
2. ตรวจสอบให้แน่ใจว่าคุณใช้ ไมโครโฟน Logitech G533 คุณภาพสูง และตั้งค่าไว้อย่างแน่นหนากับพีซีของคุณ
3. สุดท้ายแต่ไม่ท้ายสุด ตรวจสอบให้แน่ใจว่าคุณ ไม่ได้อยู่ในสภาพแวดล้อมที่มีเสียงดัง ด้วยเสียงการจราจรหรือเสียงฝูงชนในพื้นหลัง
วิธีที่ 1: วิธีการแก้ไขปัญหาเบื้องต้น
1A. ตรวจสอบความเสียหายของฮาร์ดแวร์
หากคุณไม่ได้รับการแก้ไขจากการตรวจสอบเบื้องต้นข้างต้น ก็ถึงเวลาตรวจสอบว่ามีความเสียหายภายนอกกับลำโพงภายนอก ไมโครโฟน และอุปกรณ์เสียงอื่นๆ ที่ทำให้เกิดปัญหาหรือไม่
1. ตรวจสอบไมโครโฟน Logitech G533 ของคุณว่า มีความเสียหายหรือเสียหายหรือไม่

2. ตัดการเชื่อมต่ออุปกรณ์ของ คุณจากคอมพิวเตอร์และถอดปลั๊กอุปกรณ์ภายนอกทั้งหมดที่เชื่อมต่ออยู่
3. รอสักครู่แล้ว รีบูตพีซีของคุณ
4. จากนั้น เชื่อมต่อไมโครโฟน Logitech G533 ของคุณกับพีซี Windows 10 และตรวจสอบว่าใช้งานได้หรือไม่ ถ้าไม่ ให้ย้ายไปยังวิธีการแก้ไขปัญหาถัดไป
1ข. ตรวจสอบเอาต์พุตเสียง
เมื่อคุณใช้อุปกรณ์ส่งสัญญาณเสียงมากกว่าหนึ่งเครื่อง คุณต้องยืนยันเมื่ออุปกรณ์ถูกใช้เป็นอุปกรณ์ส่งออก ในการตรวจสอบเอาต์พุตเสียงในพีซี Windows 10 ของคุณ ให้ทำตามขั้นตอนที่กล่าวถึงด้านล่าง
1. คลิกที่ไอคอน Speakers ที่มุมล่างขวาของหน้าจอ
![]()
2. ตอนนี้ คลิกที่ ไอคอนลูกศร เพื่อขยายรายการอุปกรณ์เสียงที่เชื่อมต่อกับคอมพิวเตอร์
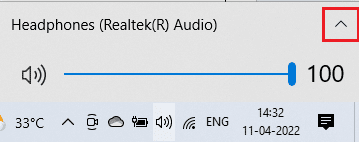
3. จากนั้นเลือกอุปกรณ์เล่นภาพ (ที่คุณต้องการ) และตรวจสอบให้แน่ใจว่าเสียงกำลังเล่นผ่านอุปกรณ์ที่เลือก
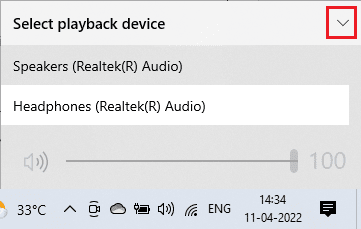
หากวิธีนี้ไม่ช่วยคุณแก้ไขปัญหา Logitech G533 Mic ไม่ทำงาน ให้ไปที่วิธีถัดไป
1C. ตรวจสอบการตั้งค่าเสียง
ในวิธีนี้ คุณต้องตรวจสอบว่าการตั้งค่าเสียงถูกต้องและเข้ากันได้กับอุปกรณ์เสียงที่คุณใช้อยู่หรือไม่ วิธีนี้ช่วยให้คุณแก้ไขปัญหาไมค์ชุดหูฟัง Logitech ไม่ทำงานตามขั้นตอนที่แนะนำด้านล่าง
1. คลิกขวาที่ไอคอน Speakers ที่มุมล่างขวาของหน้าจอ แล้วคลิก Open Volume mixer
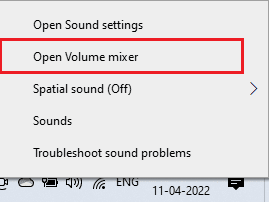
2. ตอนนี้ ชุด ควบคุมระดับเสียง จะเปิดขึ้น ตรวจสอบให้แน่ใจ ว่าไม่ได้ปิดเสียงทุกระดับเสียง หากคุณพบ วงกลมสีแดงที่มีเส้น ให้เปิดเสียงระดับเสียง
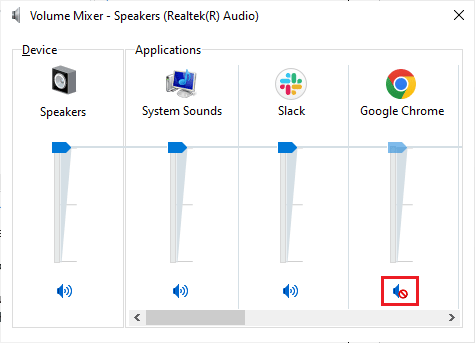
3. ตอนนี้ ให้กดปุ่ม Windows + I พร้อมกันเพื่อเปิด Windows Settings
4. ตอนนี้ คลิกที่การตั้งค่า ระบบ
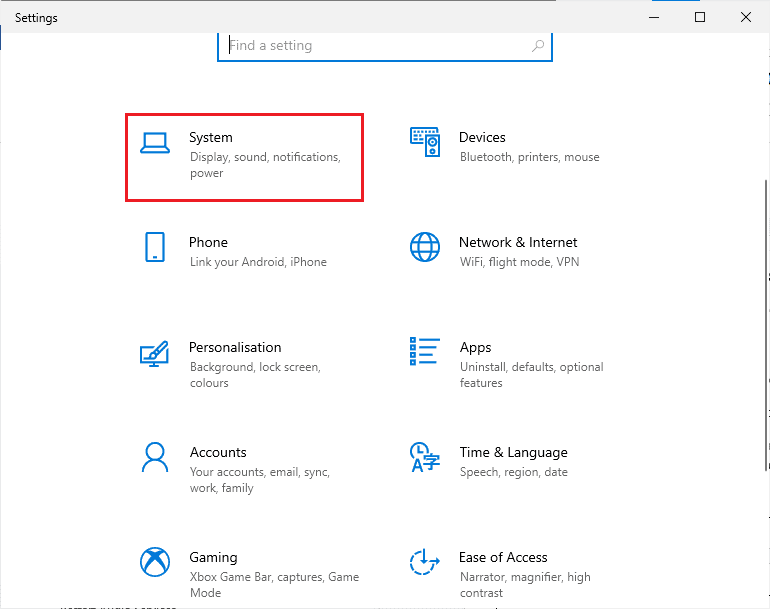
5. จากนั้น คลิกที่ Sound จากบานหน้าต่างด้านซ้าย และคลิกที่ Device properties ใต้เมนู Output ตามที่แสดง
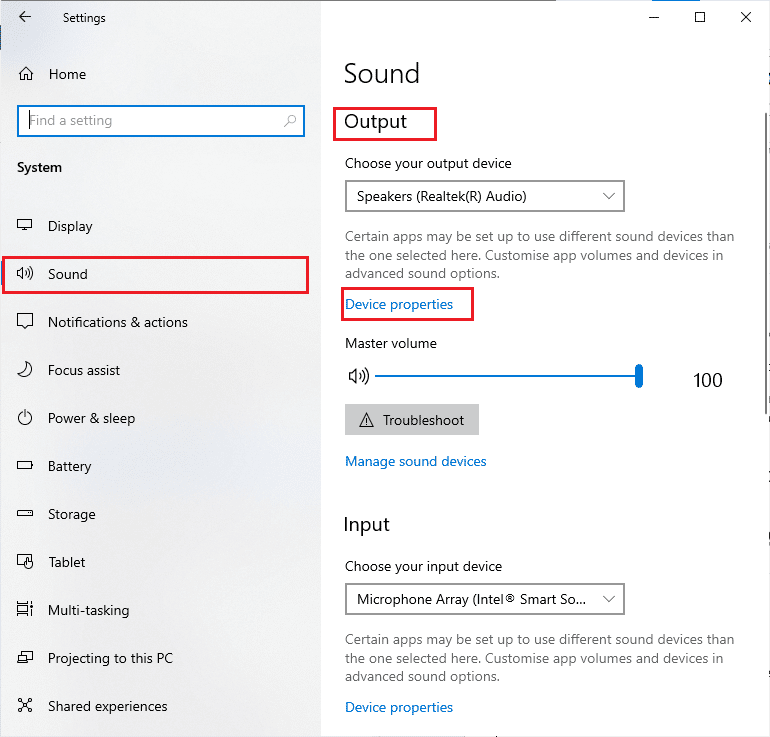
6. ตรวจสอบให้แน่ใจว่าไม่ได้เลือกช่อง ปิด การใช้งาน
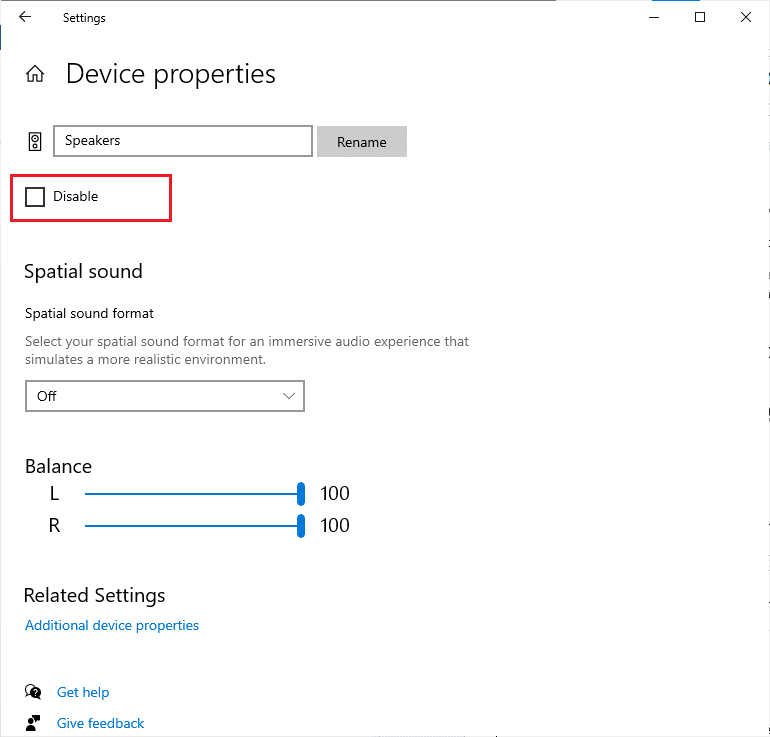
7. ทำซ้ำขั้นตอนที่ 5-6 สำหรับอุปกรณ์อินพุตตามภาพ
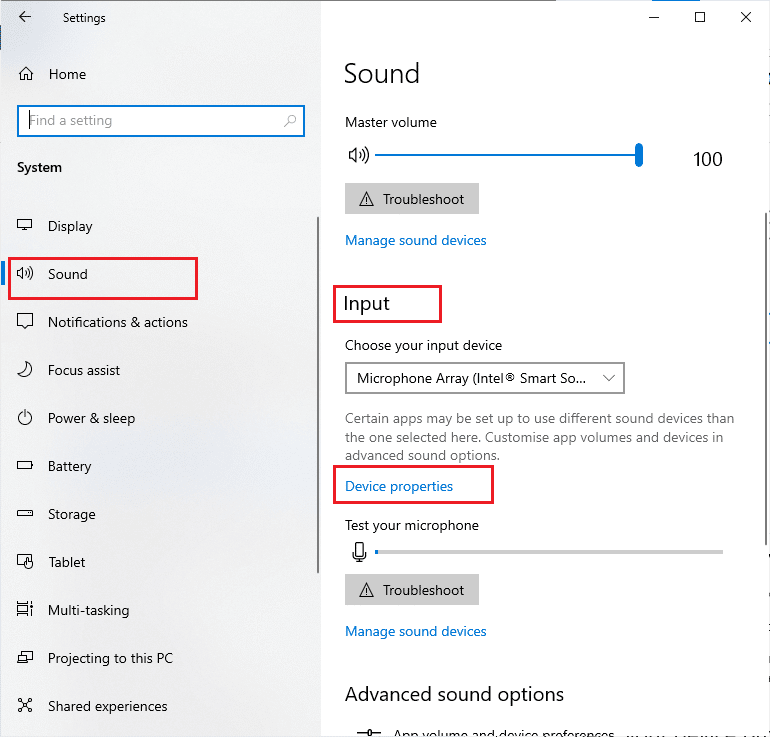
ตอนนี้ ตรวจสอบว่าคุณได้แก้ไขปัญหาเสียงไมโครโฟนของ Windows 10 Logitech G533 หรือไม่
อ่านเพิ่มเติม: แก้ไขไม่มีเสียงใน Firefox บน Windows 10
1D. ซ่อมแซมไฟล์ระบบ
สำหรับบริการคุณภาพเสียงที่สมบูรณ์แบบ ไฟล์และโปรแกรมที่จำเป็นบางอย่างจะต้องทำงานบนพีซีของคุณ แต่ถ้าเกิดความเสียหายหรือกำหนดค่าผิดพลาด คุณจะประสบปัญหากับไมโครโฟนของชุดหูฟัง Logitech ที่ไม่ทำงาน โชคดีที่ไฟล์ที่กำหนดค่าผิดพลาดเหล่านี้เสียหายทั้งหมดสามารถซ่อมแซมได้โดยใช้ยูทิลิตี้ inbuilt ของพีซี Windows 10 ของคุณ ได้แก่ System File Checker และ Deployment Image Servicing and Management อ่านคำแนะนำเกี่ยวกับวิธีซ่อมแซมไฟล์ระบบใน Windows 10 และทำตามขั้นตอนตามคำแนะนำในการซ่อมแซมไฟล์ที่เสียหายทั้งหมดของคุณ
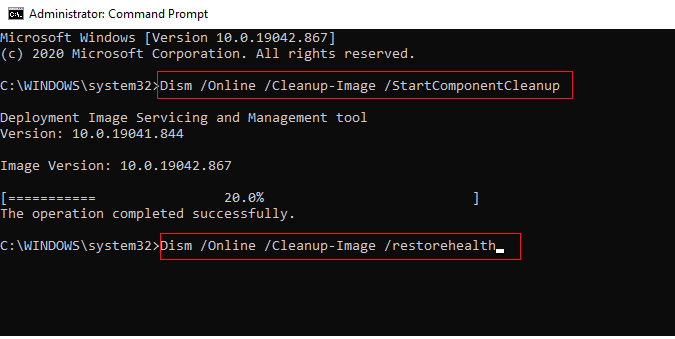
รอให้คำสั่งดำเนินการและตรวจสอบว่าคุณได้แก้ไขปัญหาเสียงไมโครโฟน Logitech G533 ไม่ทำงานหรือไม่
1E. อัพเดท Windows
หากมีการอัปเดตใหม่ๆ ของ Microsoft ที่รอการติดตั้งบนพีซีของคุณ บั๊กและปัญหาบางอย่างไม่สามารถแก้ไขได้บนคอมพิวเตอร์ของคุณ ตามที่ผู้ใช้หลายคนแนะนำ การอัปเดตคอมพิวเตอร์ Windows 10 จะช่วยคุณแก้ไขข้อผิดพลาดเกี่ยวกับเสียงของ Windows 10 ไมโครโฟน Logitech G533 ไม่ทำงาน ทำตามคำแนะนำของเรา วิธีดาวน์โหลดและติดตั้งการอัปเดตล่าสุดของ Windows 10 เพื่ออัปเดตคอมพิวเตอร์ Windows 10 ของคุณ
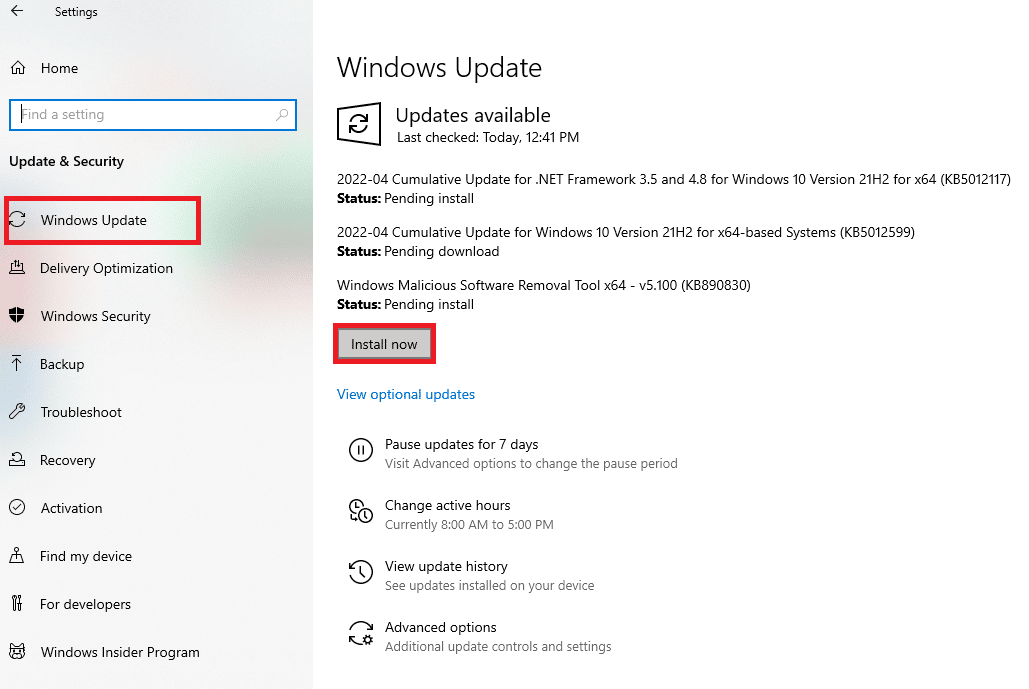
หลังจากอัปเดตระบบปฏิบัติการ Windows ของคุณแล้ว ให้ตรวจสอบว่าคุณสามารถเข้าถึงเสียงในพีซี Windows 10 ได้หรือไม่
วิธีที่ 2: เรียกใช้ตัวแก้ไขปัญหาเสียง
คุณต้องตระหนักถึงข้อเท็จจริงที่ว่าพีซีของคุณมีเครื่องมือแก้ไขปัญหาในตัวเพื่อแก้ไขปัญหาและข้อผิดพลาดที่เกิดขึ้นโดยอัตโนมัติ อุปกรณ์เสียงที่เสียบเข้ากับคอมพิวเตอร์ของคุณและอุปกรณ์เสียงในตัวจะถูกสแกน และปัญหาที่เกี่ยวข้องกับกระบวนการทั้งหมดจะถูกแยกออก
1. เปิดการ ตั้งค่า Windows
2. คลิกที่การตั้งค่าการ อัปเดตและความปลอดภัย
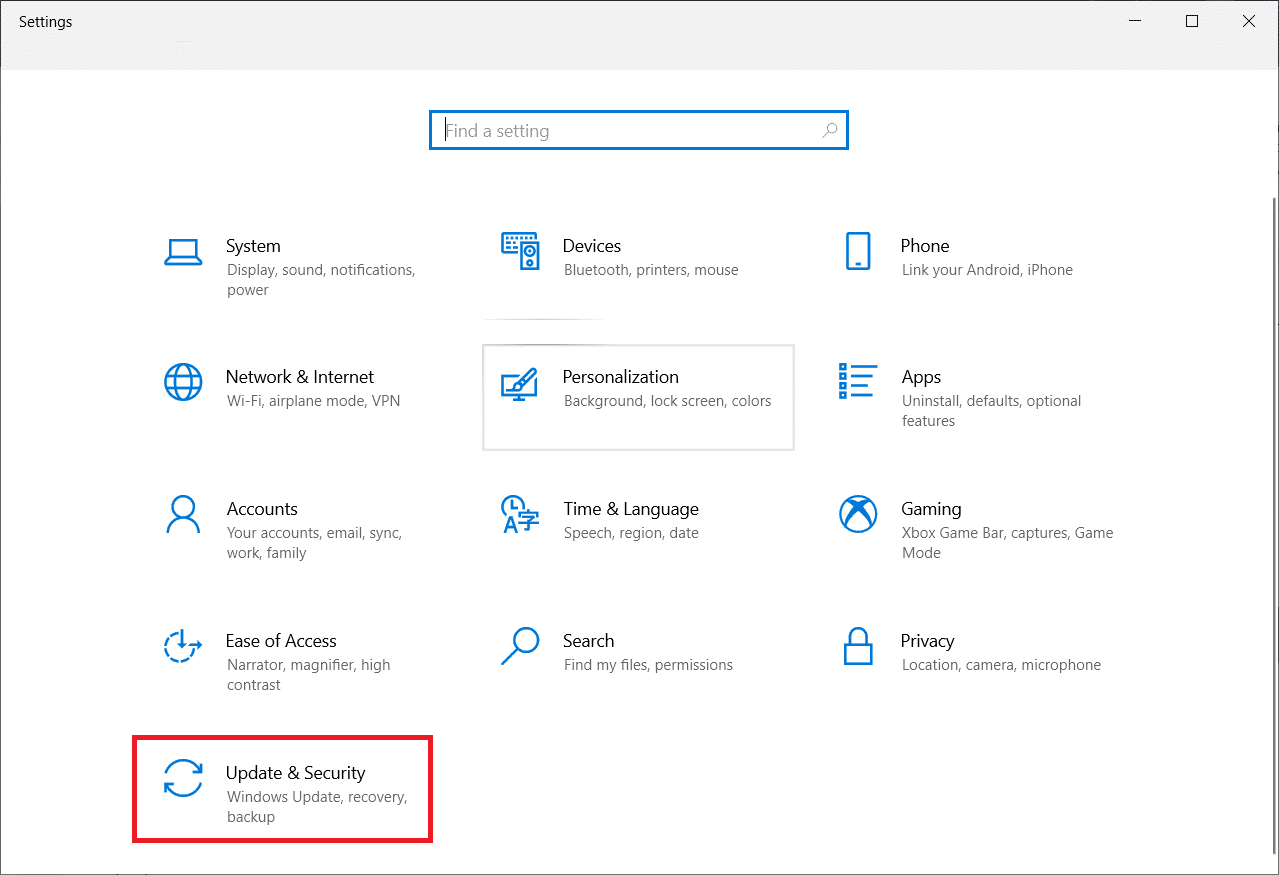
3. เลือกเมนู แก้ไขปัญหา จากบานหน้าต่างด้านซ้าย
4. จากนั้นเลือก กำลัง เล่นเสียง และคลิกที่ตัวเลือก เรียกใช้ตัวแก้ไขปัญหา
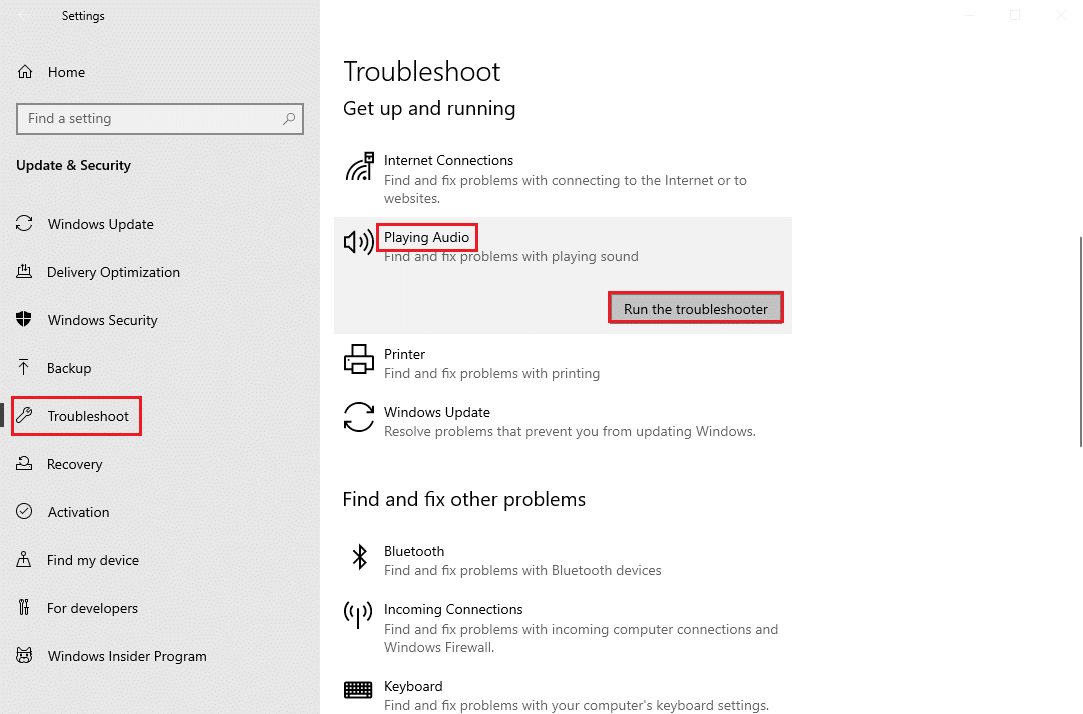
5. รอให้ตัวแก้ไขปัญหาตรวจพบปัญหาและทำตาม คำแนะนำบนหน้าจอ เพื่อใช้การแก้ไข
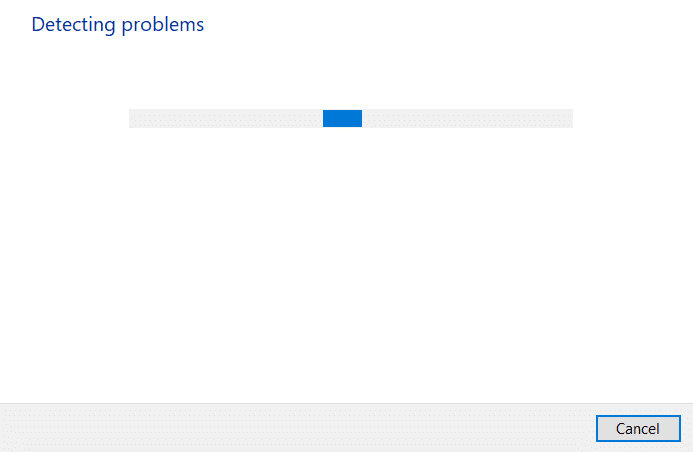
อ่านเพิ่มเติม: แก้ไขข้อผิดพลาดไม่ได้ติดตั้งอุปกรณ์เอาท์พุตเสียง
วิธีที่ 3: ปิดโปรแกรมอื่นโดยใช้ Audio
เมื่อโปรแกรมอื่นใช้ยูทิลิตี้เสียงบนพีซี Windows 10 ของคุณ คุณอาจประสบปัญหาเสียงไมโครโฟน Logitech G533 ในการแก้ไขปัญหานี้ ขอแนะนำให้คุณปิดโปรแกรมหรือแอปพลิเคชันอื่นๆ ทั้งหมดที่ทำงานในเบื้องหลังทีละรายการ หรือบังคับให้ปิดโปรแกรมเหล่านั้นโดยใช้ตัวจัดการงาน โดยทำตามคำแนะนำของเราเกี่ยวกับวิธีการสิ้นสุดงานใน Windows 10
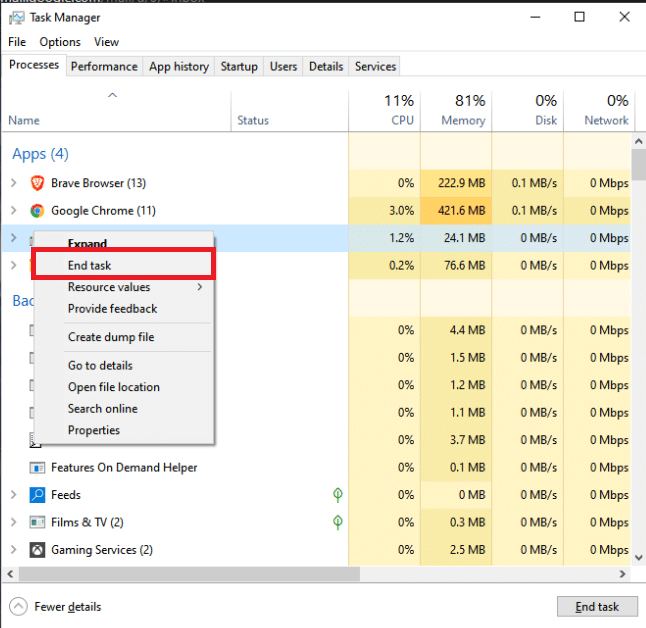
วิธีที่ 4: เริ่มกระบวนการ Windows Explorer ใหม่
ผู้ใช้บางคนรายงานว่าการรีสตาร์ทกระบวนการ Windows Explorer จะช่วยแก้ไขปัญหา Logitech G533 Mic ไม่ทำงาน ทำตามคำแนะนำด้านล่างเพื่อทำเช่นเดียวกัน
1. กด ปุ่ม Ctrl + Shift + Esc พร้อมกันเพื่อเปิด Task Manager
2. ในแท็บ Processes ให้คลิกที่ Windows Explorer แล้วเลือกปุ่ม Restart
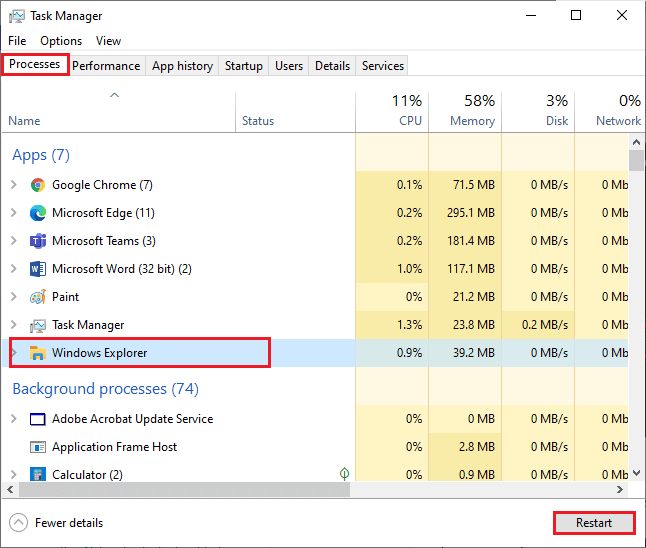
3. ตอนนี้ Windows Explorer จะรีสตาร์ทและปัญหาไมโครโฟนของ Windows 10 Logitech G533 จะได้รับการแก้ไขแล้ว
วิธีที่ 5: อนุญาตการเข้าถึงเสียงสำหรับแอปเสียง
มีรายการแอปพลิเคชันและโปรแกรมบนคอมพิวเตอร์ของคุณที่จะเข้าถึงได้โดยใช้อุปกรณ์เสียง หากแอปพลิเคชันไมโครโฟน Logitech G533 ของคุณไม่อยู่ในรายการ คุณจะไม่ได้ยินเนื้อหาเสียงใด ๆ ที่ทำให้เกิดข้อผิดพลาดที่กล่าวถึง ดังนั้น ตรวจสอบให้แน่ใจว่าได้เปิดใช้งานการตั้งค่าเสียงสำหรับเกมของคุณบนพีซีของคุณโดยทำตามขั้นตอนที่กล่าวถึงด้านล่าง
1. เปิดการ ตั้งค่า Windows โดยกดปุ่ม Windows + I พร้อมกัน
2. ตอนนี้ คลิกที่การตั้งค่า ความเป็นส่วนตัว
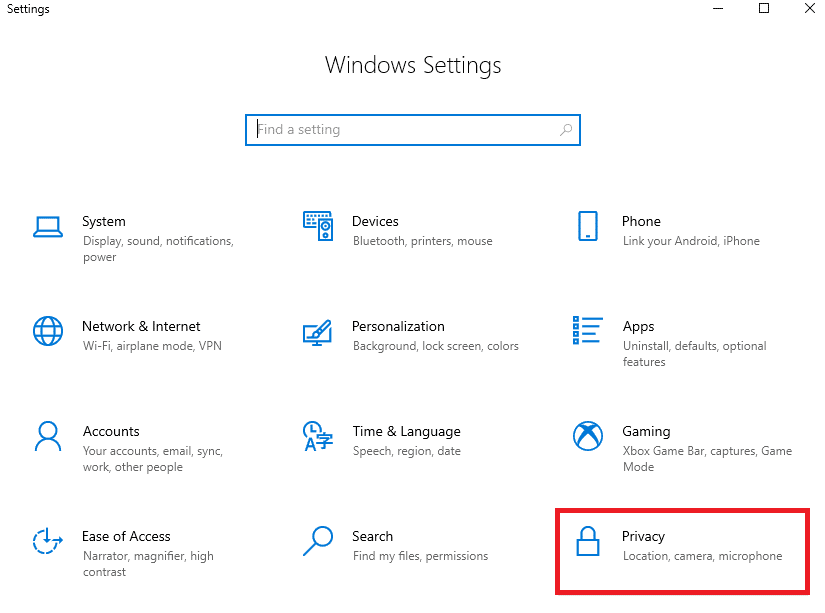
3. ที่นี่ เลื่อนลงมาที่บานหน้าต่างด้านซ้ายแล้วคลิกตัวเลือก ไมโครโฟน ตรวจสอบให้แน่ใจว่าตัวเลือก อนุญาตให้แอปเข้าถึงไมโครโฟนของคุณ เปิดใช้งานตามที่แสดง
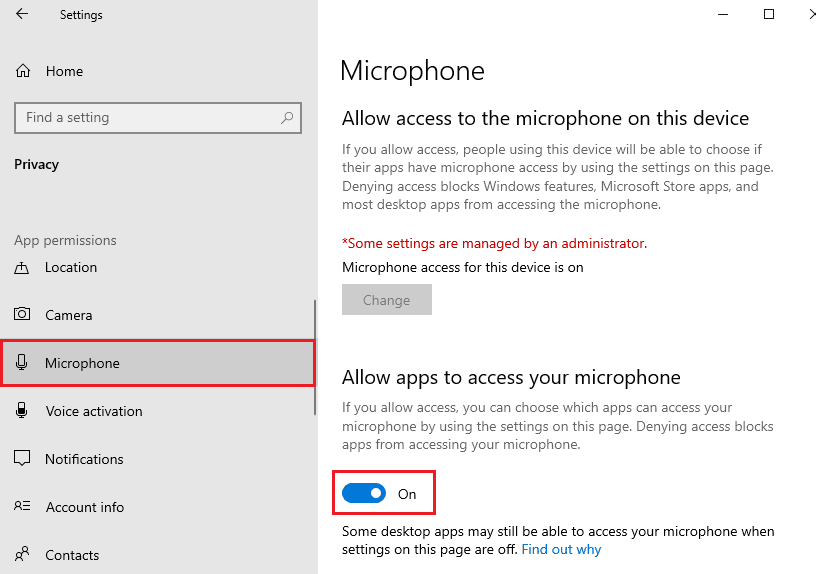
หมายเหตุ: เปิด การตั้งค่าเสียง จากเมนูค้นหาและเลือกอุปกรณ์อินพุตที่ถูกต้อง (ไมโครโฟน (2 อุปกรณ์เสียงความละเอียดสูง)) เป็นค่าเริ่มต้น
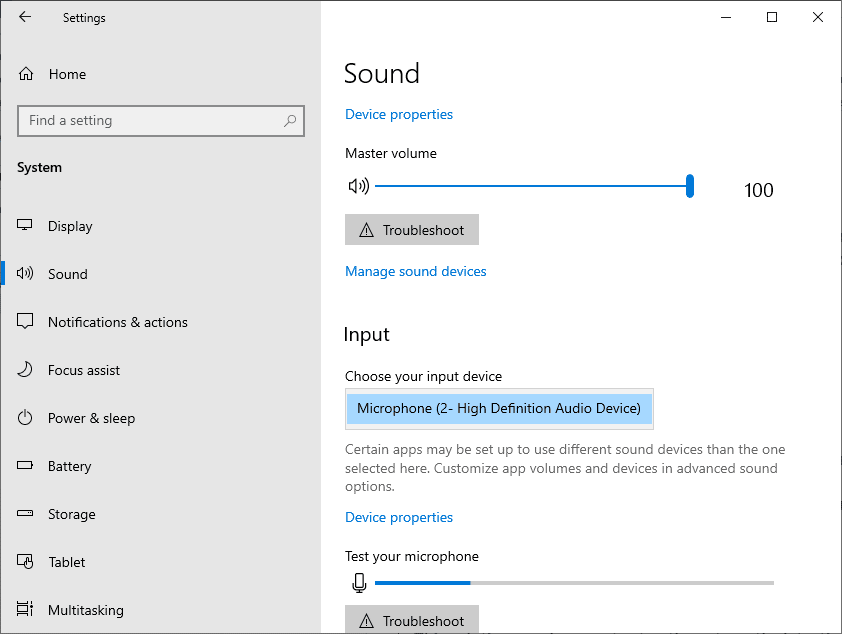
จากนั้นตรวจสอบว่าคุณได้แก้ไขปัญหาเสียงไมโครโฟน Logitech G533 ไม่ทำงานหรือไม่
อ่านเพิ่มเติม: NVIDIA Virtual Audio Device Wave Extensible คืออะไร?
วิธีที่ 6: ตั้งค่าอุปกรณ์เสียงเป็นอุปกรณ์เริ่มต้น
หากคุณกำลังใช้อุปกรณ์เสียง เช่น ไมโครโฟนหรือลำโพง Logitech G533 คุณต้องตรวจสอบให้แน่ใจว่าอุปกรณ์นั้นถูกตั้งค่าเป็นอุปกรณ์เริ่มต้นหรือไม่ ให้เราสมมติกรณีของการเชื่อมต่อจอภาพภายนอก (ที่ไม่มีลำโพงในตัว) กับพีซีของคุณ หากจอภาพนี้ถูกตั้งค่าเป็นอุปกรณ์ส่งออกเริ่มต้น คุณจะไม่ได้ยินเสียงใดๆ คุณต้องตั้งค่าอุปกรณ์เสียงของคุณเป็นอุปกรณ์เริ่มต้นตามคำแนะนำด้านล่างเพื่อแก้ไขปัญหา Logitech G533 Mic ไม่ทำงาน
1. คลิกขวาที่ไอคอน Speakers ที่มุมล่างขวาของหน้าจอ แล้วเลือกตัวเลือก Sounds
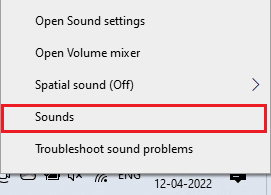
2. จากนั้น สลับไปที่แท็บ Playback และคลิกขวาที่ อุปกรณ์เสียงที่ คุณต้องการตั้งเป็นค่าเริ่มต้น
3. ตอนนี้ เลือกตัวเลือก Set as Default Device ตามที่ไฮไลต์และคลิกที่ Apply>OK เพื่อบันทึกการเปลี่ยนแปลง
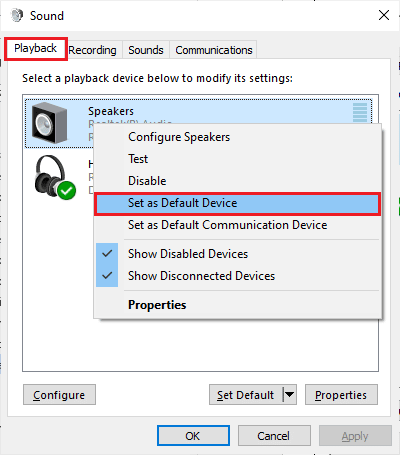
วิธีที่ 7: เปิดใช้งานการ์ดเสียงอีกครั้ง
คุณสามารถแก้ไขปัญหาไมค์ของชุดหูฟัง Logitech ไม่ทำงานได้ง่ายๆ โดยการรีสตาร์ทการ์ดเสียงตามคำแนะนำด้านล่าง
1. กด ปุ่ม Windows และพิมพ์ Device Manager จากนั้นคลิกที่ Open
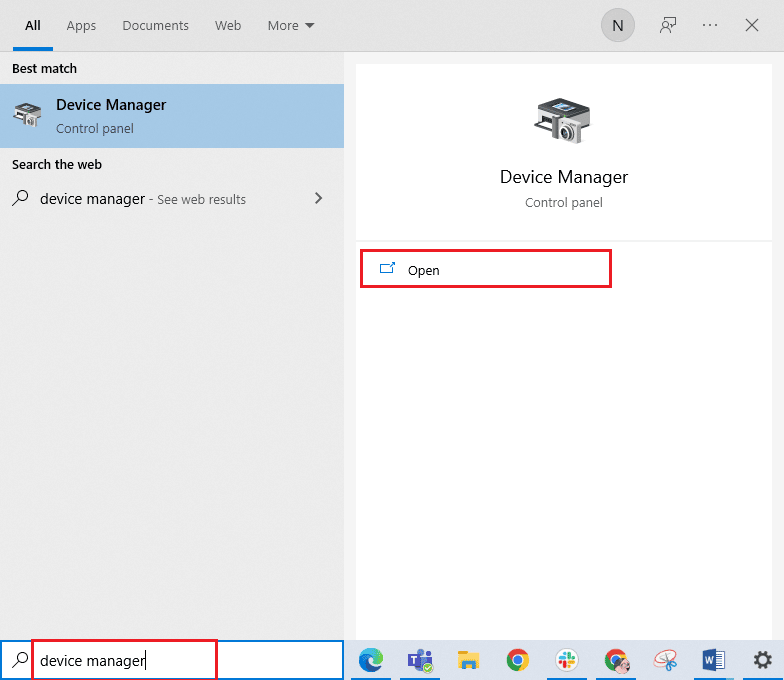

2. จากนั้นขยาย Sound, video and game controls โดยดับเบิลคลิกที่มัน
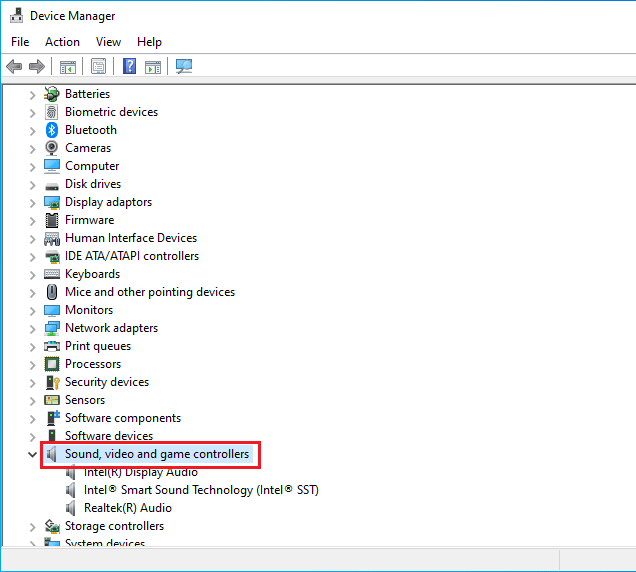
3. จากนั้น คลิกขวาที่ การ์ดเสียง ของคุณแล้วเลือกตัวเลือก ปิดการใช้งานอุปกรณ์
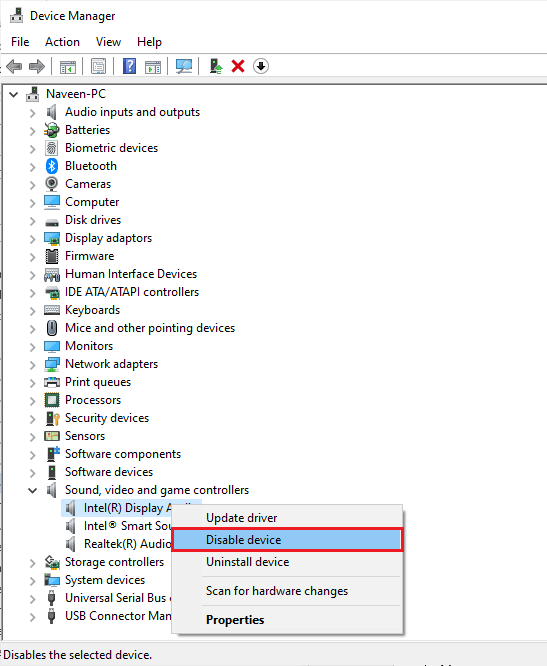
4. ตอนนี้ ยืนยันพร้อมท์โดยคลิกที่ ใช่ และ รีบูท คอมพิวเตอร์ของคุณ จากนั้นทำซ้ำขั้นตอนที่ 1-2
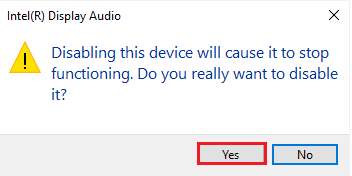
5. ถัดไป คลิกขวาที่ การ์ดเสียง ของคุณแล้วเลือกตัวเลือก เปิดใช้งานอุปกรณ์
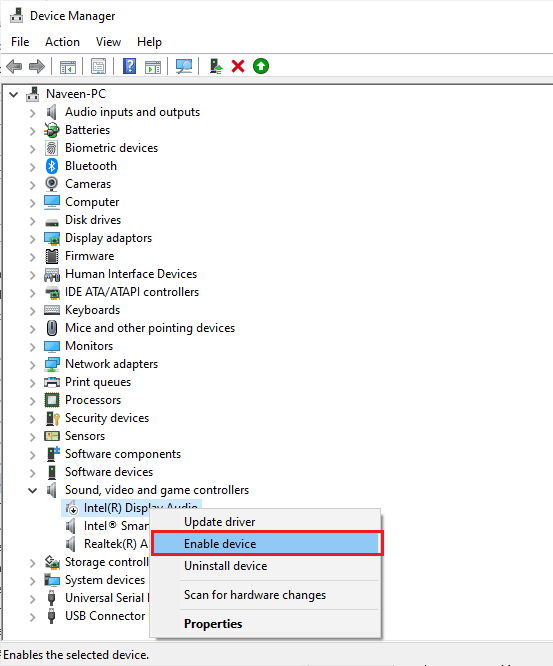
6. ตอนนี้ ลองเล่นเสียงใด ๆ ในแอปพลิเคชันเสียงของคุณและตรวจสอบว่าปัญหาได้รับการแก้ไขหรือไม่
วิธีที่ 8: ปิดใช้งานการเพิ่มประสิทธิภาพเสียง
หากคุณพบว่าเสียงของคุณทำงานได้ดีสำหรับแหล่งข้อมูลมัลติมีเดียอื่นๆ แต่ดูเหมือนว่าเสียงจะมีคุณภาพต่ำหรือมีเสียงรบกวนใน Logitech G533 Mic ขอแนะนำให้เปลี่ยนอัตราตัวอย่าง อัตราการสุ่มตัวอย่างความถี่ต่ำอาจทำให้ไมโครโฟนของชุดหูฟัง Logitech ไม่ทำงาน คุณสามารถเลือกอัตราการสุ่มตัวอย่างความถี่ที่สูงขึ้นได้โดยทำตามขั้นตอนที่กล่าวถึงด้านล่าง
1. คลิกขวาที่ไอคอน Speakers ที่มุมล่างขวาของหน้าจอ แล้วเลือกตัวเลือก Sounds
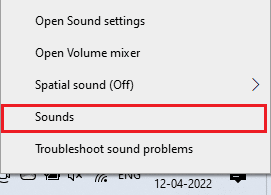
2. จากนั้น สลับไปที่แท็บ Playback และเลือกอุปกรณ์เสียง ตามด้วยปุ่ม Properties ตามที่แสดง
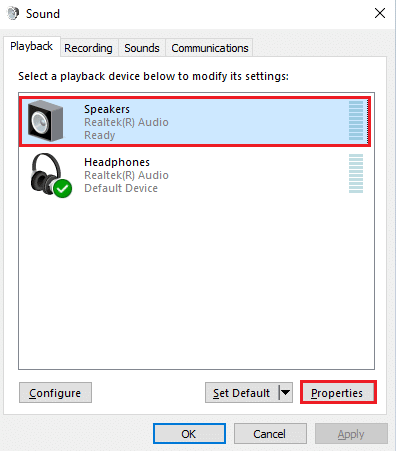
3. จากนั้น สลับไปที่แท็บ ขั้นสูง และจากเมนูแบบเลื่อนลงภายใต้ รูปแบบเริ่มต้น ตรวจสอบให้แน่ใจว่าคุณได้เลือก ช่วงความถี่สูงสุด (24 บิต 48000 Hz)
หมายเหตุ: ตรวจสอบให้แน่ใจว่าไม่ได้เลือกตัวเลือก ปิดการใช้งานการปรับปรุงเสียง ภายใต้การ เพิ่มประสิทธิภาพสัญญาณ ตามที่แสดง
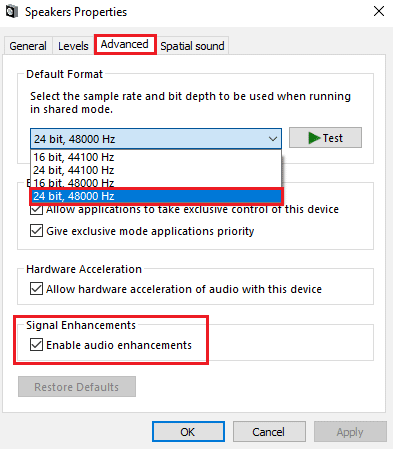
4. คลิกที่ Apply จากนั้น คลิก OK เพื่อบันทึกการเปลี่ยนแปลง
ตรวจสอบว่าคุณเผชิญกับ Logitech G533 Mic ไม่ทำงานอีกครั้งหรือไม่ หากเป็นเช่นนั้น ให้ปรับระดับช่วงความถี่ต่างๆ โดยทำซ้ำขั้นตอนเหล่านี้และยืนยันว่าช่วงใดแก้ปัญหาได้
อ่านเพิ่มเติม: แก้ไขเสียงแตกของ Windows 10 เสียง
วิธีที่ 9: เริ่มบริการเสียงใหม่
บริการเสียงของ Windows ที่จำเป็นบางอย่างจะช่วยป้องกันปัญหา Logitech G533 Mic ไม่ทำงาน หากปิดบริการเหล่านี้ คุณอาจเผชิญข้อขัดแย้งหลายประการ ดังนั้น คุณควรเริ่มบริการเสียงที่จำเป็นบางอย่างใหม่ตามขั้นตอนด้านล่าง
1. กด ปุ่ม Windows พิมพ์ Services แล้วคลิก Run as administrator
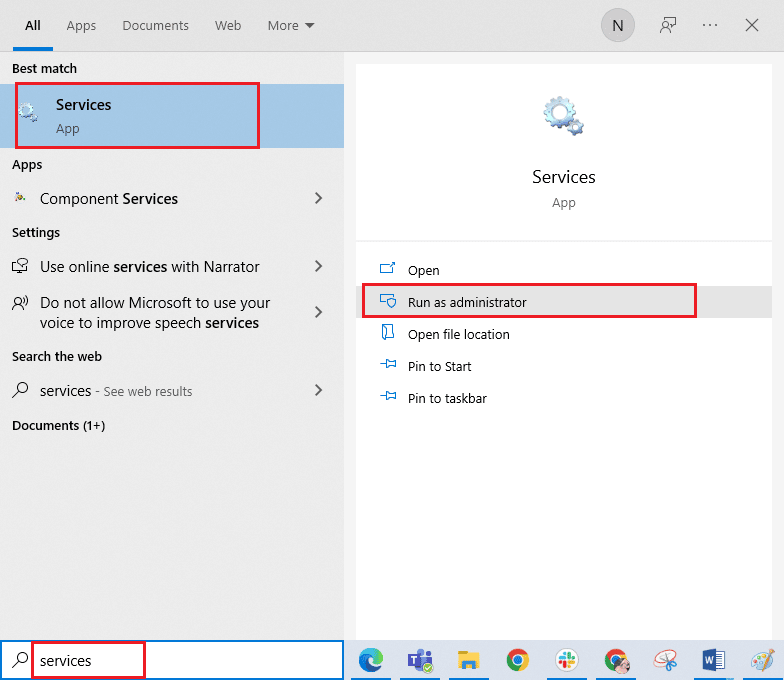
2. ตอนนี้ เลื่อนลงและดับเบิลคลิกที่บริการ Windows Audio
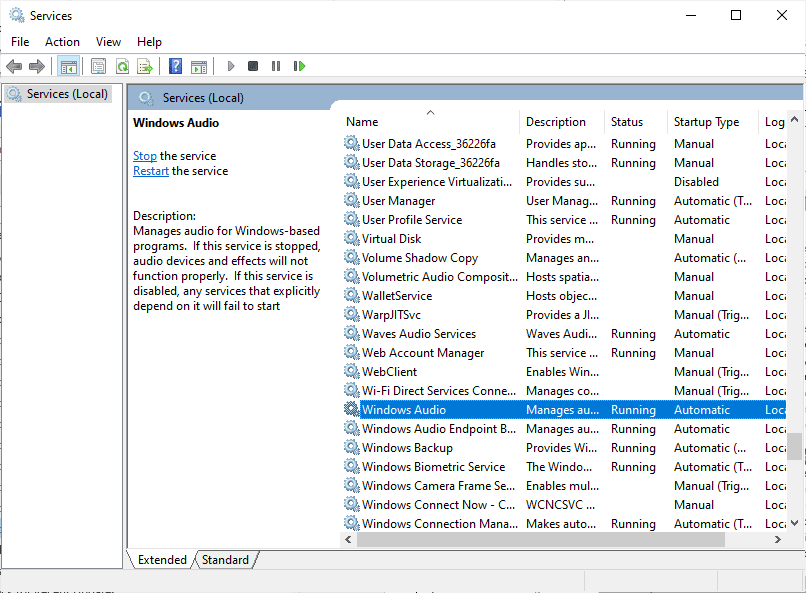
3. ในหน้าต่างป๊อปอัปใหม่ ให้เลือก Startup type to Automatic ตามที่แสดง
หมายเหตุ: หาก สถานะการบริการ ถูก หยุด ให้คลิกที่ปุ่ม เริ่ม หาก สถานะบริการ กำลัง ทำงาน ให้คลิกที่ หยุด แล้วเริ่มใหม่อีกครั้ง
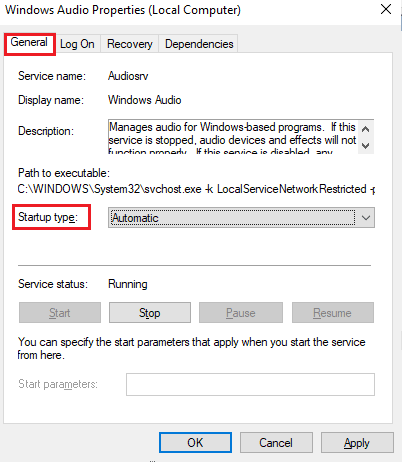
4. คลิกที่ Apply > OK เพื่อบันทึกการเปลี่ยนแปลง
5. ทำซ้ำขั้นตอนเหล่านี้ทั้งหมดสำหรับบริการ Windows อื่นๆ เช่น Windows Audio Endpoint Builder และ Remote Procedure Call (RPC) และตรวจสอบว่าคุณได้แก้ไขปัญหาแล้วหรือไม่
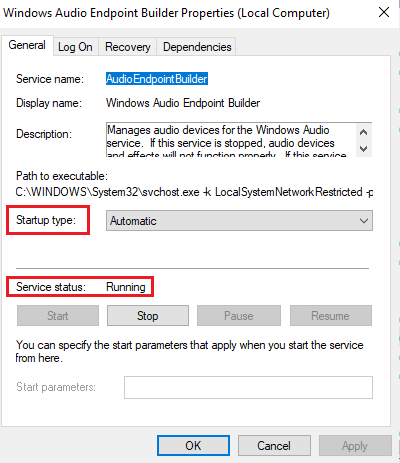
วิธีที่ 10: ปฏิเสธการเข้าถึงเฉพาะสำหรับอุปกรณ์เสียง
อย่างไรก็ตาม หากคุณกำลังดิ้นรนกับไมโครโฟน Logitech G533 ที่ไม่ทำงาน คุณต้องแน่ใจว่าไม่มีโปรแกรมอื่นใดที่ควบคุมอุปกรณ์เสียงของคุณโดยเฉพาะ คุณสามารถปิดใช้งานคุณลักษณะที่กล่าวถึงโดยทำตามขั้นตอนด้านล่างเพื่อแก้ไขปัญหาไมโครโฟนของชุดหูฟัง Logitech ไม่ทำงาน
1. เปิดการตั้งค่า เสียง
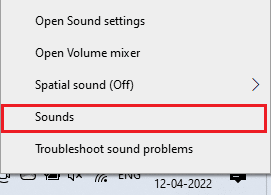
2. จากนั้นเลือกอุปกรณ์เสียงของคุณและคลิกที่ปุ่ม Properties ตามที่แสดง
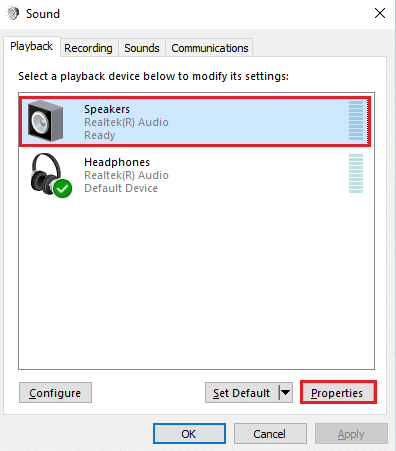
3. ในแท็บ ทั่วไป ตรวจสอบให้แน่ใจว่าได้ตั้งค่าตัวเลือก การใช้งานอุปกรณ์ เป็น ใช้อุปกรณ์นี้ (เปิดใช้งาน) ดังที่แสดง คลิกที่ Apply>OK หากคุณได้ทำการเปลี่ยนแปลงใด ๆ
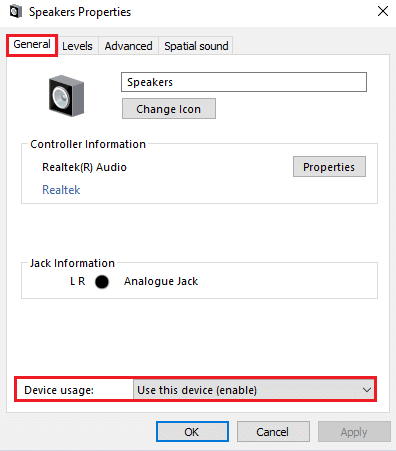
4. ตอนนี้ สลับไปที่แท็บ ขั้นสูง และภายใต้เมนู โหมดพิเศษ ตรวจสอบให้แน่ใจว่าไม่ได้เลือกตัวเลือกต่อไปนี้
- อนุญาตให้แอปพลิเคชันควบคุมอุปกรณ์นี้ โดยเฉพาะ
- ให้ความสำคัญกับแอปพลิเคชันโหมดพิเศษ
หมายเหตุ: ทันทีที่คุณยกเลิกการเลือกตัวเลือก อนุญาตให้แอปพลิเคชันควบคุมอุปกรณ์นี้ โดยเฉพาะ ตัวเลือก ลำดับความสำคัญของแอปพลิเคชันโหมดพิเศษ จะไม่ถูกเลือกโดยอัตโนมัติ
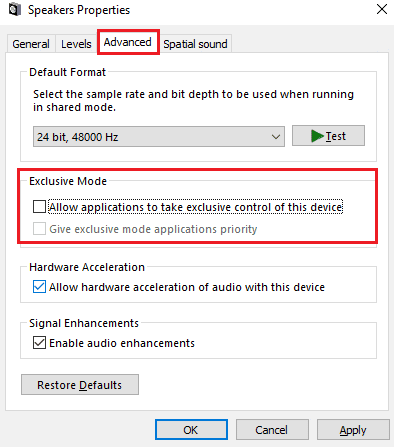
5. สุดท้าย คลิกที่ Apply > OK เพื่อบันทึกการเปลี่ยนแปลง ตอนนี้ คุณจะแก้ไขปัญหาเสียงไมโครโฟนของ Logitech G533 แล้ว
อ่านเพิ่มเติม: แก้ไขไม่มีเสียงใน Firefox บน Windows 10
วิธีที่ 11: อัปเดตหรือย้อนกลับไดรเวอร์เสียง
ทำตามขั้นตอนที่กำหนดเพื่ออัปเดตหรือย้อนกลับไดรเวอร์เสียงเพื่อแก้ไขปัญหาไมโครโฟนของชุดหูฟัง Logitech ไม่ทำงาน
ตัวเลือกที่ 1: อัปเดตไดรเวอร์เสียง
ไดรเวอร์เสียงที่ล้าสมัยและเข้ากันไม่ได้จะส่งผลให้ Logitech G533 Mic ไม่ทำงาน ตรวจสอบให้แน่ใจว่าคุณใช้ไดรเวอร์เสียงเวอร์ชันที่อัปเดตอยู่เสมอ และหากคอมพิวเตอร์ของคุณไม่มีไดรเวอร์ล่าสุด ขอแนะนำให้อัปเดตตามคำแนะนำในคู่มือของเรา วิธีอัปเดตไดรเวอร์เสียง Realtek HD ใน Windows 10
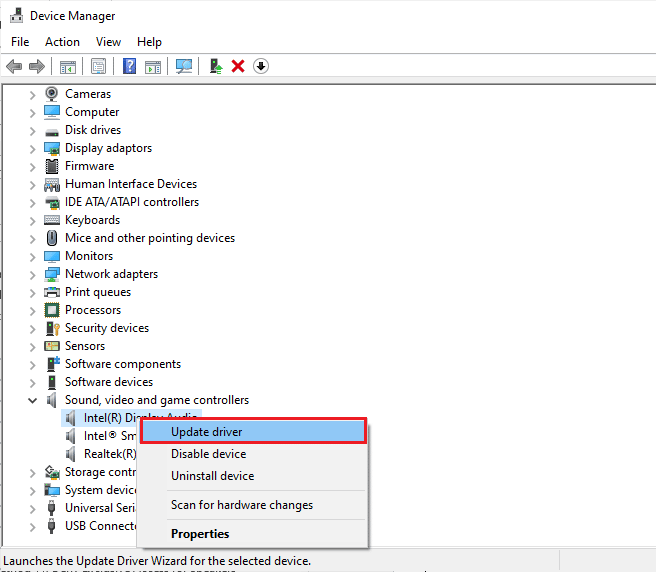
เมื่อคุณได้อัปเดตไดรเวอร์เสียงของคุณเป็นเวอร์ชันล่าสุดแล้ว ให้ตรวจสอบว่าคุณได้แก้ไขปัญหาเกี่ยวกับเสียงของไมโครโฟน Logitech G533 หรือไม่
ตัวเลือก II: ย้อนกลับการอัปเดตไดรเวอร์เสียง
บางครั้ง ไดรเวอร์เสียงเวอร์ชันปัจจุบันอาจทำให้เกิดข้อขัดแย้งด้านเสียงของ Logitech G533 และในกรณีนี้ คุณต้องกู้คืนเวอร์ชันก่อนหน้าของไดรเวอร์ที่ติดตั้ง กระบวนการนี้เรียกว่า การย้อนกลับของไดรเวอร์ และคุณสามารถย้อนกลับไดรเวอร์คอมพิวเตอร์ของคุณเป็นสถานะก่อนหน้าได้อย่างง่ายดายโดยทำตามคำแนะนำของเรา วิธีการย้อนกลับไดรเวอร์ใน Windows 10
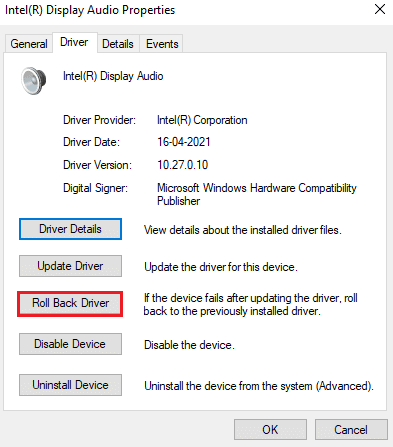
รอจนกว่าจะติดตั้งไดรเวอร์เวอร์ชันก่อนหน้าบนพีซี Windows 10 ของคุณ เมื่อเสร็จแล้ว ให้ตรวจสอบว่าคุณได้แก้ไขปัญหาแล้วหรือไม่
วิธีที่ 12: ติดตั้งไดรเวอร์เสียงใหม่
ต้องติดตั้งไดรเวอร์ที่เข้ากันไม่ได้ใหม่เพื่อแก้ไขปัญหาที่เกี่ยวข้องกับเสียงทั้งหมด ขอแนะนำให้คุณติดตั้งไดรเวอร์อุปกรณ์ใหม่ก็ต่อเมื่อคุณไม่สามารถแก้ไขได้ด้วยการอัปเดต ขั้นตอนในการติดตั้งไดรเวอร์ใหม่ทำได้ง่ายมาก และคุณสามารถทำได้โดยใช้แอปพลิเคชันของบริษัทอื่นหรือดำเนินการตามขั้นตอนด้วยตนเองตามคำแนะนำในคู่มือของเรา วิธีการถอนการติดตั้งและติดตั้งไดรเวอร์ใหม่ใน Windows 10
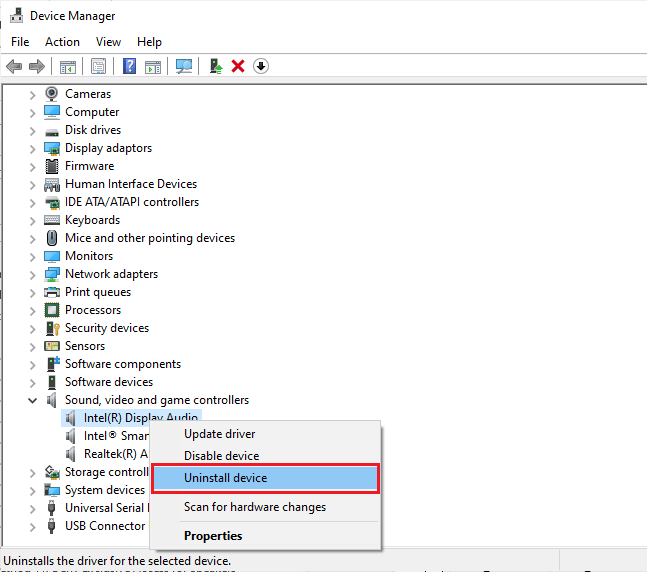
หลังจากติดตั้งไดรเวอร์เสียงใหม่ ให้ตรวจสอบว่าคุณได้ยินเสียงขณะเล่นในอุปกรณ์ Logitech G533 หรือไม่
อ่านเพิ่มเติม: แก้ไขไม่มีเสียงใน Firefox บน Windows 10
วิธีที่ 13: ติดตั้ง Logitech Gaming Software ใหม่
หากไม่มีวิธีการใดที่ช่วยแก้ไขปัญหาไมค์ของชุดหูฟัง Logitech ไม่ทำงาน ให้ลองถอนการติดตั้งซอฟต์แวร์ Logitech Gaming และติดตั้งใหม่อีกครั้ง การติดตั้งโปรแกรม Logitech ใหม่นี้อาจแก้ไขข้อบกพร่องของอุปกรณ์ Logitech เช่น ไมโครโฟน ข้อบกพร่องทั่วไปที่เกี่ยวข้องกับโปรแกรมซอฟต์แวร์สามารถแก้ไขได้เมื่อคุณถอนการติดตั้งแอปพลิเคชันทั้งหมดจากคอมพิวเตอร์ของคุณและติดตั้งใหม่ ต่อไปนี้คือขั้นตอนไม่กี่ขั้นตอนในการดำเนินการเช่นเดียวกัน
ขั้นตอนที่ I: ผ่านแผงควบคุม
1. กด ปุ่ม Windows พิมพ์ Control Panel แล้วคลิก Open
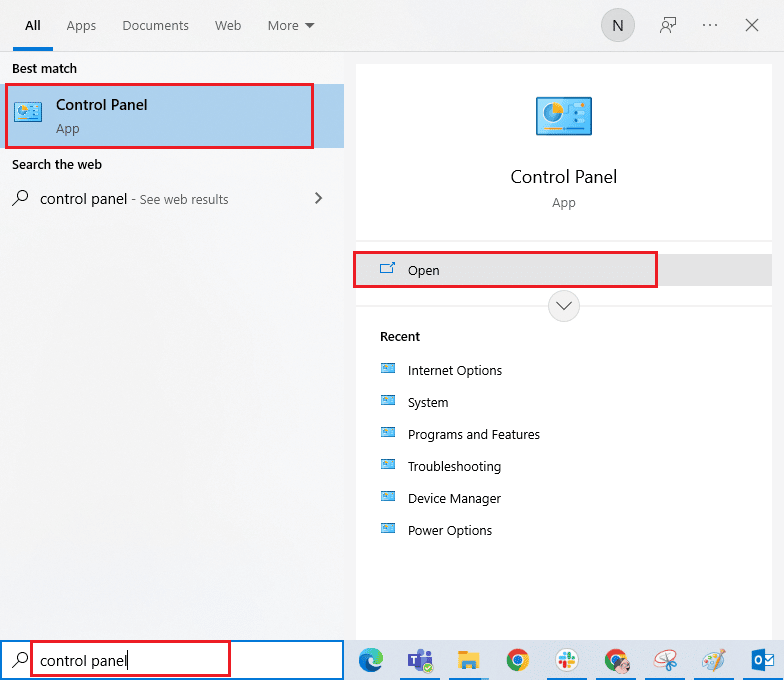
2. ตั้งค่า View by > Category จากนั้นคลิกที่ Uninstall a program ใต้เมนู Programs ดังภาพ
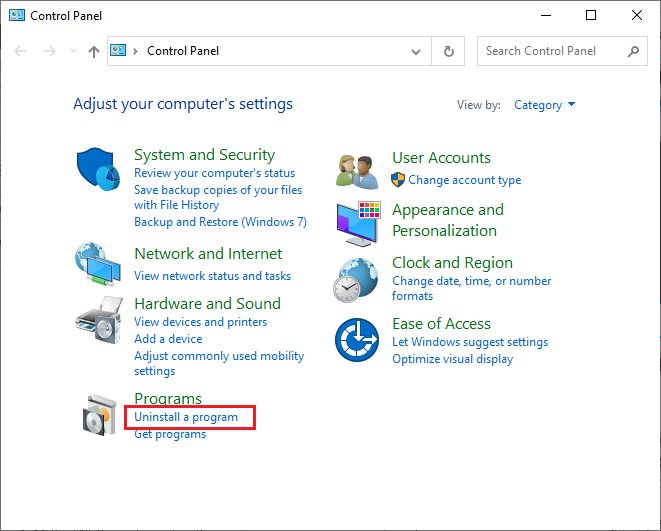
3. ยูทิลิตี โปรแกรมและคุณลักษณะ จะเปิดขึ้น และตอนนี้ค้นหา ซอฟต์แวร์เกมของ Logitech
4. ตอนนี้ คลิกที่ ซอฟต์แวร์เกม Logitech และเลือกตัวเลือก ถอนการติดตั้ง ตามที่แสดงในภาพด้านล่าง
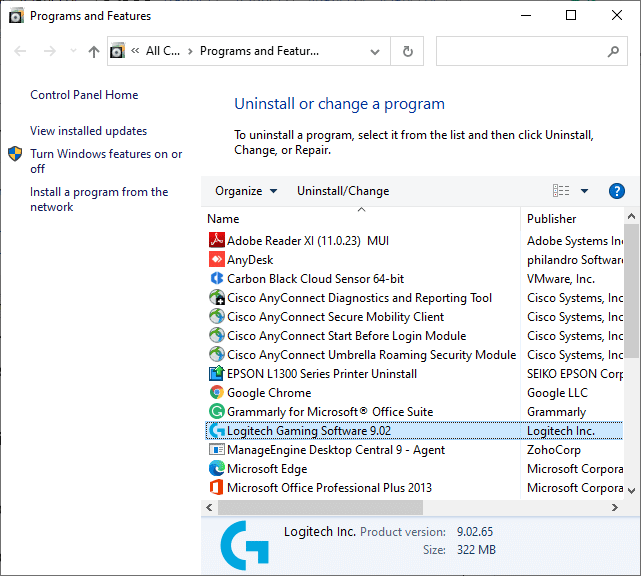
5. ตอนนี้ ยืนยันข้อความแจ้ง คุณแน่ใจหรือไม่ว่าต้องการถอนการติดตั้ง Logitech Gaming Software? โดยคลิกที่ ใช่ อ้างถึงรูปภาพ
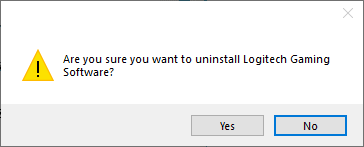
6. รีสตาร์ท คอมพิวเตอร์เมื่อคุณทำตามขั้นตอนทั้งหมดที่กล่าวมาข้างต้นเสร็จสิ้น
ขั้นตอนที่ II: ลบไฟล์แคช
1. คลิก ช่อง Windows Search แล้วพิมพ์ %appdata%
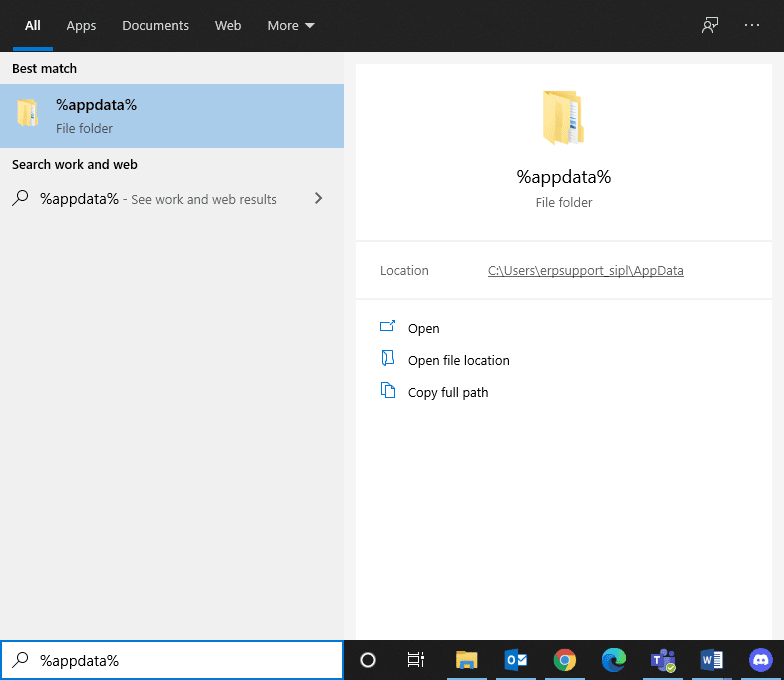
2. เลือก โฟลเดอร์ App Data Roaming และไปที่ เส้นทาง ต่อไปนี้
C:\Users\USERNAME\AppData\Local\Logitech\Logitech Gaming Software\profiles
3. ตอนนี้ คลิกขวาแล้ว ลบออก
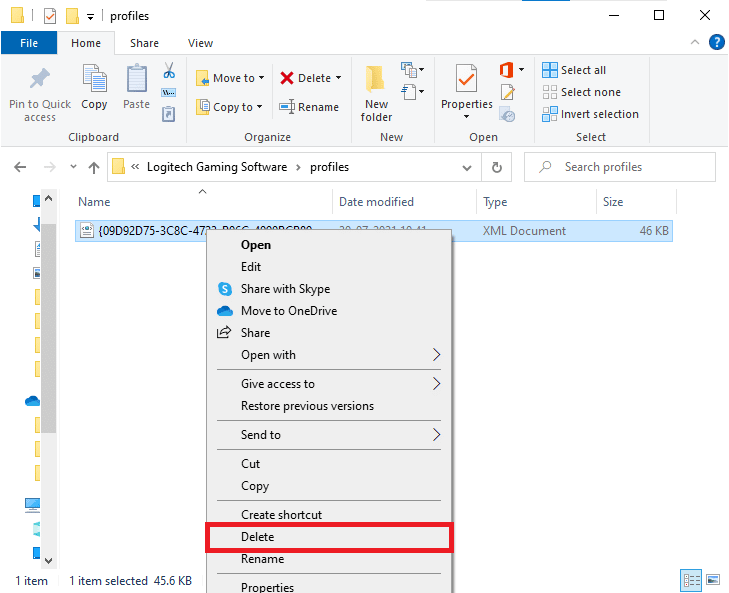
4. คลิก ช่อง Windows Search อีกครั้งแล้วพิมพ์ %LocalAppData%
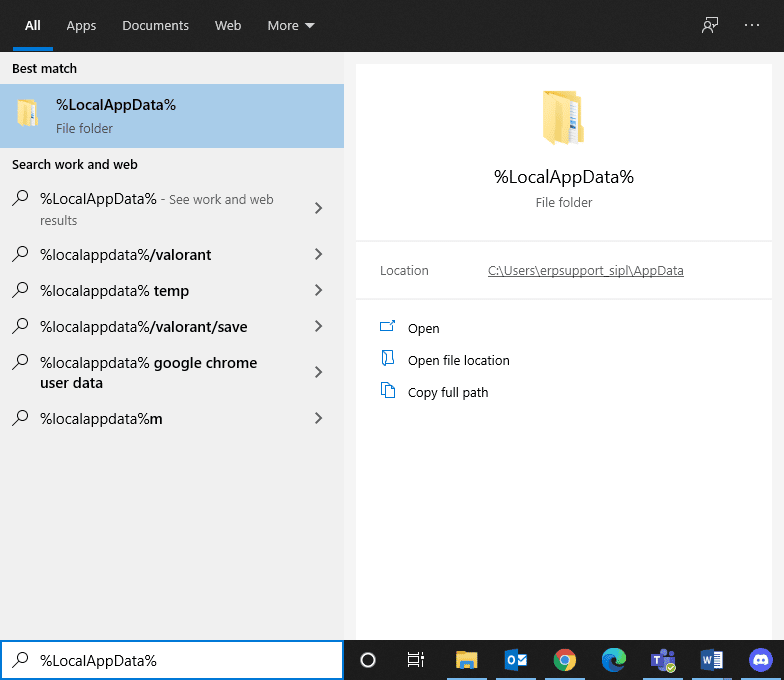
5. ค้นหา โฟลเดอร์ Logitech Gaming Software โดยใช้เมนูค้นหาแล้ว ลบออก
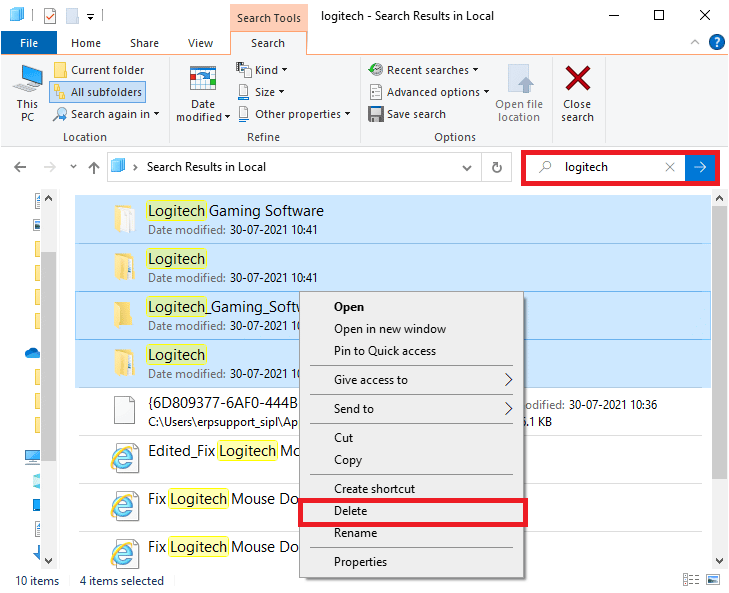
ตอนนี้ คุณได้ลบซอฟต์แวร์เกม Logitech ออกจากพีซีของคุณเรียบร้อยแล้ว ทำตามขั้นตอนด้านล่างเพื่อติดตั้งใหม่อีกครั้ง
ขั้นตอนที่ III: ติดตั้ง Logitech Gaming Software อีกครั้ง
1. เยี่ยมชมเว็บไซต์ซอฟต์แวร์ Logitech Gaming อย่างเป็นทางการเพื่อ ติดตั้ง ซอฟต์แวร์บนคอมพิวเตอร์ของคุณ
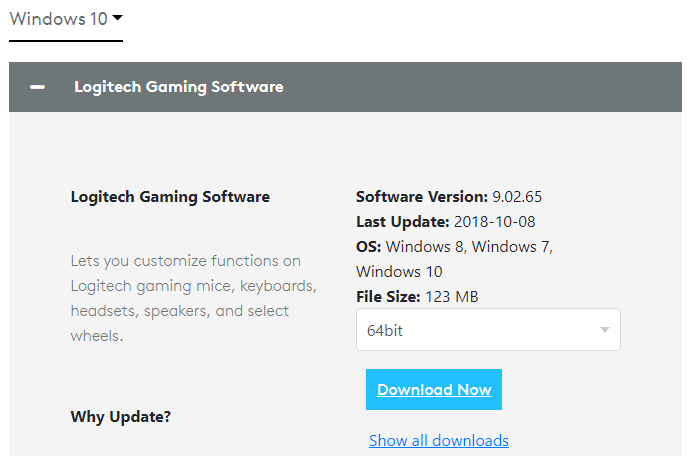
2. ไปที่การ ดาวน์โหลดของฉัน และดับเบิลคลิกที่ LGS_9.02.65_x64_Logitech (แตกต่างกันไปตามเวอร์ชันที่คุณดาวน์โหลด) เพื่อเปิด
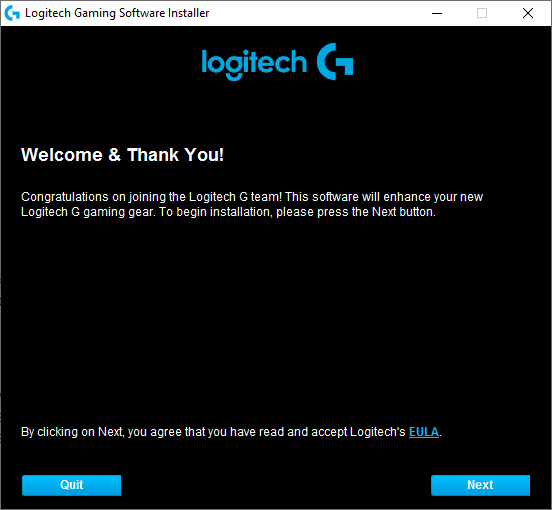
3. ที่นี่ คลิกที่ปุ่ม ถัดไป จนกว่าคุณจะเห็นขั้นตอนการติดตั้งบนหน้าจอ
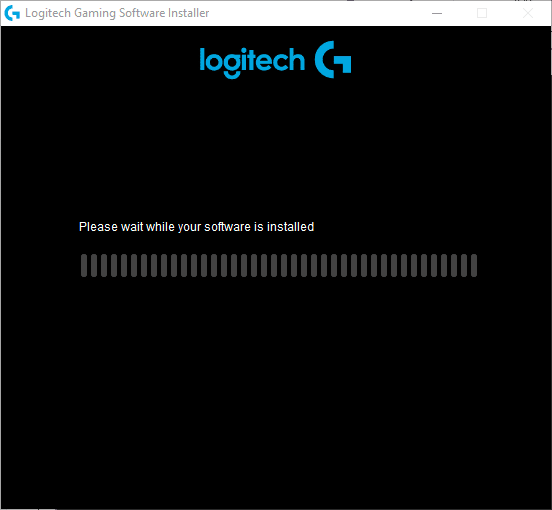
4. ตอนนี้ เมื่อติดตั้งซอฟต์แวร์แล้ว ระบบของคุณอาจเข้าสู่ กระบวนการรีสตาร์ท
ตอนนี้ คุณได้ติดตั้งโปรแกรมซอฟต์แวร์ Logitech ใหม่บนระบบของคุณสำเร็จแล้ว ถัดไป ตรวจสอบว่าไมค์ของชุดหูฟัง Logitech ไม่ทำงานได้รับการแก้ไขบนพีซี Windows หรือไม่
อ่านเพิ่มเติม: แก้ไขเสียงซูมไม่ทำงาน Windows 10
วิธีที่ 14: ทำการคืนค่าระบบ
หากไม่มีวิธีการใดที่ช่วยคุณได้ ทางเลือกเดียวที่เหลือคือกู้คืนคอมพิวเตอร์ของคุณเป็นเวอร์ชันก่อนหน้า โดยทำตามคำแนะนำของเราเกี่ยวกับวิธีใช้การคืนค่าระบบใน Windows 10 และใช้คำแนะนำตามที่แสดงในหัวข้อเพื่อดำเนินการคืนค่าระบบ
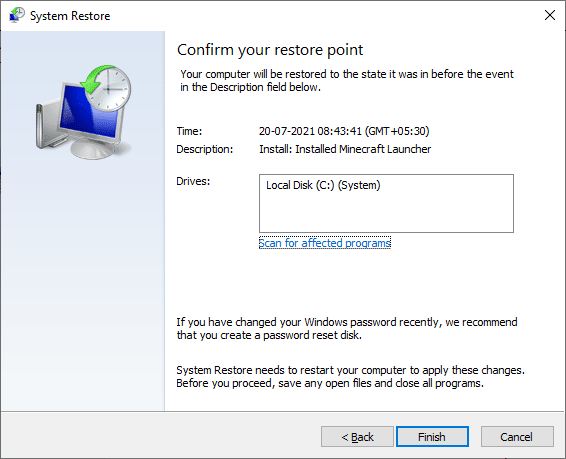
หลังจากกู้คืนพีซี Windows 10 ของคุณแล้ว ให้ตรวจสอบว่าได้แก้ไขปัญหาเสียงไมโครโฟน Logitech G533 บนพีซี Windows 10 ของคุณหรือไม่
ที่แนะนำ:
- แก้ไข Kodi จะไม่เปิดใน Windows 10
- ทำไม Minka Aire Remote ไม่ทำงาน
- แก้ไขแจ็คหูฟังของฉันไม่ทำงานใน Windows 10
- แก้ไขแจ็คเสียงด้านหน้าไม่ทำงานใน Windows 10
เราหวังว่าคู่มือนี้จะเป็นประโยชน์และคุณสามารถแก้ไข Logitech G533 Mic ไม่ทำงาน ในอุปกรณ์ของคุณ อย่าลังเลที่จะติดต่อเราด้วยคำถามและข้อเสนอแนะของคุณผ่านทางส่วนความคิดเห็นด้านล่าง
