จะแก้ไขข้อผิดพลาดการแครช LiveKernelEvent 141 ได้อย่างไร
เผยแพร่แล้ว: 2021-04-27ข้อผิดพลาด LiveKernelEvent 141 เป็นหนามที่ด้านข้างของนักเล่นเกมหลายคน โดยส่วนใหญ่จะปรากฏขึ้นระหว่างการเล่นเกมหรือเมื่อผู้เล่นพยายามเปิดวิดีโอเกม ข้อผิดพลาดอาจปรากฏขึ้นเมื่อคุณพยายามเปิดแอปพลิเคชันอื่น
บทความนี้ประกอบด้วยคำแนะนำที่จะแสดงวิธีแก้ไขข้อผิดพลาด LiveKernelEvent 141 ใน Windows 10
ปิดการโอเวอร์คล็อก
GPU หรือ CPU ที่โอเวอร์คล็อกอาจทำให้เกิดข้อผิดพลาดได้ เมื่อคุณโอเวอร์คล็อก CPU หรือ GPU คุณกำลังเพิ่มภาระให้กับอุปกรณ์เพื่อเพลิดเพลินกับประสิทธิภาพที่เพิ่มขึ้นชั่วคราว
หากคุณต้องการเพลิดเพลินกับอัตราเฟรมที่ดีขึ้นและการเล่นเกมที่มีประสิทธิภาพ ให้เลือกอุปกรณ์ที่ตรงตามข้อกำหนดของเกมที่แนะนำ คุณยังสามารถใช้วิธีเพิ่มประสิทธิภาพอื่น ๆ เช่น ลดภาระการทำงานของ CPU ของคุณ เพิ่มพื้นที่ว่างในดิสก์ และลดการตั้งค่าที่เน้นกราฟิกในเกม
คืนค่าความเร็วสัญญาณนาฬิกาของ CPU และ GPU กลับเป็นค่าเริ่มต้น และข้อผิดพลาดจะหายไปตลอดกาล หากไม่เป็นเช่นนั้น ให้ปล่อยความเร็วสัญญาณนาฬิกาไว้ที่ค่าเริ่มต้นและไปยังแนวทางแก้ไขปัญหาถัดไป
ติดตั้งไดรเวอร์ GPU ของคุณอีกครั้ง
การ์ดแสดงผลของคุณเป็นศูนย์กลางของประสิทธิภาพของระบบเมื่อพูดถึงการเล่นเกม ข้อผิดพลาด LiveKernelEvent 141 เป็นหนึ่งในผลลัพธ์ของไดรเวอร์ GPU ที่ผิดพลาด ไดรเวอร์ควบคุมการสื่อสารที่ไหลระหว่างระบบปฏิบัติการและการ์ดแสดงผล ช่วยให้อุปกรณ์ตีความคำแนะนำในการประมวลผลวิดีโอ
เมื่อไดรเวอร์เสียหายหรือล้าสมัย โอกาสในการสร้างข้อผิดพลาดดังกล่าวจะเพิ่มขึ้น โดยเฉพาะระหว่างการเล่นเกม
ดังนั้น ขั้นตอนแรกของคุณควรเกี่ยวข้องกับการติดตั้งไดรเวอร์ใหม่ ซึ่งหมายความว่าคุณจะต้องถอนการติดตั้งซอฟต์แวร์และติดตั้งใหม่
ทำตามขั้นตอนเหล่านี้เพื่อถอนการติดตั้ง:
- คลิกขวาที่คีย์โลโก้ Windows ในทาสก์บาร์หรือกด Win + X บนแป้นพิมพ์
- เมนู Power User จะเลื่อนออกมา
- คลิกที่ตัวจัดการอุปกรณ์
- เมื่อหน้าต่าง Device Manager ปรากฏขึ้น ให้ขยายหมวด Display Adapters
- คลิกขวาที่อะแดปเตอร์กราฟิกของคุณแล้วเลือกถอนการติดตั้งอุปกรณ์
- ทำเครื่องหมายที่ช่องข้าง "ลบซอฟต์แวร์ไดรเวอร์สำหรับอุปกรณ์นี้" เมื่อกล่องยืนยันการถอนการติดตั้งอุปกรณ์ปรากฏขึ้น
- คลิกที่ถอนการติดตั้ง
- หลังจากดำเนินการเสร็จสิ้น ให้รีสตาร์ทคอมพิวเตอร์
หลังจากรีสตาร์ทระบบของคุณ Windows จะพยายามติดตั้งไดรเวอร์ใหม่โดยอัตโนมัติ หากไม่มีอะไรเกิดขึ้น การแสดงผลของระบบของคุณจะได้รับผลกระทบ ไปยังแนวทางแก้ไขปัญหาถัดไป
ย้อนกลับไดรเวอร์ GPU
การติดตั้งไดรเวอร์ GPU เวอร์ชันก่อนหน้าเป็นวิธีหนึ่งที่จะตรวจสอบว่าคุณประสบปัญหาความเข้ากันได้กับการอัปเดตไดรเวอร์ที่คุณเพิ่งติดตั้งหรือไม่ ขั้นตอนเหล่านี้จะแสดงวิธีย้อนกลับไดรเวอร์ GPU:
- คลิกขวาที่โลโก้ Windows ในทาสก์บาร์หรือกด Win + X บนแป้นพิมพ์
- เมนู Power User จะเลื่อนออกมา
- คลิกที่ตัวจัดการอุปกรณ์
- เมื่อหน้าต่าง Device Manager ปรากฏขึ้น ให้ขยายหมวด Display Adapters
- คลิกขวาที่การ์ดจอของคุณแล้วเลือก Properties
- หลังจากหน้าต่าง Properties ของกราฟิกการ์ดเปิดขึ้น ให้ไปที่แท็บ Driver และคลิกที่ปุ่ม Roll Back Driver
หากปุ่ม Roll Back Driver เป็นสีเทา คุณสามารถทำสิ่งต่างๆ ได้ด้วยตนเอง กลับไปที่แท็บ Properties ของไดรเวอร์เพื่อตรวจสอบเวอร์ชันไดรเวอร์ของคุณ หลังจากนั้น ไปที่เว็บไซต์ของผู้ผลิต GPU เพื่อค้นหาไดรเวอร์ก่อนหน้าและดาวน์โหลด อย่าลืมสังเกตยี่ห้อและรุ่นของ GPU สถาปัตยกรรมระบบ และเวอร์ชันระบบปฏิบัติการด้วย
อัปเดตไดรเวอร์ GPU
การอัปเดตไดรเวอร์ควรแก้ไขปัญหาหากเป็นผลมาจากส่วนประกอบไดรเวอร์ที่ล้าสมัย บางครั้ง เกมต้องการความสามารถของซอฟต์แวร์ใหม่ในการสื่อสารกับการ์ดแสดงผล และผู้ผลิต GPU จะปล่อยการอัปเดตไดรเวอร์
หากคุณไม่ได้อัปเดตไดรเวอร์อุปกรณ์มาสักระยะหนึ่งแล้ว คุณควรดำเนินการดังกล่าว
ขั้นแรก ไปที่ไคลเอนต์ Windows Update เพื่อติดตั้งโปรแกรมปรับปรุงสำหรับคอมพิวเตอร์ของคุณ การอัปเดตมีความสำคัญในแง่ที่เป็นการแก้จุดบกพร่องและเพิ่มประสิทธิภาพ ไคลเอ็นต์จะช่วยคุณติดตั้งไดรเวอร์การ์ดแสดงผลเวอร์ชันล่าสุดหาก Microsoft เผยแพร่ หากคุณไม่ทราบวิธีอัปเดตระบบ ขั้นตอนเหล่านี้จะช่วยได้:
- เปิดแอปการตั้งค่าโดยใช้คำสั่งผสมแป้นพิมพ์ Windows + I
- หลังจากที่หน้าแรกของ Windows Settings เปิดขึ้น ให้คลิกที่ไอคอน Update & Security
- เมื่อคุณเห็นไคลเอนต์ Windows Update ให้อนุญาตให้ตรวจสอบการอัปเดตและดาวน์โหลด
- หากคุณมีการอัปเดตเพิ่มเติม เช่น การอัปเดตคุณภาพและคุณลักษณะ ให้คลิกที่ปุ่มดาวน์โหลดและติดตั้ง
- เมื่อไคลเอนต์ดาวน์โหลดการอัปเดตแล้ว ให้คลิกที่ปุ่ม รีสตาร์ททันที เพื่ออนุญาตให้รีบูตพีซีของคุณและเริ่มกระบวนการติดตั้ง
- โปรดทราบว่าคอมพิวเตอร์ของคุณจะรีบูตหลายครั้งก่อนที่กระบวนการติดตั้งจะเสร็จสิ้น
- หลังจากกระบวนการเสร็จสิ้น คอมพิวเตอร์ของคุณจะบู๊ตได้ตามปกติ
- ตอนนี้คุณสามารถเริ่มเกมหรือแอพเพื่อตรวจสอบปัญหาได้
หากการอัปเดตระบบของคุณไม่ได้ผล คุณมีทางเลือกอื่น การใช้แอปพลิเคชันของบริษัทอื่นที่ออกแบบมาเพื่อค้นหาปัญหาที่เกี่ยวข้องกับไดรเวอร์และแก้ไขเป็นทางออกที่ดีที่สุดของคุณ Auslogics Driver Updater ไม่เพียงแต่จะอัปเดตไดรเวอร์การ์ดแสดงผลที่ล้าสมัย แต่ยังค้นหาไดรเวอร์อุปกรณ์ที่มีปัญหาอื่นๆ ในระบบของคุณและอัปเดตด้วยเช่นกัน
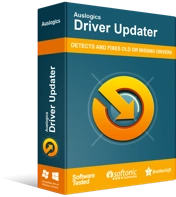
แก้ไขปัญหาพีซีด้วย Driver Updater
ประสิทธิภาพของพีซีที่ไม่เสถียรมักเกิดจากไดรเวอร์ที่ล้าสมัยหรือเสียหาย Auslogics Driver Updater วินิจฉัยปัญหาของไดรเวอร์และให้คุณอัปเดตไดรเวอร์เก่าทั้งหมดในคราวเดียวหรือทีละรายการเพื่อให้พีซีของคุณทำงานได้ราบรื่นยิ่งขึ้น
ยิ่งไปกว่านั้น ยังสามารถสำรองข้อมูลเวอร์ชันไดรเวอร์เก่าหลังจากอัปเดตแล้ว การทำเช่นนี้จะช่วยให้คุณสามารถย้อนกลับไปยังไดรเวอร์ก่อนหน้าได้ทุกเมื่อที่ไดรเวอร์ใหม่ทำให้เกิดปัญหา
ต่อไปนี้เป็นวิธีการติดตั้งและใช้งาน Auslogics Driver Updater:
- เปิดหน้าผลิตภัณฑ์ของ Auslogics Driver Updater
- หลังจากที่หน้าปรากฏขึ้น ให้คลิกที่ปุ่มดาวน์โหลด
- อนุญาตให้เบราว์เซอร์บันทึกแพ็คเกจการติดตั้ง
- หลังจากที่เบราว์เซอร์ดาวน์โหลดไฟล์แล้ว ให้เรียกใช้
- เลือกตัวเลือกใช่ในกล่องโต้ตอบการควบคุมบัญชีผู้ใช้
- จากนั้นเลือกภาษาและเลือกโฟลเดอร์การติดตั้งของคุณเมื่อวิซาร์ดการติดตั้งเปิดขึ้น
หมายเหตุ: ขอแนะนำให้คุณไปที่ตำแหน่งการติดตั้งเริ่มต้น
- หลังจากนั้น ใช้ช่องทำเครื่องหมายเพื่อใช้การตั้งค่าอื่นๆ เช่น การสร้างทางลัดบนเดสก์ท็อป การเริ่มแอปหลังจากที่คุณบูตระบบ และการอนุญาตให้เครื่องมือแชร์รายงานข้อขัดข้องที่ไม่ระบุตัวตน
- จากนั้นคลิกที่ปุ่ม Click to Install
- โปรแกรมจะตรวจสอบคอมพิวเตอร์ของคุณเพื่อหาไดรเวอร์ที่ล้าสมัยและเสียหายเมื่อการติดตั้งเสร็จสิ้น
- รายการจะปรากฏขึ้นโดยแสดงไดรเวอร์ที่คุณควรอัปเดต
- ตรวจสอบให้แน่ใจว่าคุณอัปเดตไดรเวอร์แต่ละตัวที่ปรากฏขึ้น หากคุณใช้เวอร์ชันเต็มของโปรแกรม โปรแกรมจะดาวน์โหลดไดรเวอร์พร้อมกัน
- เมื่อเครื่องมือเสร็จสิ้นกระบวนการอัปเดต ให้รีสตาร์ทคอมพิวเตอร์และตรวจสอบว่าปัญหายังคงมีอยู่หรือไม่
ใช้ยูทิลิตี้ CHKDSK
เนื่องจากปัญหาฮาร์ดแวร์เป็นสาเหตุหลักของข้อผิดพลาด คุณควรตรวจสอบฮาร์ดดิสก์ไดรฟ์ของคุณเพื่อหาเซกเตอร์ที่ผิดพลาด เครื่องมือ CHKDSK จะสแกนหาเซกเตอร์เสียและป้องกันไม่ให้คอมพิวเตอร์ของคุณใช้งานในอนาคต ยูทิลิตียังสามารถพยายามกู้คืนไฟล์ที่อ่านได้ในส่วนที่ไม่ดีเหล่านี้

มีสองวิธีหลักในการรันโปรแกรม CHKDSK: วิธีแรกรวมถึงการใช้ File Explorer และอีกวิธีหนึ่งเกี่ยวข้องกับการใช้ Command Prompt เราจะแสดงวิธีใช้ทั้งสองวิธี
ขั้นตอนเหล่านี้จะแสดงวิธีการเรียกใช้เครื่องมือ CHKDSK ผ่าน File Explorer:
- เรียกหน้าต่าง File Explorer โดยดับเบิลคลิกที่โฟลเดอร์ใดก็ได้บนเดสก์ท็อปของคุณ หรือกด Win + E
- เมื่อ File Explorer เปิดขึ้น ไปที่บานหน้าต่างด้านซ้ายของหน้าต่างแล้วคลิก พีซีเครื่องนี้
- ถัดไป สลับไปที่บานหน้าต่างด้านขวา
- คลิกขวาที่ไดรฟ์ที่ติดตั้ง Windows (โดยส่วนใหญ่จะเป็น Local Disk C) แล้วเลือก Properties
- เมื่อหน้าต่างโต้ตอบคุณสมบัติปรากฏขึ้น ให้เลื่อนไปที่แท็บเครื่องมือ
- ใต้แท็บ เครื่องมือ ไปที่ส่วน การตรวจสอบข้อผิดพลาด แล้วคลิกปุ่ม ตรวจสอบ
- Windows จะตรวจสอบฮาร์ดดิสก์ของคุณโดยสังเขปและน่าจะเปิดกล่องโต้ตอบที่ระบุว่า
“คุณไม่จำเป็นต้องสแกนไดรฟ์นี้
เราไม่พบข้อผิดพลาดใด ๆ ในไดรฟ์นี้ คุณยังสามารถสแกนหาข้อผิดพลาดได้หากต้องการ”
- เลือก สแกนไดรฟ์ เครื่องมือจะตรวจสอบไดรฟ์ของคุณ และกล่องโต้ตอบจะแสดงผลการสแกนให้คุณ
หากต้องการเรียกใช้การสแกนในเชิงลึกยิ่งขึ้น คุณจะต้องเรียกใช้เครื่องมือ CHKDSK ผ่านหน้าต่างพร้อมรับคำสั่งที่ยกระดับขึ้น โดยใช้วิธีดังนี้:
- เปิด Run โดยคลิกขวาที่ปุ่ม Start แล้วเลือก Run จากเมนู Quick Access หรือกดแป้นโลโก้ Windows + ทางลัด R
- หลังจากที่กล่องโต้ตอบปรากฏขึ้น ให้พิมพ์ “CMD” (โดยไม่ใส่เครื่องหมายอัญประกาศ) ลงในกล่องข้อความ จากนั้นกด Ctrl + Shift + Esc
- เลือกใช่หลังจากกล่องโต้ตอบการควบคุมบัญชีผู้ใช้ปรากฏขึ้นเพื่อขออนุญาตเรียกใช้พรอมต์คำสั่งในฐานะผู้ดูแลระบบ
- เมื่อคุณเห็นหน้าต่างพรอมต์คำสั่งที่ยกระดับแล้ว ให้พิมพ์บรรทัดต่อไปนี้ลงในหน้าจอสีดำแล้วกด Enter:
chkdsk C: /f /r /x
โปรดทราบว่า "C" ในบรรทัดคำสั่งคือตัวยึดสำหรับไดรฟ์ข้อมูลหรือพาร์ติชัน Windows
พารามิเตอร์ “/f” ช่วยให้เครื่องมือ CHKDSK สามารถแก้ไขข้อผิดพลาดที่ตรวจพบได้
สวิตช์ "/ r" จะแจ้งให้ยูทิลิตี้กู้คืนข้อมูลที่อ่านได้จากเซกเตอร์เสีย
พารามิเตอร์ “/x” ช่วยให้เครื่องมือยกเลิกการต่อเชื่อมไดรฟ์ก่อนทำการสแกน
กดปุ่มแป้นพิมพ์ Y หากคุณเห็นข้อความนี้:
“Chkdsk ไม่สามารถทำงานได้เนื่องจากโวลุ่มถูกใช้งานโดยกระบวนการอื่น คุณต้องการกำหนดเวลาให้ตรวจสอบโวลุ่มนี้ในครั้งต่อไปที่ระบบรีสตาร์ทหรือไม่ (ใช่/ไม่ใช่)”
ตรวจสอบ RAM ของคุณ
อุปกรณ์ฮาร์ดแวร์อื่นที่ต้องประเมินคือหน่วยความจำระบบของคุณ RAM sticks เป็นที่รู้จักสำหรับความล้มเหลวแบบสุ่มและความเสียหายถาวรที่ทำให้เกิดข้อผิดพลาดของระบบทุกประเภท หาก RAM Sticks ของคุณเสียหายและทำให้เกิดข้อผิดพลาด จะไม่หายไปจนกว่าคุณจะเปลี่ยนอุปกรณ์ที่ชำรุด เครื่องมือวินิจฉัยหน่วยความจำของ Windows สามารถช่วยคุณค้นหาว่า RAM ของคุณมีปัญหาหรือไม่
ขั้นตอนด้านล่างจะแสดงวิธีการดำเนินการดังกล่าว:
- ไปที่ทาสก์บาร์ของคุณ คลิกขวาที่ปุ่ม Start แล้วคลิก Run แป้นพิมพ์ลัด Windows + R เป็นอีกวิธีหนึ่งในการเปิดหน้าต่างโต้ตอบเรียกใช้
- เมื่อ Run ปรากฏขึ้น ให้พิมพ์ mdsched แล้วคลิกปุ่ม OK
- หน้าต่างเครื่องมือวินิจฉัยหน่วยความจำของ Windows จะปรากฏขึ้น คลิกที่ตัวเลือกที่อ่านว่า "รีสตาร์ททันทีและตรวจสอบปัญหา (แนะนำ)"
- อุปกรณ์ของคุณจะรีบูตทันที
- คุณจะเห็นอินเทอร์เฟซของ Windows Memory Diagnostics Tool เมื่อระบบของคุณรีสตาร์ท
- เมื่อกระบวนการทดสอบเสร็จสิ้น เครื่องมือจะรีสตาร์ทระบบของคุณโดยอัตโนมัติ
- หลังจากที่คอมพิวเตอร์เริ่มทำงานแล้ว ให้ระวังการแจ้งเตือนที่จะแจ้งผลการสแกนให้คุณทราบ
คุณยังสามารถไปที่ Event Viewer เพื่อตรวจสอบผลลัพธ์ของการสแกน ทำตามขั้นตอนเหล่านี้:
- คลิกขวาที่โลโก้ Windows ในทาสก์บาร์หรือกด Win + X บนแป้นพิมพ์
- เมนู Power User จะเลื่อนออกมา
- คลิกที่ตัวแสดงเหตุการณ์
- หลังจากที่ Event Viewer เปิดขึ้น ให้ไปที่ด้านซ้ายของหน้าจอและไปที่ Windows Logs > System
- คลิกครั้งเดียวที่ System จากนั้นไปที่ด้านขวาของหน้าต่างแล้วคลิก Find
- เมื่อช่องค้นหาเปิดขึ้น ให้พิมพ์ MemoryDiagnostic แล้วคลิกปุ่ม Find Next
- ผลการค้นหาจะแสดงขึ้นที่ด้านล่างของรายการจำนวนเหตุการณ์ในบานหน้าต่างตรงกลาง วันที่และเวลาของกิจกรรมข้อมูลควรตรงกับช่วงที่คุณทำการทดสอบ
- หากคุณมีแรมสองแท่ง คุณควรเห็นเหตุการณ์ข้อมูลสองเหตุการณ์
- รายละเอียดของกิจกรรมจะปรากฏใต้ส่วนกิจกรรม
โปรดทราบว่าคุณต้องเปลี่ยน RAM stick ถ้ามันไม่ดี หากคุณมี RAM แท่งสองอัน คุณสามารถถอดหนึ่งอันออกแล้วทำการทดสอบเพื่อตรวจสอบว่าเป็นอันที่ชำรุดหรือไม่
ทำการคลีนบูต
การเรียกใช้คลีนบูตช่วยให้คุณยืนยันได้ว่าโปรแกรมหรือบริการเริ่มต้นเรียกใช้ข้อผิดพลาดหรือไม่ บางครั้ง แอปพลิเคชันพื้นหลังที่เปิดใช้งานหลังจาก Windows เริ่มขัดแย้งกับโปรแกรมอื่นๆ เช่น เกม และทำให้เกิดข้อผิดพลาดการแครชที่แตกต่างกัน หากปัญหายังคงเกิดขึ้นเมื่อคุณกำลังเรียกใช้เกมหรือแอพ แอพพลิเคชั่นที่ขัดแย้งกันน่าจะเป็นต้นเหตุ โดยเฉพาะอย่างยิ่งหากวิธีแก้ไขปัญหาอื่นๆ ยังไม่สามารถแก้ไขปัญหาได้จนถึงขณะนี้
ในการดำเนินการคลีนบูต คุณจะต้องปิดใช้งานโปรแกรมและบริการเริ่มต้น เมื่อคุณป้องกันไม่ให้เปิดในครั้งต่อไปที่ Windows เริ่มทำงาน คุณสามารถเรียกใช้เกมหรือแอปที่ขัดข้องเพื่อตรวจสอบว่าปัญหาเกิดขึ้นอีกหรือไม่ หากแอปหรือเกมไม่ขัดข้องอีกต่อไป แสดงว่าคุณได้ยืนยันสาเหตุของข้อผิดพลาดแล้ว
แต่นั่นไม่ใช่จุดสิ้นสุด คุณต้องระบุแอปที่ทำให้เกิดปัญหาด้วย เนื่องจากคุณไม่สามารถปิดบริการเริ่มต้นและโปรแกรมทั้งหมดของคุณตลอดไปได้ เราจะแสดงให้คุณเห็นทุกสิ่งที่คุณต้องทำ
ขั้นแรก ไปที่แอปการตั้งค่าเพื่อปิดใช้งานโปรแกรมเริ่มต้น ทำตามขั้นตอนเหล่านี้:
- กด Win + I เพื่อเปิด Settings หรือคลิกขวาที่ Start แล้วคลิก Settings ในเมนู Power User
- หลังจากการตั้งค่าปรากฏขึ้นให้คลิกที่แอพ
- เมื่อหน้าต่าง Apps ปรากฏขึ้น ให้ไปที่บานหน้าต่างด้านซ้ายแล้วคลิก Startup
- ไปที่บานหน้าต่างด้านขวาและปิดแอพภายใต้แอพเริ่มต้น
จากนั้นไปที่กล่องโต้ตอบการกำหนดค่าระบบเพื่อปิดใช้งานบริการเริ่มต้น:
- คลิกขวาที่ปุ่ม Start แล้วเลือก Run จากเมนู Power User คุณยังสามารถแตะ Win + R เพื่อเปิดกล่องโต้ตอบ Run
- หลังจาก Run ปรากฏขึ้นให้พิมพ์ msconfig แล้วคลิก OK
- ไปที่แท็บบริการเมื่อคุณเห็นกล่องโต้ตอบการกำหนดค่าระบบ
- ทำเครื่องหมายที่ช่อง "ซ่อนบริการทั้งหมดของ Microsoft"
- คลิกที่ปุ่มปิดการใช้งานทั้งหมด
- คลิกที่ปุ่มตกลง
- รีสตาร์ทเครื่องคอมพิวเตอร์ของคุณ
เมื่อระบบของคุณเริ่มทำงาน บริการเริ่มต้นและโปรแกรมที่คุณปิดใช้งานจะไม่ทำงาน ตอนนี้คุณสามารถเรียกใช้เกมหรือโปรแกรมเพื่อตรวจสอบว่าการขัดข้องจะเกิดขึ้นหรือไม่ หากไม่มีอะไรเกิดขึ้น คุณต้องแยกรายการเริ่มต้นที่รับผิดชอบต่อข้อผิดพลาดนั้นออก
หากต้องการค้นหาผู้ร้าย คุณต้องเปิดใช้งานบริการหนึ่งและรีสตาร์ทระบบเพื่อตรวจสอบปัญหา ทำต่อไปผ่านรายการเริ่มต้นทีละรายการจนกว่ารายการใดรายการหนึ่งจะทำให้เกิดปัญหาอีกครั้ง
คุณสามารถทำตามขั้นตอนเหล่านี้เพื่อเร่งกระบวนการ:
- ไปที่หน้าต่าง System Configuration และสลับไปที่แท็บ Services
- ยกเลิกการเลือกช่องสำหรับบริการครึ่งหนึ่งใต้แท็บ จากนั้นคลิกเปิดใช้งานทั้งหมด คุณสามารถยกเลิกการเลือกบริการในครึ่งล่าง เพื่อที่คุณจะเปิดใช้งานครึ่งบนได้
- คลิกตกลงและรีบูตเครื่องคอมพิวเตอร์เพื่อตรวจสอบปัญหา
- หากแอพหรือเกมขัดข้อง หนึ่งในบริการที่คุณเปิดใช้งานจะต้องรับผิดชอบ ตอนนี้คุณต้องตรวจสอบเฉพาะบริการในกลุ่มนี้ ทีละรายการ อย่างไรก็ตาม หากปัญหาไม่เกิดขึ้น แสดงว่าคุณไม่จำเป็นต้องตรวจสอบบริการที่คุณเปิดใช้งานอีกต่อไป เปิดใช้งานอีกครึ่งหนึ่งและดูว่าข้อผิดพลาดยังคงมีอยู่หรือไม่
- ทำเช่นเดียวกันกับโปรแกรมที่คุณปิดใช้งานในแอปการตั้งค่า
บทสรุป
นั่นคือวิธีการแก้ไขปัญหารหัส LiveKernelEvent 141 คุณสามารถไปที่ส่วนความคิดเห็นเพื่อถามคำถามและแบ่งปันความคิดของคุณเกี่ยวกับข้อผิดพลาด
