แก้ไขแอพ LinkedIn ไม่แสดงรูปภาพ
เผยแพร่แล้ว: 2022-11-28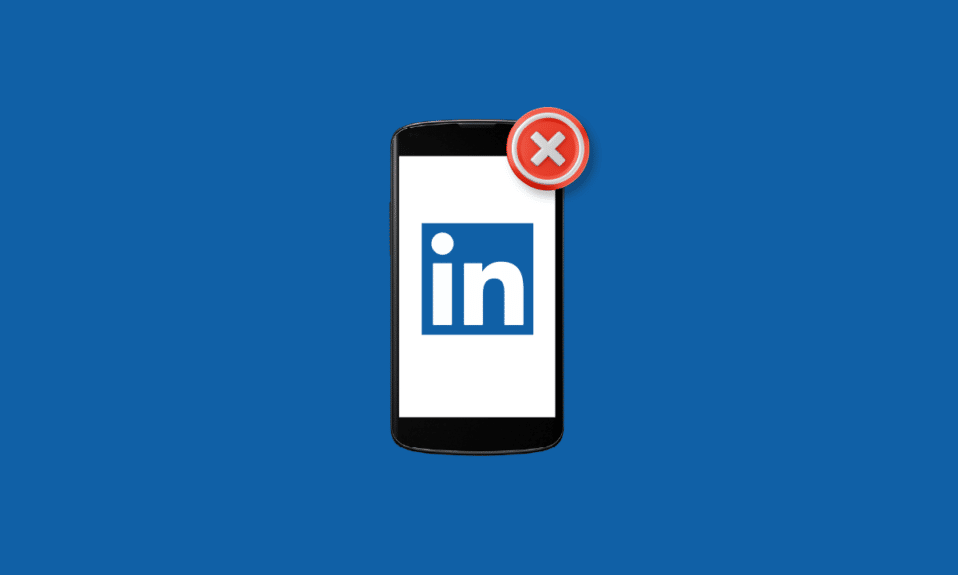
LinkedIn เป็นสถานที่ในฝันบนอินเทอร์เน็ตสำหรับมืออาชีพ เป็นหนึ่งในเว็บไซต์สื่อสารที่ใหญ่ที่สุดสำหรับชนชั้นแรงงานทั่วโลก เป็นแพลตฟอร์มที่ยอดเยี่ยมในการหางาน ฝึกงาน และพนักงาน และเพื่อเชื่อมต่อและกระชับความสัมพันธ์ทางวิชาชีพผ่านทางอินเทอร์เน็ต ผู้ใช้หลายล้านคนทั่วโลกใช้ LinkedIn อย่างเคร่งครัดเพื่อสร้างเครือข่ายของตน แอปนี้ก่อตั้งขึ้นในปี 2545 และตั้งแต่นั้นเป็นต้นมาก็เป็นแนวทางที่ดีสำหรับผู้ที่กำลังมองหางานและแม้กระทั่งสำหรับผู้ที่ต้องการแสดงเรซูเม่แบบมืออาชีพของตนให้ผู้อื่นเห็น แม้ว่าจะมีผู้เชี่ยวชาญมากมายของ LinkedIn แต่ผู้คนมักจะประสบปัญหาบางอย่างขณะใช้งานแอปพลิเคชันออนไลน์ หนึ่งในปัญหาที่ผู้ใช้มักพบคือแอพ LinkedIn ไม่แสดงรูปภาพ หากคุณเป็นคนที่พบข้อผิดพลาดเดียวกัน แสดงว่าคุณได้เข้าสู่หน้าที่ถูกต้องแล้ว เรามีคำแนะนำที่สมบูรณ์แบบสำหรับคุณในวันนี้ ซึ่งจะแนะนำวิธีการต่างๆ ที่จะช่วยคุณในกรณีที่ LinkedIn ไม่แสดงรูปโปรไฟล์ คุณจะได้สำรวจสาเหตุที่ทำให้แอพ LinkedIn ไม่ดูรูปภาพ ดังนั้นหากคุณเบื่อกับปัญหา LinkedIn ไม่โหลดภาพแบบถาวร โปรดอยู่กับเราจนจบคำแนะนำเพื่อทราบข้อมูลทั้งหมด
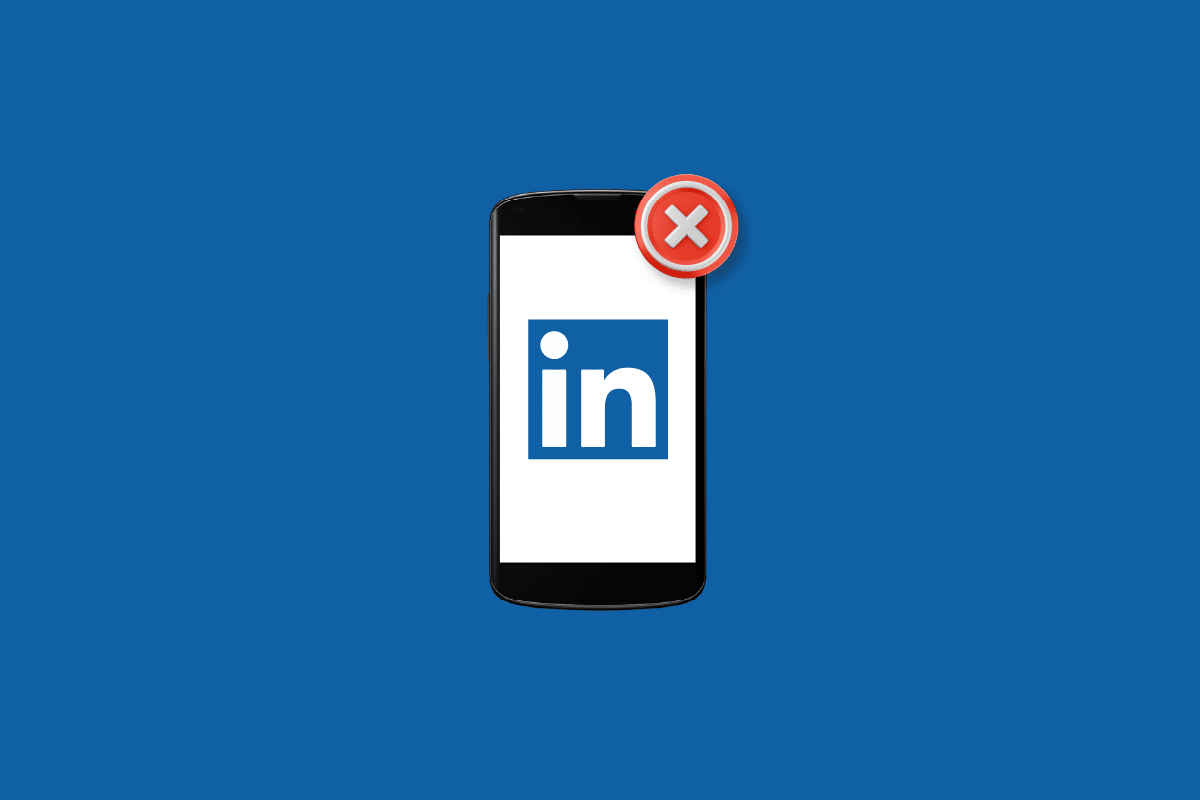
เนื้อหา
- วิธีแก้ไขแอพ LinkedIn ไม่แสดงรูปภาพ
- วิธีที่ 1: แก้ไขปัญหาการเชื่อมต่ออินเทอร์เน็ต
- วิธีที่ 2: อัปเดตแอป LinkedIn
- วิธีที่ 3: ล้างคุกกี้และแคชของเบราว์เซอร์
- วิธีที่ 4: ปรับแต่งการตั้งค่าความเป็นส่วนตัว
- วิธีที่ 5: อัปเดตเบราว์เซอร์
- วิธีที่ 6: ปิดใช้งานส่วนขยายและตัวบล็อกป๊อปอัป
- วิธีที่ 7: ติดตั้งแอพ LinkedIn ใหม่
- วิธีที่ 8: ใช้ตัวตรวจสอบโพสต์
วิธีแก้ไขแอพ LinkedIn ไม่แสดงรูปภาพ
LinkedIn เป็นแอปที่ใช้งานง่ายซึ่งมีแนวโน้มที่จะทำงานได้อย่างราบรื่นบนเบราว์เซอร์ต่างๆ เช่น Chrome, Microsoft Edge, Firefox และ Safari บนพีซี และบน Chrome, Edge, Safari และ Android บนโทรศัพท์มือถือ หากคุณประสบปัญหาที่คุณไม่สามารถดูหรือโหลดภาพบน LinkedIn ได้ อาจเกิดขึ้นได้จากสาเหตุหลายประการตามรายการด้านล่าง:
- คุณต้องตรวจสอบการเชื่อมต่ออินเทอร์เน็ตของคุณ เนื่องจากอาจเป็นสาเหตุทั่วไปที่ทำให้หยุดโหลดรูปภาพ
- แคชและคุกกี้ของเบราว์เซอร์ที่เก็บไว้เป็นสาเหตุหนึ่งที่ทำให้เกิดปัญหาภาพบน LinkedIn
- อีกสาเหตุหนึ่งอาจเป็นเบราว์เซอร์เวอร์ชันที่ล้าสมัยซึ่งมีแนวโน้มที่จะแทรกแซงคุณสมบัติต่างๆ ของแอพ LinkedIn
- สาเหตุที่เป็นไปได้ประการต่อไปที่ทำให้แอป LinkedIn ไม่ดูรูปภาพคือส่วนขยายและตัวบล็อกป๊อปอัป
- นอกจากนี้ คุณต้องตรวจสอบด้วยว่า LinkedIn เป็นเวอร์ชันเก่าหรือไม่ หากเป็นเช่นนั้น อาจเป็นสาเหตุที่ทำให้คุณไม่สามารถดูรูปโปรไฟล์บนแพลตฟอร์มได้
ให้เรามาดูวิธีแก้ไขที่เป็นไปได้บางส่วนที่สามารถแก้ไขสาเหตุที่กล่าวถึงข้างต้นของปัญหารูปภาพไม่โหลดบน LinkedIn
วิธีที่ 1: แก้ไขปัญหาการเชื่อมต่ออินเทอร์เน็ต
ก่อนเริ่มใช้วิธีอื่น คุณต้องตรวจสอบการเชื่อมต่ออินเทอร์เน็ตของคุณก่อนว่าสัญญาณอ่อนหรือไม่มีการเชื่อมต่อเครือข่ายอาจเป็นสาเหตุหลักที่ทำให้รูปโปรไฟล์ไม่แสดงปัญหา หากคุณไม่สามารถเชื่อมต่อกับเครือข่ายหรือกำลังเผชิญกับปัญหาการเชื่อมต่อต่ำ คุณสามารถอ่านคำแนะนำของเราเกี่ยวกับการแก้ไขปัญหาการเชื่อมต่อเครือข่ายและแก้ไขปัญหาที่เป็นไปได้ทั้งหมดที่ทำให้ LinkedIn ไม่สามารถทำงานได้

วิธีที่ 2: อัปเดตแอป LinkedIn
อาจเป็นไปได้ว่าแอพ LinkedIn ที่ไม่แสดงรูปภาพนั้นเกิดขึ้นเนื่องจากเวอร์ชันที่ล้าสมัยของแอปพลิเคชันซึ่งเข้ากันไม่ได้กับระบบของคุณ และทำให้เกิดปัญหากับรูปภาพและคุณสมบัติอื่น ๆ ของแอพ หากเป็นเช่นนั้น ให้ลองอัปเดต LinkedIn บนระบบของคุณโดยใช้ขั้นตอนด้านล่างเพื่อแก้ไขปัญหาแอพ LinkedIn ไม่แสดงรูปภาพ
หมายเหตุ : ทำตามขั้นตอนต่อไปนี้บนโทรศัพท์ Android ( Vivo 1920 )
1. เปิดแอปพลิเคชัน Play Store บนอุปกรณ์ของคุณ
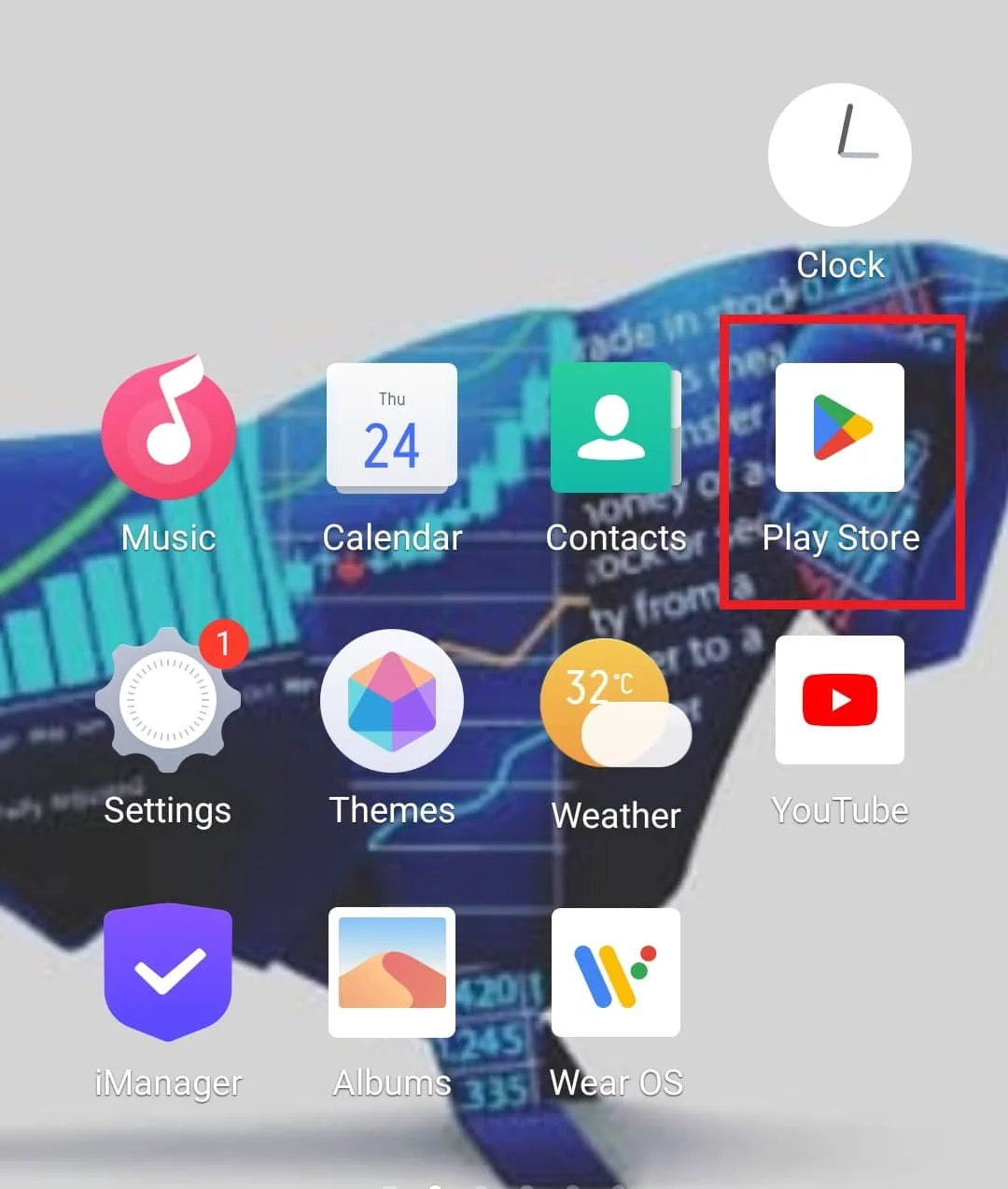
2. ตอนนี้ พิมพ์ LinkedIn ในแถบค้นหาเพื่อเปิดแอป
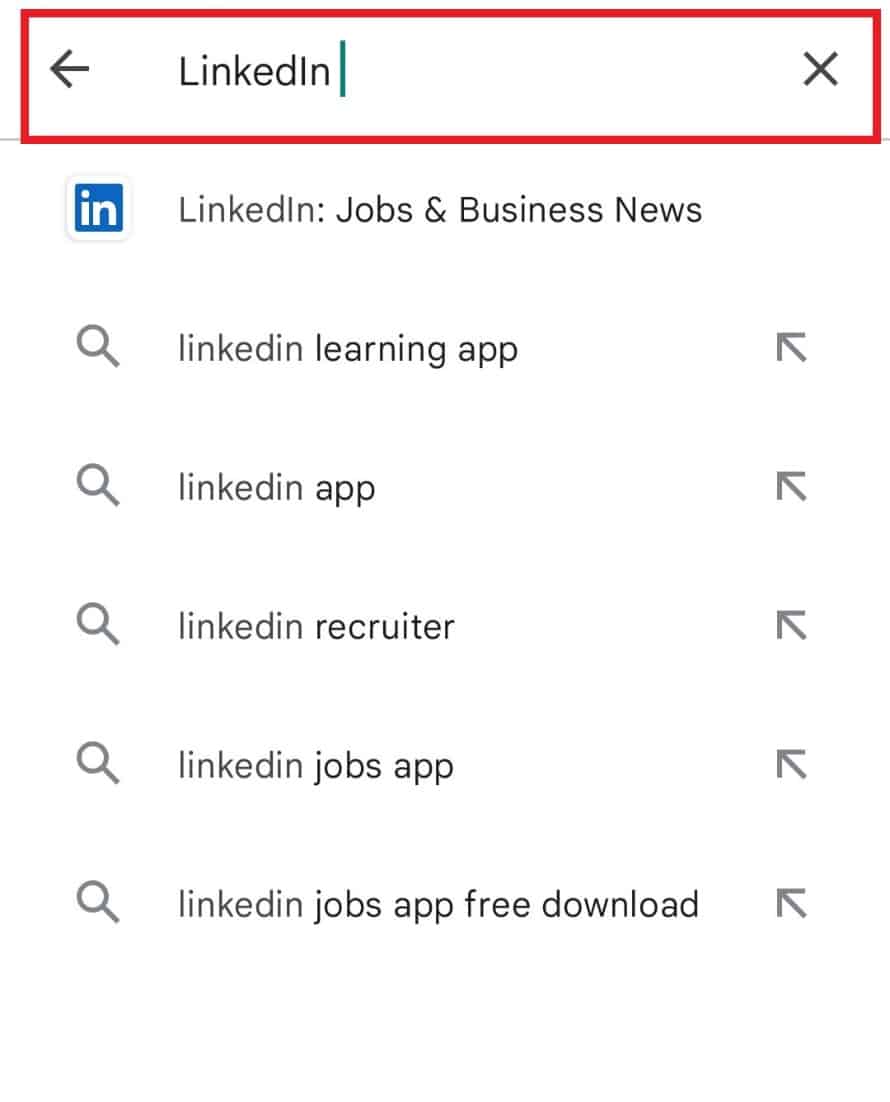
3. ตอนนี้ แตะที่ อัปเดต เพื่อดาวน์โหลดเวอร์ชันล่าสุดที่มี
หมายเหตุ: คุณจะเห็นเฉพาะตัวเลือกการถอนการติดตั้งและเปิดหากเป็นปัจจุบันแล้วเท่านั้น ในกรณีนั้น ให้ติดตั้งแอปอีกครั้ง
อ่านเพิ่มเติม: วิธีลบบัญชี Indeed อย่างถาวร
วิธีที่ 3: ล้างคุกกี้และแคชของเบราว์เซอร์
ทุกเบราว์เซอร์จัดเก็บคุกกี้และแคชที่อาจเสียหายได้เมื่อเวลาผ่านไป เบราว์เซอร์ที่คุณใช้อาจเก็บ LinkedIn เวอร์ชันที่ล้าสมัยไว้ หรือเพจที่คุณพยายามเข้าชมซึ่งนำไปสู่ LinkedIn ไม่โหลดรูปภาพ ถ้าเป็นเช่นนั้น คุณต้องล้างคุกกี้และแคชของเบราว์เซอร์ทันที และทำเช่นเดียวกันกับ Google Chrome โปรดดูคำแนะนำของเราเกี่ยวกับวิธีล้างแคชและคุกกี้ใน Google Chrome ทันที

วิธีที่ 4: ปรับแต่งการตั้งค่าความเป็นส่วนตัว
มีความเป็นไปได้สูงที่คุณอาจตั้งค่าความเป็นส่วนตัวของบัญชี LinkedIn ของคุณไม่ให้ใครหยุดคุณไม่ให้ดูรูปโปรไฟล์ของผู้ใช้รายอื่น ดังนั้น สิ่งสำคัญคือต้องเปลี่ยนการตั้งค่าเหล่านี้ ซึ่งคุณสามารถทำได้ด้วยความช่วยเหลือของขั้นตอนต่อไปนี้ และแก้ไขปัญหาแอพ LinkedIn ไม่แสดงรูปภาพ
1. คลิกที่ไอคอน ฉัน ที่ด้านบนของหน้าจอหลักของ บัญชี LinkedIn ของ คุณ
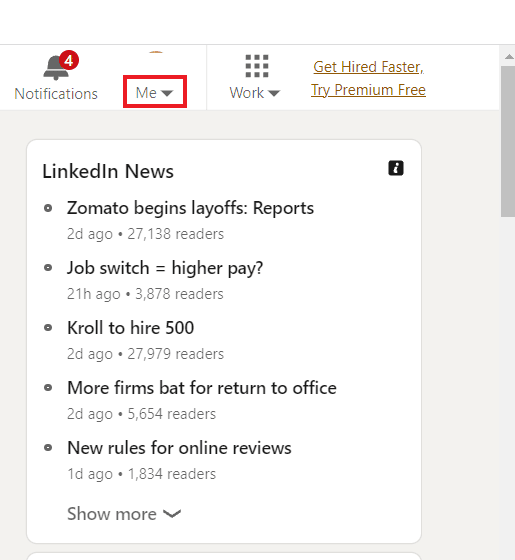
2. ตอนนี้ เลือก การตั้งค่าและความเป็นส่วนตัว จากเมนูแบบเลื่อนลง
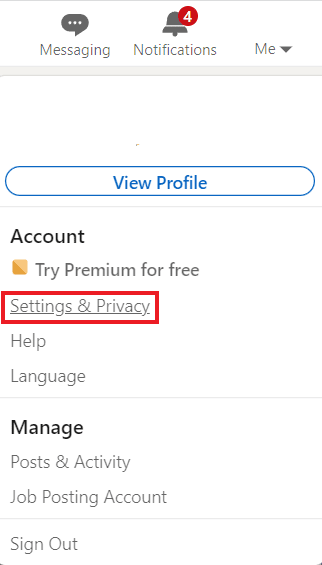
3. ถัดไป ในตัวเลือก การตั้งค่าบัญชี คลิกที่ แสดงรูปโปรไฟล์
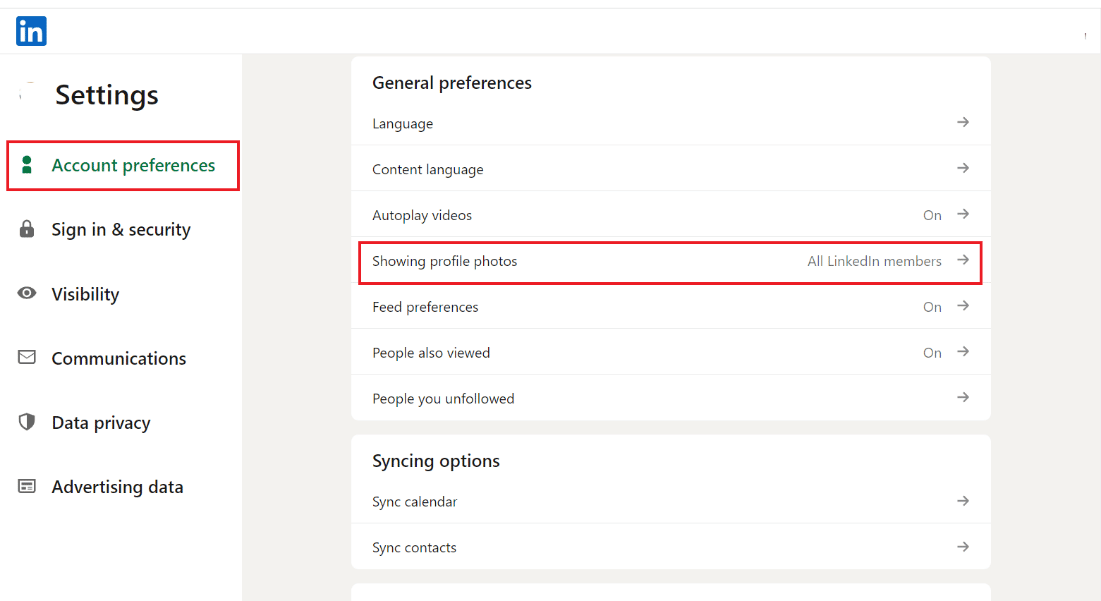

4. ตอนนี้ ตรวจสอบให้แน่ใจว่าได้เลือกตัวเลือก อื่นที่ไม่ใช่ ไม่มีใคร ที่จะทำให้รูปโปรไฟล์ของผู้ใช้รายอื่นปรากฏแก่คุณ
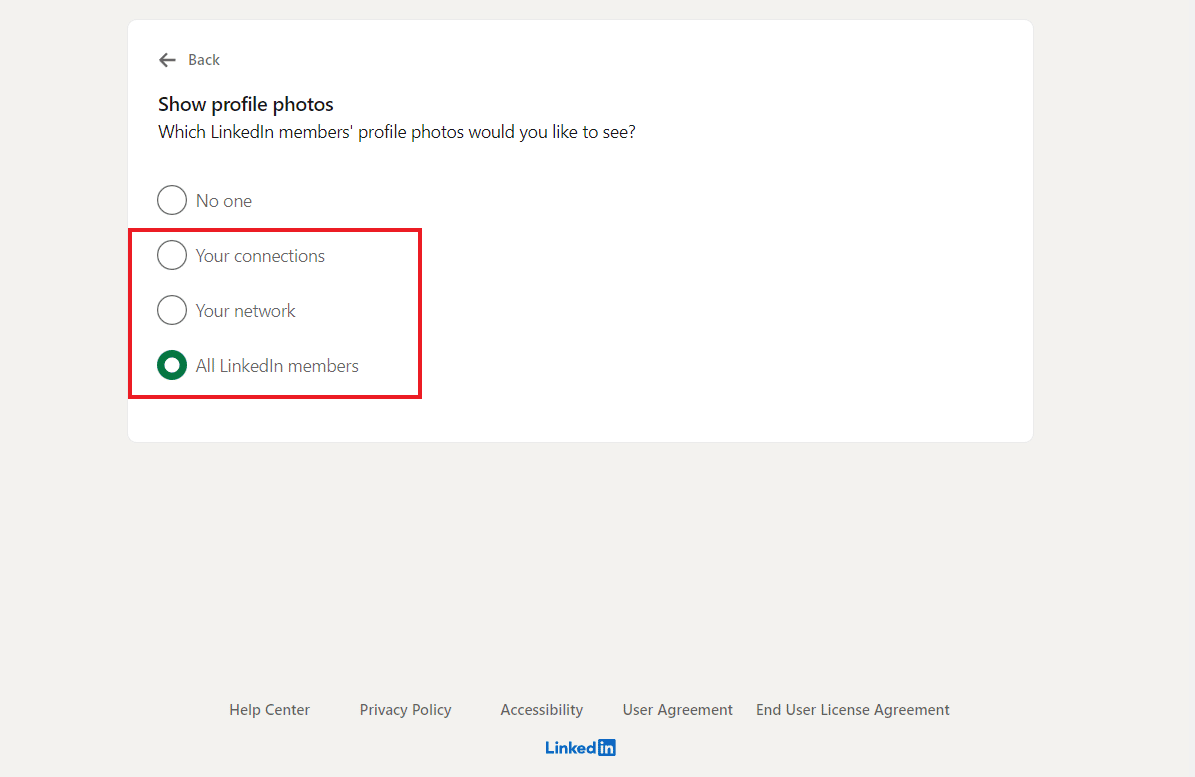
อ่านเพิ่มเติม: แก้ไขไม่มีข้อมูลบน Facebook Likes
หมายเหตุ: ที่นี่ เบราว์เซอร์ Google Chrome แสดงเป็นตัวอย่าง
วิธีที่ 5: อัปเดตเบราว์เซอร์
สิ่งสำคัญคือคุณต้องใช้เบราว์เซอร์ที่รองรับเพื่อเพลิดเพลินกับประสบการณ์ LinkedIn ที่ไม่ขาดตอน เพื่อให้แน่ใจว่าสิ่งนี้ คุณต้องใช้งาน LinkedIn บนเบราว์เซอร์เวอร์ชันอัปเดต คุณยังสามารถลองเปลี่ยนไปใช้เบราว์เซอร์อื่นเพื่อหลีกเลี่ยงความไม่สะดวกในขณะที่ใช้แพลตฟอร์ม เช่น แอพ LinkedIn ที่ไม่แสดงรูปภาพ บนพีซี การอัปเดตแอปพลิเคชันค่อนข้างง่าย ทำตามขั้นตอนด้านล่างเพื่ออัปเดตเว็บเบราว์เซอร์ของคุณ
1. เปิดเว็บเบราว์เซอร์ Google Chrome
2. คลิกที่ ไอคอนสามจุด เพื่อขยายเมนู การตั้งค่า
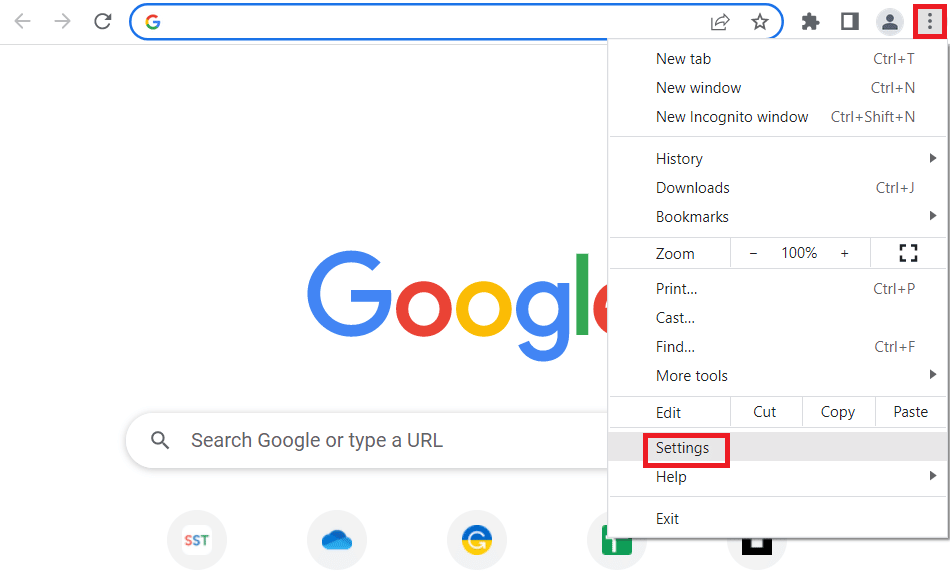
3. คุณสามารถดูข้อความ เกือบล่าสุด ในส่วน เกี่ยวกับ Chrome หากมีการอัปเดต Chrome และคลิกที่ปุ่ม เปิดใหม่
หมายเหตุ: หากมีการอัปเดต คุณจะได้รับแจ้งให้อัปเดต Chrome
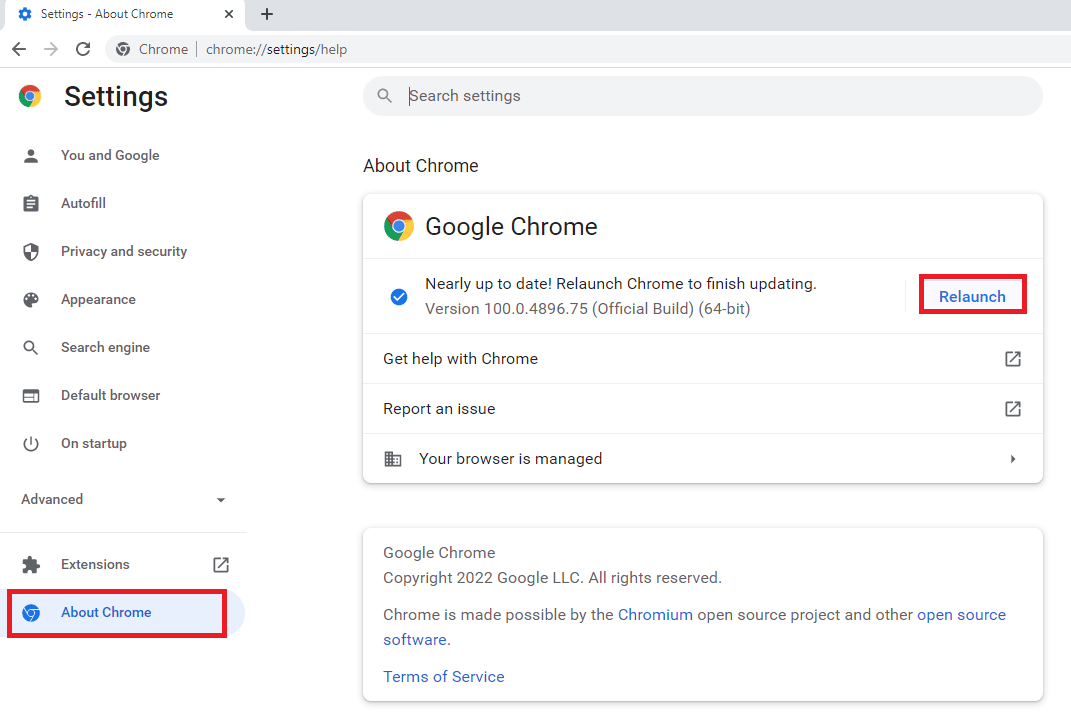
วิธีที่ 6: ปิดใช้งานส่วนขยายและตัวบล็อกป๊อปอัป
ปัญหา LinkedIn ไม่แสดงรูปโปรไฟล์อาจเกิดขึ้นได้เนื่องจากการเปิดใช้งานส่วนขยายและตัวบล็อกป๊อปอัปในเบราว์เซอร์ของคุณ ส่วนขยายและตัวบล็อกป๊อปอัปเหล่านี้ทำงานโดยการบล็อกสคริปต์บางตัวบนเว็บไซต์เมื่อคุณเรียกดู บางครั้งสิ่งเหล่านี้อาจทำให้เกิดปัญหากับคุณลักษณะบางอย่างของแอปที่คุณเรียกใช้บนเบราว์เซอร์ สิ่งเดียวกันนี้เกิดขึ้นในกรณีของ LinkedIn ซึ่งยูทิลิตี้เหล่านี้ทำให้ไม่สามารถโหลดรูปภาพบนแพลตฟอร์มได้ ทำตามขั้นตอนด้านล่างเพื่อปิดการใช้งานยูทิลิตี้เหล่านี้บนเบราว์เซอร์ Chrome:
1. เปิด Google Chrome และคลิกที่ จุดแนวตั้งสามจุด เพื่อเปิด เครื่องมือเพิ่มเติม จากนั้นเลือก ส่วนขยาย
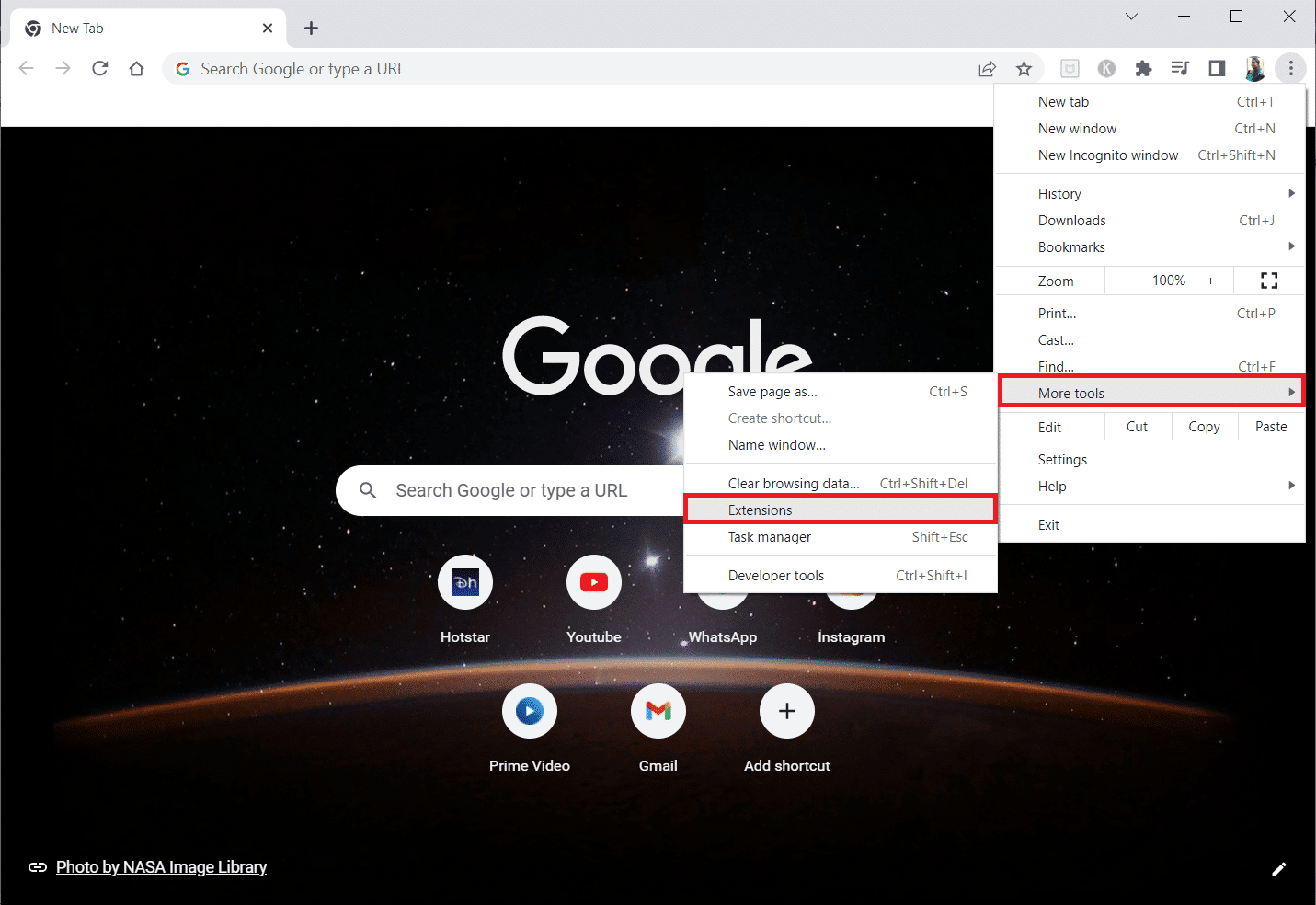
2. ปิด การสลับสำหรับ ส่วนขยายเว็บ ที่คุณใช้สำหรับแอป Google Chrome
หมายเหตุ: ถ้าส่วนขยายของเว็บไม่จำเป็น คุณสามารถลบออกได้โดยคลิกที่ปุ่ม Remove
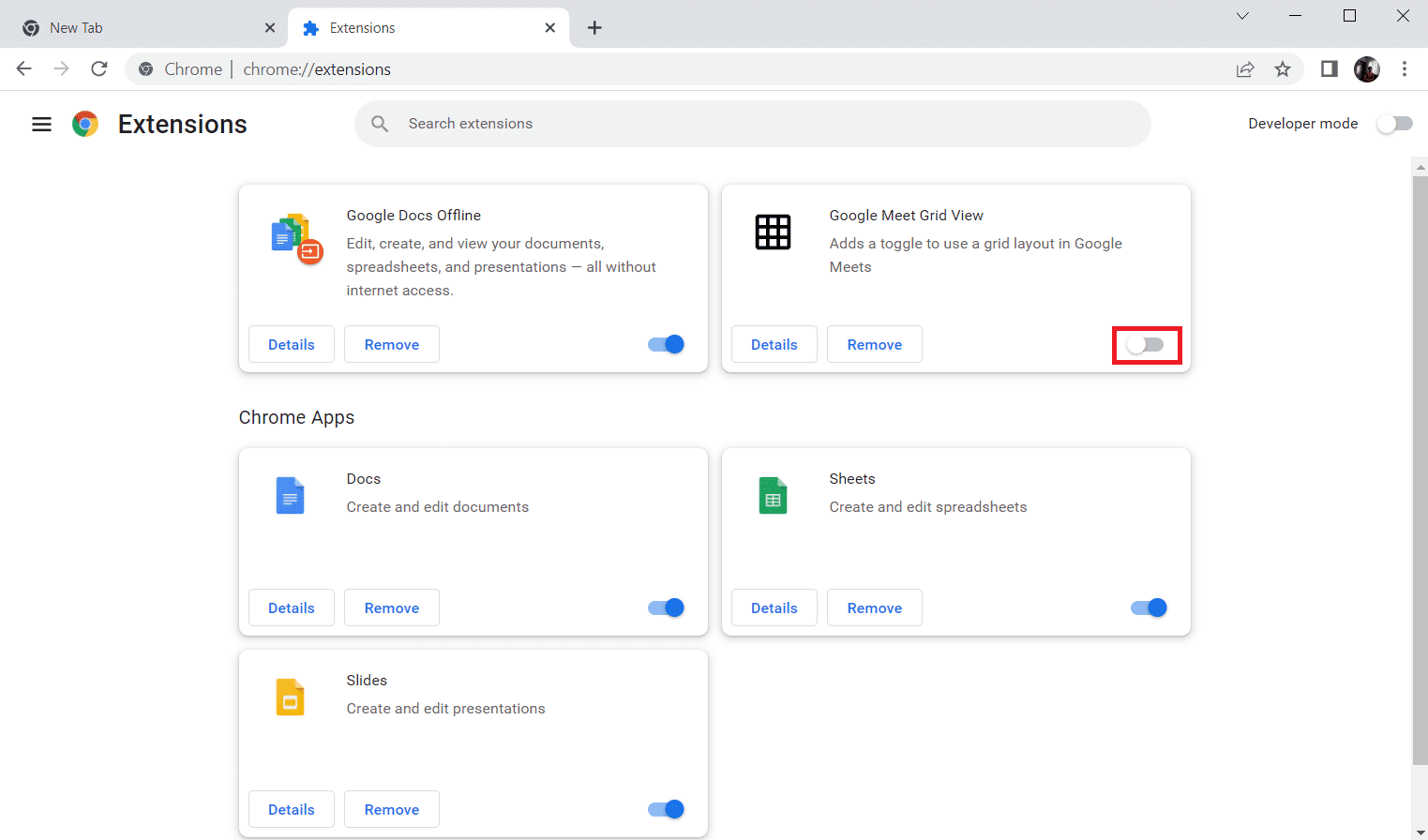
อ่านเพิ่มเติม: แก้ไขข้อผิดพลาดแฮชรูปภาพสถานะไม่ถูกต้องของ Google Chrome
วิธีที่ 7: ติดตั้งแอพ LinkedIn ใหม่
สุดท้าย ลองติดตั้งแอพ LinkedIn ใหม่เพื่อแก้ปัญหาแอพ LinkedIn ไม่แสดงรูปภาพตามที่แสดงด้านล่าง
1. เปิดแอป Google Play Store และไปที่แอป LinkedIn
2. ตอนนี้คลิกที่ ถอนการติดตั้ง และรอจนกว่ากระบวนการจะสิ้นสุด
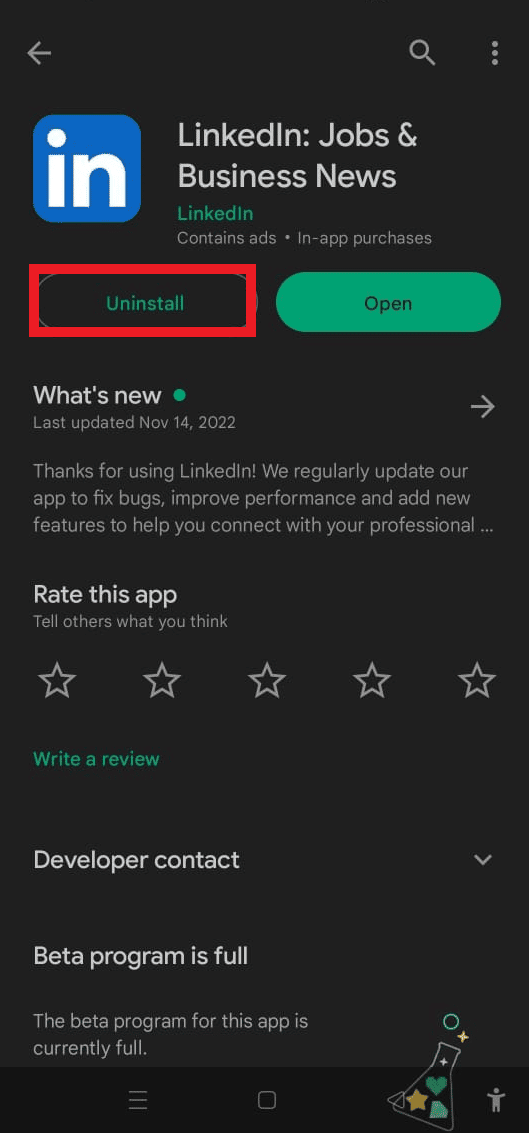
3. ตอนนี้ แตะที่ ติดตั้ง เพื่อดาวน์โหลดเวอร์ชันล่าสุดที่มี
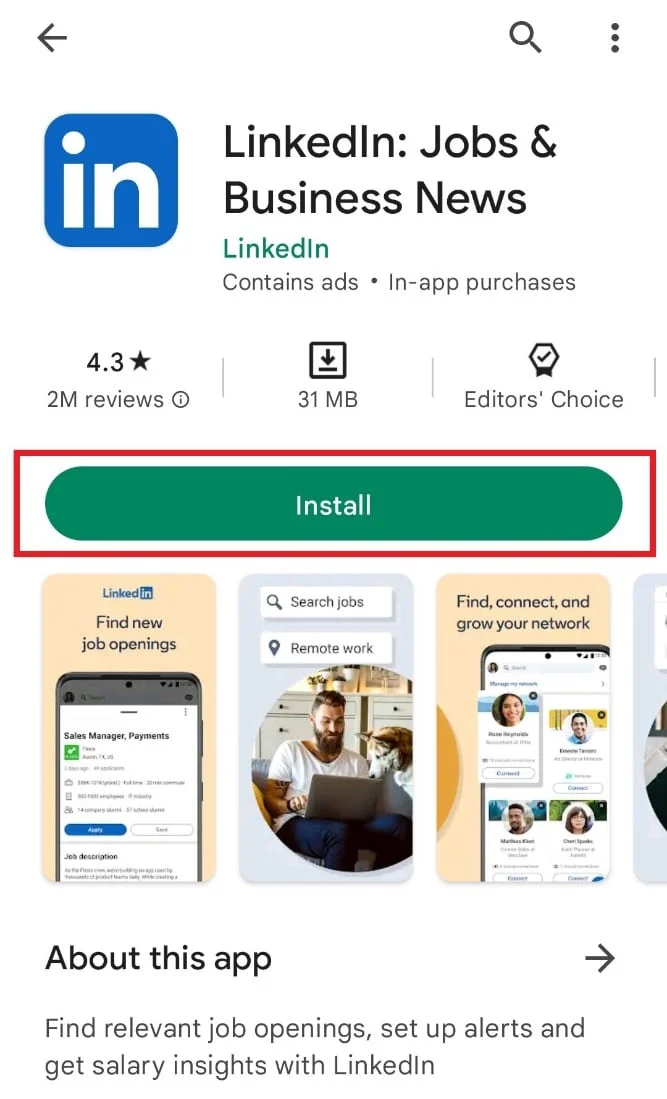
4. เมื่อเสร็จแล้ว ให้ ลงชื่อเข้า ใช้บัญชี LinkedIn ของคุณในแอปและตรวจสอบว่า LinkedIn ไม่แสดงรูปโปรไฟล์ได้รับการแก้ไขแล้วหรือไม่
อ่านเพิ่มเติม: วิธีส่งอีเมลที่ไม่ระบุชื่อฟรี
วิธีที่ 8: ใช้ตัวตรวจสอบโพสต์
ในที่สุด คุณสามารถรับความช่วยเหลือจากฟีเจอร์ในตัวของ LinkedIn นั่นคือ Post Inspector เพื่อแก้ไขปัญหา LinkedIn ไม่โหลดรูปภาพ เครื่องมือนี้ช่วยให้คุณอัปเดตข้อมูลในเนื้อหา แก้ไขข้อบกพร่องต่างๆ และอื่นๆ การใช้ยูทิลิตีนี้ง่ายมาก สิ่งที่คุณต้องทำคือวาง URL และเลื่อนลงไปที่ปัญหาการดีบักเพื่อตรวจสอบว่ามีอะไรผิดปกติ
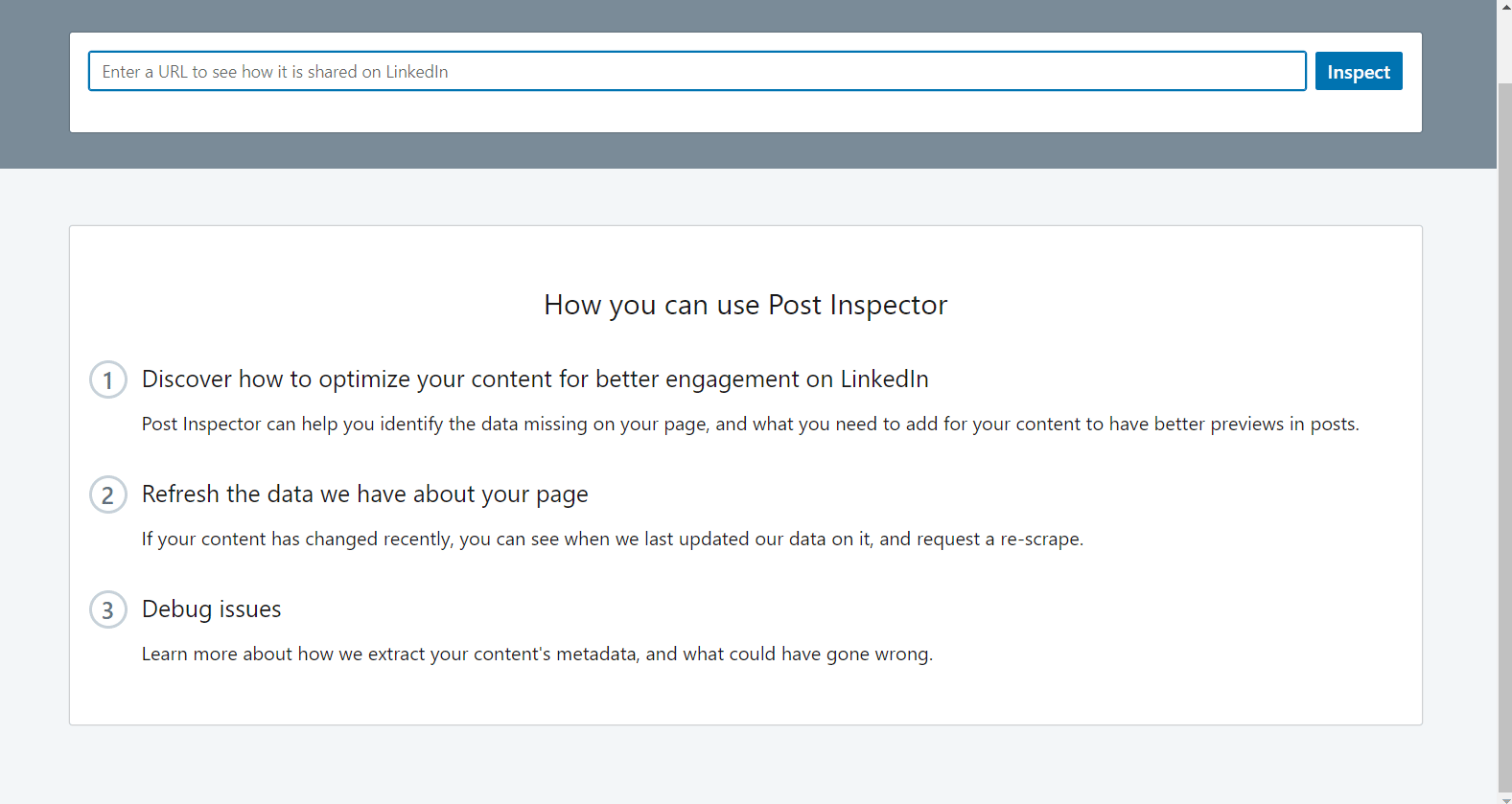
ในกรณีที่แอพ LinkedIn ไม่แสดงรูปภาพที่คุณอัปโหลด คุณอาจใช้รูปแบบและขนาดภาพที่ไม่ถูกต้อง
คำถามที่พบบ่อย (FAQs)
ไตรมาสที่ 1 เหตุใดฉันจึงโหลดภาพบน LinkedIn ไม่ได้
ตอบ หนึ่งในสาเหตุที่เป็นไปได้ที่คุณไม่สามารถโหลดรูปภาพบน LinkedIn ได้ก็คือรูปภาพนั้นอาจไม่ได้อยู่ในโดเมนเดียวกันกับเพจที่คุณกำลังดูอยู่
ไตรมาสที่ 2 เหตุใดฉันจึงไม่สามารถเพิ่มรูปภาพในโพสต์ได้
ตอบ เมื่อพูดถึงรูปภาพ LinkedIn ในโพสต์ จำเป็นต้องปฏิบัติตามนโยบายบางอย่าง หากคุณใช้โลโก้หรือรูปภาพส่วนบุคคลที่เกี่ยวข้องกับบริษัทของคุณ คุณจะไม่สามารถอัปโหลดได้
ไตรมาสที่ 3 ทำไมรูปภาพ LinkedIn ของฉันไม่แสดง
ตอบ หากรูปภาพ LinkedIn ของคุณไม่แสดง อาจเป็นเพราะการตั้งค่าความเป็นส่วนตัวในการเปิดเผย คุณอาจเปิดใช้งานตัวเลือกการเชื่อมต่อระดับปริญญา 1 เท่านั้น ในส่วนการมองเห็นของบัญชีของคุณ
ไตรมาสที่ 4 ฉันจะล้างแคชบน LinkedIn ได้อย่างไร
ตอบ คุณสามารถล้างแคชบน LinkedIn ได้อย่างง่ายดายโดยใช้เครื่องมือในตัวตรวจสอบการโพสต์
Q5. ฉันจะรีเฟรชแอป LinkedIn ได้อย่างไร
ตอบ ในการรีเฟรชแอป LinkedIn คุณสามารถอัปเดตแอปพลิเคชั่นบนอุปกรณ์มือถือของคุณ
ที่แนะนำ:
- แก้ไข โปรดรอจนกว่าโปรแกรมปัจจุบันจะเสร็จสิ้นการถอนการติดตั้งข้อผิดพลาด
- แก้ไข Skype ไม่ส่งเสียงเมื่อมีสายเรียกเข้า
- วิธีใส่รูปภาพหลายรูปในโพสต์เดียวบน Instagram
- วิธีค้นหาคนใน LinkedIn ด้วยที่อยู่อีเมล
เราหวังว่าคำแนะนำของเราเกี่ยวกับ แอพ LinkedIn ที่ไม่แสดงรูปภาพ จะช่วยคุณในข้อสงสัยทั้งหมดของคุณเกี่ยวกับปัญหาที่เกิดซ้ำนี้ และสามารถแก้ไขได้ด้วยวิธีการที่ให้ไว้ด้านบน หากคุณมีปัญหา ข้อสงสัย หรือข้อเสนอแนะอื่น ๆ โปรดทิ้งไว้ในส่วนความคิดเห็นด้านล่าง
