Fix League เราได้กู้คืนข้อผิดพลาดในการติดตั้งนี้แล้ว
เผยแพร่แล้ว: 2022-08-11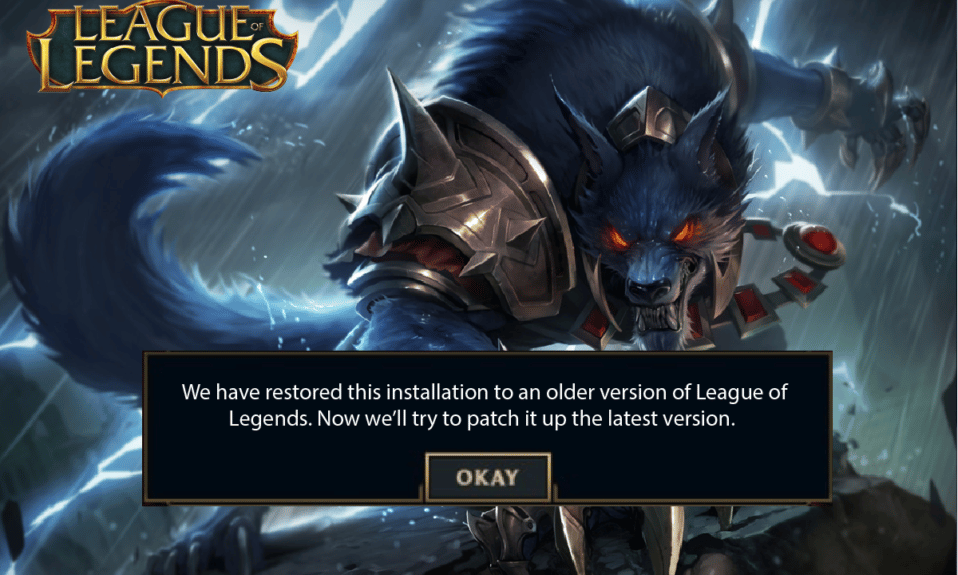
League of Legends เป็นหนึ่งในเกมออนไลน์แบบผู้เล่นหลายคนที่ได้รับความนิยมมากที่สุด โดยมีผู้เล่นมากกว่า 180 ล้านคนต่อเดือนในปี 2022 สาเหตุที่พบบ่อยที่สุดเบื้องหลังความนิยมคือเกมนี้ให้เล่นฟรีโดยไม่มีข้อจำกัด ดังนั้นหากคุณมีพีซี คุณก็สามารถเล่นเกมได้อย่างสบายใจ เช่นเดียวกับเกมอื่นๆ League of Legends ไม่ได้ปราศจากข้อผิดพลาดหรือปัญหา ปัญหาดังกล่าวประการหนึ่งคือ เราได้กู้คืนการติดตั้งนี้เป็น League of Legends เวอร์ชันเก่า ซึ่งเกิดขึ้นเมื่อทำการแพตช์เกม ข้อผิดพลาดนี้จะคอยติดตามการอัปเดตและการกู้คืน แม้ว่าปัญหานี้จะเกิดจากการกำหนดค่าวันที่และเวลาที่ไม่ถูกต้องบนพีซีของคุณ สาเหตุที่เป็นไปได้อื่นๆ และการแก้ไขปัญหาการแฮ็กแสดงอยู่ในบทความนี้ อ่านบทความนี้ต่อไปเพื่อแก้ไข League เราได้กู้คืนข้อผิดพลาดในการติดตั้งนี้ใน Windows 10

สารบัญ
- วิธีแก้ไข League เราได้คืนค่าการติดตั้งนี้ใน Windows 10
- วิธีที่ 1: วิธีการแก้ไขปัญหาเบื้องต้น
- วิธีที่ 2: เรียกใช้ League of Legends ในฐานะผู้ดูแลระบบ
- วิธีที่ 3: เรียกใช้ League of Legends ด้วยตนเอง
- วิธีที่ 4: ปิดกระบวนการพื้นหลังทั้งหมด
- วิธีที่ 5: เปลี่ยนการตั้งค่าวันที่ & เวลา
- วิธีที่ 6: ลบโฟลเดอร์ lol_air_client (ถ้ามี)
- วิธีที่ 7: ปรับแต่งไฟล์โฮสต์
- วิธีที่ 8: ล้าง DNS Cache & Data
- วิธีที่ 9: ลบ DirectX ผ่าน Registry
- วิธีที่ 10: ติดตั้ง League of Legends ใหม่
วิธีแก้ไข League เราได้คืนค่าการติดตั้งนี้ใน Windows 10
สาเหตุหลายประการที่ทำให้เราได้กู้คืนการติดตั้งนี้เป็น League of Legends เวอร์ชันเก่าบนพีซี Windows 10 ของคุณ นี่คือบางส่วนของพวกเขา
- เกมที่เปิดตัวไม่มีสิทธิ์ของผู้ดูแลระบบ ดังนั้นพีซีของคุณจึงไม่อนุญาตให้ทำการแพตช์
- พีซีของคุณมีพื้นที่ไม่เพียงพอ การแพตช์ (การรวมโค้ดเพิ่มเติมเพื่อปรับปรุงการเล่นเกม) ต้องการพื้นที่บางส่วน
- ไฟล์การติดตั้งและไฟล์การกำหนดค่าของเกมเสียหายและต้องเปลี่ยนใหม่
- ไคลเอนต์เกมเสียหายหรือเสียหายบนพีซีของคุณ
- โปรแกรมป้องกันไวรัสหรือไฟร์วอลล์ที่ป้องกันมากเกินไปกำลังบล็อกเกม
- ระบบปฏิบัติการและไดรเวอร์ Windows 10 ที่ล้าสมัย
- ไม่มีการเชื่อมต่ออินเทอร์เน็ตที่เสถียรในการเปิดและเล่นเกม
- ไฟล์การติดตั้งเกมที่กำหนดค่าไม่ถูกต้อง
นี่คือรายการวิธีการแก้ไขปัญหาที่จะช่วยคุณแก้ไขรหัสข้อผิดพลาด 004 ใน League of Legends ปฏิบัติตามตามลำดับเดียวกันเพื่อให้ได้ผลลัพธ์ที่ดีที่สุด
วิธีที่ 1: วิธีการแก้ไขปัญหาเบื้องต้น
ต่อไปนี้เป็นวิธีการแก้ไขปัญหาพื้นฐานบางประการเพื่อแก้ไขข้อผิดพลาดดังกล่าว
1A. รีสตาร์ทพีซี
เคล็ดลับทั่วไปในการแก้ไขข้อบกพร่องชั่วคราวทั้งหมดที่เกี่ยวข้องกับ League of Legends คือการรีสตาร์ทคอมพิวเตอร์ของคุณ คุณสามารถรีสตาร์ทพีซีได้โดยทำตามขั้นตอน
1. ไปที่เมนู Windows Power User โดยกดปุ่ม Windows และ X พร้อมกัน
2. เลือก ปิดเครื่อง หรือ ออกจากระบบ

3. สุดท้าย ให้คลิกที่ รีสตาร์ท
1ข. รีสตาร์ทเราเตอร์
นี่เป็นวิธีแก้ไขปัญหาง่ายๆ ที่จะช่วยคุณ เราได้กู้คืนการติดตั้งนี้เป็น League of Legends เวอร์ชันเก่าภายในขั้นตอนง่ายๆ คุณสามารถรีสตาร์ทเราเตอร์ได้โดยทำตามคำแนะนำของเราเพื่อรีสตาร์ทเราเตอร์หรือโมเด็ม เมื่อเราเตอร์ของคุณรีสตาร์ทแล้ว ให้ตรวจสอบว่าคุณสามารถแก้ไขข้อผิดพลาดที่กล่าวถึงได้หรือไม่

1C. เยี่ยมชมสถานะบริการเกม Riot
บ่อยครั้ง คุณอาจเผชิญกับโปรแกรมแก้ไข League We Have Restored This Installation เนื่องจากปัญหาจากฝั่งเซิร์ฟเวอร์ หากต้องการตรวจสอบว่าเซิร์ฟเวอร์ออฟไลน์หรือมีปัญหาทางเทคนิค ให้ทำตามขั้นตอนด้านล่าง
1. ไปที่หน้าอัปเดตสถานะเซิร์ฟเวอร์ Riot อย่างเป็นทางการ

2. จากนั้นเลื่อนลงและเลือก League of Legends

3. จากนั้นเลือก ภูมิภาคและภาษา ของคุณเพื่อดำเนินการต่อ
4. ในหน้าถัดไป คุณสามารถดูการแจ้งเตือนสำหรับข้อผิดพลาดในการสิ้นสุดเซิร์ฟเวอร์ หากมีคุณต้องรอจนกว่าจะได้รับการแก้ไข

อ่านเพิ่มเติม: แก้ไข League of Legends Black Screen ใน Windows 10
1D. อัพเดท Windows
บั๊กและแพตช์ที่ผิดพลาดทั้งหมดในคอมพิวเตอร์ของคุณสามารถแก้ไขได้โดยการอัปเดตของ Windows Microsoft ออกการอัปเดตเป็นประจำเพื่อแก้ไขปัญหาเหล่านี้ทั้งหมด ดังนั้น ตรวจสอบให้แน่ใจว่าคุณใช้ระบบปฏิบัติการ Windows เวอร์ชันที่อัปเดตหรือไม่ และหากมีการอัปเดตใด ๆ ที่รอดำเนินการ ให้ใช้คู่มือของเรา วิธีดาวน์โหลดและติดตั้งการอัปเดตล่าสุดของ Windows 10

หลังจากอัปเดตระบบปฏิบัติการ Windows ของคุณแล้ว ให้ตรวจสอบว่าคุณทำได้ เราได้กู้คืนการติดตั้งนี้เป็น League of Legends เวอร์ชันเก่าแล้ว
1E. อัปเดตไดรเวอร์ GPU
หากคุณต้องการสนุกกับเกมกราฟิกโดยไม่มีข้อผิดพลาด ไดรเวอร์ของคุณต้องอยู่ในสภาพที่สมบูรณ์ หากไดรเวอร์ล้าสมัยหรือผิดพลาด ตรวจสอบให้แน่ใจว่าคุณได้อัปเดตไดรเวอร์ คุณสามารถค้นหาไดรเวอร์รุ่นล่าสุดได้จากเว็บไซต์ทางการหรืออัปเดตด้วยตนเอง ทำตามคำแนะนำของเรา 4 วิธีในการอัปเดตไดรเวอร์กราฟิกใน Windows 10 เพื่ออัปเดตไดรเวอร์ของคุณและตรวจสอบว่าคุณได้แก้ไขแล้วหรือไม่ เราได้กู้คืนการติดตั้งนี้ใน LoL

1F. ย้อนกลับการอัปเดตไดรเวอร์ GPU
บางครั้ง ไดรเวอร์กราฟิกเวอร์ชันปัจจุบันของคุณอาจทำให้เกิดข้อขัดแย้งในเกมของคุณ และในกรณีนี้ คุณต้องกู้คืนเวอร์ชันก่อนหน้าของไดรเวอร์ที่ติดตั้งไว้ กระบวนการนี้เรียกว่า การย้อนกลับของไดรเวอร์ และคุณสามารถย้อนกลับไดรเวอร์คอมพิวเตอร์ของคุณไปเป็นสถานะก่อนหน้าได้อย่างง่ายดายโดยทำตามคำแนะนำของเรา วิธีการย้อนกลับไดรเวอร์ใน Windows 10

อ่านเพิ่มเติม: จะบอกได้อย่างไรว่ากราฟิกการ์ดของคุณกำลังจะตาย
1G. ติดตั้งไดรเวอร์ GPU อีกครั้ง
หากคุณไม่สามารถแก้ไข League ได้ เราได้คืนค่าการติดตั้งนี้หลังจากอัปเดตไดรเวอร์ GPU ของคุณ แล้วติดตั้งไดรเวอร์อุปกรณ์ใหม่เพื่อแก้ไขปัญหาความไม่เข้ากัน มีหลายวิธีในการติดตั้งไดรเวอร์ใหม่ในคอมพิวเตอร์ของคุณ อย่างไรก็ตาม คุณสามารถติดตั้งไดรเวอร์กราฟิกใหม่ได้อย่างง่ายดายตามคำแนะนำในคู่มือของเรา วิธีการถอนการติดตั้งและติดตั้งไดรเวอร์ใหม่ใน Windows 10

หลังจากติดตั้งไดรเวอร์ GPU ใหม่ ให้ตรวจสอบว่าคุณสามารถเข้าถึง League of Legends ได้โดยไม่มีข้อผิดพลาด
1H. ดำเนินการล้างข้อมูลบนดิสก์
หากพีซีของคุณไม่มีพื้นที่ไดรฟ์สำหรับติดตั้งแพตช์ใหม่จากเกม คุณจะไม่สามารถแก้ไข League We Have Restored This Installation ดังนั้น ก่อนอื่นให้ตรวจสอบพื้นที่ว่างในไดรฟ์และล้างไฟล์ชั่วคราวหากจำเป็น
ขั้นตอนที่ I: ตรวจสอบพื้นที่ว่างในไดรฟ์
ในการตรวจสอบพื้นที่ไดรฟ์ในพีซี Windows 10 ให้ทำตามขั้นตอนด้านล่าง
1. กดปุ่ม Windows + E พร้อมกันเพื่อเปิด File Explorer
2. ตอนนี้ คลิก พีซีเครื่องนี้ ในหน้าจอด้านซ้าย
3. ตรวจสอบพื้นที่ดิสก์ภายใต้ อุปกรณ์และไดรฟ์ ตามที่แสดง หากเป็นสีแดง ให้พิจารณาล้างไฟล์ชั่วคราว

ขั้นตอนที่ II: ล้างไฟล์ชั่วคราว
หากคอมพิวเตอร์ของคุณมีพื้นที่ว่างขั้นต่ำซึ่งทำให้เกิดปัญหาที่กล่าวถึง ให้ทำตามคำแนะนำของเรา 10 วิธีในการเพิ่มพื้นที่ว่างในฮาร์ดดิสก์บน Windows ซึ่งจะช่วยให้คุณล้างไฟล์ที่ไม่จำเป็นทั้งหมดในคอมพิวเตอร์ของคุณ

1I. เปลี่ยนที่อยู่ DNS
ผู้ใช้หลายคนแนะนำว่าการเปลี่ยนไปใช้ที่อยู่ Google DNS อาจช่วยคุณแก้ไข เราได้กู้คืนการติดตั้งนี้ให้เป็นปัญหา League of Legends เวอร์ชันเก่า หากคุณเปิดเกมอย่างถูกต้องและพบข้อผิดพลาด ให้ทำตามคำแนะนำของเราเพื่อเปลี่ยนที่อยู่ DNS สิ่งนี้จะช่วยคุณแก้ไขปัญหา DNS (Domain Name System) ทั้งหมด เพื่อให้คุณสามารถเปิดเกมได้โดยไม่ต้องเร่งรีบ

หลังจากเปลี่ยนที่อยู่ DNS ของคุณ ให้ตรวจสอบว่าคุณสามารถเปิด LoL โดยไม่มีหน้าจอข้อผิดพลาดได้หรือไม่
1จ. ปิดใช้งาน Antivirus ชั่วคราว (ถ้ามี)
สาเหตุที่เป็นไปได้อีกประการหนึ่งที่ทำให้เกิดปัญหาที่กล่าวถึงคือชุดความปลอดภัยของคุณ เมื่อโปรแกรมป้องกันไวรัสของคุณตรวจพบไฟล์และโฟลเดอร์ LoL ว่าเป็นภัยคุกคาม คุณจะต้องเผชิญกับข้อขัดแย้งหลายประการ ดังนั้น อ่านคำแนะนำของเราเกี่ยวกับ วิธีปิดการใช้งานโปรแกรมป้องกันไวรัสชั่วคราวใน Windows 10 และทำตามคำแนะนำเพื่อปิดใช้งานโปรแกรมป้องกันไวรัสบนพีซีของคุณชั่วคราว

หลังจากที่คุณแก้ไข League แล้ว เราได้กู้คืนการติดตั้งนี้บนพีซี Windows 10 ของคุณแล้ว ตรวจสอบให้แน่ใจว่าได้เปิดใช้งานโปรแกรมป้องกันไวรัสอีกครั้ง เนื่องจากระบบที่ไม่มีชุดความปลอดภัยมักเป็นภัยคุกคาม
อ่านเพิ่มเติม: แก้ไข Avast Blocking League of Legends (LOL)
1K. ปิดใช้งานไฟร์วอลล์ Windows Defender (ไม่แนะนำ)
ในบางครั้ง ไฟร์วอลล์ Windows Defender ในคอมพิวเตอร์ของคุณอาจทำให้ไม่สามารถเปิดเกมได้เนื่องจากเหตุผลด้านความปลอดภัยบางประการ ในกรณีนี้ เกมอาจหยุดทำงานเนื่องจากไฟร์วอลล์ Windows Defender หากคุณไม่ทราบวิธีปิดใช้งานไฟร์วอลล์ Windows Defender ให้อ่านคำแนะนำวิธีปิดใช้งานไฟร์วอลล์ Windows 10 และปฏิบัติตามคำแนะนำที่ให้มา คุณสามารถปฏิบัติตามคู่มือนี้ อนุญาตหรือบล็อกแอปผ่านไฟร์วอลล์ Windows เพื่ออนุญาตแอป

ตรวจสอบให้แน่ใจว่าได้เปิดใช้งานชุดไฟร์วอลล์อีกครั้งหลังจากอัปเดตอุปกรณ์ของคุณเนื่องจากคอมพิวเตอร์ที่ไม่มีโปรแกรมไฟร์วอลล์ถือเป็นภัยคุกคาม
1L. ใช้เครือข่ายส่วนตัวเสมือน
อย่างไรก็ตาม หากคุณไม่สามารถแก้ไขปัญหาได้ คุณสามารถลองใช้ Virtual Private Network ได้ ช่วยให้มั่นใจได้ว่าการเชื่อมต่อของคุณจะมีความเป็นส่วนตัวและมีการเข้ารหัสมากขึ้น คุณสามารถเปลี่ยนพื้นที่ทางภูมิศาสตร์ได้ด้วยความช่วยเหลือของการตั้งค่า VPN เพื่อให้คุณสามารถแก้ไข League We Have Restored This Installation ได้อย่างง่ายดาย แม้ว่าจะมี VPN ฟรีมากมายบนอินเทอร์เน็ต แต่ขอแนะนำให้ใช้บริการ VPN ที่เชื่อถือได้เพื่อเพลิดเพลินกับเวอร์ชันและฟีเจอร์ระดับพรีเมียม ดูคำแนะนำของเรา VPN คืออะไรและทำงานอย่างไร เพื่อเรียนรู้เพิ่มเติมเกี่ยวกับ Virtual Private Limited หากคุณสับสนในการตั้งค่า VPN บนคอมพิวเตอร์ Windows 10 ให้ทำตามคำแนะนำของเราเกี่ยวกับวิธีตั้งค่า VPN บน Windows 10 และใช้สิ่งเดียวกัน

เมื่อคุณตั้งค่าการเชื่อมต่อ VPN แล้ว ให้ตรวจสอบว่าคุณได้แก้ไขแล้ว เราได้แก้ไขปัญหาการติดตั้งนี้คืนแล้ว
วิธีที่ 2: เรียกใช้ League of Legends ในฐานะผู้ดูแลระบบ
เพื่อหลีกเลี่ยง เราได้คืนค่าการติดตั้งนี้เป็น League of Legends เวอร์ชันเก่าบนคอมพิวเตอร์ Windows 10 ของคุณ ให้เรียกใช้ League of Legends ในฐานะผู้ดูแลระบบตามคำแนะนำด้านล่าง
1. คลิกขวาที่ ทางลัด League of Legends บนเดสก์ท็อปหรือไปที่ ไดเร็กทอรีการติดตั้ง และคลิกขวาที่มัน
2. ตอนนี้ เลือก คุณสมบัติ

3. จากนั้น สลับไปที่แท็บ ความเข้ากันได้ และทำเครื่องหมายที่ช่อง เรียกใช้โปรแกรมนี้ในฐานะผู้ดูแลระบบ

4. สุดท้าย คลิกที่ Apply > OK เพื่อบันทึกการเปลี่ยนแปลง
อ่านเพิ่มเติม: แก้ไข League of Legends Frame Drops
วิธีที่ 3: เรียกใช้ League of Legends ด้วยตนเอง
หากคอมพิวเตอร์ของคุณใช้เวลาเพิ่มเติมในการแพตช์ League of Legends คุณจะต้องเผชิญหน้า เราได้คืนค่าการติดตั้งนี้เป็น League of Legends เวอร์ชันเก่าแล้ว อย่างไรก็ตาม คุณสามารถแพตช์เกมได้ด้วยตนเองโดยทำตามขั้นตอนที่กล่าวถึงด้านล่าง

1. เปิด File Explorer
2. ตอนนี้ นำทางไปยัง เส้นทาง ตำแหน่งต่อไปนี้
C:\Riot Games\League of Legends\RADS\projects\lolpatcher\releases\deploy

3. ในโฟลเดอร์ Deploy ให้คลิกขวาที่ ไฟล์ปฏิบัติการ lolPatcher.xe แล้ว คลิก Run as administrator

เมื่อคุณเปิดเกมด้วยตนเองแล้ว ให้ตรวจสอบว่าคุณประสบปัญหาใน League of Legends อีกครั้งหรือไม่
วิธีที่ 4: ปิดกระบวนการพื้นหลังทั้งหมด
หากมีกระบวนการพื้นหลังมากเกินไปในพีซี Windows 10 ของคุณ คุณจะไม่สามารถเข้าถึงการเชื่อมต่อเครือข่ายของคุณได้อย่างง่ายดาย เนื่องจากงานทั้งหมดเหล่านี้จะใช้เครือข่ายร่วมกัน นอกจากนี้การใช้ RAM จะมากขึ้นและประสิทธิภาพของเกมจะลดลงอย่างเห็นได้ชัด ทำตามคำแนะนำวิธีการสิ้นสุดงานใน Windows 10 เพื่อปิดกระบวนการพื้นหลังอื่น ๆ ทั้งหมดบนพีซี Windows 10 ของคุณ

หลังจากปิดกระบวนการเบื้องหลังทั้งหมด ให้ตรวจสอบว่าข้อผิดพลาดใน League of Legends ได้รับการแก้ไขหรือไม่
อ่านเพิ่มเติม: วิธีแก้ไขไคลเอนต์ League Of Legends ไม่เปิดปัญหา
วิธีที่ 5: เปลี่ยนการตั้งค่าวันที่ & เวลา
การตั้งค่าวันที่และเวลาไม่ถูกต้องในคอมพิวเตอร์ของคุณอาจนำไปสู่การแก้ไข League We Have Restored This Installation บน Windows PC ในการซิงค์การตั้งค่าวันที่ ภูมิภาค และเวลาในคอมพิวเตอร์ Windows 10 ของคุณ ให้ทำตามคำแนะนำด้านล่าง
1. กดปุ่ม Windows + I พร้อมกันเพื่อเปิด การตั้งค่า Windows
2. ตอนนี้ เลือกการตั้งค่า เวลาและภาษา

3. ถัดไป ในแท็บ วันที่ & เวลา ตรวจสอบให้แน่ใจว่าได้เปิดตัวเลือกสองค่า ตั้งเวลาโดยอัตโนมัติ และ ตั้งค่าเขตเวลาโดยอัตโนมัติ

4. จากนั้นคลิก ซิงค์ ทันที ตามที่ไฮไลต์ด้านบน ตรวจสอบว่าปัญหาได้รับการแก้ไขหรือไม่
วิธีที่ 6: ลบโฟลเดอร์ lol_air_client (ถ้ามี)
อีกวิธีง่ายๆ ในการแก้ไข League We Have Restored Installation นี้คือการลบโฟลเดอร์เฉพาะใน File Explorer สิ่งนี้จะลบส่วนประกอบที่เสียหายใน Windows 10 ของคุณที่เกี่ยวข้องกับเกม ต่อไปนี้คือขั้นตอนสองสามขั้นตอนในการลบโฟลเดอร์
1. กดปุ่ม Windows + E พร้อมกันเพื่อเปิด File Explorer
2. ตอนนี้ ไปที่ตำแหน่งต่อไปนี้แล้วเปิด
C:\Riot Games\League of Legends\RADS\projects\lol_air_client
หมายเหตุ: คุณอาจพบ โฟลเดอร์ lol_air_client ในตำแหน่งอื่นด้วย ให้ความสนใจเป็นพิเศษกับการค้นหาโฟลเดอร์

3. ตอนนี้ คลิกขวาที่ โฟลเดอร์ lol_air_client แล้วคลิก Delete

เมื่อคุณลบโฟลเดอร์แล้ว ให้รีสตาร์ทคอมพิวเตอร์และตรวจสอบว่าคุณได้แก้ไขปัญหาใน League of Legends หรือไม่
อ่านเพิ่มเติม: วิธีเปลี่ยนชื่อผู้ซัมมอนเนอร์ League of Legends
วิธีที่ 7: ปรับแต่งไฟล์โฮสต์
หากไฟล์โฮสต์ได้แก้ไขรายการของ League of Legends คุณจะต้องเผชิญกับปัญหา League of Legends ที่แก้ไขปัญหาการติดตั้งนี้ ดังนั้นคุณต้องลบรายการเพื่อแก้ไขปัญหาเดียวกัน ต่อไปนี้เป็นคำแนะนำเล็กน้อยในการปรับแต่งรายการโฮสต์
1. เปิด File Explorer
2. ตอนนี้ สลับไปที่แท็บ มุมมอง และทำเครื่องหมายในช่อง รายการที่ซ่อนอยู่ ในส่วน แสดง/ซ่อน

3. ตอนนี้ ไปที่ เส้นทาง ต่อไปนี้ใน File Explorer
C:\Windows\System32\drivers\etc

4. ตอนนี้ เลือกและคลิกขวาที่ไฟล์ โฮสต์ แล้วเลือก เปิดด้วย

5. ตอนนี้ เลือกตัวเลือก Notepad จากรายการและคลิก ตกลง ตามที่แสดง

6. ตอนนี้ ไฟล์ โฮสต์ จะถูกเปิดใน Notepad ดังนี้

7. เพิ่มบรรทัดนี้ 67.69.196.42 l3cdn.riotgames.com ที่ด้านล่างของไฟล์
8. ตอนนี้ บันทึกไฟล์โดยกดปุ่ม Ctrl+ S พร้อมกัน
9. ออกจาก Notepad และตรวจสอบว่าคุณได้แก้ไขแล้ว เรากู้คืนปัญหาการติดตั้งนี้แล้ว
วิธีที่ 8: ล้าง DNS Cache & Data
ผู้ใช้ไม่กี่คนแนะนำว่าการล้างแคช DNS และข้อมูลบนพีซีของคุณช่วยพวกเขาแก้ไข เราได้กู้คืนการติดตั้งนี้เป็น League of Legends เวอร์ชันเก่าแล้ว ปฏิบัติตามคำแนะนำ
1. กด ปุ่ม Windows และพิมพ์ cmd จากนั้นคลิกที่ Open เพื่อเปิด Command Prompt

2. ตอนนี้ รัน คำสั่ง ต่อไปนี้ทีละตัว
ipconfig/flushdns ipconfig/registerdns ipconfig/release ipconfig/ต่ออายุ netsh winsock รีเซ็ต

3. รอให้คำสั่งดำเนินการและ รีสตาร์ทพีซีของคุณ
วิธีที่ 9: ลบ DirectX ผ่าน Registry
นักเล่นเกมหลายคนยืนยันว่าการติดตั้ง DirectX ใหม่บนพีซีของคุณช่วยให้พวกเขาแก้ไขได้ เราได้กู้คืนการติดตั้งนี้เป็นปัญหา League of Legends เวอร์ชันเก่าแล้ว นี่คือวิธีการลบไฟล์ที่ติดตั้ง DirectX จาก Registry
1. กดปุ่ม Windows + R พร้อมกันเพื่อเปิดกล่องโต้ตอบ เรียกใช้
2. ตอนนี้ พิมพ์ regedit แล้วกด Enter เพื่อเปิด Registry Editor

3. ตอนนี้ นำทางไปยัง เส้นทาง ตำแหน่งโฟลเดอร์คีย์ต่อไปนี้
คอมพิวเตอร์\HKEY_LOCAL_MACHINE\SOFTWARE\Microsoft\DirectX

4. ตอนนี้ คลิกขวาที่ไฟล์ InstalledVersion แล้วคลิกตัวเลือก Delete

5. จากนั้นคลิกขวาที่ไฟล์ เวอร์ชัน แล้วเลือกตัวเลือก ลบ

6. ตอนนี้ ทำตามคำแนะนำของเรา ดาวน์โหลดและติดตั้ง DirectX บน Windows 10 เพื่อติดตั้ง DirectX ใหม่บนพีซี Windows 10 ของคุณ

อ่านเพิ่มเติม: แก้ไขปัญหาเสียงของ League of Legends
วิธีที่ 10: ติดตั้ง League of Legends ใหม่
ไฟล์ที่กำหนดค่าผิดพลาดใน League of Legends จะนำไปสู่การแก้ไข League เราได้คืนค่าการติดตั้งนี้ แม้ว่าคุณจะปฏิบัติตามวิธีการทั้งหมดที่กล่าวถึงข้างต้นและอัปเดตการดำเนินการที่ค้างอยู่ทั้งหมด ดังนั้น ในกรณีนี้ คุณไม่มีตัวเลือกอื่นนอกจากติดตั้งเกมใหม่ เกมดังกล่าวเชื่อมโยงกับบัญชีของคุณ และเมื่อคุณติดตั้งเกมใหม่ คุณจะไม่สูญเสียความคืบหน้า นี่คือวิธีการติดตั้ง League of Legends ใหม่
1. กด ปุ่ม Windows แล้วพิมพ์ แอพและคุณสมบัติ จากนั้นคลิกที่ เปิด

2. ตอนนี้ ค้นหา League of Legends ในรายการและคลิกที่มัน จากนั้นเลือกตัวเลือก ถอนการติดตั้ง

3. หากคุณได้รับแจ้ง ให้คลิกที่ ถอนการติดตั้ง อีกครั้ง
4. รอให้ถอนการติดตั้งเกม จากนั้นคลิก เสร็จสิ้น

5. กด ปุ่ม Windows พิมพ์ %appdata% แล้วคลิก Open

6. ดับเบิลคลิกที่ Riot Games เพื่อเปิดโฟลเดอร์

7. ตอนนี้ คลิกขวาที่โฟลเดอร์ Install League of Legends euw แล้ว ลบทิ้ง

8. กดปุ่ม Windows พิมพ์ %localappdata% แล้วคลิก Open

9. ลบโฟลเดอร์ League of Legends ที่เคยทำใน ขั้นตอนที่ 7 และ รีบูตเครื่องพีซี
10. จากนั้น ไปที่หน้าดาวน์โหลดเว็บไซต์อย่างเป็นทางการ ของ League of Legends และคลิกที่ตัวเลือก Play For Free

11. ลงชื่อสมัครใช้บัญชีของคุณแล้วคลิกตัวเลือก ดาวน์โหลดสำหรับ Windows จากนั้นคลิกที่ตัวเลือกการ ติดตั้ง

12. รอให้ติดตั้งเกม ไปที่การ ดาวน์โหลดของฉัน ใน File Explorer และดับเบิลคลิกที่ไฟล์ ติดตั้ง เพื่อเรียกใช้แอปพลิเคชัน
13. ทำตาม คำแนะนำบนหน้าจอ เพื่อติดตั้งเกมบนพีซี Windows 10 ของคุณ

หมายเหตุ: ผู้ใช้และฟอรัมออนไลน์จำนวนมากรายงานว่าการติดตั้งเกมใหม่ด้วยเครื่องมือ Hextech Repair ช่วยแก้ไขข้อผิดพลาดได้ เยี่ยมชมเว็บไซต์เครื่องมือ Hextech Repair อย่างเป็นทางการและดาวน์โหลดโปรแกรม ไม่มีค่าใช้จ่าย ดังนั้นเมื่อคุณติดตั้งและเปิดเครื่องมือ คุณจะเห็นตัวเลือกในการติดตั้งเกมใหม่ ทำตามคำแนะนำเพื่อแก้ไขปัญหา
ที่แนะนำ:
- วิธีลบบัญชี Upwork
- แก้ไขข้อผิดพลาด World of Warcraft 51900101 ใน Windows 10
- แก้ไขข้อผิดพลาด League of Legends 004 ใน Windows 10
- แก้ไขข้อผิดพลาด League of Legends Directx ใน Windows 10
เราหวังว่าคู่มือนี้จะเป็นประโยชน์ และคุณสามารถ แก้ไข League ที่เราได้กู้คืนการติดตั้งนี้ ใน Windows 10 แล้ว แจ้งให้เราทราบว่าวิธีใดได้ผลดีที่สุดสำหรับคุณ นอกจากนี้ หากคุณมีคำถาม/ข้อเสนอแนะใดๆ เกี่ยวกับบทความนี้ โปรดทิ้งคำถามไว้ในส่วนความคิดเห็น
