แก้ไข League of Legends มีข้อผิดพลาดที่ไม่คาดคิดกับเซสชันการเข้าสู่ระบบ
เผยแพร่แล้ว: 2022-08-31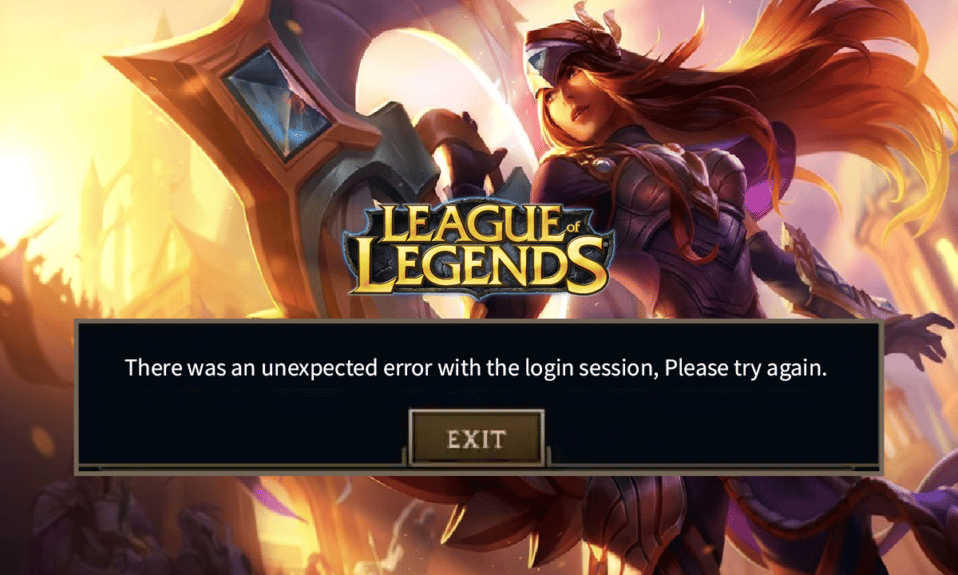
ผู้ใช้หลายคนบ่น ว่ามีข้อผิดพลาดที่ไม่คาดคิดกับปัญหาเซสชันการเข้าสู่ระบบ League of Legends ขณะเปิดเกมหรือเพลิดเพลินกับเกมกลางเกม หากคุณกำลังประสบปัญหาเดียวกัน คู่มือนี้จะช่วยคุณได้มาก วิธีการแก้ไขปัญหาจะช่วยคุณแก้ไขข้อผิดพลาด LoL มีข้อผิดพลาดที่ไม่คาดคิดกับปัญหาเซสชันการเข้าสู่ระบบโดยไม่เร่งรีบ ดังนั้นอ่านต่อ!
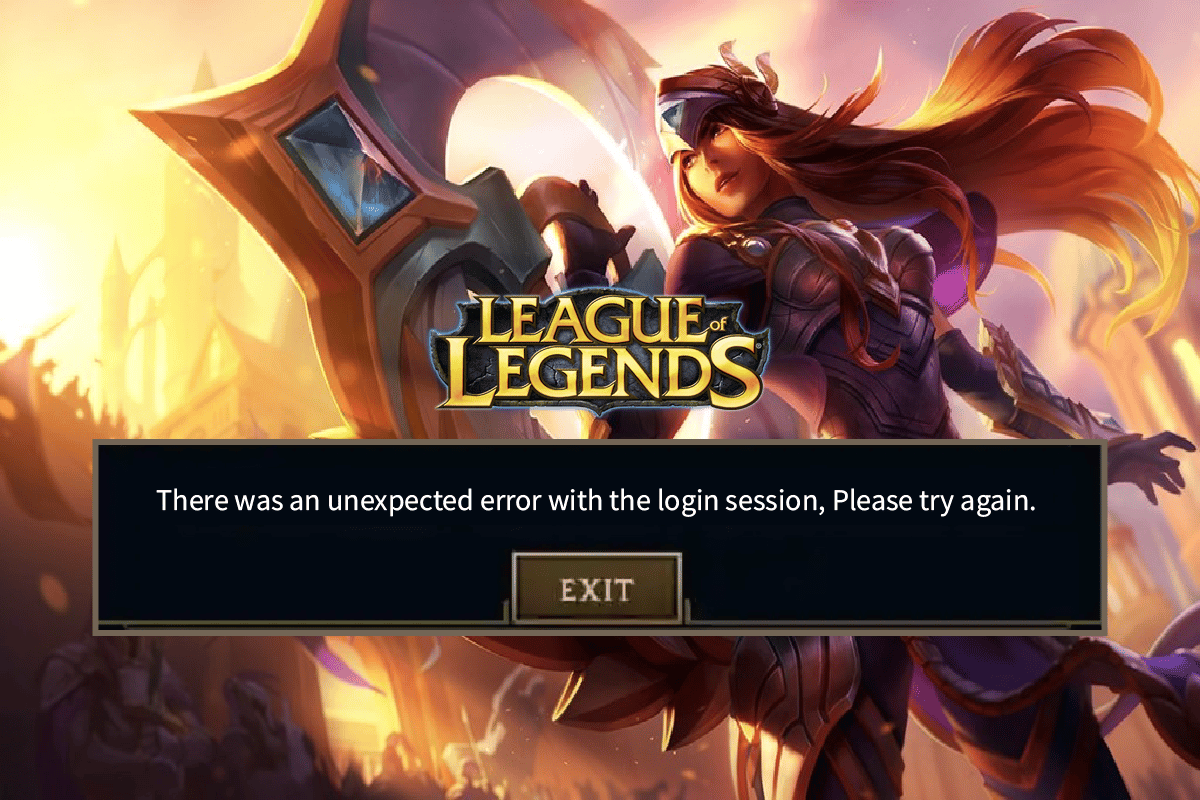
สารบัญ
- วิธีแก้ไข League of Legends มีข้อผิดพลาดที่ไม่คาดคิดกับเซสชันการเข้าสู่ระบบ
- วิธีที่ 1: วิธีการแก้ไขปัญหาเบื้องต้น
- วิธีที่ 2: เรียกใช้ League of Legends ในฐานะผู้ดูแลระบบ
- วิธีที่ 3: เรียกใช้ League of Legends ด้วยตนเอง
- วิธีที่ 4: ลบโฟลเดอร์ LoL_air_client (ถ้ามี)
- วิธีที่ 5: ปรับแต่งไฟล์โฮสต์
- วิธีที่ 6: ล้าง DNS Cache & Data
- วิธีที่ 7: ล้างพื้นที่ว่างในไดรฟ์
- วิธีที่ 8: เปลี่ยนที่อยู่ DNS
- วิธีที่ 9: ใช้ Virtual Private Network
- วิธีที่ 10: ลบ DirectX ผ่าน Registry
- วิธีที่ 11: ติดตั้งเกมใหม่
วิธีแก้ไข League of Legends มีข้อผิดพลาดที่ไม่คาดคิดกับเซสชันการเข้าสู่ระบบ
สาเหตุหลายประการทำให้เกิดข้อผิดพลาดที่ไม่คาดคิดของ LoL ด้วยเซสชันการเข้าสู่ระบบบนพีซี Windows 10 ของคุณ นี่คือบางส่วนของพวกเขา
- เกมที่เปิดตัวไม่มีสิทธิ์ของผู้ดูแลระบบ ดังนั้นพีซีของคุณจึงไม่อนุญาตให้ทำการแพตช์
- พีซีของคุณมีพื้นที่ไม่เพียงพอ การแพตช์ (การรวมโค้ดเพิ่มเติมเพื่อปรับปรุงการเล่นเกม) ต้องการพื้นที่บางส่วน
- ไฟล์การติดตั้งและไฟล์การกำหนดค่าของเกมเสียหายและต้องเปลี่ยนใหม่
- ไคลเอนต์เกมเสียหายหรือเสียหายบนพีซีของคุณ
- โปรแกรมป้องกันไวรัสหรือไฟร์วอลล์ที่ป้องกันมากเกินไปกำลังบล็อกเกม
- ระบบปฏิบัติการและไดรเวอร์ Windows 10 ที่ล้าสมัย
- ไม่มีการเชื่อมต่ออินเทอร์เน็ตที่เสถียรในการเปิดและเล่นเกม
- ไฟล์การติดตั้งเกมที่กำหนดค่าไม่ถูกต้อง
- การตั้งค่าเครือข่ายที่ไม่เหมาะสมและการกำหนดค่าที่อยู่ DNS
นี่คือรายการวิธีการแก้ไขปัญหาที่จะช่วยคุณแก้ไขข้อผิดพลาดที่ไม่คาดคิดของ LoL ด้วยเซสชันการเข้าสู่ระบบ ปฏิบัติตามตามลำดับเพื่อให้ได้ผลลัพธ์ที่ดีที่สุด
วิธีที่ 1: วิธีการแก้ไขปัญหาเบื้องต้น
ต่อไปนี้เป็นวิธีการแก้ไขปัญหาพื้นฐานบางประการในการแก้ไขปัญหา
1A. รีสตาร์ทพีซี
เคล็ดลับทั่วไปในการแก้ไขข้อบกพร่องชั่วคราวทั้งหมดที่เกี่ยวข้องกับ League of Legends คือการรีสตาร์ทคอมพิวเตอร์ของคุณ คุณสามารถรีสตาร์ทพีซีโดยทำตามขั้นตอนต่างๆ
1. ไปที่เมนู Windows Power User โดยกดปุ่ม Windows และ X พร้อมกัน
2. เลือก ปิดเครื่อง หรือ ออกจากระบบ
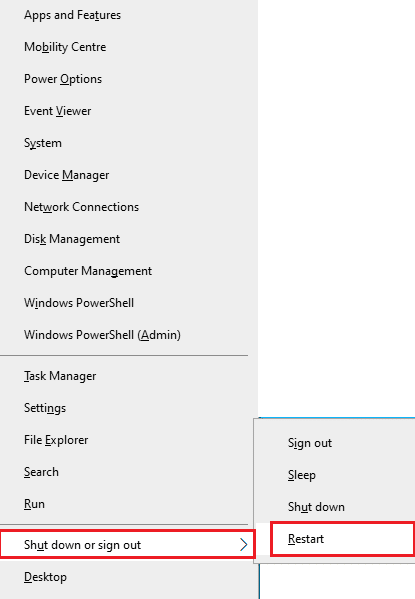
3. สุดท้าย ให้คลิกที่ รีสตาร์ท
1ข. รีสตาร์ทเราเตอร์
นี่เป็นวิธีแก้ไขปัญหาง่ายๆ ที่จะช่วยคุณแก้ไขข้อผิดพลาด LoL ที่ไม่คาดคิดภายในขั้นตอนง่ายๆ คุณสามารถรีสตาร์ทเราเตอร์ได้โดยทำตามคำแนะนำในการรีสตาร์ทเราเตอร์หรือโมเด็ม เมื่อเราเตอร์ของคุณรีสตาร์ทแล้ว ให้ตรวจสอบว่าคุณสามารถแก้ไขข้อผิดพลาดที่กล่าวถึงได้หรือไม่

1C. ตรวจสอบสถานะเซิร์ฟเวอร์
บ่อยครั้ง คุณอาจเผชิญกับความพยายามแก้ไขในการเข้าร่วมคิวล้มเหลวเนื่องจากปัญหาจากฝั่งเซิร์ฟเวอร์ หากต้องการตรวจสอบว่าเซิร์ฟเวอร์ออฟไลน์หรือมีปัญหาทางเทคนิค ให้ทำตามขั้นตอนด้านล่าง
1. ไปที่หน้าอัปเดตสถานะเซิร์ฟเวอร์ Riot อย่างเป็นทางการ
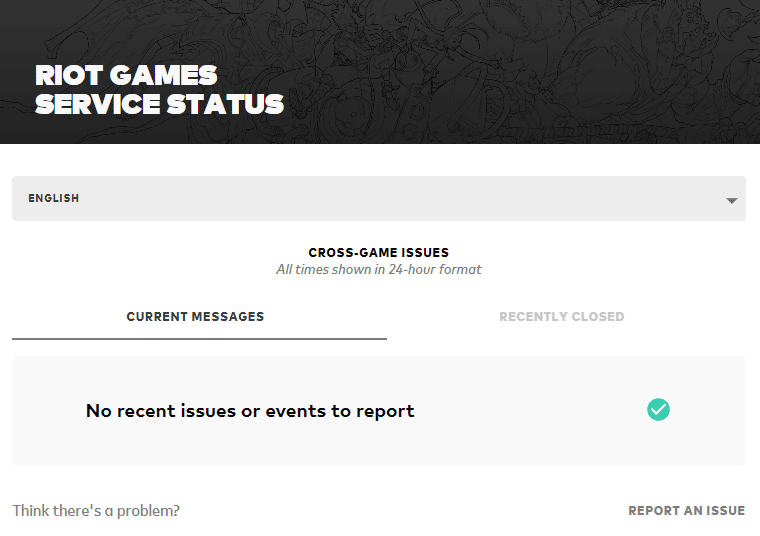
2. จากนั้นเลื่อนลงและเลือก League of Legends
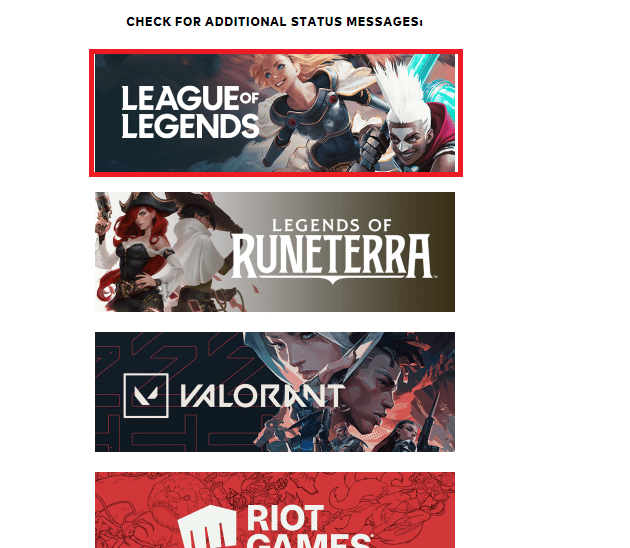
3. จากนั้นเลือกภูมิภาคและภาษาของคุณเพื่อดำเนินการต่อ
4. ในหน้าถัดไป คุณสามารถดูการแจ้งเตือนสำหรับข้อผิดพลาดในการสิ้นสุดเซิร์ฟเวอร์ หากมีคุณต้องรอจนกว่าจะได้รับการแก้ไข
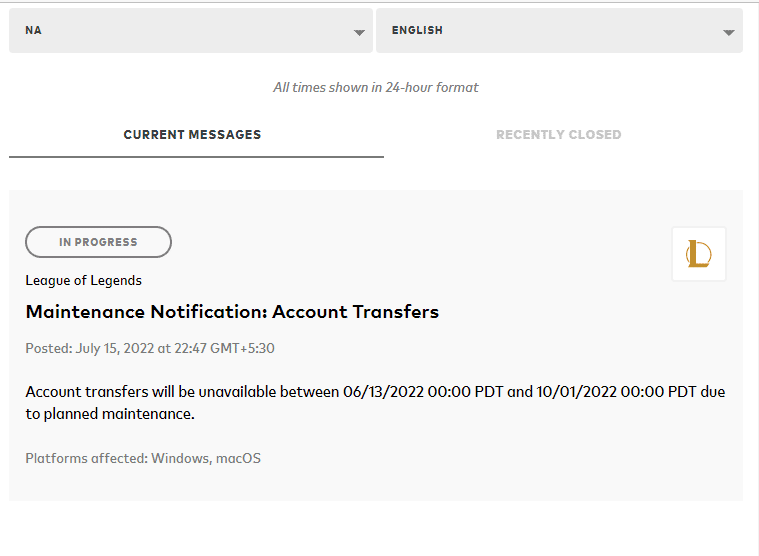
1D. ออกจากระบบก่อนเกิดข้อผิดพลาด
คุณยังสามารถแก้ไขข้อผิดพลาดที่กล่าวถึงได้ด้วยการออกจากเกมก่อนที่ข้อความแสดงข้อผิดพลาดจะขึ้น จากนั้นคุณสามารถรอสักครู่หรือรีสตาร์ทคอมพิวเตอร์ จากนั้นลงชื่อเข้าใช้อีกครั้งตามคำแนะนำด้านล่าง
1. เมื่อคุณอยู่ในเกม ให้กดปุ่ม Alt + F4 พร้อมกัน
2. ตอนนี้ คลิกที่ ออกจากระบบ
3. ออกจากเกมและ รีบูต เครื่องพีซี
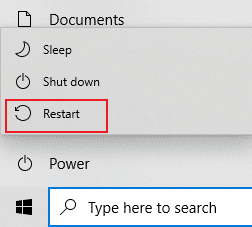
4. ป้อนข้อมูลประจำตัวของคุณและเข้าสู่เกมอีกครั้ง
1E. ตั้งค่าวันที่ & เวลาที่เหมาะสม
การตั้งค่าวันที่และเวลาไม่ถูกต้องในคอมพิวเตอร์ของคุณอาจมีส่วนทำให้เกิดข้อผิดพลาดที่ไม่คาดคิดกับเซสชันการเข้าสู่ระบบใน –Windows PC ในการซิงค์การตั้งค่าวันที่ ภูมิภาค และเวลาในคอมพิวเตอร์ Windows 10 ของคุณ ให้ทำตามคำแนะนำด้านล่าง
1. กดปุ่ม Windows + I พร้อมกันเพื่อเปิด การตั้งค่า Windows
2. ตอนนี้ เลือกตัวเลือก เวลาและภาษา ตามที่แสดง
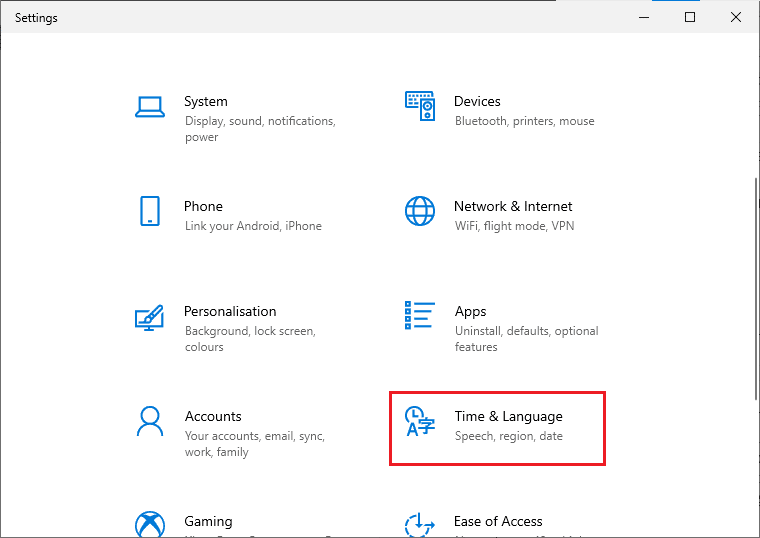
3. ถัดไป ในแท็บ วันที่ & เวลา ตรวจสอบให้แน่ใจว่าได้เปิดตัวเลือกสองค่า ตั้งเวลาโดยอัตโนมัติ และ ตั้งค่าเขตเวลาโดยอัตโนมัติ
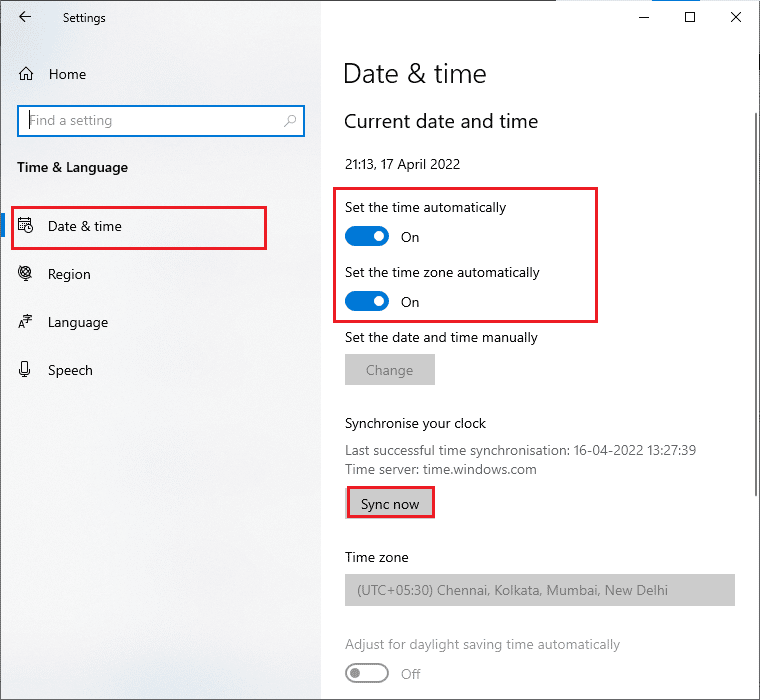
4. จากนั้นคลิก ซิงค์ ทันที ตามที่ไฮไลต์ด้านบน ตรวจสอบว่าปัญหาได้รับการแก้ไขหรือไม่
1F. ปิดกระบวนการพื้นหลังทั้งหมด
หากมีกระบวนการในเบื้องหลังมากเกินไปในพีซี Windows 10 ของคุณ คุณจะไม่สามารถเข้าถึงการเชื่อมต่อเครือข่ายของคุณได้อย่างง่ายดาย เนื่องจากงานทั้งหมดเหล่านี้จะใช้เครือข่ายร่วมกัน นอกจากนี้การใช้ RAM จะมากขึ้นและประสิทธิภาพของเกมจะลดลงอย่างเห็นได้ชัด
ทำตามคำแนะนำของเรา วิธีการสิ้นสุดงานใน Windows 10 เพื่อปิดกระบวนการพื้นหลังอื่น ๆ ทั้งหมดบนพีซี Windows 10 ของคุณ
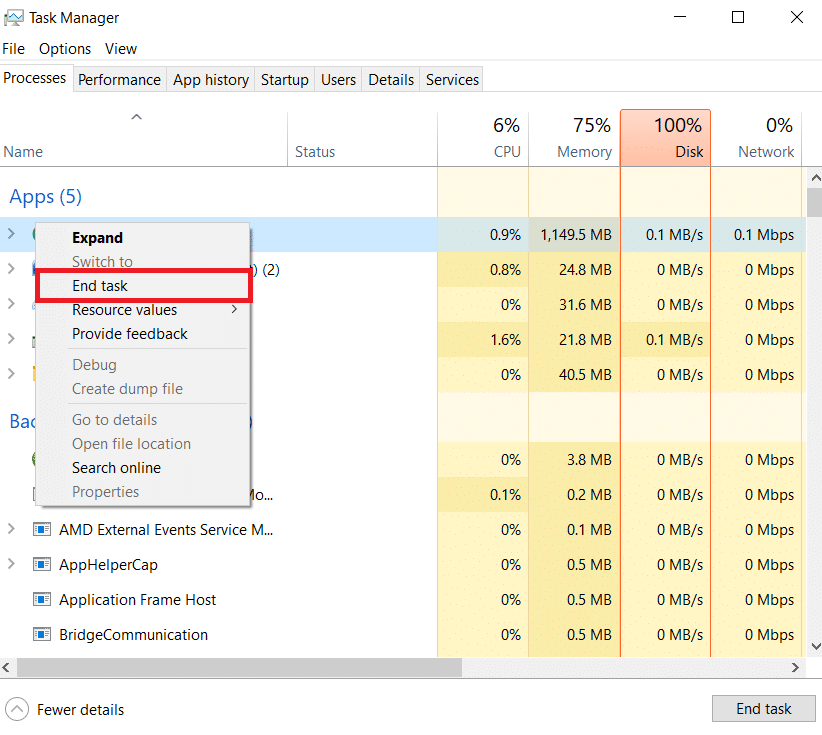
หลังจากปิดกระบวนการเบื้องหลังทั้งหมด ให้ตรวจสอบว่าข้อผิดพลาดที่กล่าวถึงใน League of Legends ได้รับการแก้ไขแล้วหรือไม่
1G. รีเซ็ตการตั้งค่าเครือข่าย
ผู้ใช้หลายคนได้ประกาศว่า การรีเซ็ตการตั้งค่าเครือข่ายจะแก้ไขปัญหาการเชื่อมต่อเครือข่ายที่แปลกประหลาด วิธีนี้จะลืมการตั้งค่าการกำหนดค่าเครือข่ายทั้งหมด ข้อมูลรับรองที่บันทึกไว้ และซอฟต์แวร์ความปลอดภัยอื่น ๆ อีกมากมาย เช่น VPN และโปรแกรมป้องกันไวรัส โดยทำตามคำแนะนำของเราเกี่ยวกับวิธีรีเซ็ตการตั้งค่าเครือข่ายใน Windows 10
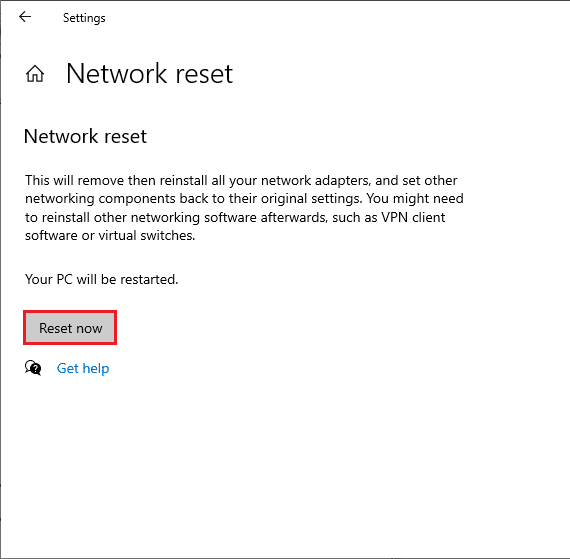
1H. อัพเดท Windows
บั๊กและแพตช์ที่ผิดพลาดทั้งหมดในคอมพิวเตอร์ของคุณสามารถแก้ไขได้โดยการอัปเดตของ Windows Microsoft ออกการอัปเดตเป็นประจำเพื่อแก้ไขปัญหาเหล่านี้ทั้งหมด ดังนั้น ตรวจสอบให้แน่ใจว่าคุณใช้ระบบปฏิบัติการ Windows เวอร์ชันที่อัปเดตหรือไม่ และหากมีการอัปเดตใด ๆ ที่รอดำเนินการ ให้ใช้คู่มือของเรา วิธีดาวน์โหลดและติดตั้งการอัปเดตล่าสุดของ Windows 10
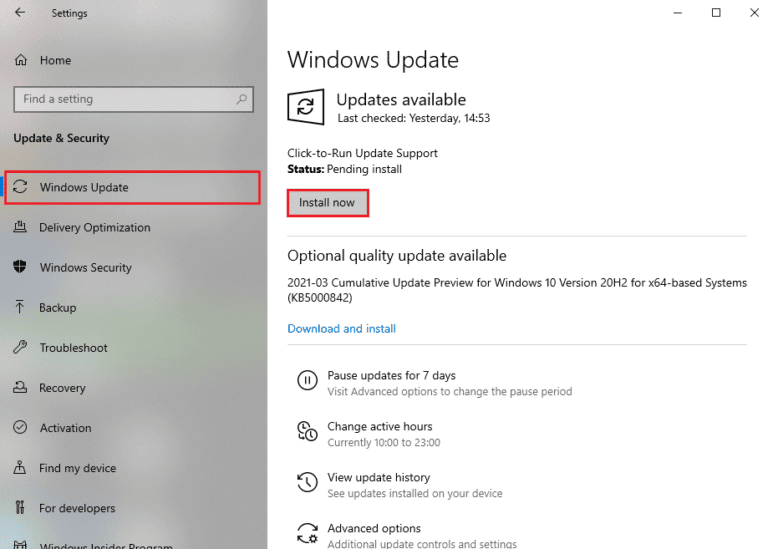
หลังจากอัปเดตระบบปฏิบัติการ Windows ของคุณ ให้ตรวจสอบว่าคุณสามารถแก้ไขข้อผิดพลาดในการพยายามเข้าร่วมคิวล้มเหลวใน LoL ได้หรือไม่
1I. อัปเดตไดรเวอร์ GPU
หากคุณต้องการเพลิดเพลินกับเกมกราฟิกโดยไม่มีข้อผิดพลาด ไดรเวอร์ของคุณต้องอยู่ในสภาพที่สมบูรณ์ หากไดรเวอร์ล้าสมัยหรือผิดพลาด ตรวจสอบให้แน่ใจว่าคุณได้อัปเดตไดรเวอร์ คุณสามารถค้นหาไดรเวอร์รุ่นล่าสุดได้จากเว็บไซต์ทางการหรืออัปเดตด้วยตนเอง
ทำตามคำแนะนำของเรา 4 วิธีในการอัปเดตไดรเวอร์กราฟิกใน Windows 10 เพื่ออัปเดตไดรเวอร์ของคุณและตรวจสอบว่าคุณได้แก้ไขปัญหาที่กล่าวถึงใน LoL หรือไม่
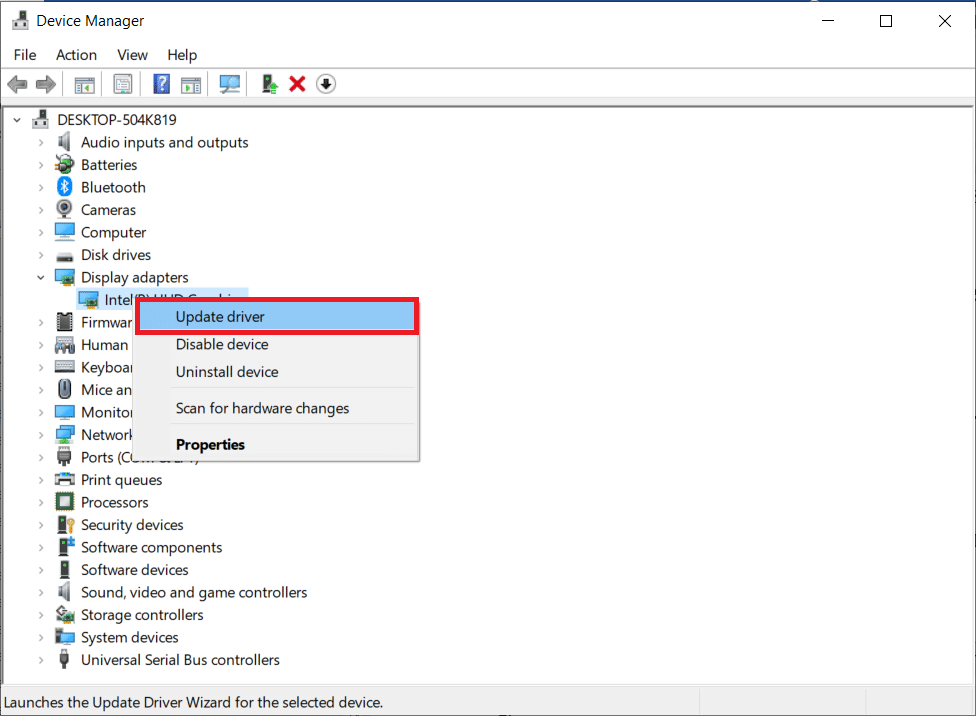
1จ. ย้อนกลับไดรเวอร์ GPU
บางครั้ง ไดรเวอร์กราฟิกเวอร์ชันปัจจุบันของคุณอาจทำให้เกิดข้อขัดแย้งในเกมของคุณ และในกรณีนี้ คุณต้องกู้คืนเวอร์ชันก่อนหน้าของไดรเวอร์ที่ติดตั้งไว้ กระบวนการนี้เรียกว่า การย้อนกลับของไดรเวอร์ และคุณสามารถย้อนกลับไดรเวอร์คอมพิวเตอร์ของคุณเป็นสถานะก่อนหน้าได้อย่างง่ายดายโดยทำตามคำแนะนำของเรา วิธีการย้อนกลับไดรเวอร์ใน Windows 10
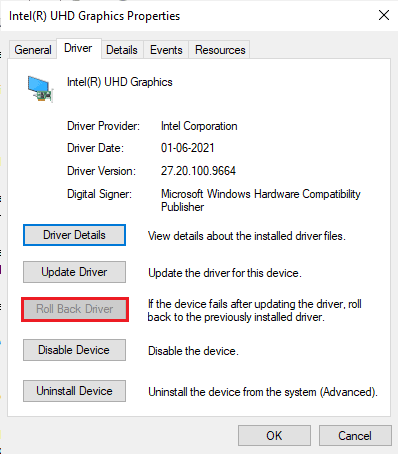
อ่านเพิ่มเติม: จะบอกได้อย่างไรว่ากราฟิกการ์ดของคุณกำลังจะตาย
1K. ติดตั้งไดรเวอร์ GPU อีกครั้ง
หากคุณแก้ไขไม่ได้ เกิดข้อผิดพลาดที่ไม่คาดคิดกับปัญหาเซสชันการเข้าสู่ระบบหลังจากอัปเดตไดรเวอร์ GPU ของคุณ ให้ติดตั้งไดรเวอร์อุปกรณ์ใหม่เพื่อแก้ไขปัญหาความไม่เข้ากัน มีหลายวิธีในการติดตั้งไดรเวอร์ใหม่ในคอมพิวเตอร์ของคุณ อย่างไรก็ตาม คุณสามารถติดตั้งไดรเวอร์กราฟิกใหม่ได้อย่างง่ายดายตามคำแนะนำในคู่มือของเรา วิธีการถอนการติดตั้งและติดตั้งไดรเวอร์ใหม่ใน Windows 10
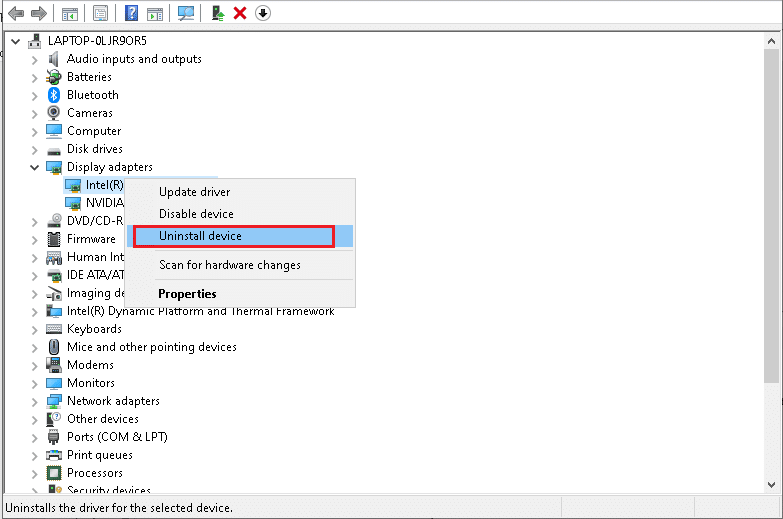
หลังจากติดตั้งไดรเวอร์ GPU ใหม่ ให้ตรวจสอบว่าคุณสามารถเข้าถึง League of Legends ได้โดยไม่มีข้อผิดพลาด
1L. ซ่อมแซมไฟล์ระบบ
หากมีไฟล์ระบบที่เสียหายในระบบปฏิบัติการ Windows ของคุณ พีซีของคุณอาจประสบปัญหาการเชื่อมต่ออินเทอร์เน็ตจำนวนมาก หากคุณพบข้อผิดพลาดที่ไม่คาดคิดของ LoL เมื่อเร็ว ๆ นี้ มีโอกาสที่ไฟล์ในคอมพิวเตอร์ของคุณจะเสียหายหรือเสียหาย
โชคดีที่พีซี Windows 10 ของคุณมีเครื่องมือซ่อมแซมในตัว เช่น SFC (System File Checker) และ DISM (Deployment Image Servicing and Management) ที่จะช่วยคุณแก้ไขไฟล์ที่เสียหายทั้งหมด
อ่านคำแนะนำเกี่ยวกับวิธีซ่อมแซมไฟล์ระบบใน Windows 10 และทำตามขั้นตอนตามคำแนะนำในการซ่อมแซมไฟล์ที่เสียหายทั้งหมดของคุณ
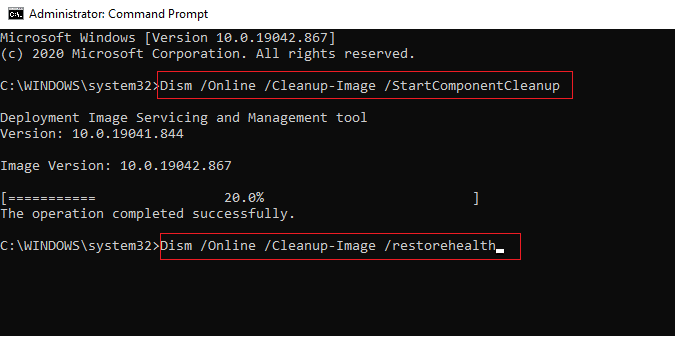
1M. ปิดการใช้งาน Antivirus ชั่วคราว (ถ้ามี)
สาเหตุที่เป็นไปได้อีกประการหนึ่งที่ทำให้เกิดปัญหาที่กล่าวถึงคือชุดความปลอดภัยของคุณ เมื่อโปรแกรมป้องกันไวรัสของคุณตรวจพบไฟล์และโฟลเดอร์ LoL เป็นภัยคุกคาม คุณจะต้องเผชิญกับข้อขัดแย้งหลายประการ ดังนั้น อ่านคำแนะนำของเราเกี่ยวกับ วิธีปิดการใช้งานโปรแกรมป้องกันไวรัสชั่วคราวใน Windows 10 และทำตามคำแนะนำเพื่อปิดใช้งานโปรแกรมป้องกันไวรัสบนพีซีของคุณชั่วคราว
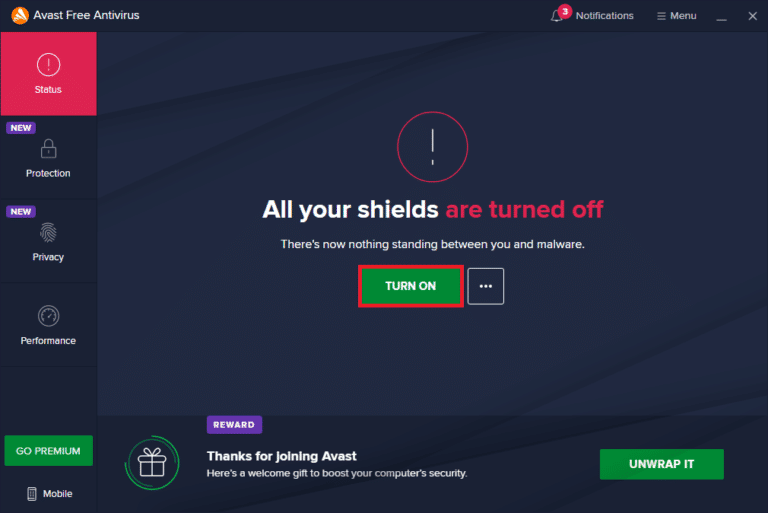
หลังจากที่คุณแก้ไขข้อผิดพลาดที่ไม่คาดคิดกับเซสชันการเข้าสู่ระบบ League of Legends บนพีซี Windows 10 ของคุณแล้ว ตรวจสอบให้แน่ใจว่าได้เปิดใช้งานโปรแกรมป้องกันไวรัสอีกครั้ง เนื่องจากระบบที่ไม่มีชุดความปลอดภัยมักเป็นภัยคุกคามเสมอ
อ่านเพิ่มเติม: แก้ไข Avast Blocking League of Legends (LOL)
1น. ปิดใช้งานไฟร์วอลล์ Windows Defender (ไม่แนะนำ)
ในบางครั้ง ไฟร์วอลล์ Windows Defender ในคอมพิวเตอร์ของคุณอาจทำให้ไม่สามารถเปิดเกมได้เนื่องจากเหตุผลด้านความปลอดภัยบางประการ ในกรณีนี้ เกมอาจหยุดทำงานเนื่องจากไฟร์วอลล์ Windows Defender หากคุณไม่ทราบวิธีปิดใช้งานไฟร์วอลล์ Windows Defender ให้อ่านคำแนะนำวิธีปิดใช้งานไฟร์วอลล์ Windows 10 และปฏิบัติตามคำแนะนำที่ให้มา
คุณสามารถปฏิบัติตามคู่มือนี้ อนุญาตหรือบล็อกแอปผ่านไฟร์วอลล์ Windows เพื่ออนุญาตแอป
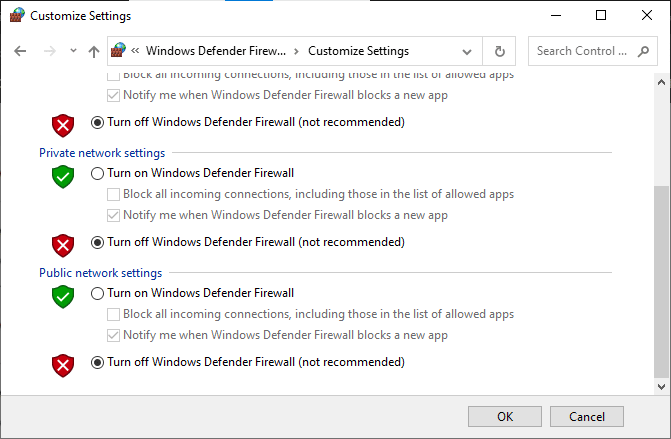
ตรวจสอบให้แน่ใจว่าได้เปิดใช้งานชุดไฟร์วอลล์อีกครั้งหลังจากแก้ไขปัญหาใน LoL เนื่องจากคอมพิวเตอร์ที่ไม่มีโปรแกรมไฟร์วอลล์ถือเป็นภัยคุกคาม
วิธีที่ 2: เรียกใช้ League of Legends ในฐานะผู้ดูแลระบบ
เพื่อหลีกเลี่ยงข้อผิดพลาด LoL มีข้อผิดพลาดที่ไม่คาดคิดกับเซสชันการเข้าสู่ระบบบนคอมพิวเตอร์ Windows 10 ของคุณ ให้เรียกใช้ League of Legends ในฐานะผู้ดูแลระบบตามคำแนะนำด้านล่าง
1. คลิกขวาที่ ทางลัด League of Legends บนเดสก์ท็อปหรือไปที่ ไดเร็กทอรีการติดตั้ง และคลิกขวาที่มัน
2. ตอนนี้ เลือกตัวเลือก คุณสมบัติ
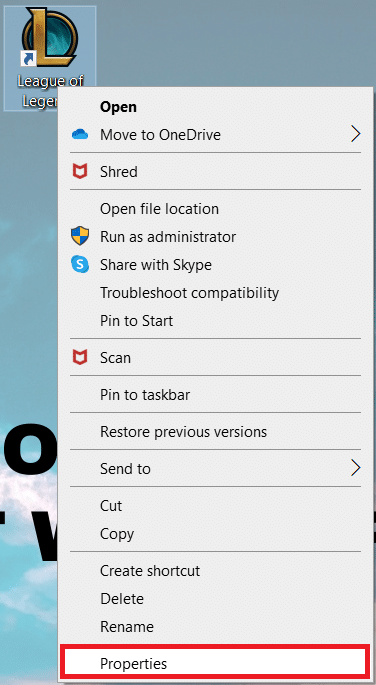
3. จากนั้น สลับไปที่แท็บ ความเข้ากันได้ และทำเครื่องหมายที่ช่อง เรียกใช้โปรแกรมนี้ในฐานะผู้ดูแลระบบ
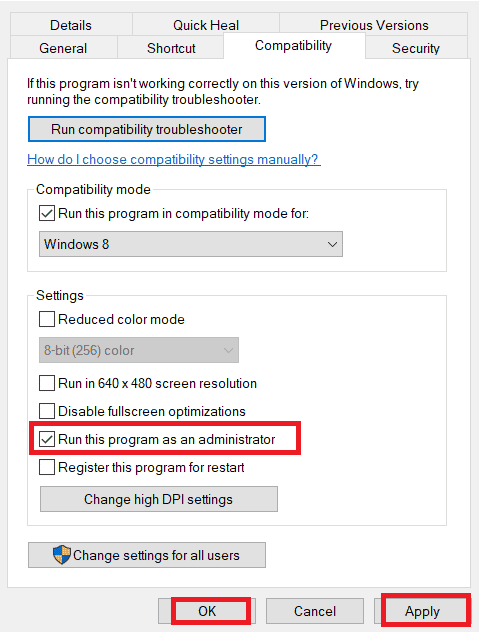
4. สุดท้าย คลิกที่ Apply > OK เพื่อบันทึกการเปลี่ยนแปลง
อ่านเพิ่มเติม: วิธีแก้ไขไคลเอนต์ League Of Legends ไม่เปิดปัญหา
วิธีที่ 3: เรียกใช้ League of Legends ด้วยตนเอง
หากคอมพิวเตอร์ของคุณใช้เวลาเพิ่มเติมในการแก้ไข League of Legends คุณจะต้องเผชิญกับข้อผิดพลาดที่ไม่คาดคิดของ LoL เกี่ยวกับปัญหาเซสชันการเข้าสู่ระบบ อย่างไรก็ตาม คุณสามารถแพตช์เกมด้วยตนเองโดยทำตามขั้นตอนที่กล่าวถึงด้านล่าง
1. กดปุ่ม Windows + E พร้อมกันเพื่อเปิด File Explorer
2. ตอนนี้ นำทางไปยัง เส้นทาง ตำแหน่งต่อไปนี้
C:\Riot Games\League of Legends\RADS\projects\lolpatcher\releases\deploy
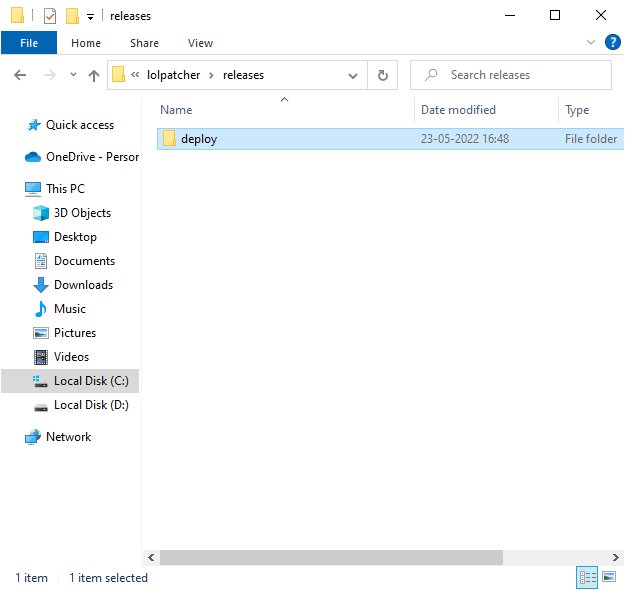

3. ในโฟลเดอร์ Deploy ให้คลิกขวาที่ไฟล์ปฏิบัติการ LoLPatcher.exe และคลิก Run as administrator
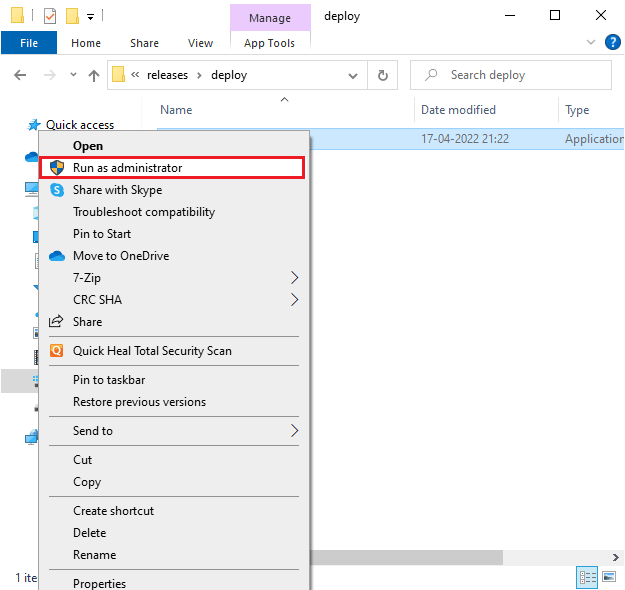
เมื่อคุณเปิดเกมด้วยตนเองแล้ว ให้ตรวจสอบว่าคุณประสบปัญหาใน League of Legends อีกครั้งหรือไม่
วิธีที่ 4: ลบโฟลเดอร์ LoL_air_client (ถ้ามี)
อีกวิธีง่ายๆ ในการแก้ไขเมื่อเกิดข้อผิดพลาดที่ไม่คาดคิดกับเซสชันการเข้าสู่ระบบ League of Legends คือการลบโฟลเดอร์เฉพาะใน File Explorer สิ่งนี้จะลบส่วนประกอบที่เสียหายใน Windows 10 ของคุณที่เกี่ยวข้องกับเกม ต่อไปนี้คือขั้นตอนสองสามขั้นตอนในการลบโฟลเดอร์
1. เปิด File Explorer
2. ตอนนี้ นำทางไปยัง เส้นทาง ตำแหน่งต่อไปนี้
C:\Riot Games\League of Legends\RADS\projects\lol_air_client
หมายเหตุ: คุณอาจพบ โฟลเดอร์ lol_air_client ในตำแหน่งอื่นด้วย ให้ความสนใจเป็นพิเศษกับการค้นหาโฟลเดอร์
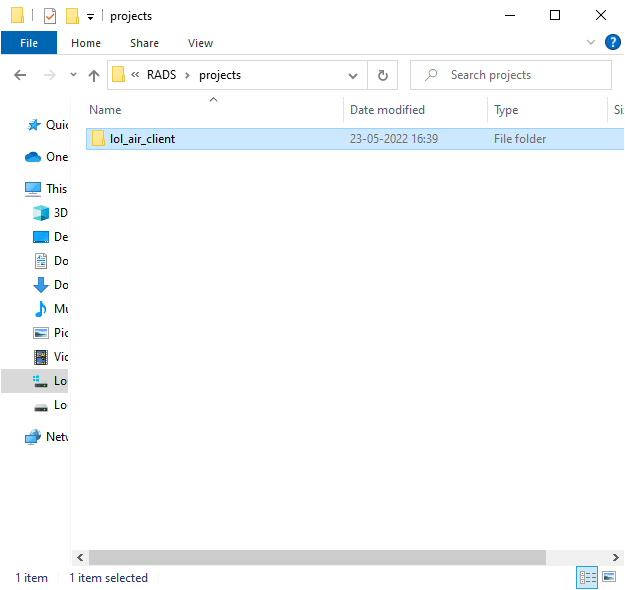
3. ตอนนี้ คลิกขวาที่โฟลเดอร์ lol_air_client และคลิกที่ตัวเลือก ลบ
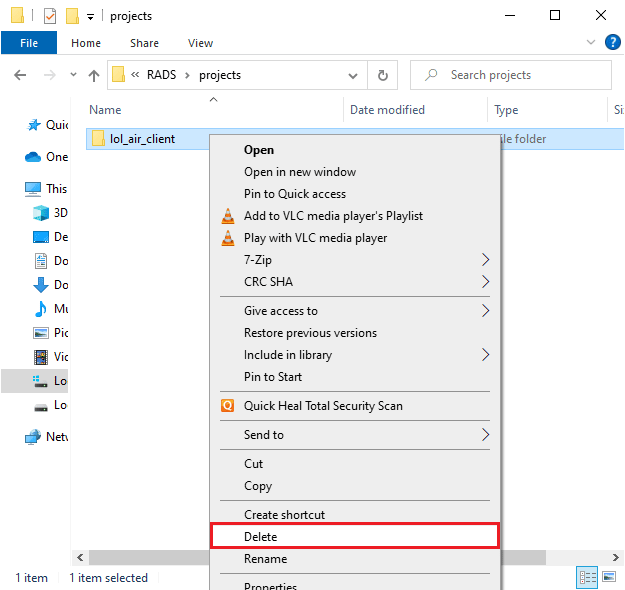
เมื่อคุณลบโฟลเดอร์แล้ว ให้ รีสตาร์ท คอมพิวเตอร์และตรวจสอบว่าคุณได้แก้ไขปัญหาใน League of Legends หรือไม่
อ่านเพิ่มเติม: แก้ไข League of Legends Frame Drops
วิธีที่ 5: ปรับแต่งไฟล์โฮสต์
หากไฟล์โฮสต์ได้แก้ไขรายการของ League of Legends คุณจะได้รับการแก้ไขโดยมีข้อผิดพลาดที่ไม่คาดคิดกับปัญหาเซสชันการเข้าสู่ระบบ League of Legends ดังนั้นคุณต้องลบรายการเพื่อแก้ไขปัญหาเดียวกัน ต่อไปนี้เป็นคำแนะนำเล็กน้อยในการปรับแต่งรายการโฮสต์
1. ใน File Explorer ให้สลับไปที่แท็บ มุมมอง และทำเครื่องหมายในช่อง รายการที่ซ่อนอยู่ ในส่วน แสดง/ซ่อน
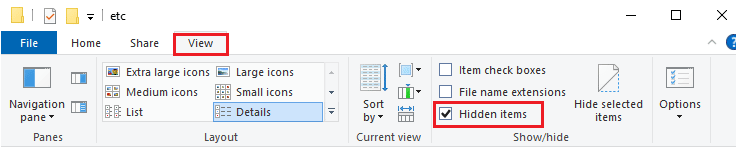
2. ตอนนี้ ไปที่ เส้นทาง ต่อไปนี้ใน File Explorer
C:\Windows\System32\drivers\etc
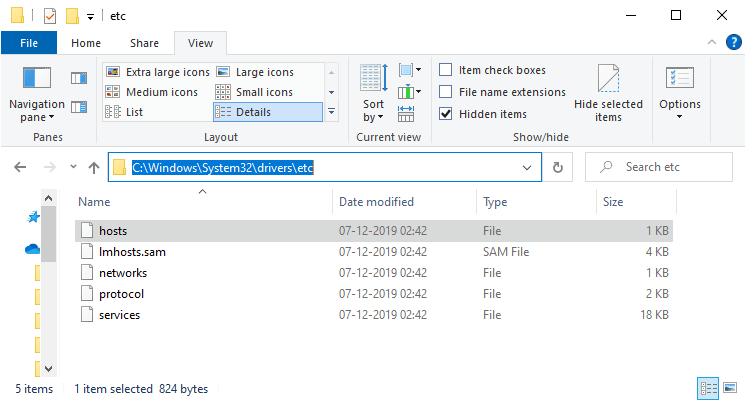
3. ตอนนี้เลือกและคลิกขวาที่ไฟล์ โฮสต์ แล้วเลือกตัวเลือก เปิดด้วย ตามที่แสดง
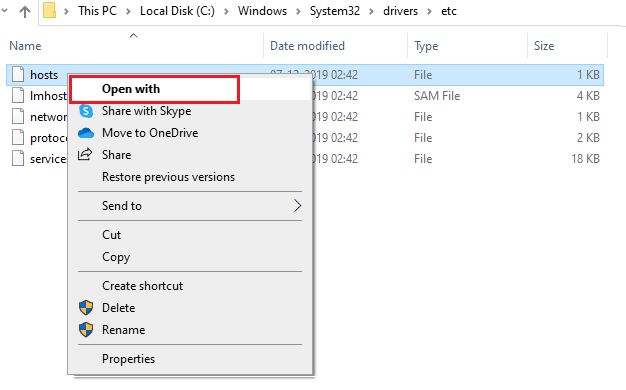
4. ตอนนี้ เลือกตัวเลือก Notepad จากรายการและคลิก ตกลง ตามที่แสดง
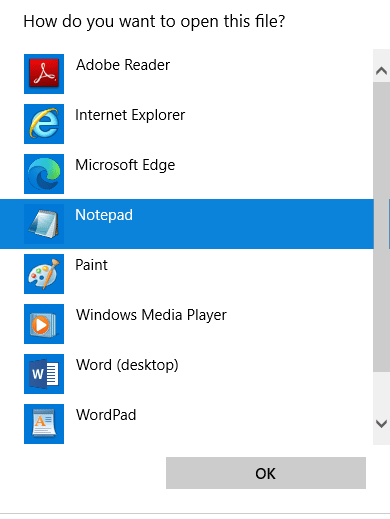
5. ตอนนี้ ไฟล์ โฮสต์ จะถูกเปิดใน Notepad ดังนี้
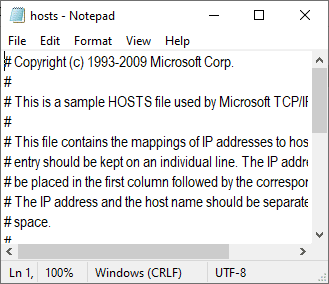
6. เพิ่มบรรทัดนี้ 67.69.196.42 l3cdn.riotgames.com ที่ด้านล่างของไฟล์
7. ตอนนี้ บันทึกไฟล์โดยกดปุ่ม Ctrl + S พร้อมกัน
8. ออกจาก Notepad และตรวจสอบว่าคุณได้แก้ไขปัญหาที่กล่าวถึงแล้วหรือไม่
วิธีที่ 6: ล้าง DNS Cache & Data
ผู้ใช้ไม่กี่คนแนะนำว่าการล้างแคช DNS และข้อมูลบนพีซีของคุณช่วยให้พวกเขาแก้ไขปัญหาการพยายามเข้าร่วมคิวที่ล้มเหลวได้ ปฏิบัติตามคำแนะนำ
1. กด ปุ่ม Windows และพิมพ์ cmd จากนั้นคลิกที่ Open
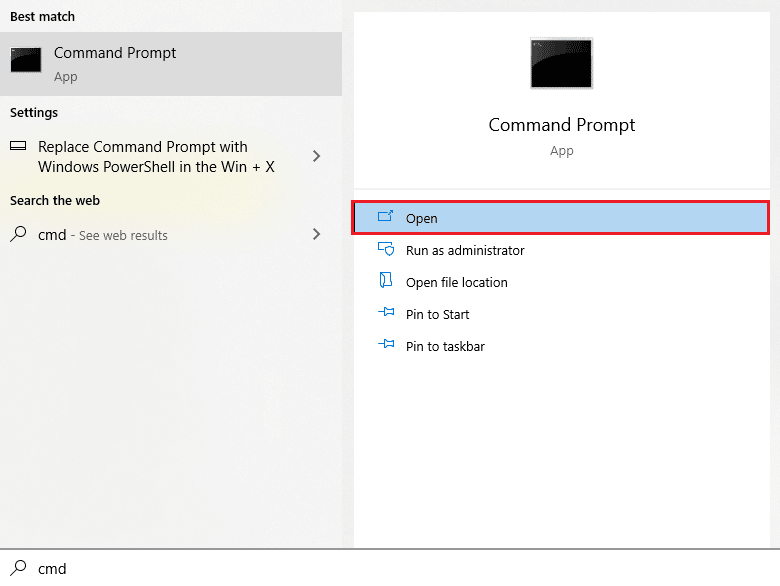
2. ตอนนี้ พิมพ์ คำสั่ง ต่อไปนี้ทีละคำสั่งแล้วกดปุ่ม Enter หลังจากแต่ละคำสั่ง
ipconfig/flushdns ipconfig/registerdns ipconfig/release ipconfig/ต่ออายุ netsh winsock รีเซ็ต
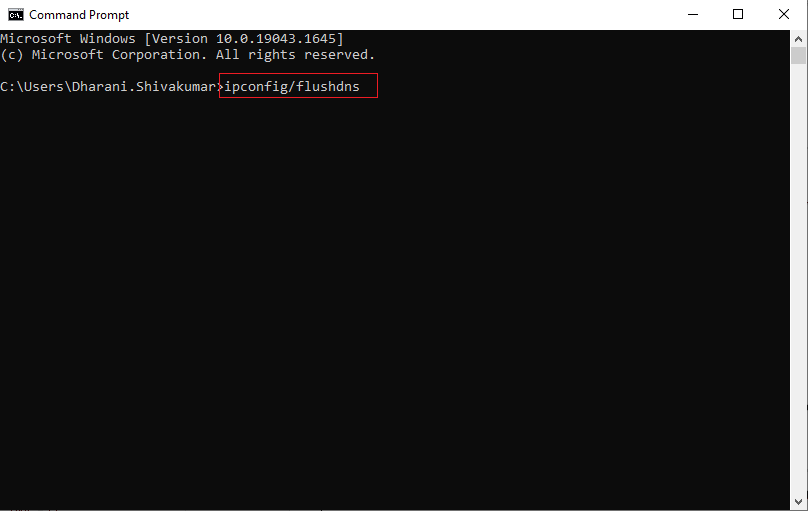
3. รอให้คำสั่งดำเนินการและ รีสตาร์ท พีซี
อ่านเพิ่มเติม: แก้ไข League of Legends Black Screen ใน Windows 10
วิธีที่ 7: ล้างพื้นที่ว่างในไดรฟ์
หากพีซีของคุณไม่มีพื้นที่ไดรฟ์สำหรับติดตั้งแพตช์ใหม่จากเกม คุณไม่สามารถแก้ไขข้อผิดพลาดที่ไม่คาดคิดกับเซสชันการเข้าสู่ระบบ League of Legends ดังนั้น ก่อนอื่นให้ตรวจสอบพื้นที่ว่างในไดรฟ์และล้างไฟล์ชั่วคราวหากจำเป็น
ขั้นตอนที่ I: ตรวจสอบพื้นที่ว่างในไดรฟ์
ในการตรวจสอบพื้นที่ไดรฟ์ในพีซี Windows 10 ให้ทำตามขั้นตอนด้านล่าง
1. เปิด File Explorer
2. ตอนนี้ คลิกที่ พีซีเครื่องนี้ จากบานหน้าต่างด้านซ้าย
3. ตรวจสอบพื้นที่ดิสก์ภายใต้ อุปกรณ์และไดรเวอร์ ดังที่แสดง หากเป็นสีแดง ให้พิจารณาล้างไฟล์ชั่วคราว
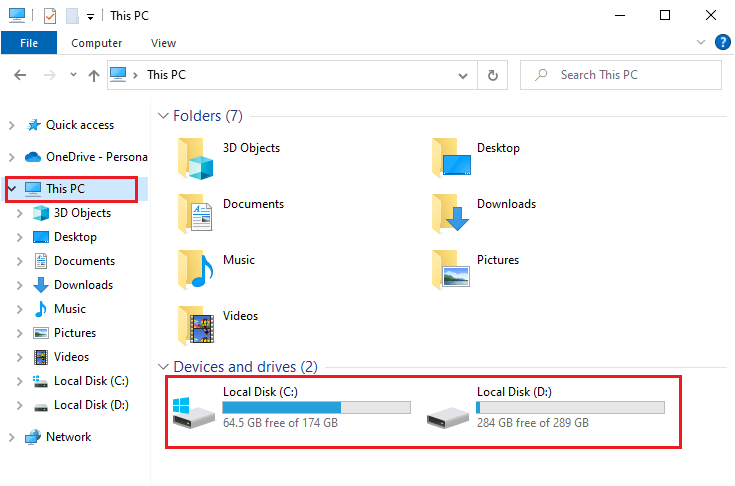
ขั้นตอนที่ II: ล้างไฟล์ชั่วคราว
หากคอมพิวเตอร์ของคุณมีพื้นที่ว่างขั้นต่ำซึ่งทำให้เกิดปัญหาที่กล่าวถึง ให้ทำตามคำแนะนำ 10 วิธีในการเพิ่มพื้นที่ว่างในฮาร์ดดิสก์บน Windows ซึ่งจะช่วยให้คุณล้างไฟล์ที่ไม่จำเป็นทั้งหมดในคอมพิวเตอร์ของคุณ
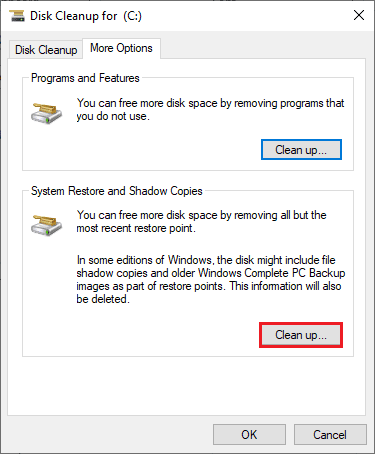
วิธีที่ 8: เปลี่ยนที่อยู่ DNS
ผู้ใช้หลายคนแนะนำว่าการเปลี่ยนไปใช้ที่อยู่ Google DNS อาจช่วยคุณแก้ไขข้อผิดพลาด LoL มีข้อผิดพลาดที่ไม่คาดคิดกับปัญหาเซสชันการเข้าสู่ระบบ หากคุณเปิดเกมอย่างถูกต้องและพบข้อผิดพลาด ให้ทำตามคำแนะนำของเราเพื่อเปลี่ยนที่อยู่ DNS ซึ่งจะช่วยคุณแก้ไขปัญหา DNS (Domain Name System) ทั้งหมด เพื่อให้คุณสามารถเปิดเกมได้โดยไม่ต้องเร่งรีบ
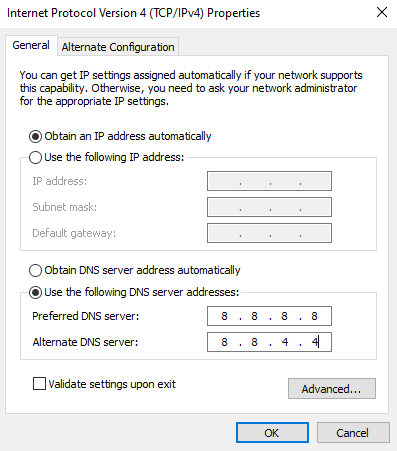
หลังจากเปลี่ยนที่อยู่ DNS ของคุณแล้ว ให้ตรวจสอบว่าคุณสามารถเปิด LoL โดยไม่มีหน้าจอข้อผิดพลาดได้หรือไม่
อ่านเพิ่มเติม: แก้ไขปัญหาเสียงของ League of Legends
วิธีที่ 9: ใช้ Virtual Private Network
อย่างไรก็ตาม หากคุณไม่สามารถแก้ไขปัญหาได้ คุณสามารถลองใช้ Virtual Private Network ได้ ช่วยให้มั่นใจได้ว่าการเชื่อมต่อของคุณจะมีความเป็นส่วนตัวและมีการเข้ารหัสมากขึ้น คุณสามารถเปลี่ยนพื้นที่ทางภูมิศาสตร์ได้ด้วยความช่วยเหลือของการตั้งค่า VPN เพื่อให้คุณแก้ไขข้อผิดพลาดที่ไม่คาดคิดกับปัญหาเซสชันการเข้าสู่ระบบ League of Legends ได้อย่างง่ายดาย แม้ว่าจะมี VPN ฟรีมากมายบนอินเทอร์เน็ต แต่ขอแนะนำให้ใช้บริการ VPN ที่เชื่อถือได้เพื่อเพลิดเพลินกับเวอร์ชันและฟีเจอร์ระดับพรีเมียม ดูคำแนะนำของเรา VPN คืออะไรและทำงานอย่างไร เพื่อเรียนรู้เพิ่มเติมเกี่ยวกับ Virtual Private Limited
หากคุณสับสนในการตั้งค่า VPN บนคอมพิวเตอร์ Windows 10 ให้ทำตามคำแนะนำของเราเกี่ยวกับวิธีตั้งค่า VPN บน Windows 10 และใช้สิ่งเดียวกัน
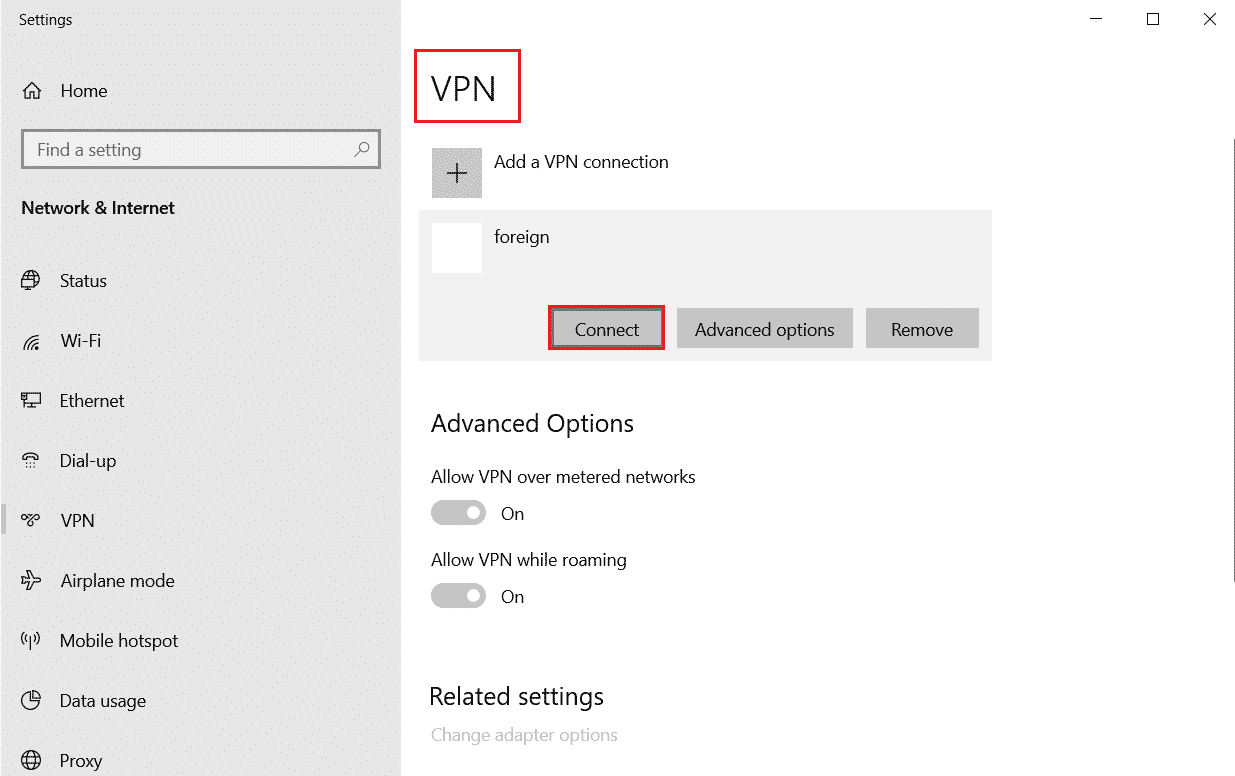
เมื่อคุณตั้งค่าการเชื่อมต่อ VPN แล้ว ให้ตรวจสอบว่าคุณได้แก้ไขปัญหาที่กล่าวถึงแล้วหรือไม่
วิธีที่ 10: ลบ DirectX ผ่าน Registry
นักเล่นเกมหลายคนยืนยันว่าการติดตั้ง DirectX ใหม่บนพีซีของคุณช่วยให้พวกเขาแก้ไขข้อผิดพลาดที่ไม่คาดคิดกับปัญหาเซสชันการเข้าสู่ระบบ League of Legends นี่คือวิธีการลบไฟล์ที่ติดตั้ง DirectX จาก Registry
1. กดปุ่ม Windows + R พร้อมกันเพื่อเปิดกล่องโต้ตอบ Run
2. ตอนนี้ พิมพ์ regedit และกด Enter เพื่อเปิด Registry Editor
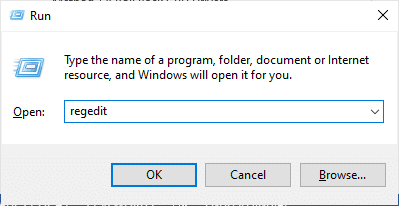
3. ตอนนี้ ไปที่ เส้นทาง ตำแหน่งต่อไปนี้ในตัวแก้ไขรีจิสทรี
Computer\HKEY_LOCAL_MACHINE\SOFTWARE\Microsoft\DirectX
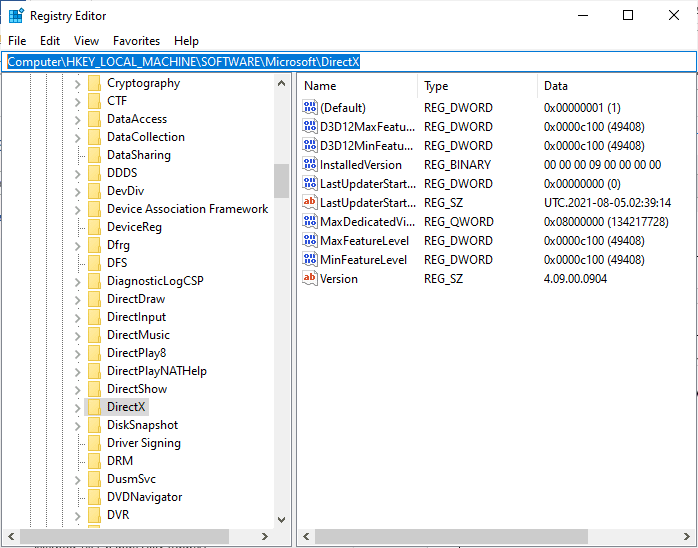
4. ตอนนี้ คลิกขวาที่ไฟล์ InstalledVersion และคลิกที่ตัวเลือก Delete
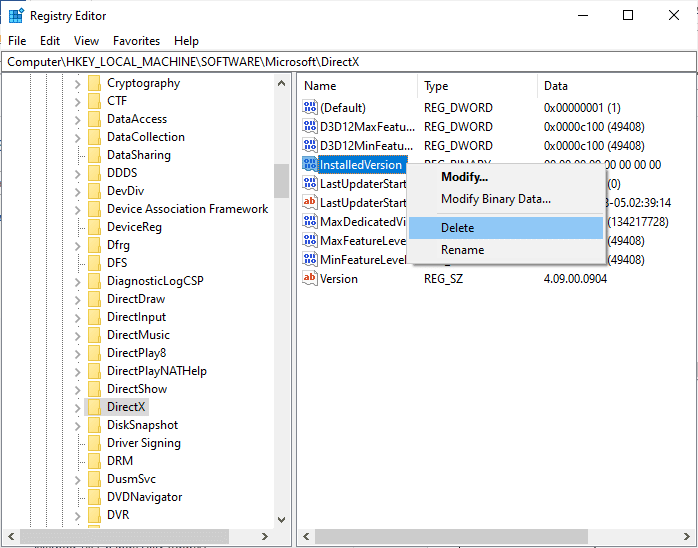
5. จากนั้น คลิกขวาที่ไฟล์ Version จากนั้นเลือกตัวเลือก Delete
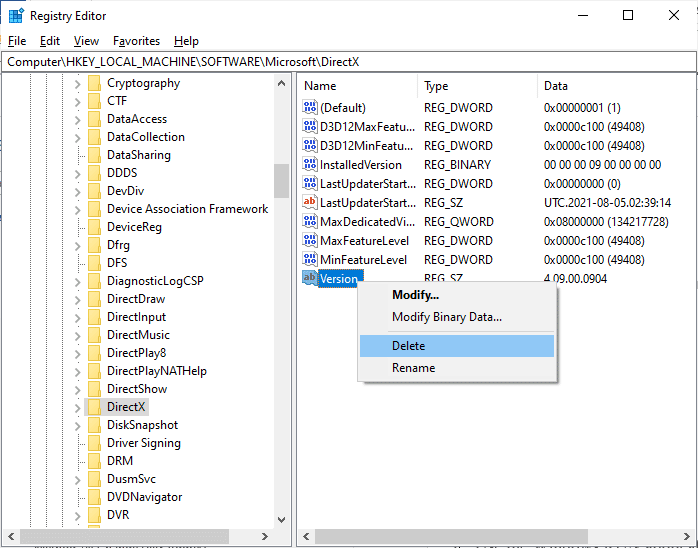
6. ตอนนี้ ทำตามคำแนะนำของเรา ดาวน์โหลดและติดตั้ง DirectX บน Windows 10 เพื่อติดตั้ง DirectX ใหม่บนพีซี Windows 10 ของคุณ
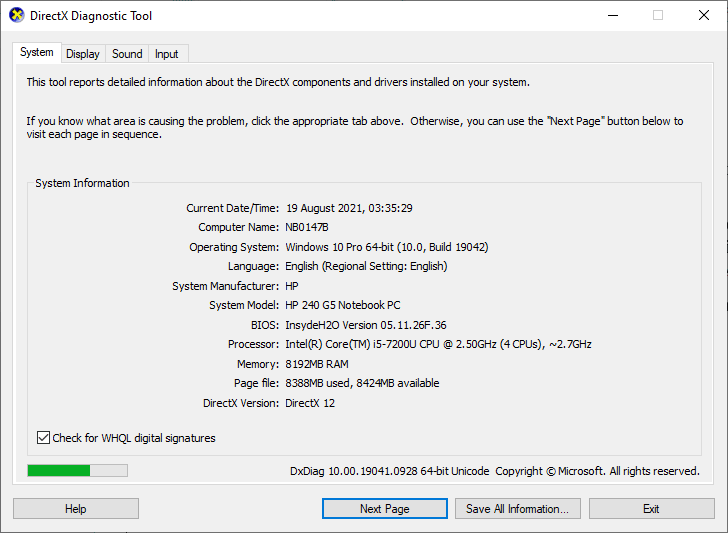
อ่านเพิ่มเติม: วิธีเปลี่ยนชื่อผู้ซัมมอนเนอร์ League of Legends
วิธีที่ 11: ติดตั้งเกมใหม่
ไฟล์ที่กำหนดค่าผิดพลาดใน League of Legends จะนำไปสู่ข้อผิดพลาดที่ไม่คาดคิดกับปัญหาเซสชันการเข้าสู่ระบบ League of Legends แม้ว่าคุณจะปฏิบัติตามวิธีการทั้งหมดที่กล่าวถึงข้างต้นและอัปเดตการดำเนินการที่ค้างอยู่ทั้งหมด ดังนั้น ในกรณีนี้ คุณไม่มีตัวเลือกอื่นนอกจากติดตั้งเกมใหม่ เกมดังกล่าวเชื่อมโยงกับบัญชีของคุณ และเมื่อคุณติดตั้งเกมใหม่ คุณจะไม่สูญเสียความคืบหน้า นี่คือวิธีการติดตั้ง League of Legends ใหม่
1. กด ปุ่ม Windows และพิมพ์ apps and features จากนั้นคลิกที่ Open
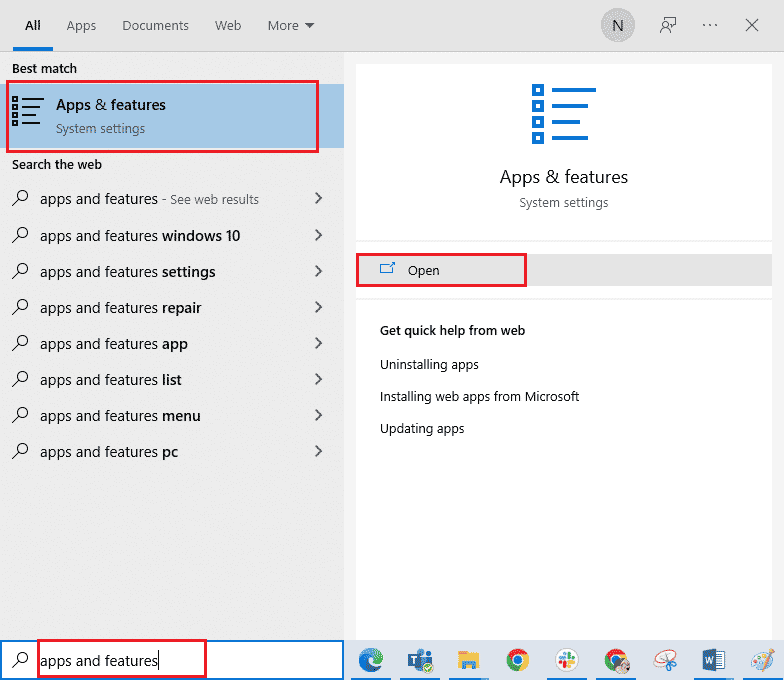
2. ตอนนี้ ค้นหา League of Legends ในรายการและคลิกที่มัน จากนั้นเลือกตัวเลือก ถอนการติดตั้ง
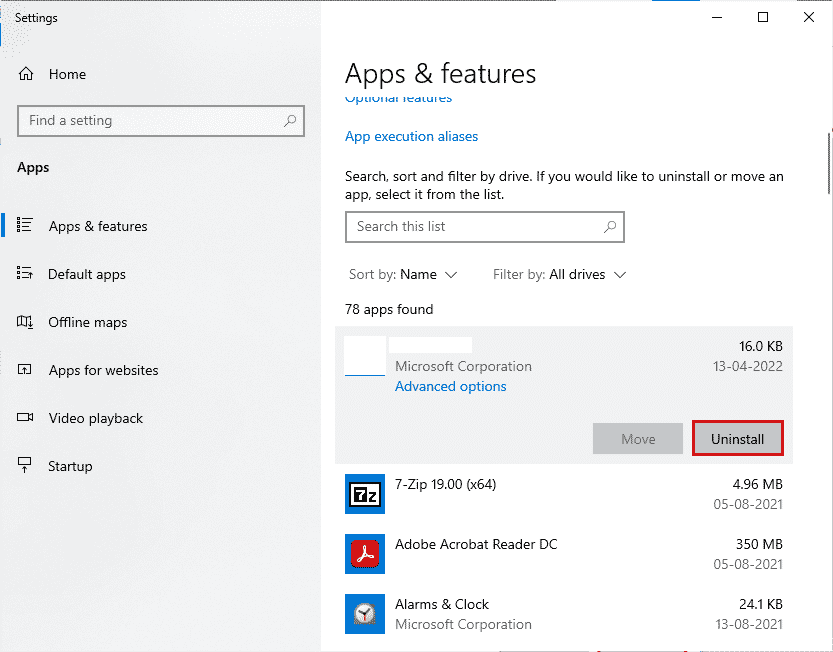
3. หากคุณได้รับพร้อมท์ ให้คลิกที่ ถอนการติดตั้ง อีกครั้ง
4. รอให้ถอนการติดตั้งเกม จากนั้นคลิก เสร็จสิ้น
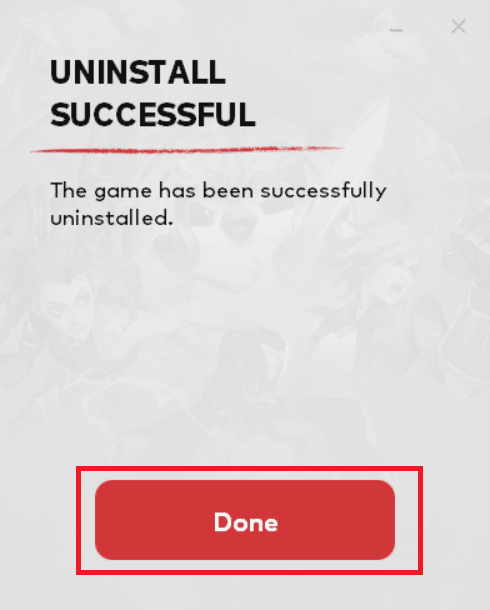
5. กด ปุ่ม Windows พิมพ์ %appdata% แล้วคลิก Open
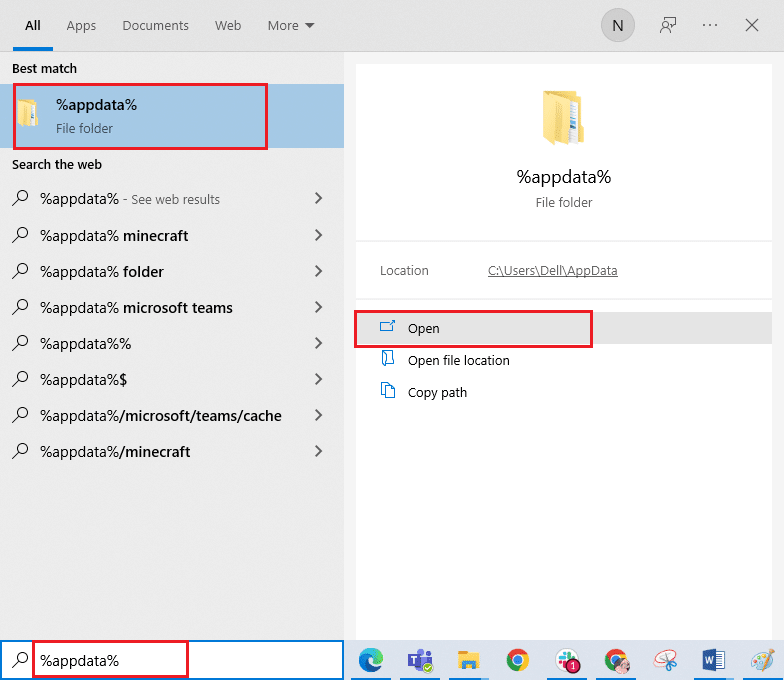
6. ดับเบิลคลิกที่ Riot Games เพื่อเปิดโฟลเดอร์
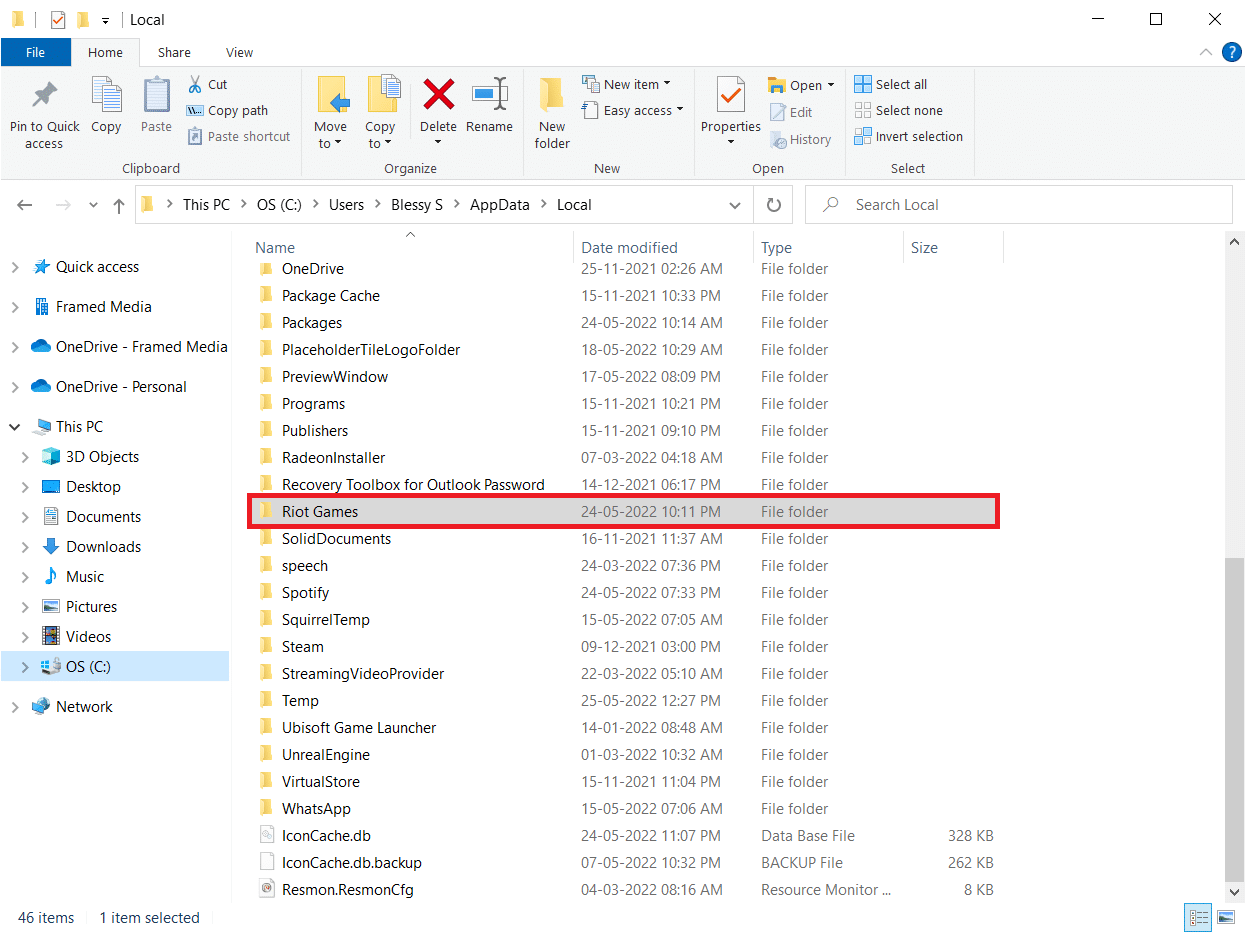
7. ตอนนี้ คลิกขวาที่โฟลเดอร์ Install League of Legends euw แล้ว ลบทิ้ง
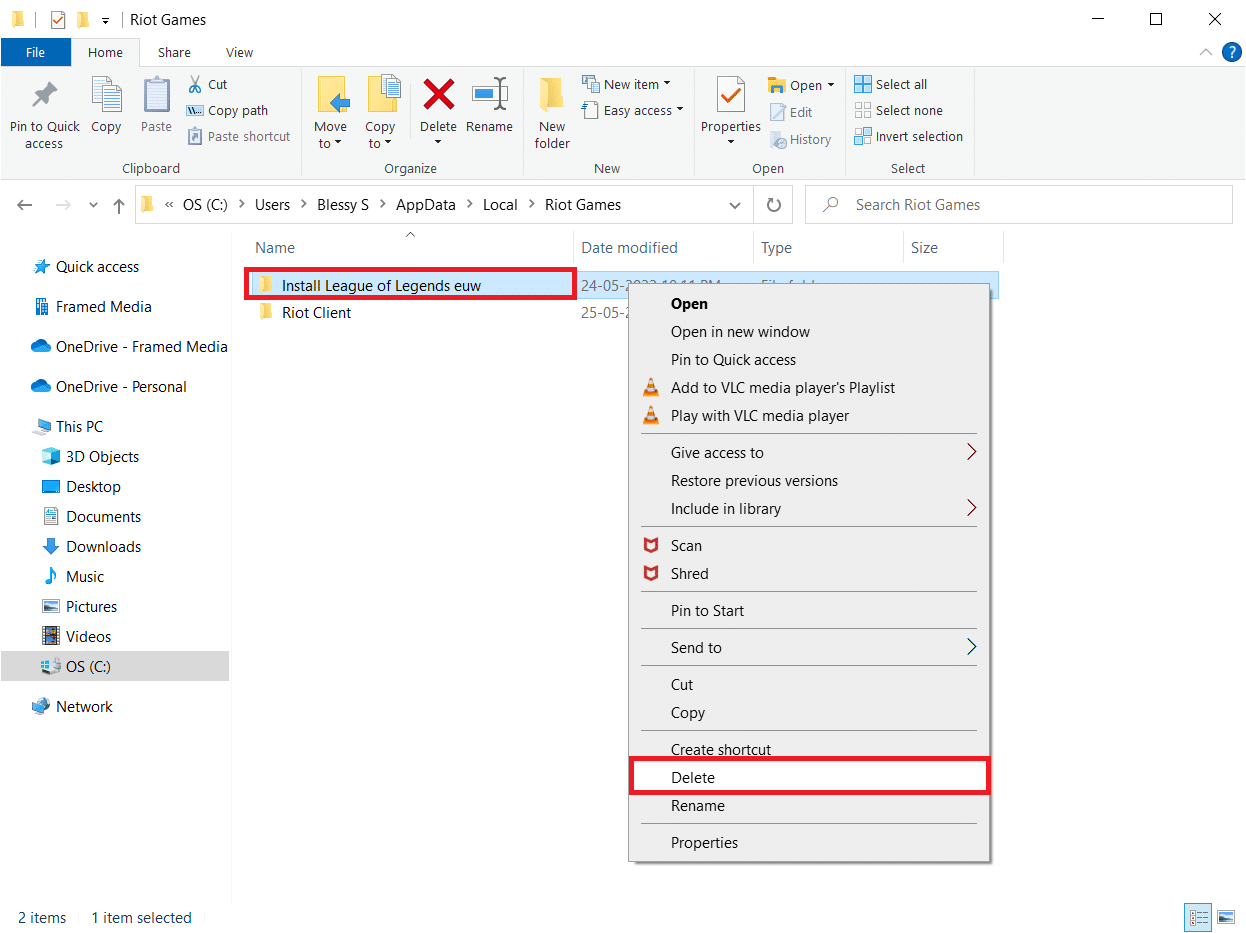
8. กดปุ่ม Windows พิมพ์ %localappdata% แล้วคลิก Open
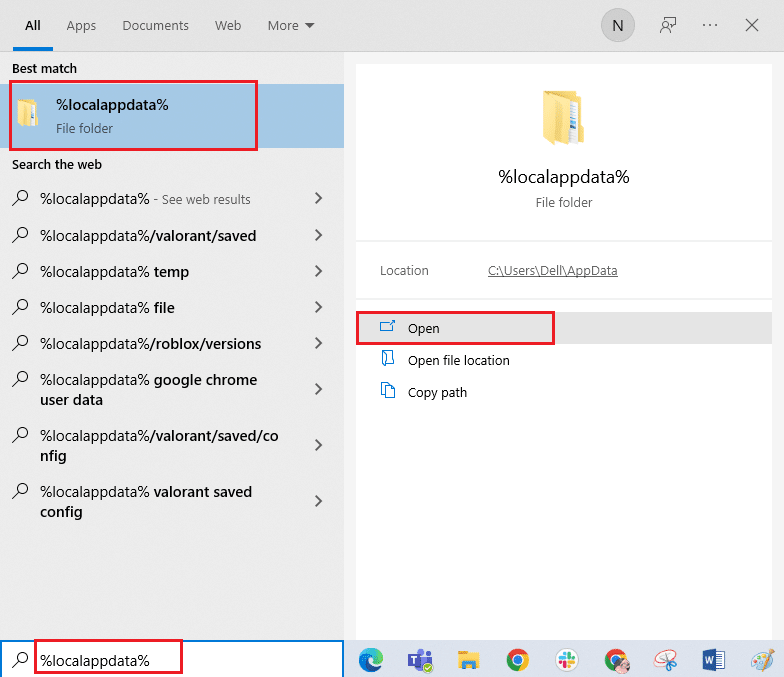
9. ลบโฟลเดอร์ League of Legends ที่เคยทำใน ขั้นตอนที่ 7 และ รีบูตเครื่องพีซี
อ่านเพิ่มเติม: แก้ไขข้อผิดพลาด League of Legends Directx ใน Windows 10
10. จากนั้น ไปที่หน้าดาวน์โหลดเว็บไซต์อย่างเป็นทางการ ของ League of Legends และคลิกที่ตัวเลือก Play For Free
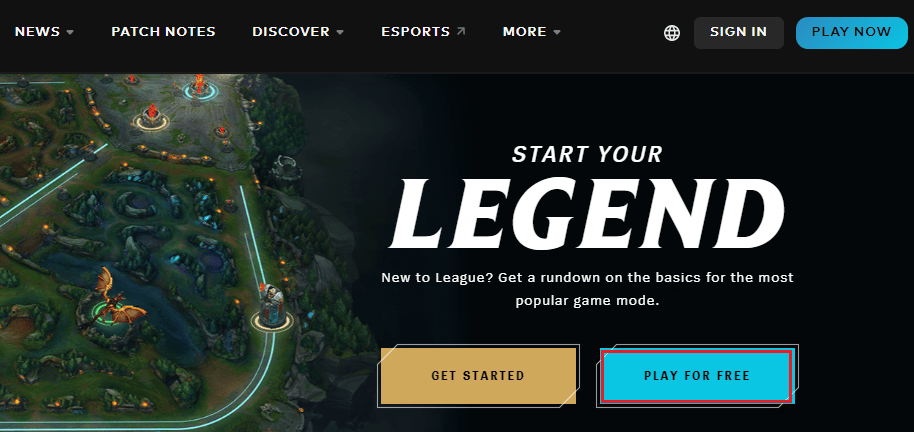
11. ลงชื่อสมัครใช้บัญชีของคุณแล้วคลิกตัวเลือก ดาวน์โหลดสำหรับ Windows จากนั้นคลิกที่ตัวเลือกการ ติดตั้ง
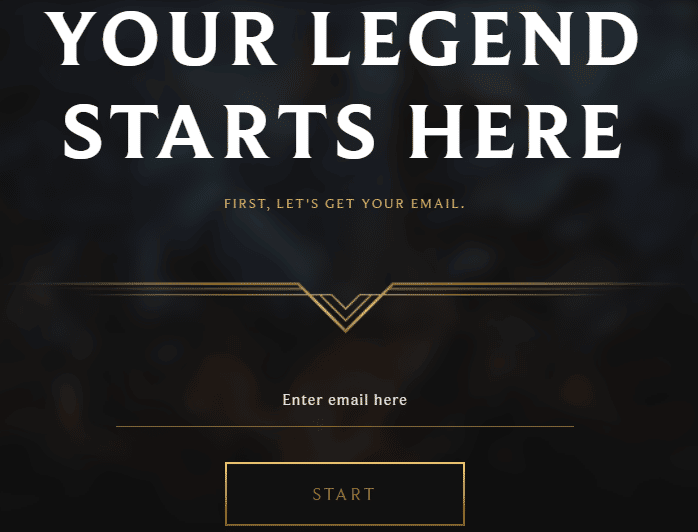
12. รอให้ติดตั้งเกม ไปที่การ ดาวน์โหลดของฉัน ใน File Explorer และดับเบิลคลิกที่ไฟล์ ติดตั้ง เพื่อเรียกใช้แอปพลิเคชัน
13. ทำตาม คำแนะนำบนหน้าจอ เพื่อติดตั้งเกมบนพีซี Windows 10 ของคุณ
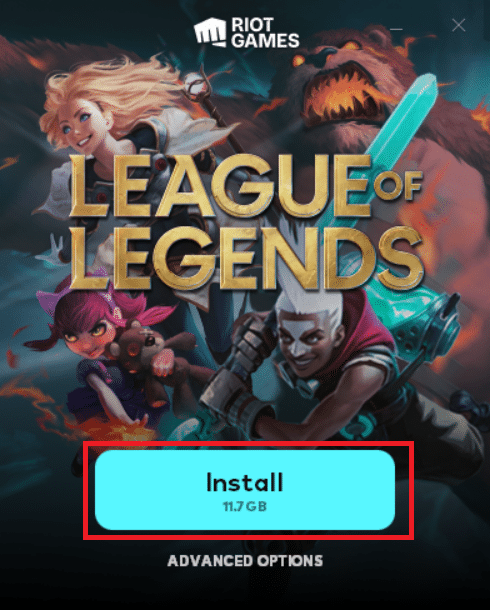
หมายเหตุ: ผู้ใช้และฟอรัมออนไลน์จำนวนมากรายงานว่าการติดตั้งเกมใหม่ด้วยเครื่องมือ Hextech Repair ช่วยแก้ไขข้อผิดพลาดได้ เยี่ยมชมเว็บไซต์เครื่องมือ Hextech Repair อย่างเป็นทางการและดาวน์โหลดโปรแกรม ไม่มีค่าใช้จ่าย ดังนั้นเมื่อคุณติดตั้งและเปิดเครื่องมือ คุณจะเห็นตัวเลือกในการติดตั้งเกมใหม่ ทำตามคำแนะนำเพื่อแก้ไขปัญหา
ที่แนะนำ:
- วิธีการลบภาพยนตร์จาก Vudu
- แก้ไขข้อผิดพลาด Sea of Thieves ไม่ดาวน์โหลด
- แก้ไข Ping สูงใน League of Legends
- แก้ไขข้อผิดพลาด League of Legends 004 ใน Windows 10
เราหวังว่าคู่มือนี้จะเป็นประโยชน์ และคุณสามารถแก้ไข ข้อผิดพลาดที่ไม่คาดคิดกับปัญหาเซสชันการเข้าสู่ระบบ League of Legends บนอุปกรณ์ของคุณได้ แจ้งให้เราทราบว่าคุณต้องการเรียนรู้อะไรต่อไป นอกจากนี้ หากคุณมีคำถาม/ข้อเสนอแนะใดๆ เกี่ยวกับบทความนี้ โปรดทิ้งคำถามไว้ในส่วนความคิดเห็น
