จะแก้ไขปัญหาการเปิดตัวใน Monster Hunt: World ได้อย่างไร
เผยแพร่แล้ว: 2020-02-24หากคุณเป็นหนึ่งในผู้ใช้จำนวนมากที่ไม่สามารถโหลด Monster Hunter: World ได้ บทความนี้เหมาะสำหรับคุณ ปัญหาการเปิดใช้มีหลายรูปแบบ ตั้งแต่การแครชเมื่อเริ่มต้นระบบไปจนถึงหน้าจอสีดำที่ไม่ยอมหายไป ไม่ว่าในกรณีใด เราจะแสดงวิธีแก้ไข Monster Hunter: World ไม่โหลดปัญหาใน Windows 10
พีซีของคุณตรงตามข้อกำหนดของเกมหรือไม่?
คุณอาจพบว่าการโหลด Monster Hunter: World เป็นเรื่องยากเนื่องจากพีซีของคุณไม่ตรงตามข้อกำหนดของเกม แม้ว่าคุณจะเชื่อว่าคุณมีอุปกรณ์ที่ทรงพลัง คุณควรตรวจสอบข้อกำหนดอย่างเป็นทางการของเกมเพื่อยืนยันว่าไม่มีอะไรผิดปกติ ผู้เล่นหลายคนเพิกเฉยต่อภารกิจพื้นฐานนี้และดำเนินการติดตั้งเกมต่อ แต่พบปัญหาในการโหลดเท่านั้น
ด้านล่างนี้ คุณจะพบข้อกำหนดขั้นต่ำและข้อกำหนดที่แนะนำสำหรับเกม หลังจากนั้น เราจะแสดงขั้นตอนในการตรวจสอบข้อกำหนดพีซีของคุณ หากคุณไม่ทราบวิธีการ เมื่อคุณได้เปรียบเทียบข้อมูลจำเพาะของคอมพิวเตอร์ของคุณกับข้อกำหนดของเกมแล้ว อย่าลืมทำการเปลี่ยนแปลงที่จำเป็น
ความต้องการขั้นต่ำ
- ระบบปฏิบัติการ: Windows 7; วินโดว์ 8/8.1; Windows 10. ทุกระบบปฏิบัติการต้องเป็น 64-บิต
- ซีพียู: Intel Core2 i5-4460 @ 3.20 GHz; AMD FX-6300
- หน่วยความจำระบบ (RAM): 8 GB
- GPU: VIDIA GeForce GTX 760; เอเอ็มดี Radeon R7 260x. แรมวิดีโอ 2 GB
- DirectX: เวอร์ชัน 11
- เสียง: การ์ดเสียงที่รองรับ DirectX พร้อมไดรเวอร์ล่าสุด
- พื้นที่เก็บข้อมูล: พื้นที่ว่าง 30 GB
ข้อกำหนดที่แนะนำ
- ระบบปฏิบัติการ: Windows 7; วินโดว์ 8/8.1; Windows 10. ทุกระบบปฏิบัติการต้องเป็น 64-บิต
- หน่วยประมวลผล: AMD Ryzen 5 1500X; อินเทล คอร์ i3 8350 4GHz; Intel Core i7 3770 3.4GHz (หรือดีกว่า)
- หน่วยความจำระบบ (RAM): 8 GB
- จีพียู: AMD Radeon 6870; NVIDIA GeForce GTX580; VRAM 1024MB พร้อม Shader Model 5.0 หรือสูงกว่า
- DirectX: เวอร์ชัน 11
- เสียง: การ์ดเสียงที่รองรับ DirectX พร้อมไดรเวอร์ล่าสุด
- พื้นที่เก็บข้อมูล: พื้นที่ว่าง 30 GB
โปรดทราบว่าข้อกำหนดที่ให้ไว้ข้างต้นเป็นแนวทางในการแต่งหน้าคอมพิวเตอร์ของคุณ ความต้องการของพีซีของคุณ โดยเฉพาะอย่างยิ่งเมื่อพูดถึง CPU และ GPU อาจแตกต่างกัน ตราบใดที่ไม่ต่ำกว่าที่ระบุไว้
วิธีตรวจสอบสเปคคอมพิวเตอร์ของคุณ
คำแนะนำด้านล่างนี้จะแนะนำคุณตลอดกระบวนการตรวจสอบการกำหนดค่าพีซีของคุณ หากคุณไม่ทราบวิธีการ:
- เปิดแอปการตั้งค่าโดยคลิกที่ปุ่มเริ่มและเลือกไอคอนรูปเฟืองเหนือไอคอนพลังงานในเมนูเริ่ม คุณยังสามารถกด Windows + I เพื่อเปิดแอปได้เร็วขึ้น
- หลังจากหน้าจอหลักของแอปพลิเคชันปรากฏขึ้น ให้คลิกที่ไอคอนระบบ
- เมื่อคุณไปที่อินเทอร์เฟซระบบแล้ว ให้เลื่อนลงไปที่ด้านล่างของบานหน้าต่างด้านซ้าย แล้วคลิกเกี่ยวกับ
- ถัดไป ไปที่บานหน้าต่างด้านขวา (แท็บเกี่ยวกับ) และค้นหารายละเอียดของระบบของคุณภายใต้ข้อกำหนดของอุปกรณ์ รายละเอียดที่คุณจะพบที่นี่ ได้แก่ ข้อมูลจำเพาะของ CPU ขนาด RAM และสถาปัตยกรรมของ CPU (ไม่ว่าจะเป็น 32 บิตหรือ 64 บิต)
- ในการตรวจสอบข้อกำหนดของกราฟิกการ์ดของคุณ ให้ทำตามขั้นตอนเหล่านี้:
- คลิกที่ไอคอนรูปแว่นขยายบนทาสก์บาร์ของคุณหรือกด Windows + S เพื่อเรียกฟังก์ชันการค้นหาข้างปุ่มเริ่ม
- หลังจากที่ยูทิลิตีการค้นหาปรากฏขึ้น ให้พิมพ์ “dxdiag” (โดยไม่ใส่เครื่องหมายอัญประกาศ) ลงในแถบข้อความแล้วคลิกผลลัพธ์แรกที่ปรากฏขึ้น
- เมื่อ DirectX Diagnostic Tool ปรากฏขึ้น ให้สลับไปที่แท็บ Display เพื่อค้นหาข้อมูลทั้งหมดที่คุณต้องการเกี่ยวกับกราฟิกการ์ดของคุณ
- คุณยังสามารถตรวจสอบเวอร์ชัน DirectX ของคุณได้ในแท็บระบบ ใต้ข้อมูลระบบ
หากคุณพบว่าคอมพิวเตอร์ของคุณต้องมีการอัพเกรด ให้ทำการเปลี่ยนแปลงที่จำเป็นหากทำได้ เรายังแนะนำให้คุณอัพเกรดพีซีของคุณให้ตรงหรือเกินข้อกำหนดที่แนะนำของเกมเพื่อเพลิดเพลินกับการเล่นเกมที่ราบรื่น
หากคอมพิวเตอร์ของคุณมีคุณสมบัติเพียงพอที่จะเรียกใช้ Monster Hunter: World ให้ดำเนินการแก้ไขต่อไปเพื่อขจัดปัญหาการเปิดใช้
ป้องกันโปรแกรมป้องกันไวรัสของคุณจากการบล็อกเกม
วิดีโอเกมบนพีซีมักตกเป็นเหยื่อของการรบกวนจากโปรแกรมป้องกันไวรัส เนื่องจากวิธีที่เกมเหล่านี้ใช้ทรัพยากรของระบบ โปรแกรมรักษาความปลอดภัยจึงมักจะมองว่าเป็นภัยคุกคามและบล็อกพวกเขาด้วยเหตุนี้ เมื่อสิ่งนี้เกิดขึ้น ผลลัพธ์มักจะเป็นความล้มเหลวในการเปิดเกม ผู้ใช้หลายคนยืนยันว่าสิ่งนี้เป็นจริงหลังจากปิดใช้งานโปรแกรมป้องกันไวรัส คุณสามารถปิดชุดความปลอดภัยและตรวจสอบว่า Monster Hunter: World เปิดตัวอย่างถูกต้องหรือไม่
หากเกมโหลดได้โดยไม่มีปัญหาหลังจากที่คุณปิดใช้งานโปรแกรมป้องกันไวรัส เราขอแนะนำให้คุณเพิ่มโฟลเดอร์การติดตั้งเป็นข้อยกเว้นในโปรแกรม โปรดทราบว่าการปิดใช้งานแอปพลิเคชันความปลอดภัยจะทำให้คุณมีความเสี่ยง คุณสามารถเข้าถึงคุณลักษณะข้อยกเว้นได้อย่างง่ายดายในสภาพแวดล้อมการตั้งค่าหรือการตั้งค่าของโปรแกรมป้องกันไวรัสของคุณ แม้ว่าจะมีชื่อต่างกัน เช่น SafeList, Whitelist, Exclusions และ Exemptions
คุณสามารถไปที่เว็บไซต์ของนักพัฒนาแอปได้หากไม่ทราบว่าต้องทำอย่างไร หากคุณสะดวกที่จะใช้ Windows Security และไม่มีโปรแกรมป้องกันไวรัสของบริษัทอื่น คุณจะต้องเพิ่มโฟลเดอร์การติดตั้งของเกมเป็นการยกเว้นในเครื่องมือ Virus & Threat Protection ขั้นตอนด้านล่างจะแสดงให้คุณเห็นว่าต้องทำอย่างไร:
- เปิดแอปการตั้งค่าโดยคลิกที่ปุ่มเริ่มและเลือกไอคอนรูปเฟืองเหนือไอคอนพลังงานในเมนูเริ่ม คุณยังสามารถกด Windows + I เพื่อเปิดแอปได้เร็วขึ้น
- คลิกที่ไอคอน อัปเดตและความปลอดภัย เมื่อคุณไปที่หน้าจอหลักของแอปพลิเคชันการตั้งค่า
- ไปที่แท็บ Windows Security (ไปที่บานหน้าต่างด้านซ้ายและคลิกที่ Windows Security) หลังจากอินเทอร์เฟซ Update & Security เปิดขึ้น
- ภายใต้แท็บ ความปลอดภัยของ Windows คลิกที่ การป้องกันไวรัสและภัยคุกคาม ในส่วน พื้นที่ป้องกัน
- เมื่อคุณเห็นอินเทอร์เฟซการป้องกันไวรัสและภัยคุกคาม ให้เลื่อนลงและคลิกที่ จัดการการตั้งค่า ใต้ส่วน การตั้งค่าการป้องกันไวรัสและภัยคุกคาม
- เลื่อนลงไปที่ส่วนการยกเว้นในอินเทอร์เฟซการตั้งค่าการป้องกันไวรัสและภัยคุกคาม จากนั้นคลิกลิงก์ "เพิ่มหรือลบการยกเว้น"
- หลังจากที่หน้าจอการยกเว้นปรากฏขึ้น ให้คลิกที่ไอคอน "เพิ่มการยกเว้น" จากนั้นคลิกที่โฟลเดอร์ในเมนูแบบเลื่อนลง
- ในกล่องโต้ตอบ Select Folder ให้ค้นหาโฟลเดอร์การติดตั้งของ Monster Hunter: World เมื่อคุณพบโฟลเดอร์แล้ว ให้คลิกซ้ายที่โฟลเดอร์นั้น จากนั้นคลิกที่ปุ่ม เลือกโฟลเดอร์
- ตอนนี้เปิดเกมและตรวจสอบว่าปัญหายังคงมีอยู่หรือไม่
ติดตั้งไดรเวอร์การ์ดแสดงผลของคุณใหม่
คุณต้องรู้ว่าการ์ดกราฟิกของคุณเป็นองค์ประกอบหนึ่งที่กำหนดว่าคุณสามารถรันเกมได้หรือไม่ หากการ์ดของคุณไม่แรงพอ คุณจะไม่สามารถเล่นเกมได้โดยไม่มีปัญหา
ที่กล่าวว่าคุณยังสามารถประสบปัญหาแม้ว่าการ์ดกราฟิกของคุณจะซับซ้อนกว่าการ์ดที่แนะนำสำหรับเกม สาเหตุหนึ่งที่ทำให้เกิดปัญหาดังกล่าวคือไดรเวอร์ของการ์ด ปัญหาไดรเวอร์จอแสดงผลเป็นสาเหตุที่พบบ่อยที่สุดของปัญหาเกม โดยเฉพาะอย่างยิ่งความท้าทายในการเริ่มต้น
ขั้นตอนการแก้ไขปัญหาเบื้องต้นเพื่อให้แน่ใจว่าไดรเวอร์การ์ดแสดงผลของคุณไม่รับผิดชอบต่อปัญหาที่คุณพบคือการติดตั้งใหม่ ในการดำเนินการนี้ คุณจะต้องผ่าน Device Manager และถอนการติดตั้งการ์ดแสดงผลของคุณ ขั้นตอนด้านล่างจะแสดงให้คุณเห็นว่าต้องทำอย่างไร:
- คลิกที่ไอคอนรูปแว่นขยายบนทาสก์บาร์ของคุณหรือกด Windows + S เพื่อเรียกฟังก์ชันการค้นหาข้างปุ่มเริ่ม
- หลังจากที่ยูทิลิตีการค้นหาปรากฏขึ้น ให้พิมพ์ “ตัวจัดการอุปกรณ์” (โดยไม่ใส่เครื่องหมายอัญประกาศ) ลงในแถบข้อความและคลิกที่ตัวจัดการอุปกรณ์
- เมื่อคุณเห็นหน้าต่าง Device Manager แล้ว ให้ไปที่เมนูแบบเลื่อนลง Display Adapters แล้วขยาย
- คลิกขวาที่กราฟิกการ์ดของคุณภายใต้ Display Adapters จากนั้นคลิกที่ Uninstall Device ในเมนูบริบท
- เมื่อกล่องโต้ตอบการยืนยันการถอนการติดตั้งอุปกรณ์ปรากฏขึ้น ตรวจสอบให้แน่ใจว่ากล่องกาเครื่องหมายที่ระบุว่า “ลบซอฟต์แวร์ไดรเวอร์สำหรับอุปกรณ์นี้” ไม่ถูกเลือก จากนั้นคลิกที่ปุ่มถอนการติดตั้ง
- รอให้ Windows ถอนการติดตั้งอุปกรณ์ จากนั้นรีบูตระบบของคุณ
- หลังจากที่พีซีของคุณปรากฏขึ้น Windows จะพยายามติดตั้งไดรเวอร์ใหม่
- หากระบบปฏิบัติการไม่ได้ติดตั้งไดรเวอร์ คุณสามารถบังคับให้ติดตั้งได้ เปิด Device Manager แล้วคลิกไอคอนแว่นขยายที่ด้านบนของหน้าต่าง
- หลังจากนั้นให้ลองเปิด Monster Hunter: World และตรวจสอบว่าโหลดได้โดยไม่มีปัญหาหรือไม่
ไปยังขั้นตอนถัดไปหากการติดตั้งไดรเวอร์ใหม่ไม่สามารถแก้ปัญหาได้
อัพเดทไดรเวอร์การ์ดจอของคุณ
การอัพเดตไดรเวอร์การ์ดแสดงผลเป็นขั้นตอนต่อไปที่คุณควรทำ ไดรเวอร์ที่ล้าสมัยและเข้ากันไม่ได้เป็นข่าวร้ายสำหรับเกมของคุณ และอาจเป็นต้นเหตุของปัญหาที่คุณกำลังเผชิญได้เป็นอย่างดี การติดตั้งไดรเวอร์ของคุณใหม่จะไม่ช่วยแก้ปัญหาใดๆ ถ้ามันล้าสมัย
ผู้ผลิตการ์ดกราฟิกเผยแพร่การอัปเดตเพื่อให้แน่ใจว่าการ์ดของตนเป็นไปตามมาตรฐานการเล่นเกมที่ทันสมัย การอัปเดตยังมุ่งเป้าไปที่การปรับปรุงประสิทธิภาพของกราฟิกการ์ด ดังนั้น หากคุณยังไม่ได้อัปเดตเกม ลองทำเช่นนั้น เราจะแสดงวิธีการต่างๆ ในการอัปเดตไดรเวอร์การ์ดของคุณ
หากคุณทำการอัปเดตเมื่อเร็วๆ นี้และพบว่าปัญหายังคงมีอยู่ ให้ลองทำตามคำแนะนำของเราเพื่ออัปเดตไดรเวอร์ เนื่องจากเป็นไปได้ว่าคุณอาจติดตั้งเวอร์ชันไดรเวอร์ที่ไม่ถูกต้อง
อัปเดตบัตรของคุณผ่านตัวจัดการอุปกรณ์
ตัวจัดการอุปกรณ์ซึ่งเป็นฮับหลักสำหรับอุปกรณ์ทั้งหมดในระบบของคุณ เสนอวิธีการอัปเดตไดรเวอร์ของคุณ หากโปรแกรมอัปเดตไดรเวอร์การ์ดแสดงผลของคุณสำเร็จ แสดงว่าคุณได้ติดตั้งไดรเวอร์ที่พัฒนาขึ้นสำหรับการ์ดของคุณโดยเฉพาะ ที่กล่าวว่า Device Manager นั้นไม่น่าเชื่อถือเพียงเท่านั้น เนื่องจากบางครั้งอาจไม่พบเวอร์ชันไดรเวอร์ที่อัปเดต เนื่องจากผู้ใช้บางคนสามารถใช้งานได้สำเร็จ คุณสามารถทดลองใช้งานได้
ทำตามขั้นตอนด้านล่างหากคุณไม่ทราบวิธีใช้โปรแกรม:
- คลิกที่ไอคอนรูปแว่นขยายบนทาสก์บาร์ของคุณหรือกด Windows + S เพื่อเรียกฟังก์ชันการค้นหาข้างปุ่มเริ่ม
- หลังจากที่ยูทิลิตีการค้นหาปรากฏขึ้น ให้พิมพ์ “ตัวจัดการอุปกรณ์” (โดยไม่ใส่เครื่องหมายอัญประกาศ) ลงในแถบข้อความและคลิกที่ตัวจัดการอุปกรณ์
- เมื่อคุณเห็นหน้าต่าง Device Manager แล้ว ให้ไปที่เมนูแบบเลื่อนลง Display Adapters แล้วขยาย
- คลิกขวาที่กราฟิกการ์ดของคุณภายใต้ Display Adapters จากนั้นคลิกที่ Update Driver ในเมนูบริบท
- คลิกที่ตัวเลือก "ค้นหาโดยอัตโนมัติสำหรับซอฟต์แวร์ไดรเวอร์ที่อัปเดต" ใต้ "คุณต้องการค้นหาไดรเวอร์อย่างไร" เมื่อหน้าต่าง Update Driver ปรากฏขึ้น
- อนุญาตให้ Windows ค้นหาไดรเวอร์ออนไลน์ จากนั้นดาวน์โหลดและติดตั้ง
- เมื่อกระบวนการอัปเดตเสร็จสิ้น ให้เริ่มระบบของคุณใหม่และตรวจหาปัญหา
การใช้ตัวอัปเดตไดรเวอร์ Auslogics
เครื่องมือในตัวอาจทำให้คุณผิดหวังได้ง่ายเนื่องจากกำหนดการออกการอัปเดตไดรเวอร์ของ Microsoft อาจไม่เหมาะกับคุณ คุณควรจะใช้โปรแกรมของบริษัทอื่นที่ไม่เพียงแต่ทำให้แน่ใจว่าคุณดาวน์โหลดและติดตั้งซอฟต์แวร์ไดรเวอร์ที่อัปเดตเมื่อผู้ผลิตออกให้เท่านั้น แต่ยังทำให้กระบวนการทั้งหมดเป็นอัตโนมัติสำหรับคุณด้วย
หนึ่งในตัวเลือกที่ดีที่สุดคือ Auslogics Driver Updater เครื่องมือนี้เป็นผลิตภัณฑ์ของนักพัฒนา Microsoft Gold Certified และได้รับความไว้วางใจจากผู้เชี่ยวชาญในอุตสาหกรรมและผู้ใช้ Windows ทั่วโลกหลายล้านคน ทำงานโดยการสแกนพีซีของคุณเพื่อหาไดรเวอร์ที่เสียหาย ล้าสมัย และหายไป เมื่อพบไดรเวอร์เหล่านี้แล้ว มันจะช่วยคุณดาวน์โหลดและติดตั้งโดยอัตโนมัติ
เนื่องจากคุณต้องใช้ไดรเวอร์การ์ดแสดงผลเวอร์ชันล่าสุดจึงจะเล่นเกมได้อย่างราบรื่น โปรแกรมนี้จะช่วยให้คุณบรรลุเป้าหมายนั้นโดยที่คุณไม่ต้องเครียด หากมีการอัปเดตใหม่ๆ ในอนาคต ระบบจะแจ้งให้คุณทราบ
คุณไม่จำเป็นต้องวิตกเกี่ยวกับไดรเวอร์ที่เครื่องมือดาวน์โหลดและติดตั้งบนพีซีของคุณ เนื่องจากจะดึงเฉพาะไดรเวอร์ที่ได้รับการรับรองจากผู้ผลิตเท่านั้น ยิ่งไปกว่านั้น มันจะบันทึกข้อมูลสำรองของไดรเวอร์เวอร์ชันก่อนหน้าของคุณไว้เสมอก่อนที่จะทำการอัปเดตใดๆ ให้เสร็จสิ้น วิธีนี้จะทำให้คุณสามารถย้อนกลับไดรเวอร์ของคุณได้อย่างง่ายดายเมื่อจำเป็น
ขั้นตอนด้านล่างจะแสดงวิธีใช้โปรแกรม:
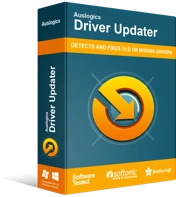
แก้ไขปัญหาพีซีด้วย Driver Updater
ประสิทธิภาพของพีซีที่ไม่เสถียรมักเกิดจากไดรเวอร์ที่ล้าสมัยหรือเสียหาย Auslogics Driver Updater วินิจฉัยปัญหาของไดรเวอร์และให้คุณอัปเดตไดรเวอร์เก่าทั้งหมดในคราวเดียวหรือทีละรายการเพื่อให้พีซีของคุณทำงานได้ราบรื่นยิ่งขึ้น
- ไปที่หน้าเว็บนี้ในแท็บใหม่ หากคุณใช้เว็บเบราว์เซอร์ของระบบเพื่ออ่านบทความนี้
- หลังจากที่หน้าเว็บเปิดขึ้น ให้คลิกที่ปุ่ม ดาวน์โหลด จากนั้นให้เบราว์เซอร์ของคุณดาวน์โหลดไฟล์ติดตั้ง
- เมื่อดาวน์โหลดการตั้งค่าแล้ว ให้เรียกใช้โดยตรงจากเบราว์เซอร์ของคุณหรือไปที่ไดเร็กทอรีที่คุณบันทึกไว้ จากนั้นดับเบิลคลิก
- หลังจากกล่องโต้ตอบการควบคุมบัญชีผู้ใช้ปรากฏขึ้น ให้คลิกที่ ใช่
- หน้าต่างการตั้งค่าจะปรากฏขึ้น
- เลือกภาษาของคุณ จากนั้นทำการเปลี่ยนแปลงในกล่องไดเร็กทอรีการติดตั้ง หากคุณต้องการและรู้ว่าคุณกำลังทำอะไรอยู่ (เราขอแนะนำให้คุณปล่อยให้มันเป็นไปตามที่มันเป็น) ทำเครื่องหมายหรือยกเลิกการเลือกช่องทำเครื่องหมาย "เปิดใช้โดยอัตโนมัติเมื่อเริ่มต้น Windows" และ "สร้างไอคอนเดสก์ท็อป" ขึ้นอยู่กับสิ่งที่คุณพอใจ หลังจากนั้น ตัดสินใจว่าคุณต้องการให้โปรแกรมส่งรายงานที่ไม่ระบุชื่อไปยังนักพัฒนาหรือไม่
- คลิกที่ปุ่ม "คลิกเพื่อติดตั้ง" หลังจากที่คุณป้อนตัวเลือกของคุณเสร็จแล้ว
- เมื่อการติดตั้งเสร็จสิ้น โปรแกรมจะเปิดขึ้นโดยอัตโนมัติและเริ่มขั้นตอนการสแกน หากไม่เริ่มทำงานด้วยตัวเอง คุณสามารถเปิดใช้ผ่านเมนู Start หรือโดยดับเบิลคลิกทางลัดบนเดสก์ท็อป (หากคุณสร้างไว้) เมื่อเปิดขึ้นให้คลิกที่ปุ่มเริ่มสแกน
- เมื่อการสแกนเสร็จสิ้น คุณจะเห็นรายการไดรเวอร์ที่มีปัญหา ตรวจสอบเพื่อดูว่าไดรเวอร์การ์ดแสดงผลของคุณอยู่ในรายการหรือไม่ จากนั้นคลิกที่ปุ่ม อัปเดต
- หลังจากที่เครื่องมืออัปเดตไดรเวอร์ของคุณเสร็จสิ้น ให้รีบูตพีซีของคุณและเปิดเกมเพื่อตรวจสอบว่าเริ่มทำงานหรือไม่
ดาวน์โหลดและติดตั้งไดรเวอร์ที่อัปเดตด้วยตนเอง
คุณสามารถดาวน์โหลดเวอร์ชันไดรเวอร์ที่อัพเดตได้ด้วยตนเอง ในการดำเนินการนี้ คุณจะต้องไปที่เว็บไซต์ของผู้ผลิตการ์ดของคุณ ค้นหาเวอร์ชันไดรเวอร์ที่อัปเดตสำหรับการ์ดของคุณ คุณต้องตรวจสอบอีกครั้งเพื่อให้แน่ใจว่าซอฟต์แวร์ที่คุณกำลังดาวน์โหลดนั้นเป็นซอฟต์แวร์ที่ถูกต้อง จากนั้นดาวน์โหลดและเรียกใช้การตั้งค่า

เราแนะนำให้ใช้ Auslogics Driver Updater เพื่อหลีกเลี่ยงปัญหาที่จะเกิดขึ้นเนื่องจากคุณติดตั้งไดรเวอร์ที่ไม่ถูกต้อง ยิ่งไปกว่านั้น คุณไม่จำเป็นต้องดำเนินการตามกระบวนการด้วยตนเองเสมอไปสำหรับการอัปเดตในอนาคต หากคุณมีโปรแกรม
ตรวจสอบการติดตั้งเกม
เกมพีซีทุกเกมประกอบด้วยชุดของไฟล์ที่อยู่ในโฟลเดอร์การติดตั้ง ไฟล์เหล่านี้เป็นสิ่งที่ทำให้เกมทำงานได้ ไฟล์เสียง วิดีโอ stratup และแม้แต่การตั้งค่าเกมที่คุณโต้ตอบด้วยล้วนเป็นไฟล์ทั้งหมด หากไฟล์ใดไฟล์หนึ่งเสียหาย โดยเฉพาะอย่างยิ่งไฟล์ที่ร้องขอเมื่อเริ่มลำดับการเริ่มเกม เกมจะไม่สามารถโหลดได้
มีสาเหตุหลายประการที่ไฟล์เกมอาจเสียหายได้ และรวมถึงการรบกวนของโปรแกรมป้องกันไวรัส การติดตั้งที่มีปัญหา การติดมัลแวร์ และการปิดระบบอย่างกะทันหันหรือเกมขัดข้องระหว่างการเล่นเกม
ในการแก้ไขปัญหา คุณจะต้องตรวจสอบไฟล์ของเกมโดยใช้ไคลเอนต์ Steam สิ่งที่เกิดขึ้นระหว่างกระบวนการตรวจสอบนี้คือไคลเอ็นต์จะสแกนไฟล์ในระบบของคุณและเปรียบเทียบกับไฟล์บนเซิร์ฟเวอร์ ไฟล์ที่ไม่ชำระเงินจะถูกดาวน์โหลดใหม่โดยอัตโนมัติ หากคุณไม่ทราบวิธีการตรวจสอบไฟล์เกมของคุณ โดยใช้ Steam ให้ทำตามขั้นตอนด้านล่าง:
- เปิดยูทิลิตีการค้นหาข้างปุ่มเริ่ม (Windows + S) ค้นหา Steam จากนั้นเปิดไคลเอนต์ หากคุณมีทางลัดของแอปบนเดสก์ท็อป ให้คลิกที่มัน
- หลังจากที่ไคลเอนต์ Steam เปิดขึ้น ให้ไปที่ด้านบนของหน้าต่างแล้วคลิก คลัง
- หากเมนูบริบทจางหายไป ให้คลิกที่ เกม
- หลังจากที่รายชื่อเกมในระบบของคุณ (ที่แนบกับบัญชี Steam ของคุณ) ปรากฏขึ้น ให้ค้นหา Monster Hunter: World คลิกขวาที่เกม จากนั้นคลิกที่ Properties
- ไปที่หน้า Properties ในบานหน้าต่างด้านขวาของหน้าต่างและคลิกที่ Local Files
- เมื่อคุณเห็นตัวเลือกในแท็บไฟล์ในเครื่องแล้ว ให้คลิกที่ปุ่ม "ตรวจสอบความสมบูรณ์ของไฟล์เกม"
- ไคลเอนต์ Steam จะเริ่มเปรียบเทียบไฟล์เกมบนคอมพิวเตอร์ของคุณกับไฟล์บนเซิร์ฟเวอร์ หากมีไฟล์เสียหายหรือสูญหาย โปรแกรมจะทำการแทนที่โดยอัตโนมัติ
- เมื่อกระบวนการตรวจสอบเสร็จสิ้น ให้รีสตาร์ทไคลเอนต์ จากนั้นเปิดเกมและตรวจสอบปัญหา
เรียกใช้เกมในฐานะผู้ดูแลระบบ
เกมส่วนใหญ่ต้องการการเข้าถึงทรัพยากรระบบขั้นสูงเพื่อให้ทำงานได้อย่างถูกต้อง ในการเข้าถึงทรัพยากรเหล่านี้ พวกเขาต้องการการอนุญาตขั้นสูง หากไม่มีสิทธิ์เหล่านี้ Windows จะปฏิเสธการเข้าถึง การขาดการเข้าถึงนี้อาจเป็นต้นเหตุของปัญหาการแครชที่คุณกำลังประสบกับ Monster Hunter: World
ในการแก้ไขปัญหาที่นี่ ให้เรียกใช้เกมในฐานะผู้ดูแลระบบ ในการดำเนินการนี้ ให้คลิกขวาที่เกมในเมนู Start หรือคลิกขวาที่ทางลัดบนเดสก์ท็อปแล้วคลิก Run as Administrator ทุกครั้งที่คุณต้องการเปิดใช้งาน
คุณสามารถหลีกเลี่ยงการคลิกขวาอย่างต่อเนื่องโดยให้สิทธิ์ผู้ดูแลระบบเกมอย่างถาวร ทำตามขั้นตอนเหล่านี้:
- คลิกที่ไอคอนโฟลเดอร์บนทาสก์บาร์ของคุณหรือดับเบิลคลิกที่โฟลเดอร์ใดก็ได้บนเดสก์ท็อปเพื่อเปิดหน้าต่าง File Explorer คุณยังสามารถคลิกขวาที่ปุ่ม Start แล้วคลิก File Explorer ในเมนู Quick Access หรือกดคำสั่งผสม Windows + E เพื่อให้ได้ผลเช่นเดียวกัน
- หลังจากหน้าต่าง File Explorer ปรากฏขึ้น ให้คลิกที่พีซีเครื่องนี้ในบานหน้าต่างด้านซ้าย
- จากนั้นไปที่บานหน้าต่างด้านขวาและดับเบิลคลิกที่ Local disk C ภายใต้ Devices and Drives
- เมื่อเนื้อหาของ Local Disk ปรากฏขึ้น ให้ไปที่โฟลเดอร์ Program Files (x86) แล้วดับเบิลคลิก
- ไปที่โฟลเดอร์ Steam และเปิดขึ้นเมื่อโฟลเดอร์ Program Files (x86) เปิดขึ้น
- ดับเบิลคลิกที่ไดเรกทอรี Steamapps เมื่อโฟลเดอร์ Steam เปิดขึ้น
- จากนั้น ดับเบิลคลิกที่โฟลเดอร์ Common ใต้โฟลเดอร์ Steamapps
- ตอนนี้ ค้นหา Monster Hunter: World และเปิดโฟลเดอร์การติดตั้ง
- หากคุณไม่ทราบว่าคุณติดตั้งเกมไว้ที่ใด ให้ทำตามขั้นตอนด้านล่าง:
- เปิดยูทิลิตีการค้นหาข้างปุ่มเริ่ม (Windows + S) ค้นหา Steam จากนั้นเปิดไคลเอนต์ หากคุณมีทางลัดของแอปบนเดสก์ท็อป ให้คลิกที่มัน
- หลังจากที่ไคลเอนต์ Steam เปิดขึ้น ให้ไปที่ด้านบนของหน้าต่างแล้วคลิก คลัง
- หากเมนูบริบทจางหายไป ให้คลิกที่ เกม
- หลังจากที่รายชื่อเกมในระบบของคุณ (ที่แนบกับบัญชี Steam ของคุณ) ปรากฏขึ้น ให้ค้นหา Monster Hunter: World คลิกขวาที่เกม จากนั้นคลิกที่ Properties
- ไปที่หน้า Properties ในบานหน้าต่างด้านขวาของหน้าต่างและคลิกที่ Local Files
- เมื่อคุณเห็นตัวเลือกในแท็บ Local Files ให้คลิกที่ปุ่ม "Browse Local Files"
- โฟลเดอร์ของเกมจะปรากฏขึ้น
- ตอนนี้ ค้นหาไฟล์ EXE ของเกม คลิกขวาที่ไฟล์ จากนั้นคลิกที่ Properties
- หลังจากกล่องโต้ตอบคุณสมบัติปรากฏขึ้น ให้สลับไปที่แท็บความเข้ากันได้
- ภายใต้แท็บ ความเข้ากันได้ ให้ทำเครื่องหมายที่ช่องข้าง "เรียกใช้โปรแกรมนี้ในฐานะผู้ดูแลระบบ" จากนั้นคลิกปุ่ม ตกลง เพื่อบันทึกการเปลี่ยนแปลงของคุณ
- เปิด Monster Hunter: World ขึ้นมาใหม่และตรวจสอบว่ามันทำงานโดยไม่มีปัญหาหรือไม่
อนุญาตเกมผ่านโปรแกรมไฟร์วอลล์ของคุณ
คุณต้องมีการเชื่อมต่ออินเทอร์เน็ตที่แรงเพื่อใช้งาน Monster Hunter: World ส่วนใหญ่ ในหลายกรณี หากเกมไม่สามารถเชื่อมต่ออินเทอร์เน็ตได้ เกมจะปฏิเสธการโหลด หากคุณประสบปัญหากับการเชื่อมต่อเครือข่าย โปรดติดต่อ ISP เพื่อแก้ไขปัญหาหรือตรวจสอบให้แน่ใจว่าการกำหนดค่าอินเทอร์เน็ตทั้งหมดของคุณถูกต้อง
ที่กล่าวว่าหากการเชื่อมต่ออินเทอร์เน็ตของพีซีของคุณเสถียร คุณควรให้ความสนใจกับโปรแกรมไฟร์วอลล์ของคุณ เป็นที่ทราบกันดีว่าไฟร์วอลล์ทำให้เกิดปัญหากับเกม โปรแกรมรักษาความปลอดภัยเหล่านี้มักจะบล็อกเกมไม่ให้เข้าถึงเครือข่ายพีซี และนี่อาจเป็นสาเหตุของปัญหาการเปิดตัวที่คุณประสบใน Monster Hunter: World
ในการแก้ไขปัญหานี้ ให้อนุญาตเกมผ่านโปรแกรมไฟร์วอลล์ของคุณ การทำเช่นนี้ค่อนข้างง่าย สิ่งที่คุณต้องทำคือไปที่การตั้งค่าสภาพแวดล้อมของโปรแกรมไฟร์วอลล์ของบริษัทอื่น และไปที่ส่วน "อนุญาตโปรแกรม" หรือสิ่งที่คล้ายกัน หากคุณไม่รู้ว่าต้องทำอย่างไร คุณสามารถหาคำแนะนำได้จากเว็บไซต์ของผู้พัฒนาแอพที่จะแนะนำคุณ
หากคุณใช้โปรแกรมไฟร์วอลล์ดั้งเดิมของ Windows สำหรับการป้องกันเครือข่ายของคุณ คุณสามารถทำตามขั้นตอนด้านล่าง:
ขั้นแรก ให้ลองปิดการใช้งานไฟร์วอลล์เพื่อตรวจสอบว่าเป็นสาเหตุของปัญหาหรือไม่ จากนั้นให้ดำเนินการต่อและอนุญาตเกมผ่านโปรแกรม:
- เปิดแอปการตั้งค่าโดยคลิกที่ปุ่มเริ่มและเลือกไอคอนรูปเฟืองเหนือไอคอนพลังงานในเมนูเริ่ม คุณยังสามารถกด Windows + I เพื่อเปิดแอปได้เร็วขึ้น
- คลิกที่ไอคอน อัปเดตและความปลอดภัย เมื่อคุณไปที่หน้าจอหลักของแอปพลิเคชันการตั้งค่า
- ไปที่แท็บ Windows Security (ไปที่บานหน้าต่างด้านซ้ายและคลิกที่ Windows Security) หลังจากอินเทอร์เฟซ Update & Security เปิดขึ้น
- ใต้แท็บ Windows Security ให้คลิกที่ Firewall & Network Protection ในส่วน Protection Areas
- เมื่อคุณเห็นอินเทอร์เฟซ Firewall & Network Protection แล้วคลิก Domain Network จากนั้นปิดไฟร์วอลล์ Windows Defender ในอินเทอร์เฟซ Domain Network ตรวจสอบให้แน่ใจว่าคุณทำขั้นตอนนี้ซ้ำสำหรับเครือข่ายส่วนตัวและเครือข่ายสาธารณะ
- ตอนนี้ เปิด Monster Hunter: World และตรวจสอบว่าโหลดได้ถูกต้องหรือไม่
- หากเกมเปิดได้สำเร็จ ไฟร์วอลล์ Windows Defender จะต้องรับผิดชอบต่อปัญหาการเปิดใช้ ตอนนี้คุณสามารถอนุญาตให้เกมผ่านมันได้ ทำตามขั้นตอนเหล่านี้:
- เปิดอินเทอร์เฟซไฟร์วอลล์และการป้องกันเครือข่ายแล้วคลิกลิงก์ "อนุญาตแอปผ่านไฟร์วอลล์"
- เมื่อคุณเห็นหน้าต่างโต้ตอบ Apps ที่อนุญาต ให้คลิกที่ปุ่ม Change Settings
- จากนั้นไปที่ Monster Hunter: World's entry ภายใต้รายการแอพและคุณสมบัติที่อนุญาต
- คลิกที่ปุ่ม "อนุญาตแอปอื่น" ที่ด้านล่างขวาของหน้าต่างโต้ตอบ หากคุณไม่พบเกมในรายการแอปและคุณลักษณะที่อนุญาต
- เมื่อหน้าต่างโต้ตอบ "เพิ่มแอป" ปรากฏขึ้น ให้คลิกปุ่มเรียกดู
- ตอนนี้ หาทางไปที่โฟลเดอร์การติดตั้งของ Monster Hunter: World แล้วดับเบิลคลิกไฟล์ EXE ของมัน
- หลังจากที่คุณเห็น Monster Hunter: World ในกล่องโต้ตอบ "เพิ่มแอป" ให้ไปที่ด้านล่างของหน้าต่างแล้วคลิกปุ่มเพิ่ม
- ตอนนี้คุณควรเห็นเกมในรายการแอพและคุณสมบัติที่อนุญาต ทำเครื่องหมายที่ช่องด้านข้างภายใต้ ส่วนตัว และ สาธารณะ จากนั้นคลิกที่ปุ่ม ตกลง เพื่อบันทึกการเปลี่ยนแปลงของคุณ
- เปิดเกมขึ้นมาใหม่และตรวจสอบว่าปัญหายังคงมีอยู่หรือไม่
ล้างไฟล์ชั่วคราวของคุณ
โฟลเดอร์ Temp ของคุณเป็นที่เก็บไฟล์ชั่วคราวที่บันทึกโดยบริการ Windows บางรายการและแอปพลิเคชันของบริษัทอื่น Monster Hunter: World ยังสร้างไฟล์ชั่วคราวเหล่านี้บางส่วน และหากไฟล์เหล่านั้นเสียหายด้วยเหตุผลใดก็ตาม ไฟล์เหล่านั้นก็อาจทำให้การเริ่มเกมล้มเหลวได้ ลองล้างโฟลเดอร์ Temp และตรวจสอบว่าเกมจะเปิดขึ้นโดยไม่มีปัญหาหรือไม่ ทำตามขั้นตอนเหล่านี้:
- คลิกขวาที่ปุ่ม Start และคลิกที่ Run หรือใช้คำสั่งผสมแป้นพิมพ์ Windows + R เพื่อเปิดกล่องโต้ตอบ Run
- หลังจาก Run เปิดขึ้น ให้พิมพ์ %TEMP% (โดยไม่ใส่เครื่องหมายคำพูด) ลงในช่องข้อความแล้วกดปุ่ม Enter หรือคลิกปุ่ม OK
- เมื่อโฟลเดอร์ Temp ปรากฏขึ้น ให้กด Ctrl + A เพื่อเลือกเนื้อหาทั้งหมดของโฟลเดอร์
- ตอนนี้ให้กดปุ่ม Shift และ Delete พร้อมกัน จากนั้นคลิกที่ปุ่ม Yes ในกล่องโต้ตอบการยืนยัน
- เปิดเกมใหม่และตรวจสอบปัญหา
ปิดใช้งานการเพิ่มประสิทธิภาพแบบเต็มหน้าจอ
การเพิ่มประสิทธิภาพแบบเต็มหน้าจอเป็นคุณลักษณะของ Windows ที่ออกแบบมาเพื่อเพิ่มประสิทธิภาพของแอปพลิเคชันวิดีโอ เช่น เครื่องเล่นวิดีโอและเกม อย่างไรก็ตาม มีแนวโน้มที่จะปะทะกับบางเกม ผู้เล่น Monster Hunter: World บางคนยืนยันว่าการปิดใช้งานคุณสมบัตินี้ช่วยให้พวกเขาแก้ไขปัญหาได้ หากต้องการปิดใช้งานคุณลักษณะนี้ คุณจะต้องปรับแต่งคุณสมบัติของไฟล์ EXE ของเกม
ขั้นตอนด้านล่างจะแสดงวิธีค้นหาไฟล์และทำการเปลี่ยนแปลงที่จำเป็น:
- คลิกที่ไอคอนโฟลเดอร์บนทาสก์บาร์ของคุณหรือดับเบิลคลิกที่โฟลเดอร์ใดก็ได้บนเดสก์ท็อปเพื่อเปิดหน้าต่าง File Explorer คุณยังสามารถคลิกขวาที่ปุ่ม Start แล้วคลิก File Explorer ในเมนู Quick Access หรือกดคำสั่งผสม Windows + E เพื่อให้ได้ผลเช่นเดียวกัน
- หลังจากหน้าต่าง File Explorer ปรากฏขึ้น ให้คลิกที่พีซีเครื่องนี้ในบานหน้าต่างด้านซ้าย
- จากนั้นไปที่บานหน้าต่างด้านขวาและดับเบิลคลิกที่ Local disk C ภายใต้ Devices and Drives
- เมื่อเนื้อหาของ Local Disk ปรากฏขึ้น ให้ไปที่โฟลเดอร์ Program Files (x86) แล้วดับเบิลคลิก
- ไปที่โฟลเดอร์ Steam และเปิดขึ้นเมื่อโฟลเดอร์ Program Files (x86) เปิดขึ้น
- ดับเบิลคลิกที่ไดเรกทอรี Steamapps เมื่อโฟลเดอร์ Steam เปิดขึ้น
- จากนั้น ดับเบิลคลิกที่โฟลเดอร์ Common ใต้โฟลเดอร์ Steamapps
- ตอนนี้ ค้นหา Monster Hunter: World และเปิดโฟลเดอร์การติดตั้ง
- หากคุณไม่ทราบว่าคุณติดตั้งเกมไว้ที่ใด ให้ทำตามขั้นตอนด้านล่าง:
- เปิดยูทิลิตีการค้นหาข้างปุ่มเริ่ม (Windows + S) ค้นหา Steam จากนั้นเปิดไคลเอนต์ หากคุณมีทางลัดของแอปบนเดสก์ท็อป ให้คลิกที่มัน
- หลังจากที่ไคลเอนต์ Steam เปิดขึ้น ให้ไปที่ด้านบนของหน้าต่างแล้วคลิก คลัง
- หากเมนูบริบทจางหายไป ให้คลิกที่ เกม
- หลังจากที่รายชื่อเกมในระบบของคุณ (ที่แนบกับบัญชี Steam ของคุณ) ปรากฏขึ้น ให้ค้นหา Monster Hunter: World คลิกขวาที่เกม จากนั้นคลิกที่ Properties
- ไปที่หน้า Properties ในบานหน้าต่างด้านขวาของหน้าต่างและคลิกที่ Local Files
- เมื่อคุณเห็นตัวเลือกในแท็บ Local Files ให้คลิกที่ปุ่ม "Browse Local Files"
- โฟลเดอร์ของเกมจะปรากฏขึ้น
- ตอนนี้ ค้นหาไฟล์ EXE ของเกม คลิกขวาที่ไฟล์ จากนั้นคลิกที่ Properties
- หลังจากกล่องโต้ตอบคุณสมบัติปรากฏขึ้น ให้สลับไปที่แท็บความเข้ากันได้
- ภายใต้แท็บ ความเข้ากันได้ ให้ทำเครื่องหมายที่ช่องข้าง "ปิดใช้งานการปรับให้เหมาะสมแบบเต็มหน้าจอ" จากนั้นคลิกปุ่ม ตกลง เพื่อบันทึกการเปลี่ยนแปลงของคุณ
- เปิด Monster Hunter: World ขึ้นมาใหม่และตรวจดูว่ามันทำงานโดยไม่มีปัญหาหรือไม่
ติดตั้งเกมใหม่อย่างถูกต้อง
หากไม่ได้ผล ให้ลองติดตั้งเกมใหม่ นักเล่นเกมหลายคนทำสิ่งนี้หลังจากลองใช้วิธีอื่นหลายครั้งและสามารถทำให้เกมทำงานได้ อาจเป็นไปได้ว่าการพึ่งพาซอฟต์แวร์ที่สำคัญบางอย่างถูกข้ามระหว่างขั้นตอนการติดตั้ง ส่งผลให้การเปิดตัวล้มเหลว เราจะแสดงวิธีการติดตั้งเกมอย่างถูกวิธี
ทำตามขั้นตอนเหล่านี้เพื่อเริ่มต้นด้วยการลบเกม:
- เปิดยูทิลิตีการค้นหาข้างปุ่มเริ่ม (Windows + S) ค้นหา Steam จากนั้นเปิดไคลเอนต์ หากคุณมีทางลัดของแอปบนเดสก์ท็อป ให้คลิกที่มัน
- หลังจากที่ไคลเอนต์ Steam เปิดขึ้น ให้ไปที่ด้านบนของหน้าต่างแล้วคลิก คลัง
- หากเมนูบริบทจางหายไป ให้คลิกที่ เกม
- หลังจากที่รายชื่อเกมในระบบของคุณ (ที่แนบกับบัญชี Steam ของคุณ) ปรากฏขึ้น ให้ค้นหา Monster Hunter: World คลิกขวาที่เกม จากนั้นคลิกที่ถอนการติดตั้ง
- เมื่อกล่องโต้ตอบการยืนยันปรากฏขึ้น ให้คลิกที่ปุ่ม ลบ
- รีสตาร์ท Steam และไปที่ Library อีกครั้ง
- Monster Hunter: การเข้าสู่โลกจะเป็นสีเทา
- คลิกซ้ายที่เกม จากนั้นไปที่ตรงกลางหน้าต่าง แล้วคลิกปุ่มติดตั้ง ใต้ชื่อเกม
- คลิกที่ปุ่มถัดไปในกล่องโต้ตอบที่ปรากฏขึ้นและแสดงระยะเวลาโดยประมาณของกระบวนการดาวน์โหลด
- เมื่อหน้าจอถัดไปปรากฏขึ้น ให้เลือกและยกเลิกการเลือกช่องทำเครื่องหมายเพื่อเลือกการกำหนดลักษณะของคุณ จากนั้นคลิกปุ่มถัดไป
- รอให้เกมดาวน์โหลด
- เมื่อการติดตั้งเสร็จสิ้น ให้รัน Monster Hunter: World และตรวจหาปัญหา
บทสรุป
เรามั่นใจว่าคุณสามารถเปิด Monster Hunter: World ได้โดยไม่มีปัญหา หากคุณมีปัญหาเพิ่มเติมที่ต้องการแจ้งให้เราทราบ โปรดใช้ส่วนความคิดเห็นด้านล่าง
