แก้ไขปัญหาการเปิดตัวใน Ori และเจตจำนงของ Wisps
เผยแพร่แล้ว: 2020-05-15หากคุณไม่สามารถให้ Ori และ Will of the Wisps ทำงานบนระบบของคุณได้ บทความนี้จะแสดงวิธีการต่างๆ ที่แก้ปัญหาที่ต้นเหตุของปัญหา วิธีแก้ปัญหานี้ช่วยให้นักเล่นเกมหลายคนกลับมาเล่นอีกครั้ง และเราเชื่อว่าสิ่งเหล่านี้จะช่วยคุณกำจัดปัญหาได้เช่นกัน
ตรวจสอบให้แน่ใจว่าระบบของคุณตรงตามข้อกำหนดของเกม
ไม่มีเหตุผลที่จะบังคับเกมบนพีซีที่ไม่ตรงตามข้อกำหนด ก่อนที่จะใช้การแก้ไขและเปลี่ยนแปลงคอมพิวเตอร์และเกมของคุณ สิ่งแรกที่ควรทำคือตรวจสอบว่าระบบของคุณใช้ซอฟต์แวร์และส่วนประกอบฮาร์ดแวร์ที่ถูกต้องหรือไม่ คุณจะพบข้อกำหนดขั้นต่ำของเกมด้านล่างและคำแนะนำเกี่ยวกับวิธีการตรวจสอบว่าข้อมูลจำเพาะของพีซีของคุณตรงตามข้อกำหนดเหล่านั้นหรือไม่
ความต้องการขั้นต่ำ
ระบบปฏิบัติการ: Windows 10 เวอร์ชัน 18362.0 (1903) หรือสูงกว่า
ซีพียู: AMD Athlon X4; Intel Core i5 4460
หน่วยความจำระบบ: RAM 8 GB
GPU: Nvidia GTX 950; AMD R7 370
หน่วยบันทึกข้อมูล: พื้นที่ว่างที่พร้อมใช้งาน 20 GB
DirectX: เวอร์ชัน 11
ข้อกำหนดที่แนะนำ
ระบบปฏิบัติการ: Windows 10 เวอร์ชัน 18362.0 (1903) หรือสูงกว่า
ซีพียู: เอเอ็มดี Ryzen 3; Intel i5 Skylake
หน่วยความจำระบบ: RAM 8 GB
GPU: Nvidia GTX 970; AMD RX 570
DirectX: เวอร์ชัน 11
หน่วยบันทึกข้อมูล: พื้นที่ว่างที่พร้อมใช้งาน 20 GB
ทำตามขั้นตอนเหล่านี้เพื่อตรวจสอบข้อมูลจำเพาะของคอมพิวเตอร์ของคุณ:
- คลิกขวาที่ปุ่ม Start และคลิกที่ Settings คุณยังสามารถกดปุ่ม Windows และ I พร้อมกันเพื่อเปิดแอปพลิเคชันการตั้งค่า
- หลังจากที่หน้าจอหลักของการตั้งค่าปรากฏขึ้น ให้คลิกที่ไอคอนระบบ
- เมื่อหน้าระบบปรากฏขึ้น ไปที่บานหน้าต่างด้านซ้าย เลื่อนลง จากนั้นคลิกที่เกี่ยวกับ
- หลังจากนั้น ไปที่หน้าต่างหลัก ใต้แท็บ เกี่ยวกับ และตรวจสอบข้อกำหนดของระบบภายใต้ ข้อกำหนดอุปกรณ์ ที่นี่คุณจะเห็นยี่ห้อ รุ่นและสถาปัตยกรรมของ CPU และขนาดของหน่วยความจำระบบ และอื่นๆ
- หากคุณต้องการตรวจสอบพื้นที่เก็บข้อมูลของคุณ ให้ดับเบิลคลิกที่พีซีเครื่องนี้บนเดสก์ท็อปของคุณ แล้วไปที่อุปกรณ์และไดรฟ์
- ในการตรวจสอบรายละเอียดของการ์ดแสดงผลของคุณ ให้ทำตามขั้นตอนเหล่านี้:
- กดปุ่ม Windows และ R พร้อมกันเพื่อเปิด Run
- หลังจาก Run เปิดขึ้น ให้พิมพ์ dxdiag (โดยไม่ใส่เครื่องหมายอัญประกาศ) ลงในช่องข้อความแล้วคลิกปุ่ม OK หรือกดปุ่ม Enter
- หลังจากที่หน้าต่าง DirectX Diagnostic Tool ปรากฏขึ้น ให้ไปที่แท็บ Display และตรวจสอบรายละเอียดของกราฟิกการ์ดของคุณ เช่น ยี่ห้อ รุ่น และรุ่นของไดรเวอร์
สิ่งสำคัญคือคุณต้องยืนยันพื้นที่ในระบบของคุณเนื่องจากอาจเป็นปัญหาได้ ในการทำเช่นนั้น:
- ไปที่หน้าต่าง File Explorer โดยคลิกที่ไอคอนโฟลเดอร์ในทาสก์บาร์หรือโดยการกดปุ่ม Windows และ I พร้อมกัน
- หลังจากหน้าต่าง File Explorer เปิดขึ้น ให้ไปที่ด้านซ้ายแล้วคลิก พีซีเครื่องนี้
- ไปที่หน้าต่างหลักและค้นหาพื้นที่ว่างของไดรฟ์ของคุณภายใต้อุปกรณ์และไดรฟ์
วิธีแก้ไข Ori และ Will of the Wisps จะไม่เปิดใน Windows 10
หากข้อกำหนดของพีซีของคุณอยู่ในระดับที่ตราไว้ คุณจะต้องค้นหาสาเหตุที่แท้จริงของปัญหาการเปิดตัวเกม ปฏิบัติตามแนวทางแก้ไขปัญหาต่างๆ ที่เราได้จัดเตรียมไว้ให้ และเรามั่นใจว่าคุณจะสามารถแก้ไขปัญหาได้
เรียกใช้เกมในฐานะผู้ดูแลระบบ
สิทธิ์ของผู้ดูแลระบบเป็นนโยบายที่มีมายาวนานในระบบปฏิบัติการ Windows แอปพลิเคชันที่มีสิทธิ์ของผู้ดูแลระบบสามารถทำทุกอย่างที่ต้องการและเข้าถึงยูทิลิตี้ระบบได้ รวมถึงไฟล์และโฟลเดอร์ที่ได้รับการป้องกัน โดยปกติแล้ว วิดีโอเกมบนพีซีจะต้องเข้าถึงทรัพยากรเหล่านี้ แต่อาจถูกจำกัดได้เนื่องจากไม่มีสิทธิ์อนุญาต นี่อาจเป็นกรณีของ Ori และเจตจำนงของ Wisps นักเล่นเกมบางคนรายงานว่าการเรียกใช้เกมในฐานะผู้ดูแลระบบได้ลบปัญหาการเปิดตัวออก
ในการรันเกมในฐานะผู้ดูแลระบบ คุณต้องลงชื่อเข้าใช้บัญชีผู้ใช้ที่มีสิทธิ์ของผู้ดูแลระบบ เมื่อคุณแน่ใจแล้ว คุณต้องคลิกขวาที่ทางลัดบนเดสก์ท็อปของเกมหรือรายการเมนูเริ่ม แล้วคลิกเรียกใช้ในฐานะผู้ดูแลระบบในเมนูบริบททุกครั้งที่คุณต้องการเล่น
หากคุณเปิดเกมผ่าน Steam หรือไม่ต้องการคลิกขวาทุกครั้ง คุณต้องเปลี่ยนคุณสมบัติของไฟล์ EXE ขั้นตอนด้านล่างจะแสดงวิธีค้นหาไฟล์ปฏิบัติการและทำการเปลี่ยนแปลงที่จำเป็น:
- ไปที่ทาสก์บาร์และคลิกที่ไอคอนโฟลเดอร์เพื่อเปิดหน้าต่าง File Explorer คุณยังสามารถคลิกขวาที่ปุ่ม Start แล้วเลือก File Explorer ในเมนู Quick Access หรือกดปุ่ม Windows และ I พร้อมกันเพื่อเปิดโปรแกรม
- หลังจาก File Explorer ปรากฏขึ้น ให้สลับไปที่แถบด้านข้างซ้ายแล้วคลิกบนพีซีเครื่องนี้
- ไปที่ด้านขวาของหน้าจอและดับเบิลคลิกที่ไดรฟ์ที่คุณติดตั้ง Steam
- หลังจากที่ไดรฟ์ปรากฏขึ้น ให้ไปที่โฟลเดอร์ Program Files (x86) แล้วเปิดขึ้น
- ค้นหาโฟลเดอร์ Steam ในไดเร็กทอรี Program Files (x86) แล้วเปิดขึ้นมา
- ดับเบิลคลิกที่โฟลเดอร์ Steamapps เมื่อโฟลเดอร์ Steam เปิดขึ้น
- หลังจากนั้นให้ไปที่โฟลเดอร์ทั่วไปแล้วเปิดขึ้น
- ตอนนี้ ดับเบิลคลิกที่โฟลเดอร์การติดตั้งของ Ori และ Will of the Wisps
- หากคุณไม่ได้ติดตั้งเกมในเส้นทางที่เราเพิ่งแสดงให้คุณเห็น ให้ทำตามขั้นตอนด้านล่างเพื่อเรียกเกม:
- เปิดไคลเอนต์ Steam
- หลังจากที่โปรแกรมปรากฏขึ้น ให้คลิกที่ Library ที่ด้านบนของหน้าต่าง
- เมื่อรายชื่อเกมในบัญชี Steam ของคุณปรากฏขึ้น ให้ไปที่ Ori และ Will of the Wisp คลิกขวา จากนั้นคลิกที่ Properties ในเมนูบริบท
- ไปที่หน้า Properties และคลิกที่ Local Files
- ภายใต้แท็บ Local Files ให้คลิกที่ "Browse Local Files"
- โฟลเดอร์การติดตั้งของเกมควรปรากฏขึ้น
- ตอนนี้ ไปที่ไฟล์ EXE ของ Ori และ Will of the Wisps คลิกขวา จากนั้นเลือก Properties จากเมนูบริบท
- ไปที่แท็บความเข้ากันได้ในเมนูบริบทและทำเครื่องหมายที่ช่องข้าง "เรียกใช้โปรแกรมนี้ในฐานะผู้ดูแลระบบ"
- คลิกที่ปุ่ม OK และตรวจสอบว่าเกมจะเปิดขึ้นหรือไม่
ป้องกันโปรแกรมป้องกันไวรัสของคุณจากการบล็อกเกม
โปรแกรมป้องกันไวรัสสามารถเข้าใจผิดว่าไฟล์เกมเป็นเอนทิตีที่เป็นอันตรายและบล็อกได้ ซึ่งมักเกิดขึ้นเนื่องจากเป็นเกมใหม่หรือบางไฟล์มาจากการอัปเดตใหม่ เมื่อใดก็ตามที่เกิดเหตุการณ์นี้ขึ้น ไฟล์จะเรียกว่า False Positives เป็นปัญหาทั่วไป และคุณสามารถแก้ไขได้อย่างง่ายดาย
ชุด AV ทุกชุดมาพร้อมกับตัวเลือกที่คุณสามารถยกเว้นการสแกนไฟล์ โฟลเดอร์ และโปรแกรมได้ ฟีเจอร์นี้เรียกว่า Exceptions, Exclusions, SafeList หรือ Whitelist ขึ้นอยู่กับโปรแกรมป้องกันไวรัสที่คุณใช้ คุณสามารถค้นหาได้อย่างง่ายดายในสภาพแวดล้อมการตั้งค่าหรือการตั้งค่าของโปรแกรม
หากคุณไม่รู้ว่าจะไปที่นั่นได้อย่างไร คุณสามารถตรวจสอบคำแนะนำได้จากเว็บไซต์ของผู้พัฒนาแอปพลิเคชัน อย่างไรก็ตาม หากโปรแกรมป้องกันไวรัสหลักของคุณคือ Windows Security ขั้นตอนต่อไปนี้จะแนะนำคุณตลอดกระบวนการ:
- เปิดแอปการตั้งค่าโดยไปที่เมนู Start แล้วคลิกไอคอนรูปเฟืองเหนือไอคอน Power คุณยังสามารถแตะแป้นคีย์บอร์ด Windows และ I พร้อมกันเพื่อเปิดแอปพลิเคชัน
- หลังจากการตั้งค่าปรากฏขึ้น ให้ไปที่ด้านล่างของหน้าจอหลักและคลิกที่ไอคอนอัปเดตและความปลอดภัย
- ถัดไป คลิก Windows Security ในบานหน้าต่างด้านซ้ายของอินเทอร์เฟซ Update & Security
- ตอนนี้ เลื่อนไปที่บานหน้าต่างด้านขวาแล้วคลิก การป้องกันไวรัสและภัยคุกคาม ภายใต้ พื้นที่ป้องกัน
- หลังจากที่หน้าการป้องกันไวรัสและภัยคุกคามของแอป Windows Security ปรากฏขึ้น ให้เลื่อนลงไปที่ส่วนการตั้งค่าการป้องกันไวรัสและภัยคุกคาม และคลิกที่ จัดการการตั้งค่า
- เมื่อคุณเห็นหน้าการป้องกันไวรัสและภัยคุกคาม ให้เลื่อนลงและคลิกที่ลิงก์ “เพิ่มหรือลบการยกเว้น”
- บนหน้าจอ Exclusions ให้คลิกที่ “Add an exclusion” จากนั้นคลิกที่ Folder หลังจากเมนูบริบทดรอปดาวน์
- ในหน้าต่างโต้ตอบ Browse Folder ไปที่โฟลเดอร์การติดตั้งของ Ori และ Will of the Wisps แล้วเลือก
- เรียกใช้เกมและตรวจสอบปัญหาการเปิดตัว
โปรดทราบว่าคุณต้องเพิ่มโฟลเดอร์การติดตั้งของเกมเป็นการยกเว้นทุกครั้งที่คุณอัปเดตหรือติดตั้งใหม่
ตรวจสอบความสมบูรณ์ของไฟล์เกม
ไฟล์เกมของคุณเป็นส่วนประกอบซอฟต์แวร์ที่ประกอบเป็นเกมของคุณ ปัญหาการเปิดใช้งานมักจะเกิดขึ้นเมื่อไฟล์ที่เกี่ยวข้องกับกระบวนการเริ่มต้นหายไปหรือเสียหาย นี่อาจเป็นสาเหตุของการรบกวนของโปรแกรมป้องกันไวรัส การโจมตีของมัลแวร์ ระบบปิดกะทันหันระหว่างการเล่นเกม หรือกระบวนการติดตั้งที่ไม่สมบูรณ์
การแก้ไขปัญหาเกี่ยวข้องกับการค้นหาและแทนที่ไฟล์ที่มีปัญหา คุณสามารถทำได้ง่ายๆ โดยใช้ไคลเอนต์ Steam ทำตามขั้นตอนด้านล่าง:
- ไปที่เมนู Start ค้นหา Steam จากนั้นคลิกขวาแล้วคลิก Run as Administrator คุณสามารถทำเช่นเดียวกันกับทางลัดบนเดสก์ท็อปของแอปได้ หากคุณมี
- เมื่อ Steam เปิดขึ้น ให้ไปที่ด้านบนของหน้าต่างแล้วคลิก Library
- รายชื่อเกมที่แนบมากับบัญชี Steam ของคุณจะปรากฏขึ้น ค้นหา Ori และ Will of the Wisps คลิกขวา จากนั้นคลิกที่ Properties
- เมื่อหน้าคุณสมบัติของเกมปรากฏขึ้นทางด้านขวา ให้ไปที่แท็บ Local Files แล้วคลิก VERIFY INTEGRITY OF GAME FILES...
- Steam จะเริ่มตรวจสอบว่าไฟล์เกมในระบบของคุณไม่เสียหายหรือไม่ ไฟล์ที่พบว่าแตกต่างจากไฟล์คู่กันบนเซิร์ฟเวอร์ของ Steam จะถูกแทนที่โดยอัตโนมัติ เช่นเดียวกับไฟล์ที่หายไป
- ขั้นตอนการตรวจสอบความถูกต้องอาจใช้เวลาสักครู่ แต่ระยะเวลาขึ้นอยู่กับความเร็วของระบบ ขนาดของไฟล์ที่ถูกแทนที่ และการเชื่อมต่ออินเทอร์เน็ตของคุณ
- หลังจากเสร็จสิ้นกระบวนการ ให้รีสตาร์ทไคลเอนต์และเปิดเกมเพื่อตรวจสอบปัญหา
อัพเดทไดรเวอร์การ์ดจอของคุณ
หากคอมพิวเตอร์ของคุณไม่มีการ์ดกราฟิกที่ถูกต้อง คุณสามารถลืมการเล่น Ori and the Will of the Wisps ได้เลย การ์ดแสดงผลควบคู่ไปกับโปรเซสเซอร์ของคุณคือขุมพลังหลักในการเล่นเกม อย่างไรก็ตาม ซอฟต์แวร์ไดรเวอร์เป็นตัวนำหลัก และหากไม่มีซอฟต์แวร์นี้ คุณจะดีพอๆ กับที่ไม่มีการ์ดแสดงผล แม้แต่ในอุปกรณ์ของคุณก็ยังดีที่สุด

ปัญหาไดรเวอร์จอแสดงผลนั้นเก่าพอ ๆ กับการเล่นเกม ไดรเวอร์อาจเสียหาย สูญหาย หรือล้าสมัยได้ ในกรณีเหล่านี้ การติดตั้งไดรเวอร์เวอร์ชันล่าสุดใหม่ทั้งหมดมักจะใช้ได้ผล ในการเริ่มต้น คุณต้องถอนการติดตั้งไดรเวอร์ปัจจุบันโดยสมบูรณ์เพื่อกำจัดไฟล์ที่เสียหายและรายการรีจิสตรีที่อาจทำให้เกิดปัญหาหลังจากที่คุณติดตั้งเวอร์ชันที่อัปเดตแล้ว
หากคุณไม่ทราบวิธีถอนการติดตั้งไดรเวอร์การ์ดแสดงผล ให้ทำตามขั้นตอนด้านล่างอย่างระมัดระวัง:
- คลิกที่ไอคอนรูปแว่นขยายในทาสก์บาร์หรือกดปุ่ม Windows และ S พร้อมกันเพื่อเปิดแถบค้นหาข้างปุ่มเริ่ม
- หลังจากที่แถบค้นหาปรากฏขึ้น ให้พิมพ์ “device manager” (ไม่มีเครื่องหมายอัญประกาศ) ลงในช่องข้อความ
- เมื่อ Device Manager ปรากฏขึ้นในผลการค้นหา ให้คลิกที่รายการนั้น
- หลังจากที่โปรแกรมเปิดขึ้น ให้ขยาย Display Adapters
- ภายใต้ Display Adapters ให้คลิกขวาที่กราฟิกการ์ดของคุณแล้วคลิก Uninstall Device
- เมื่อกล่องโต้ตอบการยืนยันการถอนการติดตั้งอุปกรณ์เปิดขึ้น ให้ทำเครื่องหมายที่ช่องข้าง “ลบซอฟต์แวร์ไดรเวอร์สำหรับอุปกรณ์นี้” แล้วคลิกปุ่มถอนการติดตั้ง
- รีสตาร์ทระบบหลังจาก Windows ลบไดรเวอร์
คุณยังสามารถดาวน์โหลดและเรียกใช้ Display Driver Uninstaller (DDU) เพื่อลบไดรเวอร์การ์ดแสดงผลของคุณและไฟล์ทั้งหมด หากคุณใช้การ์ด AMD การใช้ AMD Cleanup Tool ก็เป็นความคิดที่ดีเช่นกัน
เมื่อคุณลบไดรเวอร์การ์ดแสดงผลเสร็จแล้ว ให้ดำเนินการต่อและอัปเดต มีหลายวิธีในการทำเช่นนั้น และคุณต้องแน่ใจว่าคุณทำถูกต้องเพื่อหลีกเลี่ยงปัญหาเพิ่มเติม เราจะแสดงให้คุณเห็นถึงวิธีการใช้ยูทิลิตี้ Windows Update, Device Manager และ Auslogics Driver Updater
การใช้ Windows Update
การอัปเดตระบบของคุณจะช่วยคุณได้มาก คุณอาจมีคำจำกัดความของไวรัสที่รอดำเนินการและการอัปเดตอื่นๆ รวมถึงแพ็คเกจการติดตั้งล่าสุดของ .NET Framework ที่สำคัญสำหรับการเล่นเกม ข้อดีอีกอย่างของการอัปเดต Windows ก็คือ คุณสามารถรับการอัปเดตไดรเวอร์สำหรับอุปกรณ์ต่างๆ เช่น การ์ดกราฟิกของคุณได้
แม้ว่าการอัปเดตเหล่านี้อาจไม่สามารถใช้ได้เนื่องจากกำหนดการเผยแพร่ของ Microsoft เราขอแนะนำให้คุณเริ่มด้วยการเรียกใช้ยูทิลิตี้เพื่อตรวจสอบ โดยปกติ Windows Update จะทำงานในพื้นหลังและอัปเดตระบบของคุณโดยอัตโนมัติเมื่อคุณมีการเชื่อมต่ออินเทอร์เน็ตที่ใช้งานได้ อย่างไรก็ตาม นี่ไม่ใช่กรณีเสมอไป ยูทิลิตีนี้มีนโยบายที่ป้องกันไม่ให้ติดตั้งการอัปเดตจนกว่าระบบของคุณจะไม่ได้ใช้งาน
หากคุณต้องการติดตั้งการอัปเดตทันที ให้ทำตามขั้นตอนเหล่านี้:
- คลิกขวาที่ปุ่ม Start และคลิกที่ Settings เมื่อคุณเห็นเมนู Quick Access การกดปุ่ม Windows และ I พร้อมกันเป็นอีกวิธีหนึ่งในการเปิดการตั้งค่า
- หลังจากการตั้งค่าปรากฏขึ้นให้คลิกที่ Update & Security
- เมื่อคุณเห็นหน้า Windows Update ให้คลิกที่ปุ่ม "ตรวจสอบการอัปเดต"
- อนุญาตให้โปรแกรมดาวน์โหลดการอัปเดตที่รอดำเนินการทั้งหมดของคุณโดยอัตโนมัติ
- เมื่อการอัปเดตพร้อมสำหรับการติดตั้งแล้ว ให้คลิกที่ปุ่ม Restart Now
- ระบบของคุณจะรีบูตและ Windows จะติดตั้งการอัปเดต
- หลังจากกระบวนการเสร็จสมบูรณ์และคอมพิวเตอร์ของคุณเริ่มทำงานตามปกติ ให้เรียกใช้ Ori และ Will of the Wisps เพื่อตรวจสอบว่าปัญหาการเปิดใช้หายไป
การใช้ตัวจัดการอุปกรณ์
คุณสามารถใช้ตัวจัดการอุปกรณ์เพื่อค้นหาซอฟต์แวร์ไดรเวอร์ที่อัพเดตของการ์ดกราฟิกของคุณทางออนไลน์ได้ คุณยังสามารถใช้เพื่อติดตั้งซอฟต์แวร์ไดรเวอร์ที่มีอยู่ในระบบของคุณ อย่างไรก็ตาม เราขอแนะนำให้คุณปล่อยให้เครื่องมือนี้ตรวจหาซอฟต์แวร์ไดรเวอร์ที่ถูกต้องโดยอัตโนมัติสำหรับการ์ดและติดตั้ง
หากคุณไม่ทราบวิธีใช้โปรแกรม ให้ทำตามขั้นตอนด้านล่าง:
- คลิกที่ไอคอนรูปแว่นขยายในทาสก์บาร์หรือกดปุ่ม Windows และ S พร้อมกันเพื่อเปิดแถบค้นหาข้างปุ่มเริ่ม
- หลังจากที่แถบค้นหาปรากฏขึ้น ให้พิมพ์ “device manager” (ไม่มีเครื่องหมายอัญประกาศ) ลงในช่องข้อความ
- เมื่อ Device Manager ปรากฏในผลการค้นหา ให้คลิกที่รายการนั้น
- หลังจากที่โปรแกรมเปิดขึ้น ให้ขยาย Display Adapters
- คลิกขวาที่การ์ดกราฟิกของคุณและคลิกที่ Update Driver
- หลังจากหน้าต่าง Update Driver ปรากฏขึ้น ให้คลิกที่ "Search automatically for updated driver software"
- Windows จะค้นหาเวอร์ชันล่าสุดของไดรเวอร์การ์ดแสดงผลของคุณ มันจะดาวน์โหลดและติดตั้งไดรเวอร์โดยอัตโนมัติหากการค้นหาสำเร็จ
- หลังจากดำเนินการเสร็จสิ้น ให้รีสตาร์ทระบบและตรวจสอบปัญหา
ใช้โปรแกรมบุคคลที่สามโดยเฉพาะ
เป็นที่ทราบกันดีว่าตัวจัดการอุปกรณ์และ Windows Update ดาวน์โหลดและติดตั้งโปรแกรมปรับปรุงโปรแกรมควบคุม อย่างไรก็ตาม อาจไม่ได้ให้บริการเสมอไป หากคุณได้ลองใช้เครื่องมือเหล่านี้แล้วไม่สำเร็จ คุณควรเลือกใช้แอปพลิเคชันของบริษัทอื่นที่สร้างขึ้นเพื่อจุดประสงค์ในการอัปเดตไดรเวอร์อุปกรณ์เพียงอย่างเดียว Auslogics Driver Updater ได้รับความไว้วางใจจากผู้ใช้ Windows หลายล้านคน และผู้เชี่ยวชาญแนะนำเป็นอย่างยิ่ง
โปรแกรมจะไม่เพียงแต่อัปเดตไดรเวอร์การ์ดแสดงผลของคุณเท่านั้น แต่ยังจะแก้ไขปัญหาเกี่ยวกับไดรเวอร์อุปกรณ์อื่นๆ ในระบบของคุณอีกด้วย ทำงานโดยการสแกนหาไดรเวอร์ที่มีปัญหาและติดตั้งเวอร์ชันล่าสุด เครื่องมือนี้จะดาวน์โหลดและติดตั้งไดรเวอร์ที่ตรงตามมาตรฐานของ Microsoft และได้รับลายเซ็น Windows Hardware Quality Labs เท่านั้น
นอกจากนี้ เมื่อดาวน์โหลดและติดตั้งการอัปเดตในอนาคต จะเก็บสำเนาสำรองของไดรเวอร์ที่จะถูกแทนที่เสมอ วิธีนี้ทำให้คุณสามารถย้อนกลับไปยังไดรเวอร์ก่อนหน้าได้ทุกเมื่อที่คุณประสบปัญหาความเข้ากันได้กับแอปใดๆ และเวอร์ชันที่อัปเดต
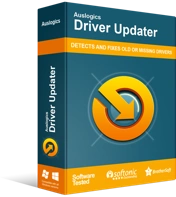
แก้ไขปัญหาพีซีด้วย Driver Updater
ประสิทธิภาพของพีซีที่ไม่เสถียรมักเกิดจากไดรเวอร์ที่ล้าสมัยหรือเสียหาย Auslogics Driver Updater วินิจฉัยปัญหาของไดรเวอร์และให้คุณอัปเดตไดรเวอร์เก่าทั้งหมดในคราวเดียวหรือทีละรายการเพื่อให้พีซีของคุณทำงานได้ราบรื่นยิ่งขึ้น
ขั้นตอนด้านล่างจะแนะนำคุณตลอดขั้นตอนการดาวน์โหลด ติดตั้ง และใช้งานโปรแกรม:
- เปิดลิงก์นี้ในแท็บใหม่เพื่อดาวน์โหลด Auslogics Driver Updater
- เมื่อการดาวน์โหลดเสร็จสิ้น ให้เรียกใช้การตั้งค่าจากโฟลเดอร์ที่คุณบันทึกไว้
- รอให้หน้าต่าง User Account Control ปรากฏขึ้น จากนั้นคลิกที่ปุ่ม Yes
- หลังจากการตั้งค่าปรากฏขึ้น ให้เลือกภาษาของคุณ เส้นทางการติดตั้ง จากนั้นตัดสินใจว่าคุณต้องการให้ยูทิลิตี้สร้างไอคอนเดสก์ท็อปหรือไม่ และคุณต้องการให้แอปเริ่มทำงานโดยอัตโนมัติทุกครั้งที่เปิดคอมพิวเตอร์ หลังจากนี้ให้คลิกที่ปุ่ม "คลิกเพื่อติดตั้ง" และอนุญาตให้กระบวนการติดตั้งทำงานได้
- เมื่อการติดตั้งเสร็จสิ้น ให้เปิดแอพและคลิกที่ปุ่ม Start Scan
- เมื่อโปรแกรมสแกนเสร็จสิ้น คุณจะเห็นรายการไดรเวอร์อุปกรณ์ที่มีปัญหา และหากไดรเวอร์การ์ดแสดงผลของคุณมีปัญหา คุณจะพบไดรเวอร์ดังกล่าวที่นั่น
- คลิกที่ปุ่ม Update เพื่อดาวน์โหลดและติดตั้งไดร์เวอร์เวอร์ชั่นล่าสุด
- รีบูทพีซีของคุณและเปิด Ori และ Will of the Wisps เพื่อตรวจสอบว่าปัญหายังคงมีอยู่หรือไม่
หยุดโอเวอร์คล็อก GPU และ CPU ของคุณ
หากคุณกำลังเพิ่มความเร็วสัญญาณนาฬิกาของ CPU และ GPU นี่อาจเป็นสาเหตุของปัญหาในการเปิดใช้ ลองเปลี่ยนกลับเป็นความถี่เริ่มต้นบนอุปกรณ์ทั้งสองและตรวจสอบว่าเกมจะทำงานอย่างถูกต้องหรือไม่
บทสรุป
เราเข้าใจดีถึงความคับข้องใจที่ก่อให้เกิดปัญหา แต่เราเชื่อว่าตอนนี้คุณควรจะเป็นอิสระจากปัญหาดังกล่าว โดยผ่านวิธีแก้ปัญหาข้างต้นแล้ว คุณสามารถค้นหาบล็อกอื่นๆ ในบล็อกของเราที่เกี่ยวข้องกับปัญหาการเริ่มต้นอื่นๆ
หากคุณมีคำถามหรือต้องการแบ่งปันความคิด อย่าลังเลที่จะใช้ส่วนความคิดเห็นด้านล่าง
