วิธีแก้ไขความล้มเหลวในการเปิดตัว Gears Tactics?
เผยแพร่แล้ว: 2020-06-16หาก Gear Tactics ของคุณหยุดทำงานกลับไปที่เดสก์ท็อปหรือไม่ตอบสนองเมื่อคุณเปิดใช้งาน บทความนี้เหมาะสำหรับคุณ มีปัญหาที่เป็นไปได้บางประการที่คุณควรแก้ไข เราจะแนะนำคุณเกี่ยวกับขั้นตอนต่างๆ ในการเปิดใช้ Gears Tactics ใน Windows 10
ดูการกำหนดค่าระบบของคุณ
วิดีโอเกม PC ทุกเกมมีรายการส่วนประกอบฮาร์ดแวร์และซอฟต์แวร์ที่จำเป็นซึ่งสามารถใช้งานได้ หากคอมพิวเตอร์ของคุณไม่มีข้อกำหนดขั้นต่ำสำหรับ Gears Tactics เครื่องจะไม่เริ่มเกม หากคุณไม่ได้คำนึงถึงสิ่งนี้ก่อนทำการติดตั้งเกม คุณควรตรวจสอบทันที คุณสามารถดูรายการข้อกำหนดทั้งหมดสำหรับ Gears Tactics ได้ที่ด้านล่าง รวมถึงขั้นตอนในการตรวจสอบระบบของคุณ
ความต้องการขั้นต่ำ
ระบบปฏิบัติการ: Windows 10 (64 บิต)
ซีพียู: อินเทล i3 สกายเลค; AMD FX-6000
หน่วยความจำระบบ: RAM 8 GB
GPU: AMD Radeon R7 260X; NVIDIA GeForce GTX 750 Ti
DirectX: เวอร์ชัน 12
เครือข่าย: การเชื่อมต่ออินเทอร์เน็ตบรอดแบนด์
หน่วยบันทึกข้อมูล: พื้นที่ว่างที่พร้อมใช้งาน 45 GB
การ์ดเสียง: รองรับ DirectX
ข้อกำหนดที่แนะนำ
ระบบปฏิบัติการ: Windows 10 (64 บิต)
ซีพียู: Intel i5 Coffee Lake; AMD Ryzen 3
หน่วยความจำระบบ: RAM 8 GB
จีพียู: AMD Radeon RX 570; NVIDIA GeForce GTX 970
DirectX: เวอร์ชัน 12
เครือข่าย: การเชื่อมต่ออินเทอร์เน็ตบรอดแบนด์
หน่วยบันทึกข้อมูล: พื้นที่ว่างที่พร้อมใช้งาน 45 GB
การ์ดเสียง: รองรับ DirectX
ขั้นตอนต่อไปนี้จะแนะนำคุณตลอดการตรวจสอบข้อกำหนดของระบบของคุณ:
- บนแถบงาน ให้คลิกขวาที่ปุ่ม Start แล้วเลือก Settings จากเมนู Quick Access เพื่อเปิดแอปพลิเคชัน Settings คุณสามารถเปิดแอปได้เร็วขึ้นด้วยคำสั่งผสมแป้นพิมพ์ Windows + I
- หลังจากการตั้งค่าปรากฏขึ้นให้คลิกที่ป้ายกำกับระบบ
- เมื่อคุณเห็นหน้าระบบ ไปที่บานหน้าต่างด้านซ้าย เลื่อนลงมาด้านล่าง แล้วเลือกเกี่ยวกับ
- ตอนนี้ ย้ายไปที่หน้าต่างหลัก (แท็บเกี่ยวกับ) และตรวจสอบข้อกำหนดของระบบภายใต้ข้อกำหนดอุปกรณ์ ที่นี่คุณจะเห็นยี่ห้อ รุ่นและสถาปัตยกรรมของ CPU และขนาด RAM ของคุณ และอื่นๆ อีกมากมาย
- หากคุณต้องการตรวจสอบพื้นที่เก็บข้อมูลของคุณ ให้ดับเบิลคลิกที่พีซีเครื่องนี้บนเดสก์ท็อปของคุณ แล้วไปที่อุปกรณ์และไดรฟ์
- ในการตรวจสอบรายละเอียดของการ์ดแสดงผลของคุณ ให้ทำตามขั้นตอนเหล่านี้:
- ไปที่แถบงาน คลิกขวาที่ไอคอน Start จากนั้นเลือก Run จากเมนู
- หลังจาก Run เปิดขึ้น ให้พิมพ์ dxdiag (โดยไม่ใส่เครื่องหมายอัญประกาศ) ลงในช่องข้อความแล้วคลิกปุ่ม OK หรือกดปุ่ม Enter
- หลังจากที่หน้าต่าง DirectX Diagnostic Tool ปรากฏขึ้น คุณจะพบเวอร์ชัน DirectX ของคุณในส่วนข้อมูลระบบในแท็บระบบ
- ไปที่แท็บ Display และตรวจสอบรายละเอียดของกราฟิกการ์ดของคุณ เช่น ยี่ห้อและรุ่นและเวอร์ชันของไดรเวอร์
หลังจากที่คุณได้ตรวจสอบและยืนยันว่าระบบของคุณตรงตามข้อกำหนดขั้นต่ำเพื่อให้ Gears Tactics ทำงาน คุณสามารถดำเนินการแก้ไขปัญหาที่เราได้สรุปไว้ในบทความนี้
หยุดโปรแกรมป้องกันไวรัสของคุณจากการบล็อก Gears Tactics
ไม่ใช่เรื่องแปลกที่ชุดการป้องกันจะจัดหมวดหมู่เกมอย่างผิดพลาดว่าเป็นภัยคุกคามด้านความปลอดภัยและบล็อกเกมเหล่านั้น ในบางกรณี เกมอาจถูกลบทันทีหลังจากติดตั้งโดยโปรแกรมป้องกันไวรัส คุณควรตรวจสอบว่าเกมของคุณไม่ได้ถูกบล็อกโดยโปรแกรมความปลอดภัยของคุณ
หากใช่ คุณสามารถหยุดได้โดยการรวมโฟลเดอร์การติดตั้งของเกมไว้ในข้อยกเว้นของโปรแกรม การค้นหาฟีเจอร์นี้ไม่น่าจะยากเพราะโปรแกรมแอนตี้ไวรัสส่วนใหญ่ใช้ชื่อที่จำง่าย อาจเป็นข้อยกเว้น การยกเว้น รายการที่ปลอดภัย รายการที่ปลอดภัย หรือสิ่งที่คล้ายกัน
ในการใช้คุณสมบัตินี้ คุณต้องเข้าสู่การตั้งค่าหรือสภาพแวดล้อมการตั้งค่า หากคุณไม่แน่ใจว่าต้องทำอย่างไร คุณสามารถหาคำแนะนำได้จากเว็บไซต์ของผู้พัฒนาโปรแกรมป้องกันไวรัส ที่จะช่วยคุณค้นหามัน
คำแนะนำต่อไปนี้จะแสดงวิธีรวมโฟลเดอร์ของเกมเป็นข้อยกเว้นในเครื่องมือ Virus & Threat Protection ของโปรแกรมรักษาความปลอดภัยดั้งเดิมของ Windows:
- ไปที่เมนู Start และคลิกที่ฟันเฟืองถัดจากชื่อผู้ใช้ของคุณเพื่อเปิดแอปพลิเคชันการตั้งค่า หากต้องการเรียกแอปโดยใช้แป้นพิมพ์ ให้กดโลโก้ Windows และปุ่ม I พร้อมกัน
- เมื่อหน้าจอหลักของแอปการตั้งค่าปรากฏขึ้น ให้ไปที่ด้านล่างของหน้าต่างแล้วคลิกไอคอนอัปเดตและความปลอดภัย
- หลังจากที่หน้า Update & Security ปรากฏขึ้น ให้ไปที่บานหน้าต่างด้านซ้ายและคลิกที่ Windows Security
- สลับไปที่บานหน้าต่างด้านขวาและคลิกที่ Virus & Threat Protection ภายใต้ Protection Areas
- หน้าการป้องกันไวรัสและภัยคุกคามของชุดความปลอดภัยของ Windows จะปรากฏขึ้น
- เลื่อนลงไปที่การตั้งค่าการป้องกันไวรัสและภัยคุกคาม แล้วคลิกลิงก์จัดการการตั้งค่า
- หลังจากที่อินเทอร์เฟซการตั้งค่าการป้องกันไวรัสและภัยคุกคามปรากฏขึ้น ให้ไปที่ส่วนการยกเว้นแล้วคลิก "เพิ่มหรือลบการยกเว้น"
- คลิกที่ "เพิ่มการยกเว้น" เมื่อหน้าต่างการยกเว้นเปิดขึ้น จากนั้นเลือกโฟลเดอร์จากเมนูบริบท
- เมื่อหน้าต่างโต้ตอบการเรียกดูปรากฏขึ้น ให้ไปที่โฟลเดอร์การติดตั้งของ Gears Tactics แล้วเลือก
- ตอนนี้ ตรวจสอบว่าเกมสามารถเล่นได้อีกครั้งหรือไม่
หมายเหตุ: หากคุณต้องติดตั้งใหม่หรืออัปเดตโปรแกรมป้องกันระบบ คุณต้องรวม Gears Tactics เป็นข้อยกเว้นอีกครั้ง
เรียกใช้ Gears Tactics ในฐานะผู้ดูแลระบบ
โดยปกติ เมื่อเกมไม่ได้รับอนุญาตให้เข้าถึงทรัพยากรบางอย่าง เช่น โฟลเดอร์และไฟล์ที่ได้รับการป้องกัน ระบบอาจไม่สามารถเปิดเกมได้ เมื่อเรียกใช้ในฐานะผู้ดูแลระบบ คุณจะให้สิทธิ์เข้าถึงทรัพยากรเหล่านั้นได้ สำหรับนักเล่นเกมจำนวนมาก นี่คือการแก้ไขปัญหาเกี่ยวกับการเปิดตัวเกม
จำไว้ว่าคุณต้องอยู่ในบัญชีผู้ใช้ที่มีสิทธิ์ของผู้ดูแลระบบก่อนจึงจะสามารถเปิดเกมในฐานะผู้ดูแลระบบได้ เมื่อคุณเปิดใช้ Gears Tactics บนระบบของคุณผ่าน Steam คุณจะต้องทำการปรับเปลี่ยนคุณลักษณะด้วยตนเอง การดำเนินการนี้จะแจ้งให้ Windows เรียกใช้ในฐานะผู้ดูแลระบบทุกครั้งที่มีการเปิดใช้จากไคลเอ็นต์
คุณสามารถค้นหาไฟล์ EXE และใช้การแก้ไขที่คุณต้องการตามขั้นตอนด้านล่าง:
- เปิดหน้าต่าง File Explorer โดยคลิกขวาที่ปุ่ม Start แล้วเลือก File Explorer จากเมนู Quick Access มีวิธีอื่นในการเปิด File Explorer รวมถึงการใช้คำสั่งผสมแป้นพิมพ์ Windows + E และคลิกที่ไอคอนโฟลเดอร์ในแถบงาน
- เมื่อ File Explorer เปิดขึ้น ให้ไปที่ด้านซ้ายของหน้าต่างแล้วคลิก พีซีเครื่องนี้
- กลับไปที่หน้าจอหลักและเปิด Local Disk C ภายใต้ Devices and Drives
- หลังจากที่ไดรฟ์เปิดขึ้น ให้เปิดโฟลเดอร์ Program Files (x86)
- ภายใต้โฟลเดอร์ Program Files (x86) ให้ดับเบิลคลิกที่โฟลเดอร์ Steam
- ถัดไป เปิดโฟลเดอร์ Steamapps
- หลังจากที่โฟลเดอร์ Steamapps เปิดขึ้น ให้ไปที่โฟลเดอร์ทั่วไปแล้วเปิดขึ้นมา
- ตอนนี้ ค้นหาโฟลเดอร์การติดตั้งของ Gears Tactics แล้วเปิดขึ้น
- หากคุณไม่ได้ติดตั้ง Gears Tactics ในเส้นทางเริ่มต้นสำหรับเกม Steam ให้ทำตามขั้นตอนด้านล่างเพื่อค้นหาไดเรกทอรีการติดตั้ง:
- ไปที่เมนู Start ค้นหา Steam และเปิดไคลเอนต์
- หลังจากที่โปรแกรมเปิดขึ้น ให้ไปที่ด้านบนของหน้าต่างแล้วคลิก Library
- เมื่อคุณเห็นรายชื่อเกมในบัญชี Steam ของคุณแล้ว ให้ไปที่ Gears Tactics คลิกขวา จากนั้นคลิกที่ Properties
- หลังจากหน้าคุณสมบัติเปิดขึ้น ให้สลับไปที่แท็บไฟล์ในเครื่อง
- ไปที่แท็บไฟล์ในเครื่อง จากนั้นเลือกเรียกดูไฟล์ในเครื่อง
- โฟลเดอร์ของเกมจะปรากฏขึ้น
- เมื่อคุณค้นหาไฟล์ EXE ของ Gears Tactics แล้ว ให้คลิกขวาและเลือก Properties จากเมนูบริบท
- หลังจากหน้าต่างโต้ตอบคุณสมบัติปรากฏขึ้น ให้ไปที่แท็บความเข้ากันได้
- ใต้แท็บความเข้ากันได้ ให้ทำเครื่องหมายที่ช่องข้าง "เรียกใช้โปรแกรมนี้ในฐานะผู้ดูแลระบบ" จากนั้นคลิกปุ่มตกลง
- เปิดเกมและปัญหาการเริ่มต้นควรได้รับการแก้ไข
ตรวจสอบว่าไม่มีปัญหากับไฟล์ของเกม
ไฟล์เกมที่มีปัญหาเป็นอีกสาเหตุที่เป็นไปได้ของปัญหาการเปิดตัวใน Gears Tactics หากไฟล์การติดตั้งบางส่วนที่เกี่ยวข้องกับกระบวนการเริ่มต้นหายไปหรือเสียหาย Gears Tactics จะไม่สามารถทำงานได้ หากไม่มีไฟล์เหล่านี้ เกมจะไม่ทำงาน มีหลายสาเหตุที่ไฟล์เกมของคุณอาจเสียหายหรืออาจหายไป มัลแวร์อาจส่งผลกระทบต่อพวกเขา อย่างไรก็ตาม การปิดระบบกะทันหันอาจทำให้ระบบเสียหายได้ ไม่ว่าในกรณีใด ไคลเอนต์ Steam สามารถใช้เพื่อรับรองความถูกต้องของไฟล์เกมของคุณได้
โดยพื้นฐานแล้ว ลูกค้าจะเปรียบเทียบไฟล์บนเซิร์ฟเวอร์กับไฟล์ในคอมพิวเตอร์ของคุณเพื่อค้นหาปัญหาหรือสิ่งผิดปกติใดๆ หากพบจะแทนที่โดยอัตโนมัติ
ในการใช้ไคลเอนต์ Steam เพื่อค้นหาและแทนที่ไฟล์เกมที่มีปัญหาโดยอัตโนมัติ ให้ทำตามขั้นตอนต่อไปนี้:
- กดปุ่ม Windows และ S พร้อมกัน หรือคลิกที่ไอคอนรูปแว่นขยายในทาสก์บาร์ จากนั้นค้นหาไคลเอนต์ Steam ในกล่องข้อความค้นหา เปิดแอปเมื่อปรากฏในรายการผลลัพธ์
- หากคุณมีทางลัดบนเดสก์ท็อป คุณสามารถดับเบิลคลิกได้
- หลังจากที่ไคลเอนต์ Steam ปรากฏขึ้น ให้คลิกที่ Library ที่ด้านบนของหน้าต่าง จากนั้นคลิกที่ Games หากเมนูบริบทหล่นลงมา
- เมื่อคุณเห็นรายชื่อเกมที่แนบมากับบัญชี Steam ของคุณแล้ว ให้ไปที่ Gears Tactics คลิกขวา จากนั้นคลิกที่ Properties ในเมนูบริบท
- ตอนนี้ไปที่ด้านซ้ายของหน้าจอแล้วคลิก Local Files
- ใต้แท็บ Local Files ให้คลิกที่ปุ่ม "Verify integrity of game files"
- ไคลเอนต์ Steam จะเริ่มเปรียบเทียบไฟล์เกมของคุณกับไฟล์บนเซิร์ฟเวอร์ ไฟล์ที่มีปัญหาที่พบจะถูกแทนที่โดยอัตโนมัติ
- ระยะเวลาของกระบวนการตรวจสอบจะขึ้นอยู่กับขนาดของไฟล์ที่ต้องดาวน์โหลด ความเร็วของพีซี และความแรงของการเชื่อมต่ออินเทอร์เน็ต
- เมื่อกระบวนการเสร็จสิ้น ให้เริ่ม Steam ใหม่ จากนั้นเปิดเกมและตรวจสอบปัญหา
เปิดตัว Gears Tactics บนการ์ดกราฟิกเฉพาะของคุณ
เพื่อเป็นการประหยัดพลังงาน ระบบที่รวม GPUS เข้ากับการ์ดแสดงผลแบบแยกมักจะทำให้แอปพลิเคชันทำงานบนการ์ดในตัวได้ ซึ่งมักเกิดขึ้นใน Windows เท่านั้น อย่างไรก็ตาม คุณสามารถทำให้เกมทำงานบนการ์ดที่ทุ่มเทให้กับมันได้ เราได้รวมขั้นตอนในการดำเนินการดังกล่าวไว้โดยใช้แผงควบคุม NVIDIA, การตั้งค่า AMD Radeon และแอปพลิเคชันการตั้งค่า Windows

แผงควบคุม NVIDIA
- คลิกขวาที่เดสก์ท็อปและเลือก NVIDIA Control Panel ในเมนูบริบท
- หลังจากที่หน้าต่าง NVIDIA Control Panel เปิดขึ้น ให้ไปที่บานหน้าต่างด้านซ้ายและคลิกที่ Manage 3D Settings ภายใต้ 3D Settings
- ไปที่หน้าต่างหลักและคงอยู่ในแท็บการตั้งค่าส่วนกลาง
- คลิกที่ดรอปดาวน์โปรเซสเซอร์กราฟิกที่ต้องการและเลือกโปรเซสเซอร์ NVIDIA ประสิทธิภาพสูงจากตัวเลือก
- ถัดไป สลับไปที่แท็บการตั้งค่าโปรแกรม
- ขยายเมนูแบบเลื่อนลง Select a Program to Customize และคลิกที่ Gears Tactics
- หากเกมไม่อยู่ในเมนูที่ขยายลงมา ให้คลิกปุ่มเพิ่ม จากนั้นไปที่โฟลเดอร์การติดตั้งและดับเบิลคลิกไฟล์ปฏิบัติการ
- หลังจากเพิ่มและเลือกเกมแล้ว ให้ไปที่เมนูแบบเลื่อนลงสำหรับ “เลือกโปรเซสเซอร์กราฟิกที่ต้องการสำหรับโปรแกรมนี้” และเลือกโปรเซสเซอร์ NVIDIA ประสิทธิภาพสูง
- ตอนนี้ คลิกที่ปุ่ม Apply และเปิด Gears Tactics เพื่อตรวจสอบปัญหาการเปิดตัว
การใช้การตั้งค่า AMD Radeon
- คลิกขวาบนพื้นผิวว่างของเดสก์ท็อปแล้วคลิกการตั้งค่า AMD Radeon เมื่อเมนูบริบทปรากฏขึ้น
- หลังจาก AMD Radeon Settings ปรากฏขึ้น ให้ไปที่มุมบนขวาของหน้าต่างแล้วคลิก System
- เมื่ออินเทอร์เฟซระบบปรากฏขึ้น ให้ไปที่มุมบนขวาของหน้าต่าง แล้วคลิกที่ Switchable Graphics ในครั้งนี้
- คุณจะเห็นมุมมอง Running Applications เมื่ออินเทอร์เฟซ Switchable Graphics ปรากฏขึ้น
- หากคุณไม่เห็น Gears Tactics ในหน้านี้ ให้ไปที่มุมบนขวาของหน้าต่างแล้วคลิก Running Applications ใต้ Switchable Graphics
- จากนั้น ให้คลิกที่ Installed Profiled Applications เพื่อแสดงโปรแกรมทั้งหมดที่ AMD Radeon Settings สามารถตรวจพบได้
- ค้นหา Gears Tactics คลิกที่ลูกศร จากนั้นเลือก High Performance
- หากเกมยังไม่ปรากฏในมุมมองนี้ คุณต้องเพิ่มเกมด้วยตนเอง ไปที่มุมบนขวาของหน้าต่างแล้วคลิกเรียกดู
- เมื่อหน้าต่างโต้ตอบเรียกดูเปิดขึ้น ให้ไปที่โฟลเดอร์การติดตั้งของ Gears Tactics และดับเบิลคลิกที่ไฟล์ EXE
- คุณสามารถเปลี่ยนโหมดกราฟิกที่สลับได้ของเกมเป็นประสิทธิภาพสูงได้แล้ว
การใช้แอพตั้งค่า
- ใช้คำสั่งผสมแป้นพิมพ์ Windows + I เพื่อเรียกแอปการตั้งค่า
- หลังจากที่หน้าจอหลักของ windows Settings ปรากฏขึ้น ให้คลิกที่ไอคอน System
- เมื่ออินเทอร์เฟซระบบปรากฏขึ้น ให้ไปที่ด้านล่างของแท็บ Display แล้วคลิกลิงก์การตั้งค่ากราฟิก
- หลังจากที่หน้าจอการตั้งค่ากราฟิกเปิดขึ้น ให้ไปที่เมนูแบบเลื่อนลง "เลือกแอปเพื่อตั้งค่ากำหนด" แล้วเลือกแอปคลาสสิก
- จากนั้น ให้คลิกที่ปุ่ม Browse ใต้เมนู
- หลังจากที่กล่องโต้ตอบเรียกดูปรากฏขึ้น ให้ไปที่โฟลเดอร์การติดตั้งของ Gears Tactics และดับเบิลคลิกที่ไฟล์ EXE
- เมื่อไอคอนของเกมปรากฏขึ้นบนหน้าจอการตั้งค่ากราฟิก ให้คลิกที่ไอคอน จากนั้นคลิกที่ปุ่มตัวเลือก
- กล่องโต้ตอบข้อกำหนดกราฟิกจะปรากฏขึ้นโดยแสดงรายละเอียดของ GPU ทั้งสอง การ์ดในตัวของคุณคือ GPU ประหยัดพลังงาน และการ์ดเฉพาะของคุณคือ GPU ประสิทธิภาพสูง
- คลิกปุ่มตัวเลือกสำหรับประสิทธิภาพสูง แล้วคลิกบันทึก
ตรวจสอบว่าไดรเวอร์การ์ดแสดงผลของคุณเป็นเวอร์ชันล่าสุด
หากไดรเวอร์ GPU ของคุณไม่อัปเดต คุณต้องดาวน์โหลดและติดตั้งเวอร์ชันล่าสุด ไดรเวอร์การ์ดของคุณอาจมีปัญหาและอาจเป็นสาเหตุที่ทำให้คุณมีปัญหากับ Gears Tactics มีตัวเลือกมากมายสำหรับการอัพเดตไดรเวอร์การ์ดแสดงผลของคุณ คุณสามารถดาวน์โหลดการอัปเดตได้จากเว็บไซต์ของผู้ผลิตหรือใช้ Windows
หากคุณเพิ่งติดตั้งและอัปเดตไดรเวอร์การ์ดแสดงผลของคุณ มีความเป็นไปได้ที่คุณอาจทำไม่ถูกต้อง คุณสามารถปฏิบัติตามวิธีการด้านล่างเพื่อให้แน่ใจว่าคุณติดตั้งไดรเวอร์ของคุณอย่างถูกวิธี
อัปเดตโดยใช้ Windows
นอกจากงานหลักในการติดตั้งการอัปเดตสำหรับระบบปฏิบัติการแล้ว Windows Update ยังดาวน์โหลดและติดตั้งไดรเวอร์อุปกรณ์รุ่นต่างๆ ที่อัปเดตแล้วอีกด้วย อุปกรณ์เหล่านี้รวมถึงการ์ดเครือข่าย การ์ดเสียง การ์ดกราฟิก และอื่นๆ
โดยปกติ ระบบของคุณจะได้รับการอัปเดตโดยอัตโนมัติโดยยูทิลิตี้ Windows Update หากเชื่อมต่อกับอินเทอร์เน็ตและไม่จำกัดการเชื่อมต่อ อย่างไรก็ตาม คุณควรตรวจสอบเป็นครั้งคราวเพื่อให้แน่ใจว่ายูทิลิตี้ Windows Update ทำงานสำเร็จ
ใช้ขั้นตอนต่อไปนี้เพื่อค้นหาและติดตั้งโปรแกรมปรับปรุง:
- กดปุ่ม Windows และ I พร้อมกันเพื่อเปิดแอปพลิเคชันการตั้งค่า
- หลังจากการตั้งค่าเปิดขึ้น ให้ไปที่ด้านล่างของหน้าแล้วคลิกอัปเดตและความปลอดภัย
- หลังจากอินเทอร์เฟซ Update & Security เปิดขึ้น ให้คลิกที่ Check for Updates ภายใต้ Windows Update
- ยูทิลิตีจะตรวจสอบการอัปเดตและเริ่มดาวน์โหลดการอัปเดตที่พร้อมใช้งานสำหรับระบบของคุณ
- คลิกที่ปุ่ม รีสตาร์ททันที เมื่อยูทิลิตี้ดาวน์โหลดการอัพเดต
- ตอนนี้ระบบของคุณจะรีสตาร์ทและ Windows จะเริ่มดาวน์โหลดการอัปเดต
- หลังจากกระบวนการเสร็จสิ้นและระบบของคุณบูทตามปกติ ให้รันเกมและตรวจสอบว่าไม่สามารถเปิดได้อีกหรือไม่
อัปเดตด้วยตัวจัดการอุปกรณ์
ด้วยตัวจัดการอุปกรณ์ คุณสามารถค้นหาการอัปเดตทางออนไลน์หรือติดตั้งจากคอมพิวเตอร์ของคุณได้โดยตรง คุณต้องดาวน์โหลดไดรเวอร์ที่อัปเดตจากเว็บไซต์ของผู้ผลิตเพื่อติดตั้งโดยตรงจากระบบของคุณ อย่างไรก็ตาม ตัวเลือกที่มีประสิทธิภาพมากที่สุดคือให้ตัวจัดการอุปกรณ์ค้นหาและติดตั้งไดรเวอร์ที่อัปเดตโดยอัตโนมัติ ขั้นตอนด้านล่างจะแสดงวิธีการดำเนินการดังกล่าว:
- เปิดตัวจัดการอุปกรณ์และขยายการ์ดแสดงผล
- คลิกขวาที่การ์ดกราฟิกของคุณและคลิกที่ Update Driver
- หลังจากหน้าต่าง Update Driver เปิดขึ้นมา ให้คลิกที่ตัวเลือก "Search automatically for updated driver software" จากนั้นให้ Windows ค้นหาไดร์เวอร์การ์ดแสดงผลล่าสุดของคุณและติดตั้ง
ใช้ซอฟต์แวร์เฉพาะ
การใช้ยูทิลิตี้ Windows Update และตัวจัดการอุปกรณ์ การดาวน์โหลดและติดตั้งการ์ดกราฟิกเวอร์ชันล่าสุดของคุณสำเร็จจะเชื่อมโยงกับกำหนดการวางจำหน่ายสำหรับ Microsoft หากไม่มีการอัปเดตไดรเวอร์เผยแพร่บนเซิร์ฟเวอร์ ยูทิลิตี้การอัปเดต Windows และ Device Manager จะไม่สามารถดาวน์โหลดและติดตั้งได้
คุณไม่จำเป็นต้องรอกำหนดการของ Microsoft คุณสามารถใช้แอปพลิเคชันของบริษัทอื่น เช่น Auslogics Driver Updater เพื่อหลีกเลี่ยงความเครียด คุณจะไม่ต้องค้นหาการอัปเดต เครื่องมือนี้ดาวน์โหลดและติดตั้งไดรเวอร์ที่ได้รับการลงนามอย่างเป็นทางการเท่านั้น เมื่อตรวจพบปัญหากับการ์ดกราฟิกของคุณ การ์ดจะค้นหาและอัปเดตไดรเวอร์การ์ดแสดงผลของคุณโดยอัตโนมัติ
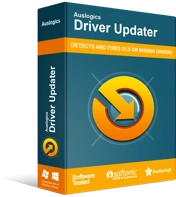
แก้ไขปัญหาพีซีด้วย Driver Updater
ประสิทธิภาพของพีซีที่ไม่เสถียรมักเกิดจากไดรเวอร์ที่ล้าสมัยหรือเสียหาย Auslogics Driver Updater วินิจฉัยปัญหาของไดรเวอร์และให้คุณอัปเดตไดรเวอร์เก่าทั้งหมดในคราวเดียวหรือทีละรายการเพื่อให้พีซีของคุณทำงานได้ราบรื่นยิ่งขึ้น
ในการดาวน์โหลด ติดตั้งและใช้ Auslogics Driver Updater ให้ใช้ขั้นตอนต่อไปนี้:
- ดาวน์โหลด Auslogics Driver Updater
- เรียกใช้ไฟล์ติดตั้งเมื่อเบราว์เซอร์ของคุณดาวน์โหลด จากนั้นคลิก ใช่ ในกล่องโต้ตอบการควบคุมบัญชีผู้ใช้
- หลังจากที่วิซาร์ดการตั้งค่าปรากฏขึ้น ให้เลือกภาษาที่คุณต้องการ ระบุไดเร็กทอรีการติดตั้งที่คุณเลือก จากนั้นป้อนการตั้งค่าอื่นๆ เช่น การสร้างไอคอนเดสก์ท็อป อนุญาตให้โปรแกรมเริ่มทำงานหลังจาก Windows เริ่มทำงาน และส่งรายงานที่ไม่ระบุตัวตนไปยังนักพัฒนาแอป .
- เมื่อคุณป้อนค่ากำหนดแล้ว ให้คลิกที่ปุ่ม "คลิกเพื่อติดตั้ง"
- หลังจากขั้นตอนการติดตั้งเสร็จสิ้น ให้เริ่มเครื่องมือและคลิกที่ปุ่ม Start Scan
- เมื่อการสแกนเสร็จสิ้น คุณจะพบไดรเวอร์ที่มีปัญหาทั้งหมดในระบบของคุณ หากไดรเวอร์การ์ดแสดงผลของคุณอยู่ในรายการ ให้คลิกที่ปุ่ม Update เพื่ออนุญาตให้ดาวน์โหลดเครื่องมือและติดตั้งเวอร์ชันล่าสุด
- รีสตาร์ทระบบของคุณเมื่อกระบวนการเสร็จสิ้น จากนั้นตรวจสอบว่าเกมหยุดทำงานอีกครั้งหรือไม่
บทสรุป
หากคุณได้ปฏิบัติตามวิธีการที่ระบุไว้ในบทความนี้ เกมของคุณควรสามารถเปิดได้โดยไม่มีปัญหา หากไม่เป็นเช่นนั้น ให้ลองติดตั้งใหม่ อย่างไรก็ตาม ไม่น่าเป็นไปได้ที่คุณจะต้องทำเช่นนั้น เนื่องจากวิธีแก้ปัญหาข้างต้นใช้ได้กับเกมเมอร์จำนวนมาก รู้สึกอิสระที่จะให้ข้อเสนอแนะหรือถามคำถามในส่วนความคิดเห็นด้านล่าง
