แก้ไขการควบคุมปริมาณความร้อนของแล็ปท็อป
เผยแพร่แล้ว: 2022-03-05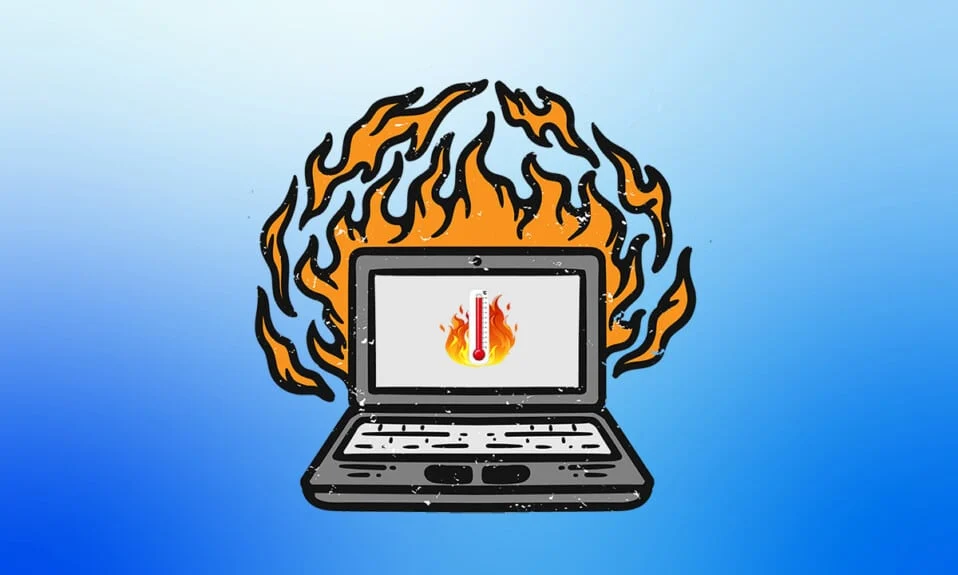
ทุกท่านทราบดีว่าเป็นเรื่องปกติที่แล็ปท็อปจะผลิตความร้อน แต่เมื่อมันดึงความร้อนออกมามากขึ้นเนื่องจากการบรรทุกหนัก มันจะส่งผลกระทบต่อประสิทธิภาพและทำให้พีซีช้าลง บางครั้ง ความร้อนสูงเกินไปอาจทำให้ส่วนประกอบเสียหายอย่างถาวร เช่น GPU, CPU, โมดูลหน่วยความจำ และฮาร์ดแวร์อื่นๆ พีซีมีกลไกด้านความปลอดภัยที่เรียกว่า การควบคุมปริมาณความร้อน สำหรับพีซีที่ใช้ Windows เพื่อป้องกันความร้อนสูงเกินไป ซึ่งออกแบบโดย Microsoft หากคุณกังวลเกี่ยวกับแล็ปท็อปที่มีการควบคุมการระบายความร้อน โปรดอ่านคู่มือนี้เพื่อทำการทดสอบการควบคุมปริมาณความร้อนและแก้ไขการควบคุมปริมาณความร้อนของแล็ปท็อป

สารบัญ
- วิธีแก้ไขการควบคุมปริมาณความร้อนของแล็ปท็อป
- ขั้นตอนเบื้องต้น
- วิธีที่ 1: เปิดใช้งานโหมดประสิทธิภาพที่ดีที่สุด
- วิธีที่ 2: แก้ไขการตั้งค่าแผนพลังงาน
- วิธีที่ 3: แก้ไข Registry Editor
- วิธีที่ 4: ใช้ Thermal Paste
- วิธีการทดสอบการควบคุมปริมาณความร้อน
- ตัวเลือกที่ 1: ผ่านเครื่องมือตรวจสอบทรัพยากร
- ตัวเลือกที่ 2: ผ่านตัวจัดการงาน
- ตัวเลือก 3: ผ่านเครื่องมือของบุคคลที่สาม-HWiNFO
วิธีแก้ไขการควบคุมปริมาณความร้อนของแล็ปท็อป
ซีพียูมีอุณหภูมิวิกฤตเกือบ 80 องศาเซลเซียส เมื่อพีซีที่ใช้ Windows มีอุณหภูมิสูง ประสิทธิภาพของเครื่องจะลดลงเพื่อหยุดความร้อนที่มากเกินไปไม่ให้สะสมและเริ่มระบายความร้อน
- โดยรวมแล้ว จะปรับการใช้พลังงานให้เหมาะสมโดยการปรับความเร็วของไมโครโปรเซสเซอร์โดยอัตโนมัติ และป้องกันความร้อนภายในและความเสียหายต่อส่วนประกอบ
- สาเหตุหลักมาจากความร้อนสูงเกินไปที่เกิดจาก CPU หรือ GPU เมื่อใดก็ตามที่ต้องใช้การโหลดจำนวนมากและการใช้งานหนัก ซึ่งเกิดขึ้นเมื่อคุณเล่นเกมที่เข้มข้น การไหลเวียนของอากาศไม่ดี การใช้งานแล็ปท็อปเป็นเวลานาน และการโอเวอร์คล็อก
- หากคุณมองข้ามปัญหาการควบคุมปริมาณความร้อนและแก้ไข แล็ปท็อปของคุณอาจได้รับความเสียหายอย่างถาวร
ดังนั้นจึงเป็นเรื่องสำคัญมากที่จะต้องตรวจสอบการใช้งานบ่อยๆ และแก้ไขมันในระยะก่อนหน้านี้
หมายเหตุ: อุณหภูมิวิกฤตจะแตกต่างกันไปตามผู้ผลิตและรุ่นของโปรเซสเซอร์
ขั้นตอนเบื้องต้น
ด้านล่างนี้คือการแก้ไขพื้นฐานเพื่อป้องกันการควบคุมปริมาณความร้อน
- ตรวจสอบให้แน่ใจว่าคุณ ไม่มี ฝุ่น ในส่วนประกอบภายในของแล็ปท็อป เนื่องจากอาจปิดกั้นการไหลเวียนของอากาศและอุดตันเนื่องจากมีขนาดกะทัดรัด และไม่มีที่ว่างสำหรับการระบายความร้อนที่เพียงพอ ซึ่งจะทำให้เกิด ความร้อนสูงเกินไป
- พยายาม ลด การใช้ แล็ปท็อป ให้เหลือน้อยที่สุด เนื่องจากการควบคุมปริมาณความร้อนอาจเกิดขึ้นได้เมื่อใช้พีซีเป็นเวลานานและมีภาระงานหนัก
- ลด การตั้งค่า คุณภาพกราฟิก ขณะเล่นเกม
- ทำการ ตรวจสอบซอฟต์แวร์ ตรวจสอบเป็นประจำ ซึ่งจะช่วย ตรวจจับ การควบคุมปริมาณความร้อน ของ แล็ปท็อป
- การเพิ่มอัตราสัญญาณนาฬิกาทำให้โปรเซสเซอร์ทำงานเร็วกว่าความเร็วปกติ ทำให้อุณหภูมิเพิ่มขึ้นอย่างมาก พยายาม ลด ความเร็ว การ ตอกบัตร
- แผ่นทำความเย็น หรือแม้แต่แผ่นทำความ เย็น สามารถช่วยลดอุณหภูมิโดยรวมของแล็ปท็อปได้ ดังนั้นให้วางแผ่นรองหรือแผ่นรองใต้แล็ปท็อปแล้วใช้งาน
อ่านเพิ่มเติม: แก้ไขการใช้งาน CPU สูงของ Ntoskrnl.exe
วิธีที่ 1: เปิดใช้งานโหมดประสิทธิภาพที่ดีที่สุด
บางครั้ง โหมดประหยัดแบตเตอรี่อาจเป็นสาเหตุของปัญหาการควบคุมปริมาณความร้อน ที่นี่ การประหยัดพลังงานเป็นเป้าหมายที่สามารถเพิ่มอุณหภูมิระหว่างการบริโภคแล็ปท็อปอย่างต่อเนื่อง หากต้องการเปลี่ยนโหมดประสิทธิภาพ ให้ทำตามขั้นตอนด้านล่าง
1. พิมพ์ Control Panel บน แถบค้นหาของ Windows แล้วเลือก Open ตามที่แสดง
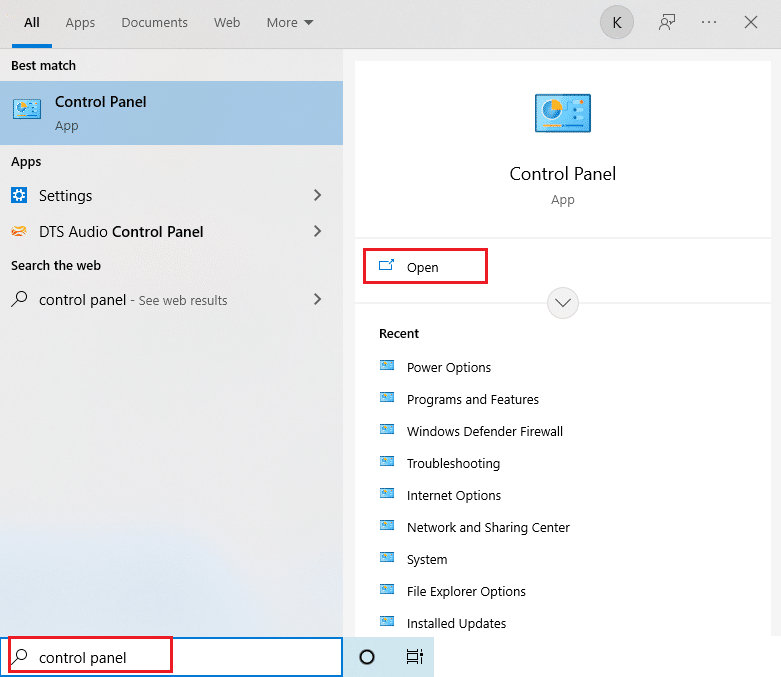
2. ตั้งค่า View by เป็น ไอคอน ขนาดใหญ่ จากนั้นค้นหาปุ่ม Power Options และเลือก
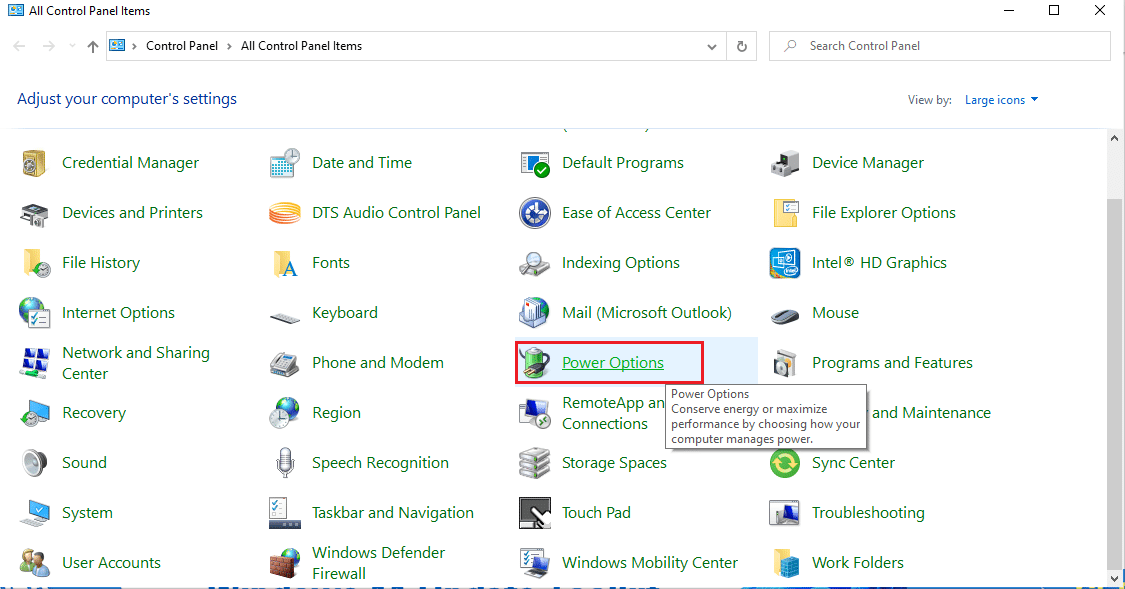
3. จากนั้น เปลี่ยน แผนการใช้พลังงาน เป็นโหมด ประสิทธิภาพสูง ตามที่แสดง
หมายเหตุ: หากคุณไม่มีตัวเลือก ให้คลิกที่ Create a power plan ในบานหน้าต่างด้านซ้ายและเลือกตัวเลือก High Performance
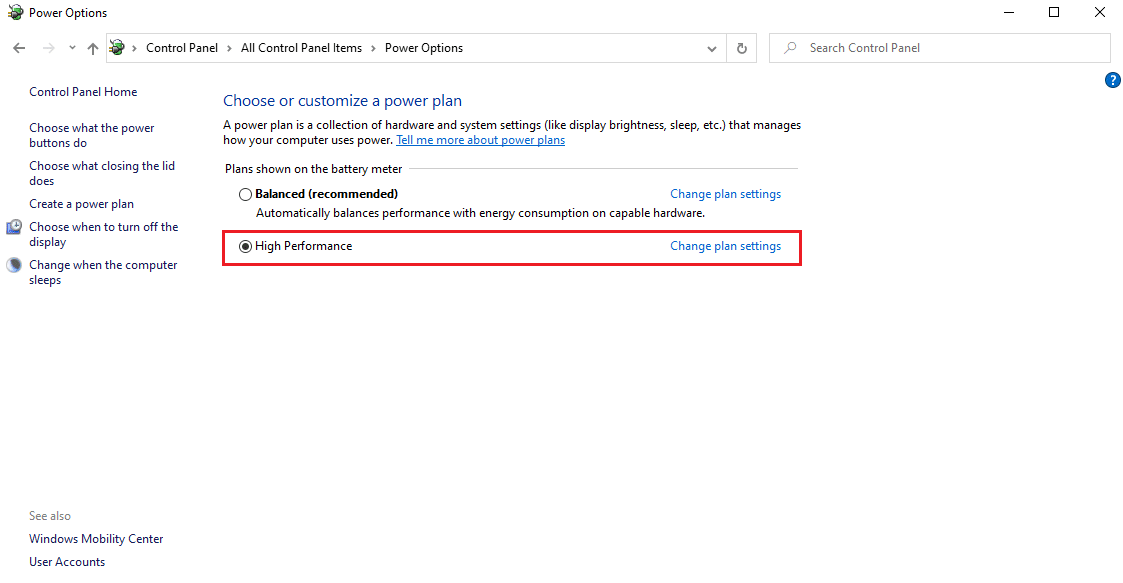
หมายเหตุ: หากคุณไม่พบตัวเลือกนี้ จากนั้นคลิกที่ ไอคอนแบตเตอรี ใน ซิสเต็ม เทรย์ เลื่อนตัวเลื่อนไปที่ ประสิทธิภาพที่ดีที่สุด
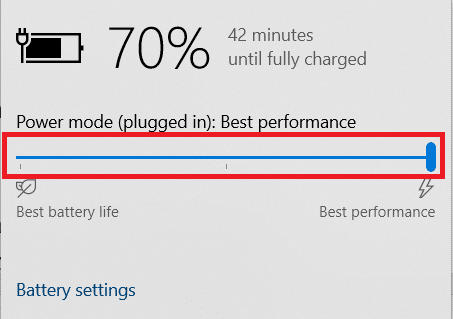
รักษาแผนการใช้พลังงานของแล็ปท็อปของคุณให้เป็นโหมดประสิทธิภาพสูงหรือดีที่สุดเสมอ เพื่อป้องกันปัญหาการควบคุมปริมาณความร้อนในอนาคต วิธีนี้สามารถแก้ไขปัญหาการควบคุมปริมาณความร้อนและถือเป็นมาตรการป้องกัน
วิธีที่ 2: แก้ไขการตั้งค่าแผนพลังงาน
อีกวิธีหนึ่งในการควบคุมการควบคุมปริมาณความร้อนคือการแก้ไขแผนการใช้พลังงานใน Windows 10 และเปลี่ยนแผน ที่นี่ คุณต้องรักษาตัวประมวลผลขั้นต่ำและสูงสุดไว้ที่ 100 หากต่ำกว่า 100 จะส่งผลต่อแล็ปท็อปในการเร่งความเร็วภายใต้การใช้งานที่สูง เพื่อให้สถานะเหล่านี้เป็น 100 ให้ทำตามขั้นตอนด้านล่าง
1. พิมพ์ Control Panel บน แถบค้นหาของ Windows แล้วเลือก Open ตามที่แสดง
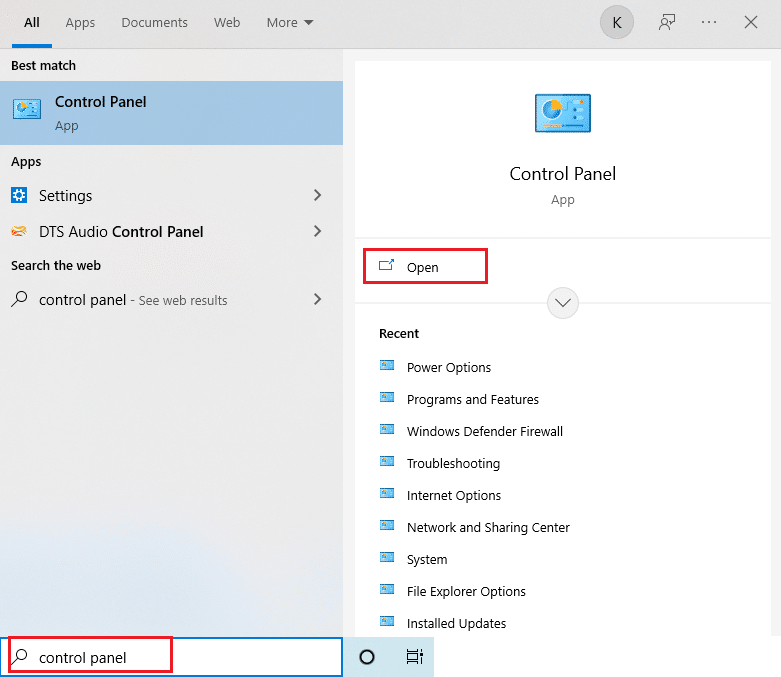
2. ตั้งค่า View by เป็น ไอคอน ขนาดใหญ่ จากนั้นค้นหาปุ่ม Power Options และเลือก
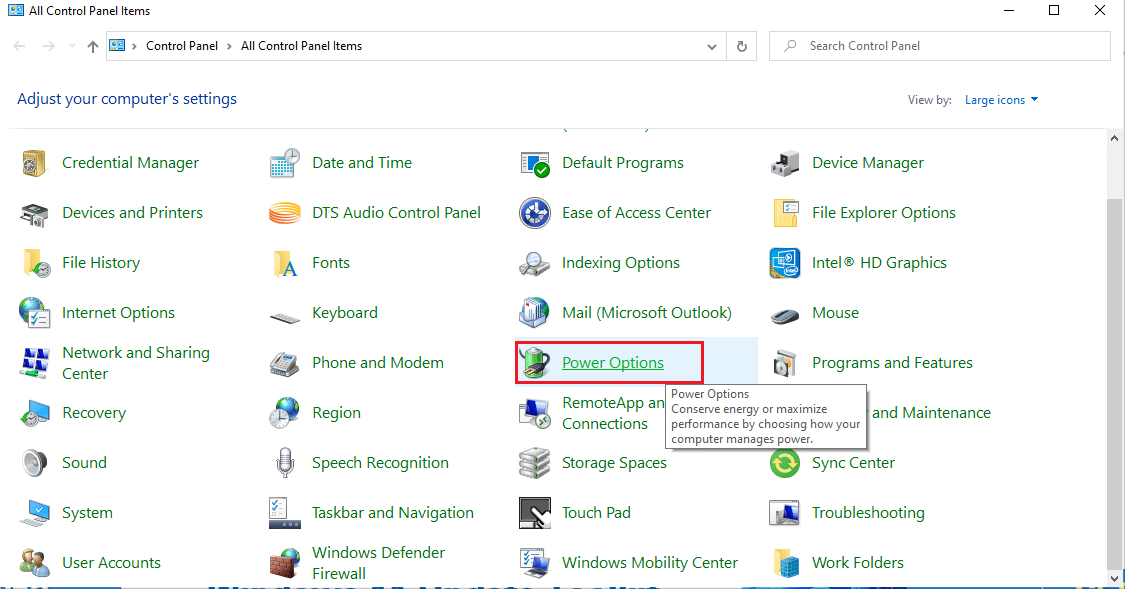
3. ที่นี่ เลือก เปลี่ยนการตั้งค่าแผน ตามที่แสดง
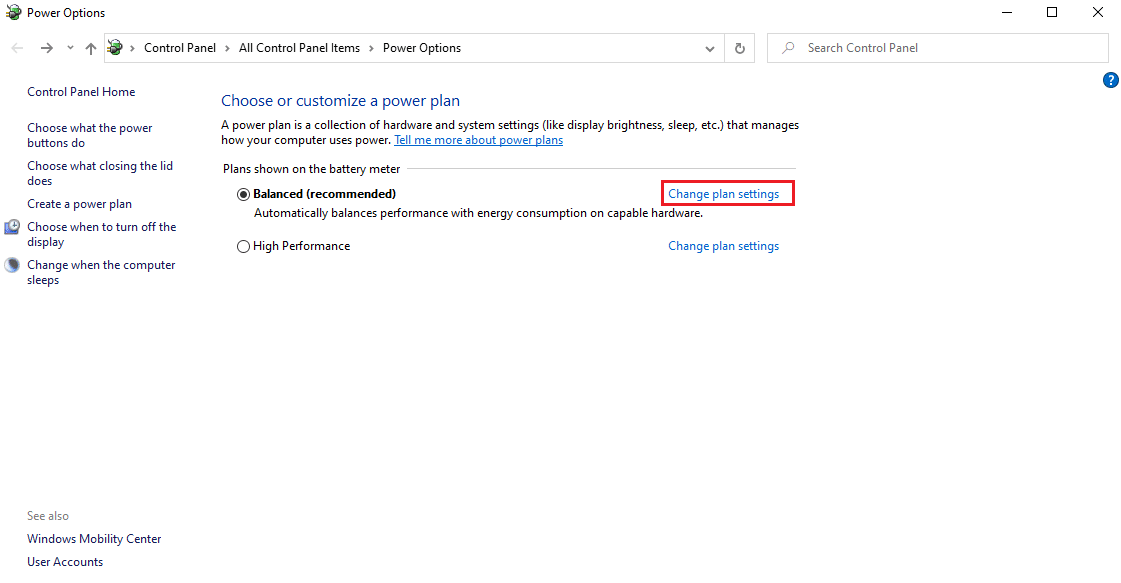
4. จากนั้น คลิก เปลี่ยนการตั้งค่าพลังงานขั้นสูง ในหน้า แก้ไขการตั้งค่าแผน ตามที่ไฮไลต์
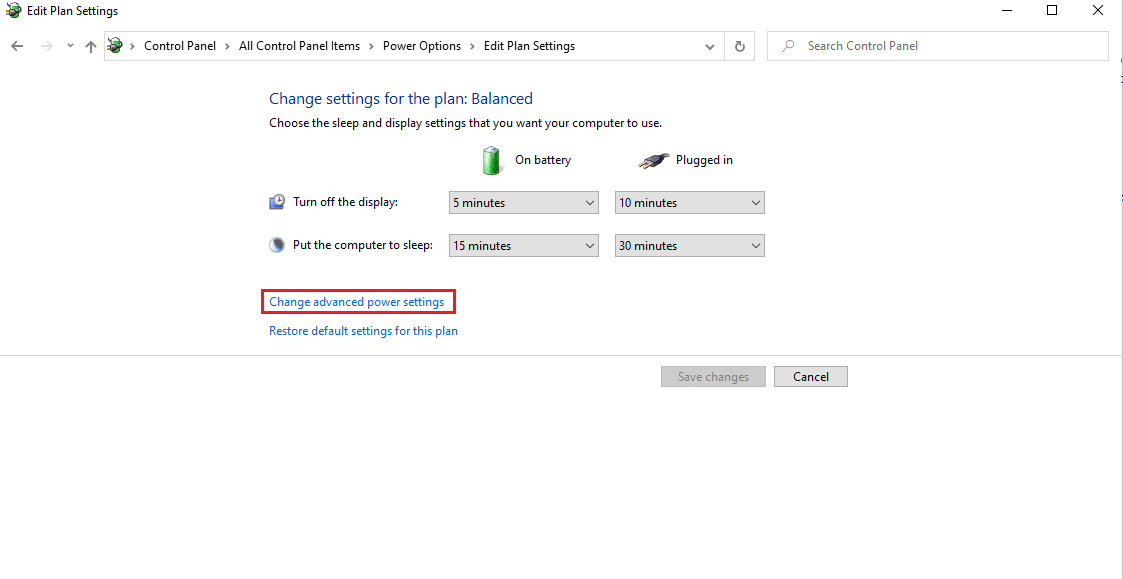
5. ในหน้าต่าง Power Options ให้ค้นหาตัวเลือก การจัดการพลังงานของโปรเซสเซอร์ และขยายตามที่แสดง
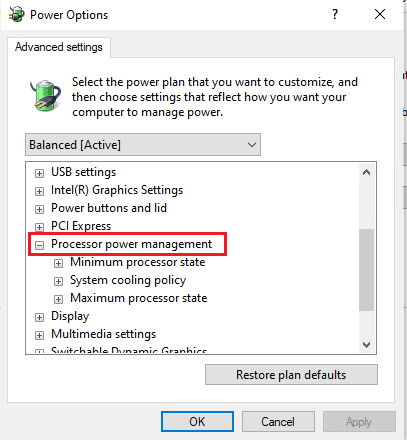
6. เลือกและขยายตัวเลือก อัตราตัวประมวลผลสูงสุด ตามที่แสดง เปลี่ยนตัวเลือก แบตเตอรี่ และ เสียบปลั๊ก เป็น 100%
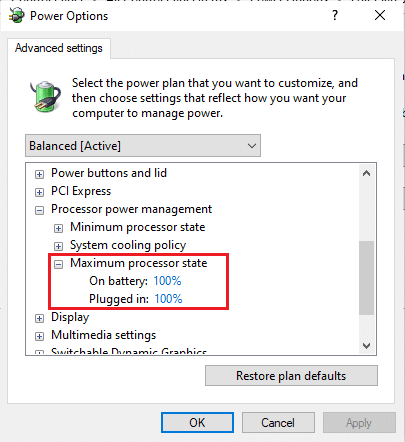
7. ตอนนี้ เลือกตัวเลือก สถานะตัวประมวลผลขั้นต่ำ และตั้งค่าตัวเลือก On battery และ Plugged in เป็น 100% ดังที่แสดง
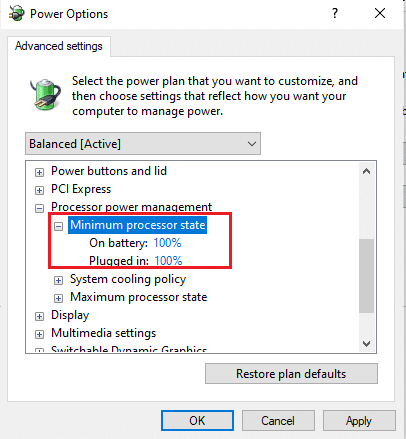
8. สุดท้าย เลือก Apply จากนั้นคลิก OK เพื่อบันทึกการเปลี่ยนแปลง
9. รีสตาร์ท พีซีของคุณ หนึ่งครั้งเพื่อให้การเปลี่ยนแปลงมีผลกับการตั้งค่า
อ่านเพิ่มเติม: 7 วิธีในการแก้ไขพัดลม CPU ไม่หมุน
วิธีที่ 3: แก้ไข Registry Editor
การปิดใช้งานการควบคุมปริมาณความร้อนผ่าน Registry Editor อาจไม่ปลอดภัย และอาจสูญเสียข้อมูลทั้งหมดในพีซีของคุณ ดังนั้น ตรวจสอบให้แน่ใจว่าได้สำรองข้อมูลสำหรับแล็ปท็อปทั้งหมดแล้ว นอกจากนี้ วิธีการนี้จะป้องกันการควบคุมปริมาณความร้อนของแล็ปท็อป หากต้องการปิดใช้งานให้ทำตามขั้นตอนด้านล่าง
1. กดปุ่ม Windows + R พร้อมกันและเปิดกล่องโต้ตอบ เรียกใช้
2. พิมพ์ regedit ในไดอะลอกบ็อกซ์ตามที่แสดง แล้วกด Enter
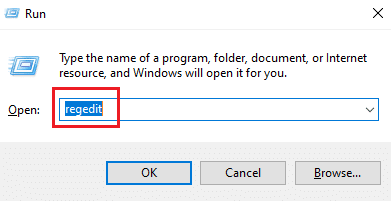

3. คลิก ใช่ ในพรอมต์ การควบคุมบัญชีผู้ใช้
4. ในหน้าต่าง Registry Editor ให้ไปที่ เส้นทาง :
คอมพิวเตอร์\HKEY_LOCAL_MACHINE\SYSTEM\CurrentControlSet\Control
5. ค้นหาโฟลเดอร์ Power ในบานหน้าต่างด้านซ้ายและคลิกขวา
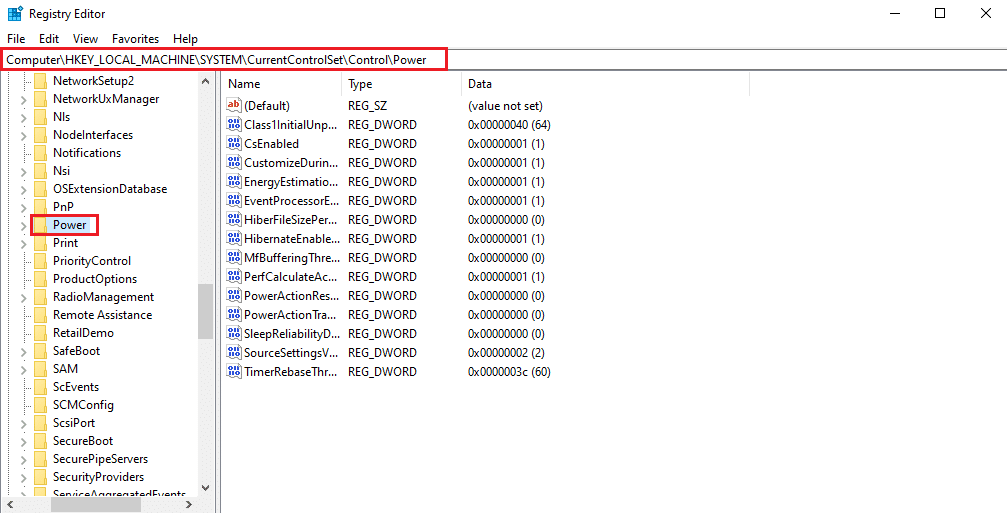
6. เลือก New จากนั้นคลิกตัวเลือก Key บนเมนูย่อยตามภาพ
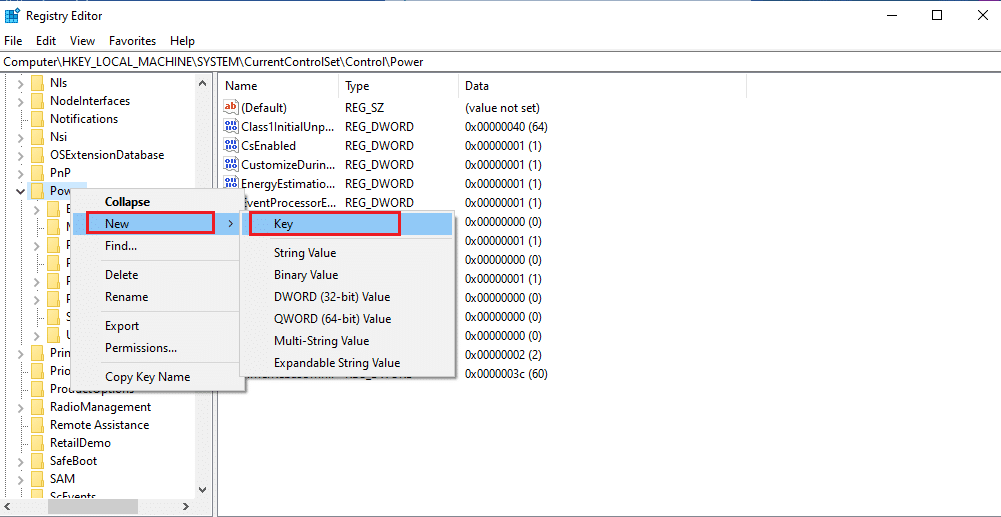
7. ตั้งชื่อโฟลเดอร์ Key ใหม่ เป็น PowerThrottling ตามที่แสดง
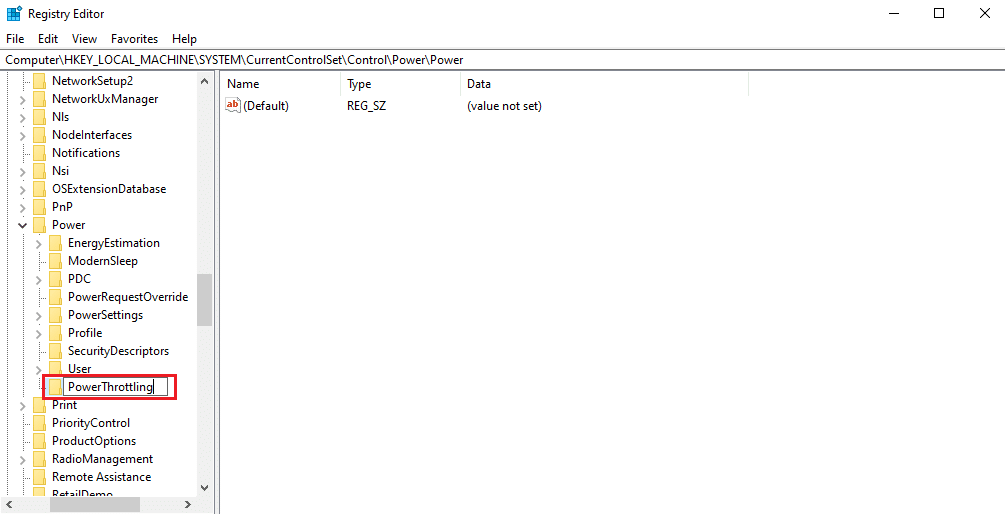
8. คลิกขวาบน พื้นที่ว่าง ในบานหน้าต่างด้านขวา เลือก ใหม่ แล้วเลือก ค่า DWORD (32 บิต)
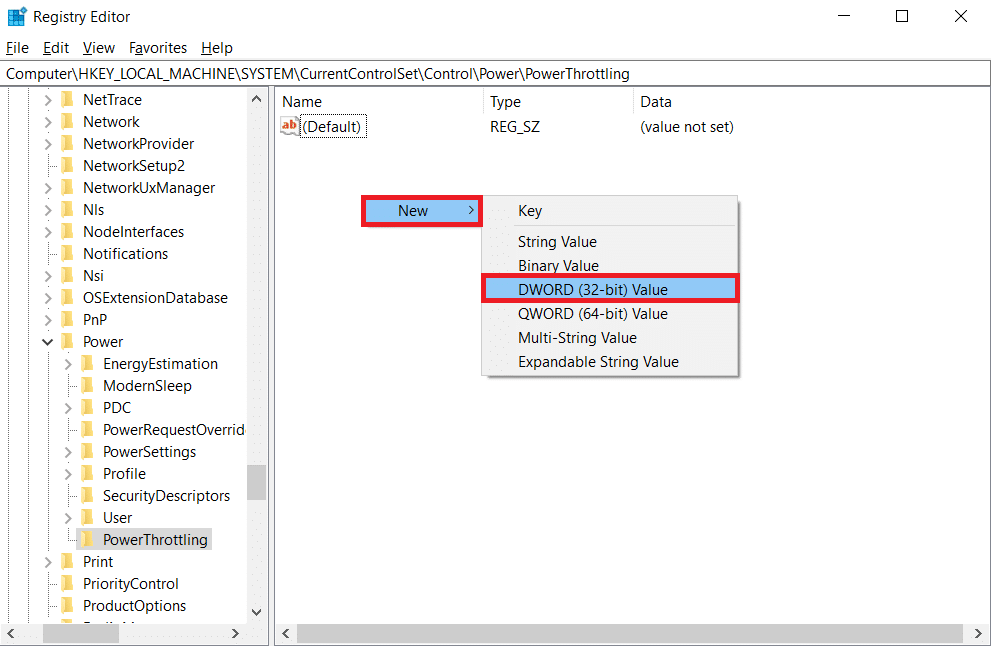
9. ตั้งชื่อคีย์ที่สร้างขึ้นใหม่เป็น PowerThrottlingOff แล้วกด Enter
10. ดับเบิลคลิกที่สตริง PowerThrottlingoff
11. ตั้ง ค่าข้อมูลค่า เป็น 1 จาก 0 และคลิก ตกลง เพื่อสิ้นสุดการเปลี่ยนแปลง
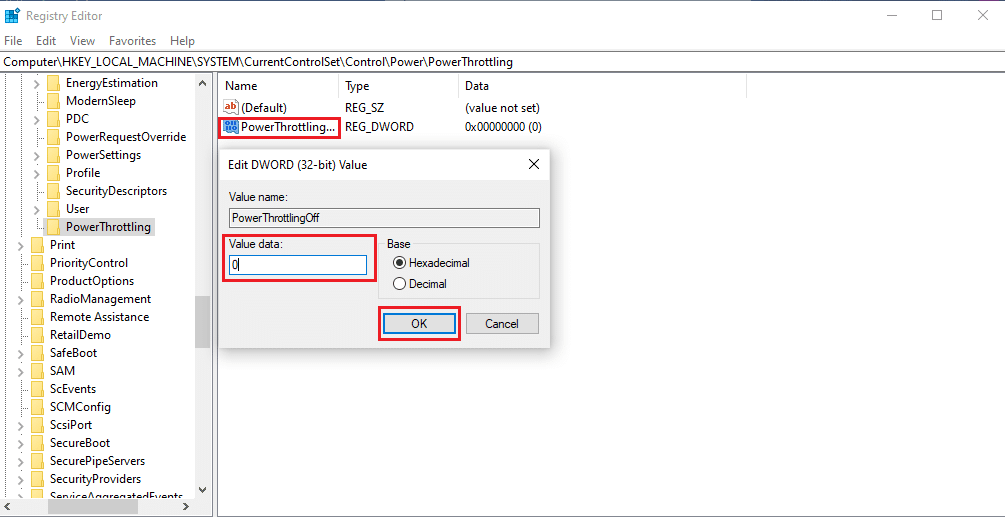
หมายเหตุ: หากคุณต้องการเปิดใช้งานในภายหลัง ให้ทำตาม ขั้นตอนที่ 1-4 ในวิธีนี้ ค้นหาปุ่ม PowerThrottling ในโฟลเดอร์ Power และคลิกขวาที่มัน จากนั้นเลือกตัวเลือก ลบ เพื่อเปิดใช้งานการควบคุมปริมาณพลังงาน
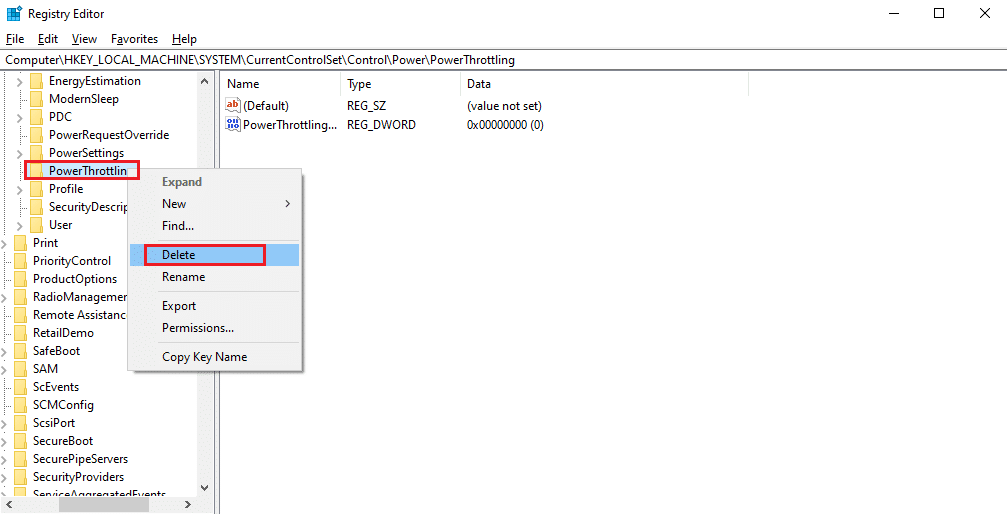
วิธีที่ 4: ใช้ Thermal Paste
การใช้แผ่นแปะระบายความร้อนอาจช่วยแก้ปัญหาแล็ปท็อปที่มีการควบคุมปริมาณความร้อนได้ คอมพิวเตอร์ทุกเครื่องมีระบบระบายความร้อนที่มีขนาดเล็กซึ่งเชื่อมต่อกับ CPU เนื่องจากมีลักษณะกะทัดรัดจึงไม่มีอากาศระหว่างกัน อย่างไรก็ตาม อากาศบางส่วนสามารถเข้าไประหว่างช่องว่างเหล่านั้นได้
- คุณทราบดีว่าอากาศเป็นตัวนำความร้อนที่ไม่ดี ดังนั้น เมื่อ CPU ร้อนขึ้น การนำความร้อนจะลดลงเนื่องจากมีอากาศอยู่ ซึ่งไม่ให้ความร้อนส่วนเกินของ CPU ภายนอก
- นอกจากนี้ยังป้องกันกระบวนการระบายความร้อนของ CPU และนำไปสู่การควบคุมปริมาณความร้อน
- การใช้แผ่นแปะระบายความร้อนกับช่องว่างจะปิดกั้นอากาศและทำให้ระบบระบายความร้อนเย็นลงด้วยการนำความร้อนที่ดีขึ้น

วิธีการทดสอบการควบคุมปริมาณความร้อน
หากคุณสงสัยว่าพีซีของคุณถูกควบคุมปริมาณ ตรวจสอบให้แน่ใจว่าได้ทำการทดสอบการควบคุมปริมาณความร้อนของแล็ปท็อปบ่อยๆ การทดสอบนี้จะคอยจับตาดูโปรเซสเซอร์แล็ปท็อปของคุณ ซึ่งสามารถป้องกันความเสียหายของส่วนประกอบฮาร์ดแวร์ได้
ตัวเลือกที่ 1: ผ่านเครื่องมือตรวจสอบทรัพยากร
1. กดปุ่ม Windows + R พร้อมกันและเปิดกล่องโต้ตอบ เรียกใช้
2. พิมพ์ perfmon.exe /res แล้วกด Enter
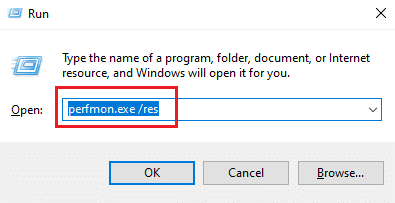
3. คุณสามารถค้นหา เครื่องมือตรวจสอบทรัพยากร บนจอแสดงผลได้ตามภาพประกอบ
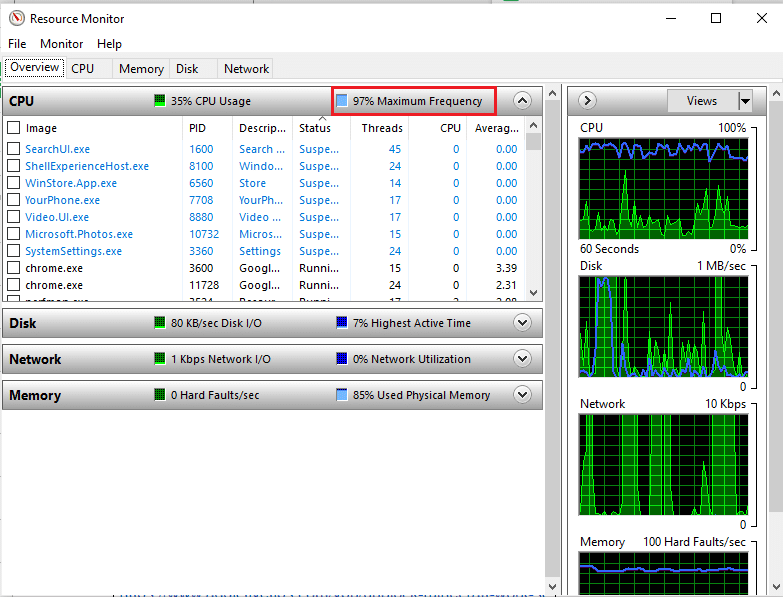
4. ใช้แล็ปท็อปของคุณในลักษณะเดียวกับก่อนหน้านี้ ค่าความถี่สูงสุด ตามที่ไฮไลต์จะอธิบายการใช้พลังงานในปัจจุบันของ CPU ในที่นี้ หากค่าไม่สูงกว่าจุดใดจุดหนึ่ง แสดงว่าแล็ปท็อปของคุณกำลังถูกควบคุมปริมาณ
ตัวเลือกที่ 2: ผ่านตัวจัดการงาน
คุณยังสามารถทำการทดสอบการควบคุมปริมาณความร้อนของแล็ปท็อปได้โดยใช้ตัวจัดการงาน ทำตามขั้นตอนด้านล่าง
1. กด Ctrl + Shift + Esc คีย์ พร้อมกันเพื่อเปิด ตัวจัดการงาน
2. ไปที่แท็บ รายละเอียด
3. คลิกขวาที่ ส่วนหัวของคอลัมน์ใดก็ได้
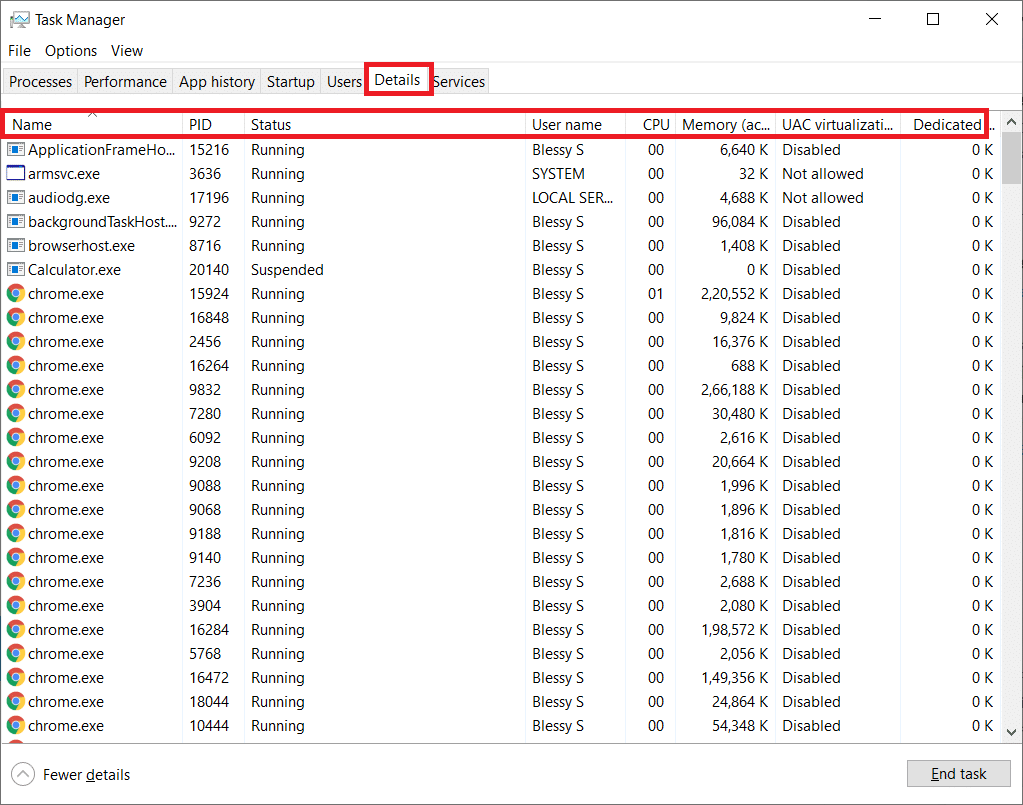
4. เลือก ตัว เลือก เลือกคอลัมน์
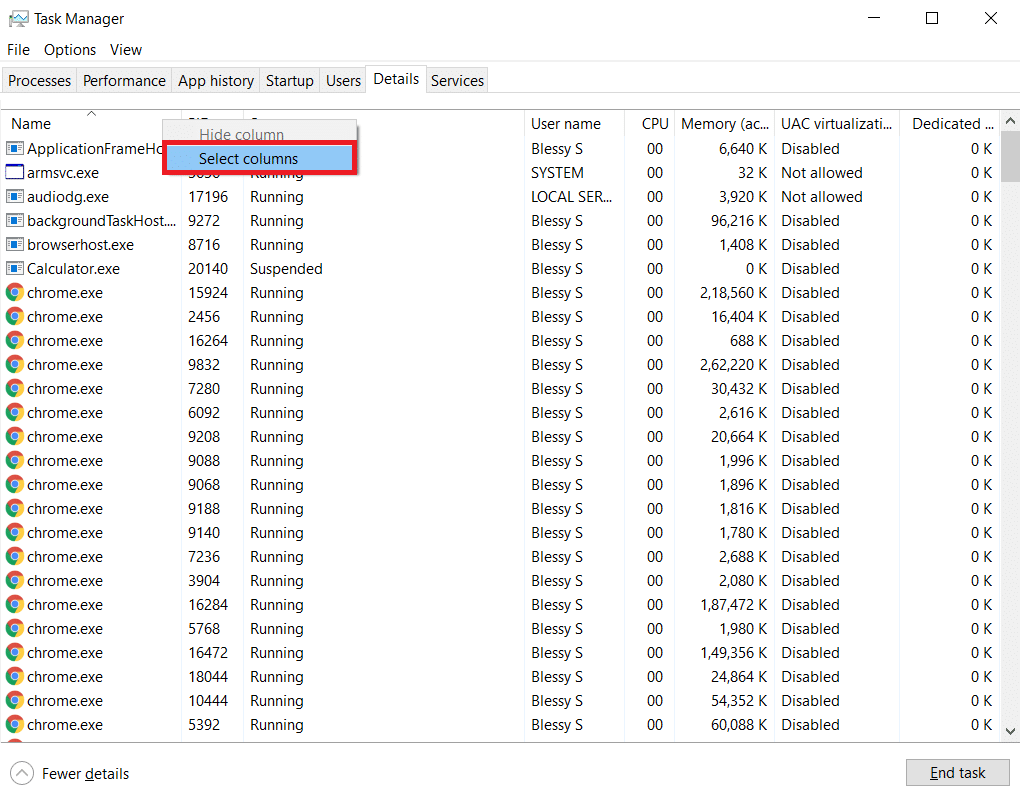
5. เลื่อนลงและเลือก การควบคุมปริมาณพลังงาน คลิก ตกลง
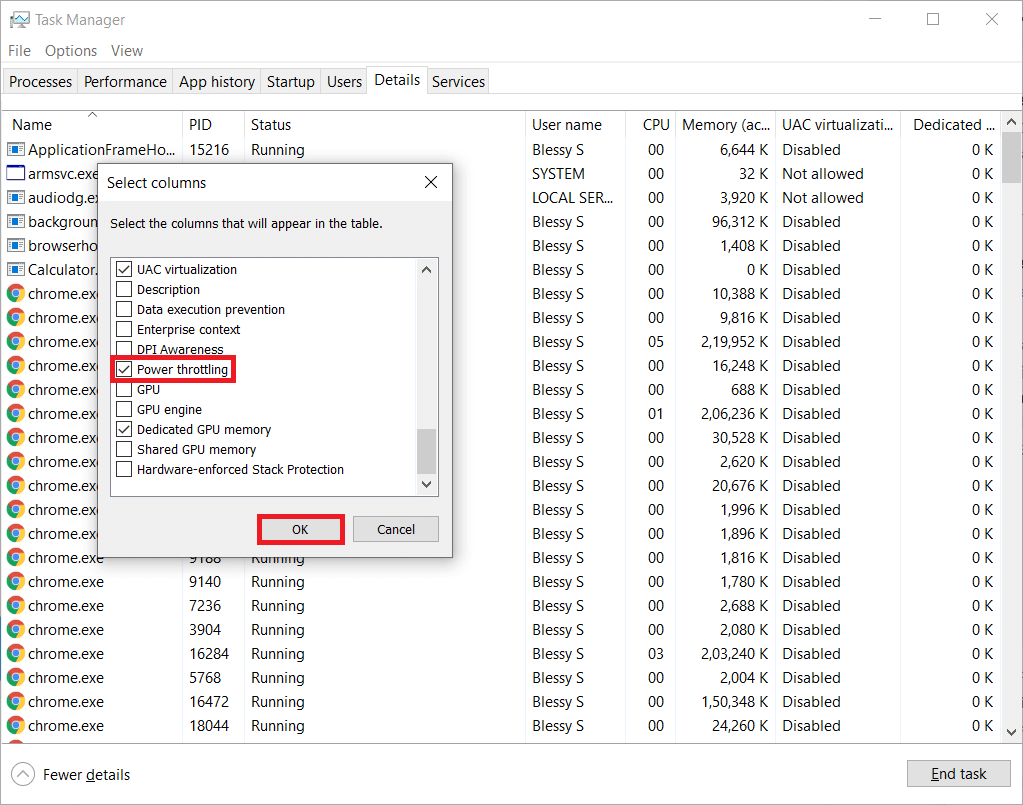
หากกระบวนการทั้งหมดเป็น Disabled ระบบของคุณจะทำงานได้ดีที่สุด
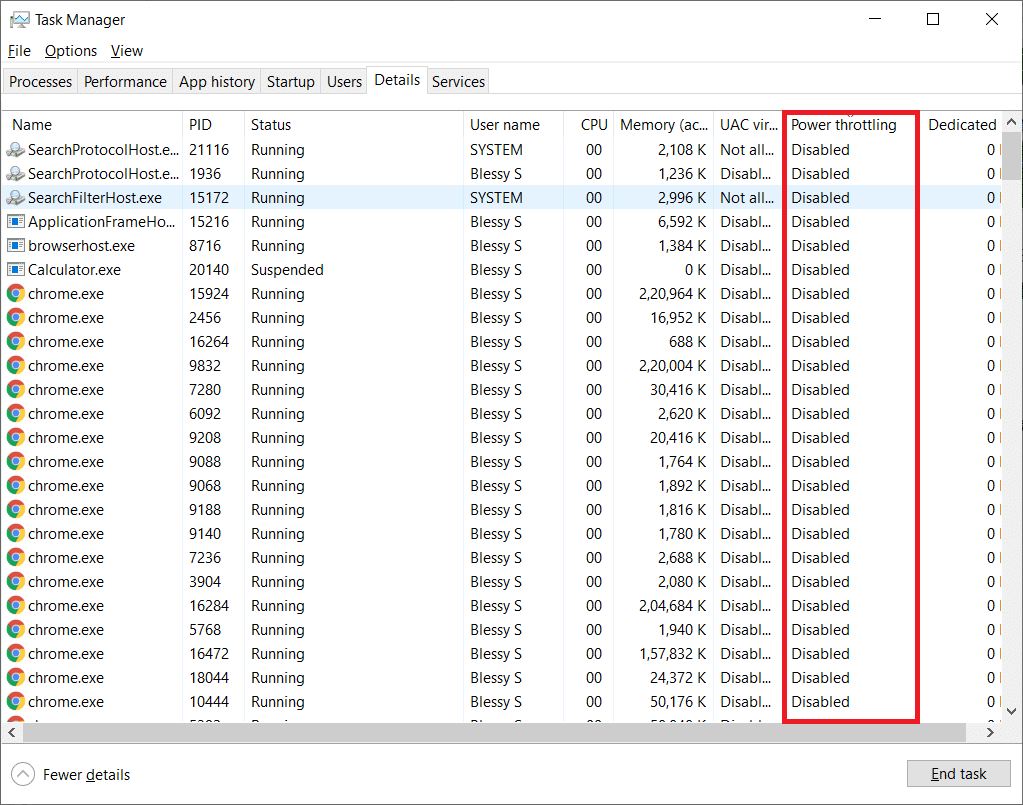
อ่านเพิ่มเติม: วิธีตรวจสอบอุณหภูมิ CPU ของคุณใน Windows 10
ตัวเลือก 3: ผ่านเครื่องมือของบุคคลที่สาม-HWiNFO
เพื่อทำการทดสอบการควบคุมปริมาณความร้อนของแล็ปท็อปผ่านเครื่องมือของบริษัทอื่น ให้ติดตั้งแอปพลิเคชัน HWiNFO บนแล็ปท็อปของคุณ โดยทำตามขั้นตอนด้านล่าง
1. ดาวน์โหลดแอปพลิเคชัน HWiNFO ในระบบของคุณ
2. คลิก ดาวน์โหลด เพื่อติดตั้ง [v7.16] HWiNFO รุ่นเบต้า
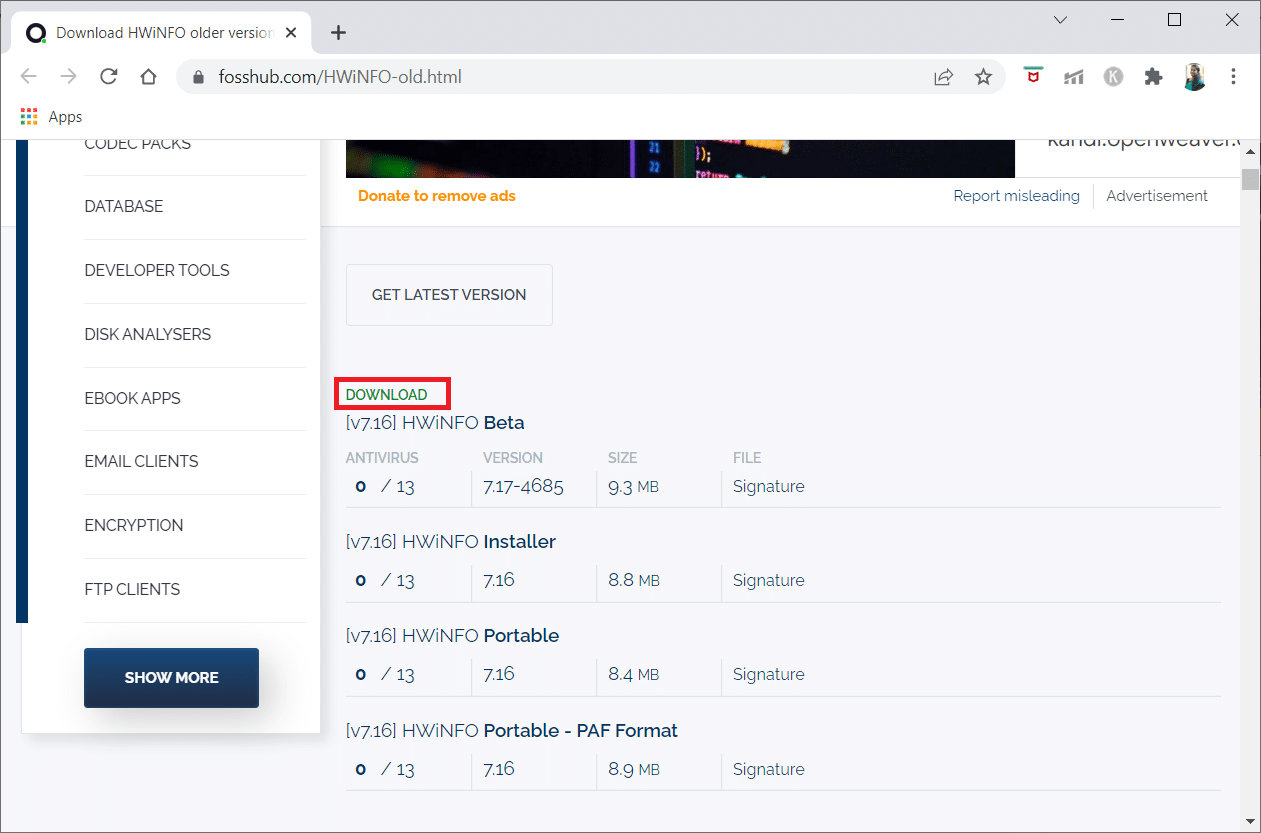
3. คลิกที่ ไฟล์ตัวติดตั้งที่ดาวน์โหลด มา
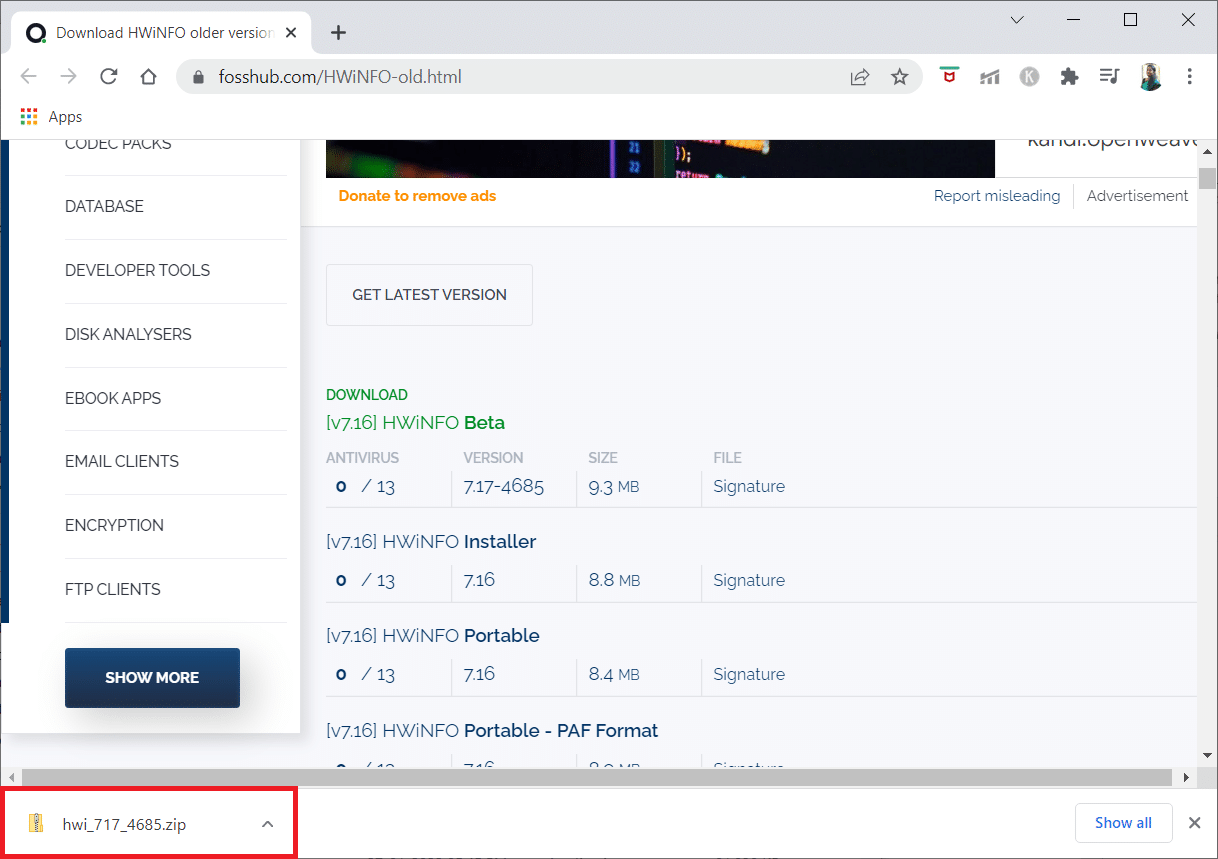
4. ดับเบิลคลิกที่ ไฟล์ติดตั้ง คลิก แยกทั้งหมด ในป๊อปอัป
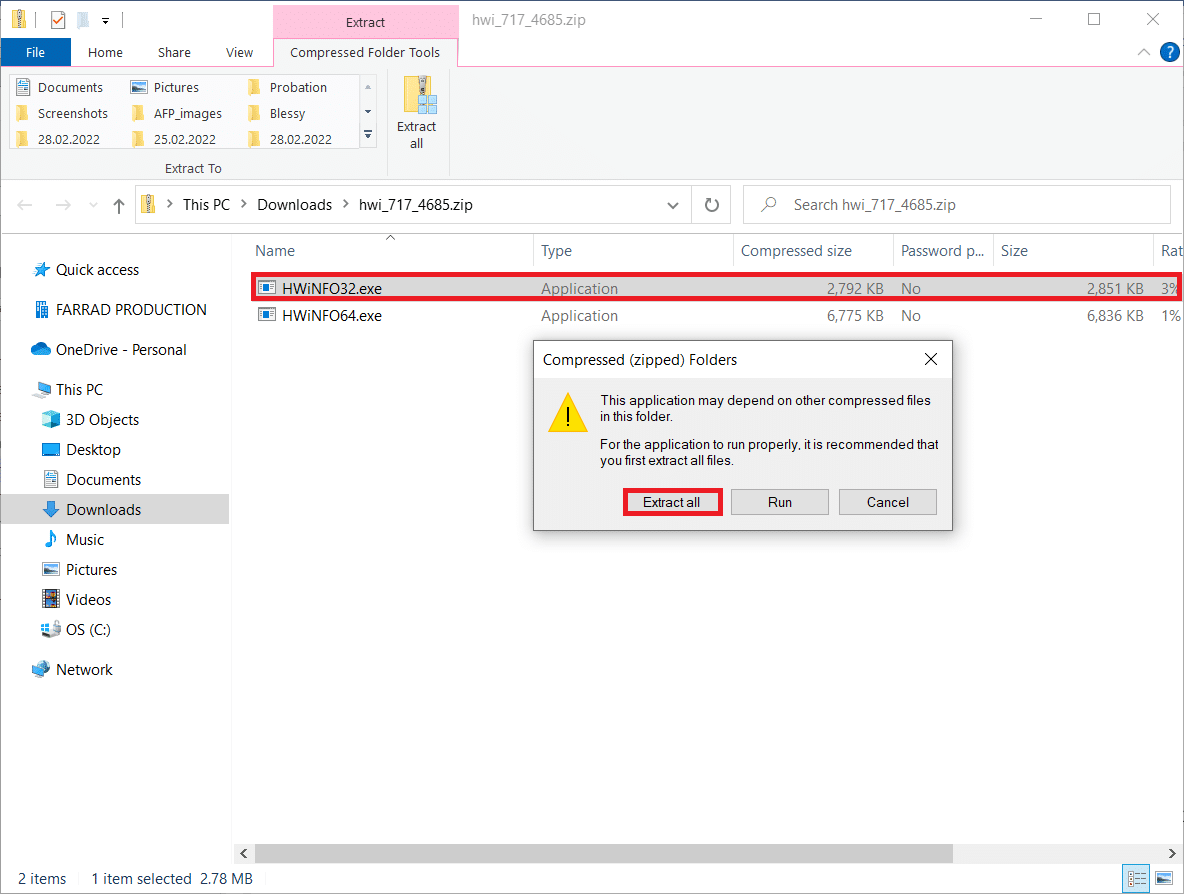
5. เลือก ตำแหน่ง และคลิก แยก
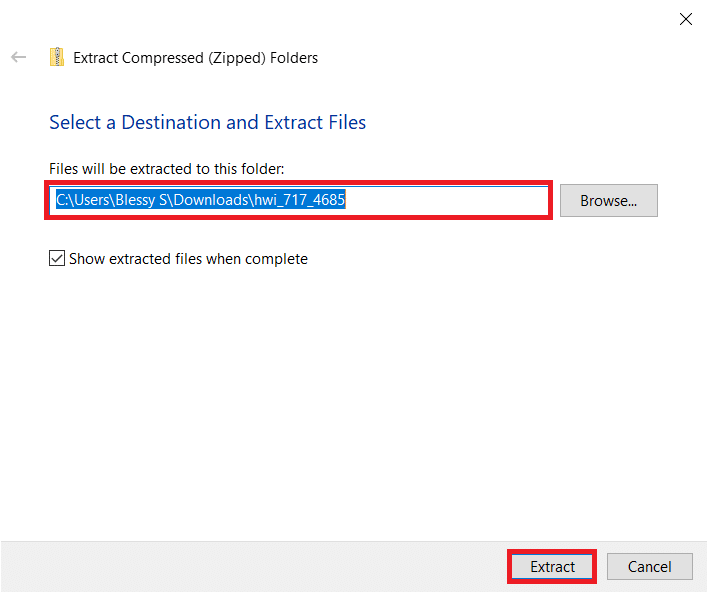
6. ตอนนี้ ดับเบิลคลิกที่ แอปพลิเคชัน เพื่อเปิดใช้งาน
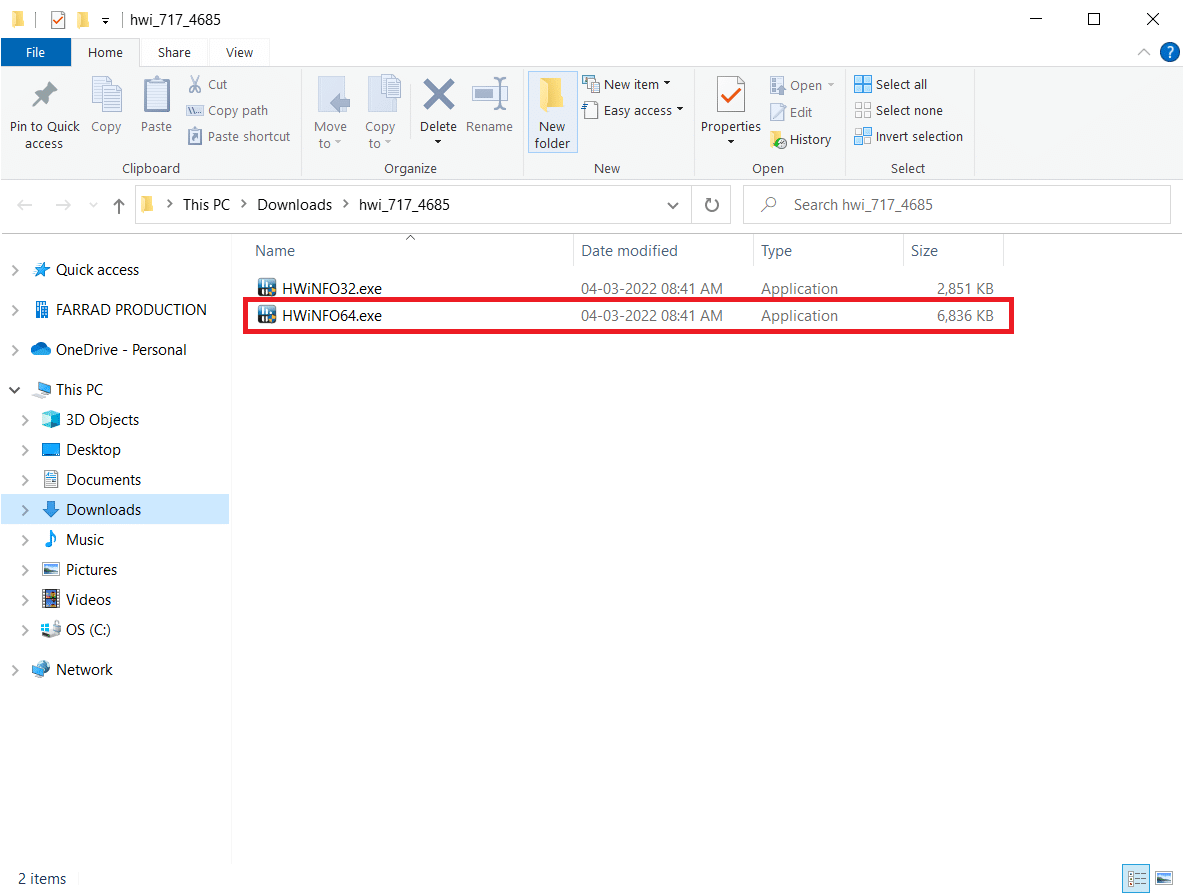
7. คลิก ใช่ ในพรอมต์ การควบคุมบัญชีผู้ใช้
8. เลือกตัวเลือก เซนเซอร์เท่านั้น และคลิกปุ่ม เริ่ม ตามที่แสดงเพื่อเริ่มกระบวนการติดตั้ง
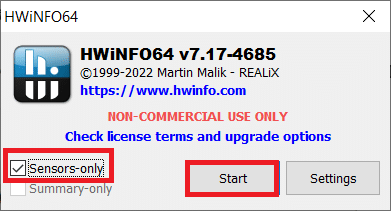
9. เลื่อนลงมาและตรวจสอบค่าอุณหภูมิของ ส่วน DTS ของโปรเซสเซอร์
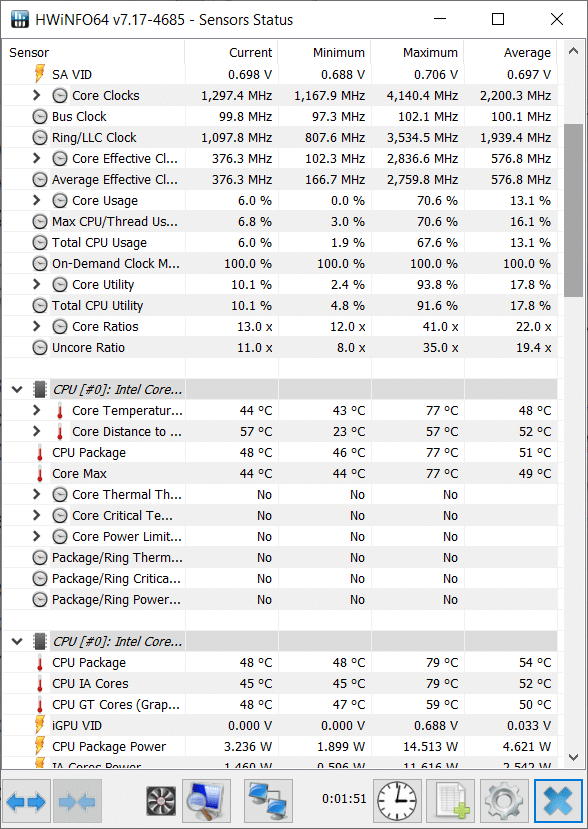
จดค่าอุณหภูมิไว้ที่นี่ หากค่าสูงกว่าปกติมากและโปรเซสเซอร์ในแล็ปท็อปของคุณร้อนเกินไป โปรเซสเซอร์จะเร่งความเร็ว
ที่แนะนำ:
- วิธีเปลี่ยนสิทธิ์ของไฟล์ใน Windows 10
- วิธีตรวจสอบความสมบูรณ์ของแบตเตอรี่บน Android
- แก้ไขการใช้งานดิสก์สูง Ntoskrnl.exe
- แก้ไขกระบวนการโฮสต์สำหรับการตั้งค่าการซิงโครไนซ์
เราหวังว่าคู่มือนี้จะเป็นประโยชน์ และคุณสามารถเรียนรู้วิธีแก้ไข การควบคุมปริมาณความร้อนของแล็ปท็อป ได้ หากคุณมีคำถามหรือข้อเสนอแนะใด ๆ โปรดวางไว้ในส่วนความคิดเห็น แจ้งให้เราทราบว่าคุณต้องการเรียนรู้อะไรต่อไป
