แก้ไข Kodi จะไม่เปิดใน Windows 10
เผยแพร่แล้ว: 2022-08-16
Kodi เป็นหนึ่งในเครื่องเล่นสื่อโอเพ่นซอร์สที่ดีที่สุดที่คุณสามารถเพลิดเพลินกับไฟล์สื่อได้ไม่จำกัด คุณสามารถเพลิดเพลินกับ Kodi ใน Windows, Linux, Android และ macOS ได้เช่นกัน ดังนั้นโดยไม่ต้องสงสัย Kodi รับประกันบริการสตรีมมิ่งวิดีโอที่ดีที่สุด แต่ก็ไม่มีข้อผิดพลาดหรือปัญหาเป็นครั้งคราว บางครั้งคุณอาจเผชิญกับ Kodi จะไม่เปิดซึ่งเป็นสัญญาณที่ผิดปกติว่ามีบางอย่างไม่เหมาะสมกับ Kodi หากคุณกำลังดิ้นรนกับปัญหานี้ คู่มือนี้จะช่วยคุณแก้ไข Kodi จะไม่เริ่มมีปัญหา

สารบัญ
- วิธีแก้ไข Kodi จะไม่เปิดใน Windows 10
- วิธีที่ 1: วิธีการแก้ไขปัญหาเบื้องต้น
- วิธีที่ 2: แก้ไขปัญหาการเชื่อมต่ออินเทอร์เน็ต
- วิธีที่ 3: ปิดกระบวนการพื้นหลัง
- วิธีที่ 4: ล้างแคชแอป Kodi
- วิธีที่ 5: ปิดใช้งานคุณลักษณะการเร่งฮาร์ดแวร์
- วิธีที่ 6: อัปเดตโปรแกรมเสริมของ Kodi
- วิธีที่ 7: อัปเดต Kodi เป็นเวอร์ชันล่าสุด
- วิธีที่ 8: ลบไฟล์ฐานข้อมูล Kodi
- วิธีที่ 9: ใช้ VPN (เครือข่ายส่วนตัวเสมือน)
- วิธีที่ 10: ติดตั้ง Kodi . ใหม่
วิธีแก้ไข Kodi จะไม่เปิดใน Windows 10
เมื่อคุณเผชิญกับ Kodi จะไม่เริ่มต้นปัญหาบนพีซี Windows 10 ของคุณ คุณสามารถลดสาเหตุที่เป็นไปได้ที่สุดที่ทำให้เกิดปัญหาได้อย่างง่ายดาย วิเคราะห์รายการสาเหตุที่ทำให้เกิดปัญหาในอุปกรณ์ของคุณ
- การติดตั้ง Kodi เสียหาย
- ไฟล์ฐานข้อมูลที่กำหนดค่าผิดพลาดในอุปกรณ์ของคุณซึ่งสามารถแก้ไขได้เมื่อคุณลบออกทั้งหมดเท่านั้น
- กระบวนการของ Kodi บางส่วนยังคงทำงานบนอุปกรณ์ของคุณ ดังนั้น หากคุณดำเนินการต่อในเซสชันที่แล้ว คุณจะไม่สามารถเปิดเซสชันใหม่ได้
- ไฟล์การติดตั้ง Kodi ที่จำเป็นบางไฟล์เสียหายหรือเสียหาย
- ไฟล์แคชของไฟล์สื่อ Kodi เสียหายหรือเสียหาย
- ส่วนเสริมของ Kodi นั้นล้าสมัยหรือไม่ได้อัปเดตเป็นเวอร์ชันล่าสุดอย่างสมบูรณ์
- ไดรเวอร์กราฟิกในอุปกรณ์ของคุณล้าสมัยหรือไม่เข้ากัน
- ตำแหน่งทางภูมิศาสตร์ถูกจำกัดไว้สำหรับอุปกรณ์ของคุณ
นี่คือรายการวิธีการแก้ไขปัญหาที่จะช่วยคุณแก้ไขปัญหา Kodi ไม่ทำงาน ปฏิบัติตามตามลำดับเพื่อให้ได้ผลลัพธ์ที่ดีที่สุด
วิธีที่ 1: วิธีการแก้ไขปัญหาเบื้องต้น
วิธีการแก้ไขปัญหาพื้นฐานในการแก้ไขปัญหา Kodi ค้างเมื่อเริ่มต้นระบบได้อธิบายไว้ในส่วนนี้
1A. บังคับให้รีสตาร์ทพีซี
วิธีแรกในการแก้ไข Kodi ค้างเมื่อเริ่มต้นคือการบังคับให้รีสตาร์ทพีซีของคุณ กดปุ่ม Windows คลิกที่ปุ่ม Power และคลิกที่ตัวเลือก Restart เพื่อแก้ไขปัญหาบนคอมพิวเตอร์ของคุณ
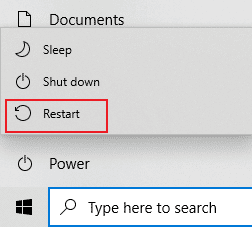
1ข. ลบไฟล์ชั่วคราว
ไฟล์แคชจำนวนมากบนพีซีของคุณอาจเป็นสาเหตุให้ Kodi ไม่เริ่มทำงานบนแอพ Kodi คุณสามารถลองลบไฟล์ชั่วคราวทั้งหมดบนพีซีได้ อ่านวิธีการในลิงก์ที่ให้ไว้ที่นี่เพื่อล้างไฟล์ชั่วคราวทั้งหมดในพีซีของคุณเพื่อแก้ไขข้อผิดพลาด
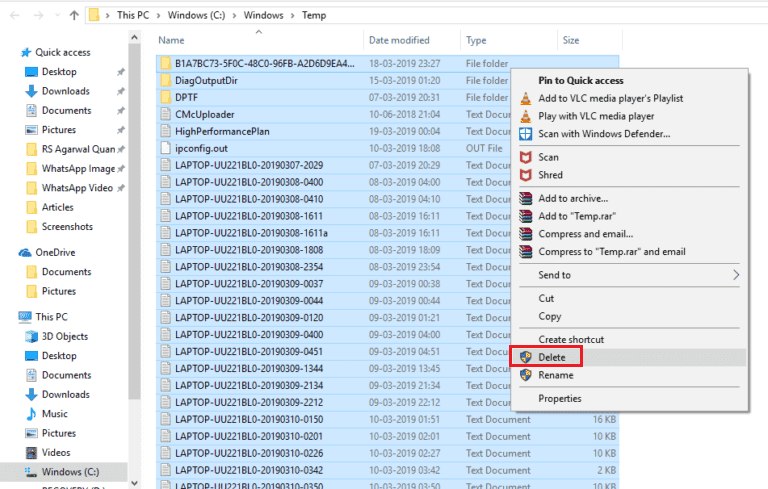
1C. รีสตาร์ท Kodi
นี่เป็นวิธีแก้ไขง่ายๆ ที่จะช่วยคุณแก้ไขปัญหาการแช่แข็งของ Kodi บน Windows PC ได้อย่างง่ายดาย การรีสตาร์ทเครื่องเล่นสื่อ Kodi เป็นหนึ่งในการแก้ไขที่ง่ายที่สุดที่จะช่วยแก้ไขข้อบกพร่องทั้งหมดในเครื่องเล่นและเนื้อหาสื่อด้วย
หากวิธีการแก้ไขปัญหาเหล่านี้ใช้ไม่ได้ผล ให้ไปยังวิธีแก้ไขปัญหาถัดไป
วิธีที่ 2: แก้ไขปัญหาการเชื่อมต่ออินเทอร์เน็ต
หากต้องการเพลิดเพลินกับบริการสตรีมสื่อบน Kodi โดยที่ Kodi จะไม่เปิดปัญหา คอมพิวเตอร์ของคุณต้องเป็นไปตามข้อกำหนดอินเทอร์เน็ตขั้นพื้นฐาน จำเป็นต้องมีการเชื่อมต่ออินเทอร์เน็ตที่เหมาะสมในการส่งและรับข้อมูลจากเซิร์ฟเวอร์ Kodi คุณสามารถตรวจสอบการเชื่อมต่ออินเทอร์เน็ตได้โดย ping 8.8.8.8 นี่คือการทดสอบการเชื่อมต่ออินเทอร์เน็ตหลัก และหากแพ็กเก็ตที่ส่งและรับเท่ากัน แสดงว่าการเชื่อมต่ออินเทอร์เน็ตของคุณทำงานได้ดี
1. กด ปุ่ม Windows และพิมพ์ cmd จากนั้นคลิกที่ Run as administrator ตามที่แสดง
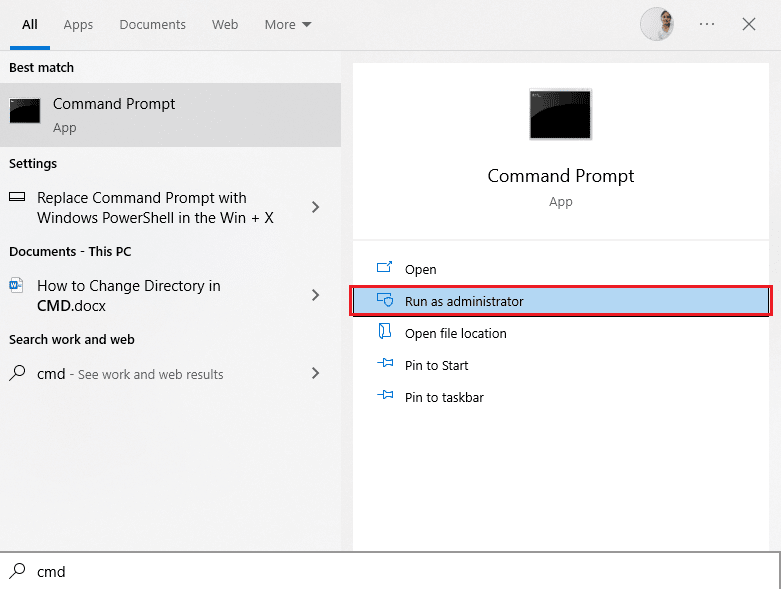
2. ตอนนี้พิมพ์ Ping 8.8.8.8 ในหน้าต่างคำสั่งแล้วกด Enter
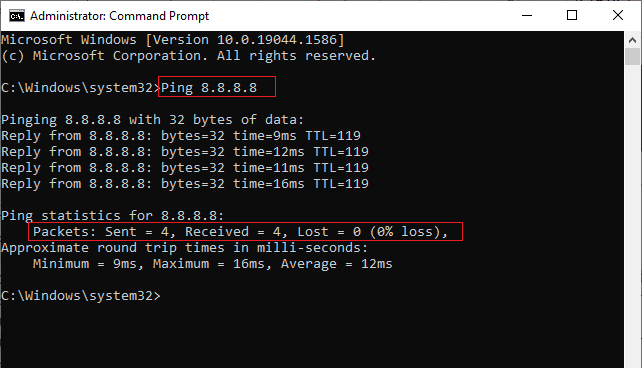
3A. หาก จำนวนแพ็กเก็ตที่ส่งเท่ากับจำนวนแพ็กเก็ตที่ได้รับ (สูญเสีย 0%) แสดงว่าการเชื่อมต่ออินเทอร์เน็ตของคุณทำงานได้ดี
3B. หาก จำนวนแพ็กเก็ตที่ส่งไม่เท่ากับจำนวนแพ็กเก็ตที่ได้รับ (การสูญเสีย n%) แสดงว่าคุณมีปัญหากับการเชื่อมต่ออินเทอร์เน็ต ลองรีสตาร์ทเราเตอร์ Wi-Fi หรือเปลี่ยนไปใช้การเชื่อมต่ออีเทอร์เน็ตเพื่อแก้ไขปัญหา

อ่านเพิ่มเติม: วิธีโคลนการกำหนดค่า Kodi และทำซ้ำการตั้งค่าของคุณ
วิธีที่ 3: ปิดกระบวนการพื้นหลัง
อาจมีแอปพลิเคชั่นมากมายที่ทำงานอยู่เบื้องหลัง การดำเนินการนี้จะเพิ่มการใช้ CPU และหน่วยความจำ ซึ่งจะส่งผลต่อประสิทธิภาพของคอมพิวเตอร์ ในกรณีดังกล่าว คุณสามารถปิดโปรแกรมหรือแอปพลิเคชันใดก็ได้โดยใช้ตัวจัดการงาน แต่ถ้าคุณพบข้อผิดพลาดของตัวจัดการงานที่ไม่ตอบสนอง คุณจะต้องค้นหาคำตอบเกี่ยวกับวิธีการบังคับปิดโปรแกรมโดยไม่มีตัวจัดการงาน โดยทำตามคำแนะนำของเราเกี่ยวกับวิธีการสิ้นสุดงานใน Windows 10
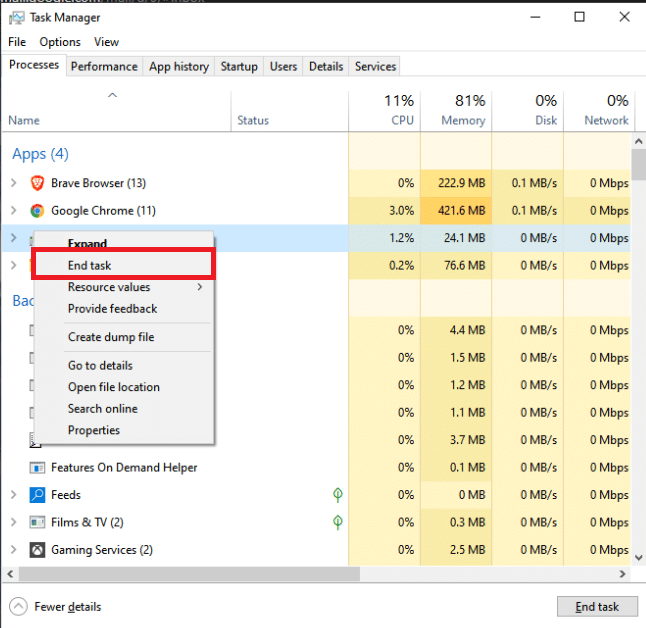
วิธีที่ 4: ล้างแคชแอป Kodi
Kodi จะไม่เปิดปัญหาอาจเกิดขึ้นบนพีซีหากมีไฟล์แคชจำนวนมากในเครื่องเล่นสื่อ Kodi ในกรณีนี้ คุณสามารถลองลบแคชบนโปรแกรมเสริมหรือโปรแกรมเล่นสื่อของคุณเพื่อแก้ไขปัญหา Kodi จะไม่เปิดขึ้น
1. กดปุ่ม Windows พิมพ์ Kodi แล้วคลิก Open
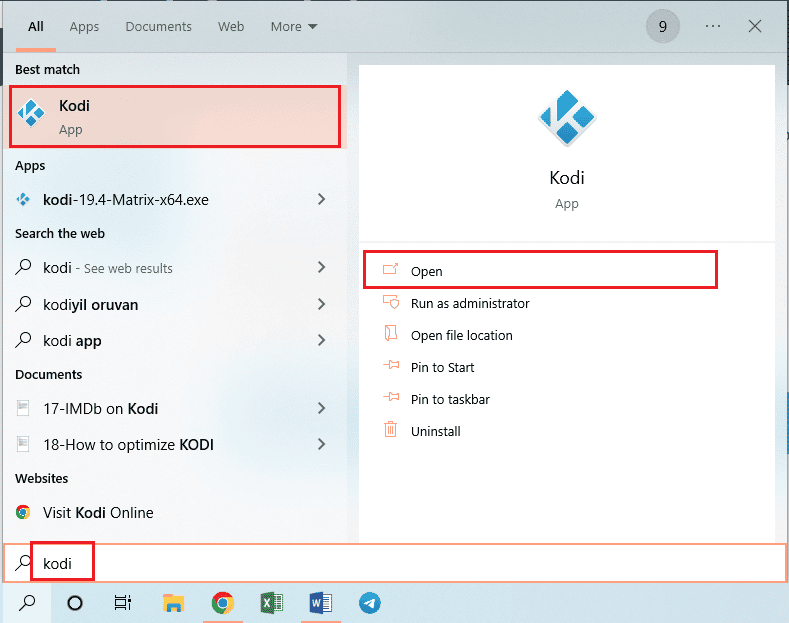
2. คลิกที่ ไอคอนล้อเฟือง เพื่อเปิด การตั้งค่า

3. จากนั้น คลิกที่ตัวเลือกตัว จัดการไฟล์
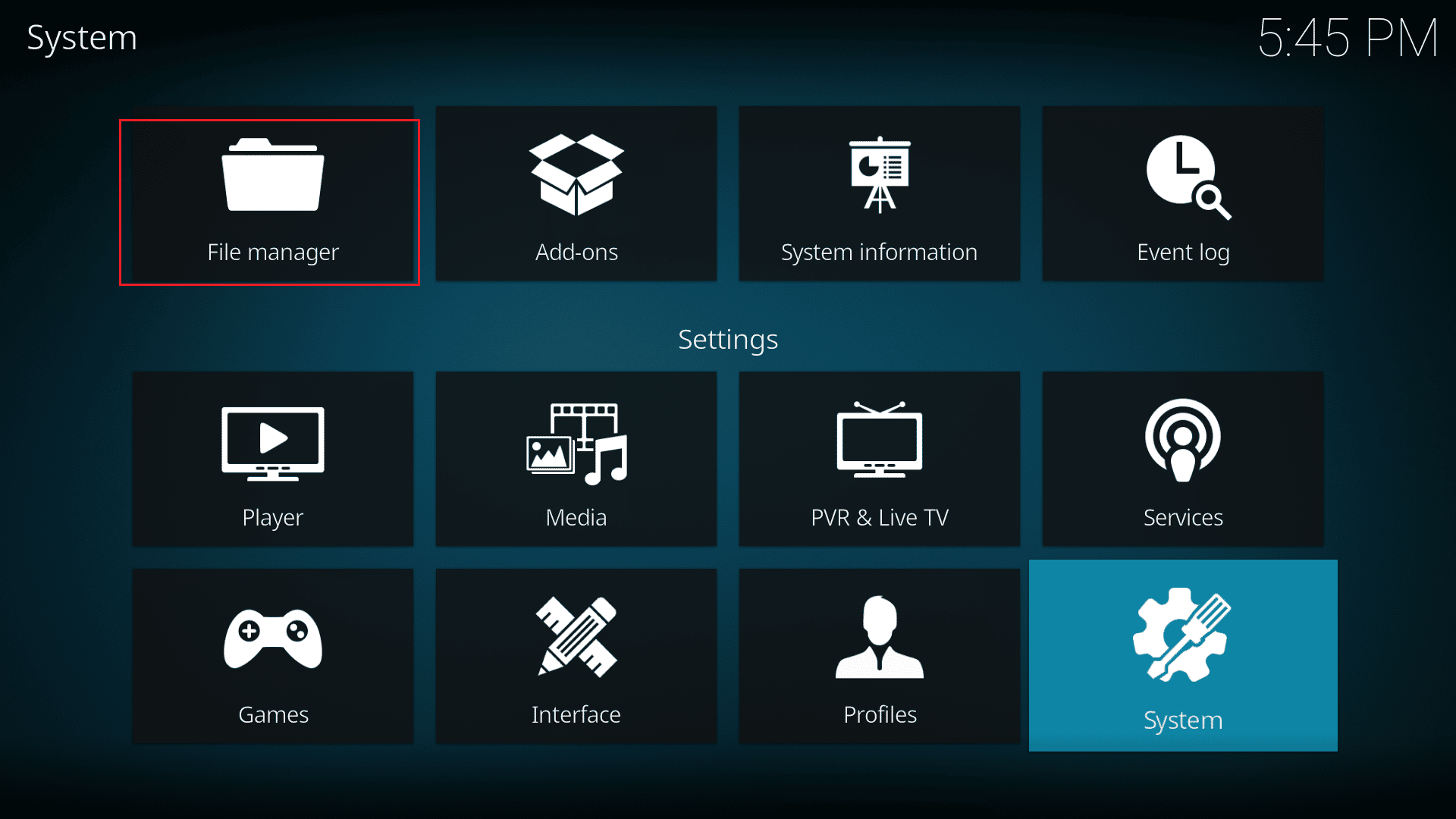
4. จากนั้นเลือกตัวเลือก เพิ่มแหล่งที่มา
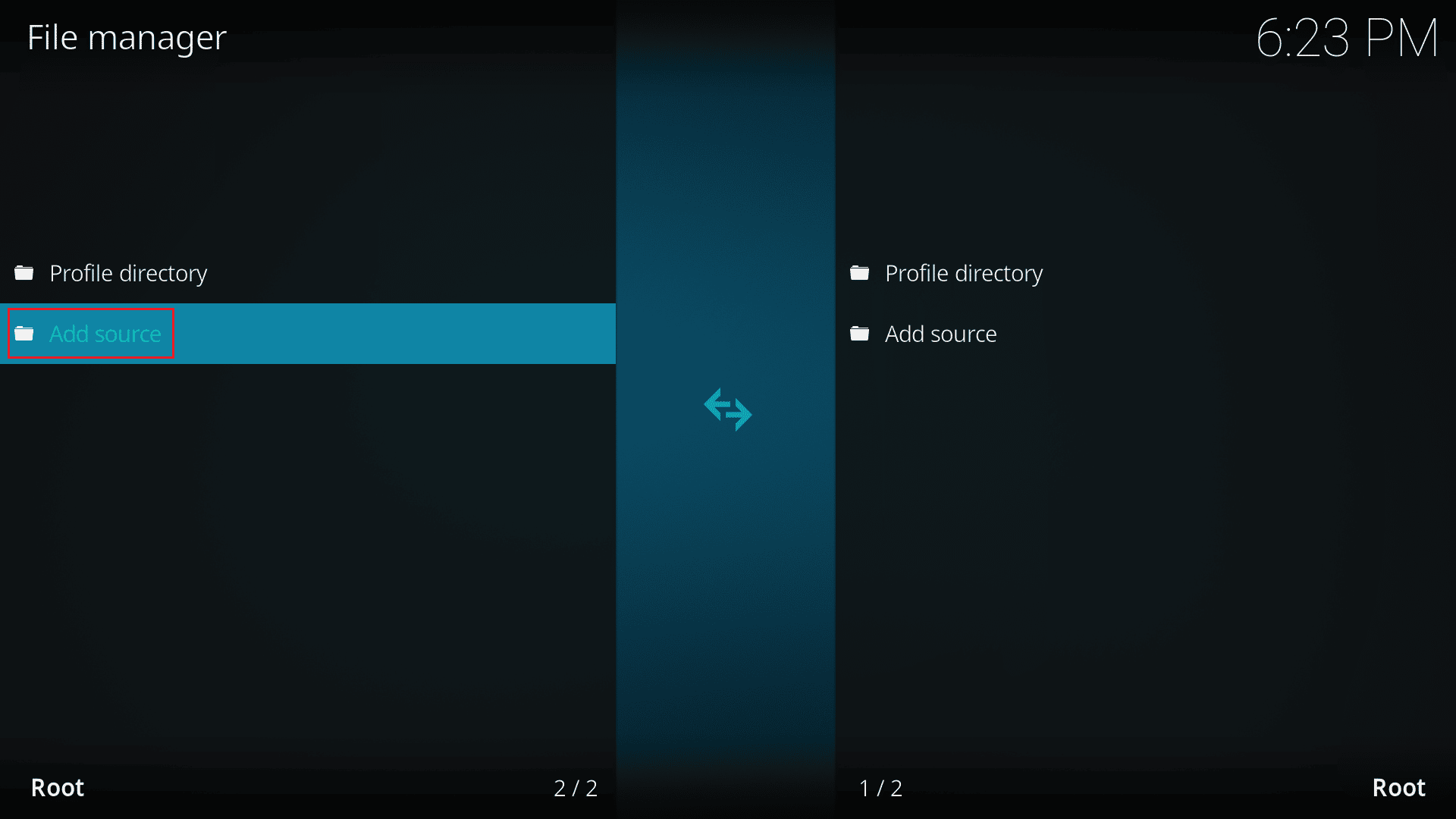
5. จากนั้น เพิ่มแหล่งที่มาของ ไฟล์ ต่อไปนี้และตั้งชื่อแหล่งสื่อเป็น a4k
https://a4k-openproject.github.io/repository.openwizard/
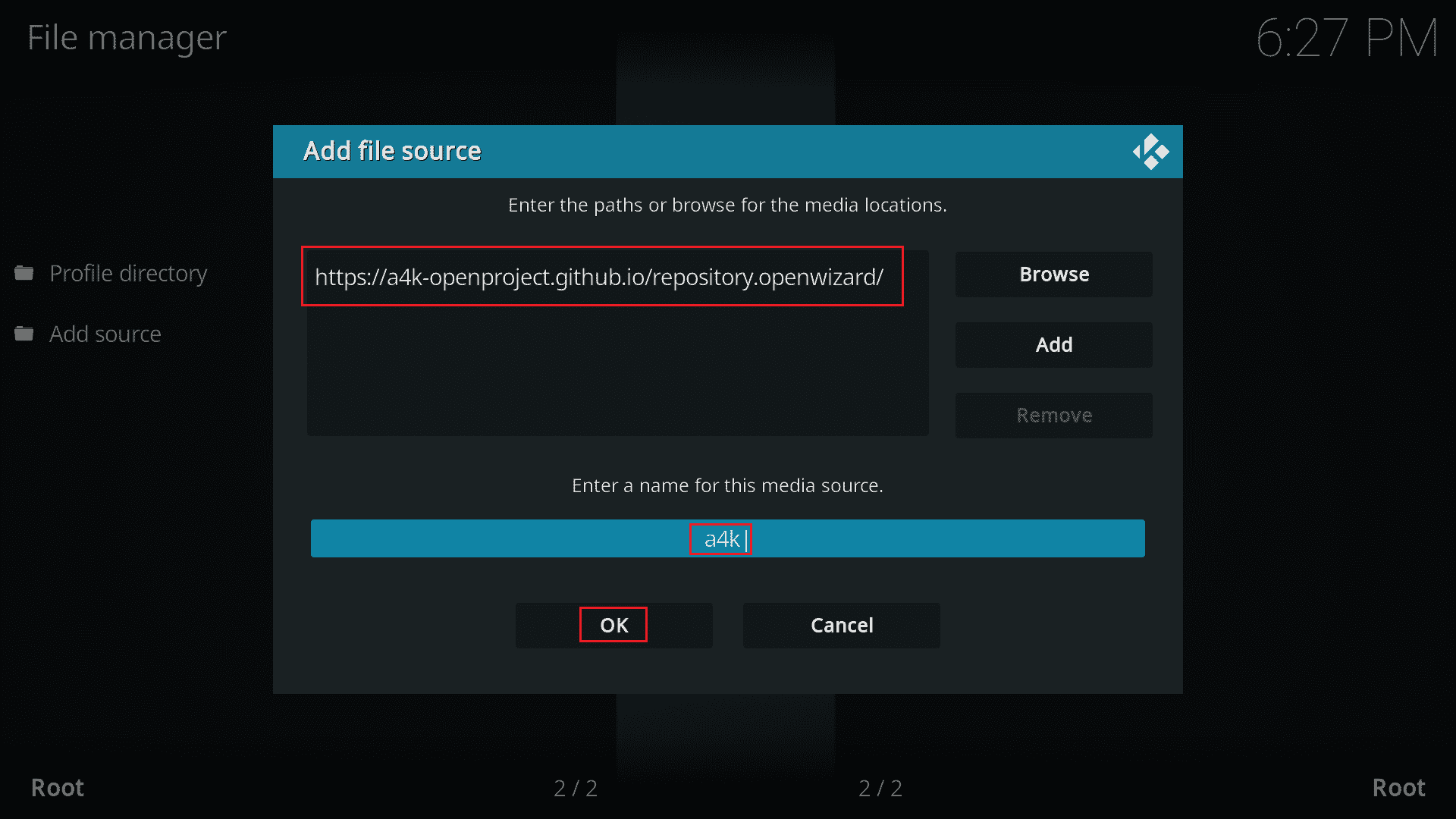
6. ตอนนี้ ไปที่ ส่วนเสริมของฉัน > เพิ่มในเบราว์เซอร์
7. คลิกที่ ติดตั้งจากไฟล์ zip
หมายเหตุ: ตรวจสอบให้แน่ใจว่าคุณได้เปิดใช้งานการติดตั้งจากคุณลักษณะแหล่งที่ไม่รู้จัก
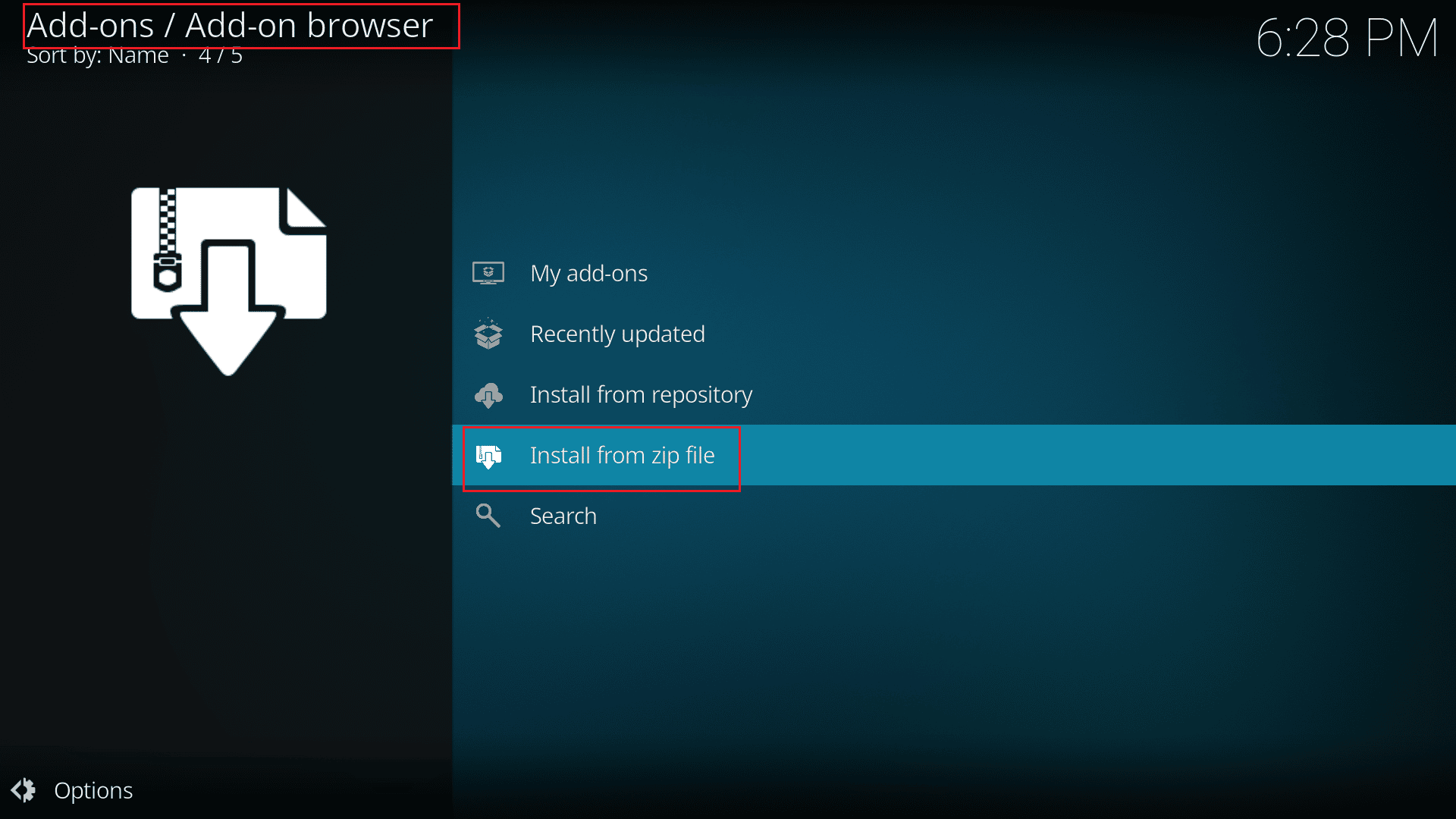
8. ดับเบิลคลิกที่แหล่ง a4k
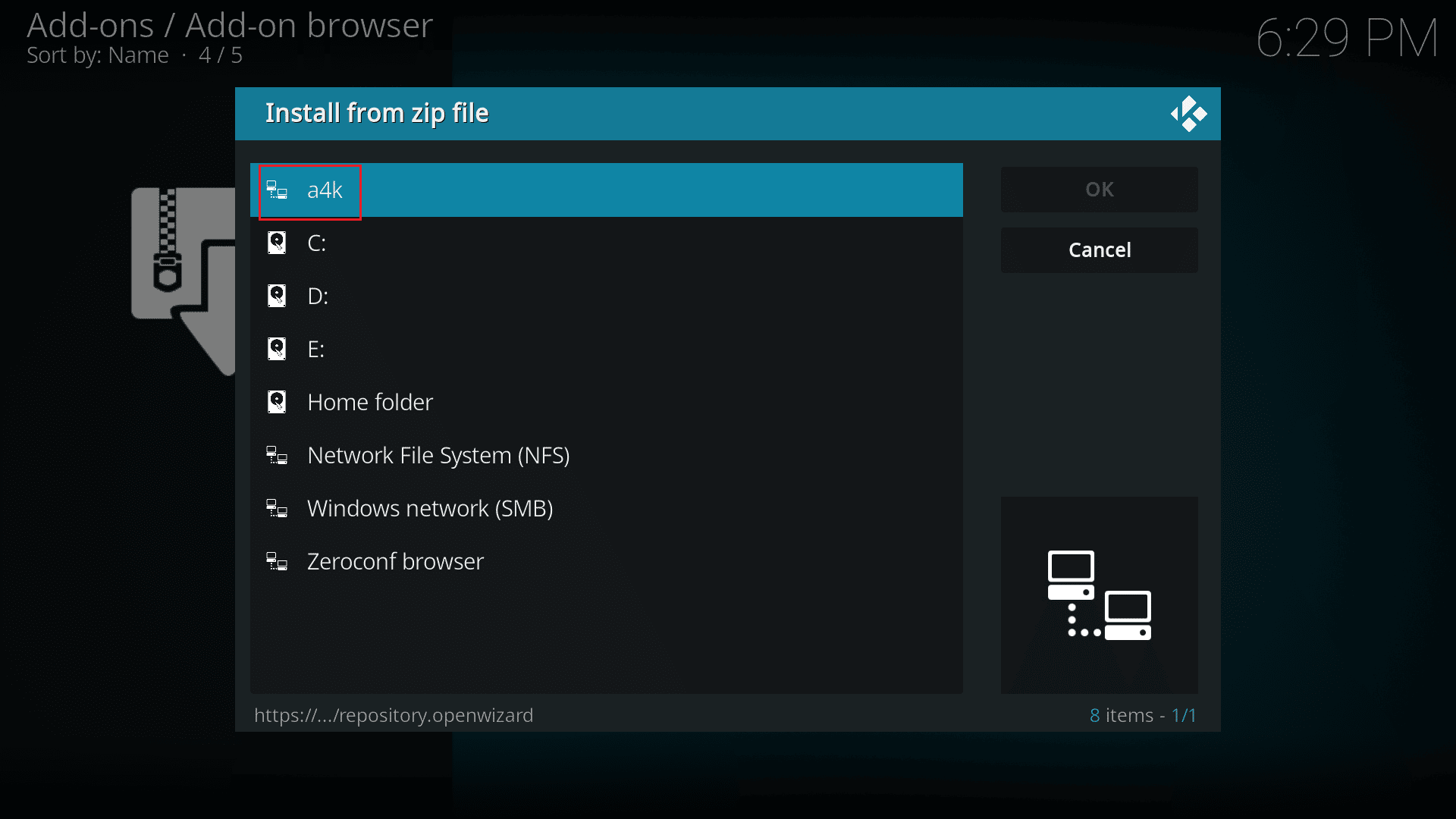
9. เลือกไฟล์ repository.opensource-2.0.zip และคลิก OK
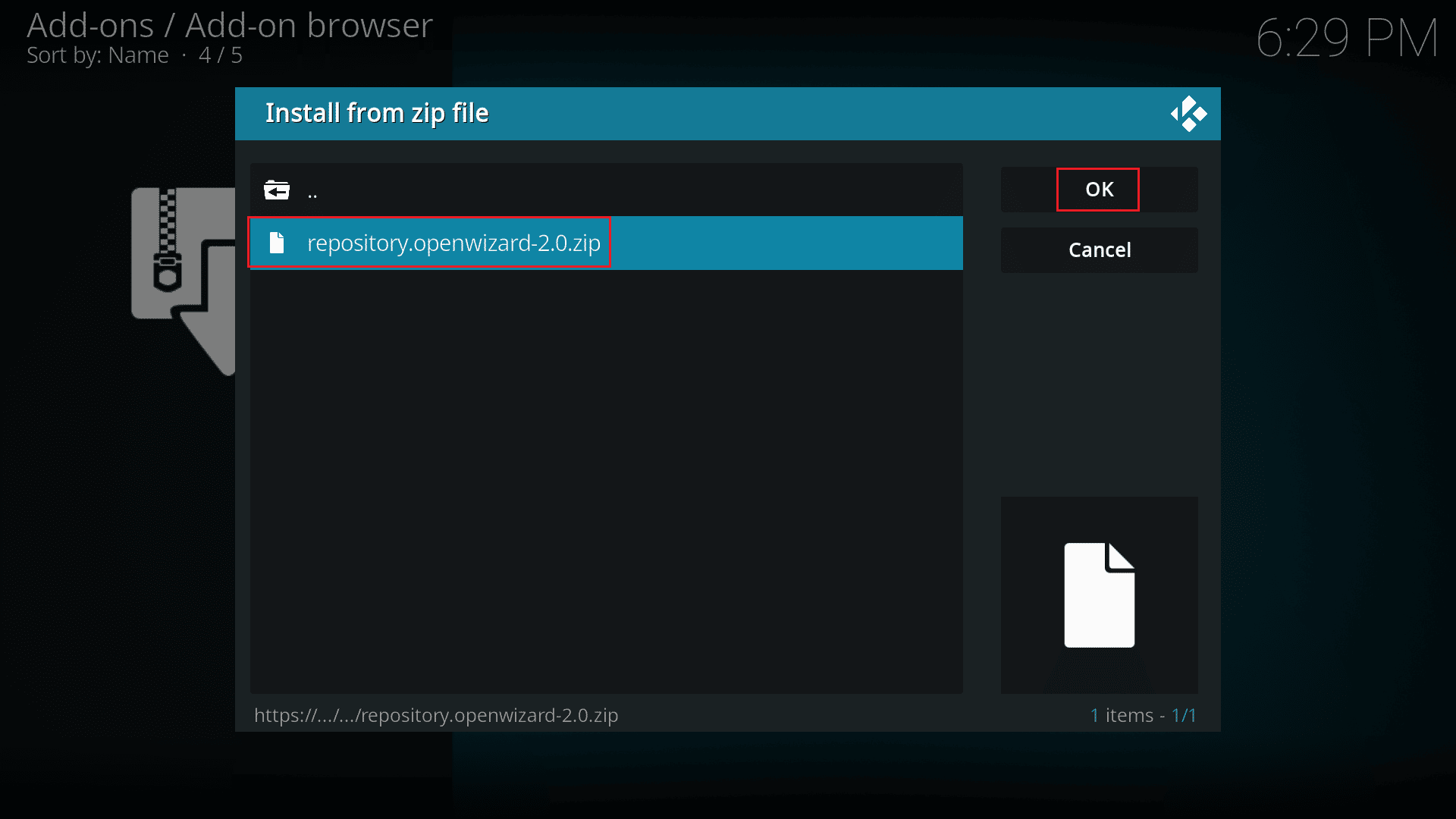
10. จากนั้นคลิกที่ ติดตั้งจากพื้นที่เก็บข้อมูล
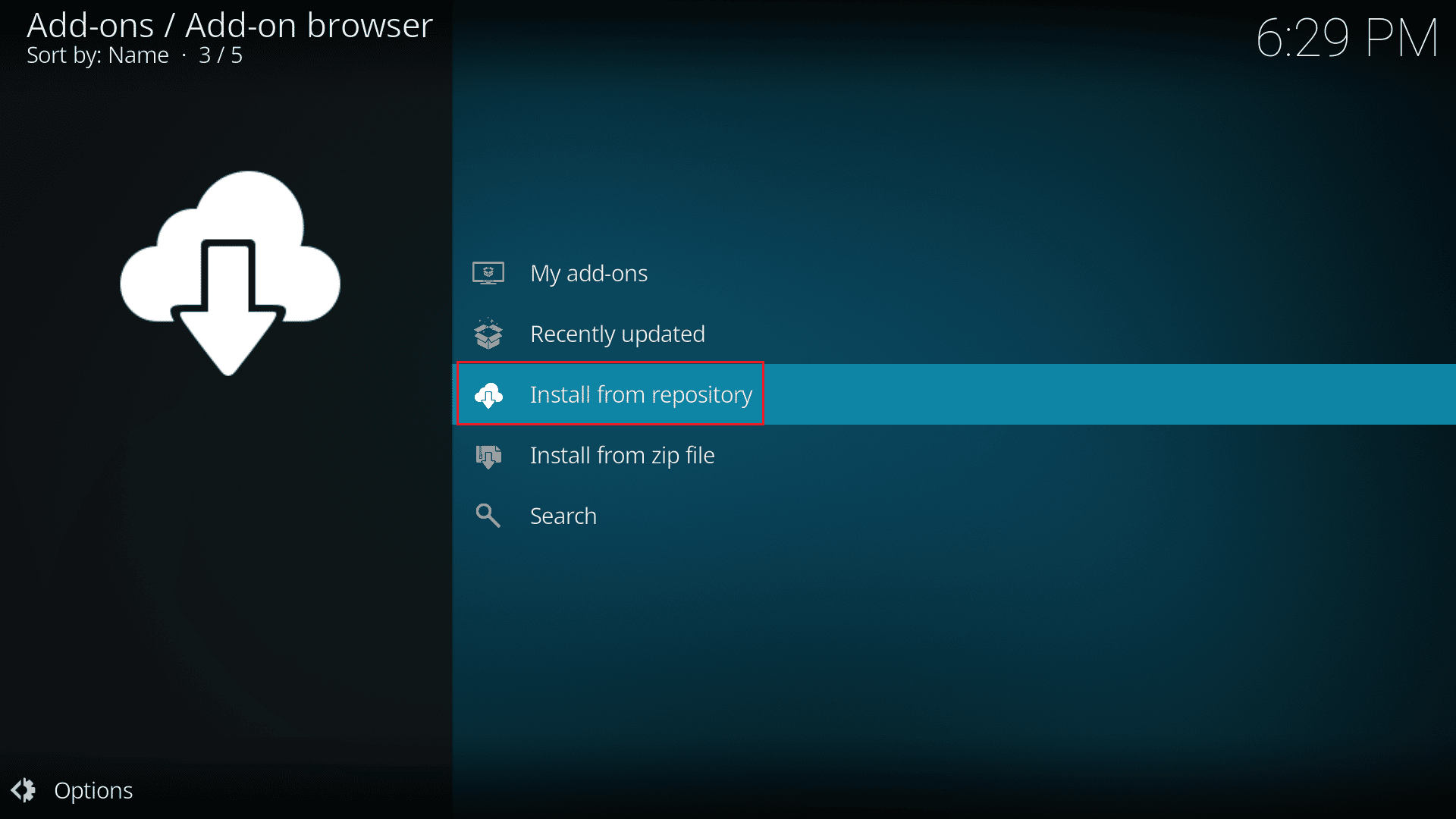
11. และคลิกที่ OpenWizard Repository
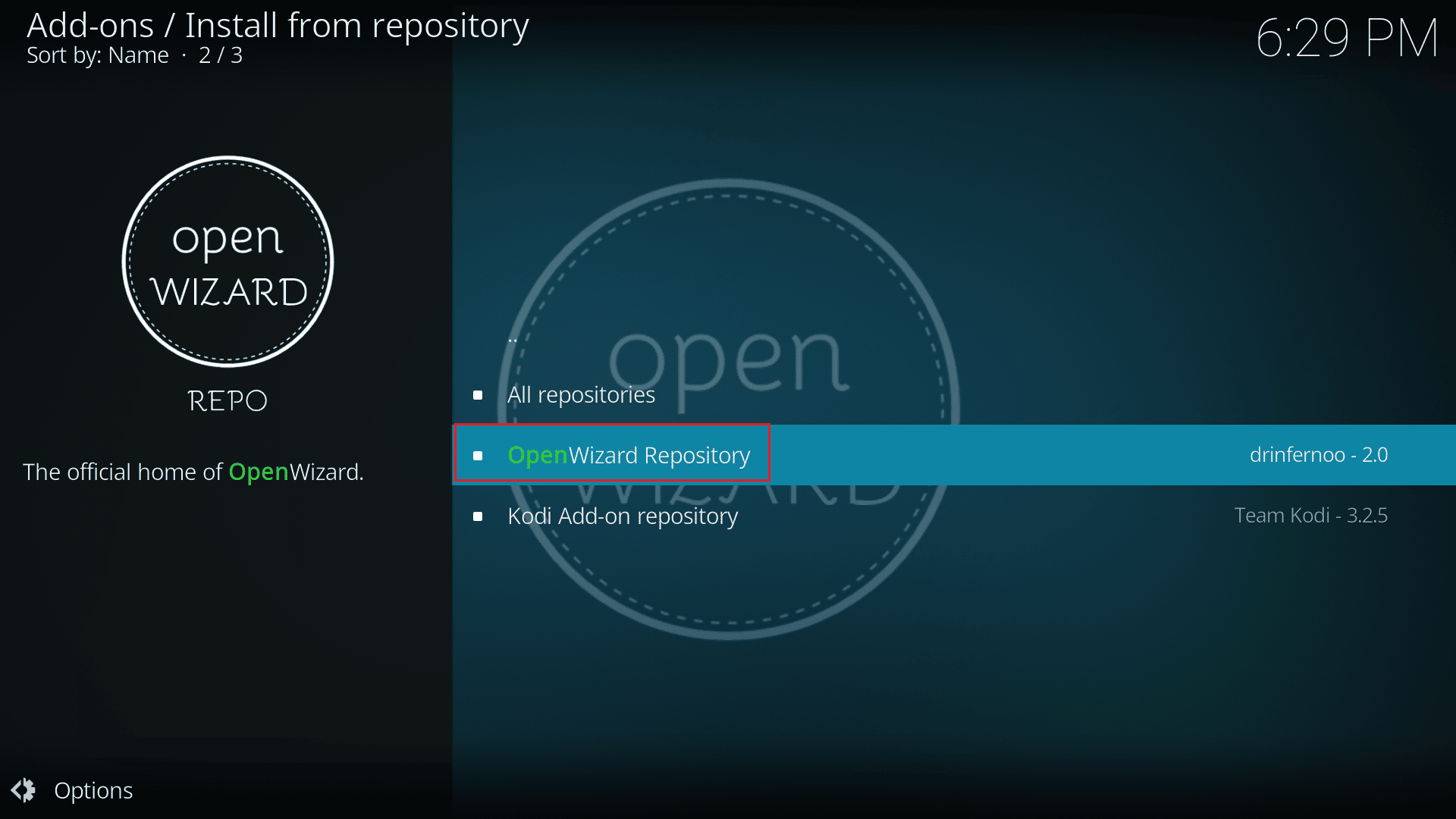
12. ติดตั้ง Open Wizard Repository โดยทำตามคำแนะนำบนหน้าจอ
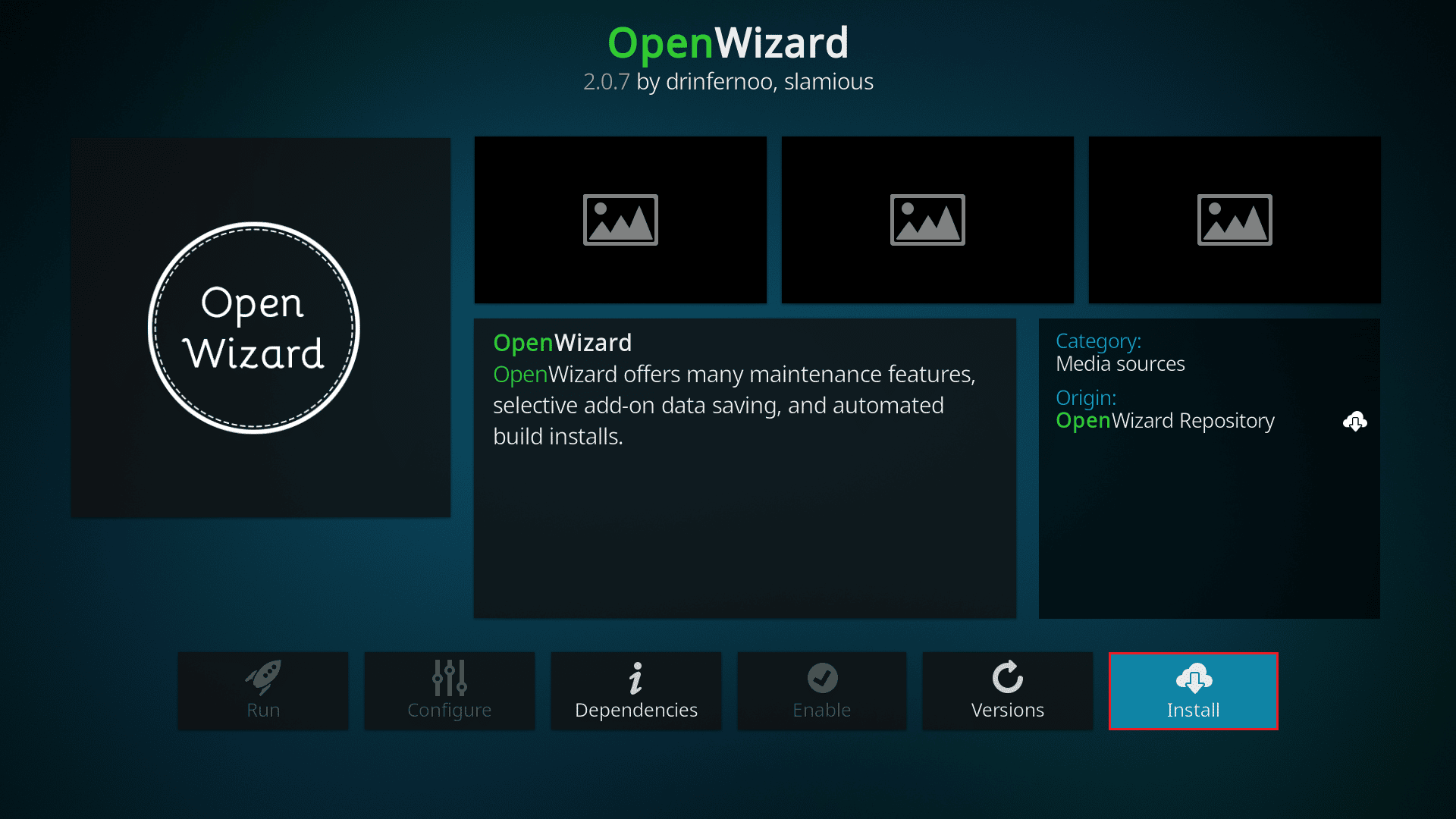
13. หลังจากติดตั้งแล้ว ไปที่ โปรแกรม Add-on และเปิดโปรแกรม Open Wizard
14. ไปที่ (Open Wizard) Maintenance > (Open Wizard) Cleaning Tools
15. สุดท้าย เลือกตัวเลือก Total Clean Up แล้วคลิกตัวเลือก Clear All
อ่านเพิ่มเติม: วิธีเพิ่มรายการโปรดใน Kodi
วิธีที่ 5: ปิดใช้งาน คุณลักษณะการเร่งฮาร์ดแวร์
ผู้ใช้ Windows หลายคนยืนยันว่า Kodi จะไม่เริ่มต้น ปัญหาได้รับการแก้ไขโดยการปิดใช้งานคุณสมบัติการเร่งด้วยฮาร์ดแวร์ในเครื่องเล่นสื่อ เราขอแนะนำให้คุณทำตามขั้นตอนเหล่านี้เพื่อปิดใช้งานคุณสมบัติตามคำแนะนำด้านล่าง
1. เปิดตัวเครื่องเล่นสื่อ Kodi ตามคำแนะนำใน วิธีที่ 4 ข้างต้น
2. ตอนนี้ไปที่ การตั้งค่า Kodi

3. ตอนนี้ เลือกตัวเลือก ผู้เล่น ตามที่ไฮไลต์
หมายเหตุ: หากคุณใช้ Kodi เวอร์ชันเก่า คุณต้องคลิกที่ การตั้งค่าผู้เล่น
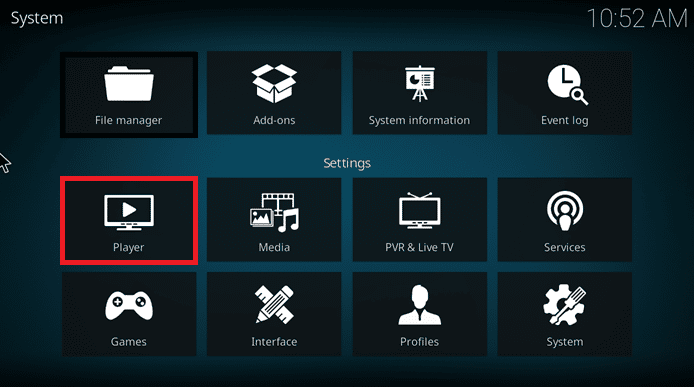
4. ตอนนี้ คลิกที่ ไอคอนรูปเฟือง จากมุมล่างซ้ายของหน้าจอจนกว่าคุณจะพบตัวเลือก ผู้เชี่ยวชาญ
5. ตอนนี้ ปิดการใช้งาน อนุญาตการเร่งฮาร์ดแวร์ ปิดและตรวจสอบว่าสิ่งนี้ช่วยให้คุณแก้ไข Kodi ไม่เริ่มทำงานบนพีซี Windows 10 หรือไม่
วิธีที่ 6: อัปเดตโปรแกรมเสริมของ Kodi
หากโปรแกรมเสริมของ Kodi ล้าสมัยหรือเสียหาย คุณอาจเห็นว่า Kodi จะไม่เปิดปัญหาบนพีซี ทำตามขั้นตอนด้านล่างเพื่ออัปเดตโปรแกรมเสริมและแก้ไขปัญหา Kodi ไม่เปิดขึ้น
1. กด ปุ่ม Windows พิมพ์ Kodi แล้วคลิก Open
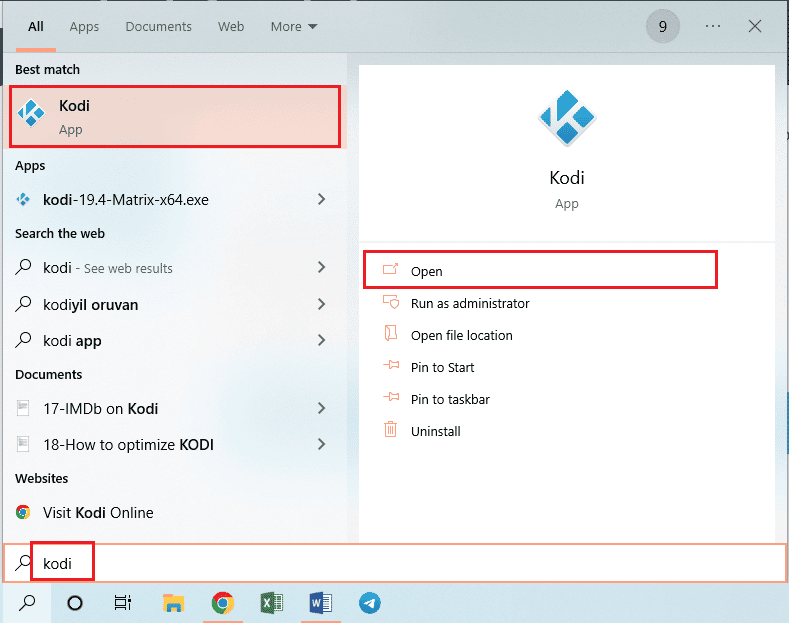
2. คลิกที่แท็บ Add-on ที่บานหน้าต่างด้านซ้ายของ Window
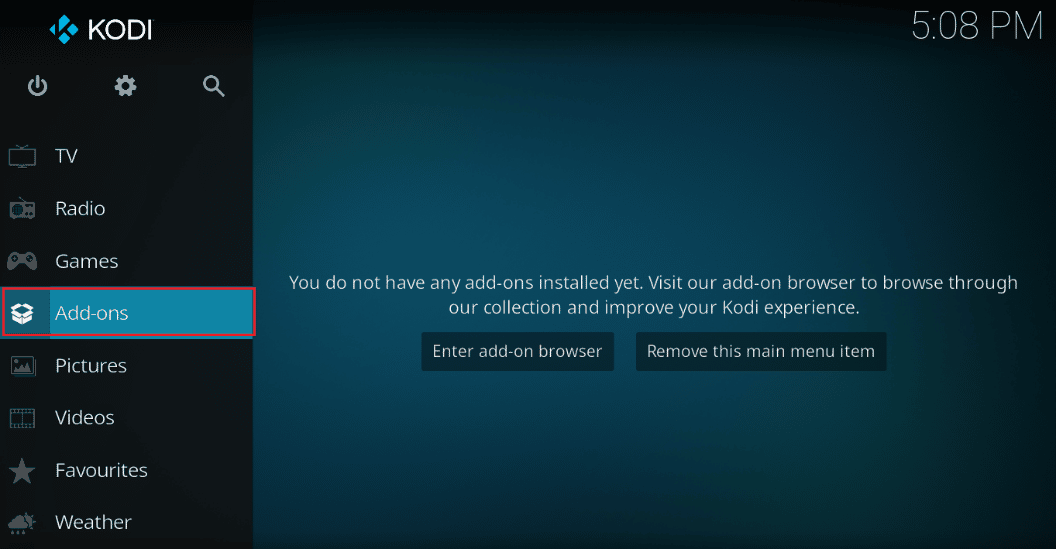
3. ในแท็บ Add-on ของฉัน ให้คลิกขวาที่ Add-on ของคุณในส่วน Add-on ของวิดีโอ แล้วคลิกตัวเลือก Information จากเมนูที่กำหนด
4. ตอนนี้ คลิกที่ปุ่ม อัปเดต บนหน้าจอเพื่ออัปเดตโปรแกรมเสริม
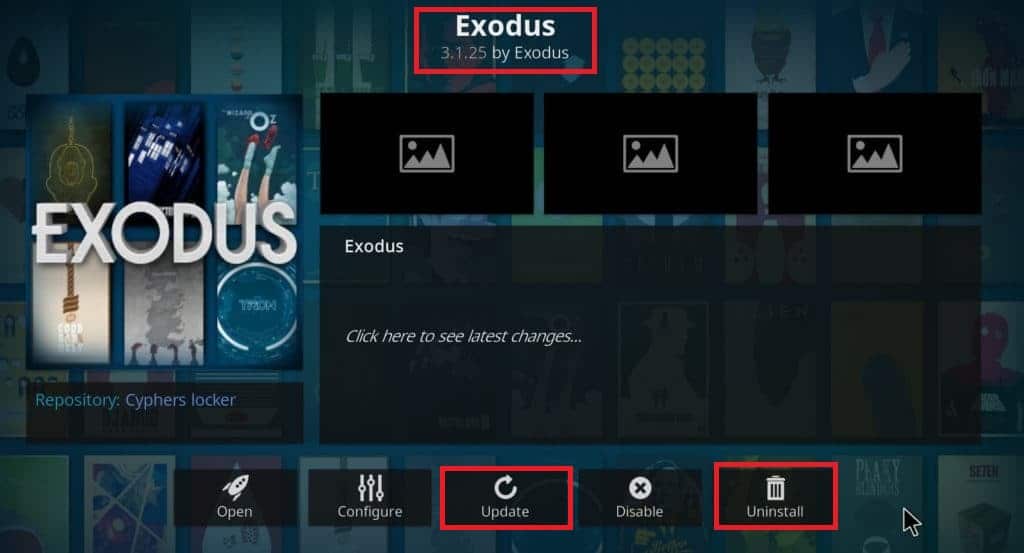
หมายเหตุ: คุณยังสามารถเปิดใช้งานปุ่ม อัปเดต อัตโนมัติบนหน้าจอเพื่อติดตั้งการอัปเดตของโปรแกรมเสริมของคุณโดยอัตโนมัติบนแอพ Kodi
ทำซ้ำขั้นตอนเหล่านี้เพื่ออัปเดตส่วนเสริมทั้งหมดที่มีใน Kodi และตรวจสอบว่าคุณสามารถแก้ไข Kodi จะไม่เริ่มมีปัญหาหรือไม่
อ่านเพิ่มเติม: วิธีการติดตั้ง Kodi บนสมาร์ททีวี
วิธีที่ 7: อัปเดต Kodi เป็นเวอร์ชันล่าสุด
หากคุณกำลังใช้ Kodi เวอร์ชันเก่า คุณต้องอัปเดตเป็นเวอร์ชันล่าสุดเพื่อแก้ไข Kodi หยุดทำงานเมื่อเริ่มต้นปัญหา ในกรณีนี้ คุณต้องอัปเดต Kodi ตามคำแนะนำด้านล่าง
1. กด ปุ่ม Windows และพิมพ์ Windows Store จากนั้นคลิกที่ เปิด
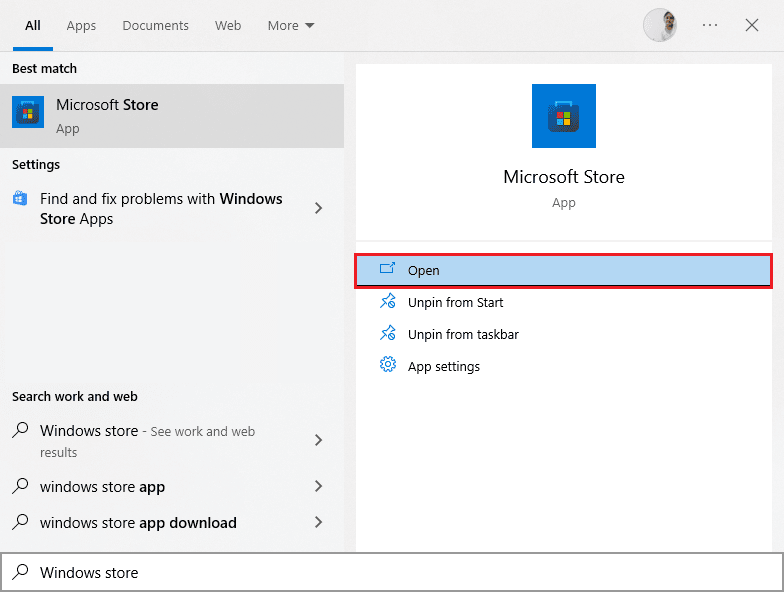
2. ตอนนี้ ไปที่แท็บ ไลบรารี
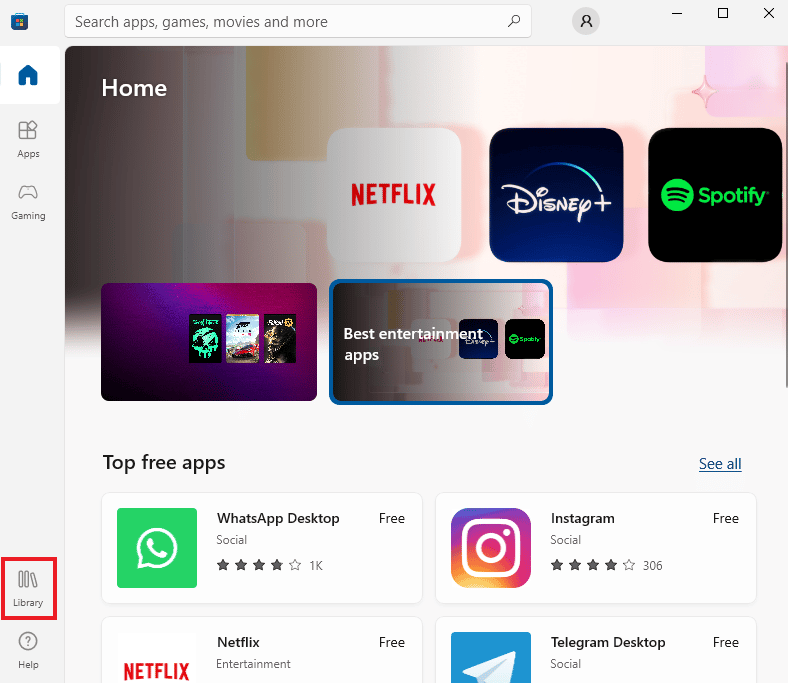

3. จากนั้นคลิกที่ปุ่ม อัปเดต สำหรับเครื่องเล่น Kodi หากมีการอัปเดตใด ๆ
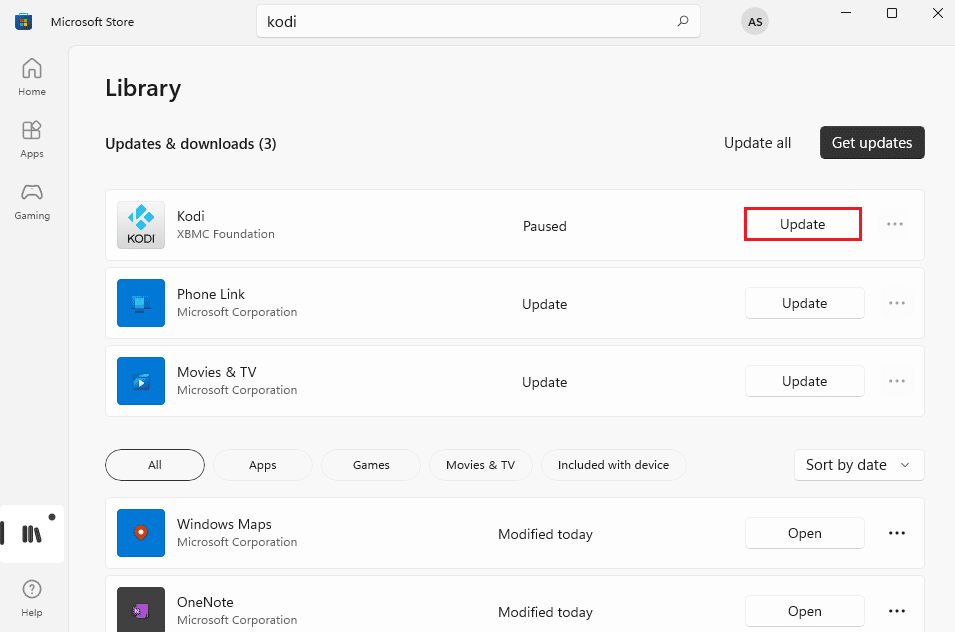
วิธีที่ 8: ลบไฟล์ฐานข้อมูล Kodi
บางครั้งคุณอาจประสบปัญหา Kodi ไม่ทำงานเนื่องจากไฟล์ฐานข้อมูล Kodi เสียหาย เสียหายหรือเสียหายบนพีซีของคุณ ในกรณีนี้ คุณต้องลบไฟล์ฐานข้อมูลเก่าเหล่านี้ทั้งหมดตามคำแนะนำด้านล่างเพื่อเพลิดเพลินกับวิดีโอของคุณโดยไม่มีปัญหาใดๆ
1. เปิดแอป Kodi ตามวิธีการด้านบนและย้ายไปที่เมนู การตั้งค่า

2. จากนั้น คลิกที่ ตัวจัดการไฟล์
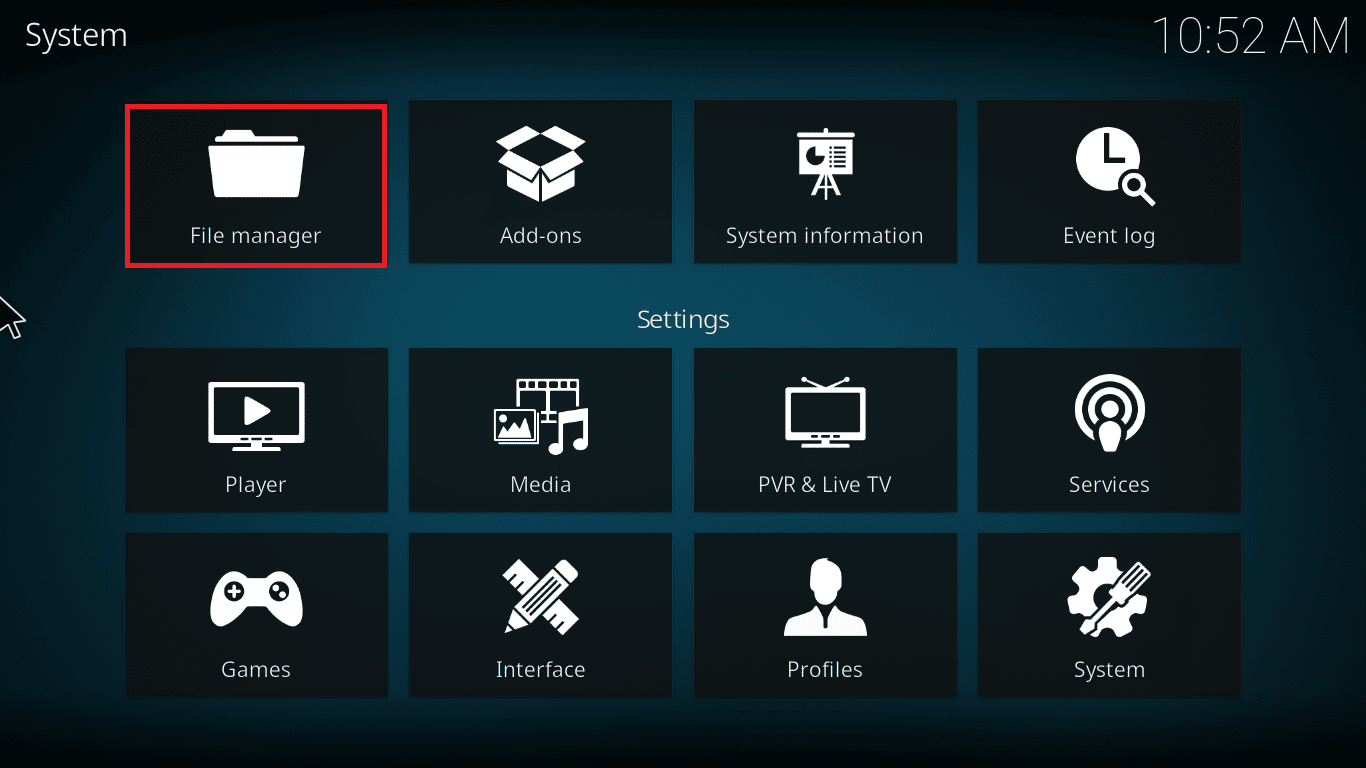
3. ตอนนี้ ไปที่เมนู ไดเร็กทอรีโปรไฟล์ ของเครื่องเล่น
4. จากนั้นไปที่ ฐานข้อมูล แล้วกด addons.DB
หมายเหตุ: ไฟล์ addons.DB นี้มาพร้อมกับบางเวอร์ชันและตัวเลข เช่น addons20.DB
5. จากนั้น ลบไฟล์ฐานข้อมูลเหล่านี้ และตรวจสอบว่า Kodi จะไม่เริ่มปัญหาได้รับการแก้ไขหรือไม่
อ่านเพิ่มเติม: วิธีดู NFL บน Kodi
วิธีที่ 9: ใช้ VPN (เครือข่ายส่วนตัวเสมือน)
บ่อยครั้งที่ Kodi จะไม่เปิดปัญหาเกิดขึ้นเมื่อผู้ให้บริการอินเทอร์เน็ตบล็อกตำแหน่งทางภูมิศาสตร์ของคุณด้วยเหตุผลด้านความเป็นส่วนตัว ดังนั้นในเรื่องนี้ คุณต้องใช้การเชื่อมต่อ VPN ที่เหมาะสมเพื่อเข้ารหัสการรับส่งข้อมูลเครือข่ายของคุณและทำให้สื่อของคุณสามารถเล่นได้
- กล่าวโดยย่อ ในขณะที่ซอฟต์แวร์ Kodi เป็นโอเพ่นซอร์ส ฟรี และถูกกฎหมาย แต่ Add-on ที่มีอยู่บางตัวอนุญาตให้คุณเข้าถึงเนื้อหาอย่างผิดกฎหมาย
- ผู้ให้บริการเครือข่ายในพื้นที่ของคุณมีแนวโน้มที่จะตรวจสอบและรายงานปลั๊กอินสำหรับสตรีมมิงแบบสด ทีวี และภาพยนตร์ต่อรัฐบาลและหน่วยงานธุรกิจ ทำให้คุณเสี่ยงภัยทุกครั้งที่ออนไลน์
- ดังนั้น คุณอาจใช้ Virtual Private Network เพื่อป้องกันตัวเองจากการสอดแนมผู้ให้บริการ
- VPN ทำหน้าที่เป็นอุปสรรคระหว่างคุณกับเนื้อหาที่ดาวน์โหลด อ่านคำแนะนำของเราเกี่ยวกับ VPN คืออะไร? มันทำงานอย่างไร?
- ขอแนะนำให้ใช้ VPN ในขณะที่ใช้ Kodi แม้ว่า Kodi จะถูกใช้งานอย่างถูกกฎหมาย แต่ส่วนเสริมบางตัวใน Kodi นั้นไม่ได้สร้างหรือพัฒนาโดยนักพัฒนาอย่างเป็นทางการ
ดังนั้น ใช้บริการ VPN ที่เชื่อถือได้เพื่อปกป้องตัวคุณเองและดูเนื้อหาจากส่วนใดส่วนหนึ่งของโลก โดยไม่เปิดเผยตำแหน่งหรือข้อมูลที่แท้จริงของคุณ
หมายเหตุ: ที่นี่จะแสดง NordVPN เป็นตัวอย่างสำหรับการสาธิต คุณสามารถใช้ VPN อื่น ๆ ได้ตามต้องการ
1. ดาวน์โหลด NordVPN โดยคลิกที่ปุ่ม ดาวน์โหลดแอป ดังที่แสดง
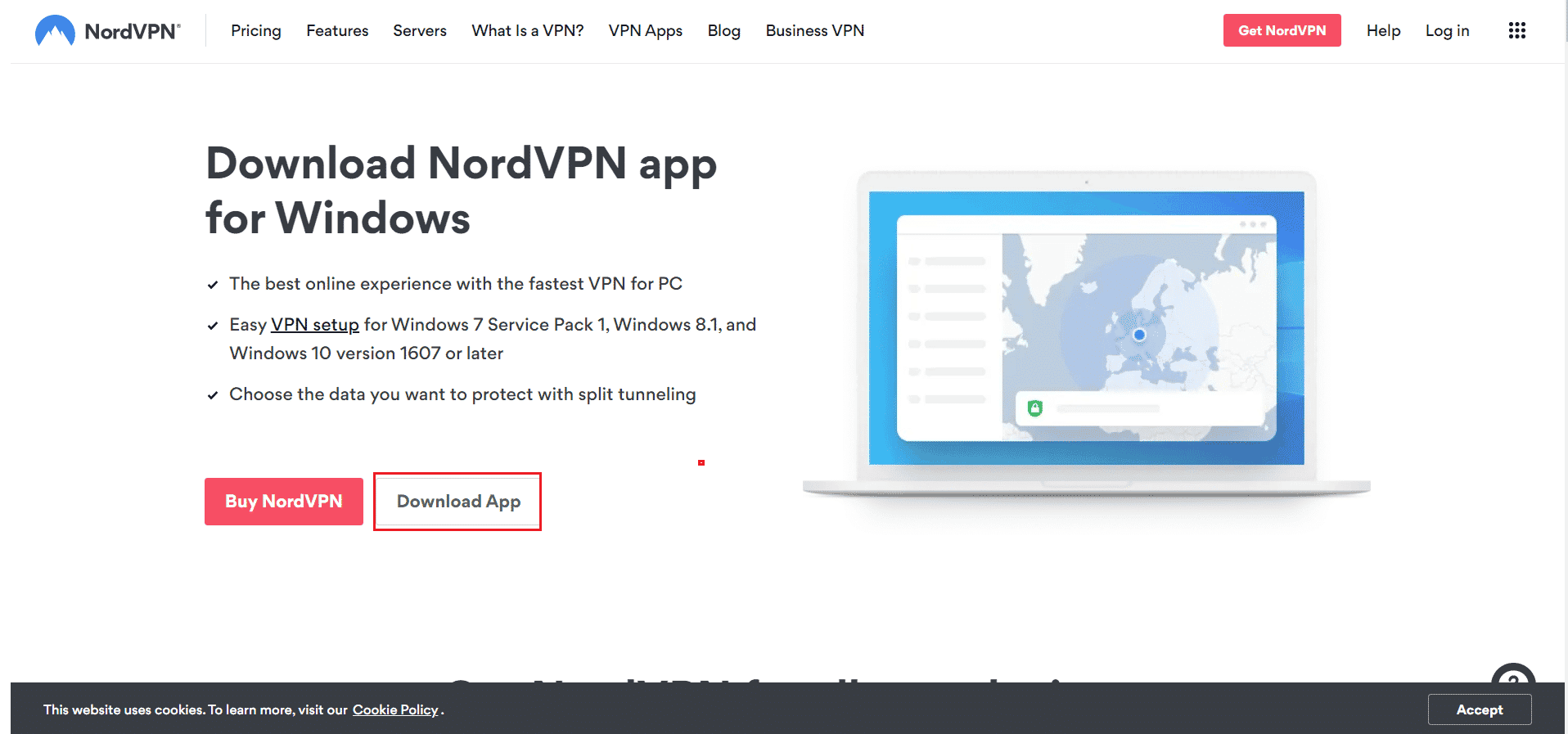
2. ในหน้าต่าง Setup Nord VPN ให้คลิกที่ Browse… เพื่อเลือกตำแหน่งการติดตั้งและคลิก Next
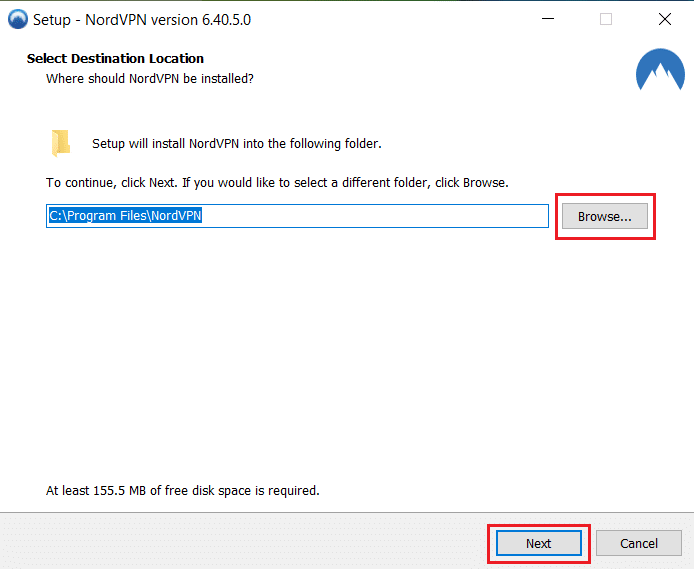
3. เลือกตัวเลือกใดก็ได้หรือทั้งสองตัวเลือกสำหรับทางลัด ตามต้องการ:
- สร้างทางลัดบนเดสก์ท็อป หรือ
- สร้างทางลัดในเมนูเริ่ม
จากนั้นคลิก Next ดังภาพด้านล่าง
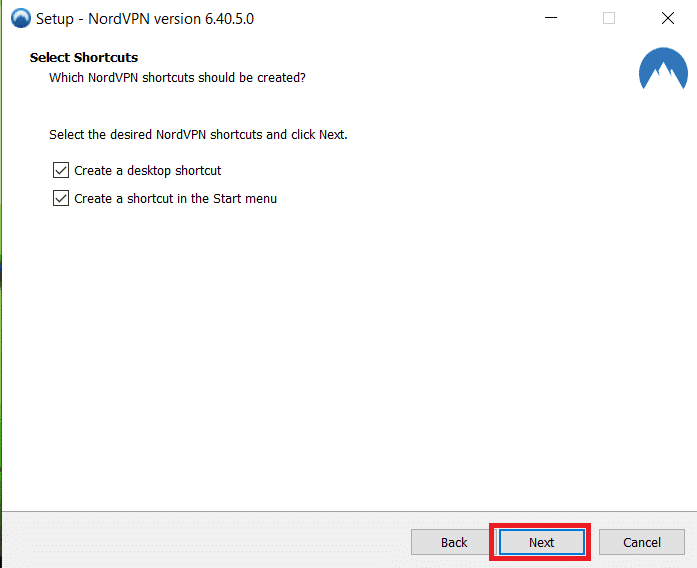
4. เปิดแอป NordVPN และ สมัครใช้ งาน
5. เมื่อลงชื่อเข้าใช้บัญชีของคุณแล้ว ให้คลิกที่ ไอคอนการตั้งค่า ตามที่ไฮไลต์ด้านล่าง
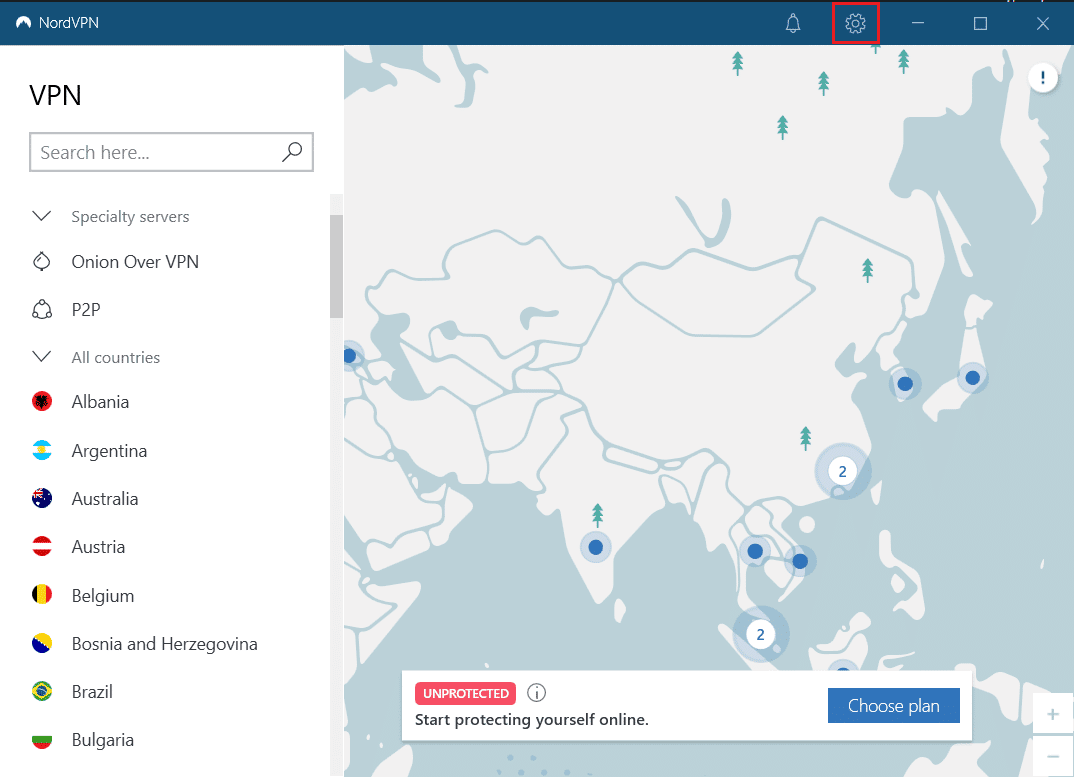
6. ทางด้านซ้ายมือ ให้เลือก Split tunneling
7. เปิด สวิตช์ เพราะจะทำให้คุณสามารถ เลือกได้ว่าจะให้แอปใดใช้การเชื่อมต่อที่ป้องกันด้วย VPN
8. คลิกที่ เปิดใช้งาน VPN สำหรับตัวเลือกแอปที่เลือกเท่านั้น จากนั้นคลิก เพิ่มแอป
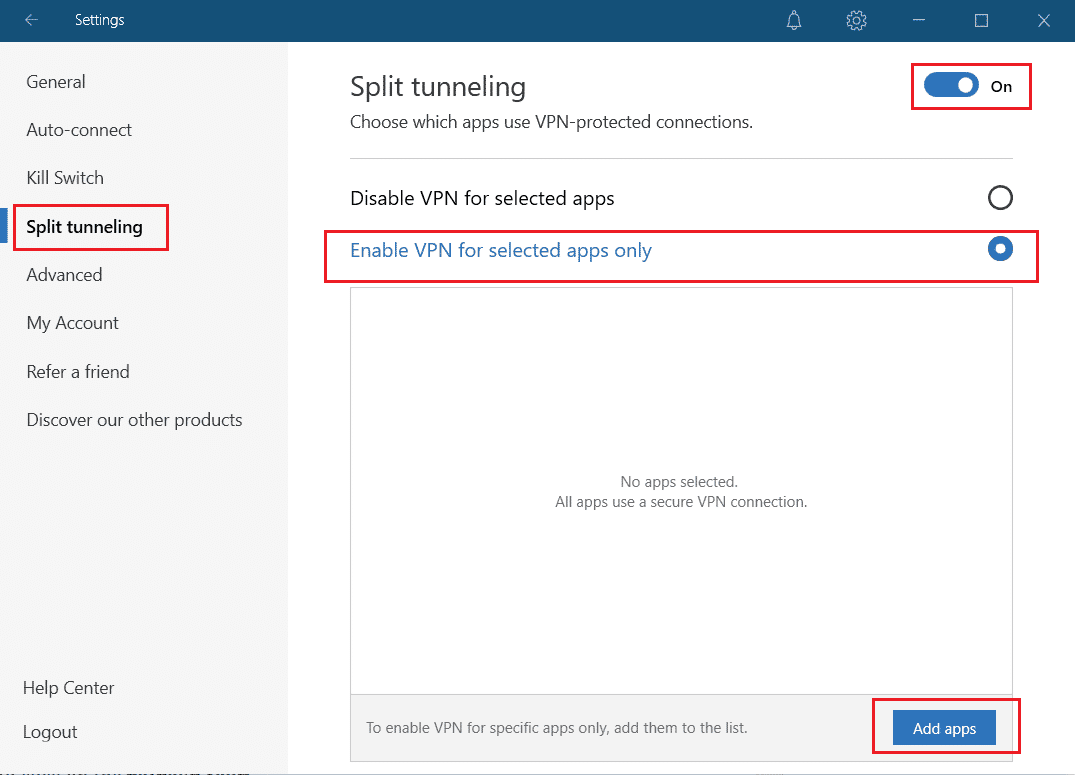
9. เลือก Kodi จากรายการและคลิกที่ปุ่ม เพิ่มที่เลือก
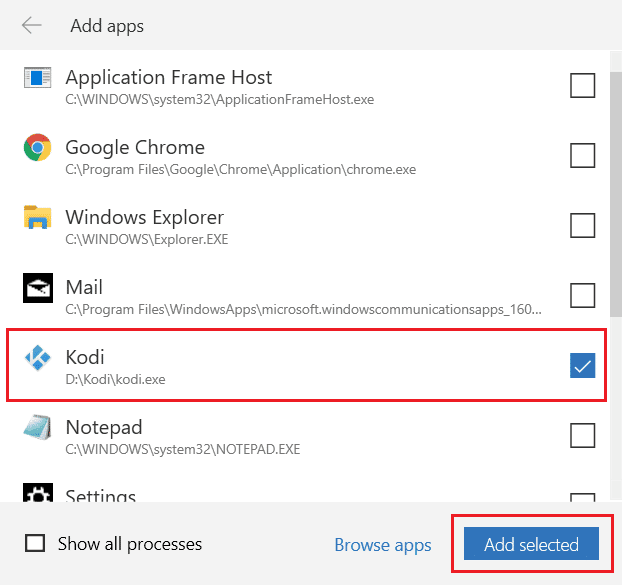
10. ตอนนี้ เลือก เซิร์ฟเวอร์ของคุณ บน แผนที่ เพื่อดูรายการโปรดของคุณ
11. จากนั้นไปที่ Kodi desktop app และคลิกที่ ไอคอน Power > Reboot ดังที่แสดงด้านล่าง
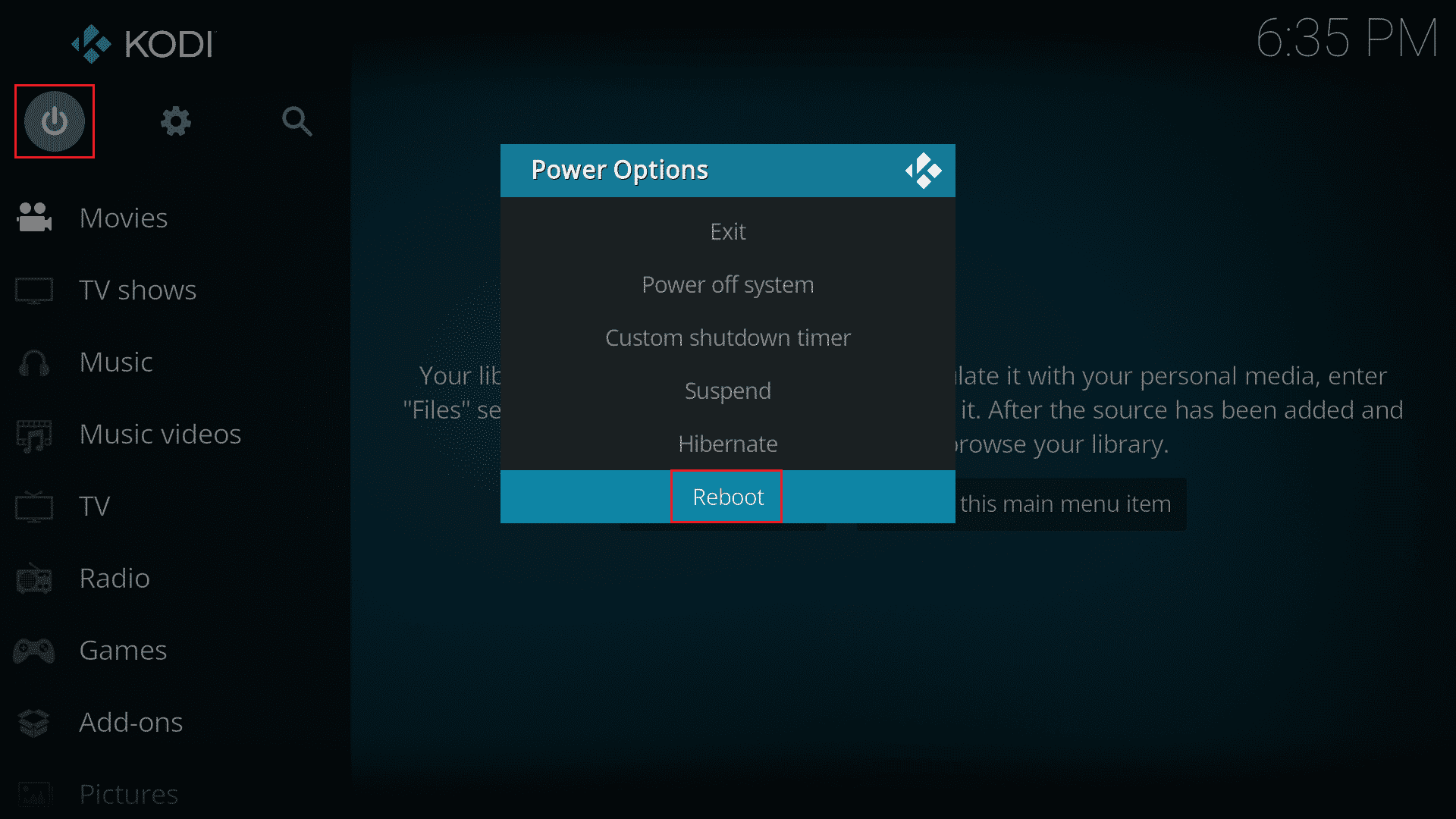
เพลิดเพลินกับการชมรายการหรือภาพยนตร์ใน Kodi ด้วยความเป็นส่วนตัวและไม่เปิดเผยชื่อ อย่างไรก็ตาม ข้อเสียเพียงอย่างเดียวของการใช้ Nord VPN คือการเชื่อมต่อในบางครั้งอาจช้า แต่เราเชื่อว่าคุ้ม!
อ่านเพิ่มเติม: แก้ไขตัวช่วยสร้าง Kodi Ares ไม่ทำงานใน Windows 10
วิธีที่ 10: ติดตั้ง Kodi . ใหม่
ยังคงถ้าคุณเผชิญกับ Kodi จะไม่เปิดปัญหาแม้หลังจากกู้คืนโปรแกรมเล่นสื่อเป็นการตั้งค่าเริ่มต้นแล้ว ส่วนใหญ่แล้วเครื่องเล่นสื่อ Kodi ของคุณอาจมีจุดบกพร่องภายในปัญหา คุณต้องลบข้อมูล Kodi ทั้งหมดที่เหลืออยู่ในคอมพิวเตอร์ของคุณและเริ่มต้นใหม่ตั้งแต่ต้นเพื่อติดตั้งใหม่อีกครั้ง ทำตามขั้นตอนที่กล่าวถึงด้านล่างเพื่อติดตั้ง Kodi ใหม่
ขั้นตอนที่ 1: ถอนการติดตั้ง Kodi App
1. กด ปุ่ม Windows พิมพ์ Control Panel แล้วคลิก Open
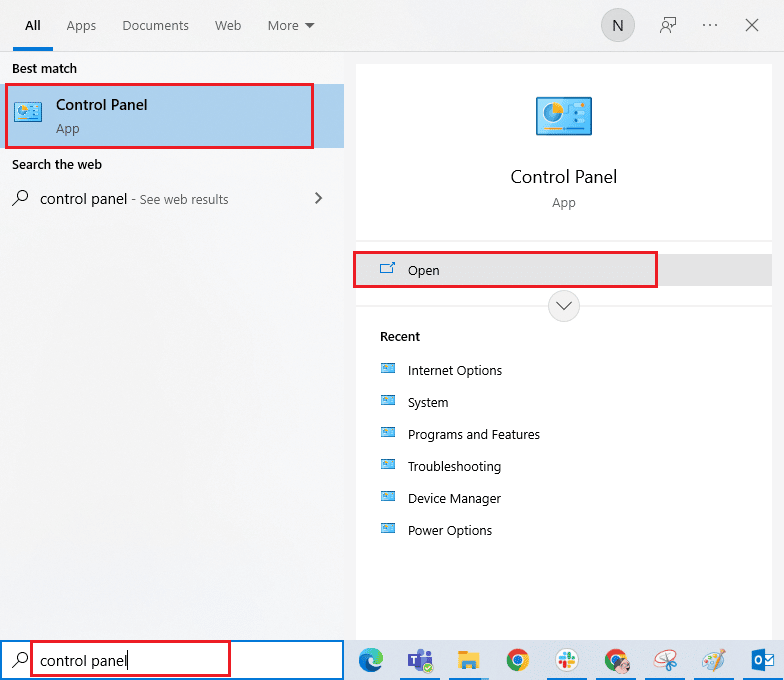
2. ตอนนี้ คลิกที่ ถอนการติดตั้งโปรแกรม ภายใต้เมนู โปรแกรม ดังที่แสดง
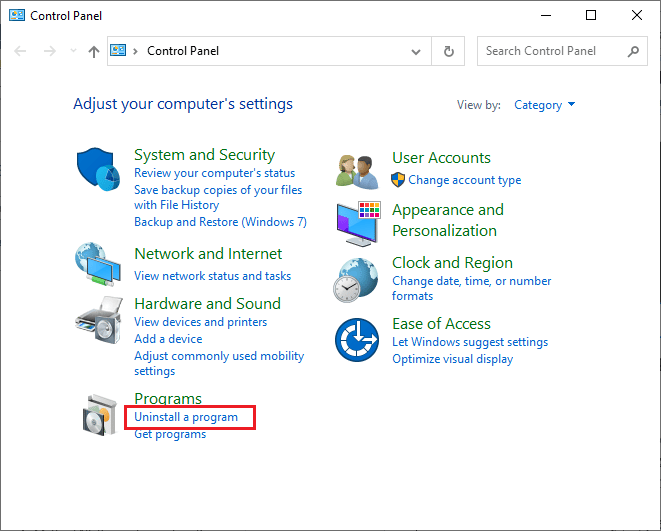
3. ตอนนี้ เลือก Kodi จากรายการและคลิกที่ ถอนการติดตั้ง ตามที่แสดง จากนั้น ให้ยืนยันข้อความแจ้งที่มาในหน้าต่างถัดไป
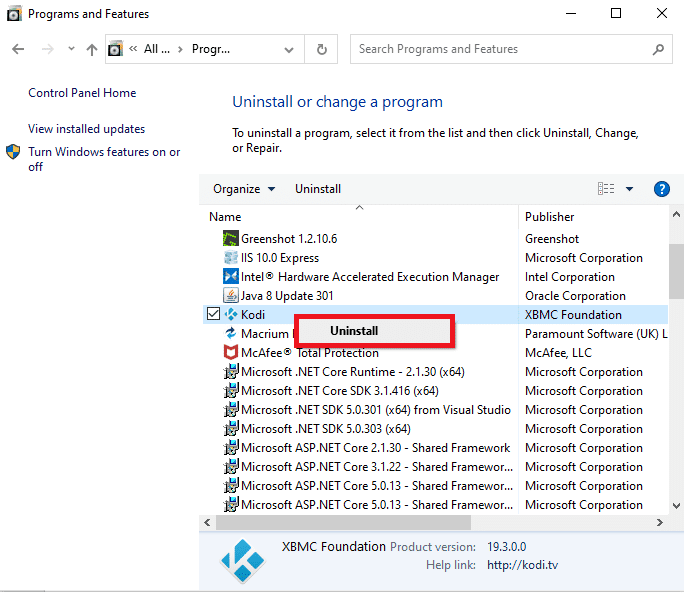
4. คลิกที่ ใช่ ในพรอมต์ การควบคุมบัญชีผู้ใช้
5. คลิกที่ ต่อไป ในหน้าต่าง Kodi Uninstall
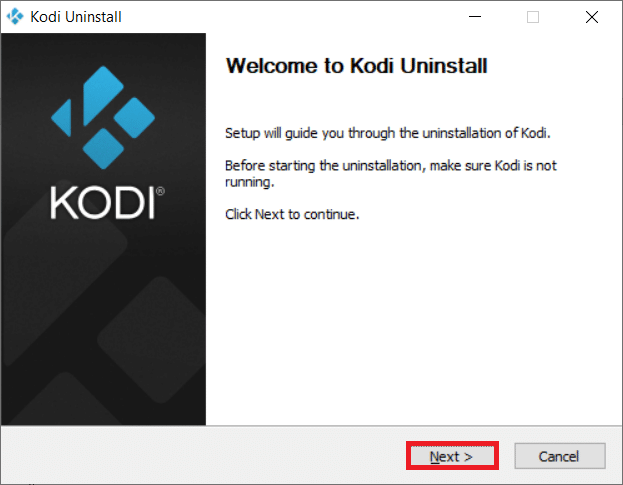
6. คลิก Next อีกครั้งในหน้าต่างถอนการติดตั้งต่อไปนี้

7. ตอนนี้ คลิกที่ตัวเลือก ถอนการติดตั้ง เพื่อยืนยันกระบวนการถอนการติดตั้ง
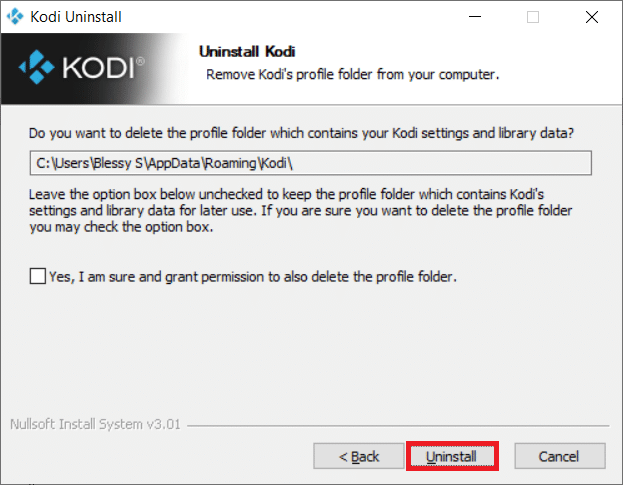
8. คลิกที่ เสร็จสิ้น เพื่อดำเนินการให้เสร็จสิ้น
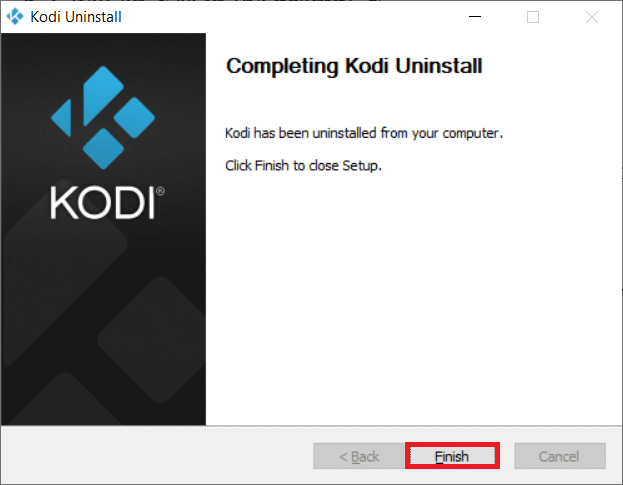
ขั้นตอนที่ II: ลบ Kodi AppData
1. กดปุ่ม Windows พิมพ์ %appdata% แล้วกดปุ่ม Enter เพื่อเปิด โฟลเดอร์ AppData Roaming
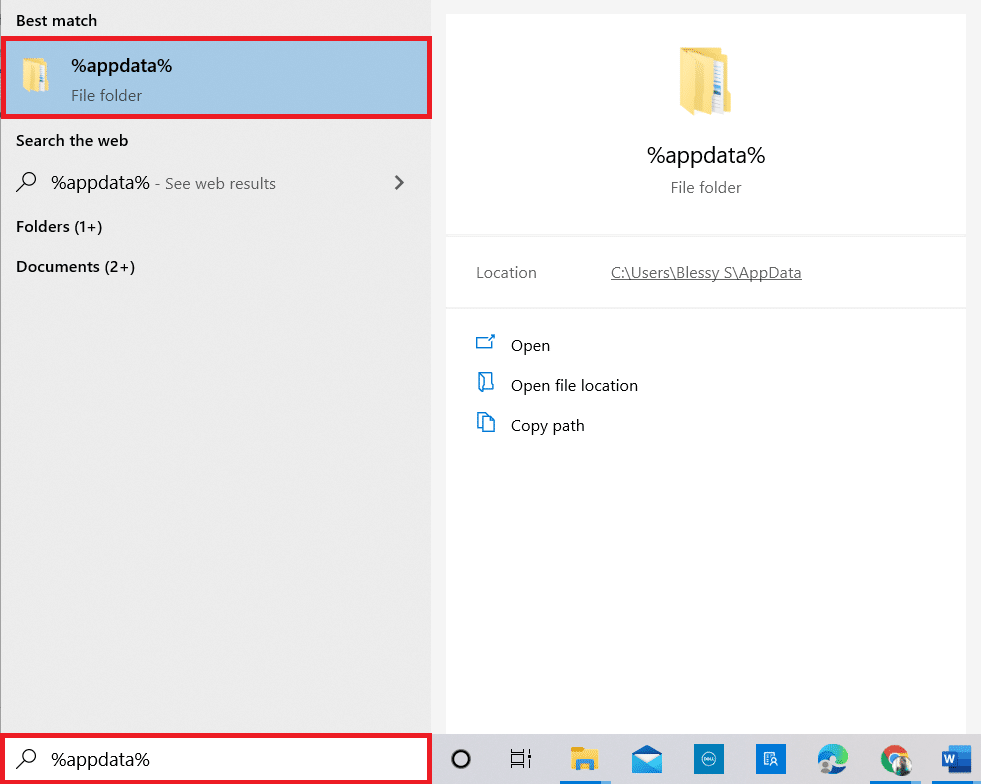
2. คลิกขวาที่ โฟลเดอร์ Kodi แล้วเลือก ลบ 0ption
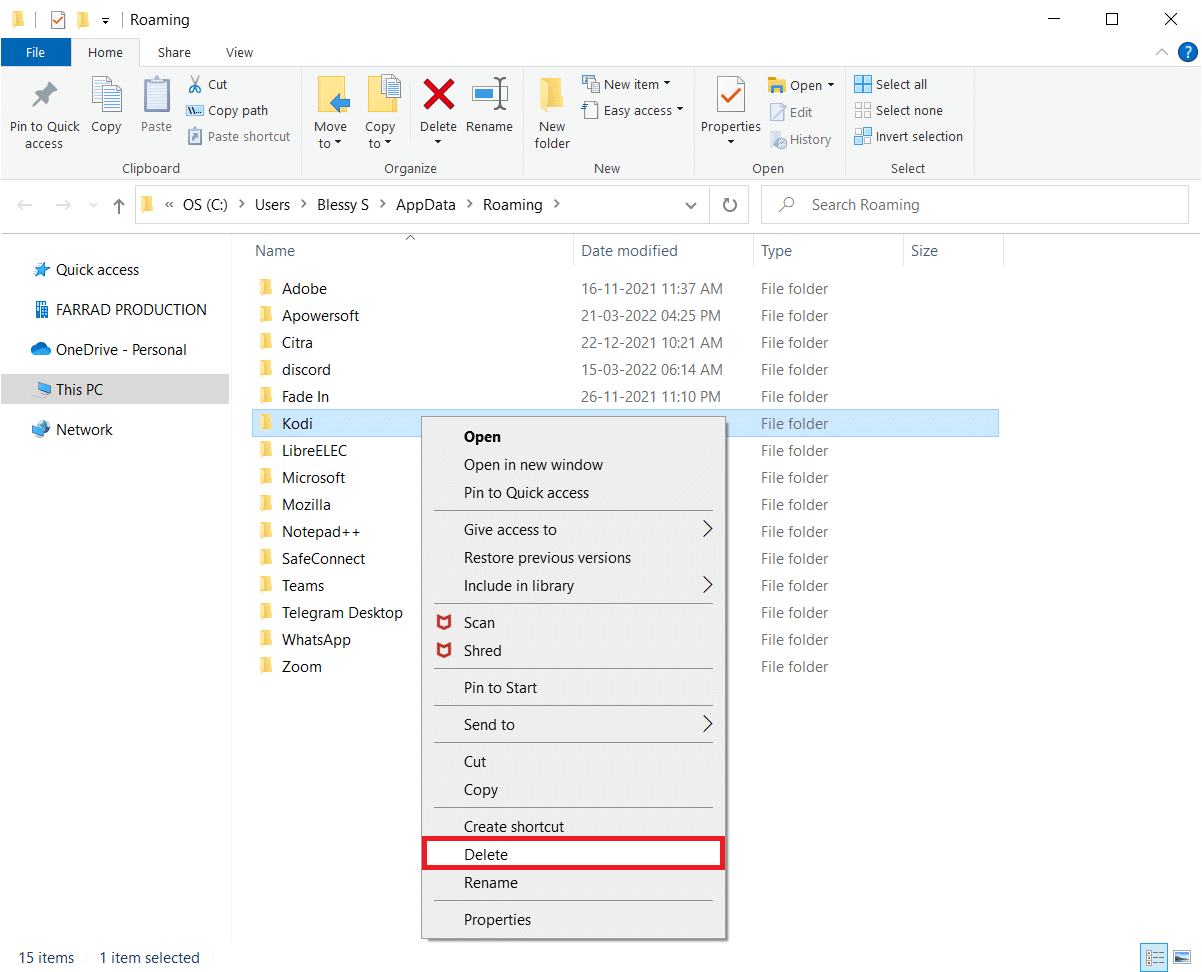
3. จากนั้น พิมพ์ %localappdata% ใน แถบค้นหาของ Windows เพื่อเปิด โฟลเดอร์ AppData Local
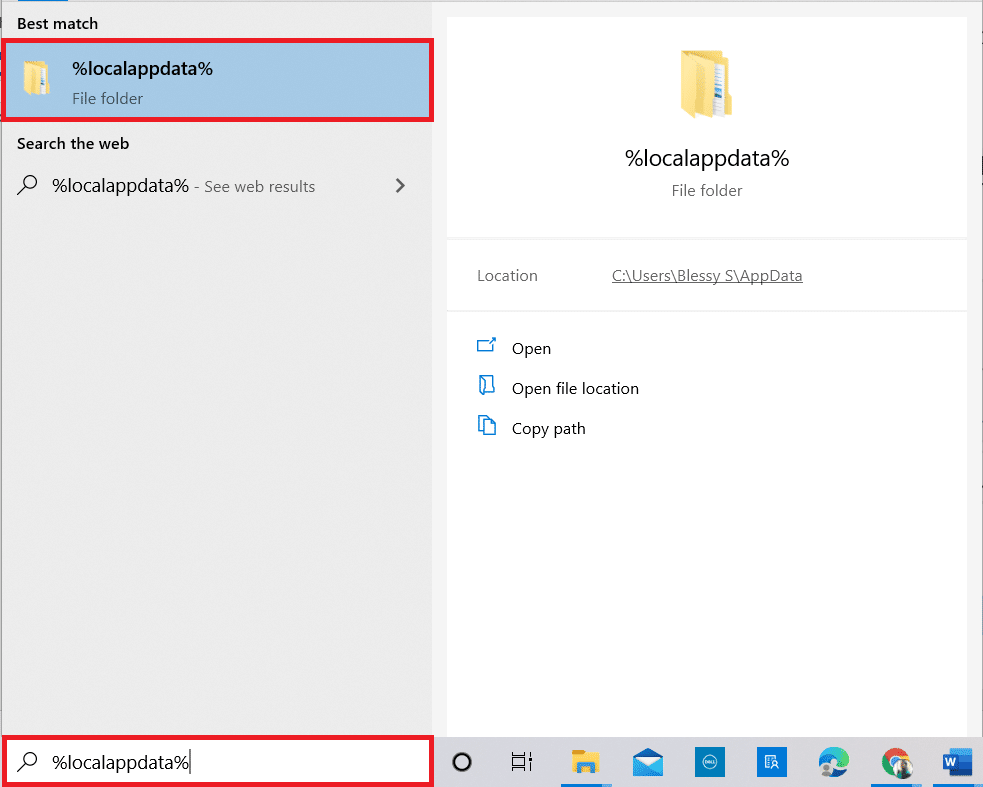
4. ลบโฟลเดอร์ Kodi อีกครั้งดังที่แสดงใน ขั้นตอนที่ 2
5. ในที่สุด รีบูทพีซี หลังจากลบ Kodi ออกอย่างสมบูรณ์
อ่านเพิ่มเติม: วิธีการติดตั้งโปรแกรมเสริมของ Kodi
ขั้นตอนที่ III: ดาวน์โหลดและติดตั้งแอพ Kodi
1. ไปที่หน้าดาวน์โหลด Kodi และคลิกที่ปุ่ม Installer (64BIT) ตามที่แสดง
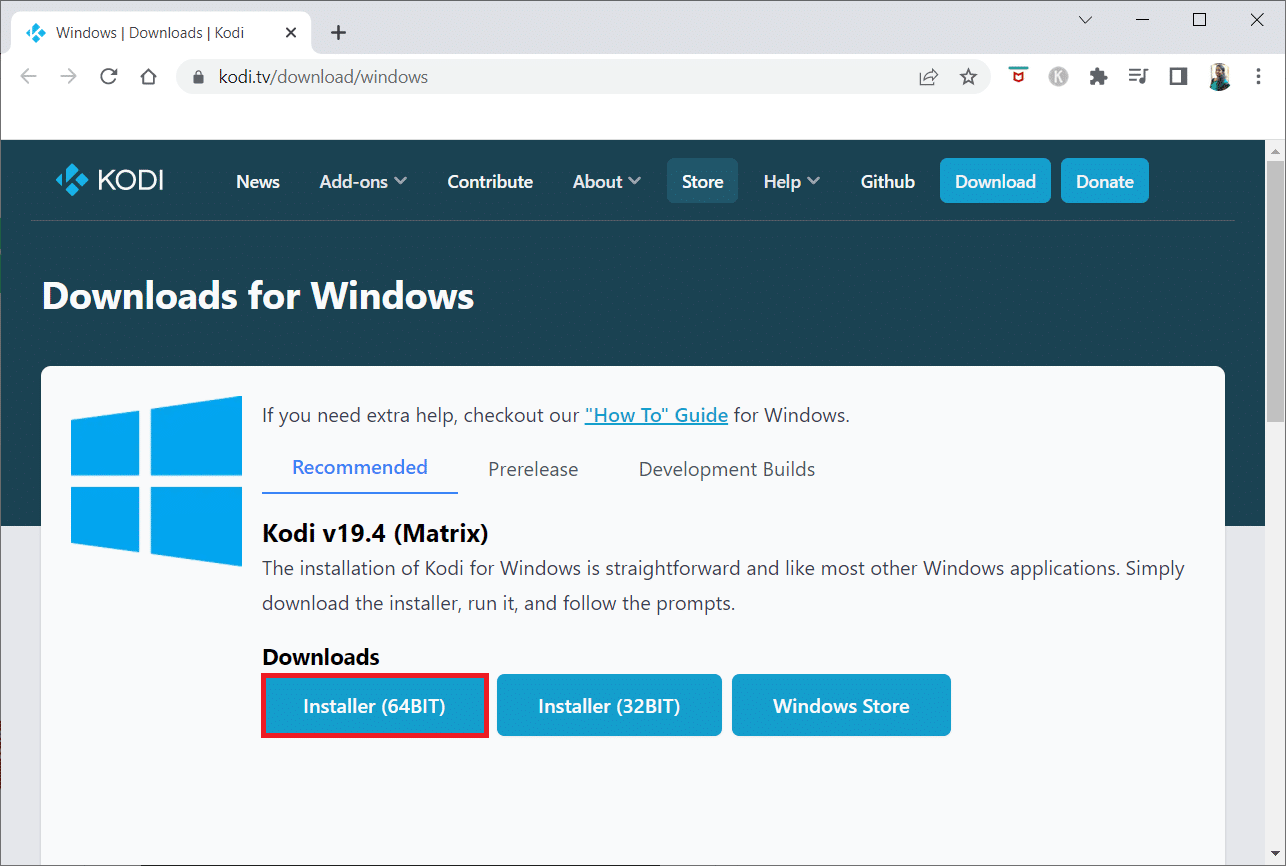
2. เมื่อดาวน์โหลดไฟล์ติดตั้งแล้วให้เรียกใช้ตัว ติดตั้ง Kodi 19.3-Matrix -x64 บิต ที่ดาวน์โหลดมาโดยดับเบิลคลิกที่ไฟล์
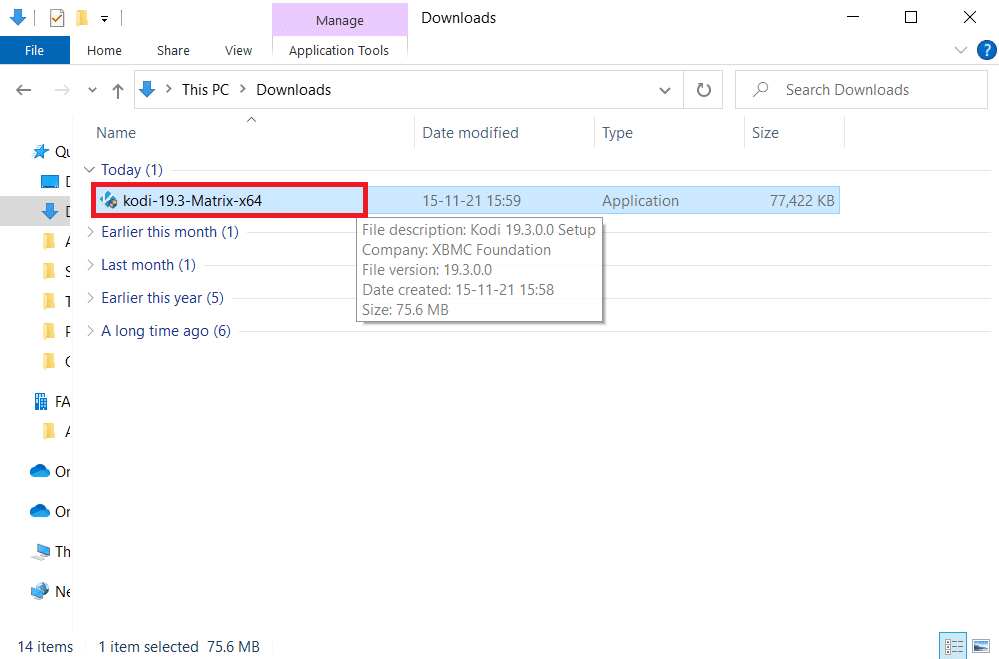
3. คลิกที่ ต่อไป ในหน้าต่างการ ตั้งค่า Kodi ดังที่แสดง
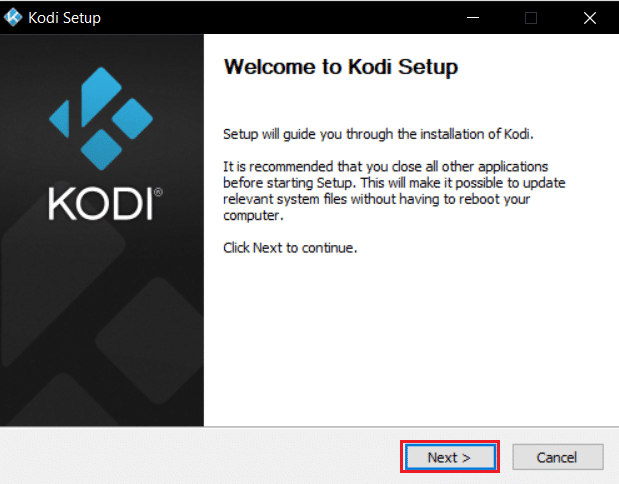
4. อ่าน ข้อตกลงใบอนุญาต จากนั้นคลิกปุ่ม ฉันยอมรับ
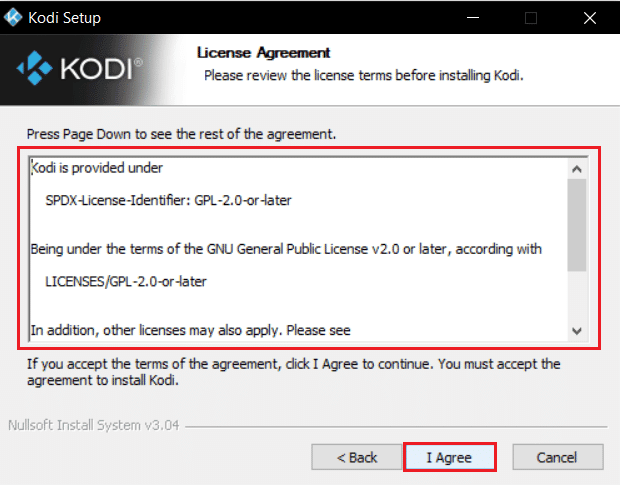
5. เลือกตัวเลือก แบบเต็ม ภายใต้ เลือกประเภทการติดตั้ง: เมนูแบบเลื่อนลง
6. นอกจากนี้ ให้เลือกช่องชื่อ แพ็คเกจ Microsoft Visual C++ จากนั้นคลิก ถัดไป
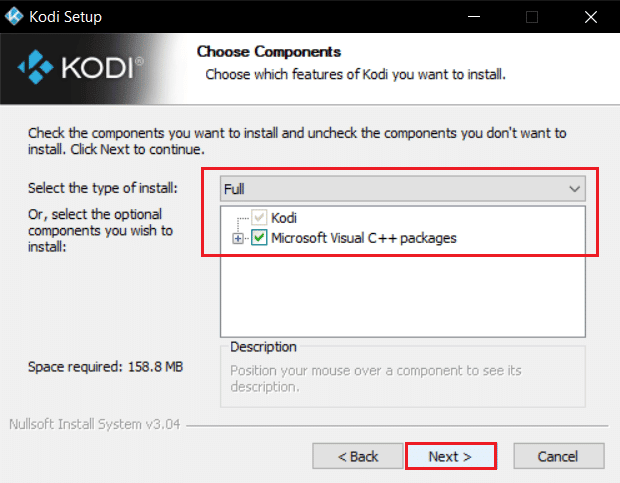
7. เลือก โฟลเดอร์ปลายทาง ของคุณเพื่อติดตั้งแอปโดยคลิกที่ เรียกดู… จากนั้นคลิก ถัดไป ซึ่งแสดงไฮไลต์
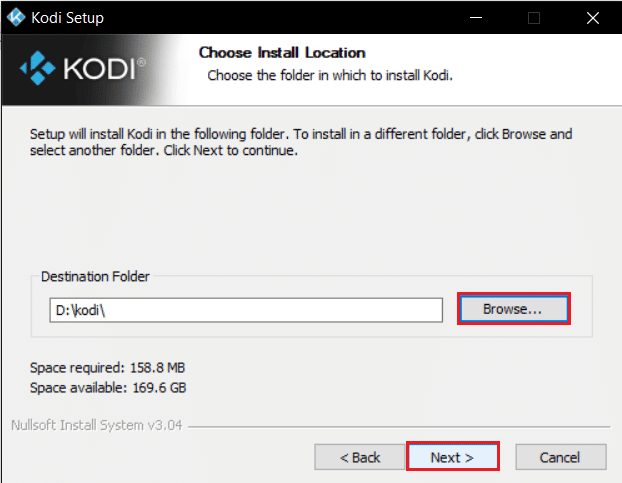
8. ตอนนี้ เลือกโฟลเดอร์ที่คุณต้องการสร้างทางลัดของโปรแกรม เป็น โฟลเดอร์ Start Menu หรือ โฟลเดอร์ ใหม่ จากนั้นคลิกที่ ติดตั้ง
หมายเหตุ: เราได้สร้างโฟลเดอร์ชื่อ Kodi ในตัวอย่างด้านล่าง
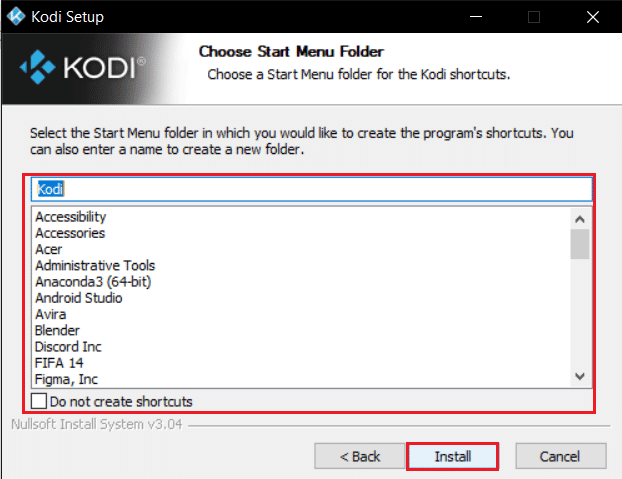
9. รอ ให้กระบวนการติดตั้งเสร็จสิ้น
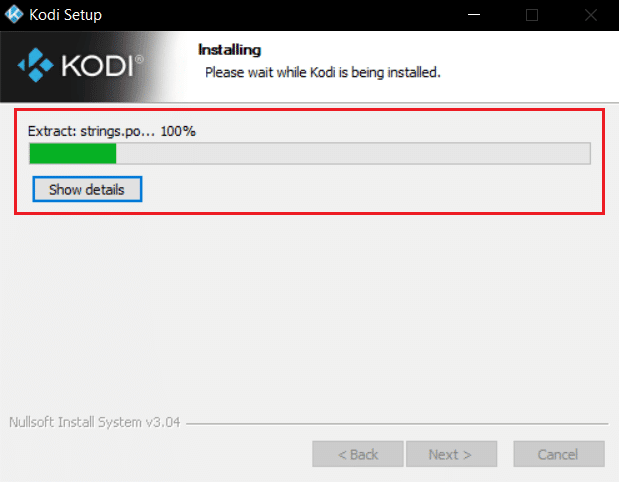
10. สุดท้าย คลิกที่ปุ่ม เสร็จสิ้น ตอนนี้คุณสามารถเรียกใช้ & ใช้แอพ Kodi ตามที่อธิบายไว้ในส่วนถัดไป
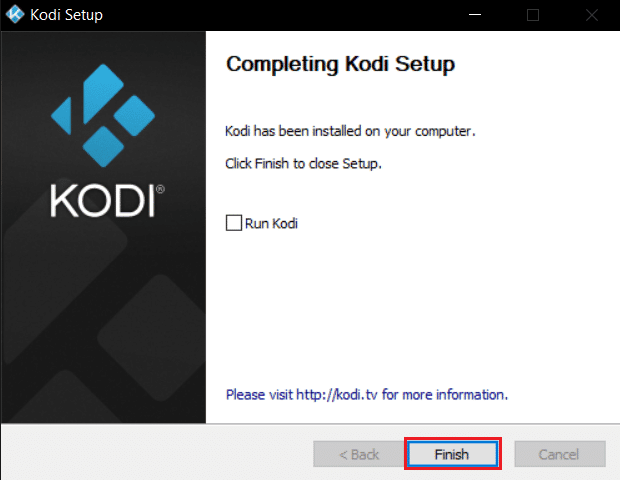
เมื่อคุณรีสตาร์ท Kodi แล้ว คุณจะไม่ประสบปัญหาใด ๆ ที่เกี่ยวข้อง
ที่แนะนำ:
- แก้ไข Forza Horizon 5 ค้างอยู่ที่หน้าจอโหลด
- แก้ไขข้อผิดพลาดการเชื่อมต่อเซิร์ฟเวอร์ Dolphin Traversal
- แก้ไขปุ่มลัดและทางลัด VLC ไม่ทำงานใน Windows 10
- แก้ไขข้อผิดพลาดการค้นหา Kodi บน Windows 10
เราหวังว่าคู่มือนี้จะเป็นประโยชน์และคุณสามารถแก้ไข Kodi จะไม่เปิด บนพีซี Windows 10 ของคุณ แจ้งให้เราทราบว่าวิธีใดที่เหมาะกับคุณที่สุดในการแก้ปัญหา Kodi จะไม่เกิดปัญหา นอกจากนี้ หากคุณมีคำถาม/ข้อเสนอแนะใดๆ เกี่ยวกับบทความนี้ โปรดทิ้งคำถามไว้ในส่วนความคิดเห็น
