แก้ไขการอัปเดต Kodi ล้มเหลว
เผยแพร่แล้ว: 2022-02-10
นอกเหนือจากการจัดระเบียบและจัดการไฟล์มีเดียของคุณแล้ว Kodi ยังให้คุณดาวน์โหลดส่วนเสริมเพื่อฟังเพลง ดู YouTube, Twitch และอีกมากมาย คุณสามารถค้นหาโปรแกรมเสริมนับร้อยเพื่อดาวน์โหลด Kodi อัปเดตส่วนเสริมเหล่านี้ในพื้นหลัง และบางครั้งคุณอาจได้รับการแจ้งเตือนว่าการอัปเดต Kodi ล้มเหลว หากคุณกำลังประสบปัญหาเดียวกัน บทความนี้จะช่วยคุณแก้ไขข้อผิดพลาดในการอัปเดต Kodi ล้มเหลว ดังนั้นอ่านต่อ!

สารบัญ
- วิธีแก้ไขข้อผิดพลาดการอัปเดต Kodi ล้มเหลว
- วิธีที่ 1: แก้ไขแหล่งที่มาของที่เก็บ
- วิธีที่ 2: ลบไฟล์ฐานข้อมูลที่เสียหาย
- วิธีที่ 3: อัปเดต Repository . ด้วยตนเอง
- วิธีที่ 4: แทนที่ Repository
- วิธีที่ 5: ติดตั้ง Kodi . ใหม่
วิธีแก้ไขข้อผิดพลาดการอัปเดต Kodi ล้มเหลว
Kodi เป็นหนึ่งในซอฟต์แวร์สตรีมมิงยอดนิยมสำหรับการดูวิดีโอ รายการโทรทัศน์ ภาพยนตร์ และอื่นๆ อีกมากมาย โดยปกติ Kodi จะอัปเดตโปรแกรมเสริมในพื้นหลังเพื่อไม่ให้ใครสังเกตเห็น หากมีการอัปเดตใหม่ Kodi จะติดตั้งเวอร์ชันล่าสุดและแทนที่ด้วยเวอร์ชันที่เก่ากว่า แต่บางครั้ง กระบวนการอัปเดตอาจล้มเหลว หากเกิดเหตุการณ์นี้ คุณจะได้รับข้อความแสดงข้อผิดพลาด
ด้านล่างนี้คือสาเหตุบางประการที่ทำให้การอัปเดต Kodi ล้มเหลว
- ความเข้ากันไม่ได้ของเวอร์ชันล่าสุดกับเวอร์ชันเก่า
- โครงสร้างไฟล์ที่แก้ไขโดยที่เก็บ
- หมายเลขเวอร์ชันที่แก้ไขด้วยส่วนเสริม
- ตำแหน่งของไฟล์ที่อัปเดตใหม่มีการเปลี่ยนแปลงบางส่วน
- Kodi ฐานข้อมูลเสียหาย
- เวอร์ชั่น Kodi ที่ล้าสมัย
วิธีที่ 1: แก้ไขแหล่งที่มาของที่เก็บ
คุณจะได้รับข้อผิดพลาดในการอัปเดตที่ล้มเหลวเมื่อส่วนเสริมไม่สามารถอัปเดตได้ ในการแก้ไขข้อผิดพลาดนี้ ก่อนอื่นคุณต้องค้นหาที่เก็บที่มีปัญหา รู้ว่าที่เก็บนั้นทำงานอยู่หรือไม่ จากนั้นอัปเดตด้วยตนเอง
ขั้นตอนที่ 1: ค้นหาที่เก็บที่มีปัญหา
ทำตามคำแนะนำเพื่อทราบที่เก็บที่มีปัญหา
1. เปิดแอป Kodi
2. คลิก Add-on ในบานหน้าต่างด้านซ้าย

3. เลือกตัวเลือก ติดตั้งจากที่เก็บ จากรายการ
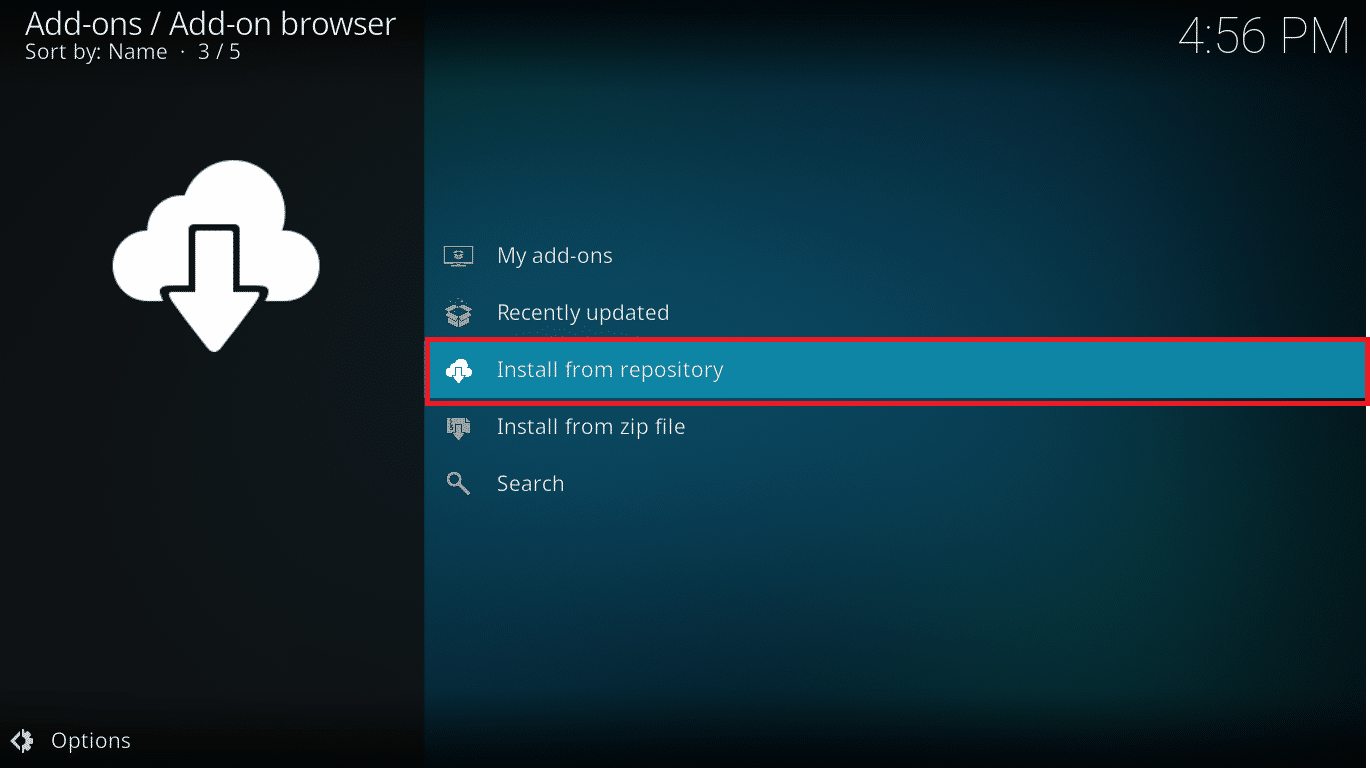
4. จากนั้น คลิกที่ ประเภทของโปรแกรมเสริม ที่นี่ เราเลือก ส่วนเสริมวิดีโอ
หมายเหตุ: หากส่วนเสริมที่มีปัญหาคือส่วนเสริมเพลง ให้เลือกส่วนเสริมเพลง

5. ค้นหาส่วน เสริมที่มีปัญหา (เช่น NBC Sports Live Extra )

6. คลิกขวาที่ส่วน เสริม และเลือก ข้อมูล

7. จด ชื่อที่เก็บ ที่ได้รับภายใต้ไอคอน add-on ทางด้านซ้าย
หากคุณประสบปัญหากับโปรแกรมเสริม โปรดอ่านคำแนะนำของเราในการแก้ไขปัญหาตัวช่วยสร้าง Kodi Ares ไม่ทำงานใน Windows 10
ขั้นตอนที่ 2: แก้ไขแหล่งที่มาของที่เก็บ
เราจำเป็นต้องค้นหาว่าที่เก็บยังคงทำงานอยู่หรือไม่ ที่เก็บหลายแห่งถูกปิดตัวลงในช่วงไม่กี่ปีที่ผ่านมาเนื่องจากปัญหาทางกฎหมาย หากต้องการดูว่าที่เก็บยังคงทำงานอยู่หรือไม่
- เรียกดูชื่อที่เก็บแบบออนไลน์ และ ตรวจสอบข่าวสารที่ระบุการปิดพื้นที่เก็บข้อมูล
- หากที่เก็บถูกปิด คุณต้องลบที่เก็บนั้นออกจาก Kodi หลังจากลบออก คุณจะไม่ได้รับการอัปเดตใดๆ สำหรับส่วนเสริม และคุณจะไม่ได้รับการแจ้งเตือนข้อผิดพลาดใดๆ
หากที่เก็บถูกย้ายไปยังตำแหน่งใหม่ ให้ทำตามขั้นตอนด้านล่างเพื่ออัปเดตตำแหน่งใน Kodi
1. คลิกที่ ไอคอนรูปเฟือง เพื่อไปที่การ ตั้งค่า Kodi

2. จากนั้นคลิกที่ ตัวจัดการไฟล์
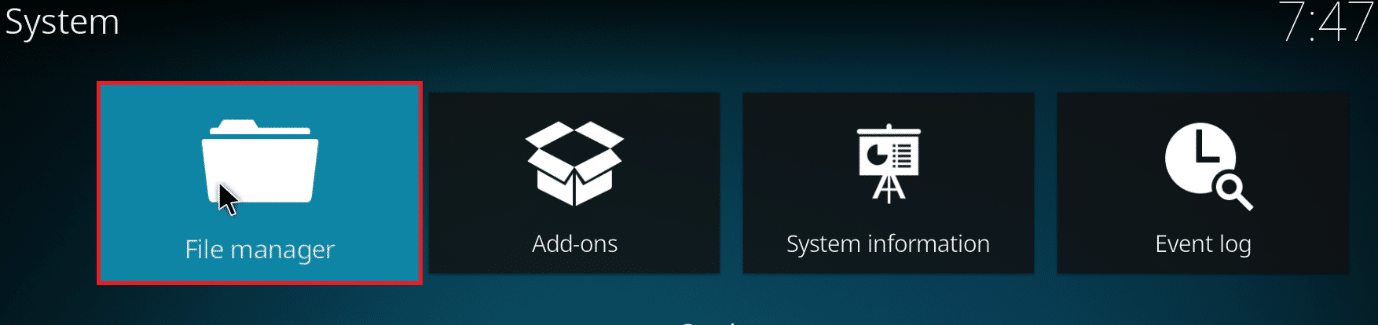
3. คลิกขวาที่ที่ เก็บ และเลือก Edit Source ที่คุณกำลังเผชิญกับข้อผิดพลาดในการอัปเดต
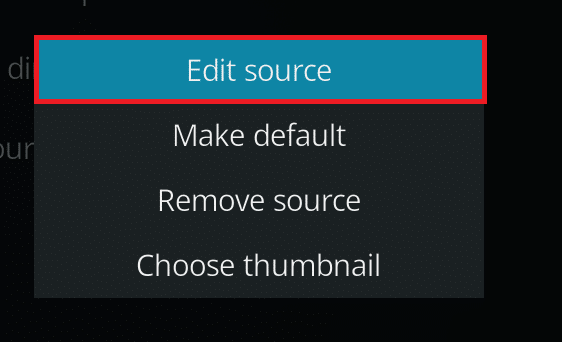
4. ป้อน URL ที่อัปเดตใหม่ในช่องข้อความแล้วคลิก ตกลง
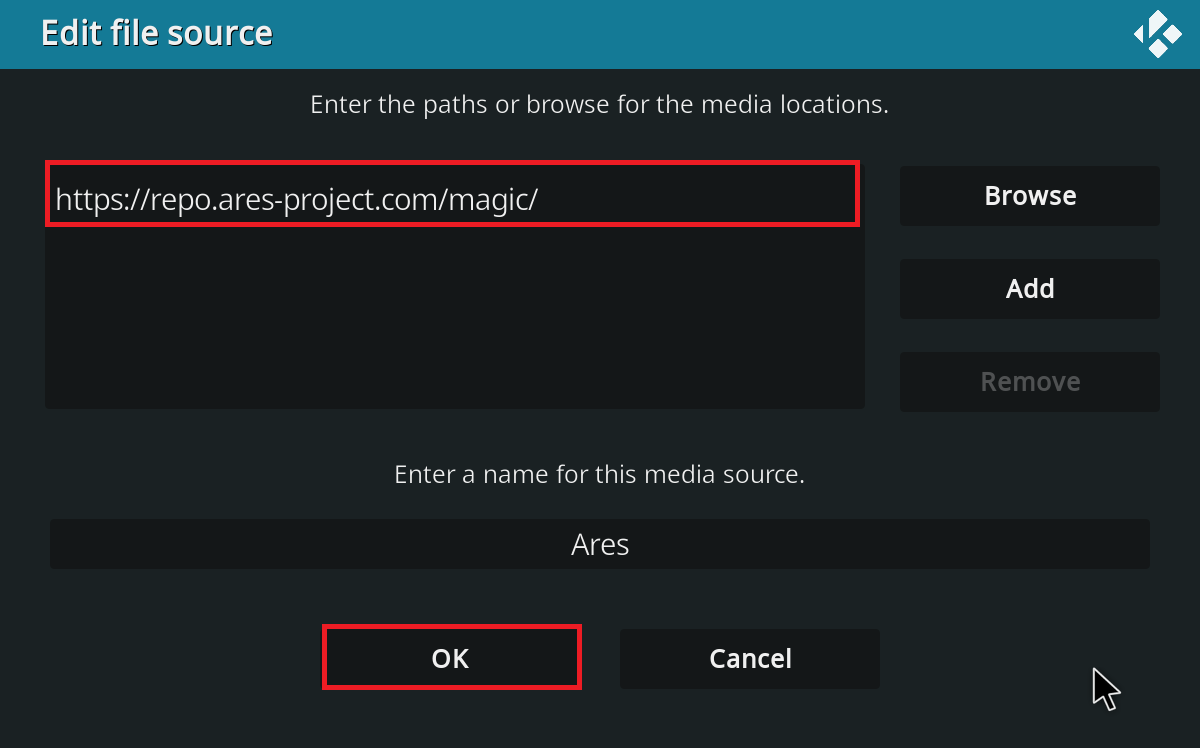
อ่านเพิ่มเติม: 10 สุดยอด Kodi Linux Distro
วิธีที่ 2: ลบไฟล์ฐานข้อมูลที่เสียหาย
บางครั้งฐานข้อมูลที่เสียหายไม่ตรงกันกับส่วนเสริมอาจทำให้การอัปเดต Kodi ล้มเหลว ในการแก้ไขปัญหานี้ คุณต้องลบไฟล์ฐานข้อมูลออกจาก Kodi การลบไฟล์ฐานข้อมูลจะไม่ส่งผลต่อการทำงาน เนื่องจากไฟล์นี้จะถูกสร้างขึ้นใหม่เมื่อรีสตาร์ทแอป ทำตามขั้นตอนด้านล่างเพื่อทำเช่นนั้น
1. ไปที่การ ตั้งค่า Kodi

2. คลิกที่ ตัวจัดการไฟล์
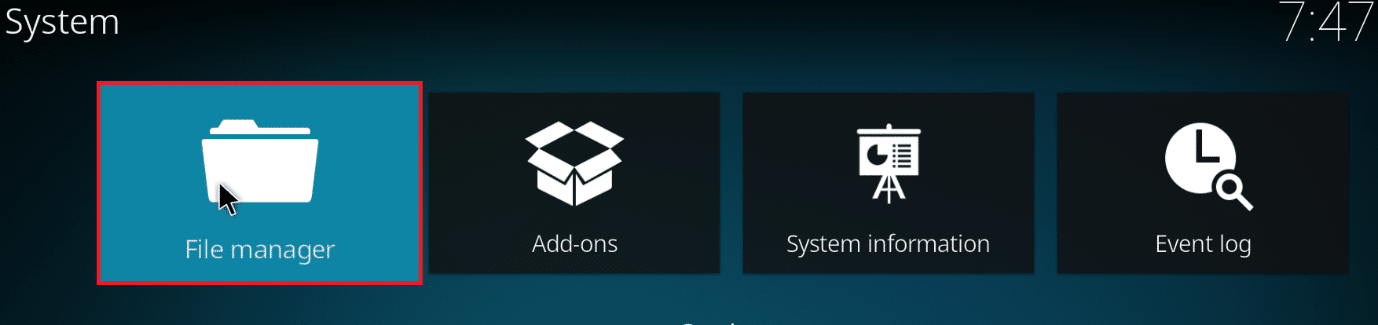
3. ดับเบิลคลิกที่ ไดเร็กทอรี Profile
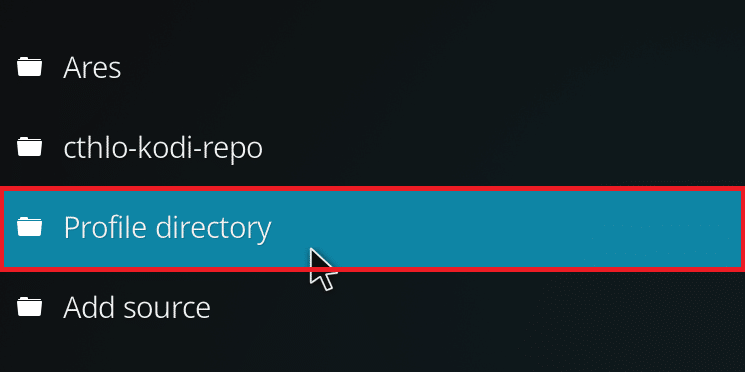
4. จากนั้นดับเบิลคลิกที่ ฐานข้อมูล
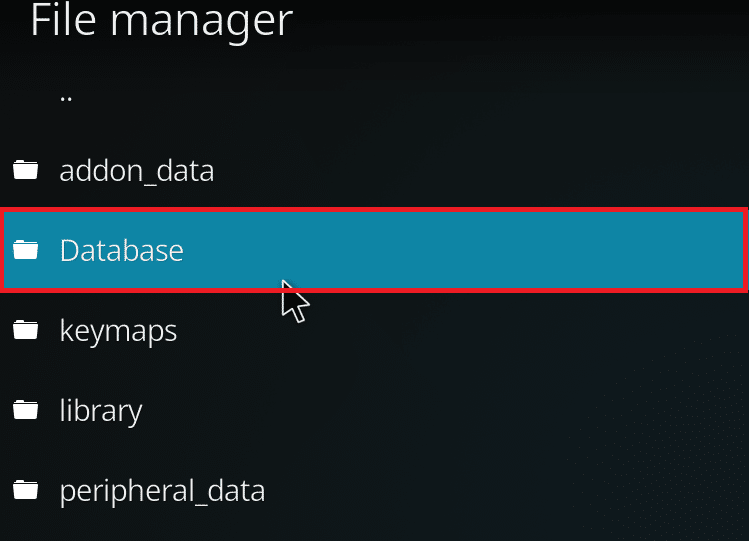
5. ค้นหาไฟล์ฐานข้อมูล Add-on เช่น Addons33.db
หมายเหตุ: ชื่อไฟล์อาจแตกต่างกันไป รูปแบบทั่วไปคือ Addonsxx.db โดยที่ xx ถูกแทนที่ด้วยตัวเลข
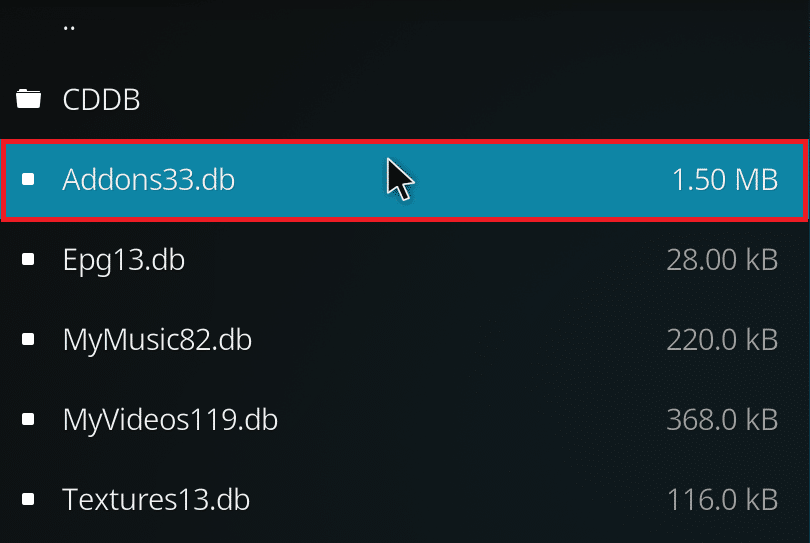
6. คลิกขวาที่ ไฟล์ฐานข้อมูล แล้วเลือก ลบ
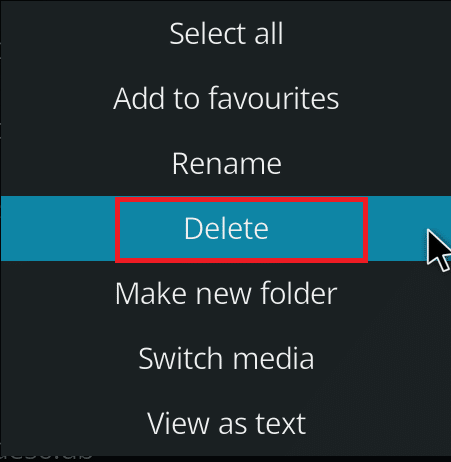
7. คลิก ใช่ เพื่อ ยืนยันการลบ
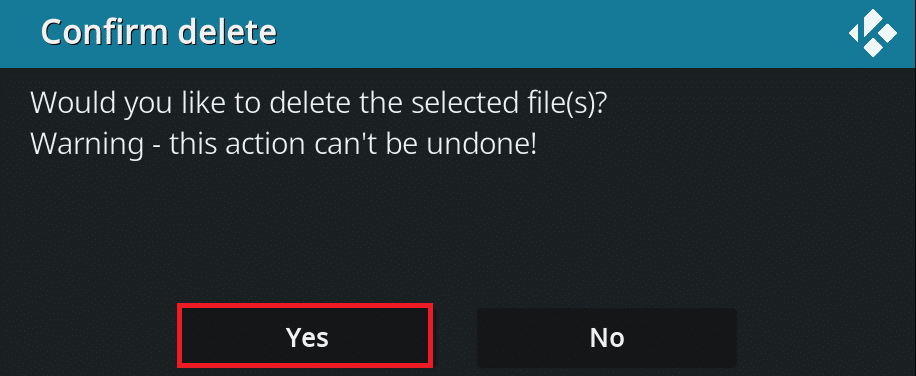
8. ในที่สุด รีสตาร์ท แอพ Kodi
วิธีที่ 3: อัปเดต Repository . ด้วยตนเอง
หากคุณได้รับข้อผิดพลาดในการอัปเดต Kodi ล้มเหลว คุณจะต้องอัปเดตที่เก็บด้วยตนเอง หากคุณบังคับอัปเดตด้วยตนเอง ปัญหานี้อาจแก้ไขได้ ต่อไปนี้เป็นขั้นตอนในการอัปเดตที่เก็บด้วยตนเอง
1. เปิดแอพ Kodi แล้วคลิกที่ Add-on ในบานหน้าต่างด้านซ้าย

2. คลิกที่ไอคอน กล่องเปิด ที่บานหน้าต่างด้านซ้ายของเมนู Add-on ที่ไฮไลต์ไว้

3. เลือก ติดตั้งจากไฟล์ zip
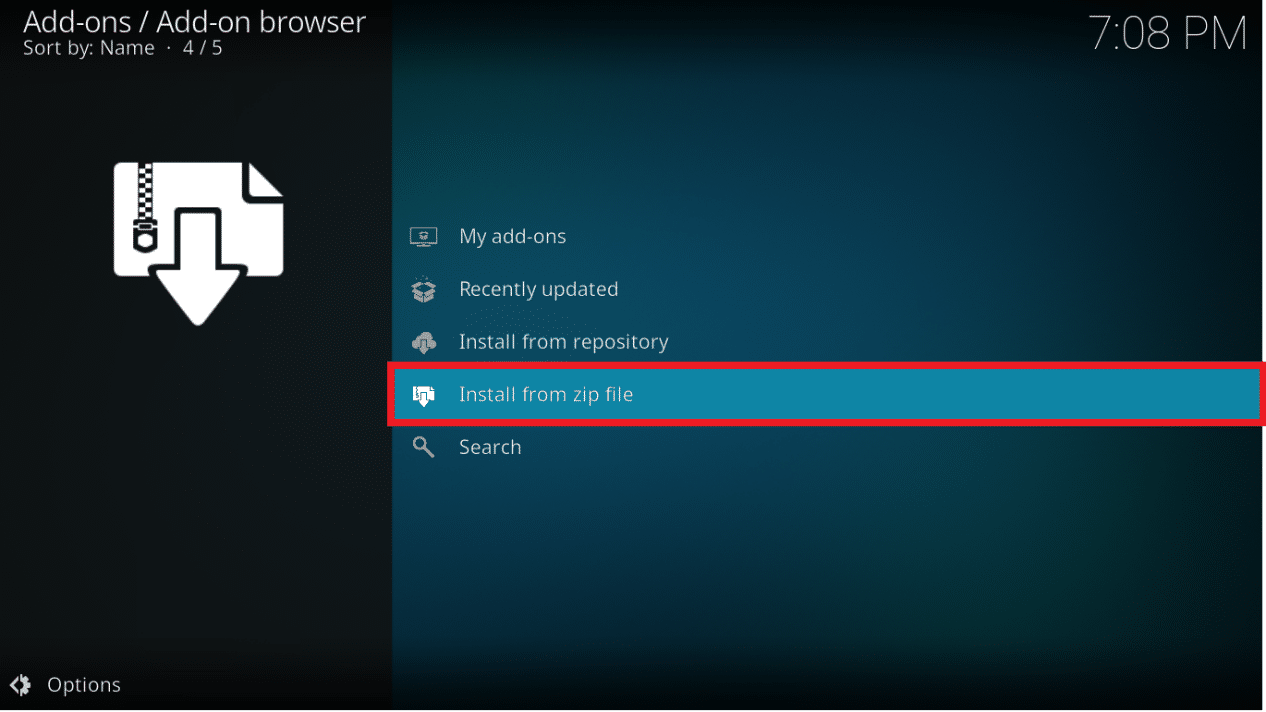
4. จากนั้นเลือก ไฟล์ zip ที่เก็บ และคลิก OK
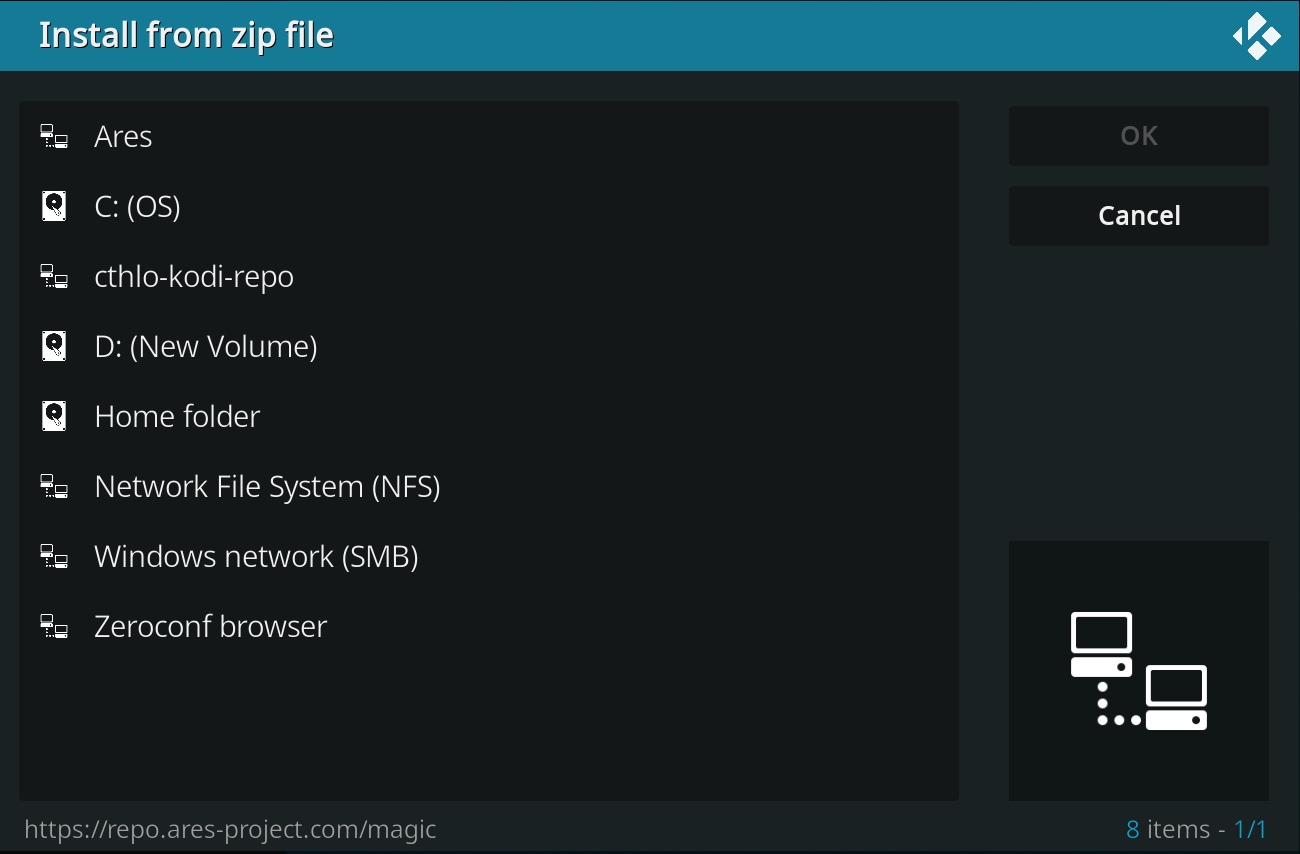
สิ่งนี้จะอัปเดตที่เก็บ คุณจะได้รับการแจ้งเตือนที่ด้านบนเมื่อการอัปเดตเสร็จสิ้น
5. ตอนนี้ ไปที่ส่วน เสริม > ติดตั้งจากพื้นที่เก็บข้อมูล > ส่วนเสริมวิดีโอ

6. ค้นหาส่วน เสริม (เช่น NBC Sports Live Extra )

7. คลิกขวาที่ส่วน เสริม และเลือก ข้อมูล


8. คลิก อัปเดต ที่ด้านล่าง
9. เลือกที่ เก็บที่อัพเดตล่าสุด ในหน้าต่าง Select version ส่วนเสริมจะได้รับการอัปเดตในขณะนี้
อ่านเพิ่มเติม: วิธีแก้ไข Kodi หยุดทำงานเมื่อเริ่มต้น
วิธีที่ 4: แทนที่ Repository
หากที่เก็บถูกปิด คุณต้องแทนที่ด้วยที่เก็บใหม่ ขอแนะนำให้ลบที่เก็บออกจากระบบเนื่องจากอาจนำไปสู่ความเสี่ยงด้านความปลอดภัย ทำตามขั้นตอนด้านล่างเพื่อลบที่เก็บเก่าและแทนที่ด้วยที่เก็บที่ใหม่กว่า
ตัวเลือกที่ 1: ลบที่เก็บ Kodi
คุณสามารถถอนการติดตั้งที่เก็บ Kodi ได้อย่างง่ายดายโดยไม่ต้องใช้เครื่องมือของบุคคลที่สาม คุณลักษณะในตัวช่วยให้คุณสามารถลบที่เก็บได้ครั้งละหนึ่งที่เก็บเท่านั้น คุณสามารถลบที่เก็บทีละรายการและติดตั้งอีกครั้ง ทำตามขั้นตอนด้านล่างเพื่อลบที่เก็บ Kodi เพื่อแก้ไขปัญหาการอัปเดต Kodi ที่ล้มเหลว
1. เปิดแอพ Kodi แล้วไปที่ Add-on ในบานหน้าต่างด้านซ้าย

2. คลิกที่ไอคอน กล่องเปิด ที่บานหน้าต่างด้านซ้ายของเมนู Add-on ที่ไฮไลต์ไว้

3. เลือกตัวเลือก Add-on ของฉัน
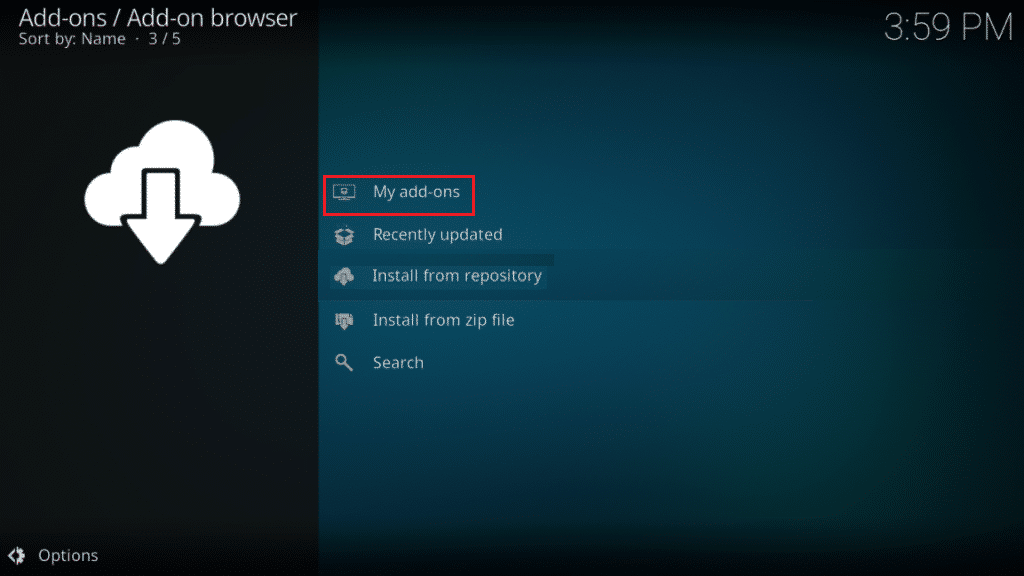
4. คลิก ที่ เก็บ Add-on
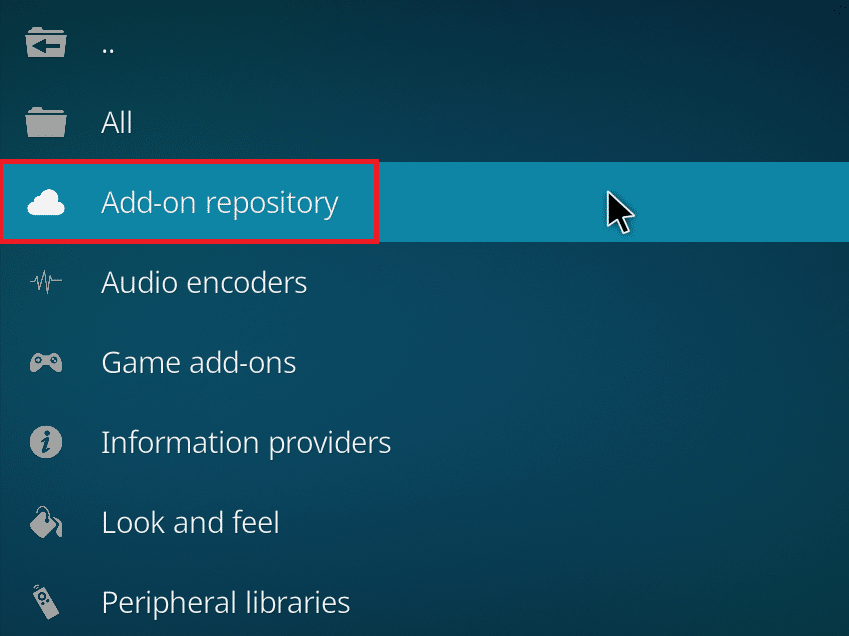
5. เลื่อนและเลือกที่ เก็บ ที่จะลบ
6. คลิก ถอนการติดตั้ง ที่ด้านล่าง
7. คลิก ใช่ เพื่อยืนยัน ที่เก็บและไฟล์ที่เกี่ยวข้องจะถูกลบออก
ตัวเลือก 2: ลบแหล่งที่มาของที่เก็บ
คุณยังสามารถลบแหล่งที่มาของที่เก็บออกจากระบบเพื่อแก้ไขปัญหาการอัปเดต Kodi ที่ล้มเหลวได้ การลบที่เก็บจะลบเฉพาะที่เก็บและไฟล์ที่เกี่ยวข้องเท่านั้น หากคุณรู้สึกว่ารายการแหล่งที่มารก ให้ลบซอร์สสำหรับที่เก็บที่ถูกลบ ทำตามขั้นตอนด้านล่าง
1. เปิดแอพ Kodi บนอุปกรณ์ของคุณ
2. คลิกที่ไอคอน การตั้งค่า ที่ด้านบน

3. คลิก ตัวจัดการไฟล์
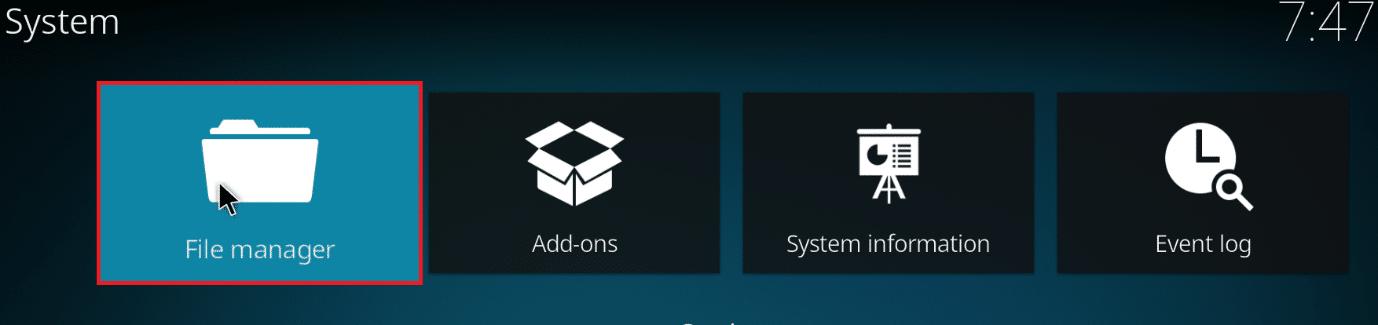
4. เลื่อนและคลิกขวาที่ ชื่อที่เก็บ ที่ถูกลบ และเลือก Remove source
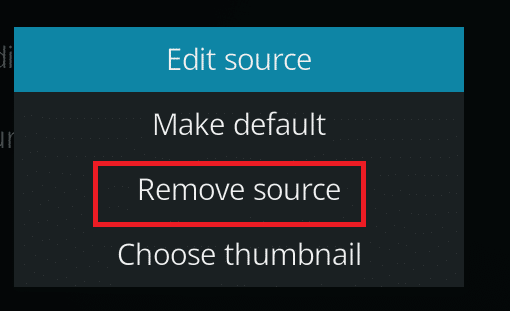
5. คลิก ใช่ เพื่อยืนยัน
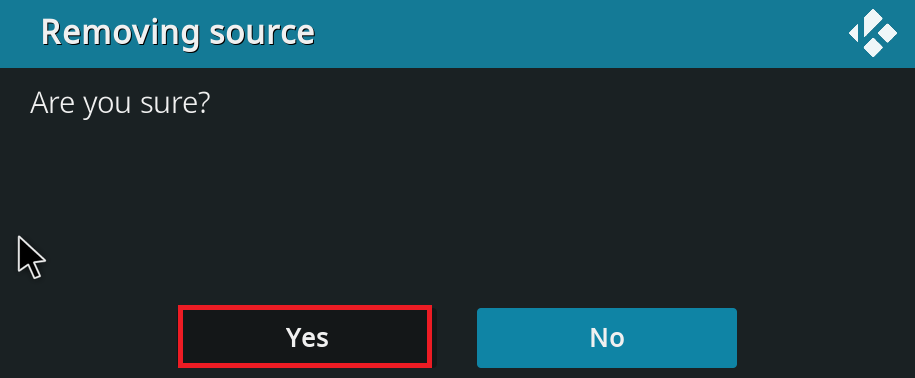
หลังจากลบแหล่งเก็บข้อมูลหรือที่เก็บแล้วทำตามคำแนะนำของเราเพื่อติดตั้งโปรแกรมเสริมของ Kodi
อ่านเพิ่มเติม: โปรแกรมเสริมช่อง Kodi Indian ที่ดีที่สุด 10 อันดับแรก
วิธีที่ 5: ติดตั้ง Kodi . ใหม่
หากวิธีการข้างต้นไม่สามารถแก้ไขปัญหาการอัปเดต Kodi ล้มเหลว ให้ทำตามขั้นตอนเหล่านี้เพื่อติดตั้ง Kodi ใหม่
1. กด ปุ่ม Windows พิมพ์ apps and features แล้วคลิก Open
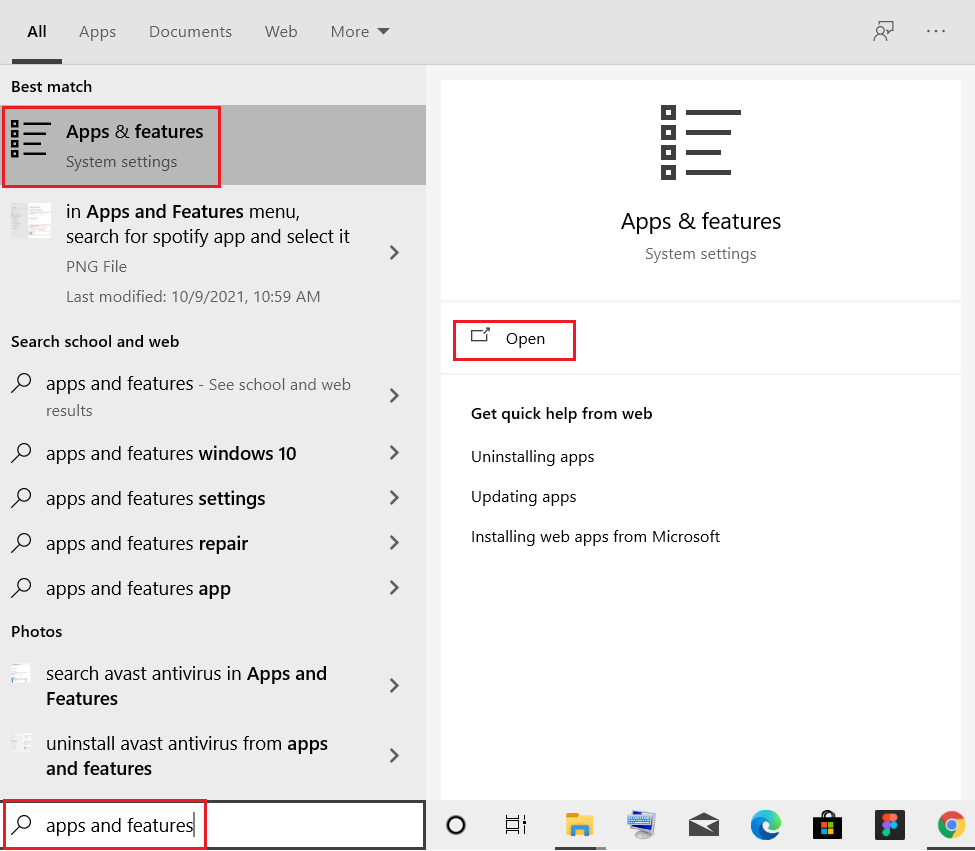
2. ค้นหา Kodi ในช่อง ค้นหารายการ นี้
3. จากนั้นเลือก Kodi แล้วคลิกที่ปุ่ม ถอนการติดตั้ง ที่แสดงเน้น
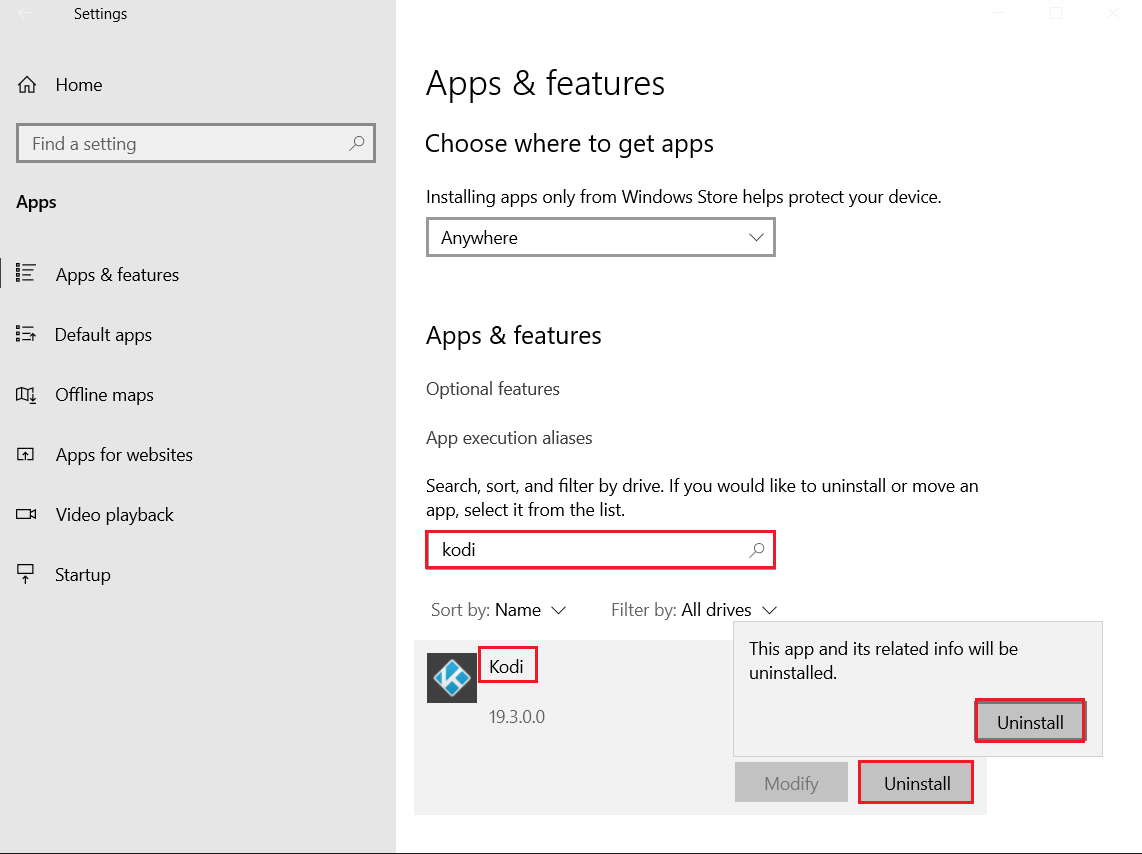
4. คลิก ถอนการติดตั้ง เพื่อยืนยันอีกครั้ง
5. คลิกที่ ต่อไป > ปุ่มในตัวช่วยสร้าง การถอนการติดตั้ง Kodi
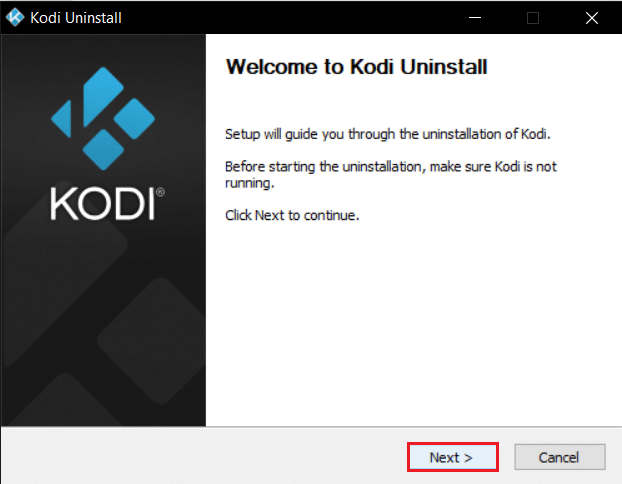
6. คลิกบนปุ่ม Next > อีกครั้ง
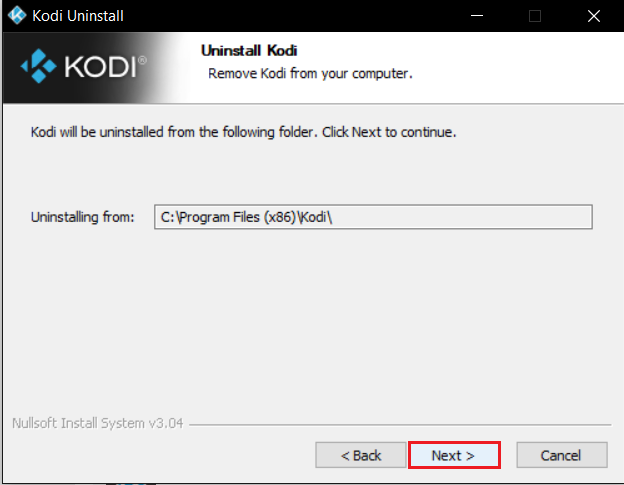
7. ตรวจสอบ ใช่ ฉันแน่ใจ และให้สิทธิ์ในการลบโฟลเดอร์โปรไฟล์ด้วย และคลิกที่ ถอนการติดตั้ง
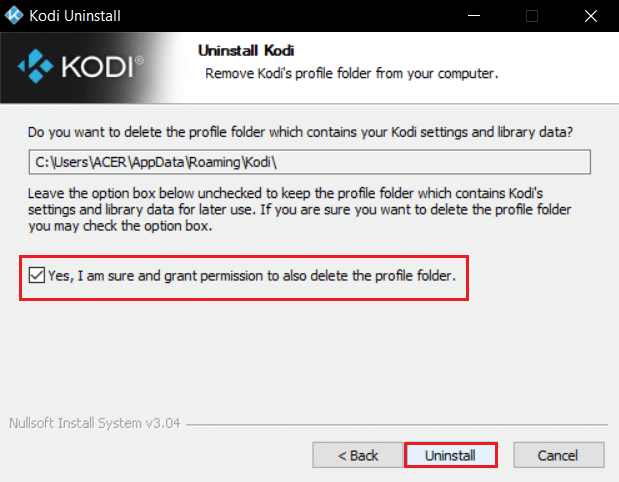
8. รอให้กระบวนการ ถอนการติดตั้ง เสร็จสิ้น
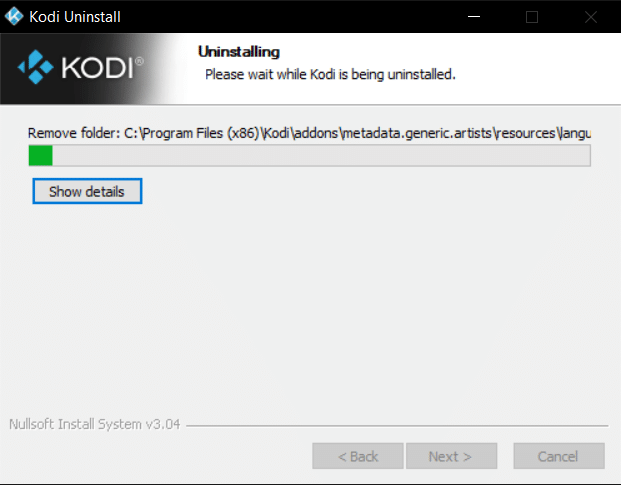
9. จากนั้น คลิกที่ เสร็จสิ้น และ รีสตาร์ทพีซีของคุณ
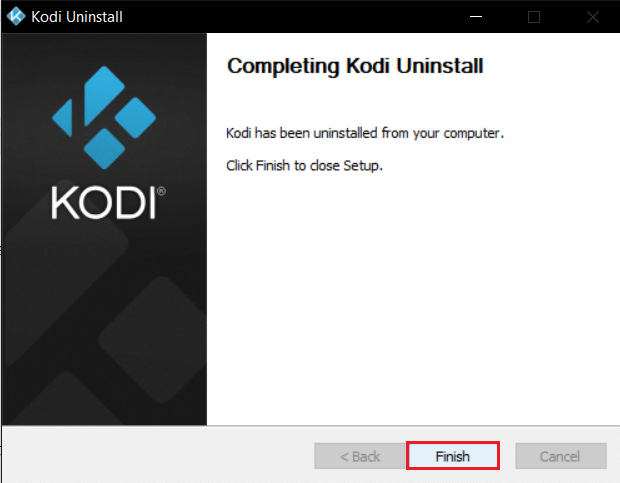
10. ถัดไป ดาวน์โหลด Kodi จากเว็บไซต์ทางการ
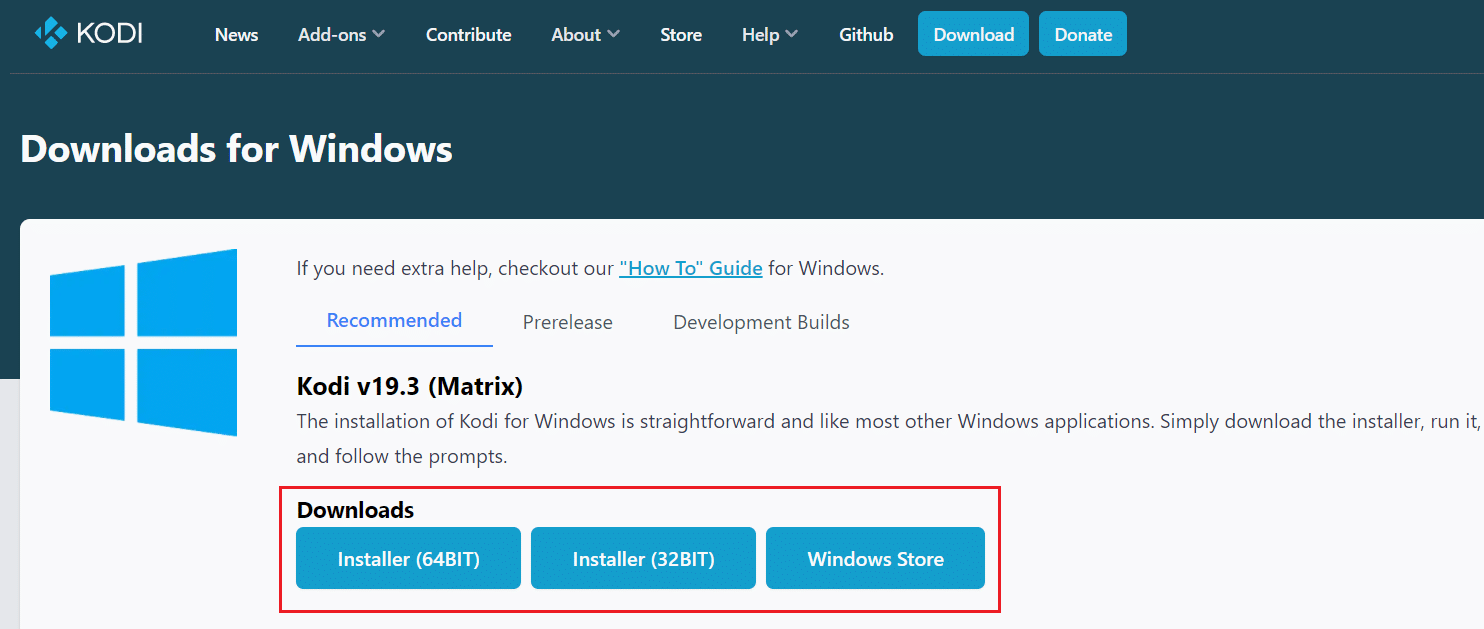
11. เรียกใช้ตัว ติดตั้ง Kodi 19.3 Matrix 64 บิต ที่ดาวน์โหลดมาโดยดับเบิลคลิกที่มัน
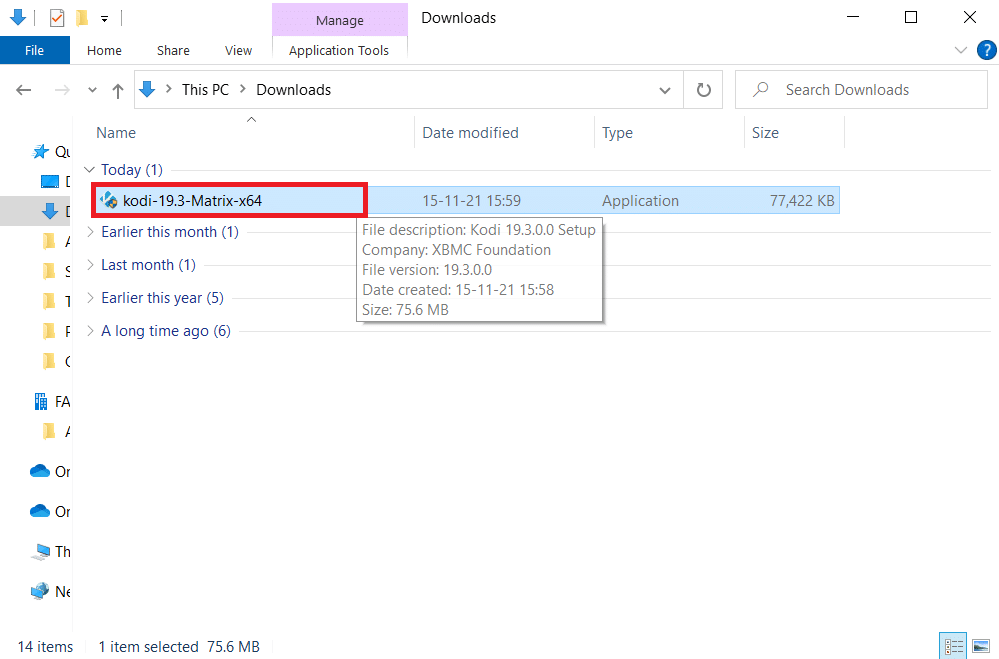
12. คลิกที่ ต่อไป ในหน้าต่างการ ตั้งค่า Kodi ดังที่แสดง
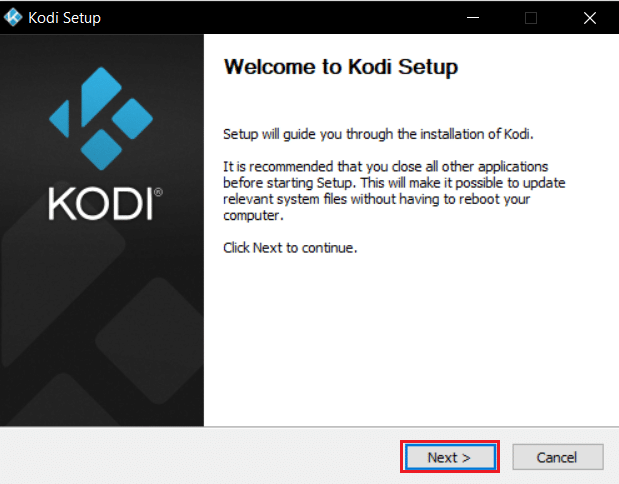
13. อ่าน ข้อตกลงใบอนุญาต จากนั้นคลิกปุ่ม ฉันยอมรับ
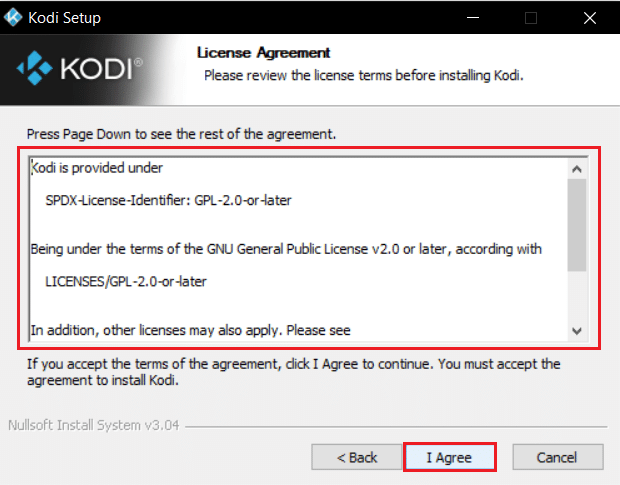
14. เลือกตัวเลือก แบบเต็ม ภายใต้ เลือกประเภทการติดตั้ง: เมนูแบบเลื่อนลง
15. นอกจากนี้ ให้เลือกช่องชื่อ แพ็คเกจ Microsoft Visual C++ จากนั้นคลิก ถัดไป
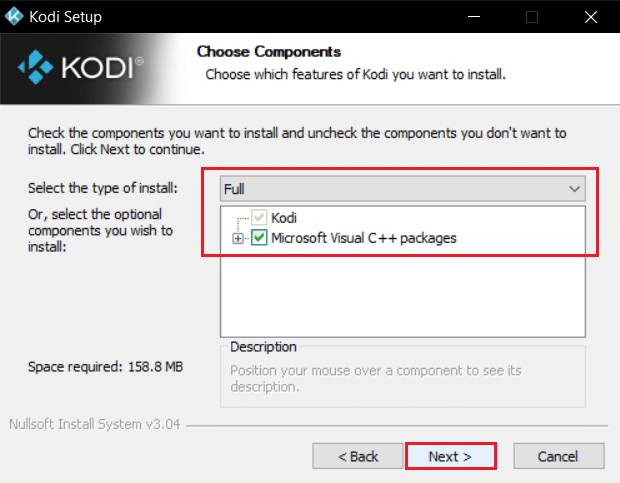
16. เลือก โฟลเดอร์ปลายทาง ของคุณเพื่อติดตั้งแอปโดยคลิกที่ เรียกดู… จากนั้นคลิก ถัดไป ซึ่งแสดงไฮไลต์
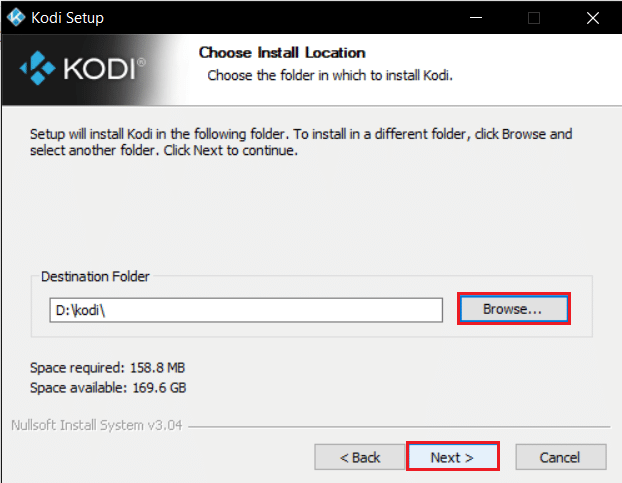
17. ตอนนี้ เลือกโฟลเดอร์ที่คุณต้องการสร้างทางลัดของโปรแกรม เป็น โฟลเดอร์ Start Menu หรือ โฟลเดอร์ ใหม่ จากนั้นคลิกที่ ติดตั้ง
หมายเหตุ: เราได้สร้างโฟลเดอร์ชื่อ Kodi ในตัวอย่างด้านล่าง
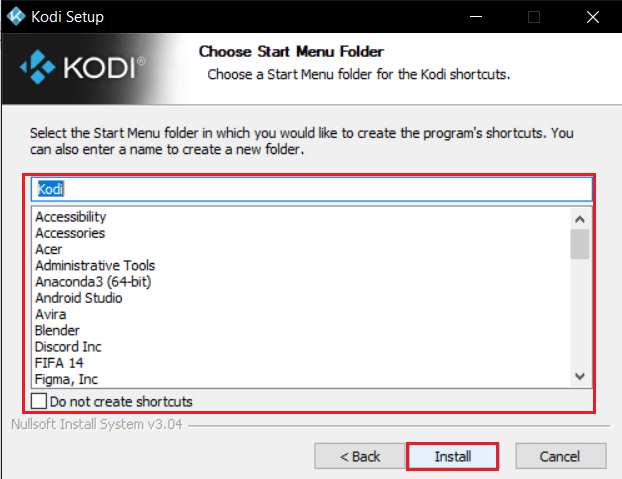
18. รอ ให้กระบวนการติดตั้งเสร็จสิ้น
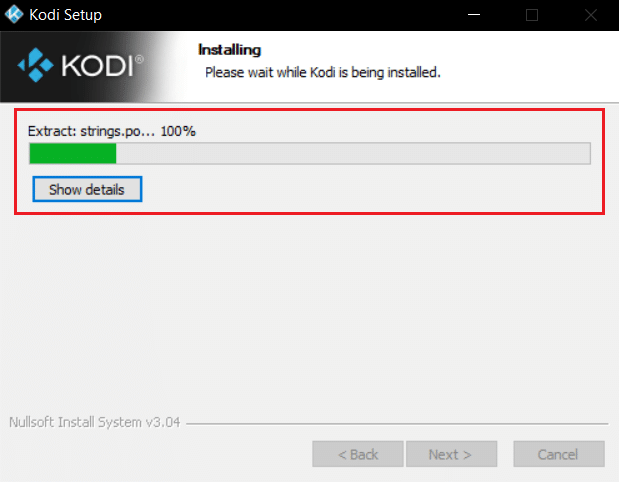
19. สุดท้าย คลิกที่ปุ่ม เสร็จสิ้น ตอนนี้คุณสามารถเรียกใช้ & ใช้แอพ Kodi ตามที่อธิบายไว้ในส่วนถัดไป
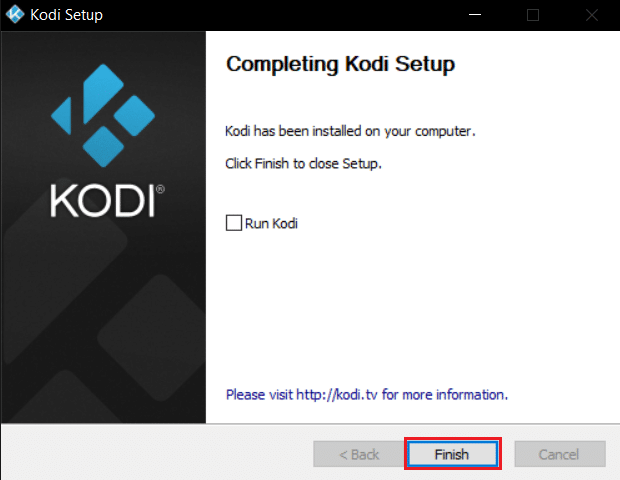
คำถามที่พบบ่อย (FAQ)
ไตรมาสที่ 1 ฉันจะลบที่เก็บ Kodi ทั้งหมดในครั้งเดียวได้อย่างไร
ตอบ หากคุณต้องการลบที่เก็บทั้งหมด คุณสามารถรีเซ็ตเป็นค่าเริ่มต้นจากโรงงานเพื่อลบที่เก็บและส่วนเสริมทั้งหมดได้
ไตรมาสที่ 2 VPN ที่ดีที่สุดที่จะใช้กับ Kodi คืออะไร?
ตอบ NordVPN, IPVanish, ExpressVPN, CyberGhost และ VyprVPN เป็น VPN ที่ดีที่สุดอันดับต้น ๆ ที่จะใช้กับ Kodi
ที่แนะนำ:
- แก้ไขการเล่นอัตโนมัติของ YouTube ไม่ทำงาน
- วิธีปิด Firestick
- แก้ไขกระบวนการโฮสต์สำหรับการตั้งค่าการซิงโครไนซ์
- แก้ไขความไม่ลงรอยกันทำให้ Crashing
เราหวังว่าบทความนี้จะช่วยคุณในการแก้ไขข้อผิดพลาด ในการอัปเดต Kodi ล้มเหลว หากคุณมีข้อเสนอแนะหรือข้อเสนอแนะเกี่ยวกับบทความนี้ คุณสามารถติดต่อเราได้ในส่วนความคิดเห็นด้านล่าง
