แก้ไขข้อผิดพลาดการค้นหา Kodi บน Windows 10
เผยแพร่แล้ว: 2022-06-22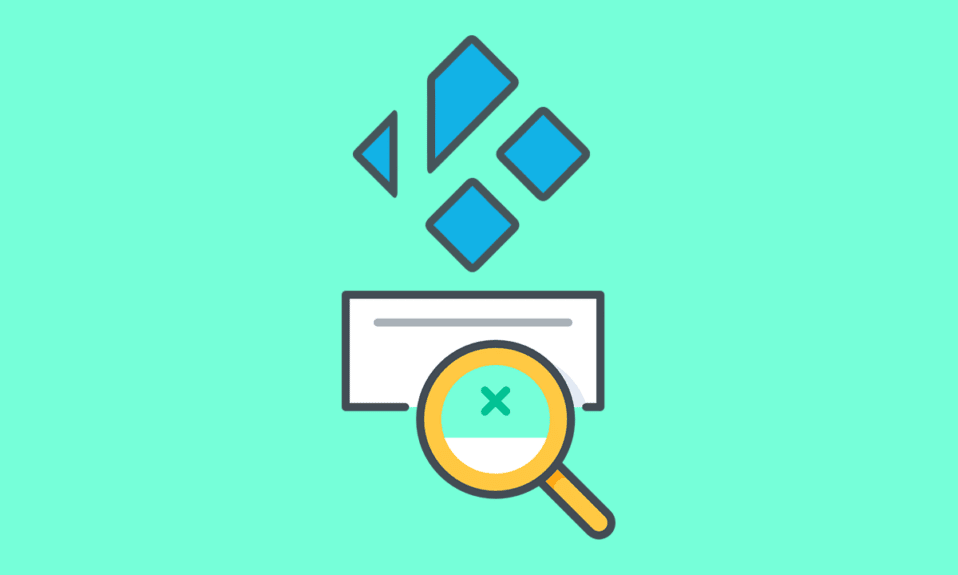
แอพ Kodi เป็นซอฟต์แวร์โอเพ่นซอร์สและหนึ่งในเหตุผลที่ปูทางสู่ความสำเร็จอันยิ่งใหญ่ของแอพนี้คือส่วนเสริมของแอพ Kodi ส่วนเสริมที่เป็นที่ชื่นชอบมากที่สุดคือ Exodus เนื่องจากให้การเข้าถึงเนื้อหาการสตรีมแบบไม่จำกัดทั่วโลก และวิธีง่ายๆ ในการค้นหาไฟล์ในส่วนเสริม ลองนึกภาพว่าต้องเจอข้อความนี้ การค้นหาของ Kodi Exodus ไม่ทำงาน ในขณะที่คุณต้องการใช้ส่วนเสริมขั้นสูงสุดนี้ คุณลักษณะการค้นหาในแอป Kodi จะเรียกดูแหล่งข้อมูลออนไลน์ต่างๆ บนเว็บและให้ผลลัพธ์อย่างรวดเร็ว อย่างไรก็ตาม ข้อผิดพลาดในการค้นหาของ Kodi อาจเป็นการรบกวนครั้งใหญ่ในบางครั้ง สาเหตุของข้อผิดพลาดนี้และวิธีการแก้ไขข้อผิดพลาดในพีซี Windows 10 จะกล่าวถึงในบทความนี้ แม้ว่า Exodus จะไม่ค้นหาหลังจากได้รับแจ้ง คุณสามารถใช้วิธีการที่อธิบายไว้ที่นี่เพื่อแก้ไขปัญหานี้ในแอป Kodi
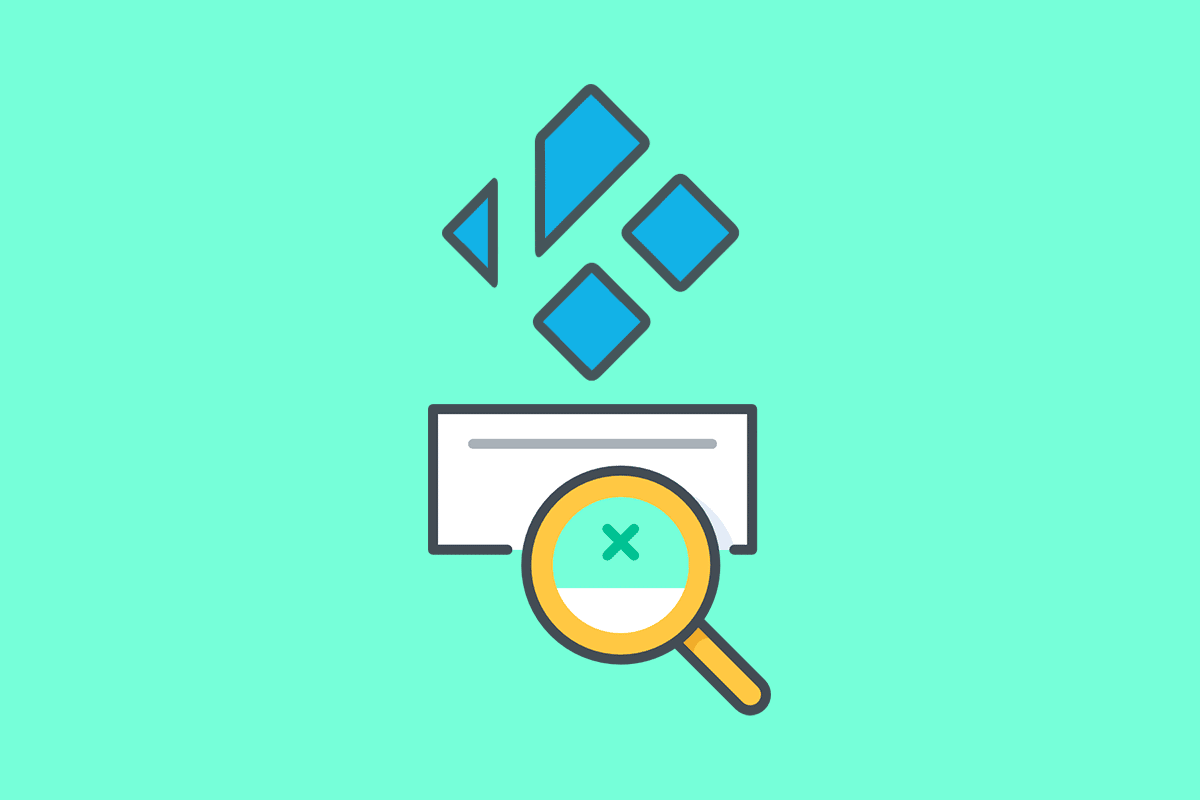
สารบัญ
- วิธีแก้ไขข้อผิดพลาดการค้นหา Kodi บน Windows 10
- วิธีที่ 1: วิธีการแก้ไขปัญหาเบื้องต้น
- วิธีที่ 2: ลบ Exodus Cache
- วิธีที่ 3: อัปเดตการอพยพ
- วิธีที่ 4: เปลี่ยนการตั้งค่าการหมดเวลา
- วิธีที่ 5: เปลี่ยนตัวกรองการค้นหา
- วิธีที่ 6: ติดตั้ง Exodus ใหม่
- วิธีที่ 7: ลงทะเบียนคีย์ API
วิธีแก้ไขข้อผิดพลาดการค้นหา Kodi บน Windows 10
ส่วนนี้แสดงรายการสาเหตุที่อาจเกิดข้อผิดพลาดในการค้นหาในแอป Kodi
- ปัญหาเกี่ยวกับการเชื่อมต่ออินเทอร์เน็ต- อาจมีปัญหาบางอย่างเกี่ยวกับการเชื่อมต่ออินเทอร์เน็ตที่ไม่อนุญาตให้คุณใช้คุณลักษณะการค้นหาของ Kodi
- ไฟล์แคช- ไฟล์ แคชที่บันทึกไว้ในเครื่องพีซีและโปรแกรมเสริม Exodus จะขัดขวางการใช้คุณลักษณะการค้นหาในแอป Kodi
- ไดรเวอร์กราฟิกที่ เสียหาย - ไดรเวอร์ กราฟิกบนพีซีของคุณอาจเสียหายและอาจไม่รองรับการใช้แอพ Kodi
- ไฟล์มัลแวร์บนพีซี- หากมีไฟล์ติดไวรัสบนพีซีของคุณ คุณอาจเห็นข้อผิดพลาดในการค้นหา Kodi
- คีย์ API ที่ ถูกแบน - คีย์ API ซึ่งใช้สำหรับการตรวจสอบสิทธิ์ของแอป Kodi อาจลงทะเบียนไม่ถูกต้อง และคุณอาจใช้คุณลักษณะการค้นหาในแอป Kodi ไม่ได้
- ตัวกรองการ ค้นหาไม่ถูกต้อง - ตัวกรองการค้นหาในโปรแกรมเสริม Exodus อาจได้รับการกำหนดค่าอย่างไม่ถูกต้อง และคุณอาจไม่ได้ผลลัพธ์ที่ต้องการ
วิธีที่ 1: วิธีการแก้ไขปัญหาเบื้องต้น
วิธีการแก้ไขปัญหาพื้นฐานเพื่อแก้ไขข้อผิดพลาดในการค้นหาบนโปรแกรมเสริม Exodus ในแอป Kodi ได้อธิบายไว้ในส่วนนี้
1. บังคับให้รีสตาร์ทพีซีของคุณ
วิธีแรกในการแก้ไขข้อผิดพลาดในการค้นหา Kodi คือการบังคับให้รีสตาร์ทพีซีของคุณ กดปุ่ม Windows คลิกที่ปุ่ม Power และคลิกที่ตัวเลือก Restart เพื่อแก้ไขปัญหาบนคอมพิวเตอร์ของคุณ
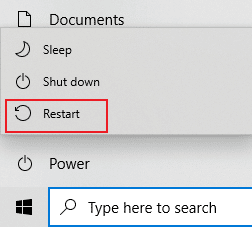
2. ลบไฟล์ชั่วคราวทั้งหมด
ไฟล์แคชจำนวนมากบนพีซีของคุณอาจเป็นสาเหตุของข้อผิดพลาดในการค้นหาในแอป Kodi คุณสามารถลองลบไฟล์ชั่วคราวทั้งหมดบนพีซี อ่านวิธีการในลิงก์ที่ให้ไว้ที่นี่เพื่อล้างไฟล์ชั่วคราวทั้งหมดในพีซีของคุณเพื่อแก้ไขข้อผิดพลาด
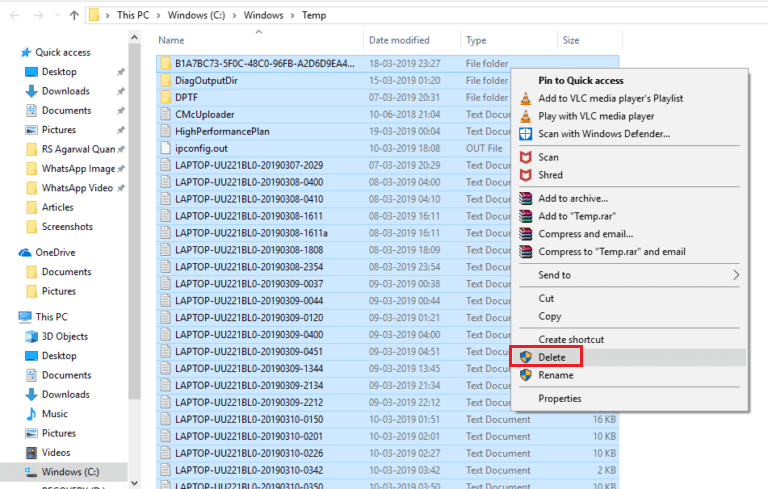
3. อัปเดตไดรเวอร์กราฟิก
ไดรเวอร์กราฟิกบนพีซีของคุณอาจเสียหายหรือล้าสมัย และคุณอาจใช้คุณสมบัติการค้นหาในแอพ Kodi ไม่ได้ อ่านวิธีการอัปเดตไดรเวอร์กราฟิกบนพีซีของคุณโดยใช้ลิงก์ที่ให้ไว้ที่นี่เพื่อแก้ไขข้อผิดพลาดนี้
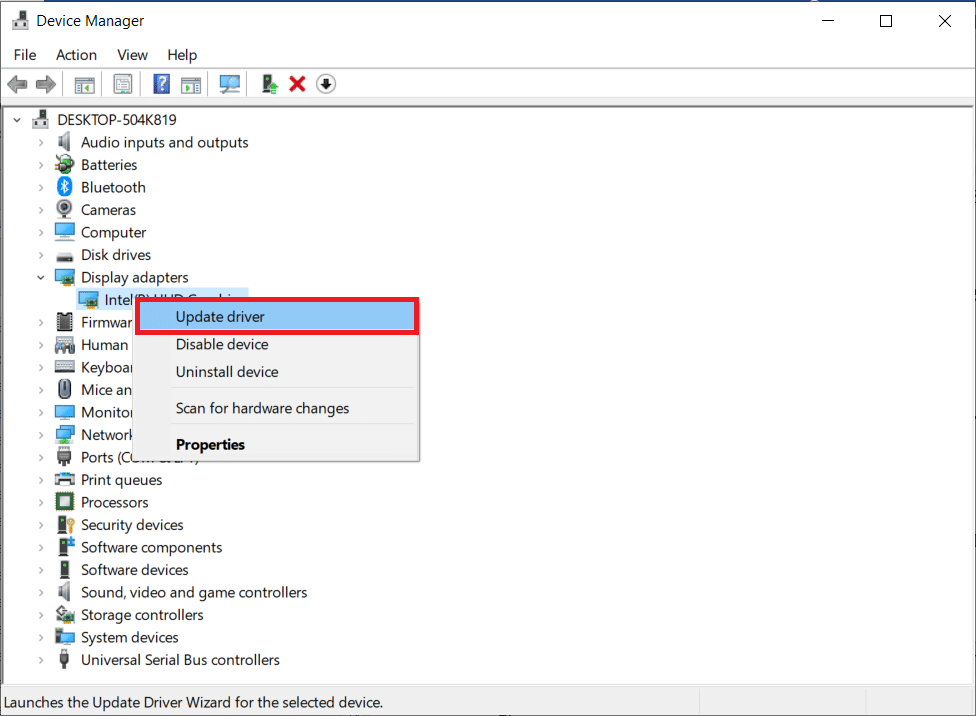
วิธีที่ 2: ลบ Exodus Cache
ข้อผิดพลาดในการค้นหา Kodi อาจเกิดขึ้นบนพีซีหากมีไฟล์แคชจำนวนมากในโปรแกรมเสริม Exodus ในกรณีนี้ คุณสามารถลองลบแคชบนโปรแกรมเสริม Exodus เพื่อแก้ไขปัญหาการค้นหาของ Kodi Exodus ไม่ทำงาน
1. กดปุ่ม Windows พิมพ์ Kodi แล้วคลิก Open
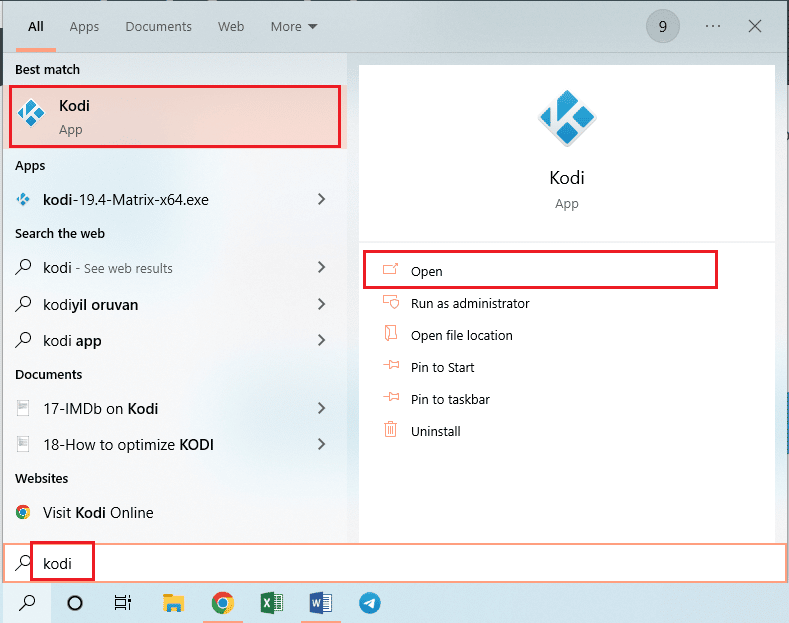
2. คลิกที่แท็บ Add-on ที่บานหน้าต่างด้านซ้ายของหน้าต่าง
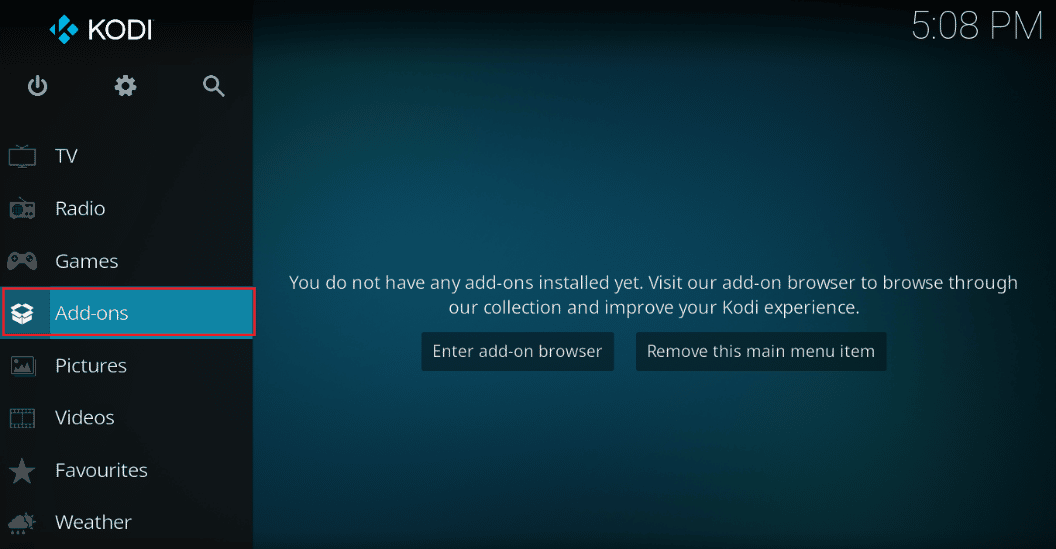
3. จากนั้นคลิกที่แท็บ ส่วน เสริมของฉัน ที่บานหน้าต่างด้านซ้ายของหน้าต่างถัดไปเพื่อดูโปรแกรมเสริมที่ติดตั้งทั้งหมดในแอป Kodi
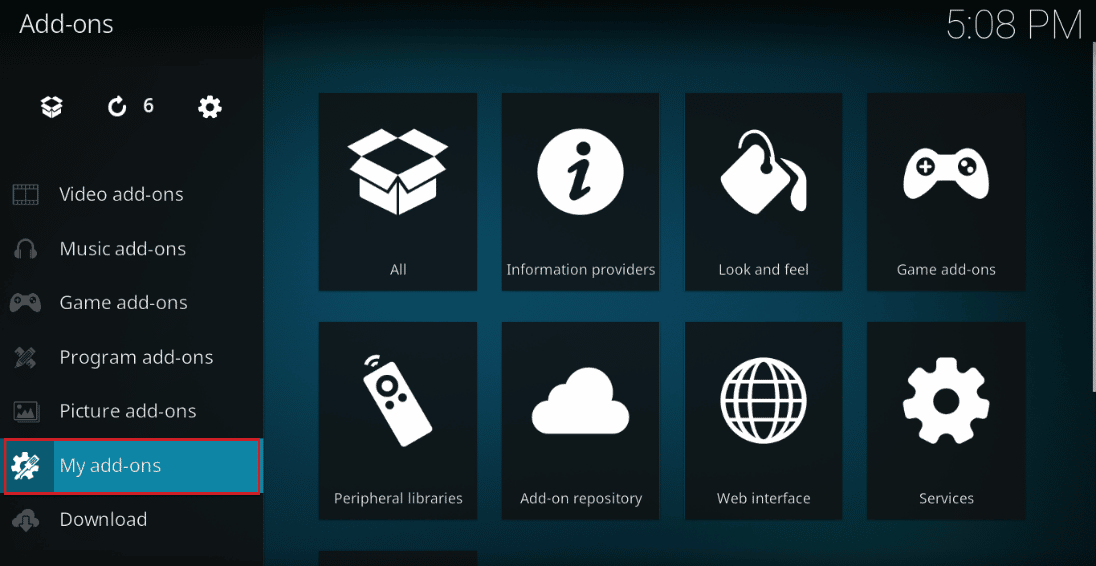
4. ตอนนี้ ให้คลิกที่โปรแกรมเสริม Exodus ในส่วน เสริมของวิดีโอ เพื่อเปิดหน้าจอโปรแกรมเสริม Exodus
5. ถัดไป คลิกที่แท็บ เครื่องมือ บนหน้าจอ
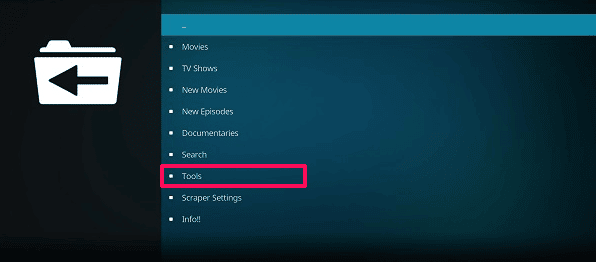
6. คลิกที่ตัวเลือก Exodus: ล้างแคช ในรายการที่แสดงเพื่อล้างไฟล์แคชทั้งหมด
7. สุดท้ายให้คลิกที่ปุ่ม OK เพื่อยืนยันการเลือกและรีสตาร์ทแอป Kodi
อ่านเพิ่มเติม: แก้ไข Kodi Update ล้มเหลว
วิธีที่ 3: อัปเดตการอพยพ
หากโปรแกรมเสริม Exodus ล้าสมัยหรือเสียหาย คุณอาจเห็นข้อผิดพลาดในการค้นหาของ Kodi ในแอป ทำตามขั้นตอนด้านล่างเพื่ออัปเดตโปรแกรมเสริม Exodus และแก้ไขการค้นหา Kodi Exodus ไม่ทำงาน
1. กด ปุ่ม Windows พิมพ์ Kodi แล้วคลิก Open
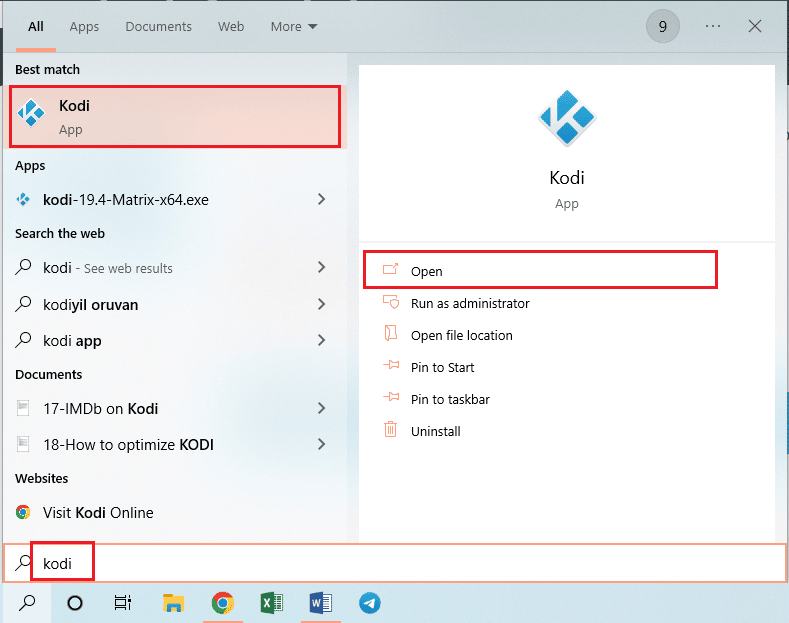
2. คลิกที่แท็บ Add-on ที่บานหน้าต่างด้านซ้ายของหน้าต่าง
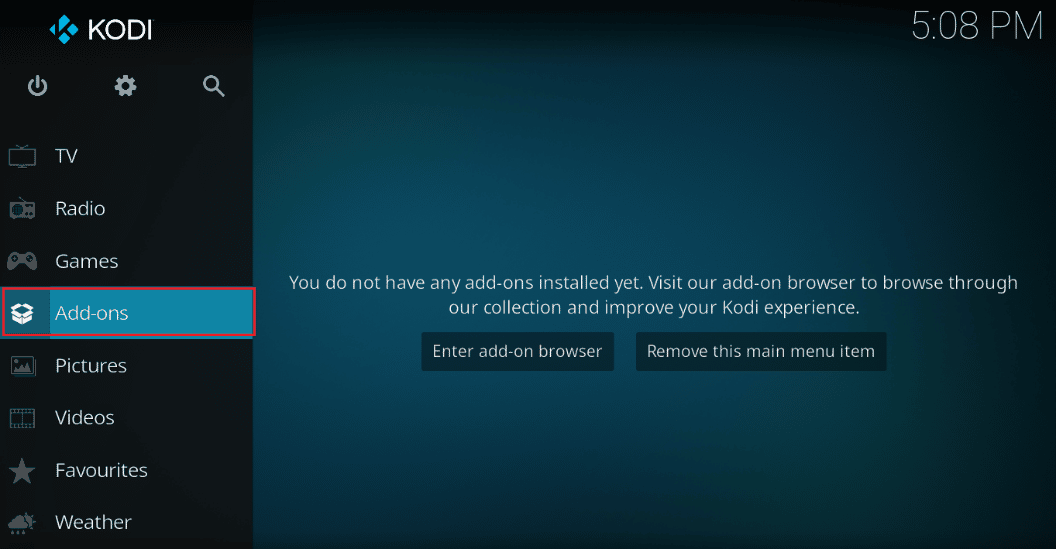
3. ในแท็บ Add-on ของฉัน ให้คลิกขวาที่ Add-on Exodus ในส่วน Add-on ของวิดีโอ แล้วคลิกตัวเลือก Information จากเมนูที่กำหนด
4. ตอนนี้ คลิกที่ปุ่ม อัปเดต บนหน้าจอเพื่ออัปเดตโปรแกรมเสริม Exodus
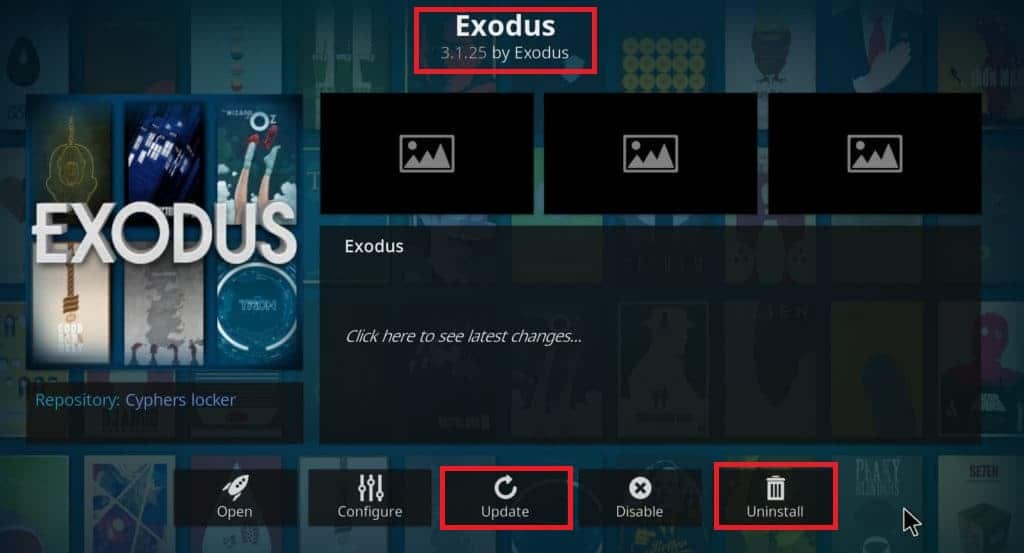
หมายเหตุ: คุณยังสามารถเปิดใช้งานปุ่ม อัปเดต อัตโนมัติบนหน้าจอเพื่อติดตั้งการอัปเดตของโปรแกรมเสริม Exodus โดยอัตโนมัติบนแอป Kodi
วิธีที่ 4: เปลี่ยนการตั้งค่าการหมดเวลา
การตั้งค่าระยะหมดเวลาทำให้คุณสามารถตั้งเวลาเฉพาะก่อนที่เครื่องมือค้นหาจะหยุดค้นหาแหล่งที่มาบนเว็บ ข้อผิดพลาดในการค้นหา Kodi อาจเกิดขึ้นหากการตั้งค่าการหมดเวลาถูกตั้งค่าเป็นช่วงต่ำสุด คุณสามารถเปลี่ยนการตั้งค่านี้เพื่อแก้ไขข้อผิดพลาดการค้นหา Kodi Exodus ไม่ทำงาน
1. เปิดแอป Kodi บนพีซีของคุณโดยพิมพ์ในแถบค้นหาของ Windows คลิกที่ เปิด
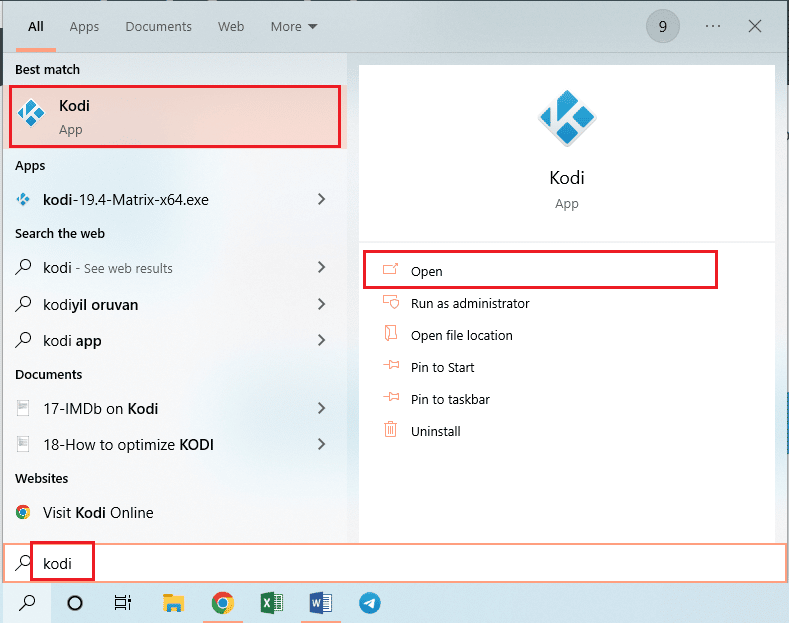
2. คลิกที่แท็บ Add-on ที่บานหน้าต่างด้านซ้ายของหน้าต่าง
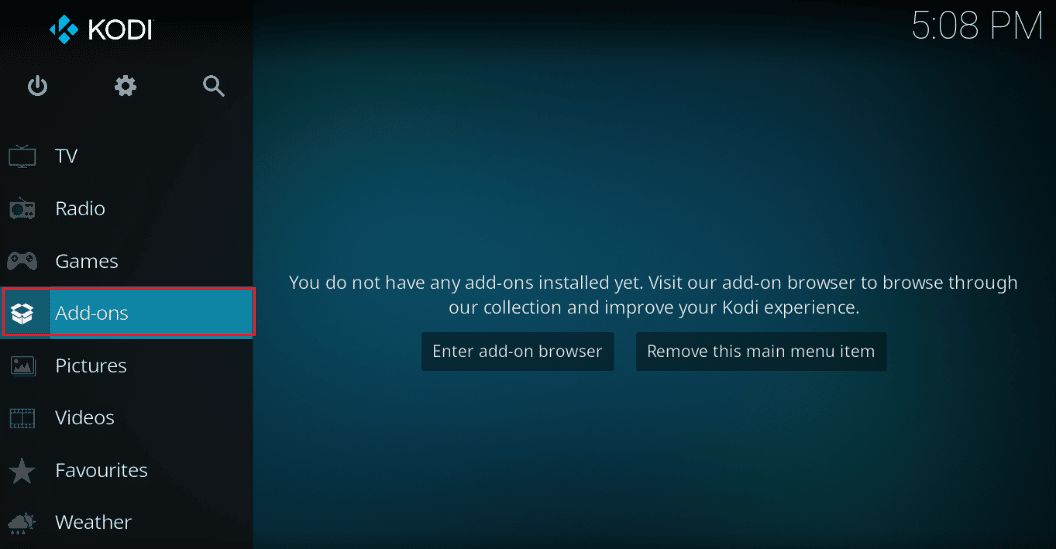
3. จากนั้น คลิกที่แท็บ Add-on ของฉัน แล้วคลิก Add-on ของ Exodus ในส่วน Add-on ของวิดีโอ เพื่อเปิดหน้าจอ Add-on ของ Exodus
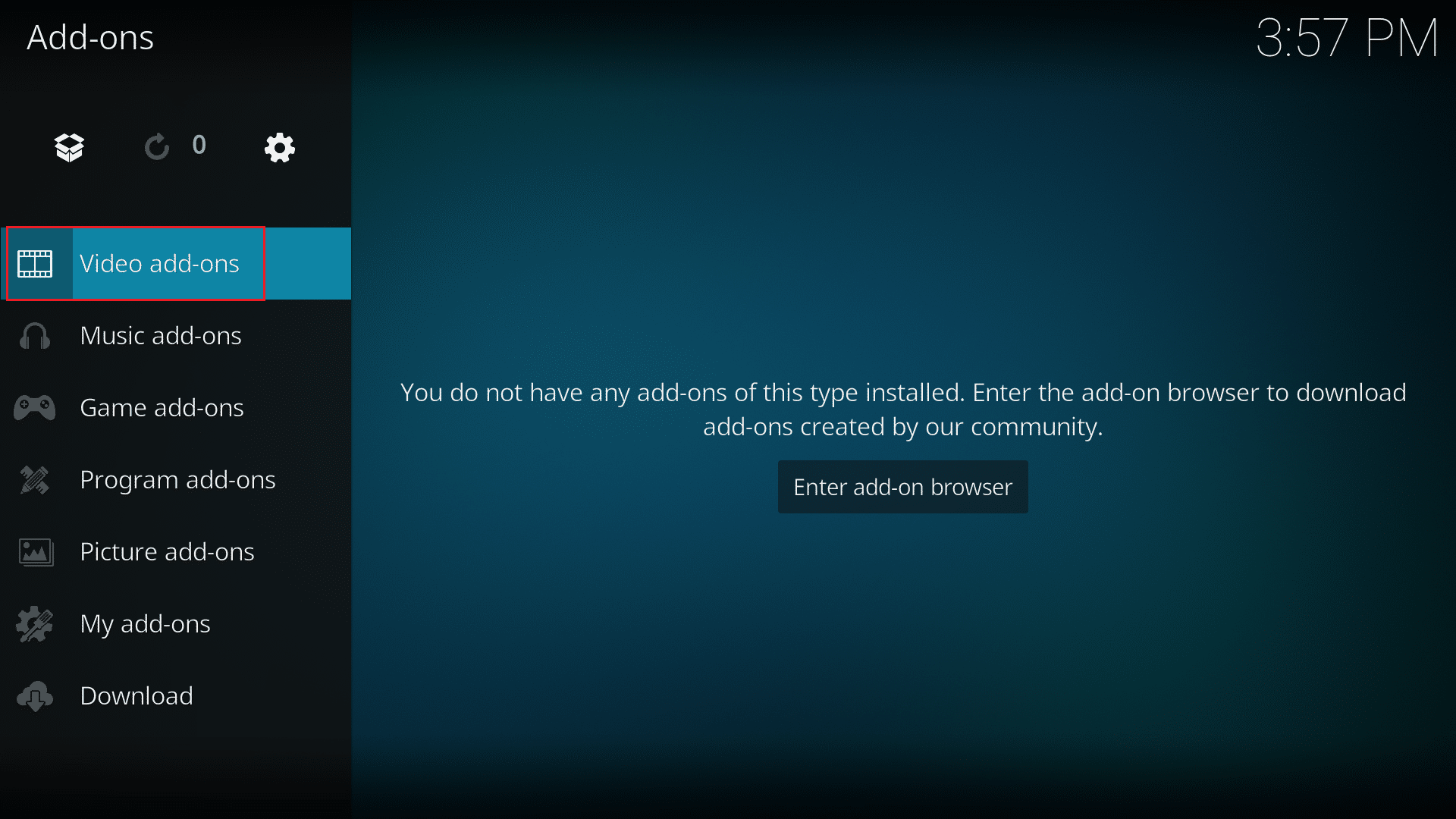
4. จากนั้น คลิกที่แท็บ เครื่องมือ บนหน้าจอ
5. คลิกที่ตัวเลือก ทั่วไป ในหน้าจอถัดไปเพื่อไปที่หน้าจอ การตั้งค่า
6. เปลี่ยนตัวเลือกการ หมดเวลาของผู้ให้บริการ เป็น 30- 45 วินาที โดยใช้เมนูแบบเลื่อนลงและบันทึกการเปลี่ยนแปลง
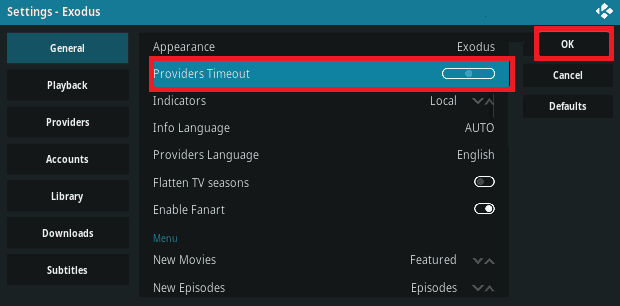
7. ตอนนี้ใช้ฟังก์ชันการค้นหาในโปรแกรมเสริม Exodus เพื่อดูว่ามันทำงานหรือไม่
อ่านเพิ่มเติม: วิธีเพิ่มรายการโปรดใน Kodi
วิธีที่ 5: เปลี่ยนตัวกรองการค้นหา
ตัวกรองการค้นหาบน Exodus add-on จะต้องได้รับการกำหนดค่าอย่างเหมาะสมเพื่อแก้ไขข้อผิดพลาดในการค้นหาของ Kodi นอกจากนี้ หากคุณได้ติดตั้งตัวกรองการค้นหา เช่น โปรแกรม เสริม Global Search คุณสามารถเปลี่ยนตัวกรองในลักษณะเดียวกันเพื่อแก้ไขข้อผิดพลาดการค้นหา Kodi Exodus ไม่ทำงาน
1. เปิดแอป Kodi จากแถบ ค้นหาของ Windows
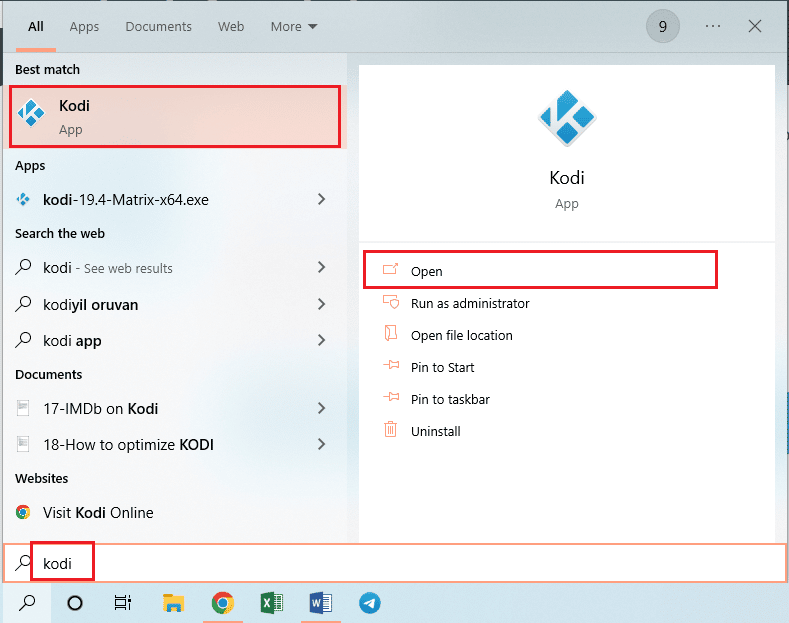
2. คลิกที่แท็บ Add-on ที่บานหน้าต่างด้านซ้ายของหน้าต่าง
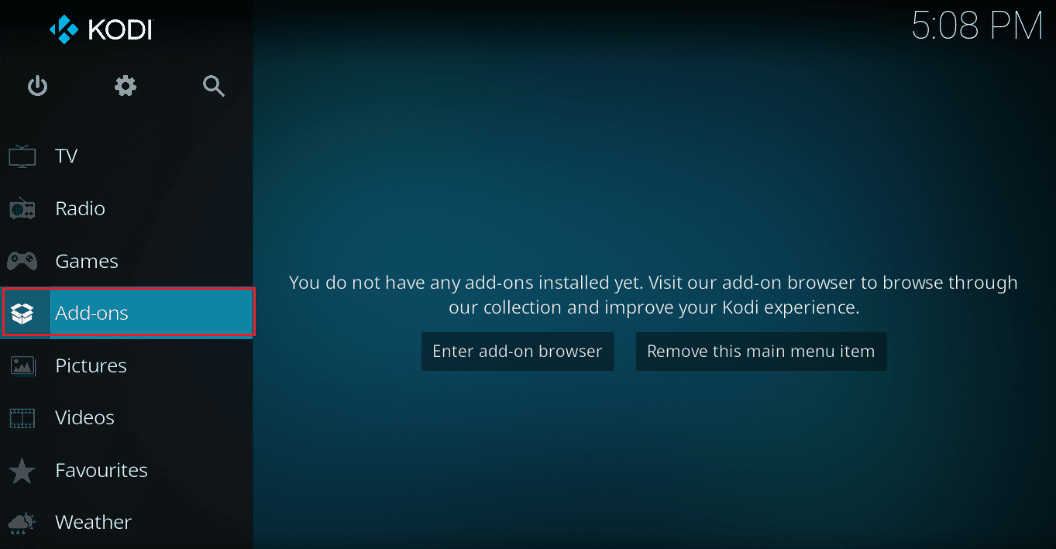
3. คลิกที่แท็บ Add-on ของฉัน และคลิกที่ Add-on ของ Exodus ในส่วน Add-on ของวิดีโอ เพื่อเปิดหน้าจอ Add-on ของ Exodus
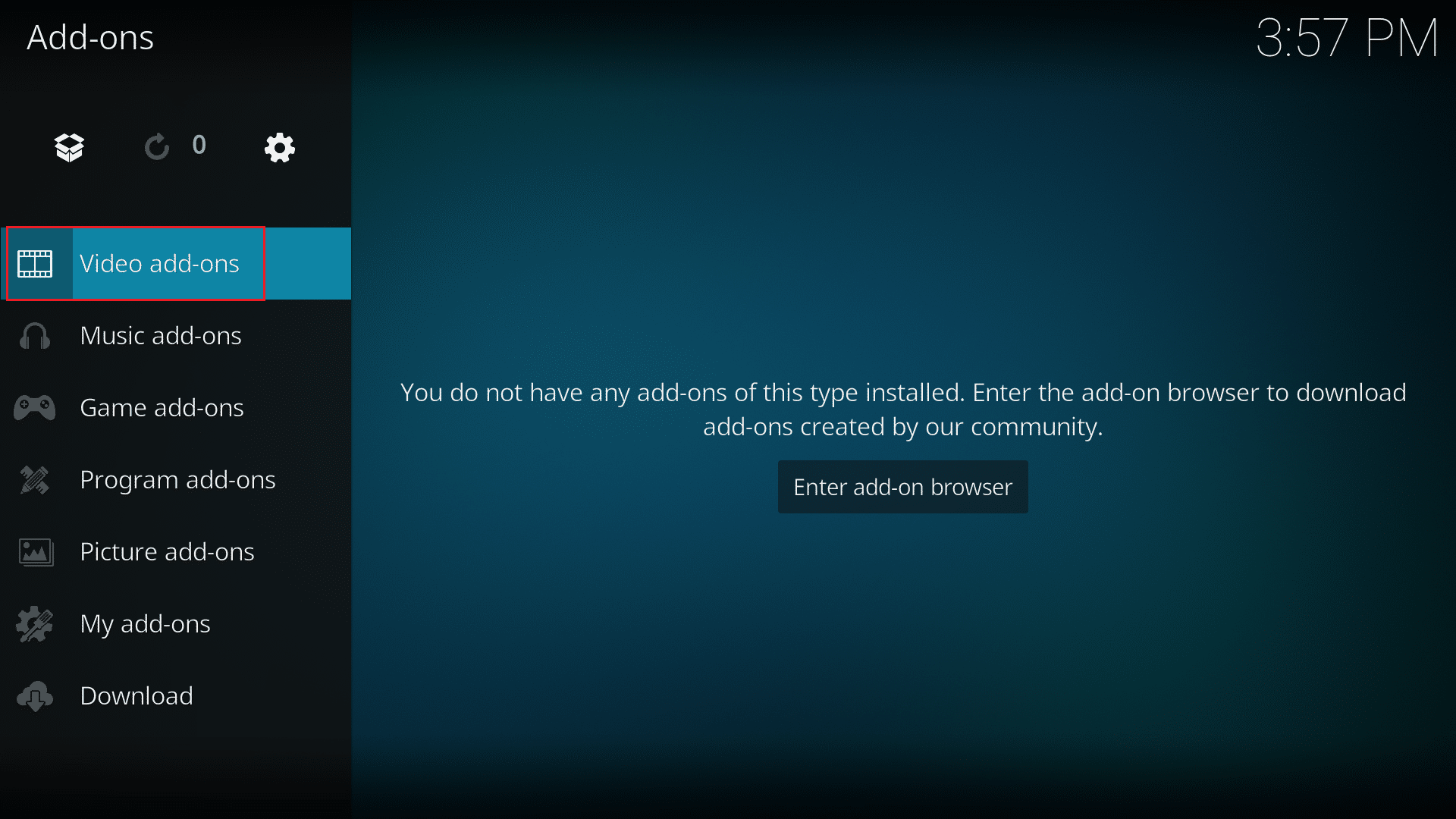

4. ในส่วนตัว เลือกมุมมอง คุณสามารถเปลี่ยนการค้นหาเป็น Unwatched เพื่อแก้ไขปัญหาการค้นหา Kodi Exodus ไม่ทำงาน
หมายเหตุ: คุณสามารถคลิกที่ตัวเลือก รีเซ็ต เพื่อรีเซ็ตตัวกรองการค้นหาทั้งหมดในส่วนเสริม Exodus เพื่อแก้ไขปัญหา
วิธีที่ 6: ติดตั้ง Exodus ใหม่
โปรแกรมเสริมของ Exodus อาจมีข้อบกพร่องบางประการ คุณสามารถติดตั้งโปรแกรมเสริมใหม่เพื่อแก้ไขข้อผิดพลาดในการค้นหาของ Kodi
ขั้นตอนที่ I: ถอนการติดตั้ง Exodus
ขั้นตอนแรกในการติดตั้งโปรแกรมเสริม Exodus ใหม่คือการถอนการติดตั้งโปรแกรมเสริมเวอร์ชันปัจจุบันบนแอป Kodi
1. เปิดแอป Kodi จากแถบ ค้นหาของ Windows
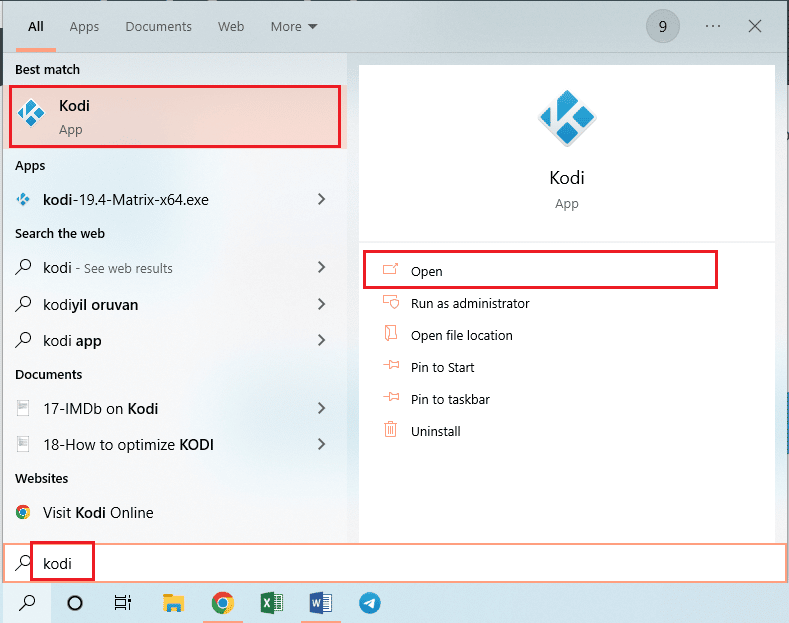
2. ตอนนี้ คลิกที่แท็บ Add-on ที่บานหน้าต่างด้านซ้ายของหน้าต่าง
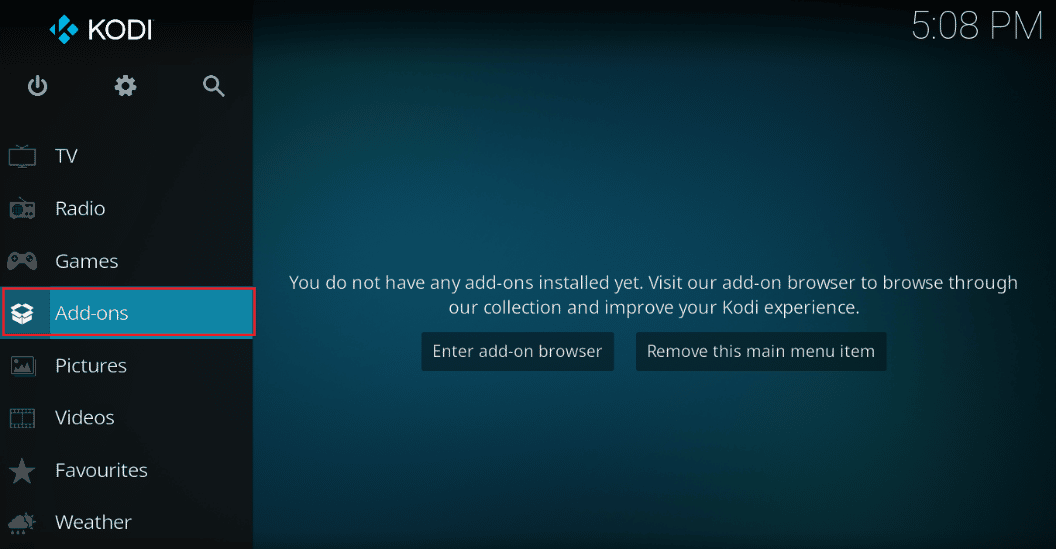
3. คลิกแท็บ Add-on ของฉัน คลิกขวาที่ Add-on Exodus ในส่วน Add-on ของวิดีโอ
4. จากนั้น คลิกที่ตัวเลือก ข้อมูล จากรายการ
5. จากนั้น คลิกที่ปุ่ม ถอนการติดตั้ง บนหน้าจอ
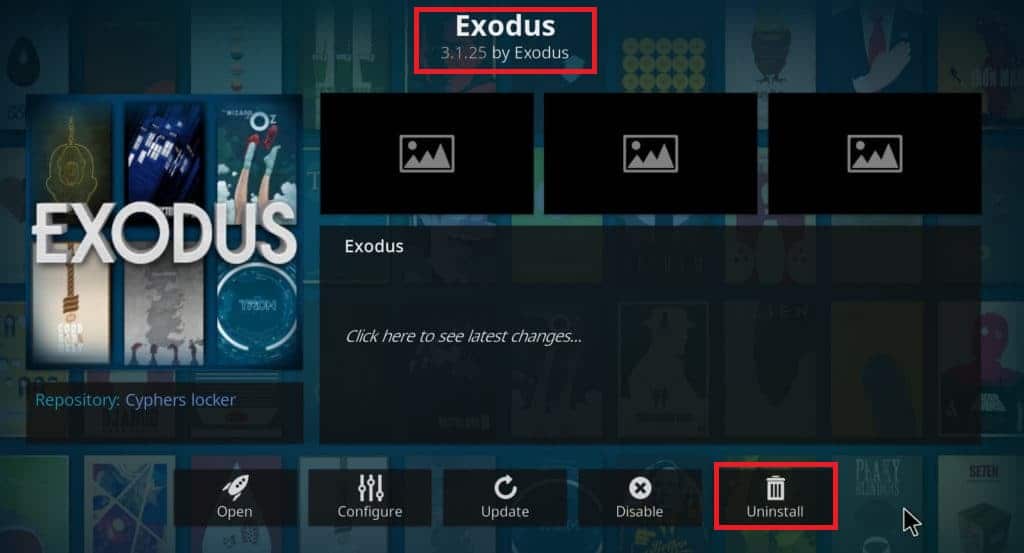
อ่านเพิ่มเติม: วิธีโคลนการกำหนดค่า Kodi และทำซ้ำการตั้งค่าของคุณ
ขั้นตอนที่ II: ติดตั้ง Exodus ใหม่
ขั้นตอนต่อไปในการแก้ไขข้อผิดพลาดในการค้นหา Kodi คือการติดตั้งโปรแกรมเสริม Exodus เวอร์ชันล่าสุดบนแอป Kodi
1. กด ปุ่ม Esc เพื่อกลับไปที่โฮมเพจของแอพ Kodi และคลิกที่ปุ่ม ระบบ ที่แถบด้านบนในบานหน้าต่างด้านซ้ายของโฮมเพจ
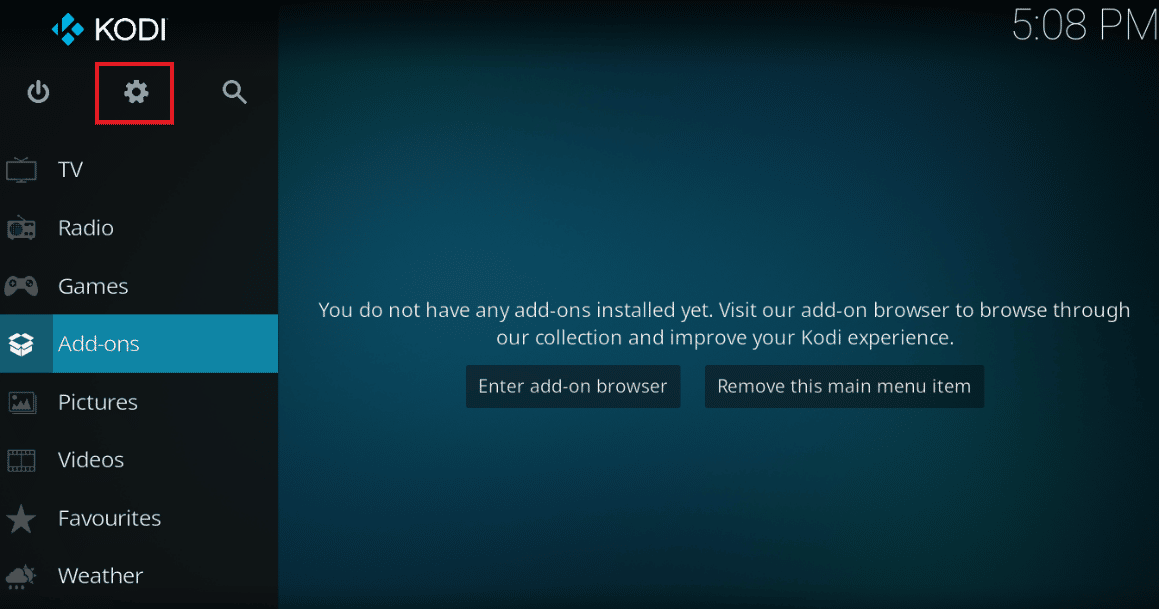
2. คลิกที่ตัวเลือกตัว จัดการไฟล์ ในเมนูที่แสดง
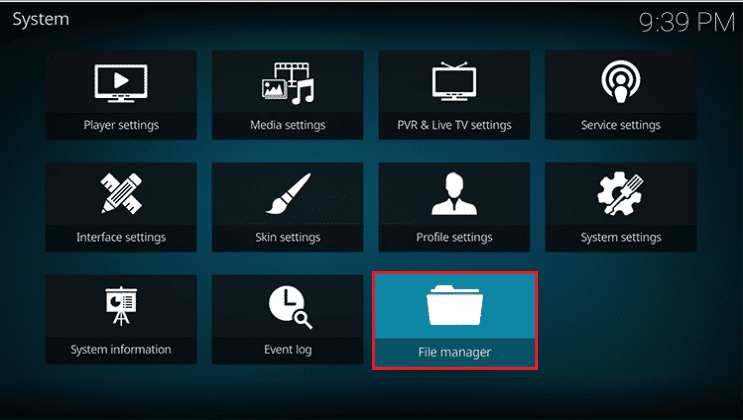
3. ตอนนี้ พิมพ์ URL ต่อไปนี้ในฟิลด์ <ไม่มี> และคลิกที่ปุ่ม OK
http://lazykodi.com/
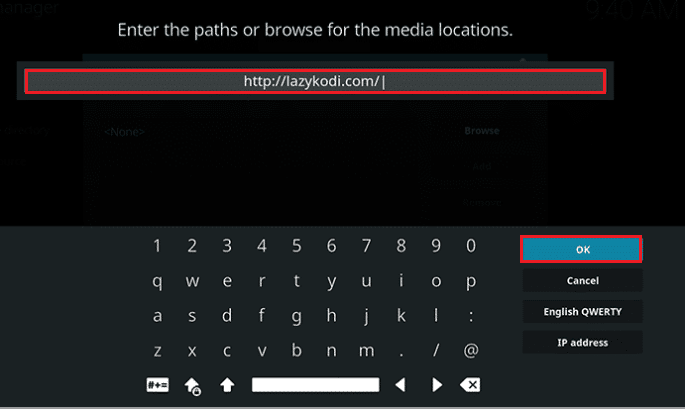
4. พิมพ์ชื่อ Lazy ในช่อง Enter a name for this media source และคลิกที่ปุ่ม OK เพื่อบันทึกที่เก็บ
5. กด ปุ่ม Esc เพื่อกลับไปที่หน้า Add-on ของแอพ Kodi และคลิกที่ปุ่ม Package ที่มุมบนซ้ายของหน้า
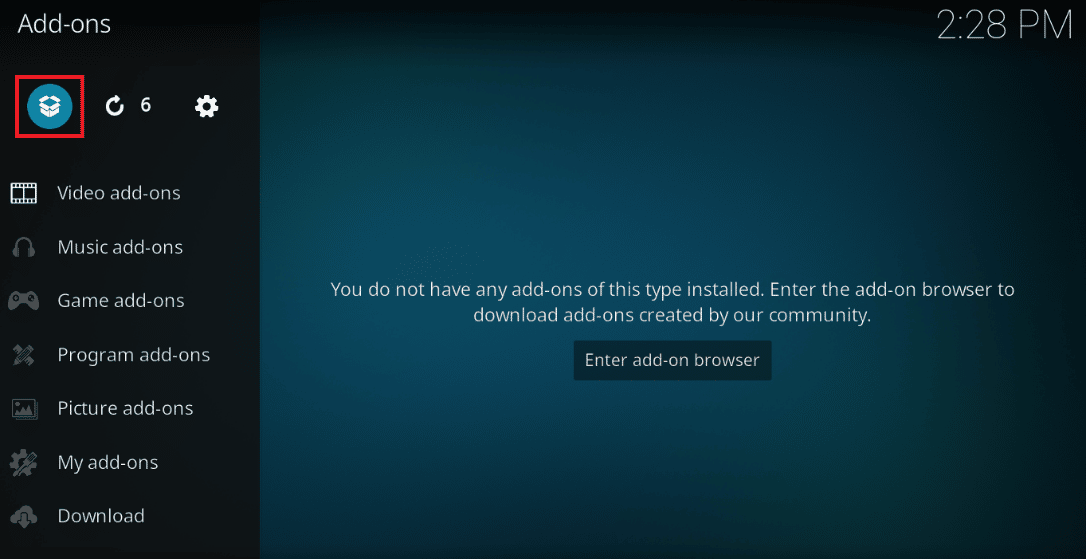
6. คลิกที่ตัวเลือก ติดตั้งจากไฟล์ zip ในหน้าจอถัดไป
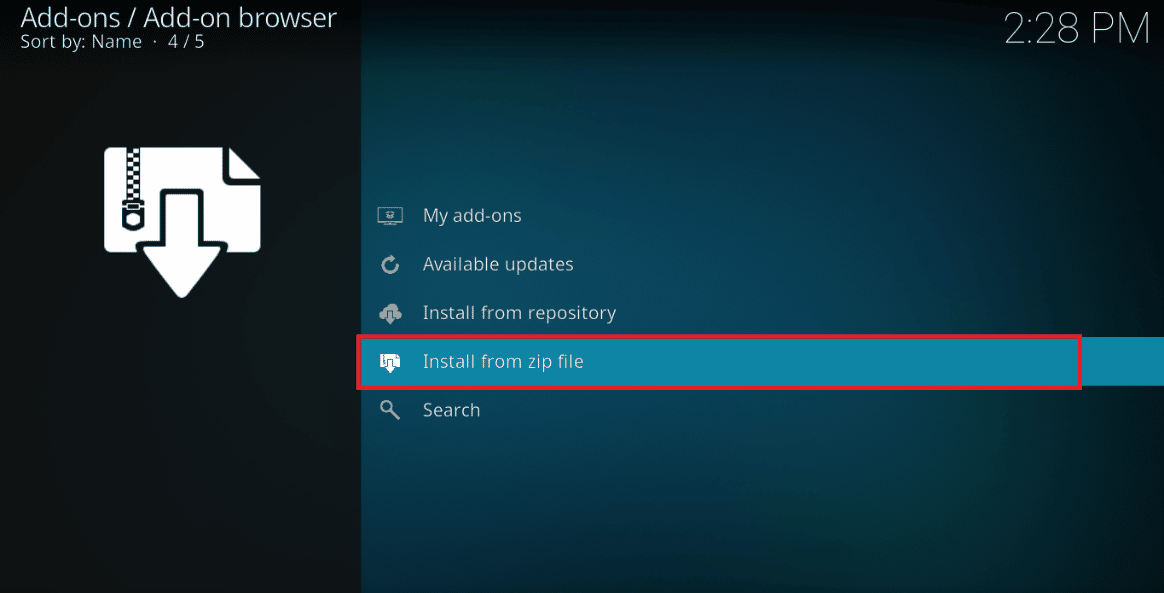
7. คลิกที่ที่เก็บ Lazy บนหน้าต่าง ติดตั้งจากไฟล์ zip เพื่อติดตั้งที่เก็บบนแอพ Kodi
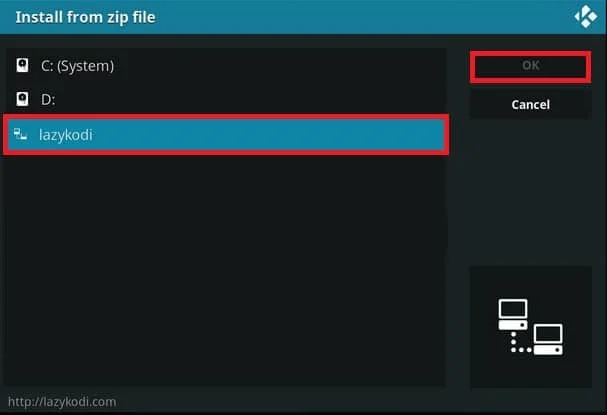
8. จากนั้น คลิกที่ตัวเลือก -=ZIPS=- ในหน้าต่างถัดไปเพื่อเลือกแหล่งที่มาของไฟล์เป็นไฟล์ zip
หมายเหตุ: หากไม่มีตัวเลือก -=ZIPS=- ให้คลิกที่ตัวเลือก –ZIPS- บนหน้าต่าง
9. ในหน้าต่างถัดไป ให้คลิกที่ไฟล์ KODIBAE.zip บนหน้าจอเพื่อติดตั้งที่ เก็บ Kodi Bae และรอจนกว่ากระบวนการติดตั้งจะเสร็จสิ้น
หมายเหตุ: ข้อความแจ้งเตือน ที่ติดตั้งส่วนเสริมของที่เก็บ Kodi Bae จะแสดงบนหน้าจอหลังจากติดตั้งที่เก็บ
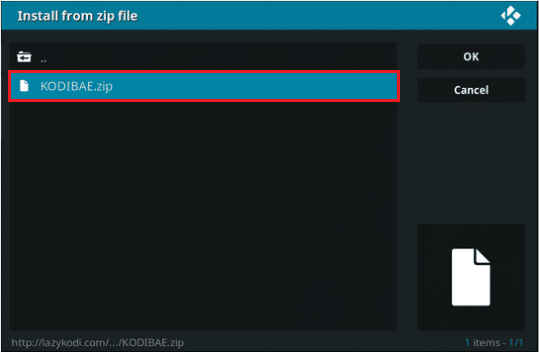
10. คลิกตัวเลือก ติดตั้งจากพื้นที่เก็บข้อมูล บนหน้าจอเดียวกัน
11. คลิกที่ที่ เก็บ Kodi Bae เพื่อดำเนินการต่อ
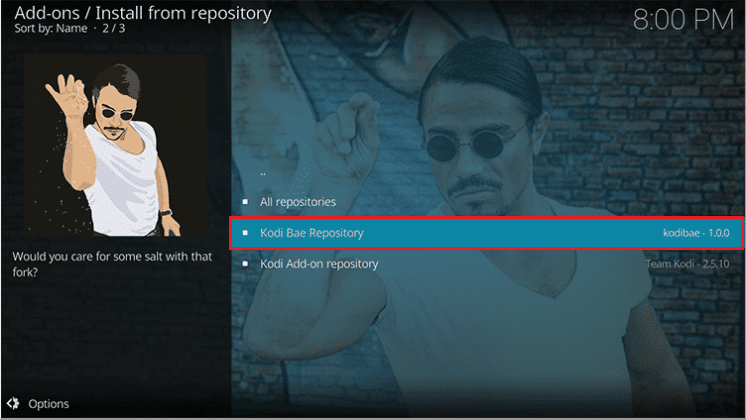
12. จากนั้น คลิกที่ตัวเลือก Add-on ของวิดีโอ ในหน้าจอถัดไป
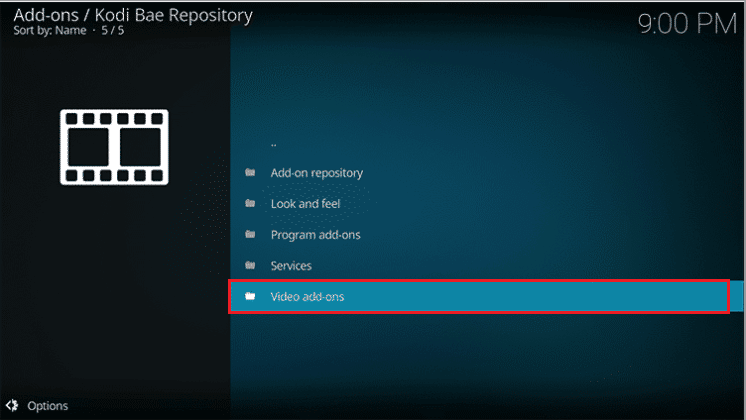
13. คลิกที่โปรแกรมเสริม Exodus 6.0.0 ในรายการ
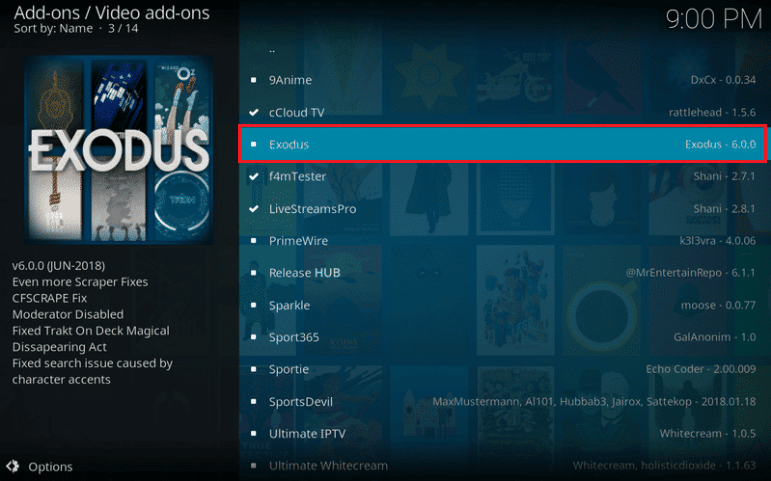
14. สุดท้าย คลิกที่ปุ่ม ติดตั้ง ในหน้าจอถัดไป และคุณจะเห็นข้อความ ติดตั้ง Add-on หลังจากติดตั้ง Add-on แล้ว
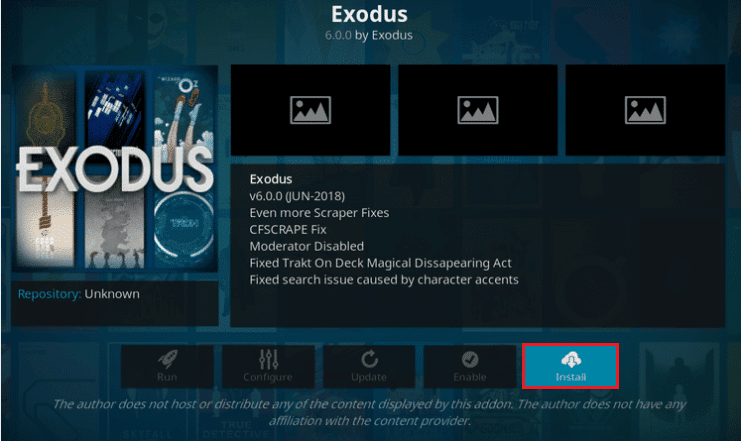
อ่านเพิ่มเติม: วิธีอัปเดต Kodi Library
วิธีที่ 7: ลงทะเบียนคีย์ API
รหัส API ที่ไม่ได้ลงทะเบียนหรือถูกแบนหรือรหัส Application Programming Interface อาจทำให้เกิดข้อผิดพลาดในการค้นหา Kodi เพื่อแก้ไขข้อผิดพลาดนี้ คุณสามารถลงทะเบียนคีย์ API และแก้ไขไฟล์โปรแกรมได้
1. กดปุ่ม Windows พิมพ์ Google Chrome แล้วคลิก เปิด
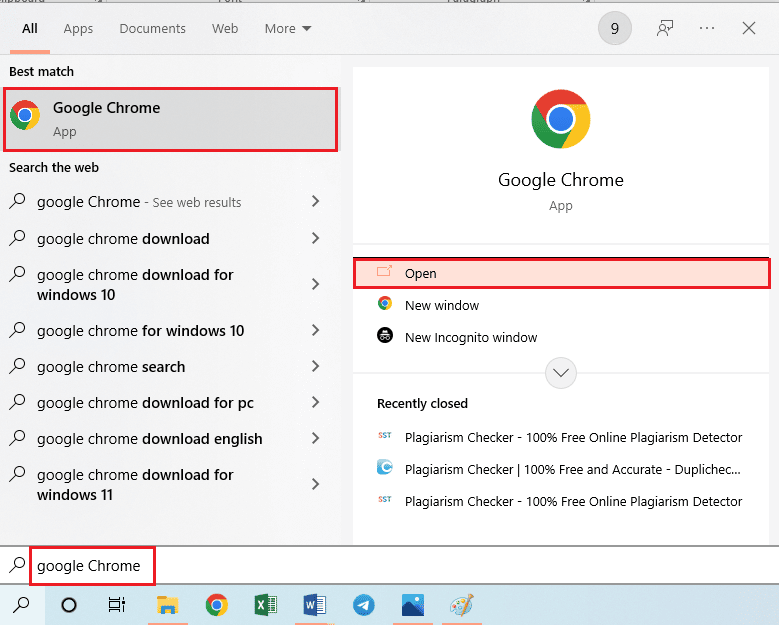
2. เปิดเว็บไซต์อย่างเป็นทางการของ SIMKL และคลิกที่ปุ่ม เข้าร่วม SIMKL ฟรี
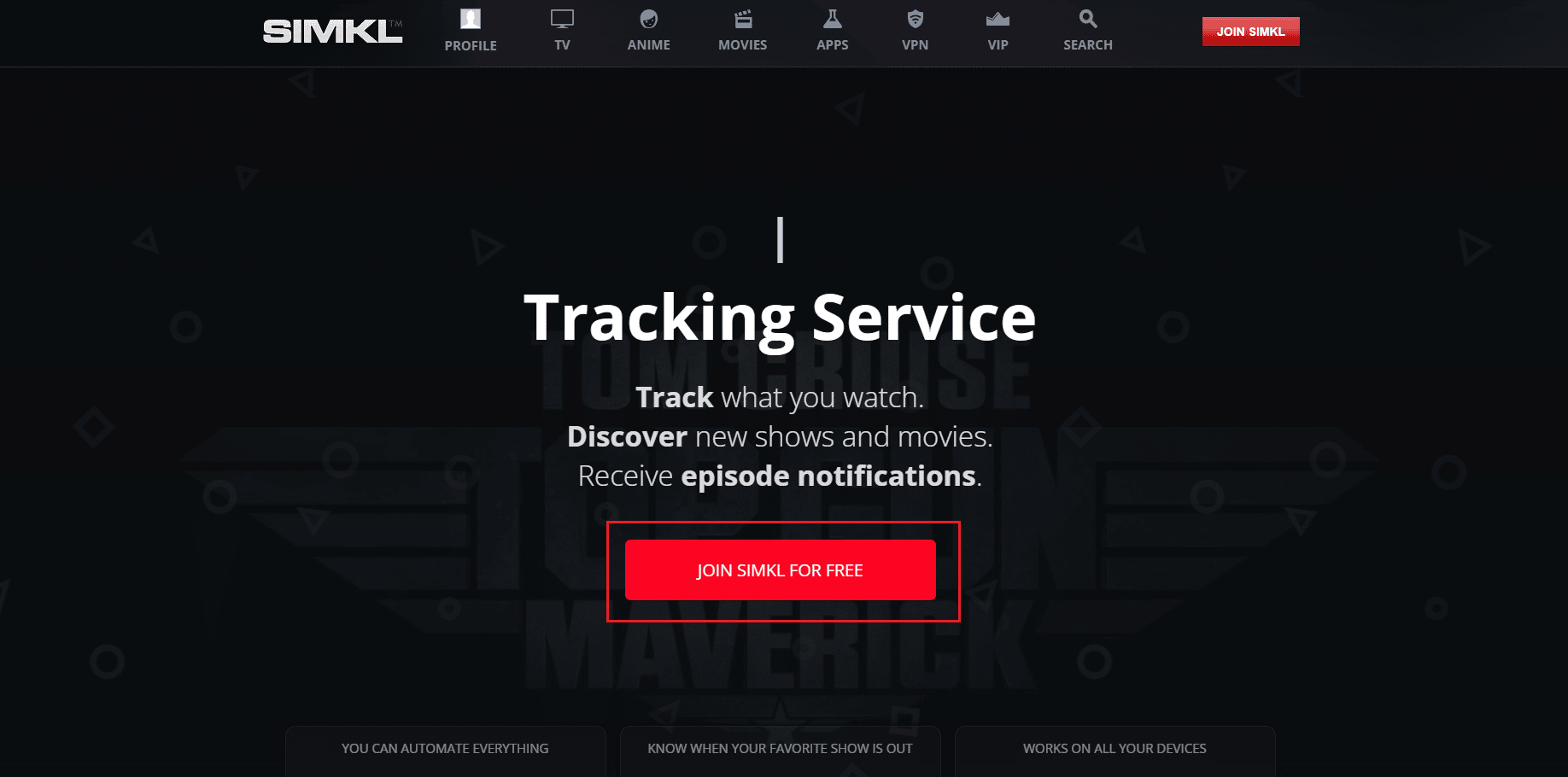
3. ที่นี่ เลือกตัวเลือกใดก็ได้เพื่อ ลงชื่อเข้าใช้ SIMKL
หมายเหตุ: คุณสามารถลงชื่อเข้าใช้บัญชีที่มีอยู่ได้โดยใช้ข้อมูลรับรองการลงชื่อเข้าใช้
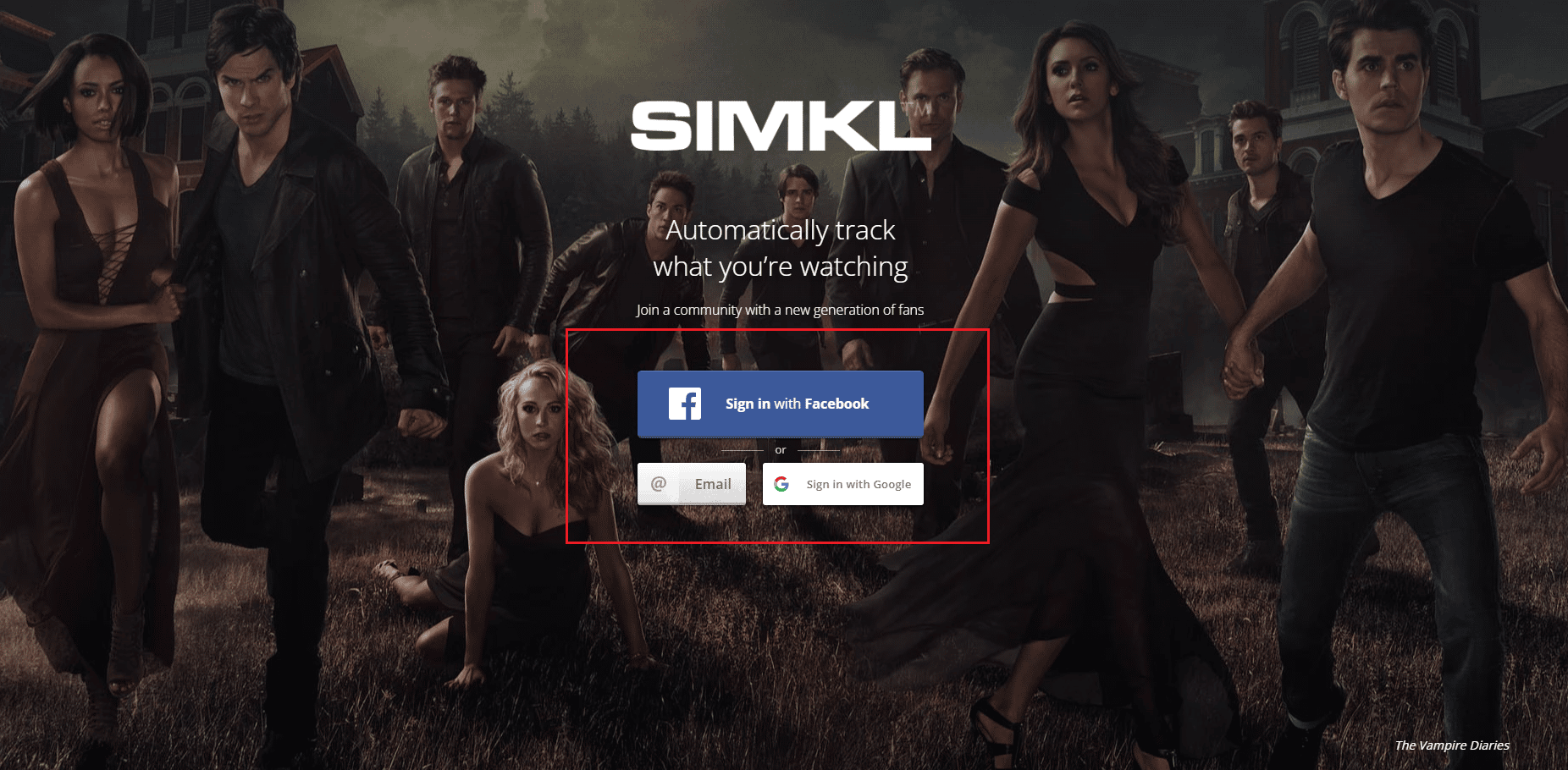
4. ลงทะเบียน แอปพลิเคชันใหม่ บนเว็บไซต์ทางการของหน้าแอปพลิเคชันใหม่ SIMKL
5. ระบุ ชื่อที่ไม่ซ้ำ สำหรับบัญชีของคุณบนฟิลด์ และพิมพ์ต่อไปนี้ในฟิลด์ URI
Urn:ietf:wg:สาบาน:2.0:oob
6. คลิกที่ตัวเลือก บันทึกแอป แล้วคุณจะเห็นหน้าจอพร้อม รหัสลูกค้า และ รหัสลับ บนแดชบอร์ด
หมายเหตุ 1: เลือกที่อยู่ FTP บนหน้าจอและกด ปุ่ม Ctrl + C พร้อมกันเพื่อคัดลอกที่อยู่ FTP
หมายเหตุ 2: นอกจากนี้ ให้สังเกต รหัสลูกค้า และ รหัสลับ บนหน้าจอ
ขั้นตอนต่อไปนี้จะช่วยคุณในการแก้ไขไฟล์การเขียนโปรแกรมคีย์ API ที่สอดคล้องกับโปรแกรมเสริมของ Kodi
7. กด ปุ่ม Windows+ E พร้อมกันเพื่อเปิด Windows Explorer และดับเบิลคลิกที่แถบที่อยู่ที่ด้านบน
8. ตอนนี้ ให้กด ปุ่ม Ctrl + V พร้อมกันเพื่อวางที่อยู่ FTP บนแถบที่อยู่ใน Windows Explorer
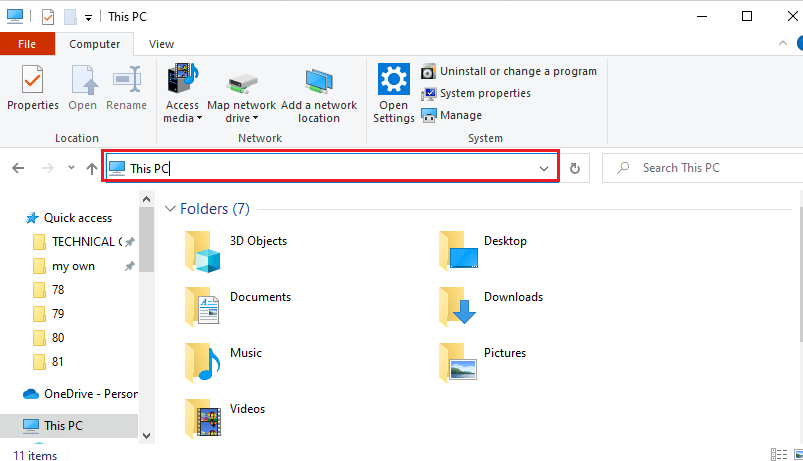
9. จากนั้น ไปที่ Android > data > org.xmbc.kodi > files > addons > plugin.video.exodus > ทรัพยากร > lib > โฟลเดอร์โมดูล
10. เลือกไฟล์ simkl.py ในรายการแล้วกดปุ่ม Ctrl + C พร้อมกันเพื่อคัดลอกไฟล์
หมายเหตุ: คุณต้องคัดลอกไฟล์ simkl.py ไม่ใช่ไฟล์ simkl.pyo
11. กด ปุ่ม Windows + D พร้อมกันเพื่อไปที่ เดสก์ท็อป แล้วกด ปุ่ม Ctrl + V พร้อมกันเพื่อวางไฟล์
12. เลือกไฟล์ simkl.py คลิกขวาที่ไฟล์ เลื่อนเคอร์เซอร์ไปที่ตัวเลือก Open with ในรายการ แล้วคลิกตัวเลือก Notepad ในเมนูที่อยู่ติดกัน
13. ในไฟล์ Notepad ให้คลิกที่รายการ V2_API_KEY และ CLIENT_SECRET และแทนที่ค่าใน “ ” ด้วย Client ID และ Secret Code ตามลำดับ
14. กด ปุ่ม Ctrl+ S พร้อมกันเพื่อบันทึกไฟล์ Notepad จากนั้นปิด
15. เลือกไฟล์ simkl.py ที่แก้ไขบน เดสก์ท็อป กด ปุ่ม Ctrl+ X พร้อมกันเพื่อตัดไฟล์ และวางลงในโฟลเดอร์ โมดูล บน เส้นทาง ของตำแหน่ง
16. คลิกที่ปุ่ม Yes บนหน้าต่าง User Account Control เพื่อแทนที่ไฟล์ก่อนหน้าด้วยไฟล์ที่แก้ไข
ที่แนะนำ:
- แก้ไขการตรวจสอบดิสก์ไม่สามารถทำได้เนื่องจาก Windows ไม่สามารถเข้าถึงดิสก์ได้
- คุณจะยกเลิก CBS บน Roku ได้อย่างไร
- ส่วนเสริมที่ดีที่สุด 10 อันดับแรกสำหรับภาพยนตร์ 3 มิติบน Kodi
- วิธีการติดตั้ง SuperRepo บน Kodi
บทความกล่าวถึงวิธีการแก้ไข ข้อผิดพลาดในการค้นหา Kodi บนพีซี Windows 10 วิธีแก้ปัญหาเพื่อแก้ไขข้อผิดพลาดในส่วนเสริมของ Exodus เช่น Exodus จะไม่ค้นหา ได้อธิบายไว้ในบทความนี้ โปรดแจ้งให้เราทราบข้อเสนอแนะทั้งหมดของคุณและวางคำถามทั้งหมดเกี่ยวกับการค้นหา Kodi Exodus ไม่ทำงานในส่วนความคิดเห็น
