แก้ไขข้อผิดพลาด Kodi ไม่สามารถสร้างแอปพลิเคชันออก
เผยแพร่แล้ว: 2022-08-26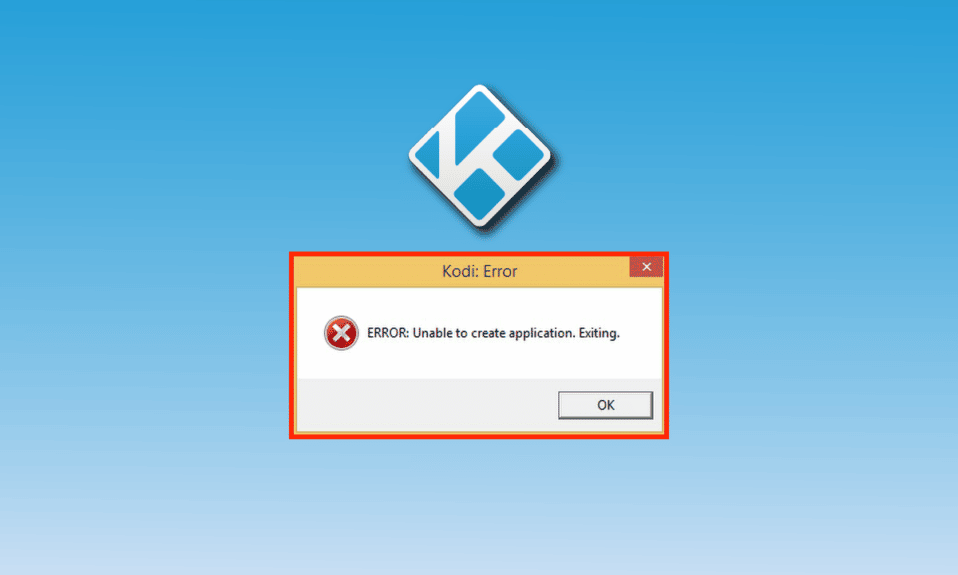
Kodi เป็นแอปพลิเคชั่นซอฟต์แวร์เครื่องเล่นสื่อโอเพนซอร์ซที่ออกแบบมาเพื่อความบันเทิงภายในบ้านโดย XBMC Foundation Kodi อนุญาตให้เข้าถึงสื่อทุกประเภทรวมถึงเพลง รูปภาพ วิดีโอ และทีวี ซอฟต์แวร์สามารถทำงานบนแพลตฟอร์มต่างๆ เช่น Android, Windows, macOS และ Linux การเล่นสื่อจากที่จัดเก็บในตัวเครื่องเป็นสิ่งที่ Kodi ทำได้ดีที่สุด เป็นแอปพลิเคชั่นที่น่าทึ่งด้วยเหตุผลหลายประการเช่นการสตรีมภาพยนตร์และรายการ อย่างไรก็ตาม ผู้ใช้ Kodi ประสบปัญหาในการใช้แอปพลิเคชันบนอุปกรณ์ของตน ปัญหาเช่นข้อผิดพลาดของ Kodi ไม่สามารถสร้างแอปพลิเคชันออกได้ แต่ง่ายต่อการแก้ไขปัญหาด้วยความช่วยเหลือจากคำแนะนำของเราที่จะให้การแก้ไขที่ง่ายแก่คุณ พร้อมกับวิธีการแก้ไข คุณจะได้ทราบเกี่ยวกับสาเหตุที่ทำให้เกิดข้อผิดพลาด Kodi นี้ ดังนั้นให้เราเริ่มต้นด้วยวิธีการแก้ไขปัญหาเหล่านี้ซึ่งจะช่วยคุณในกรณีที่ Kodi ไม่ทำงานบนอุปกรณ์ของคุณ
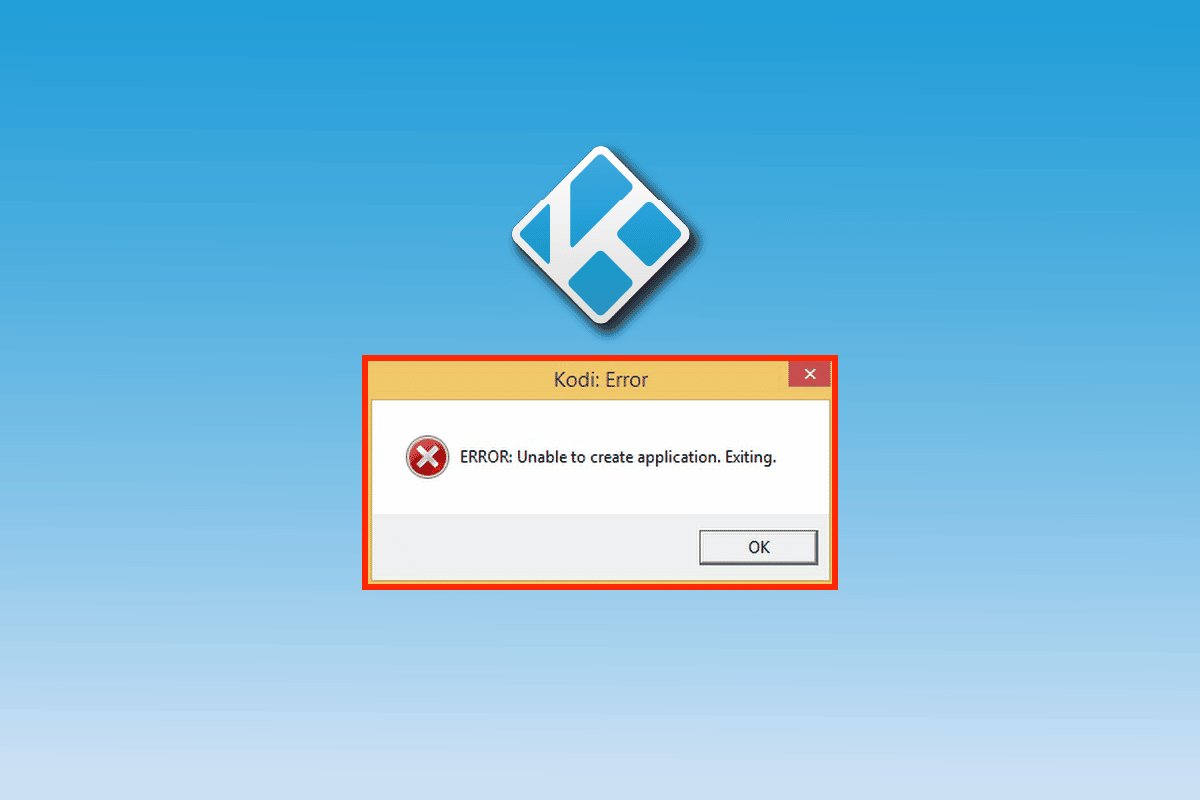
สารบัญ
- วิธีแก้ไขข้อผิดพลาด Kodi ไม่สามารถสร้างแอปพลิเคชันออก
- วิธีที่ 1: รีสตาร์ท PC
- วิธีที่ 2: เปลี่ยนชื่อโฟลเดอร์ข้อมูลผู้ใช้
- วิธีที่ 3: ลบ Profiles.xml
- วิธีที่ 4: เรียกใช้การล้างข้อมูลบนดิสก์
- วิธีที่ 5: แทนที่ไฟล์ด้วยตนเอง
- วิธีที่ 6: ติดตั้ง Kodi . ใหม่
- วิธีที่ 7: ติดต่อฝ่ายสนับสนุนของ Kodi
วิธีแก้ไขข้อผิดพลาด Kodi ไม่สามารถสร้างแอปพลิเคชันออก
อาจมีสาเหตุหลายประการที่อาจทำให้แอปพลิเคชันออกจากปัญหาใน Kodi ให้เราดูเหตุผลเหล่านี้โดยย่อด้านล่าง:
- ไฟล์ Kodi เสียหาย
- บั๊กในพีซี
- ไฟล์ชั่วคราวที่เสียหายในระบบ
- อินเทอร์เน็ตอ่อนแอหรือไม่มีเลย
แม้ว่าเหตุผลที่อยู่เบื้องหลังปัญหาการออกจากแอปพลิเคชัน Kodi เป็นเรื่องทางเทคนิค แต่พวกเขาทั้งหมดสามารถแก้ไขได้โชคดีด้วยวิธีการที่ระบุด้านล่างซึ่งใช้งานง่ายและนำไปใช้ ดังนั้น ให้เราเริ่มต้นด้วยการแก้ไขเหล่านี้โดยไม่ชักช้า
วิธีที่ 1: รีสตาร์ท PC
สำหรับผู้ใช้ Windows ที่พยายามเรียกใช้ Kodi บนพีซี อาจเป็นไปได้ว่าข้อผิดพลาดของ Kodi ไม่สามารถสร้างแอปพลิเคชันที่ออกจากระบบได้เกิดขึ้นเนื่องจากข้อบกพร่องในระบบของคุณ หากมีปัญหาทางเทคนิคเล็กน้อยเกี่ยวกับ Windows หรือปัญหาข้อบกพร่อง สามารถแก้ไขได้โดยการรีบูตหรือรีสตาร์ทพีซี มีวิธีที่เหมาะสมในการทำสิ่งที่คุณเรียนรู้ได้จากคำแนะนำ 6 วิธีในการรีบูตหรือรีสตาร์ทคอมพิวเตอร์ Windows 10
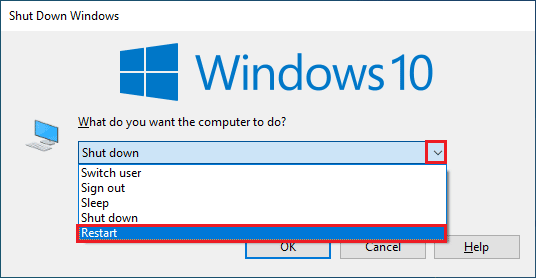
วิธีที่ 2: เปลี่ยนชื่อโฟลเดอร์ข้อมูลผู้ใช้
ตามที่กล่าวไว้ก่อนหน้านี้ โฟลเดอร์ข้อมูล Kodi อาจเสียหาย และการเปลี่ยนชื่อโฟลเดอร์เหล่านี้สามารถช่วยคุณในการแก้ไขข้อผิดพลาดในการออกจากแอปพลิเคชัน โฟลเดอร์ข้อมูลของ Kodi สามารถมีขนาดได้หลายกิกะไบต์ และการลบออกจากอุปกรณ์ของคุณอาจทำให้ข้อมูลผู้ใช้ที่สำคัญสูญหายได้ นอกจากนี้ การเปลี่ยนชื่อโฟลเดอร์นั้นค่อนข้างสะดวก และการดำเนินการตามวิธีนี้ส่งผลให้ Kodi สร้างโฟลเดอร์ผู้ใช้ข้อมูลใหม่ที่ไม่เสียหายบนระบบของคุณ ทำตามขั้นตอนด้านล่างเพื่อเปลี่ยนชื่อโฟลเดอร์ Kodi:
1. กดปุ่ม Windows+ E เพื่อเปิด File Explorer
2. ไปที่ โฟลเดอร์ Data ของ Kodi ใน File Explorer ของระบบของคุณ
3. คลิกขวาที่ โฟลเดอร์ และเลือก เปลี่ยนชื่อ
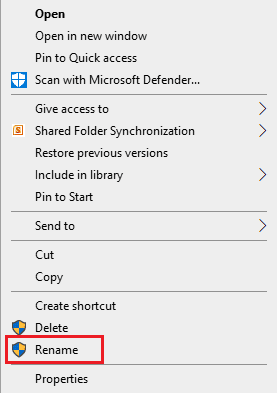
ตอนนี้ ลองเปิด Kodi อีกครั้งบนพีซีของคุณ
อ่านเพิ่มเติม: วิธีการติดตั้งโปรแกรมเสริมของ Kodi
วิธีที่ 3: ลบ Profiles.xml
เมื่อมีการเปลี่ยนแปลง Kodi หรือการตั้งค่าล่าสุด Kodi จะเขียนการเปลี่ยนแปลงเหล่านี้ลงในโฟลเดอร์ข้อมูลซึ่งมีชื่อว่า profiles.xml โฟลเดอร์นี้มีข้อมูลสำคัญและการเปลี่ยนแปลงทั้งหมด อย่างไรก็ตาม การบังคับปิดโฟลเดอร์นี้อาจทำให้เกิดปัญหาบางอย่าง เช่น ข้อผิดพลาดของ Kodi ไม่สามารถสร้างแอปพลิเคชันออกได้ การปิดโฟลเดอร์อาจรบกวนการอัปเดตหรือกระบวนการต่อเนื่องซึ่งส่งผลให้เกิดข้อผิดพลาดในการเปิดตัว Kodi ดังนั้น หากการเปลี่ยนชื่อโฟลเดอร์ผู้ใช้ data ไม่ได้ผลสำหรับคุณ การลบโฟลเดอร์ profiles.xml สามารถช่วยได้มาก หากต้องการลบโฟลเดอร์นี้ คุณสามารถทำตามขั้นตอนด้านล่าง:
หมายเหตุ : การดำเนินการวิธีนี้จะส่งผลให้สูญเสียการตั้งค่าที่กำหนดเองใน Kodi
1. กดปุ่ม Windows Key พิมพ์ Control Panel แล้วคลิก Open
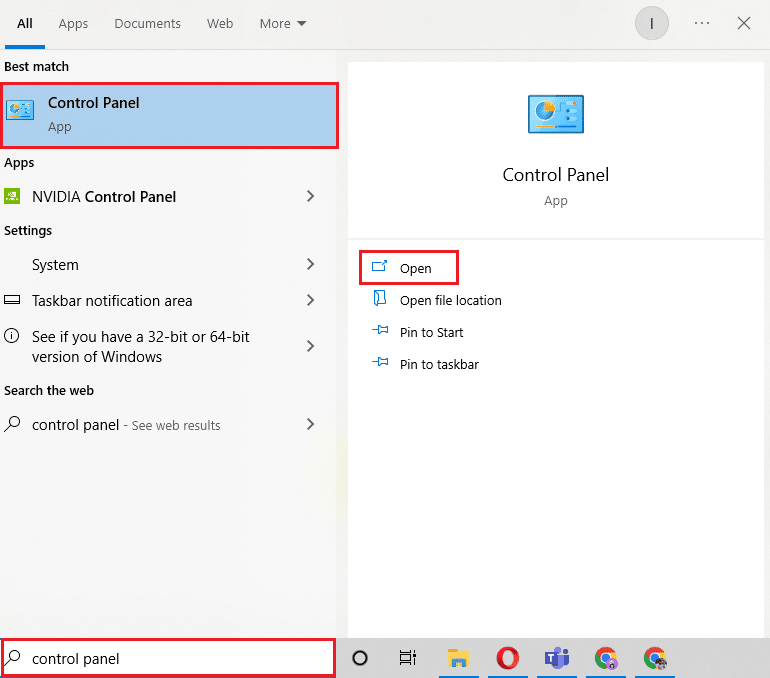
2. ตั้งค่า View by > Large icons จากนั้นคลิกที่ File Explorer Options
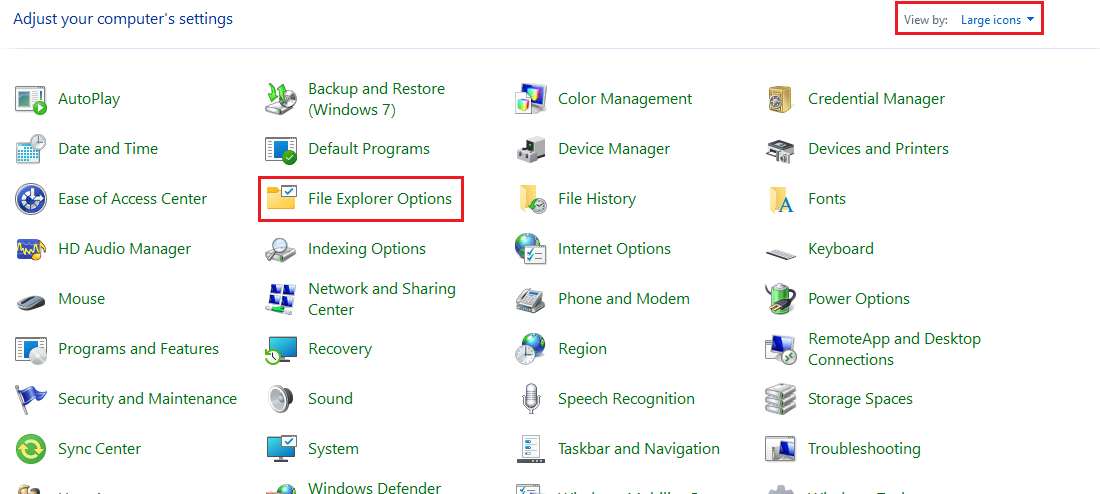
3. ถัดไป คลิกที่แท็บ มุมมอง
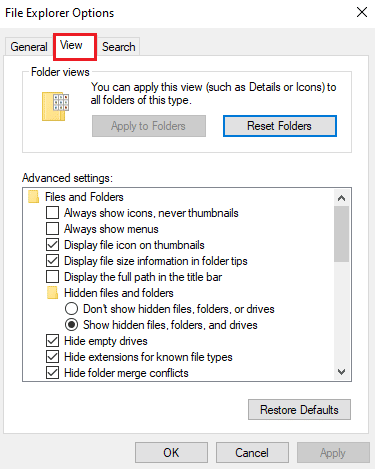
4. เลื่อนลงมาที่แถบและเลือก แสดงตัวเลือกไฟล์ โฟลเดอร์และไดรฟ์ ที่ซ่อน
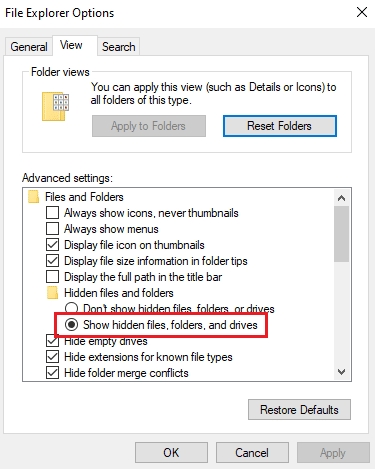
5. ตอนนี้ ไปที่ เส้นทาง ตำแหน่งต่อไปนี้ใน File Explorer
C:\Users\USERNAME\AppData\Roaming\Kodi
หมายเหตุ: แทนที่ USERNAME ด้วยชื่อท้องถิ่นของพีซีของคุณในเส้นทางโฟลเดอร์ด้านบน
6. ถัดไป เปิดโฟลเดอร์ ข้อมูลผู้ใช้
7. ค้นหาโฟลเดอร์ profiles.xml และคลิกขวาเพื่อเลือก ลบ
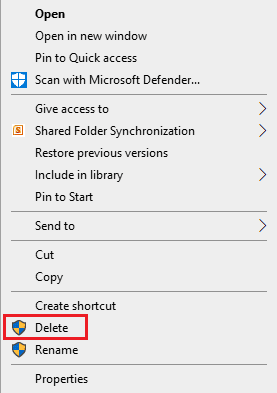
8. ตอนนี้ ปิด แอปพลิเคชัน File Explorer และเรียกใช้ Kodi เพื่อตรวจสอบว่าข้อผิดพลาดได้รับการแก้ไขหรือไม่
วิธีที่ 4: เรียกใช้การล้างข้อมูลบนดิสก์
วิธีต่อไปที่จะลองใน กรณีของ Kodi สร้างแอปพลิเคชันไม่ได้ ปัญหาที่ยังคงอยู่ในระบบของคุณ แม้จะลบโฟลเดอร์ profiles.xml แล้ว ก็คือการเรียกใช้การล้างข้อมูลบนดิสก์ใน Windows 10 ของคุณ Windows สามารถเก็บแคชและไฟล์ชั่วคราวอื่นๆ ที่ระบบไม่ต้องการอีกต่อไป ไฟล์เหล่านี้มักจะทำให้ระบบและแอพพลิเคชั่นอื่นๆ เสียหาย นอกจากนี้ยังอาจรบกวนการทำงานและการประมวลผลของแอพหรือโปรแกรม ดังนั้นจึงเป็นสิ่งสำคัญที่จะเรียกใช้การล้างข้อมูลบนดิสก์บน Windows หากคุณไม่ทราบวิธีดำเนินการ คุณสามารถตรวจสอบคำแนะนำของเราเกี่ยวกับวิธีใช้การล้างข้อมูลบนดิสก์ใน Windows 10 และรู้มากมายเกี่ยวกับการกำจัดไฟล์ที่ไม่ต้องการและเสียหาย
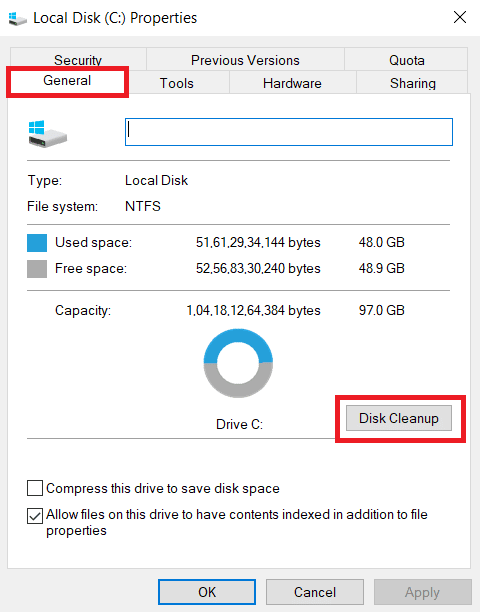
วิธีที่ 5: แทนที่ไฟล์ด้วยตนเอง
หากการลบโฟลเดอร์ profiles.xml และการเปลี่ยนชื่อไฟล์ไม่ได้ช่วยให้คุณสร้างปัญหาในการออกจากแอปพลิเคชันได้ คุณสามารถลองเปลี่ยนไฟล์ด้วยตนเองจากตำแหน่งปัจจุบันไปยังตำแหน่งอื่นได้ เนื่องจากไฟล์ที่เสียหายเป็นสาเหตุหลักที่อยู่เบื้องหลังข้อผิดพลาดของ Kodi คุณจึงควรลองแก้ไขทุกอย่างที่เกี่ยวข้องกับไฟล์เหล่านี้ในระบบของคุณเพื่อให้แน่ใจว่า Kodi ทำงานอย่างถูกต้อง ดังนั้น คุณสามารถลองแทนที่ไฟล์บันทึกและไดเรกทอรีทั้งหมดสำหรับ Kodi เมื่อคุณเปลี่ยนชื่อและย้ายไปยังโฟลเดอร์ใหม่ หากต้องการแทนที่ไฟล์ ให้ทำตามคำแนะนำของเราเกี่ยวกับวิธีเปลี่ยนชื่อไฟล์

เมื่อคุณพยายามแทนที่แล้ว คุณสามารถตรวจสอบได้โดยเปิดใช้ Kodi เพื่อดูว่าไฟล์ข้อมูลผู้ใช้เป็นตัวการผิดในกรณีนี้หรือไม่
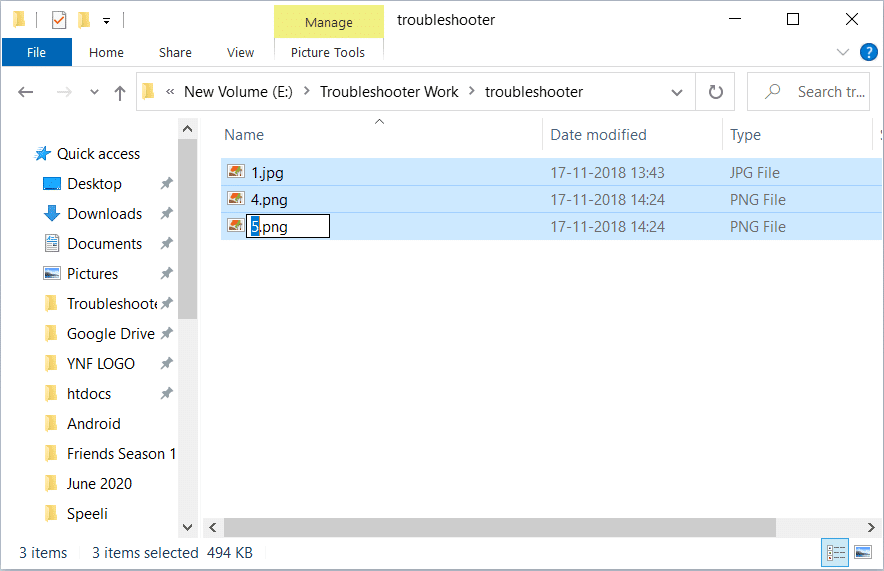
อ่านเพิ่มเติม: แก้ไขตัวช่วยสร้าง Kodi Ares ไม่ทำงานใน Windows 10
วิธีที่ 6: ติดตั้ง Kodi . ใหม่
สาเหตุที่พบบ่อยที่สุดสำหรับ Kodi ไม่สามารถสร้างปัญหาแอปพลิเคชันได้คือไฟล์ที่เสียหายของโปรแกรมดังที่กล่าวไปแล้ว ปัญหาเกี่ยวกับไฟล์ที่เสียหายของโปรแกรมเกิดขึ้นเนื่องจากการติดตั้งซอฟต์แวร์แอปพลิเคชันไม่สมบูรณ์ขณะดาวน์โหลดบนอุปกรณ์ ปัญหานี้อาจเกิดจากการเชื่อมต่ออินเทอร์เน็ตที่ไม่เหมาะสม ไม่ว่าจะด้วยเหตุผลใดก็ตาม ปัญหาสามารถแก้ไขได้โดยง่ายโดยการติดตั้ง Kodi ใหม่บนระบบของคุณ
1. กด ปุ่ม Windows พิมพ์ Control Panel แล้วคลิก Open
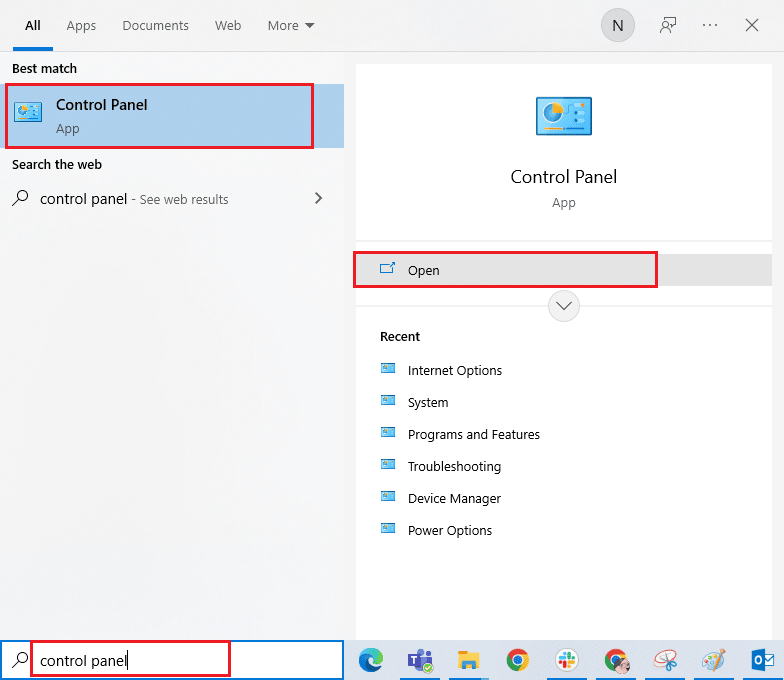
2. ตั้งค่า View by > Category จากนั้นคลิกที่ Uninstall a program ใต้เมนู Programs ดังภาพ
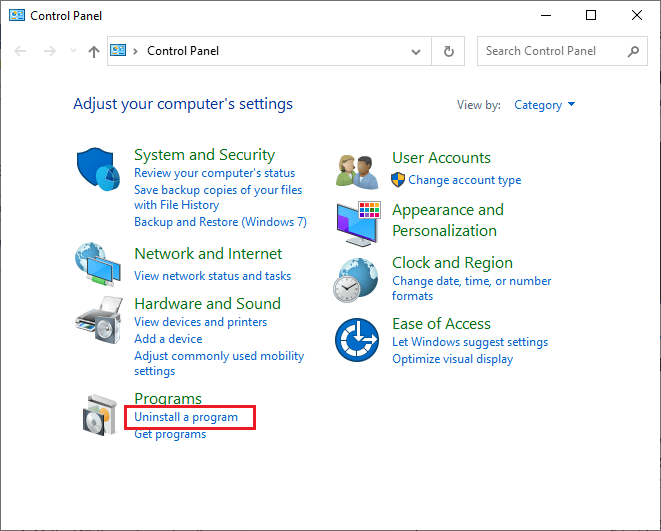
3. ตอนนี้ เลือก Kodi จากรายการและคลิกที่ ถอนการติดตั้ง ตามที่แสดง จากนั้น ให้ยืนยันข้อความแจ้งที่มาในหน้าต่างถัดไป
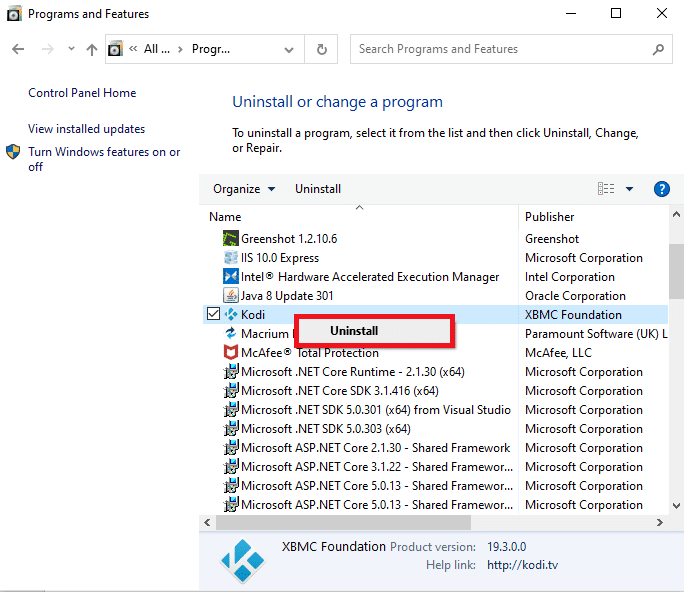
4. คลิกที่ ใช่ ในพรอมต์ การควบคุมบัญชีผู้ใช้
5. คลิกที่ ต่อไป ในหน้าต่าง Kodi Uninstall
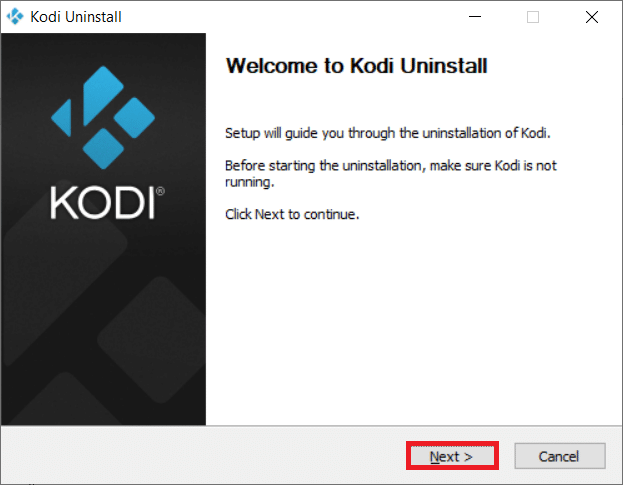
6. คลิก Next อีกครั้งในหน้าต่างถอนการติดตั้งต่อไปนี้
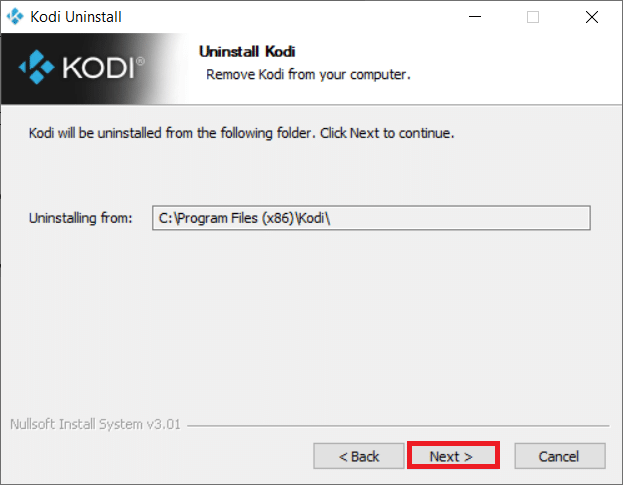
7. ตอนนี้ คลิกที่ตัวเลือก ถอนการติดตั้ง เพื่อยืนยันกระบวนการถอนการติดตั้ง
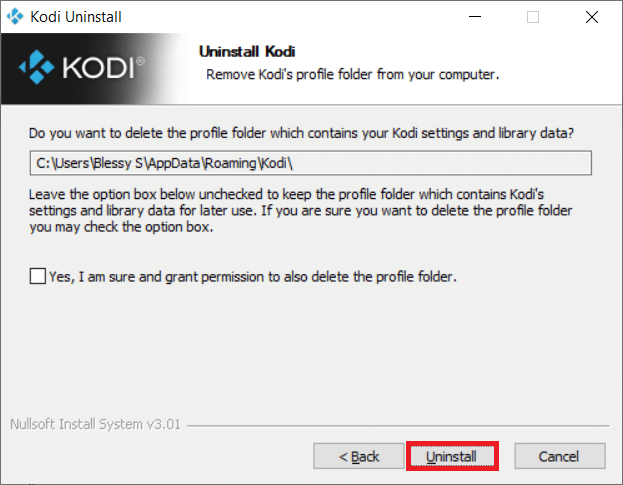
8. คลิกที่ เสร็จสิ้น เพื่อดำเนินการให้เสร็จสิ้น
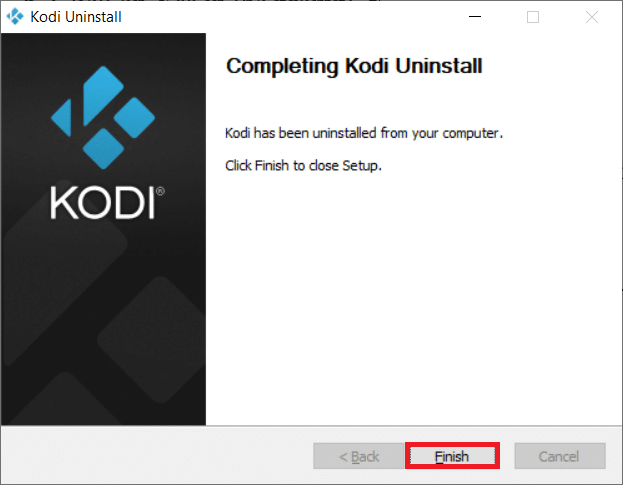
9. กดปุ่ม Windows พิมพ์ %appdata% แล้วกดปุ่ม Enter เพื่อเปิด โฟลเดอร์ AppData Roaming
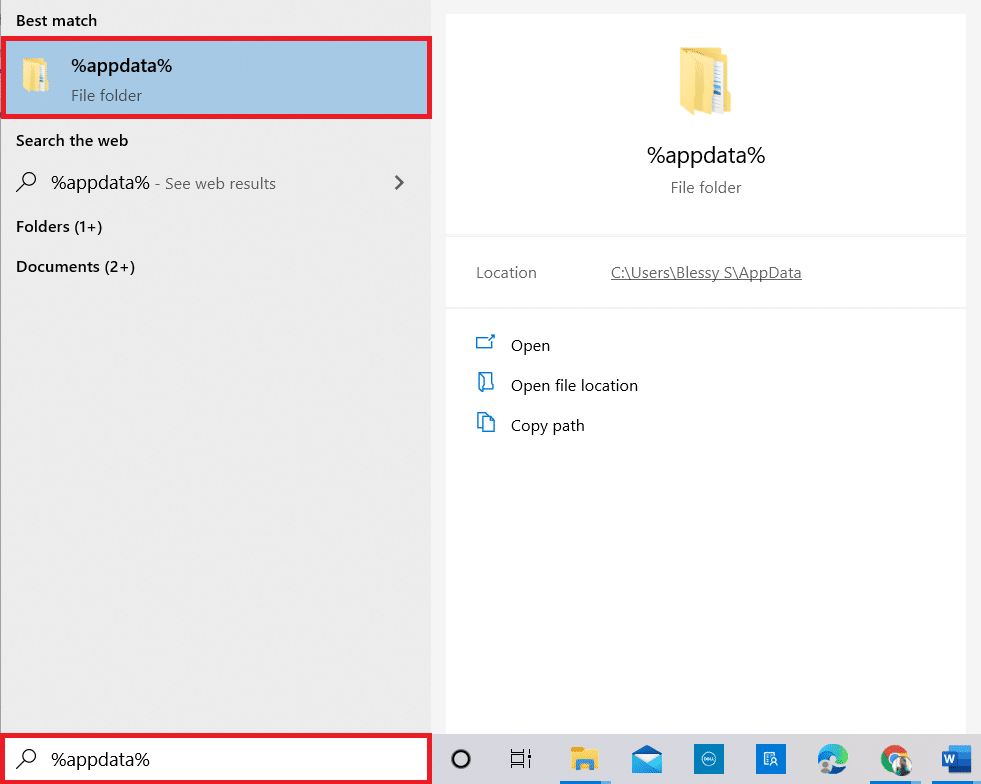
10. คลิกขวาที่ โฟลเดอร์ Kodi แล้วเลือกตัวเลือก ลบ
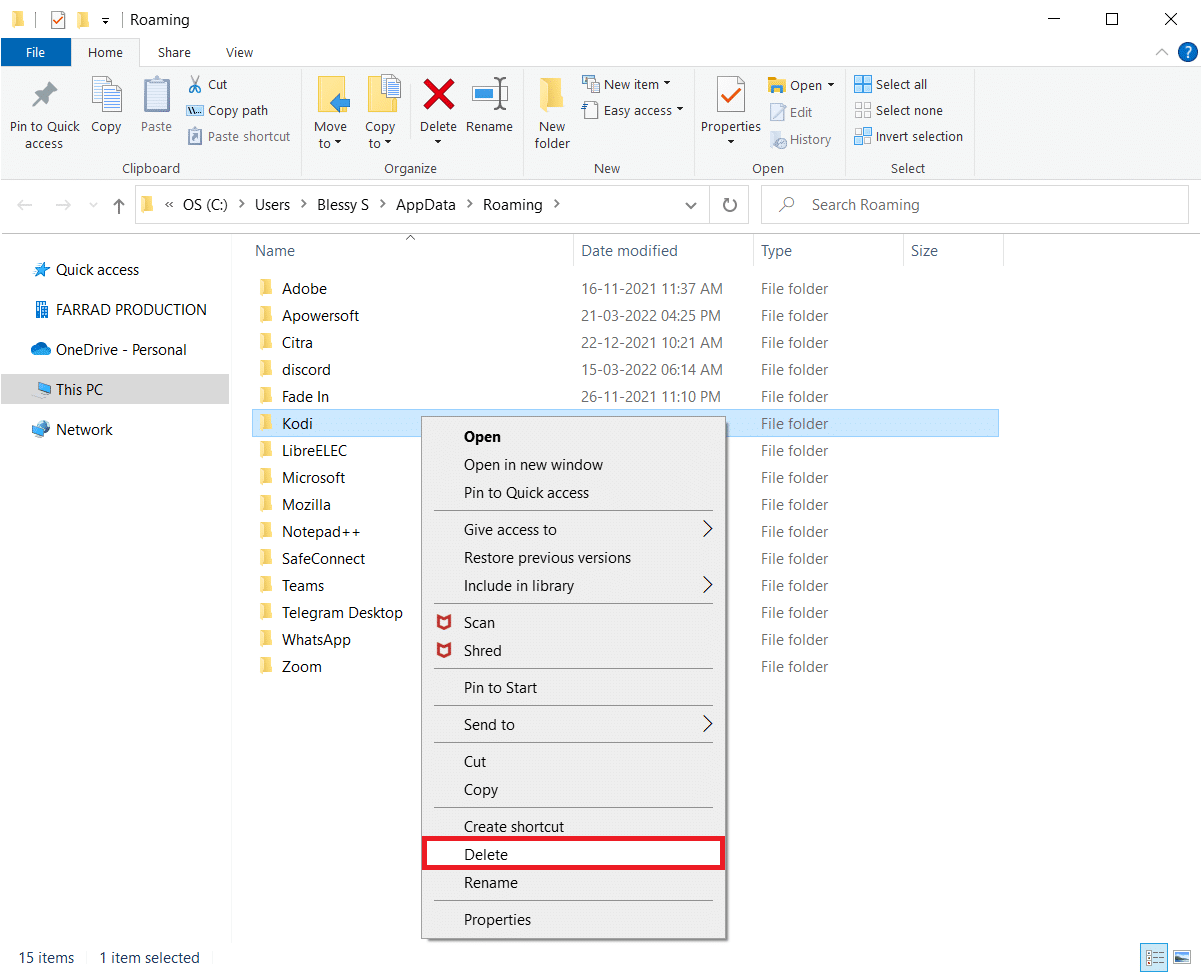
11. ถัดไป พิมพ์ %localappdata% ใน แถบค้นหาของ Windows เพื่อเปิด โฟลเดอร์ AppData Local
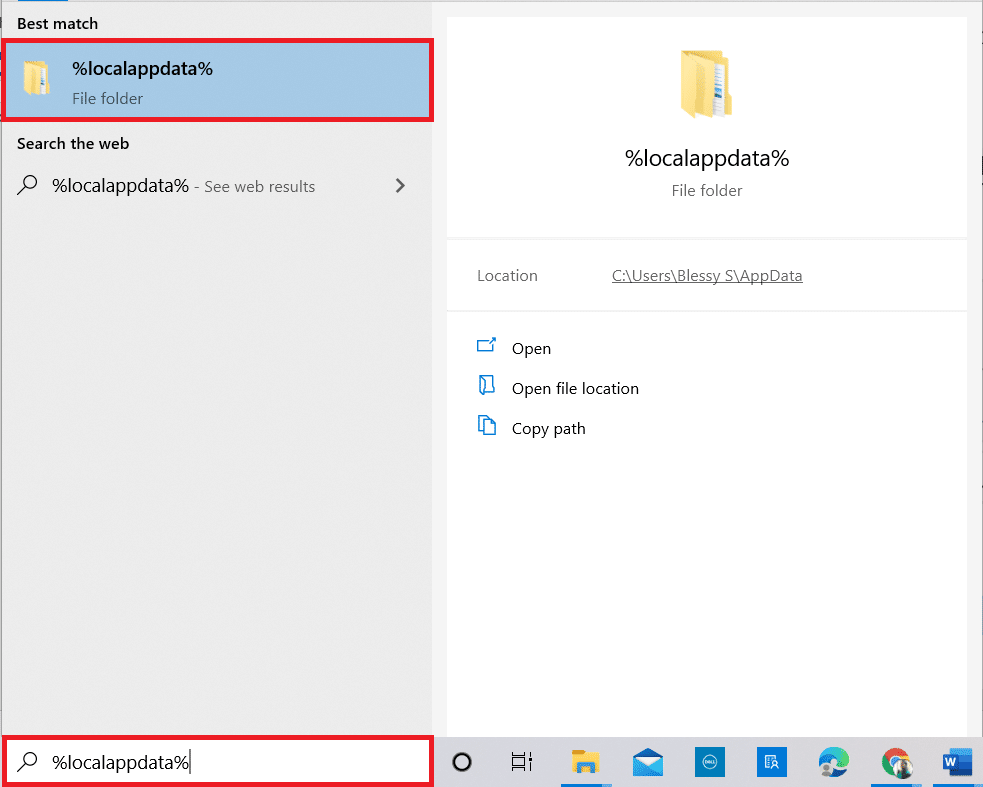
12. ลบโฟลเดอร์ Kodi อีกครั้งดังที่แสดงใน ขั้นตอนที่ 2
13. ในที่สุด รีบูทพีซี หลังจากลบ Kodi ออกอย่างสมบูรณ์
14. สุดท้าย ไปที่หน้าดาวน์โหลด Kodi และคลิกที่ปุ่ม Installer (64BIT) ตามที่แสดง
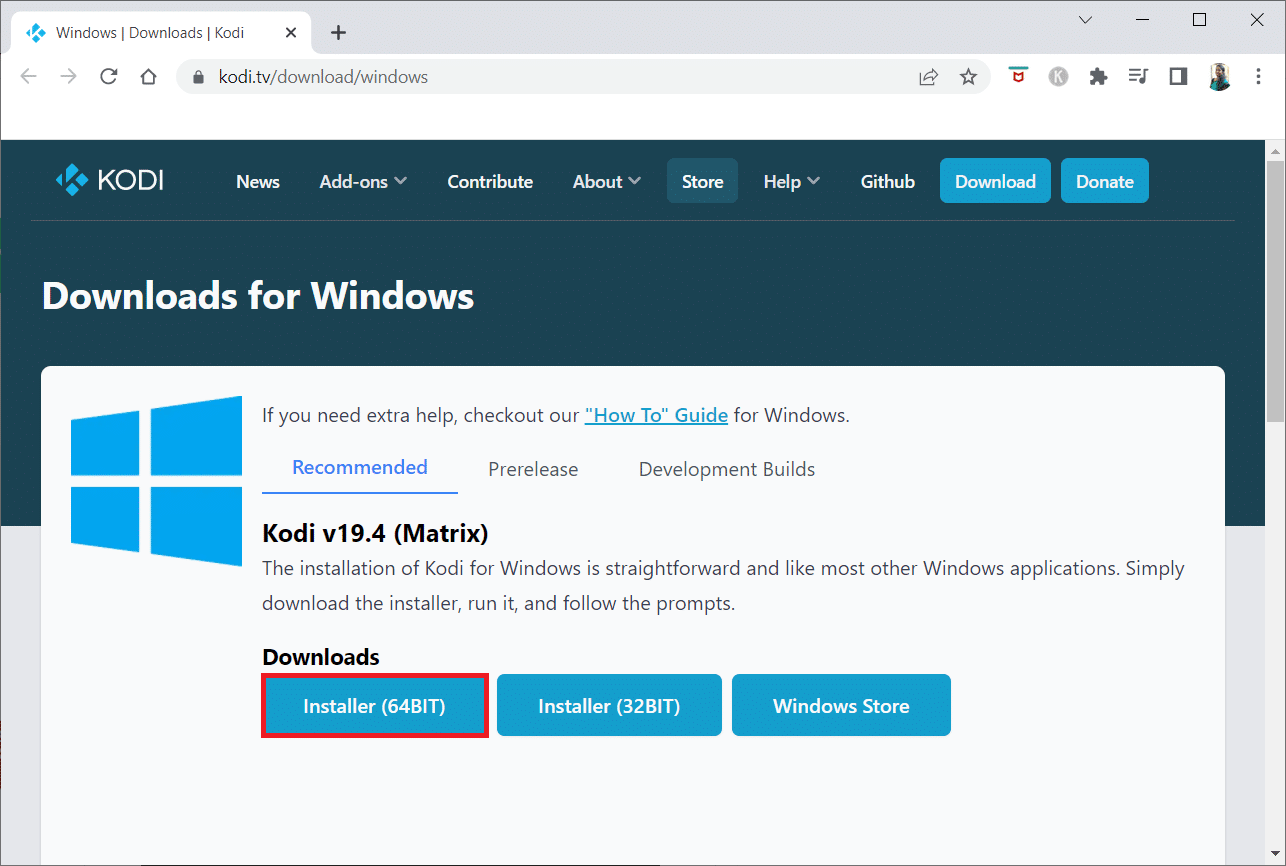
เมื่อดาวน์โหลด Kodi แล้ว ให้ ติดตั้ง ลงในพีซีและรีบูตอุปกรณ์ของคุณ จากนั้นเปิดแอปพลิเคชันเพื่อตรวจสอบว่าข้อผิดพลาดที่พบก่อนหน้านี้ได้รับการแก้ไขแล้วหรือไม่ สำหรับขั้นตอนเพิ่มเติมโปรดดูคู่มือวิธีการติดตั้ง Kodi
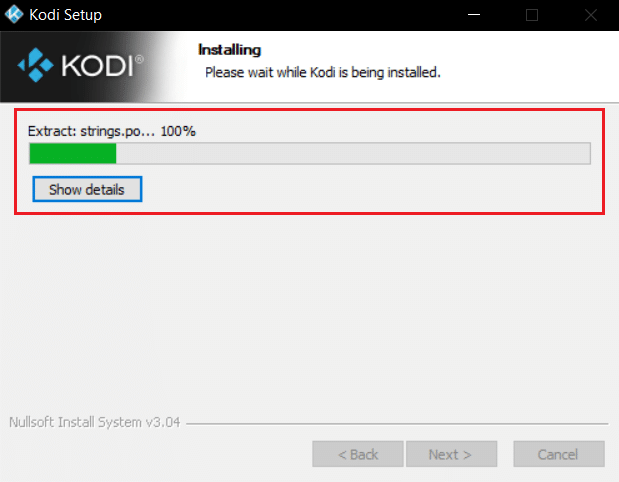
วิธีที่ 7: ติดต่อฝ่ายสนับสนุนของ Kodi
นอกเหนือจากไฟล์ข้อมูลผู้ใช้แล้ว อาจมีปัญหากับไฟล์บันทึกสำหรับ Kodi ด้วยเช่นกัน ซึ่งอาจทำให้เกิดปัญหากับการสร้างแอปพลิเคชันที่ออก ไฟล์บันทึกเหล่านี้อาจมีข้อความแสดงข้อผิดพลาดที่นำไปสู่ปัญหาดังกล่าว ดังนั้น การตรวจสอบไฟล์บันทึกเหล่านี้สามารถช่วยคุณแก้ปัญหาได้ คุณยังสามารถติดต่อฝ่ายสนับสนุนของ Kodi เพื่อตรวจสอบไฟล์บันทึกเหล่านี้และดูว่าปัญหาเกี่ยวข้องกับไฟล์เหล่านั้นหรือไม่
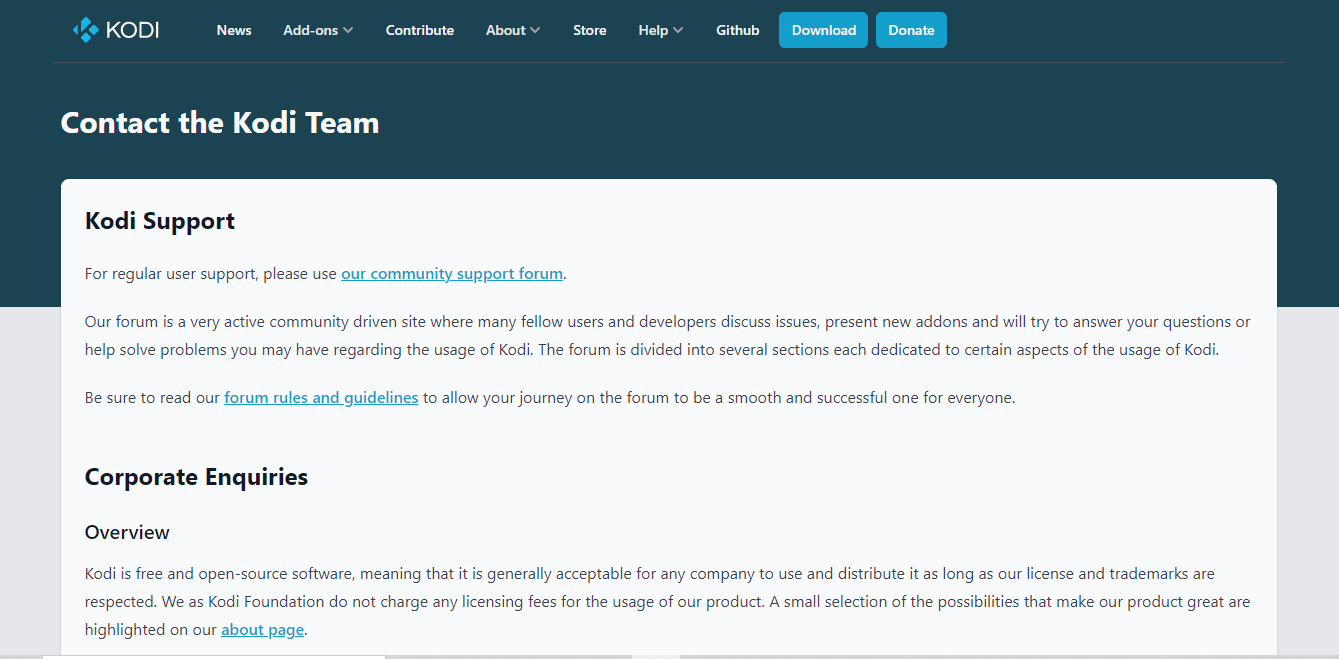
อ่านเพิ่มเติม: วิธีการติดตั้ง Kodi บนสมาร์ททีวี
คำถามที่พบบ่อย (FAQ)
ไตรมาสที่ 1 ฉันสามารถตั้งค่าหลายโปรไฟล์บน Kodi ได้หรือไม่
ตอบ ใช่ คุณสามารถตั้งค่าหลายโปรไฟล์บน Kodi ด้วยความช่วยเหลือของ เพิ่มโปรไฟล์ ภายใต้ตัวเลือก ส่วนย่อยของโปรไฟล์
ไตรมาสที่ 2 Kodi ดีกว่าซอฟต์แวร์สตรีมมิ่งโฮมเธียเตอร์อื่น ๆ หรือไม่?
ตอบ Kodi เป็นประสบการณ์โฮมเธียเตอร์ที่ดีที่สุดที่คุณกำลังมองหา Kodi เป็นแอปพลิเคชั่นโอเพ่นซอร์สที่สามารถปรับแต่งให้เป็น ส่วนตัว มากขึ้นและมีคุณสมบัติที่ยอดเยี่ยม
ไตรมาสที่ 3 โอเพ่นซอร์สใน Kodi หมายถึงอะไร
ตอบ Kodi เป็นแอปพลิเคชั่นโอเพ่นซอร์ส ซึ่งหมายความว่า ทุกคนสามารถเข้าถึงได้ และสามารถ ปรับเปลี่ยนเป็นการส่วนตัวได้ เช่นกัน
ไตรมาสที่ 4 จะทำอย่างไรในกรณีที่ Kodi ไม่ทำงานหรือแสดงหน้าจอว่าง
ตอบ คุณสามารถลองล้าง แคชของแอปพลิเคชัน หรืออัปเดต Kodi Addons ในกรณีที่คุณกำลังดิ้นรนกับการเปิดตัว Kodi หรือเห็นหน้าจอว่างบน Kodi บนระบบของคุณ
Q5. จะทำอย่างไรในกรณีที่ฉันไม่สามารถสร้างแอปพลิเคชันบน Kodi ได้
ตอบ หากคุณกำลังประสบปัญหาในการสร้างแอปพลิเคชันบน Kodi อาจเกิดขึ้นเนื่องจากการ อัพเดตใหม่ ของ Kodi คุณสามารถลองลบโฟลเดอร์ profiles.xml ตามที่กล่าวไว้ใน วิธีที่ 3 เพื่อแก้ไขปัญหานี้
ที่แนะนำ:
- แก้ไข Android USB File Transfer ไม่ทำงานใน Windows 10
- แก้ไขข้อผิดพลาดวิดีโอ 5 ใน Google สไลด์
- แก้ไข Kodi จะไม่เปิดใน Windows 10
- แก้ไขข้อผิดพลาดการค้นหา Kodi บน Windows 10
การเป็นแอปพลิเคชันโอเพนซอร์ซมีข้อเสียในตัวเองเนื่องจากข้อบกพร่องและปัญหาซอฟต์แวร์ เช่นเดียวกับกรณีของ Kodi ที่ผู้ใช้สามารถพบ ข้อผิดพลาดของ Kodi ไม่สามารถสร้างแอปพลิเคชันที่ออก ได้ค่อนข้างบ่อย แต่เราหวังว่าคำแนะนำของเราจะช่วยคุณในการแก้ไขข้อผิดพลาดนี้อย่างละเอียดด้วยการแก้ไขทั้งเจ็ดข้างต้น แจ้งให้เราทราบว่าวิธีใดในเจ็ดวิธีเหล่านี้ช่วยคุณในการจัดการปัญหาที่ออกจากแอปพลิเคชัน Kodi ให้คำแนะนำที่มีค่าของคุณและฝากคำถามไว้ในส่วนความคิดเห็นด้านล่าง
