แก้ไข Kodi ไม่สามารถเชื่อมต่อกับเซิร์ฟเวอร์เครือข่าย
เผยแพร่แล้ว: 2022-11-26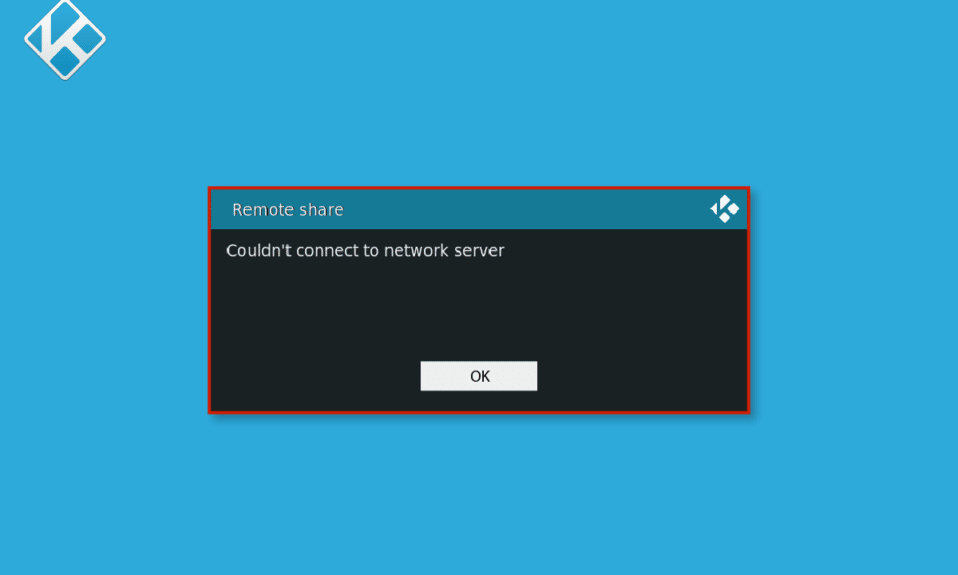
Kodi เป็นแพลตฟอร์มยอดนิยมและเป็นศูนย์กลางโอเพ่นซอร์สสำหรับเกม ภาพยนตร์ และความบันเทิงในรูปแบบอื่นๆ ผู้ใช้หลายล้านคนใช้แพลตฟอร์มนี้ทางออนไลน์ อย่างไรก็ตาม มีผู้ใช้จำนวนมากที่ประสบปัญหากับเซิร์ฟเวอร์ Kodi Kodi ไม่สามารถเชื่อมต่อกับเซิร์ฟเวอร์เครือข่ายเป็นหนึ่งในปัญหาทั่วไปที่ผู้ใช้มักเจอ ข้อผิดพลาดนี้อาจทำให้คุณติดขัดโดยไม่มีอะไรเกิดขึ้น ข้อผิดพลาด Kodi ไม่สามารถเชื่อมต่ออาจเกิดจากหลายปัจจัย เช่น URL ผิดหรือที่อยู่ IP ที่ถูกบล็อก ในคู่มือนี้ เราจะพูดถึงสาเหตุและวิธีการแก้ไข Kodi ไม่สามารถเชื่อมต่อกับปัญหาเซิร์ฟเวอร์ระยะไกลได้ อ่านต่อเพื่อหาวิธีแก้ไขที่มีประสิทธิภาพเพื่อแก้ไขปัญหาเซิร์ฟเวอร์กับ Kodi
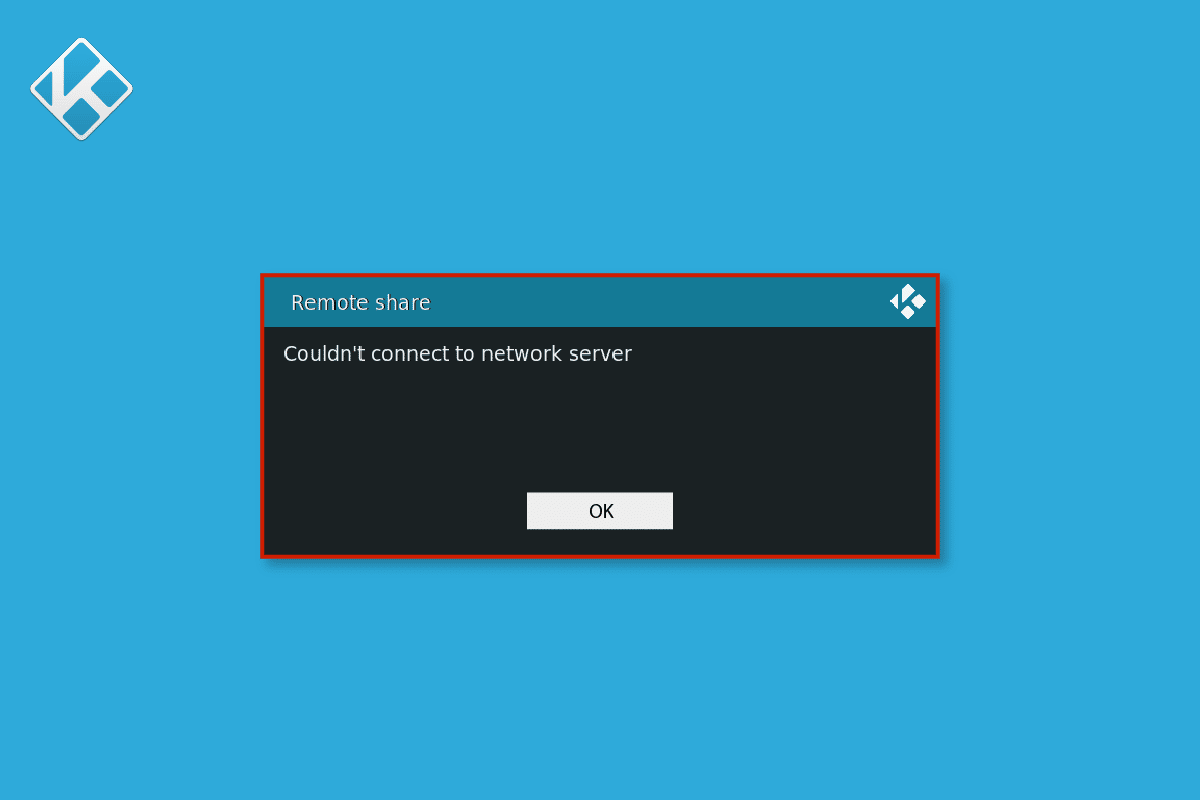
เนื้อหา
- วิธีแก้ไข Kodi ไม่สามารถเชื่อมต่อกับเซิร์ฟเวอร์เครือข่าย
- วิธีที่ 1: แก้ไขปัญหาการเชื่อมต่อเครือข่าย
- วิธีที่ 2: ตรวจสอบข้อมูล URL
- วิธีที่ 3: ตรวจสอบว่า URL ทำงานอย่างถูกต้อง
- วิธีที่ 4: ตรวจสอบว่า Source ทำงานถูกต้องหรือไม่
- วิธีที่ 5: อัปเดตโปรแกรมเสริมของ Kodi
- วิธีที่ 6: รีเซ็ตการตั้งค่าเครือข่าย Kodi
- วิธีที่ 7: เปิดใช้งานตัวเลือกพร็อกซีเซิร์ฟเวอร์
- วิธีที่ 8: ใช้บริการ VPN
- วิธีที่ 9: ตรวจสอบบันทึกข้อผิดพลาดของ Kodi
- วิธีที่ 10: ติดตั้งโปรแกรม Kodi ใหม่
วิธีแก้ไข Kodi ไม่สามารถเชื่อมต่อกับเซิร์ฟเวอร์เครือข่าย
อาจมีสาเหตุหลายประการที่ทำให้ Kodi ไม่สามารถเชื่อมต่อกับปัญหาเซิร์ฟเวอร์เครือข่ายได้ มีการกล่าวถึงสาเหตุทั่วไปบางประการที่นี่
- นอกจากนี้ URL ที่ไม่ถูกต้องยังเป็นสาเหตุทั่วไปของข้อผิดพลาดอีกด้วย
- URL ที่ไม่ได้ใช้งานอาจทำให้เกิดข้อผิดพลาดของเซิร์ฟเวอร์ได้เช่นกัน
- หากโดเมนต้นทางทำงานไม่ถูกต้อง อาจทำให้เกิดข้อผิดพลาดต่างๆ รวมถึงข้อผิดพลาดของเซิร์ฟเวอร์ Kodi
- ส่วนเสริมของ Kodi ที่ล้าสมัยยังรับผิดชอบต่อข้อผิดพลาดนี้ด้วย
- การตั้งค่าเครือข่ายที่ไม่เหมาะสมในโปรแกรม Kodi อาจทำให้เกิดปัญหากับเซิร์ฟเวอร์ได้
- ที่อยู่ IP ที่ถูกบล็อกมักจะรับผิดชอบต่อข้อผิดพลาดนี้
- หาก URL มีข้อจำกัดทางภูมิศาสตร์ ผู้ใช้อาจได้รับข้อผิดพลาดเซิร์ฟเวอร์ไม่สามารถเชื่อมต่อได้
- ปัญหาต่างๆ ของโปรแกรม Kodi เช่น บั๊กและการติดตั้งที่ไม่เหมาะสมก็มีส่วนทำให้เกิดข้อผิดพลาดเช่นกัน
ในคำแนะนำต่อไปนี้ เราจะพูดถึงวิธีการแก้ไข Kodi ไม่สามารถเชื่อมต่อกับข้อผิดพลาดของเซิร์ฟเวอร์เครือข่าย
วิธีที่ 1: แก้ไขปัญหาการเชื่อมต่อเครือข่าย
หนึ่งในสาเหตุที่พบบ่อยที่สุดที่ Kodi ไม่สามารถเชื่อมต่อกับปัญหาเซิร์ฟเวอร์เครือข่ายคือการเชื่อมต่อเครือข่ายที่ไม่ดี หากการเชื่อมต่ออินเทอร์เน็ตของคุณไม่เสถียร คุณอาจมีปัญหากับเซิร์ฟเวอร์ Kodi และเพลิดเพลินกับบริการอื่นๆ ของ Kodi ดังนั้นขั้นตอนแรกที่คุณควรพิจารณาคือแก้ไขปัญหาเครือข่ายที่ทำให้เกิดข้อผิดพลาดในการเชื่อมต่อเซิร์ฟเวอร์ Kodi
ขั้นตอนที่ 1: รีสตาร์ทเราเตอร์ WiFi
สิ่งแรกที่คุณสามารถทำได้เพื่อแก้ไขข้อผิดพลาด Kodi ไม่สามารถเชื่อมต่อคือการตรวจสอบว่าเราเตอร์ WiFi ของคุณเชื่อมต่ออย่างถูกต้องกับอุปกรณ์ของคุณและกับสวิตช์ไฟหลักหรือไม่ บ่อยครั้งที่ข้อผิดพลาดในการเชื่อมต่อเครือข่ายเกิดจากการเชื่อมต่อเราเตอร์ที่ไม่เหมาะสม อ่านคำแนะนำของเราเพื่อรีสตาร์ทเราเตอร์

ขั้นตอนที่ II: ตรวจสอบการเชื่อมต่อเครือข่าย
หากปัญหาไม่ได้เกิดจากเราเตอร์ WiFi อาจเป็นเพราะผู้ให้บริการอินเทอร์เน็ตของคุณ คุณควรพิจารณาตรวจสอบกับบริการอินเทอร์เน็ตที่คุณใช้เพื่อให้แน่ใจว่าคุณได้รับสัญญาณที่ดีเพียงพอ คุณควรตรวจสอบให้แน่ใจว่าคุณมีแผนอินเทอร์เน็ตที่ใช้งานอยู่ในอุปกรณ์ของคุณ หากปัญหาไม่ได้เกิดจากเครือข่าย คุณควรลองวิธีต่อไปนี้เพื่อแก้ไขข้อผิดพลาดเซิร์ฟเวอร์ Kodi ไม่สามารถเชื่อมต่อได้ หากคุณกำลังมีปัญหากับการเชื่อมต่ออินเทอร์เน็ตที่ช้า คุณสามารถดูที่ Slow Internet Connection? 10 วิธีเพิ่มความเร็วเน็ต! คู่มือการหาวิธีแก้ไขปัญหาเน็ตช้า
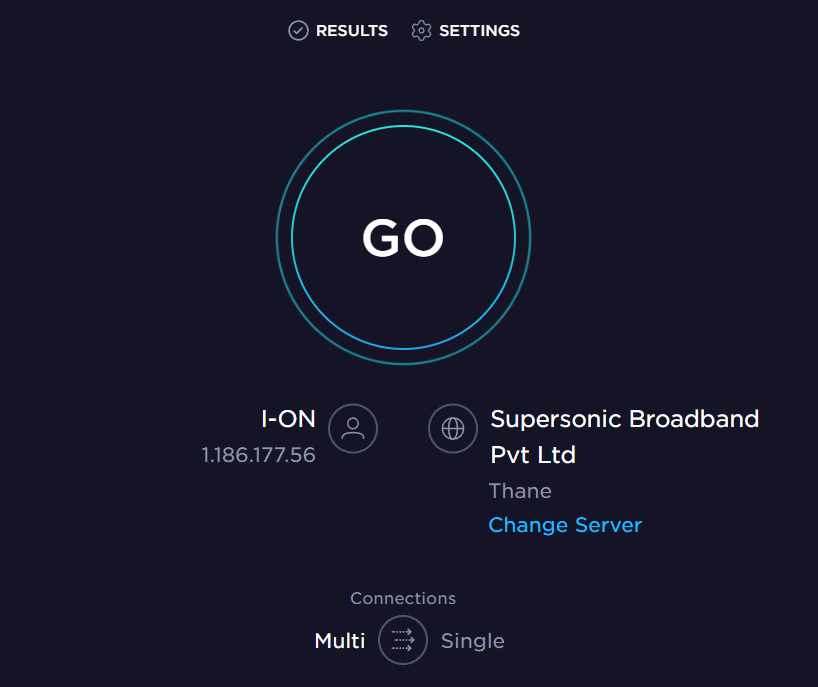
วิธีที่ 2: ตรวจสอบข้อมูล URL
สาเหตุทั่วไปประการหนึ่งที่ทำให้เซิร์ฟเวอร์มีปัญหากับ Kodi คือข้อมูล URL ที่ไม่ถูกต้อง ซึ่งอาจนำไปสู่ข้อผิดพลาดนี้ คุณสามารถลองแก้ไขข้อมูล URL ที่ไม่ถูกต้องโดยใช้ขั้นตอนต่อไปนี้
1. เปิด Kodi แล้วไปที่ตัวเลือก การตั้งค่า
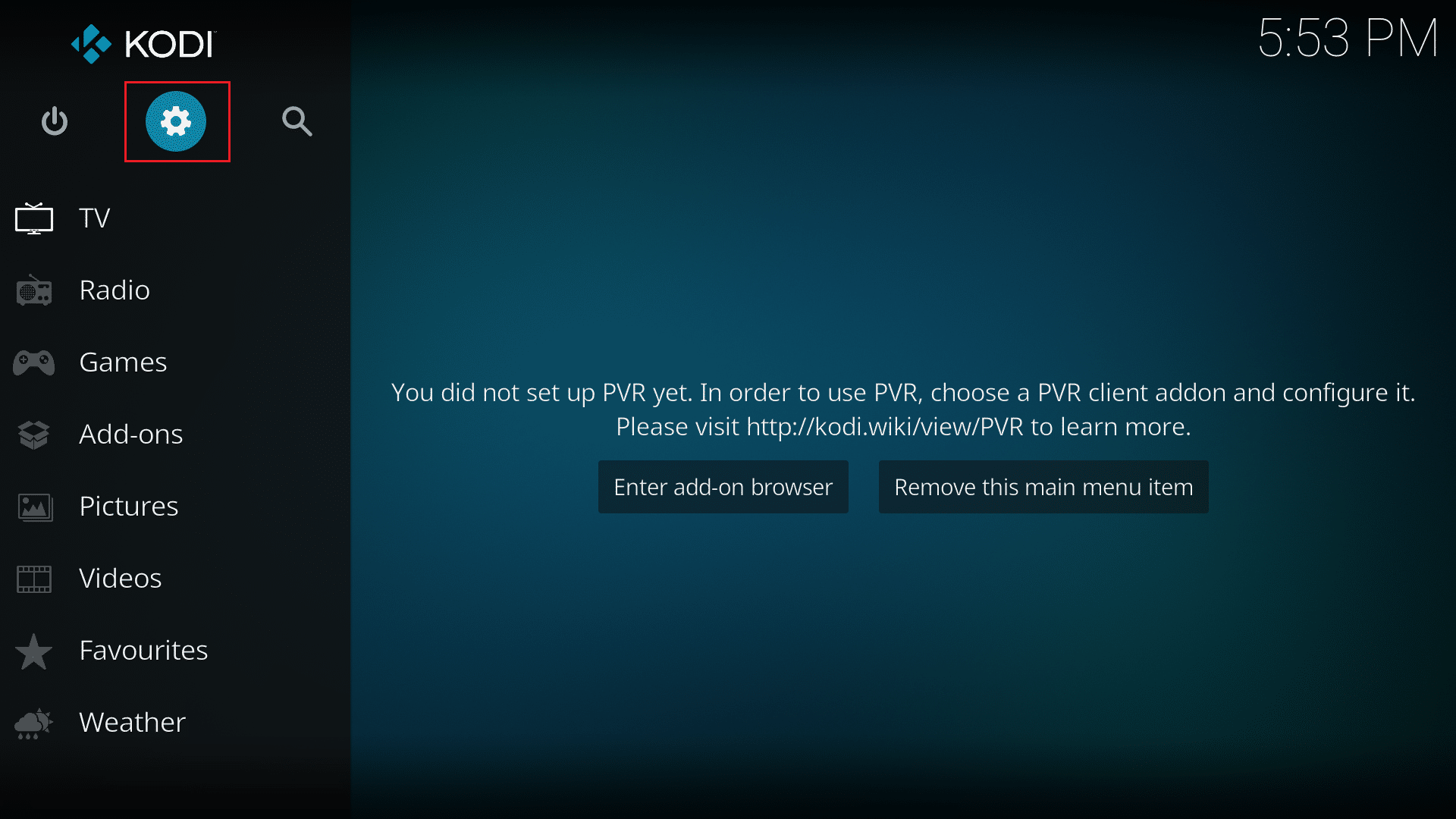
2. ในหน้า System ค้นหาและคลิกที่ File manager
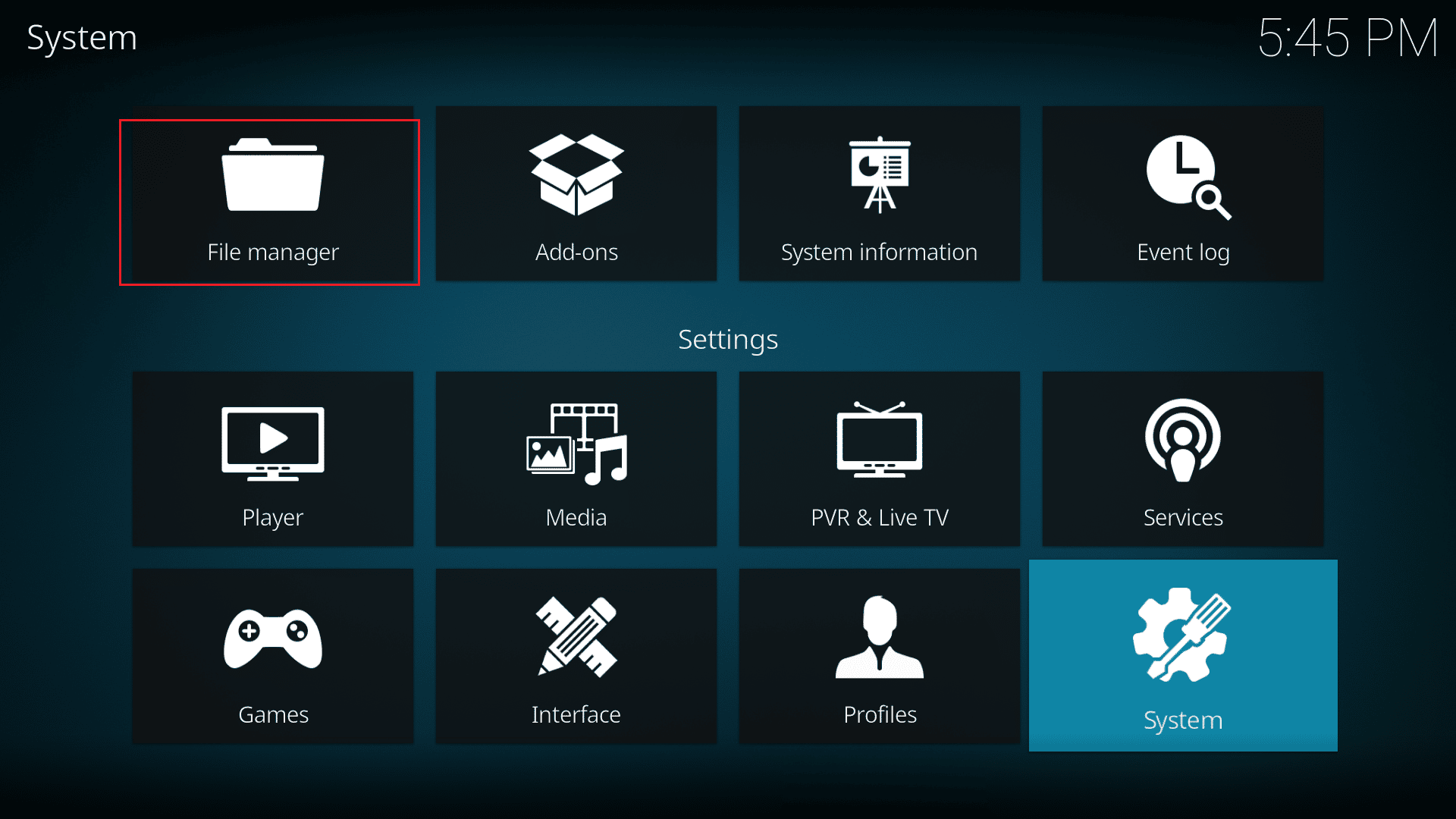
3. ตอนนี้คลิกขวาที่แหล่งที่มาเฉพาะแล้วคลิกตัวเลือก แก้ไข
4. ที่นี่ คุณจะสามารถดูที่ อยู่ URL ทั้งหมดและตรวจหาข้อผิดพลาด
5. ทำการเปลี่ยนแปลงที่จำเป็นกับที่อยู่ URL ที่ไม่ถูกต้อง และคลิก ตกลง เพื่อบันทึกการเปลี่ยนแปลง
อ่านเพิ่มเติม: แก้ไขข้อผิดพลาดการค้นหา Kodi บน Windows 10
วิธีที่ 3: ตรวจสอบว่า URL ทำงานอย่างถูกต้อง
หากการแก้ไขข้อผิดพลาดของ URL ไม่สามารถแก้ไขปัญหาเซิร์ฟเวอร์ได้ คุณควรตรวจสอบว่าที่เก็บ URL ทำงานหรือไม่ เมื่อที่เก็บลิงก์ไม่เหมาะสม มันจะใช้งานไม่ได้และทำให้เกิดปัญหาในการเชื่อมต่อ ทำตามขั้นตอนด้านล่างเพื่อตรวจสอบว่า URL ทำงานอย่างถูกต้องหรือไม่
1. คัดลอก ที่อยู่ URL จาก Kodi
2. เปิด เว็บเบราว์เซอร์ ของคุณและวาง URL ใน แถบค้นหา
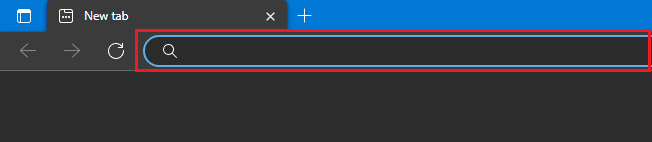
3. หากคุณเห็น Index of/ หน้าใหม่ แสดงว่าที่เก็บ URL ทำงานได้ดี
หมายเหตุ: ในบางกรณี คุณอาจเห็นหน้า ยินดีต้อนรับ แทนที่จะเป็น ดัชนีของ/ หน้า
4. อย่างไรก็ตาม หากคุณเห็นหน้าใหม่ที่มีข้อความ ไม่สามารถเข้าถึงไซต์นี้ แสดงว่าที่เก็บ URL ไม่ถูกต้องหรือทำงานไม่ถูกต้อง
วิธีที่ 4: ตรวจสอบว่า Source ทำงานถูกต้องหรือไม่
หาก URL ที่คุณใช้ถูกต้อง แต่คุณยังมีข้อผิดพลาดในการเชื่อมต่อเซิร์ฟเวอร์ สิ่งนี้อาจเกิดขึ้นได้เนื่องจากโดเมนต้นทางของ Kodi ทำงานไม่ถูกต้อง เมื่อโดเมนปิด Kodi จะเปลี่ยน URL ด้วยตัวเอง ดังนั้น คุณจำเป็นต้องทราบ URL ใหม่สำหรับส่วนเสริม
1. เปิด เว็บเบราว์เซอร์ และค้นหา URL
2. หากผลการค้นหามีหน้าที่มี Add-on แสดงว่าแหล่งที่มาทำงานได้ดี
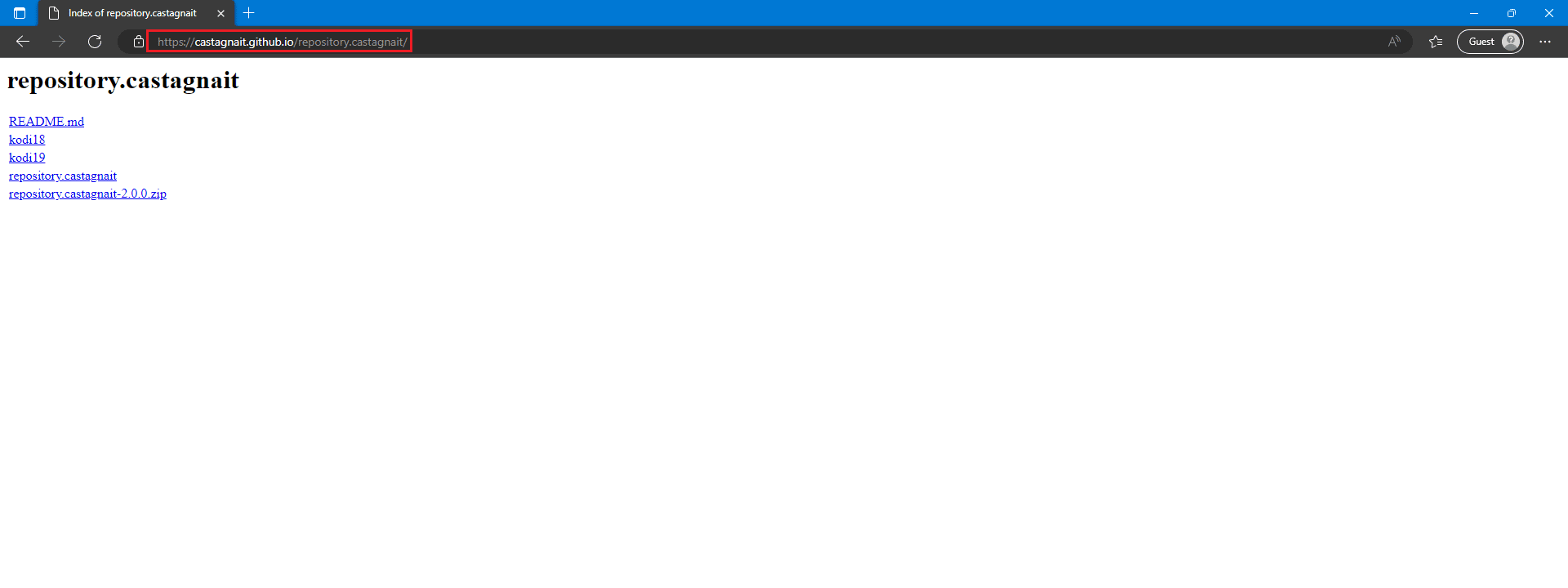
3. อย่างไรก็ตาม หากคุณเห็นหน้าแสดงข้อผิดพลาดหลังจากค้นหา URL แสดงว่าแหล่งที่มานั้นปิดหรือหยุดทำงาน
อ่านเพิ่มเติม: วิธีติดตั้งโปรแกรมเสริมของ Kodi
วิธีที่ 5: อัปเดตโปรแกรมเสริมของ Kodi
หากส่วนเสริม Kodi ของคุณไม่ได้รับการอัพเดต อาจทำให้เกิดข้อผิดพลาดต่างๆ กับโปรแกรม รวมถึงข้อผิดพลาดของเซิร์ฟเวอร์ Kodi ดังนั้นคุณควรพิจารณาอัปเดตส่วนเสริมของ Kodi เป็นเวอร์ชันล่าสุดเพื่อแก้ไขปัญหานี้
1. เรียกใช้ Kodi และคลิกที่ Add-on จาก หน้าแรก
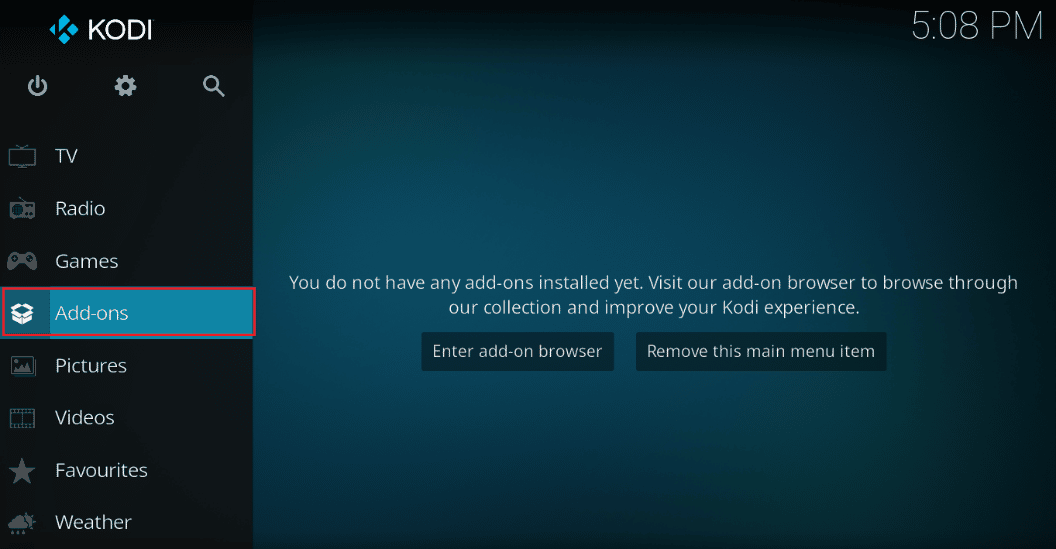
2. ตอนนี้ คลิกที่ Add-on ของฉัน
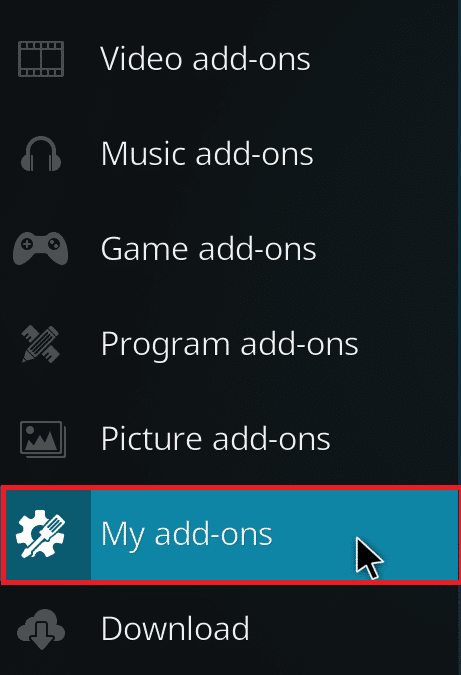
3. คลิกที่ ตัวเลือก ที่ด้านล่างซ้ายของหน้าจอ สุดท้ายคลิกที่ตัวเลือก ตรวจสอบการอัปเดต และ Kodi จะเริ่มอัปเดตส่วนเสริมโดยอัตโนมัติ
วิธีที่ 6: รีเซ็ตการตั้งค่าเครือข่าย Kodi
หากปัญหายังคงอยู่และคุณไม่สามารถหาวิธีแก้ไขได้ คุณสามารถลองรีเซ็ตการตั้งค่าเครือข่าย Kodi ได้ คุณสามารถลองแก้ไขปัญหานี้ได้โดยปิดการจำกัดแบนด์วิธจากการตั้งค่าระบบ
1. เปิด Kodi แล้วไปที่ การตั้งค่า จากนั้นไปที่การตั้งค่า ระบบ
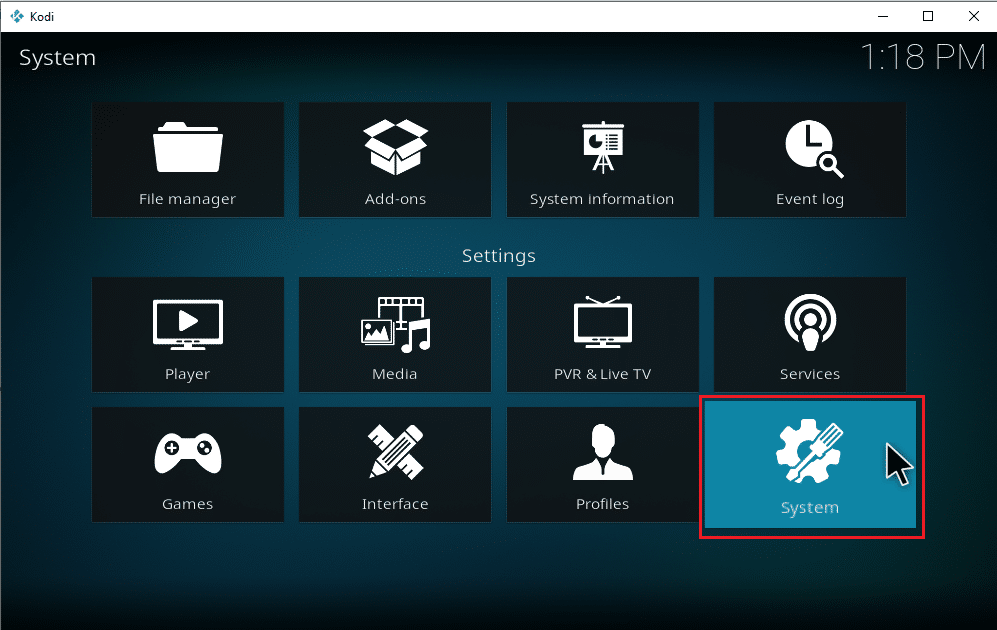
2. จากแผงด้านซ้าย เลือก การเข้าถึงอินเทอร์เน็ต
3. ที่นี่ คลิกที่ ข้อจำกัดแบนด์วิธของการเชื่อมต่ออินเทอร์เน็ต

4. คลิกที่ตัวเลือก ปิด
5. สุดท้าย รีสตาร์ทโปรแกรม Kodi .
อ่านเพิ่มเติม: แก้ไขตัวช่วยสร้าง Kodi Ares ไม่ทำงานใน Windows 10
วิธีที่ 7: เปิดใช้งานตัวเลือกพร็อกซีเซิร์ฟเวอร์
เมื่อที่อยู่ IP ของคุณถูกบล็อกโดย Kodi คุณอาจได้รับปัญหาข้อผิดพลาดของเซิร์ฟเวอร์กับโปรแกรม เพื่อแก้ไขปัญหานี้ คุณสามารถลองเปิดใช้งานตัวเลือกพร็อกซีเซิร์ฟเวอร์
1. เรียกใช้ Kodi และไปที่ การตั้งค่า แล้วไปที่ การตั้งค่าระบบ
2. จากแผงด้านซ้าย เลือก การเข้าถึงอินเทอร์เน็ต
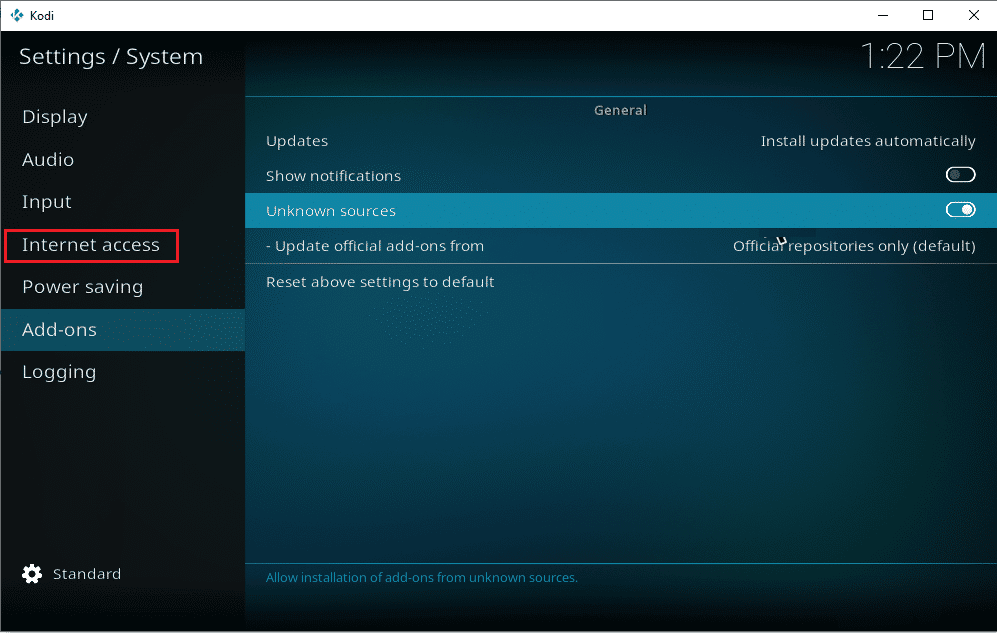
3. เปิด สวิตช์สำหรับ Use Proxy Server
4. ภายใต้ ประเภท Proxy ค้นหาและคลิกที่ Server
5. ที่นี่ พิมพ์ที่อยู่ พร็อกซีเซิร์ฟเวอร์ แล้วคลิก ตกลง
6. ตอนนี้ที่ตัวเลือก Port ให้ป้อน หมายเลขพอร์ต ของพร็อกซีเซิร์ฟเวอร์แล้วคลิก Done
7. ตอนนี้ป้อน ชื่อผู้ใช้ และ รหัสผ่าน หากคุณมี
8. สุดท้าย รีสตาร์ท Kodi เพื่อดูว่าปัญหาได้รับการแก้ไขแล้วหรือไม่
วิธีที่ 8: ใช้บริการ VPN
หากโปรแกรม Kodi ทำงานไม่ถูกต้องสำหรับ URL หนึ่งๆ อาจเป็นเพราะ URL นั้นถูกจำกัดในตำแหน่งของคุณ คุณสามารถหลีกเลี่ยงข้อผิดพลาดของเซิร์ฟเวอร์นี้เนื่องจากข้อจำกัดดังกล่าวได้โดยใช้เซิร์ฟเวอร์ VPN เพื่อซ่อนที่อยู่ IP ของคุณ หากคุณไม่แน่ใจว่าจะตั้งค่าบริการ VPN บนคอมพิวเตอร์ของคุณอย่างไร คุณสามารถดูคู่มือวิธีตั้งค่า VPN บน Windows 10 เพื่อดูวิธีตั้งค่า VPN บนคอมพิวเตอร์อย่างปลอดภัย
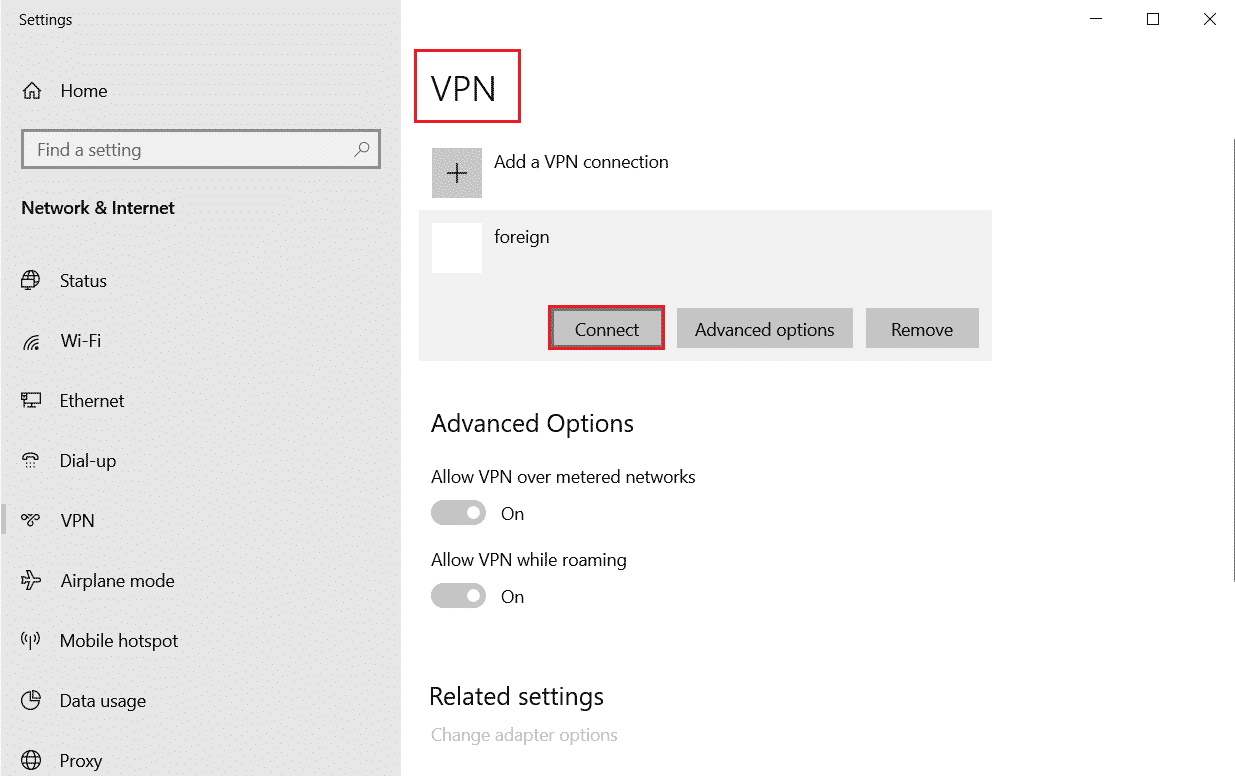
อ่านเพิ่มเติม: วิธีโคลนการกำหนดค่า Kodi และทำซ้ำการตั้งค่าของคุณ
วิธีที่ 9: ตรวจสอบบันทึกข้อผิดพลาดของ Kodi
หากการเปลี่ยนการตั้งค่าเครือข่ายไม่ช่วยแก้ไขปัญหาเซิร์ฟเวอร์ คุณสามารถลองตรวจสอบบันทึกข้อผิดพลาดของ Kodi เพื่อทำความเข้าใจว่าปัญหามีต้นตอมาจากที่ใด บันทึกข้อผิดพลาดจะเก็บข้อผิดพลาดทั้งหมดที่เกิดขึ้นในโปรแกรม คุณสามารถค้นหาบันทึกข้อผิดพลาดสำหรับ Kodi บนคอมพิวเตอร์ Windows 10 ของคุณโดยทำตามขั้นตอนง่าย ๆ เหล่านี้
1. กดปุ่ม Windows + R พร้อมกันเพื่อเปิดกล่องโต้ตอบ Run
2. ในหน้าต่าง Run ให้พิมพ์ %APPDATA% แล้วกดปุ่ม Enter
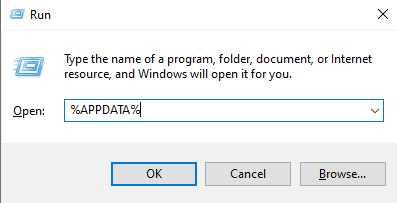
3. ที่นี่ ค้นหาโฟลเดอร์ Kodi และเปิด
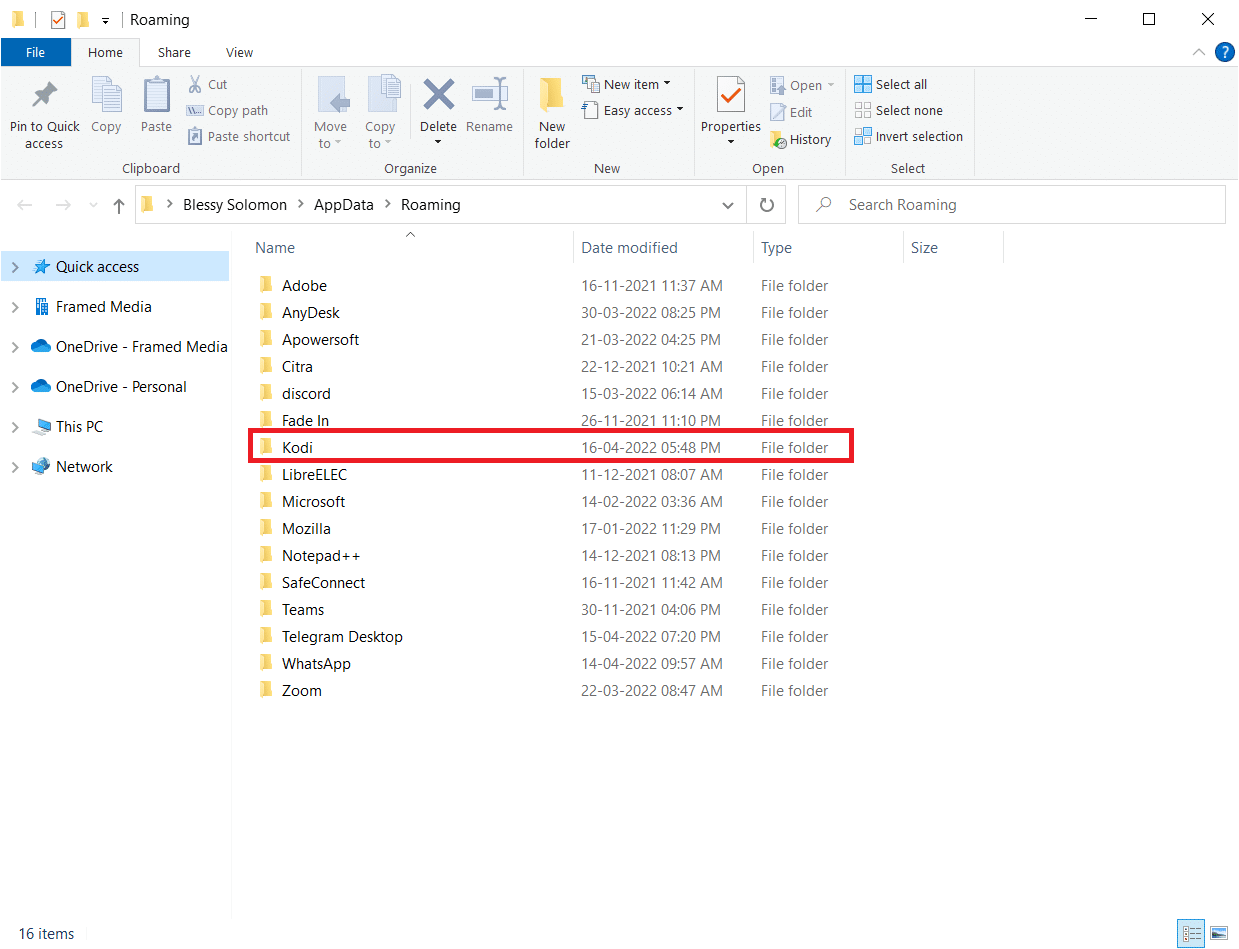
4. ในโฟลเดอร์ Kodi ค้นหา kodi.log และ kodi.old.log ไฟล์.
5. คุณสามารถอ่านไฟล์เหล่านี้อย่างระมัดระวังและถอดรหัสสาเหตุของข้อผิดพลาด Kodi ไม่สามารถเชื่อมต่อได้
วิธีที่ 10: ติดตั้งโปรแกรม Kodi ใหม่
หากวิธีการดังกล่าวข้างต้นไม่ได้ผลและปัญหากับเซิร์ฟเวอร์ยังคงอยู่ คุณสามารถลองติดตั้งโปรแกรมใหม่ได้
1. กด ปุ่ม Windows พิมพ์ Control Panel และคลิกที่ Open
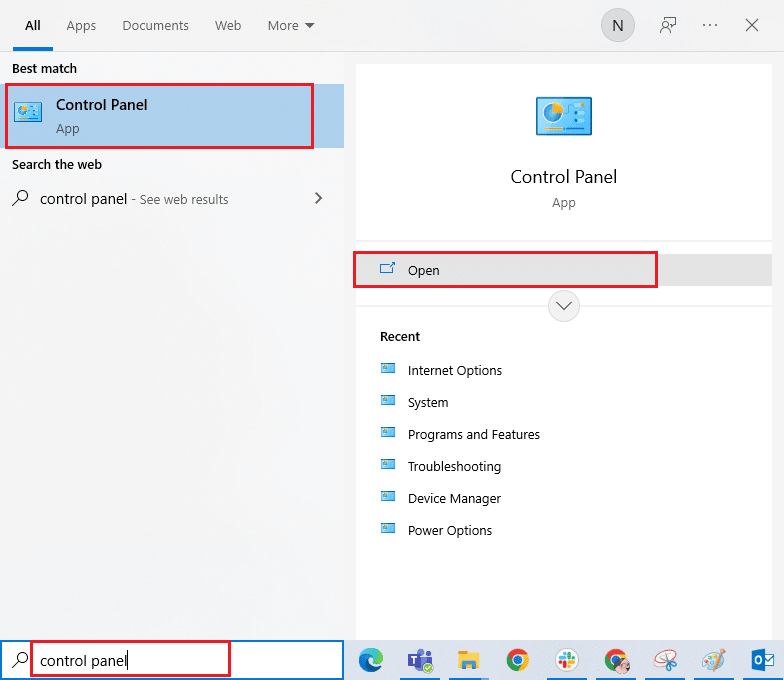
2. ตั้งค่า View by > Category จากนั้นคลิกที่ Uninstall a program ภายใต้เมนู Programs ดังรูป
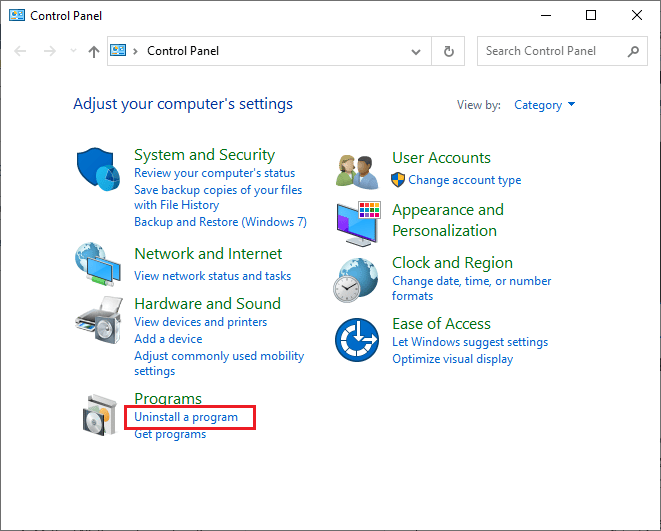
3. ตอนนี้ เลือก Kodi จากรายการแล้วคลิก ถอนการติดตั้ง ตามที่แสดง จากนั้น ยืนยันข้อความแจ้งใดๆ ที่ปรากฏในหน้าต่างถัดไป
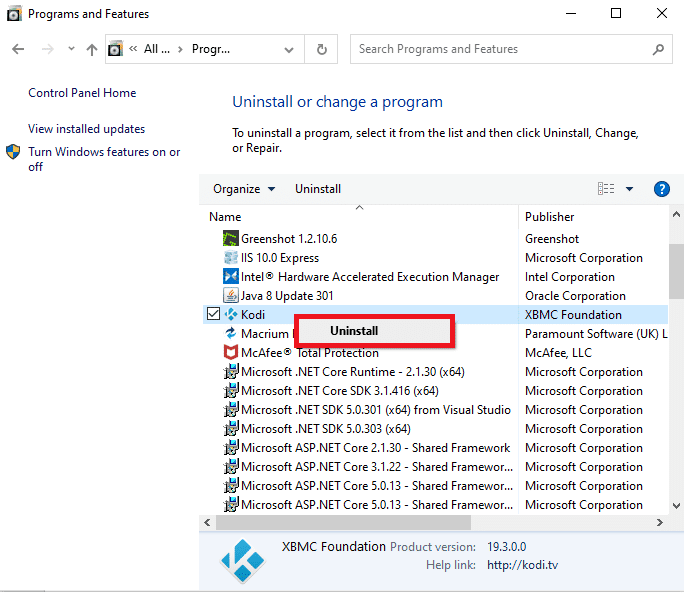
4. คลิกที่ ใช่ ในพรอมต์ การควบคุมบัญชีผู้ใช้
5. คลิกที่ ถัดไป ในหน้าต่าง Kodi Uninstall
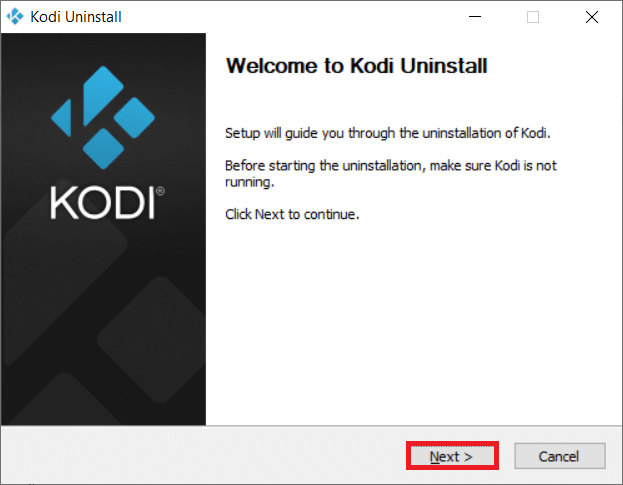
6. คลิกที่ Next อีกครั้งในหน้าต่างถอนการติดตั้งต่อไปนี้
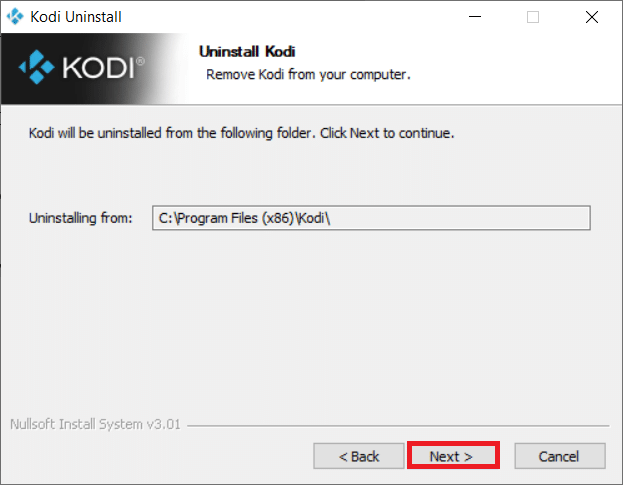
7. ตอนนี้ คลิกที่ตัวเลือก ถอนการติดตั้ง เพื่อยืนยันกระบวนการถอนการติดตั้ง
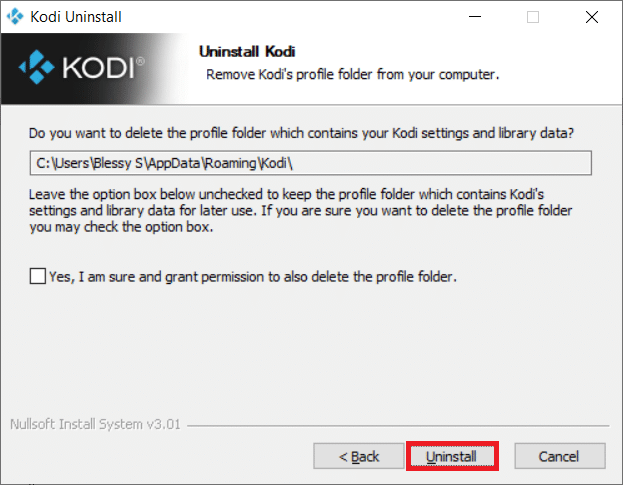
8. คลิกที่ เสร็จสิ้น เพื่อเสร็จสิ้นกระบวนการ
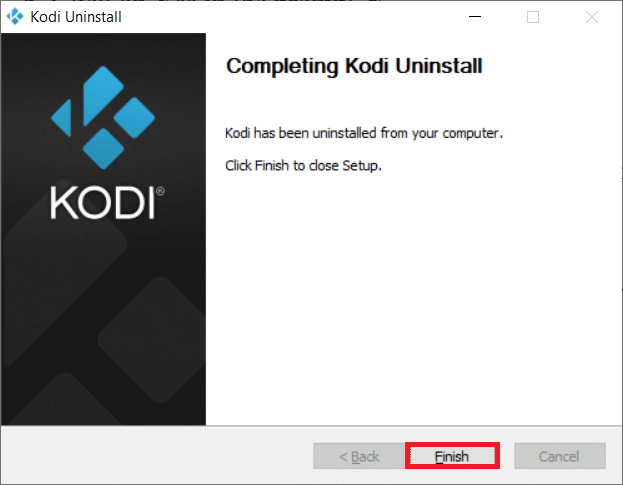
9. กดปุ่ม Windows พิมพ์ %appdata% และกดปุ่ม Enter เพื่อเปิด โฟลเดอร์ AppData Roaming
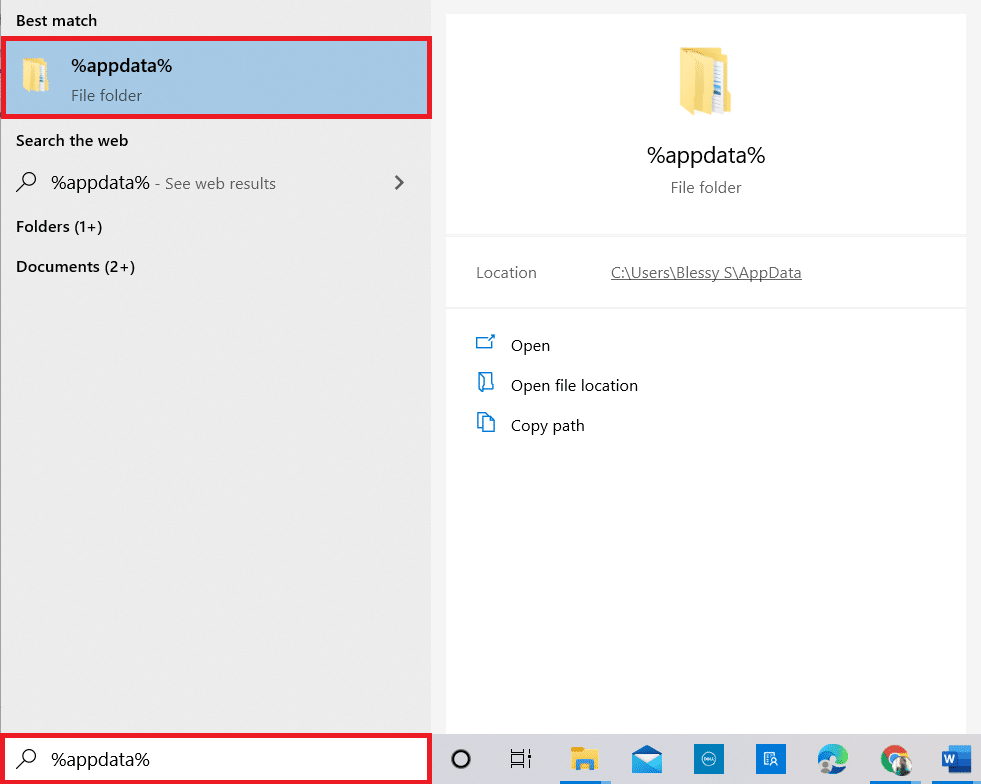
10. คลิกขวาที่ โฟลเดอร์ Kodi แล้วเลือกตัวเลือก ลบ
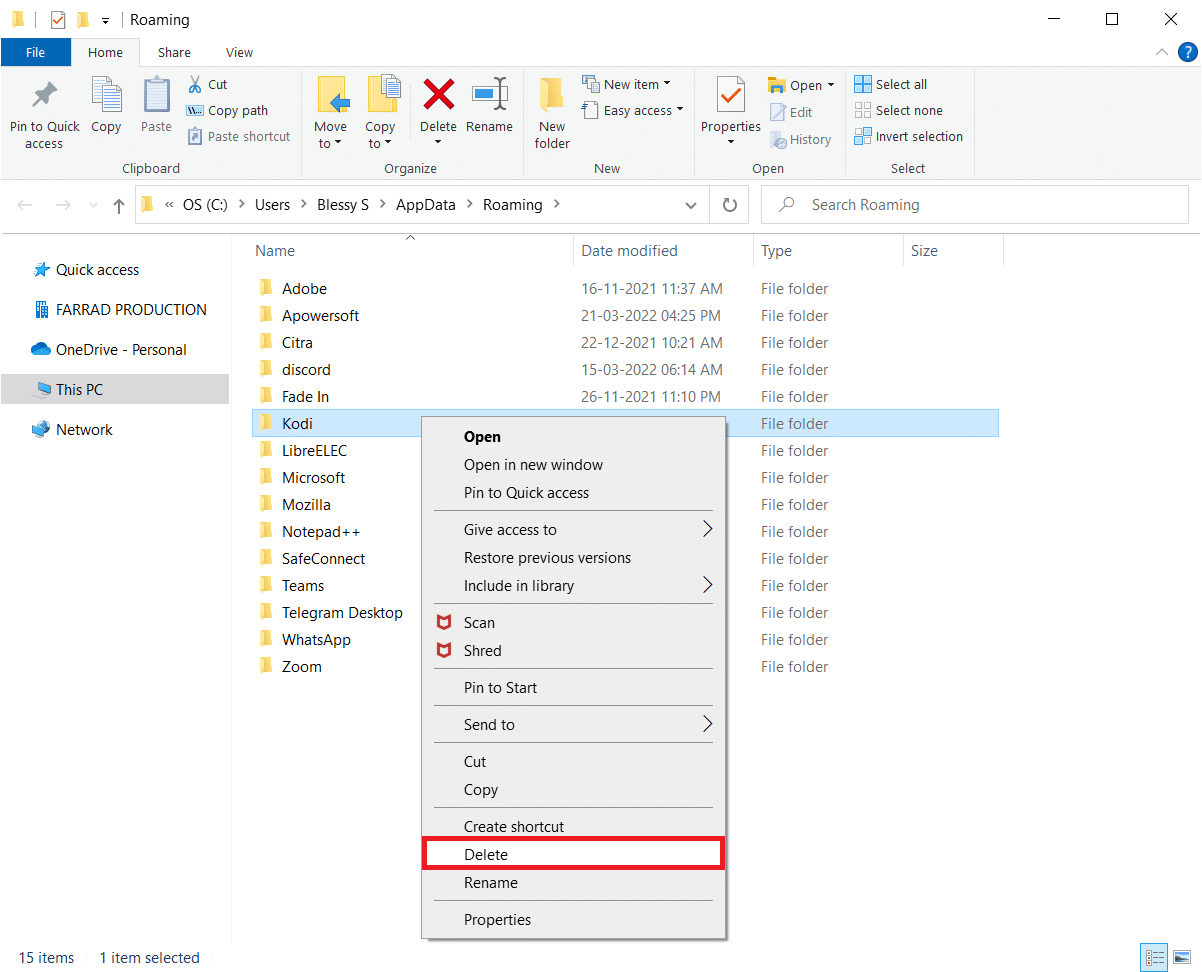
11. ถัดไป พิมพ์ %localappdata% ใน แถบค้นหาของ Windows เพื่อเปิด โฟลเดอร์ AppData Local
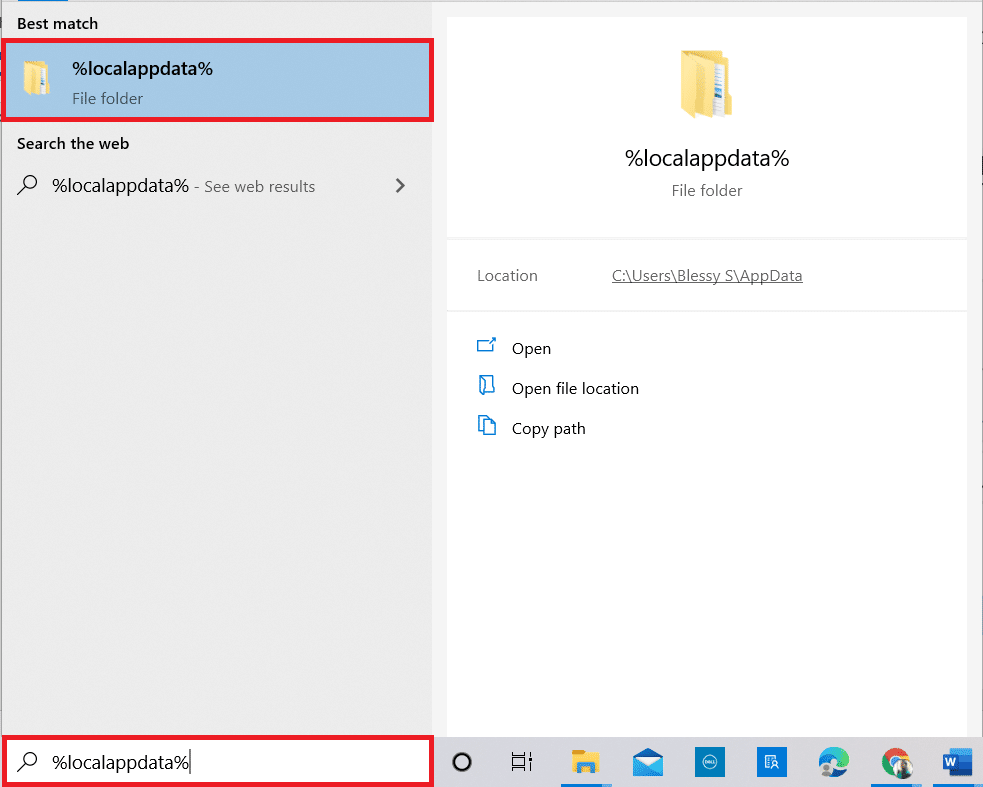
12. อีกครั้ง ลบโฟลเดอร์ Kodi ดังที่แสดงใน ขั้นตอนที่ 10
13. สุดท้าย รีบูตเครื่องพีซี หลังจากลบ Kodi ออกทั้งหมด
14. สุดท้าย ไปที่หน้าดาวน์โหลด Kodi และคลิกที่ปุ่มตัว ติดตั้ง (64BIT) ตามที่อธิบายไว้
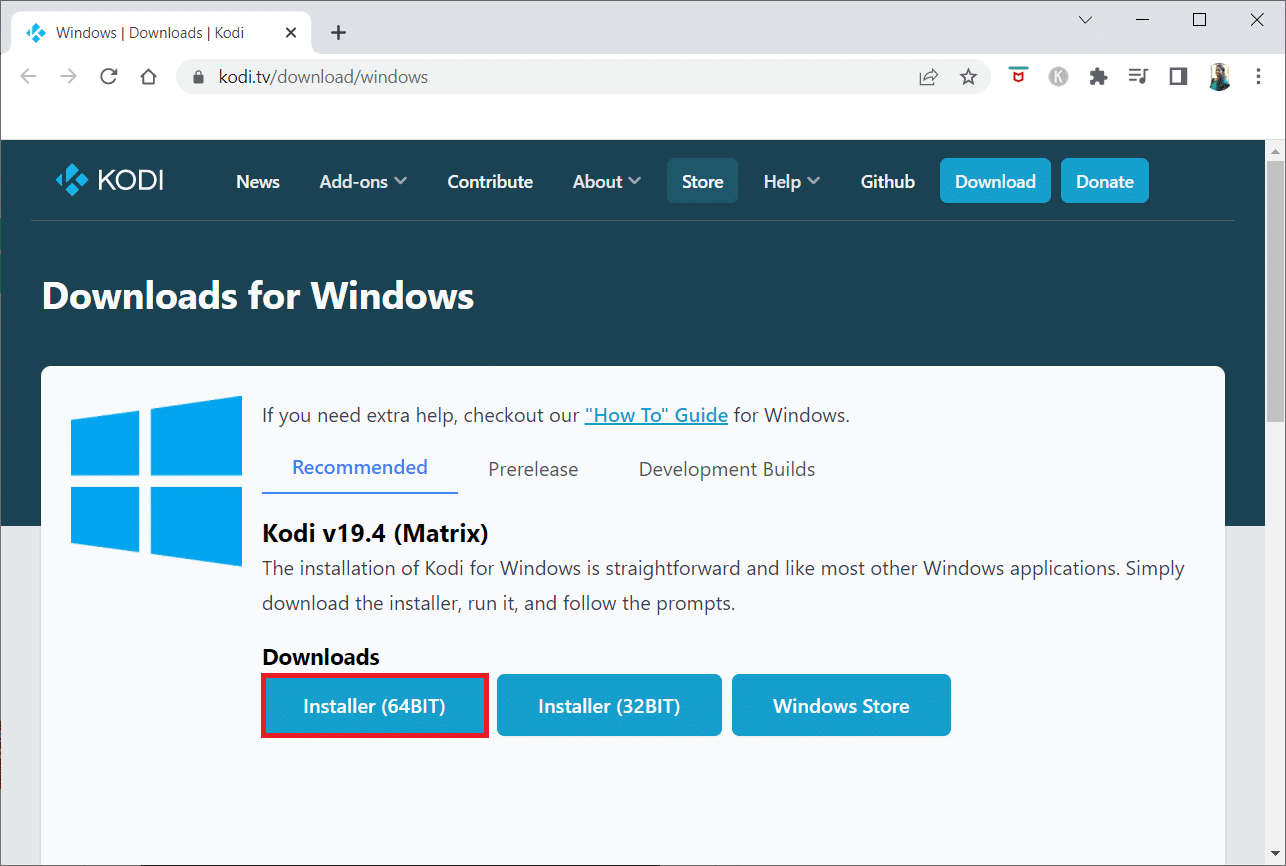
เมื่อดาวน์โหลด Kodi แล้ว ให้ ติดตั้ง บนพีซีของคุณและรีบูตอุปกรณ์ จากนั้นเปิดแอปพลิเคชันเพื่อตรวจสอบว่าข้อผิดพลาดที่พบก่อนหน้านี้ได้รับการแก้ไขแล้วหรือไม่ สำหรับขั้นตอนเพิ่มเติม โปรดดูคำแนะนำวิธีการติดตั้ง Kodi ของเรา
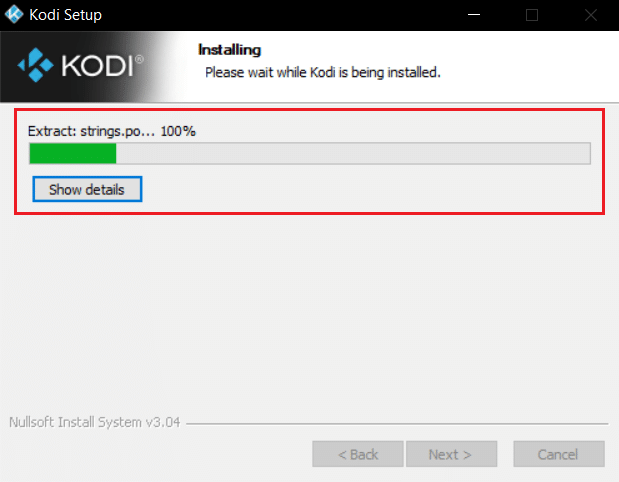
ดังนั้นนี่คือวิธีการแก้ไขข้อผิดพลาด Kodi ไม่สามารถเชื่อมต่อได้
คำถามที่พบบ่อย (FAQs)
ไตรมาสที่ 1 อะไรทำให้เกิดข้อผิดพลาดของเซิร์ฟเวอร์กับ Kodi
ตอบ มีหลายปัจจัยที่อาจทำให้เกิดข้อผิดพลาดของเซิร์ฟเวอร์ใน Kodi เช่น URL ไม่ถูกต้อง โดเมนต้นทางล่ม การตั้งค่าเครือข่ายไม่เหมาะสม ที่อยู่ IP ที่ถูกบล็อก เป็นต้น
ไตรมาสที่ 2 จะแก้ไขปัญหาเซิร์ฟเวอร์ไม่เชื่อมต่อกับ Kodi ได้อย่างไร
ตอบ คุณสามารถลองใช้วิธีการต่างๆ เช่น ตรวจสอบ URL เปลี่ยนการตั้งค่าเครือข่าย หรือลองใช้บริการ VPN เพื่อแก้ไขปัญหา
ไตรมาสที่ 3 Kodi ฟรีสำหรับ Windows 10 หรือไม่
ตอบ ใช่ โปรแกรม Kodi มีให้ดาวน์โหลดฟรีสำหรับคอมพิวเตอร์ Windows 10 คุณสามารถดาวน์โหลดโปรแกรมได้จากเว็บไซต์อย่างเป็นทางการ
ที่แนะนำ:
- 9 วิธีในการแก้ไขข้อผิดพลาด Google Play Store 963
- แก้ไขไดรฟ์ที่แมป Windows 10 ไม่แสดงในโปรแกรม
- แก้ไขข้อผิดพลาด Kodi ไม่สามารถสร้างแอปพลิเคชันที่ออกจากระบบได้
- แก้ไข Kodi จะไม่เปิดใน Windows 10
เราหวังว่าคำแนะนำนี้จะเป็นประโยชน์กับคุณ และคุณสามารถแก้ไข Kodi ไม่สามารถเชื่อมต่อกับปัญหาเซิร์ฟเวอร์เครือข่าย ได้ แจ้งให้เราทราบว่าวิธีใดที่เหมาะกับคุณ หากคุณมีข้อเสนอแนะหรือข้อสงสัยสำหรับเรา โปรดแจ้งให้เราทราบในส่วนความคิดเห็น
