แก้ไข Amazon Kindle ไม่แสดงบนพีซี
เผยแพร่แล้ว: 2022-04-30
Kindle ของ Amazon ได้พัฒนาจากเครื่องอ่าน e-book ธรรมดามาเป็นผลิตภัณฑ์ที่มีประโยชน์และมีประสิทธิภาพที่ผู้บริโภคจำนวนมากชอบ มันอยู่ในแนวหน้าของ e-reader ของ Amazon ด้วยขนาดที่เล็กและระบบปฏิบัติการ Android แม้จะมีการอัปเดตอย่างต่อเนื่องเพื่อให้ทันกับการอัพเกรดของ Microsoft Windows ทั้งหมด แต่ Kindle ก็ขึ้นชื่อเรื่องปัญหาการเชื่อมต่อ บทความนี้จะช่วยคุณแก้ปัญหา Kindle ไม่แสดงบนพีซี อ่านต่อไป!
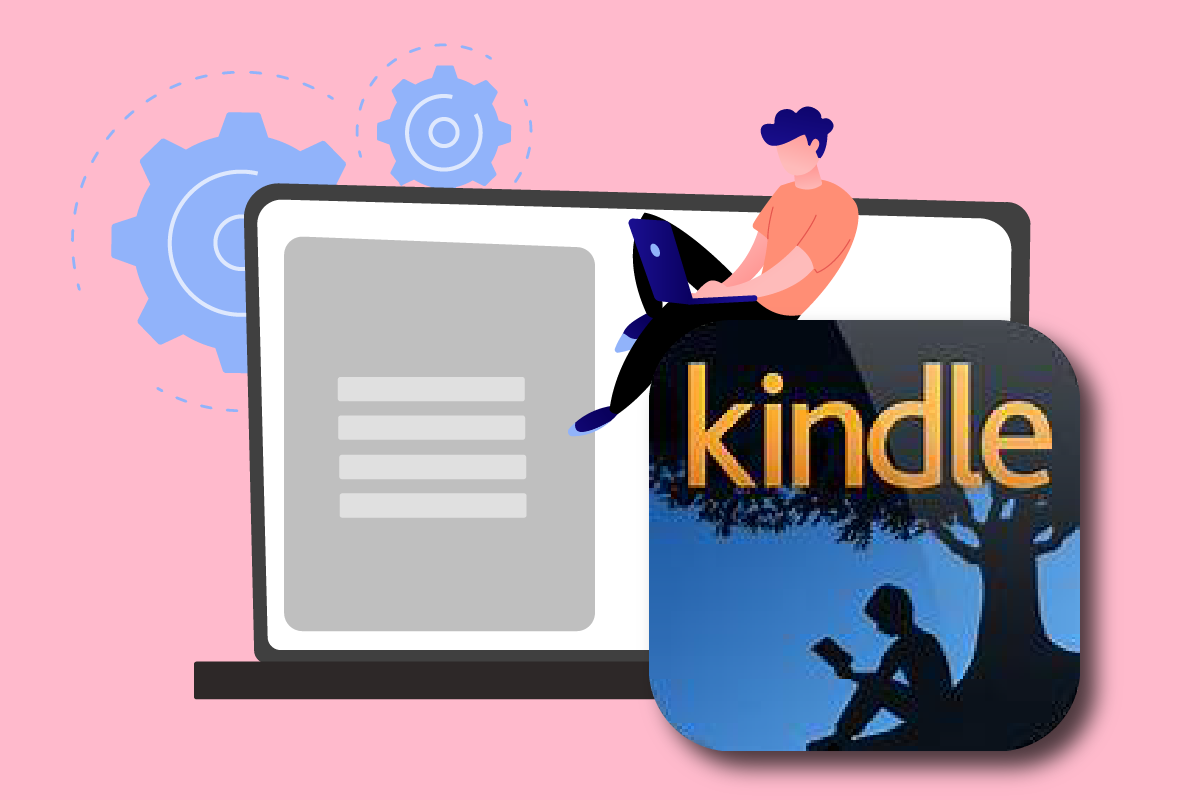
สารบัญ
- วิธีแก้ไข Amazon Kindle ไม่แสดงบนพีซี
- วิธีที่ 1: เชื่อมต่อสาย USB อย่างถูกต้อง
- วิธีที่ 2: ชาร์จ Amazon Kindle
- วิธีที่ 3: รีสตาร์ทอุปกรณ์ Kindle
- วิธีที่ 4: อัปเดตอุปกรณ์ Kindle
- วิธีที่ 5: ปิดการตรวจสอบ PIN
- วิธีที่ 6: เชื่อมต่อ Kindle โดยใช้ Calibre
- วิธีที่ 7: เปิดใช้งาน ADB
- วิธีที่ 8: ติดตั้ง Kindle Driver เป็นไดรเวอร์ MTP
- วิธีที่ 9: ติดตั้งไดรเวอร์คอนโทรลเลอร์ USB ใหม่
- วิธีที่ 10: ปิดการใช้งาน USB Selective Suspend Feature
- วิธีที่ 11: กำหนดอักษรระบุไดรฟ์
- วิธีที่ 12: ติดตั้ง Kindle . อีกครั้ง
- วิธีที่ 13: ทำการฮาร์ดรีเซ็ต
วิธีแก้ไข Amazon Kindle ไม่แสดงบนพีซี
Kindle ช่วยให้ผู้ใช้สามารถค้นหา ซื้อ และดาวน์โหลด e-book วารสาร และสื่อการอ่านอื่นๆ ได้ Amazon ยังผลิตฮาร์ดแวร์และ e-reader ได้รับความนิยมเพิ่มขึ้นในช่วงไม่กี่ปีที่ผ่านมา อีกสองสามจุดเกี่ยวกับ Amazon Kindle ได้รับด้านล่าง:
- Amazon ทำให้แกดเจ็ตนี้ทันสมัยอยู่เสมอด้วยการอัปเกรดระบบปฏิบัติการ Windows ของ Microsoft
- มีบางกรณีที่ Kindle ปฏิเสธที่จะเชื่อมต่อกับระบบปฏิบัติการหลังจากอัปเดตเป็นรุ่นใหม่ล่าสุด
เราจะแสดงให้คุณเห็นว่าต้องทำอย่างไรหากคอมพิวเตอร์ของคุณไม่รู้จัก Kindle ของคุณในโพสต์นี้ วิธีแก้ปัญหานี้ง่ายต่อการนำไปใช้ ตรวจสอบให้แน่ใจว่าคุณได้ดำเนินการตามตัวเลือกทั้งหมดจนกว่าคุณจะพบตัวเลือกที่สามารถแก้ไข Kindle ได้อย่างถูกต้องโดยไม่แสดงปัญหา
วิธีที่ 1: เชื่อมต่อสาย USB อย่างถูกต้อง
อันดับแรก คุณควรดูว่า พอร์ต USB ของคอมพิวเตอร์หรือสายเคเบิลมีปัญหาทางกายภาพหรือไม่ ใช้สาย USB เพื่อเชื่อมต่อ Kindle กับ Windows
- มีสาย USB อยู่สองประเภท: สายหนึ่งสามารถชาร์จและอีกสายหนึ่งสามารถชาร์จและส่งข้อมูลได้ คุณควร ตรวจสอบให้แน่ใจว่าคุณมีสาย USB อยู่ในสภาพดี
- เชื่อมต่อกับพีซีของคุณโดยใช้สาย USB ที่หลากหลาย สามารถใช้สาย USB อื่นๆ ที่มาพร้อมกับสมาร์ทโฟนของคุณได้
- เชื่อมต่ออุปกรณ์แยกต่างหากกับพอร์ต USB ของคุณเพื่อทดสอบการทำงาน ตัวอย่างเช่น หากคุณมีเว็บแคมภายนอก คุณสามารถเชื่อมต่อกับพอร์ต USB
- คุณยังสามารถ ทดสอบพอร์ตต่างๆ เพื่อดูว่า Kindle ของคุณรู้จักหรือไม่
- หากคุณพบว่าสายมีปัญหา คุณสามารถ ลองใช้สาย USB ใหม่ เพื่อแก้ไขปัญหา Kindle ไม่แสดงขึ้นบนพีซี

วิธีที่ 2: ชาร์จ Amazon Kindle
ผู้ใช้ที่พบปัญหาเดียวกันพยายามชาร์จ Kindle นานกว่า 30 นาที หลังจากนั้น พวกเขารีเซ็ต Kindle และเชื่อมต่อเครื่องอ่าน e-book กับคอมพิวเตอร์ได้สำเร็จ
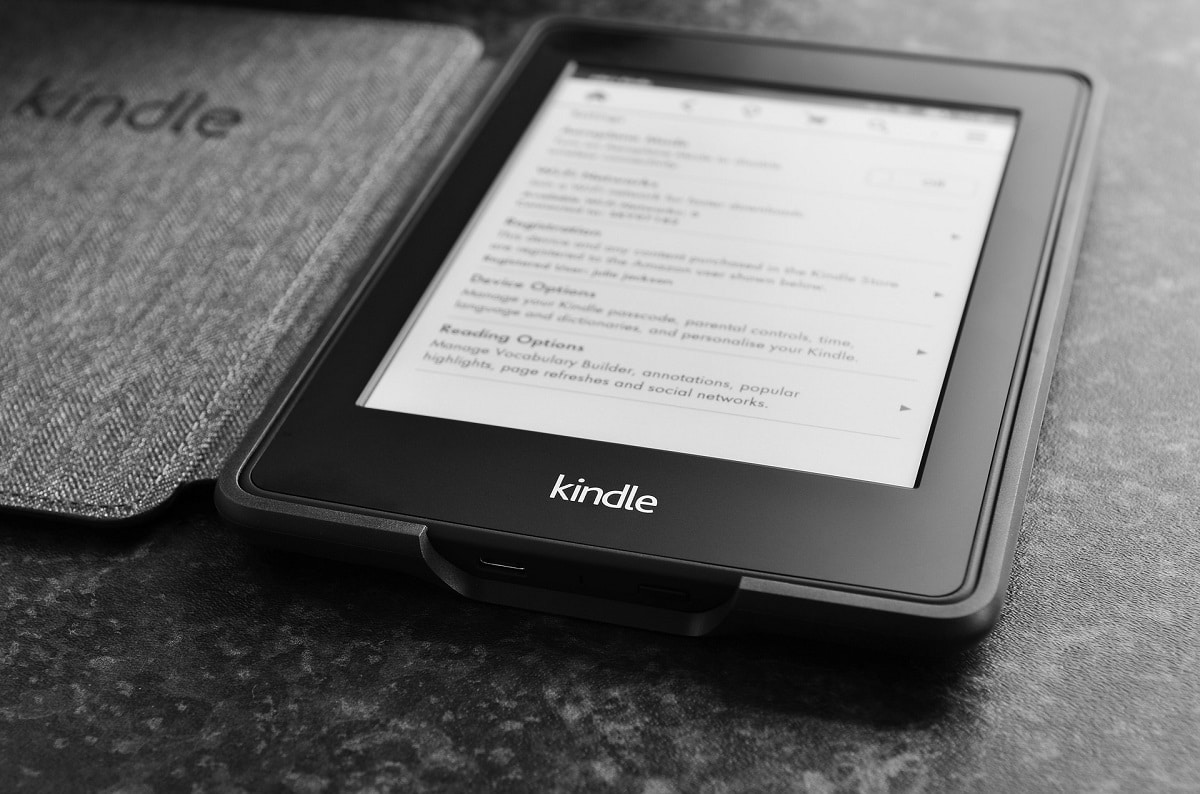
อ่านเพิ่มเติม: วิธีแก้ไขหนังสือ Kindle ไม่ดาวน์โหลด
วิธีที่ 3: รีสตาร์ทอุปกรณ์ Kindle
การรีสตาร์ท Kindle อาจช่วยแก้ปัญหาได้เช่นกัน นี่เป็นหนึ่งในปัญหาการแก้ไขปัญหาเบื้องต้นที่คุณควรนึกถึง ทำตามขั้นตอนด้านล่าง
1. เชื่อมต่อ Kindle ของคุณกับพีซีด้วยการเชื่อมต่อ USB ที่ใช้งานได้ และปิดเครื่องทั้งหมด
2. จากนั้น รีสตาร์ทพีซี และดูว่าพบฮาร์ดแวร์หรือไม่
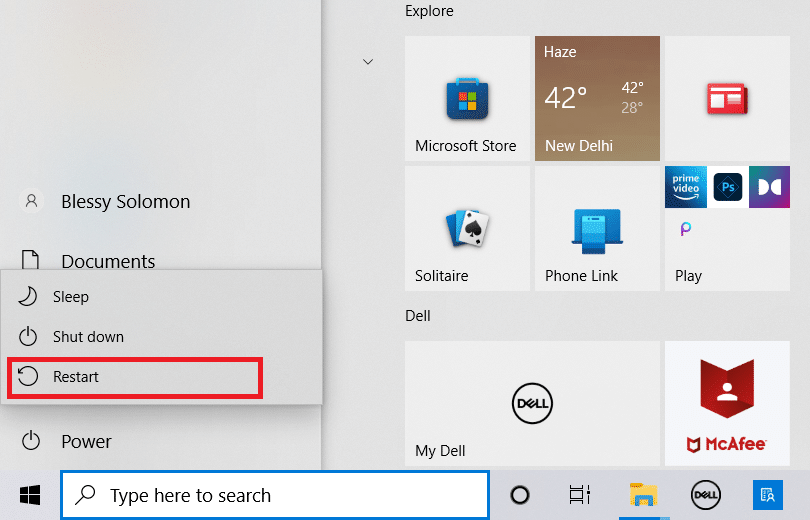
3. กดปุ่มเปิด/ปิด ค้างไว้เป็น เวลา 40 วินาที เพื่อรีสตาร์ทอุปกรณ์ Kindle ของคุณ
วิธีที่ 4: อัปเดตอุปกรณ์ Kindle
หากการรีสตาร์ทอุปกรณ์ของคุณไม่ช่วยคุณ ให้อัปเดตอุปกรณ์ของคุณเพื่อแก้ไขปัญหา โดยทำตามขั้นตอนด้านล่าง
1. แตะที่ ไอคอนสามจุด
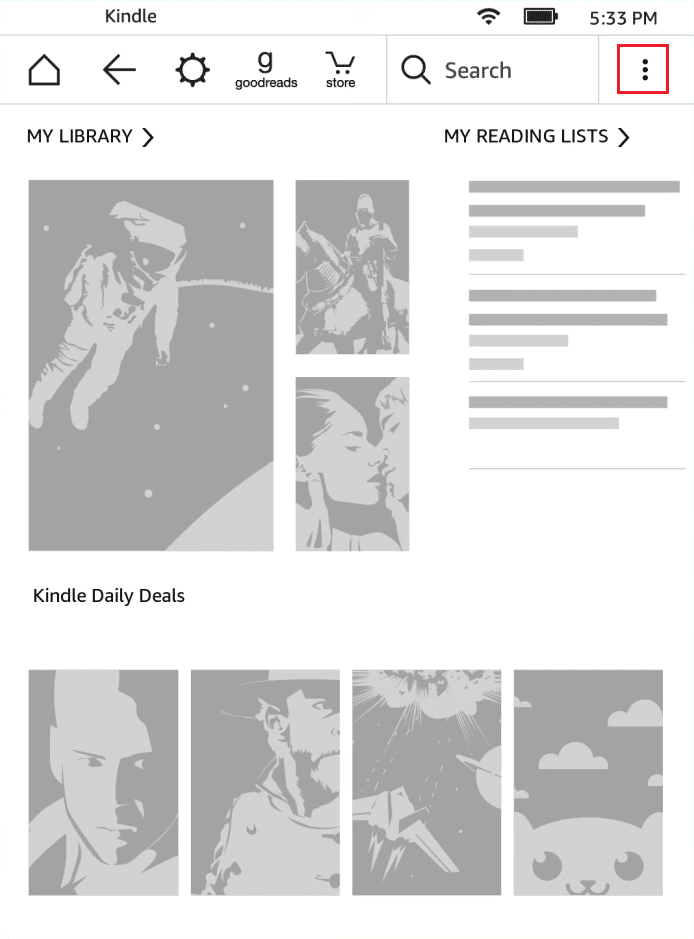
2. ที่นี่ เลือก การตั้งค่า
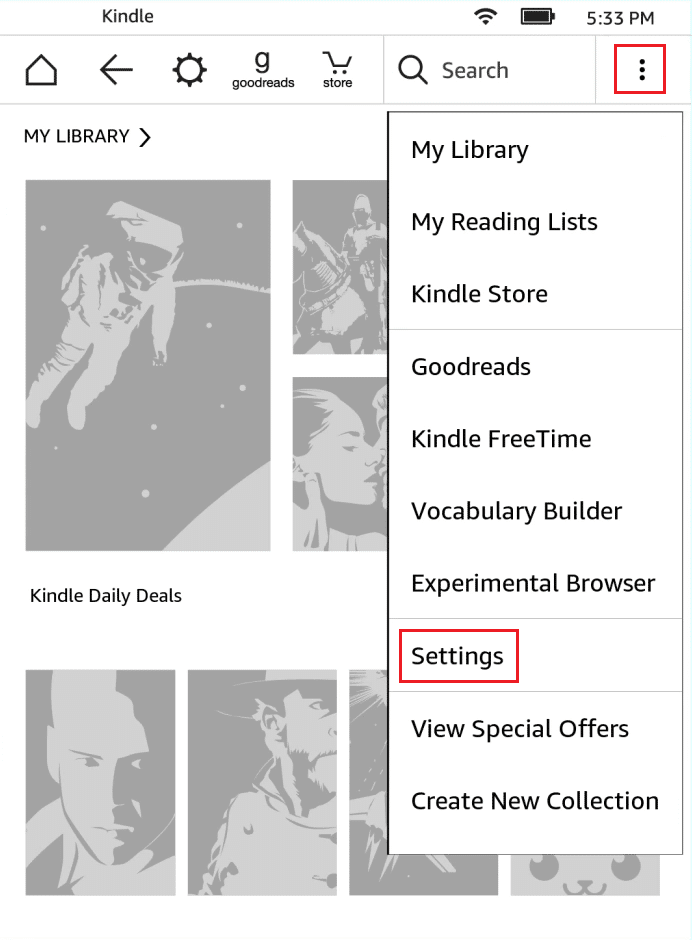
3. จากนั้นแตะที่ อัปเดต Kindle ของคุณ
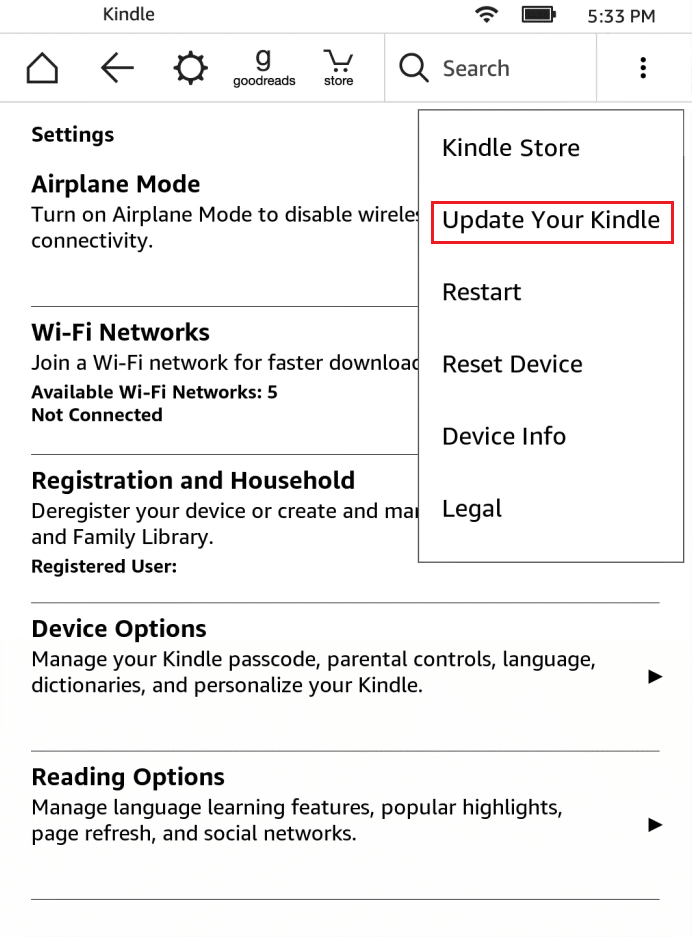
4. ตอนนี้ แตะที่ ตกลง เพื่อยืนยัน
5. เมื่อการอัปเดตเสร็จสิ้น ให้ รีสตาร์ทอุปกรณ์ Kindle ของคุณ
อ่านเพิ่มเติม: วิธีเชื่อมต่อ Kindle Fire กับโทรทัศน์
วิธีที่ 5: ปิดการตรวจสอบ PIN
ตรวจสอบให้แน่ใจว่าการ รับรองความถูกต้องด้วย PIN ของ Kindle ของคุณปิดอยู่ ใน Kindle มีตัวเลือกที่เพิ่มระดับความปลอดภัยเป็นพิเศษ คุณสามารถ ปิดฟังก์ชัน ทั้งหมดหรือตรวจสอบให้แน่ใจว่าป้อน PIN ของคุณขณะเชื่อมต่อ
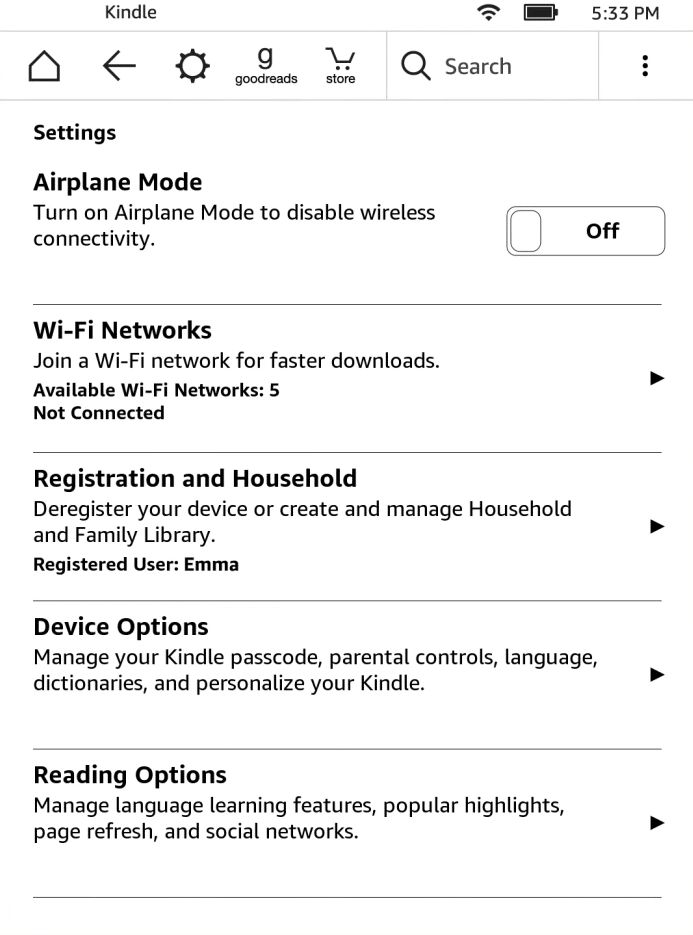
วิธีที่ 6: เชื่อมต่อ Kindle โดยใช้ Calibre
คุณสามารถใช้ Calibre เพื่อเชื่อมโยง Kindle ของคุณกับพีซีของคุณได้ ทำตามขั้นตอนด้านล่าง
1. ปิด คอมพิวเตอร์ และ Kindle จากนั้น ถอด สายไฟทั้งหมด
2. หลังจากที่คุณเปิดคอมพิวเตอร์ขึ้นมาใหม่แล้ว ให้เปิด Calibre แล้วลองเชื่อมต่อ Kindle ของคุณเข้ากับเครื่อง
หมายเหตุ: ดาวน์โหลด Calibre จากเว็บไซต์ทางการ หากคุณไม่มีในพีซี
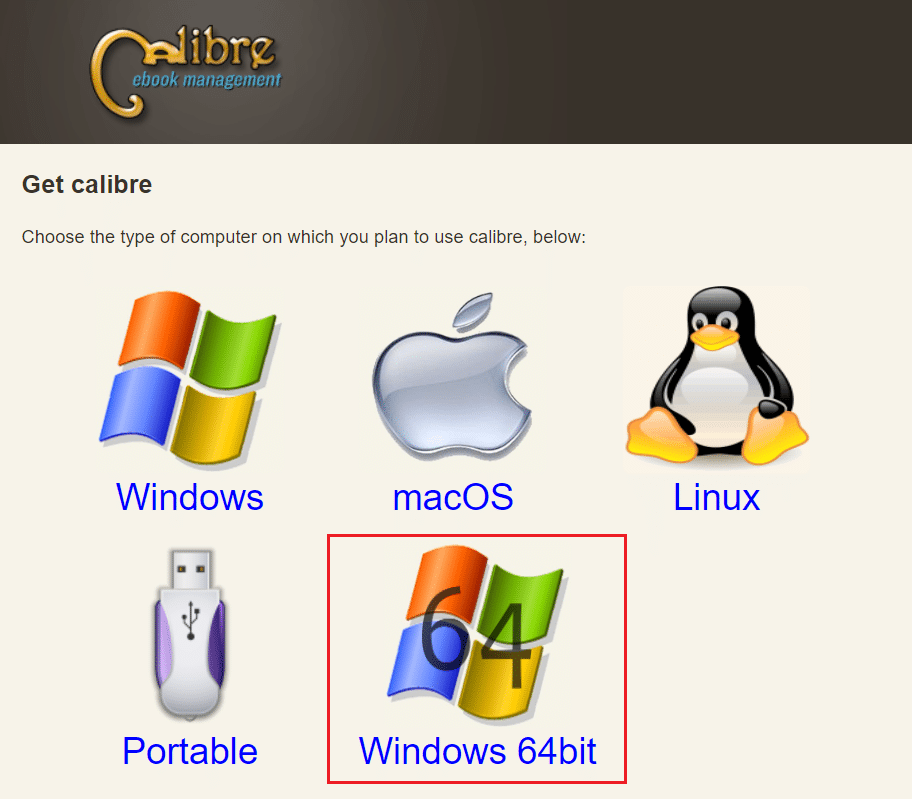
ตรวจสอบว่า Kindle ไม่แสดงขึ้นบนพีซี ปัญหาได้รับการแก้ไขแล้วโดยเปิดเครื่องอ่าน e-book ของคุณหรือไม่
อ่านเพิ่มเติม: วิธีเร่งความเร็ว Firestick
วิธีที่ 7: เปิดใช้งาน ADB
การเปิดใช้งานความสามารถของ Android Debug Bridge (ADB) บน Kindle ของคุณเป็นอีกทางเลือกหนึ่งในการแก้ไขปัญหานี้ ทำตามขั้นตอนด้านล่าง
1. เปิด การตั้งค่า และแตะที่ ตัวเลือกอุปกรณ์
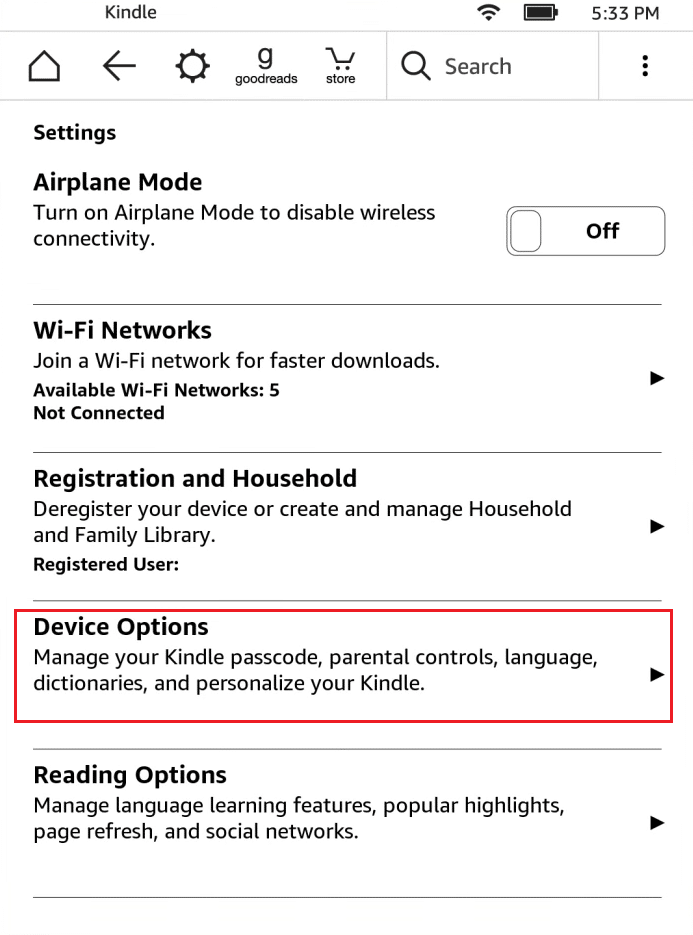
2. เปิด สวิตช์สำหรับตัวเลือก ความสามารถของ ADB
หมายเหตุ: หากเปิดใช้งานบน อุปกรณ์ ของคุณแล้ว คุณอาจปิดและดูว่าสามารถแก้ปัญหาได้หรือไม่
วิธีที่ 8: ติดตั้ง Kindle Driver เป็นไดรเวอร์ MTP
เป็นไปได้ว่าคอมพิวเตอร์ของคุณไม่สามารถระบุ Kindle ของคุณได้เนื่องจากไม่ได้โหลดไดรเวอร์อย่างถูกต้อง บางทีไดรเวอร์อาจเสียหายหรือไม่สามารถใช้งานได้อีกต่อไป ดังนั้น ตัวเลือกที่มีประสิทธิภาพที่สุดคือการอัปเดตหรือติดตั้งไดรเวอร์ Kindle ดูขั้นตอนที่คุณต้องปฏิบัติตาม:
1. กด ปุ่ม Windows พิมพ์ Device Manager แล้วคลิก Open

2. ขยาย Portable Devices โดยดับเบิลคลิกที่มัน
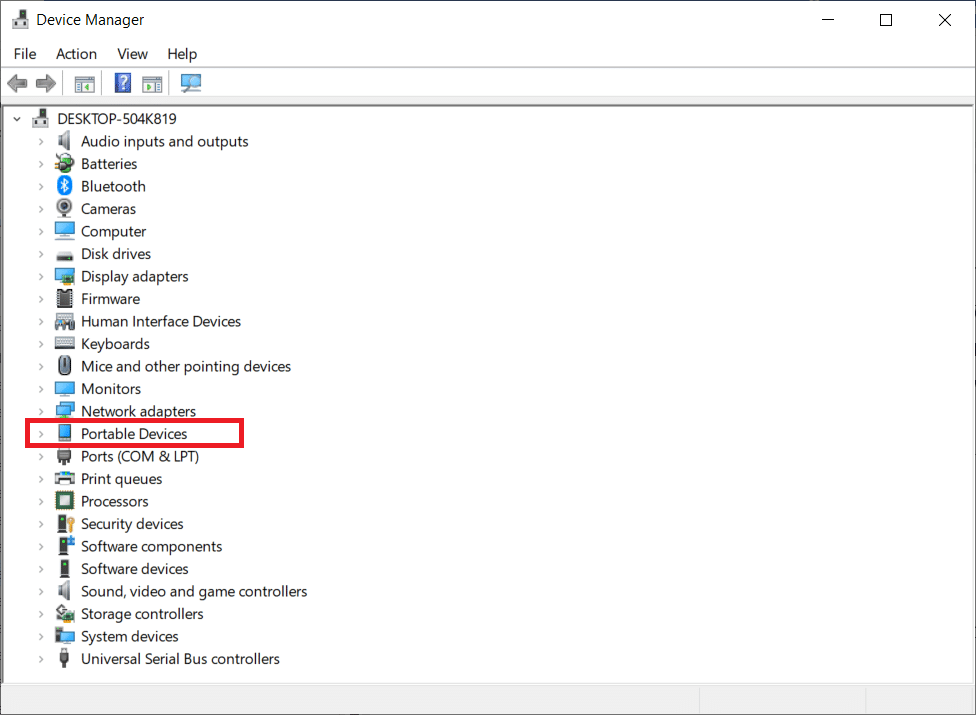
3. คลิกขวาที่ MTP Device หรือ Kindle แล้วเลือก Update driver
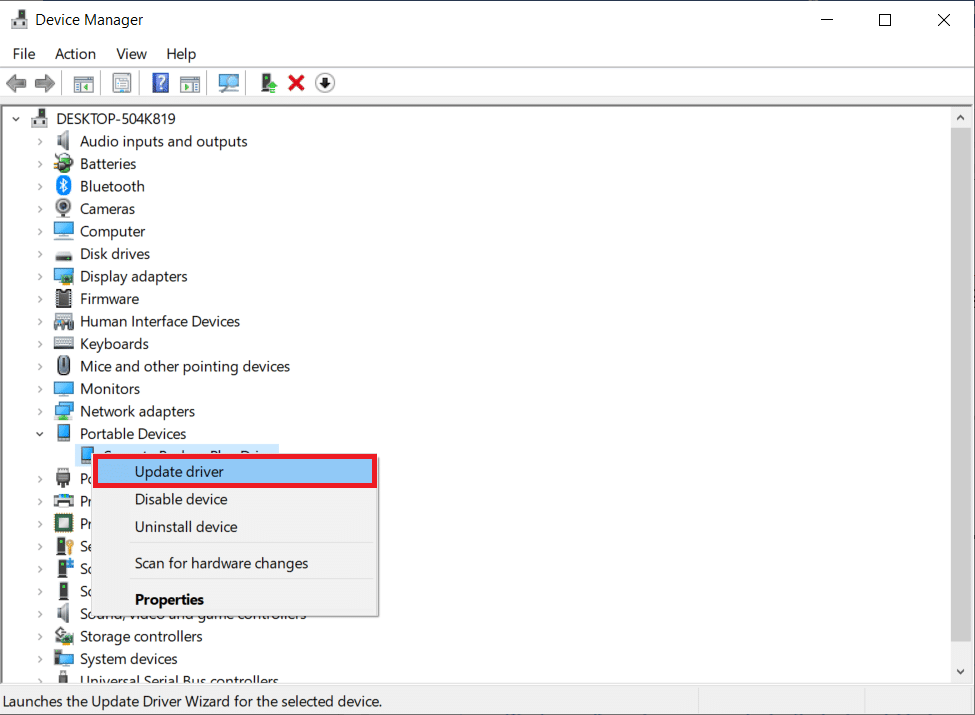
4. เลือกตัวเลือกเพื่อ เรียกดูซอฟต์แวร์ไดรเวอร์ในคอมพิวเตอร์ของฉัน
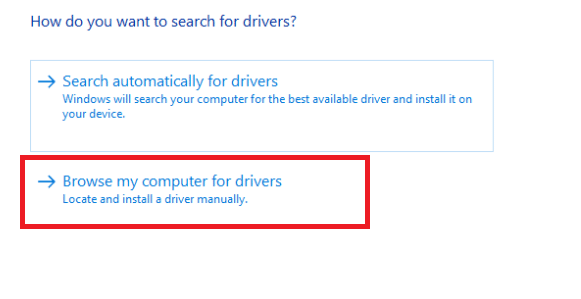
5. คลิก ให้ฉันเลือกจากรายการไดรเวอร์ที่มีอยู่ในคอมพิวเตอร์ของฉัน
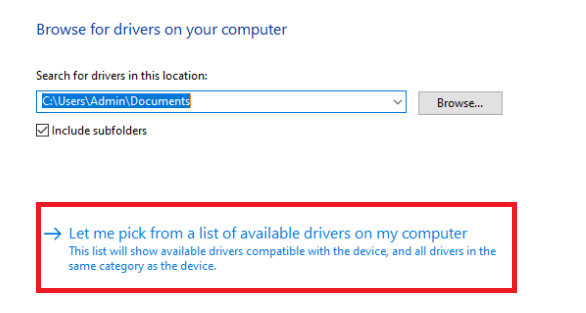
6. ตรวจสอบตัวเลือก แสดงฮาร์ดแวร์ที่เข้ากันได้
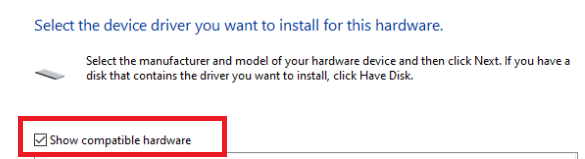
7. คลิก ถัดไป หลังจากเลือก MTP USB Device
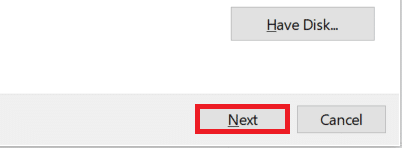
8. ทำตามคำแนะนำบนหน้าจอเพื่อติดตั้งไดรเวอร์ Kindle
อ่านเพิ่มเติม: แก้ไขข้อผิดพลาดไดรเวอร์ Bluetooth ใน Windows 10
วิธีที่ 9: ติดตั้งไดรเวอร์คอนโทรลเลอร์ USB ใหม่
เป็นไปได้ว่าไดรเวอร์คอนโทรลเลอร์ USB ซึ่งมีหน้าที่ในการเชื่อมต่อ ระบุ และจัดการการเชื่อมต่อ USB ทั้งหมดกับคอมพิวเตอร์ของคุณเสียหายหรือทำงานไม่ถูกต้อง ดังนั้น คุณต้องติดตั้งไดรเวอร์เหล่านี้ใหม่อีกครั้งในขั้นตอนนี้ และดูว่าสามารถแก้ปัญหาได้หรือไม่ ในการดำเนินการดังกล่าว คุณจะต้องทำตามขั้นตอนด้านล่างและแก้ไข Kindle ไม่แสดงบนพีซี

1. กดปุ่ม Windows พิมพ์ Device Manager แล้วคลิก Open

2. ขยาย Universal Serial Bus Controllers โดยดับเบิลคลิกที่มัน
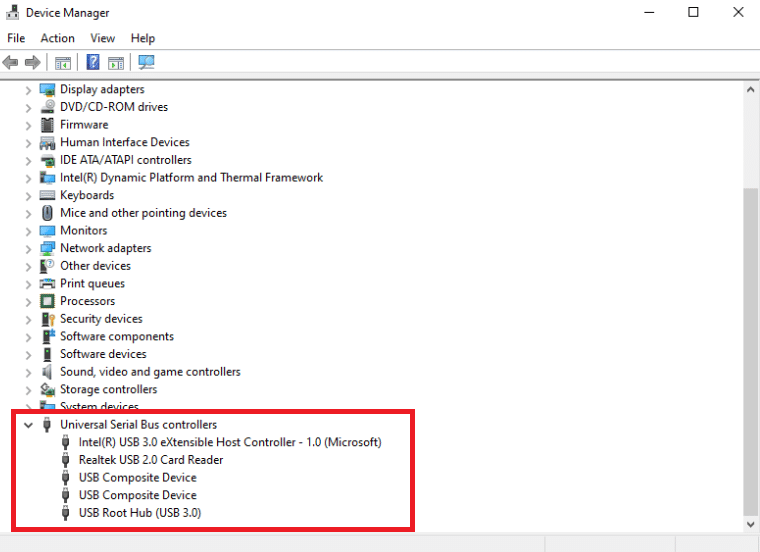
3. คลิกขวาที่ ไดรเวอร์คอนโทรลเลอร์ USB และเลือก ถอนการติดตั้งอุปกรณ์ จากเมนูบริบท
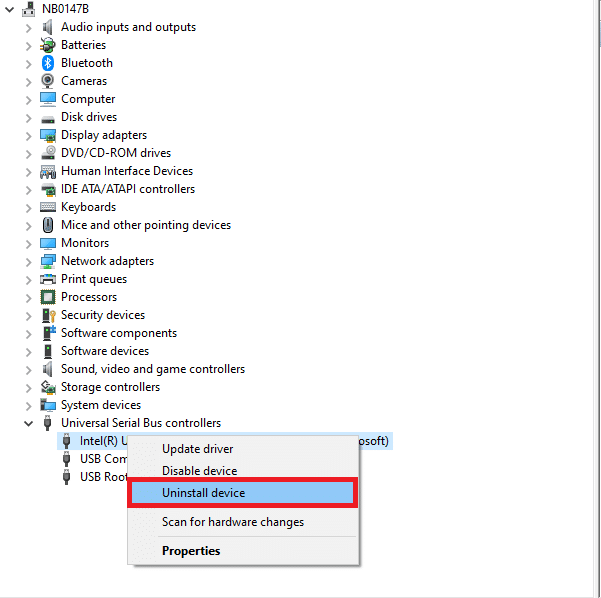
4. ยืนยันข้อความแจ้งโดยคลิก ถอนการติดตั้ง
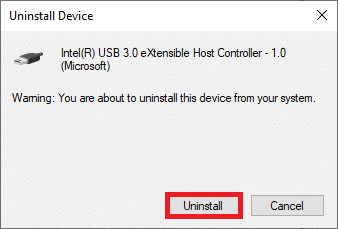
5. หากต้องการลบ ไดรเวอร์ เหล่านี้ออกจากคอมพิวเตอร์ของคุณโดยสมบูรณ์ ให้ทำตามคำแนะนำบนหน้าจอ
6. ทำซ้ำ ขั้นตอนสำหรับไดรเวอร์ USB อื่นๆ
7. รีสตาร์ท คอมพิวเตอร์ หลังจากลบไดรเวอร์เหล่านี้ และระบบปฏิบัติการควรติดตั้งใหม่โดยอัตโนมัติ
วิธีที่ 10: ปิดการใช้งาน USB Selective Suspend Feature
หากคุณยังคงลังเลใจว่าต้องทำอย่างไรหากคอมพิวเตอร์ไม่รู้จัก Kindle ของคุณ ให้ปิดใช้งานตัวเลือกระงับการเลือก USB มีการเปิดใช้งานในแล็ปท็อปแบบพกพาเพื่อประหยัดพลังงานและยืดอายุการใช้งานแบตเตอรี่ตามค่าเริ่มต้น อย่างไรก็ตาม อาจทำให้เกิดปัญหาการเชื่อมต่อ USB ได้ ด้วยเหตุนี้ คุณสามารถลองปิดการใช้งานเพื่อแก้ไขปัญหาได้ นี่คือวิธีที่คุณสามารถทำได้:
1. กดปุ่ม Windows พิมพ์ แผงควบคุม และเปิดใช้งาน
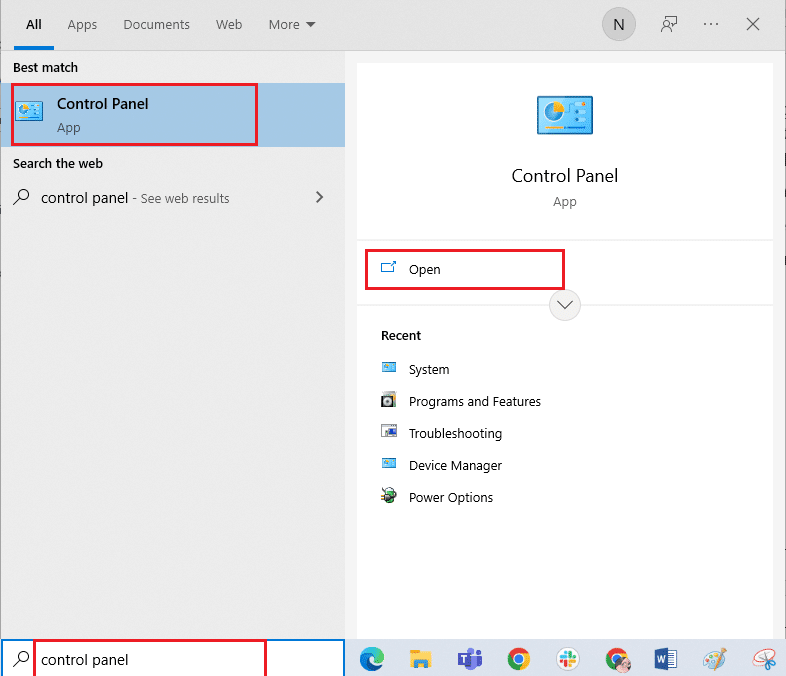
2. ตรวจสอบให้แน่ใจว่า View By ถูกตั้งค่าเป็น Category เลือก ฮาร์ดแวร์และเสียง
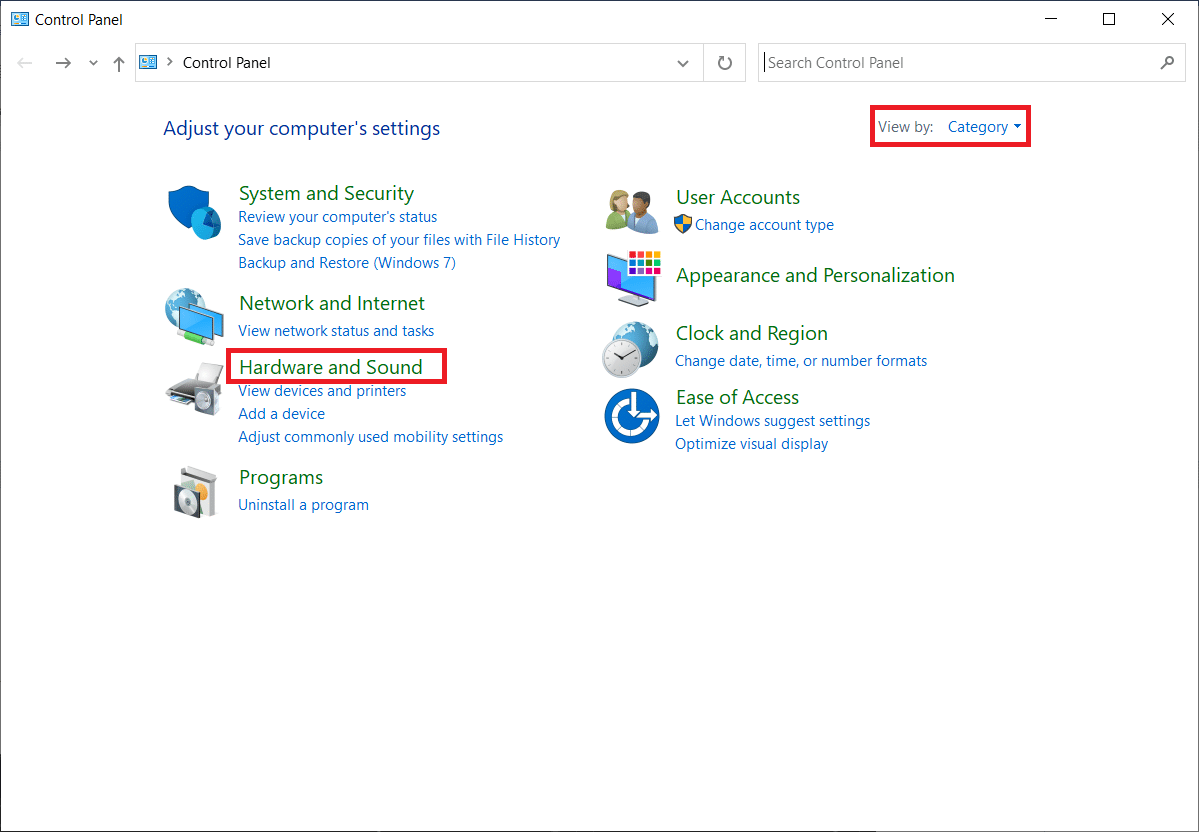
3. เลือก ตัวเลือกพลังงาน
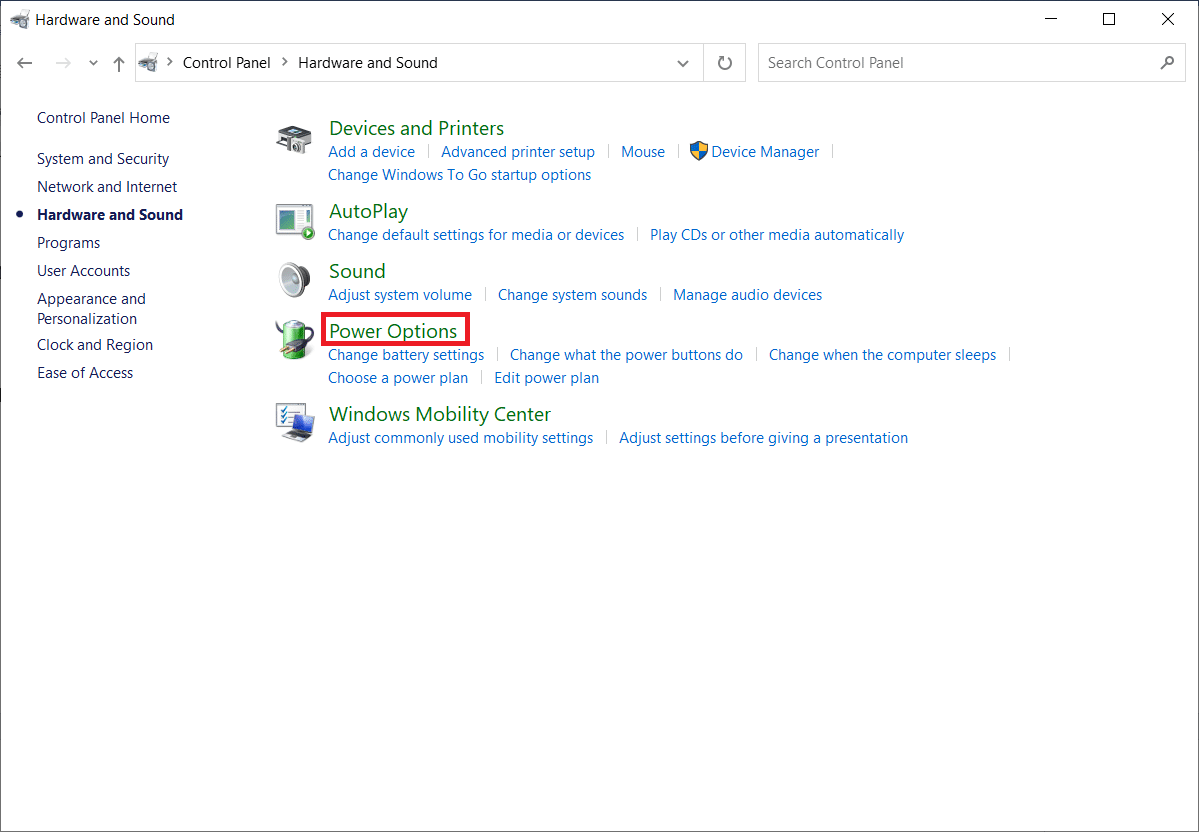
4. จากนั้นคลิก เปลี่ยนการตั้งค่าแผน
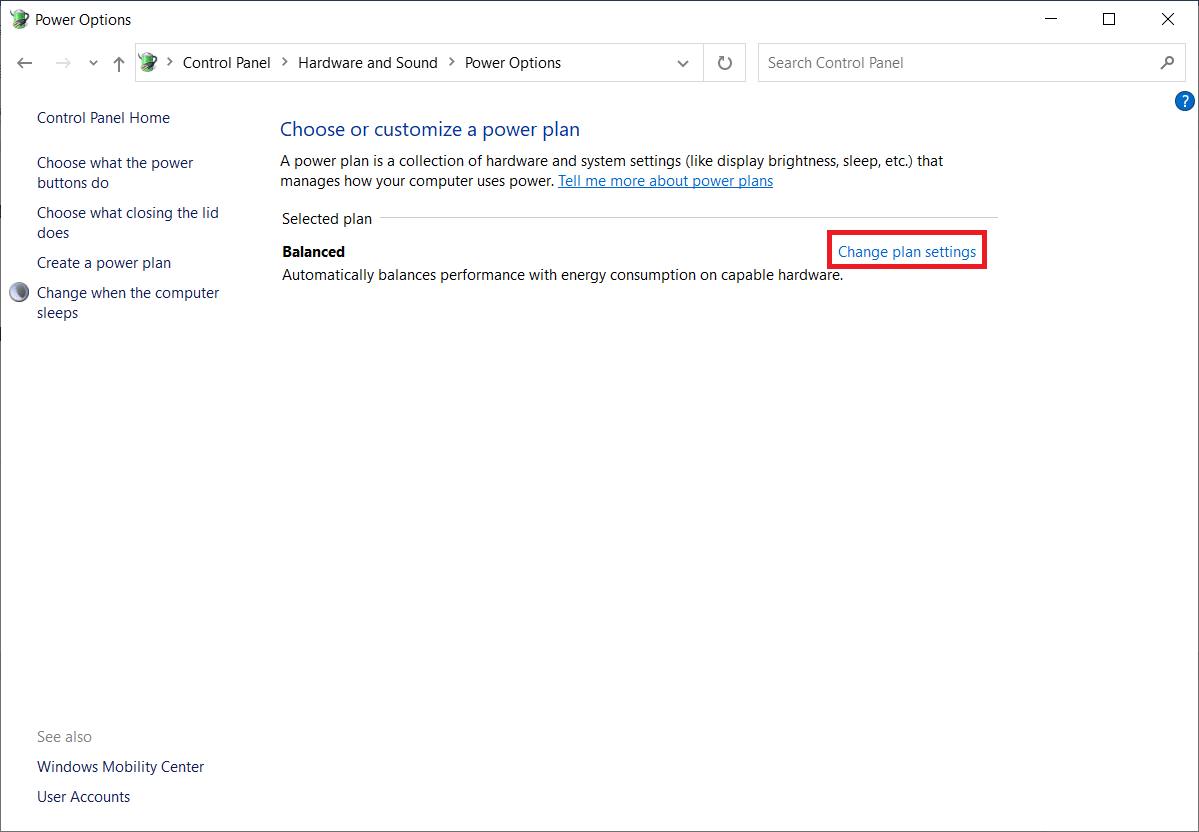
5. คลิก เปลี่ยนการตั้งค่าพลังงานขั้นสูง
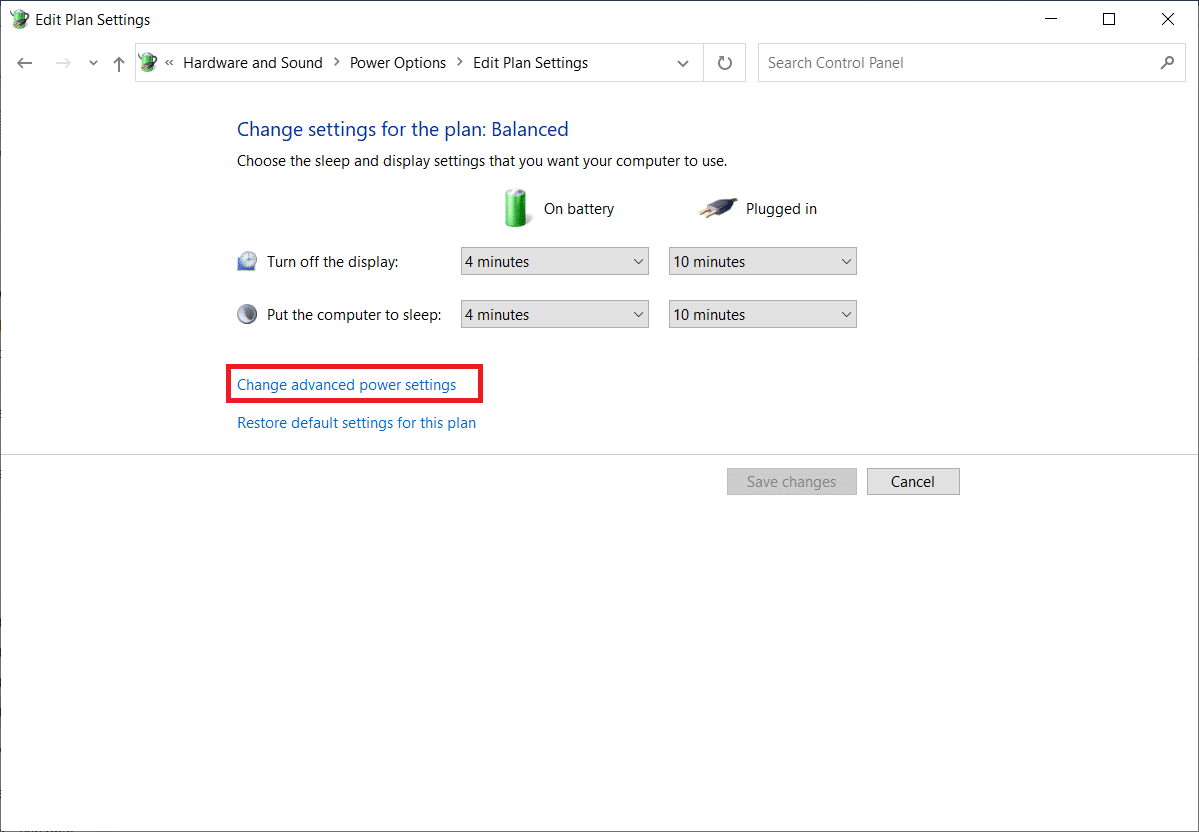
6. ขยายโฟลเดอร์ การตั้งค่า USB
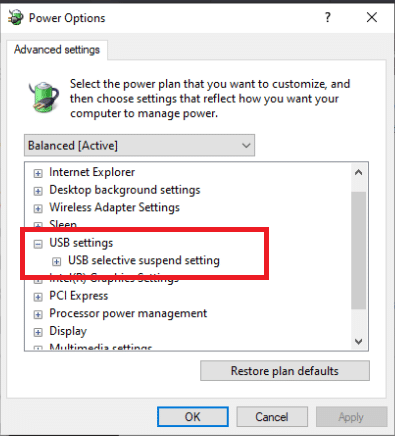
7. เลือก Disabled for the Battery and Plugged In option ภายใต้ USB Selective Suspend Setting
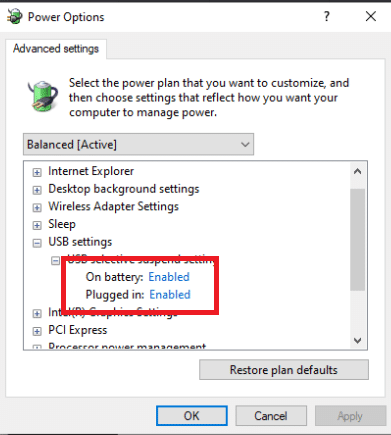
8. คลิกที่ Apply จากนั้น คลิก OK
วิธีที่ 11: กำหนดอักษรระบุไดรฟ์
ในบางกรณีซึ่งเกิดขึ้นไม่บ่อยนัก Kindle อาจถูกตรวจพบว่าเป็นอุปกรณ์จัดเก็บข้อมูลแทนที่จะเป็นอุปกรณ์มัลติมีเดียโดยคอมพิวเตอร์ หากคุณต้องการเข้าถึงไฟล์บน Kindle ให้กำหนดอักษรระบุไดรฟ์จากหน้าต่างการจัดการดิสก์ และควรเริ่มทำงานอย่างถูกต้อง ในการดำเนินการดังกล่าว คุณจะต้อง:
1. คลิกขวาที่ เมนู Start แล้วเลือก Disk Management
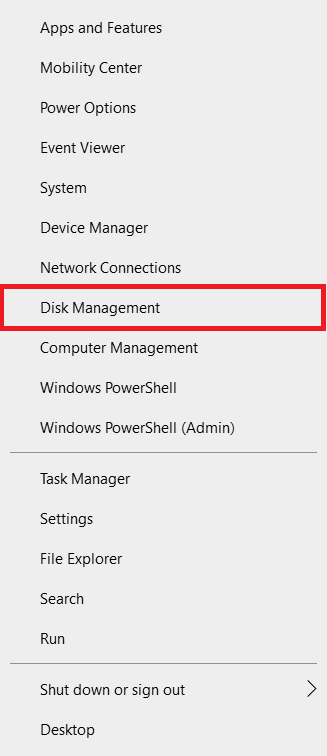
2. คลิกขวา ที่ อุปกรณ์ Kindle แล้วเลือก Change Driver Letter and Paths ...
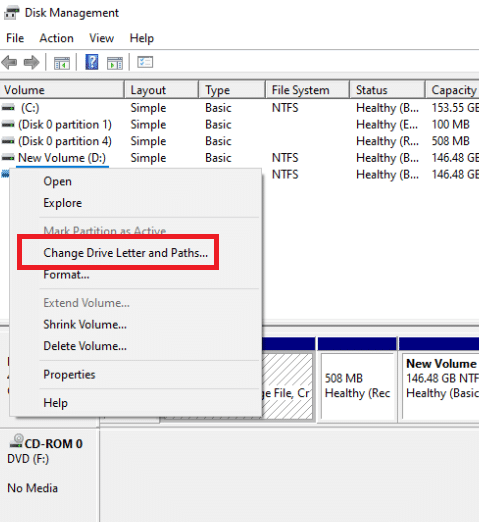
3. เลือก จดหมาย แล้วคลิก เพิ่ม
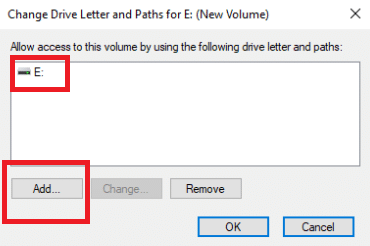
4. บันทึก การเปลี่ยนแปลง ของคุณและปิดหน้าต่างเมื่อคุณทำเสร็จแล้ว
5. กลับไปที่ File Explorer และตรวจสอบว่า Kindle สามารถเข้าถึงได้แล้ว
อ่านเพิ่มเติม: แก้ไขอุปกรณ์ Amazon KFAUWI ที่แสดงบนเครือข่าย
วิธีที่ 12: ติดตั้ง Kindle . อีกครั้ง
คุณอาจลองติดตั้งซอฟต์แวร์ Kindle เวอร์ชันล่าสุดสำหรับ Windows 10 อีกครั้งเพื่อแก้ไขปัญหา ทำตามขั้นตอนด้านล่างเพื่อติดตั้ง Kindle ใหม่และแก้ไข Kindle ไม่แสดงบนพีซี
1. กดปุ่ม Windows + I พร้อมกันเพื่อเปิด การตั้งค่า
2. คลิกที่ แอ พ
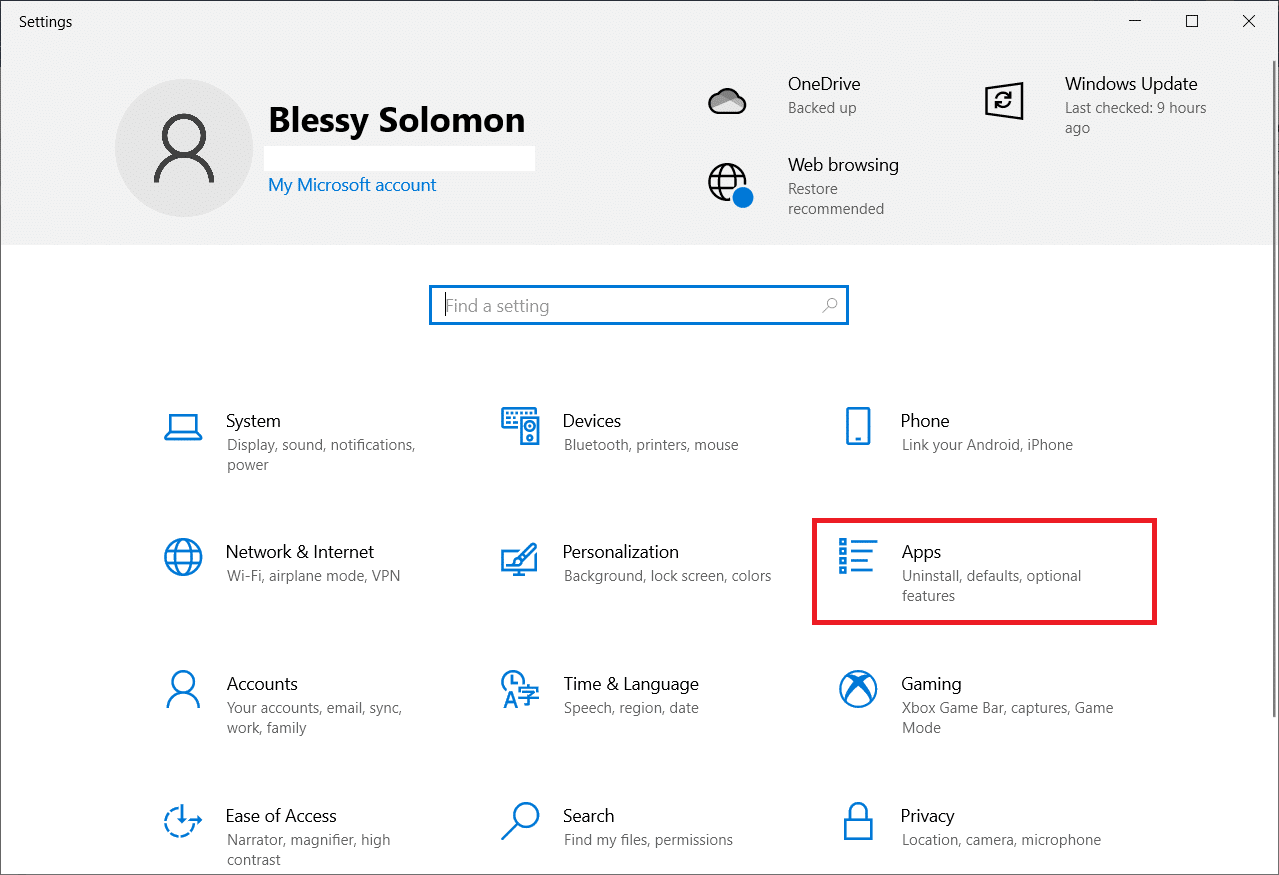
3. เลื่อนลงและเลือก Amazon Kindle
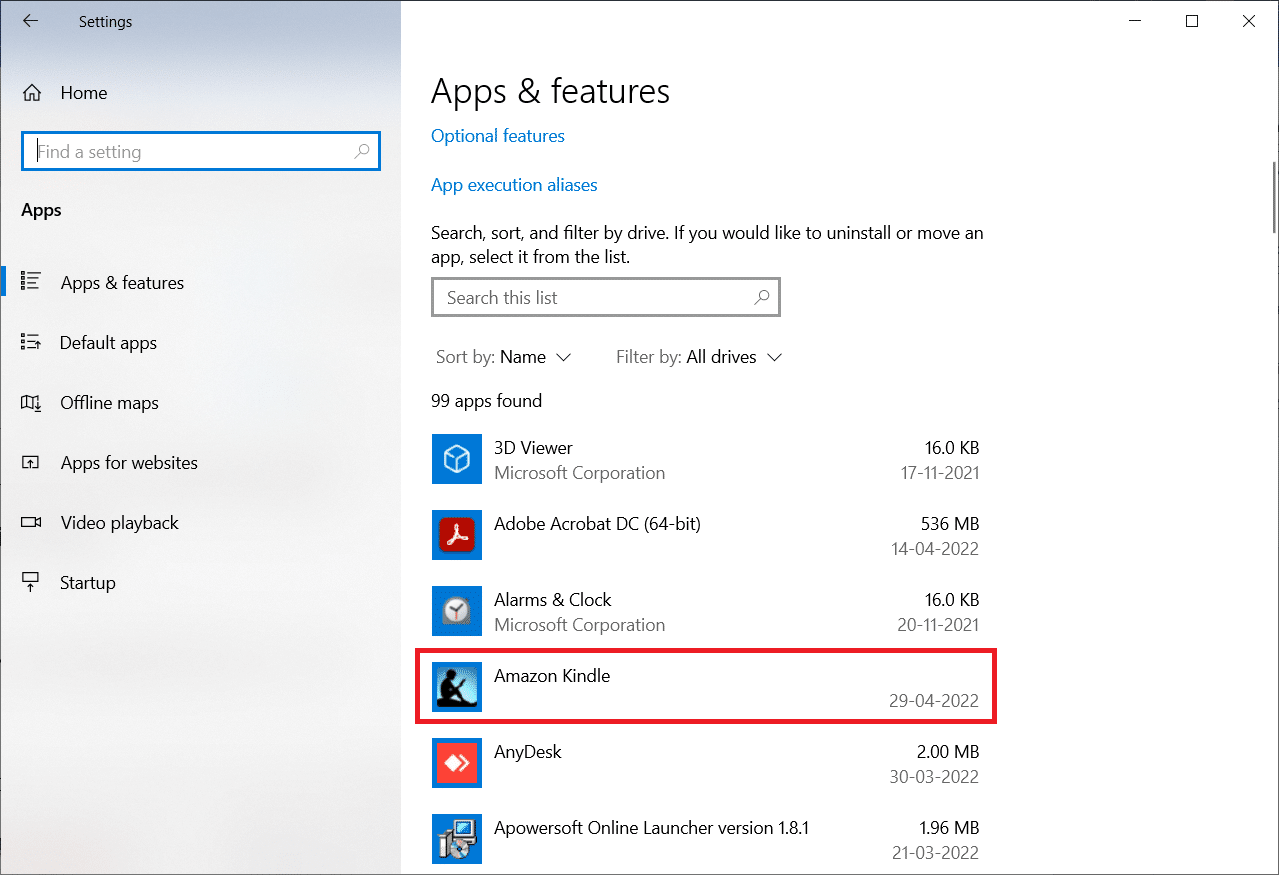
4. คลิกที่ ถอนการติดตั้ง
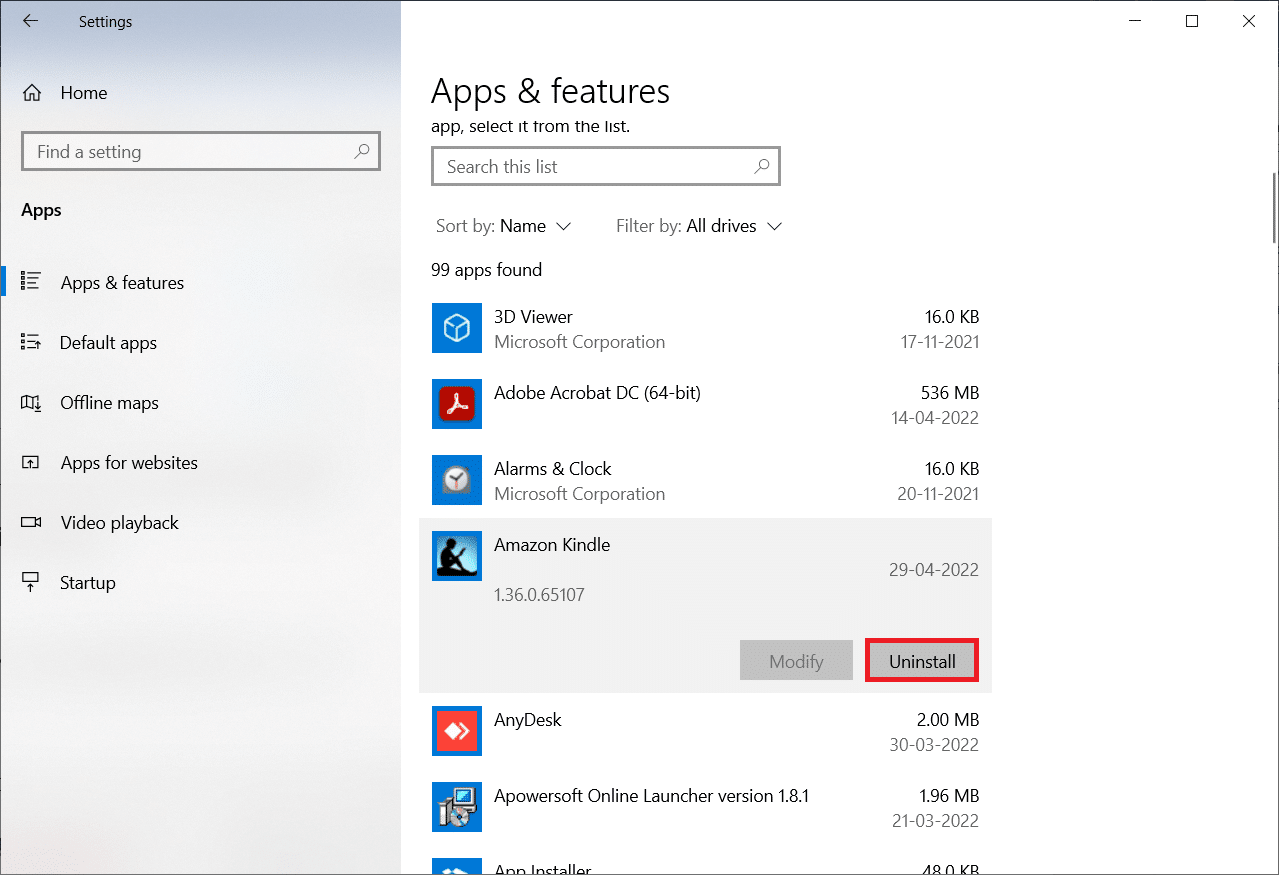
5. คลิก ถอนการติดตั้ง ในป๊อปอัปอีกครั้ง
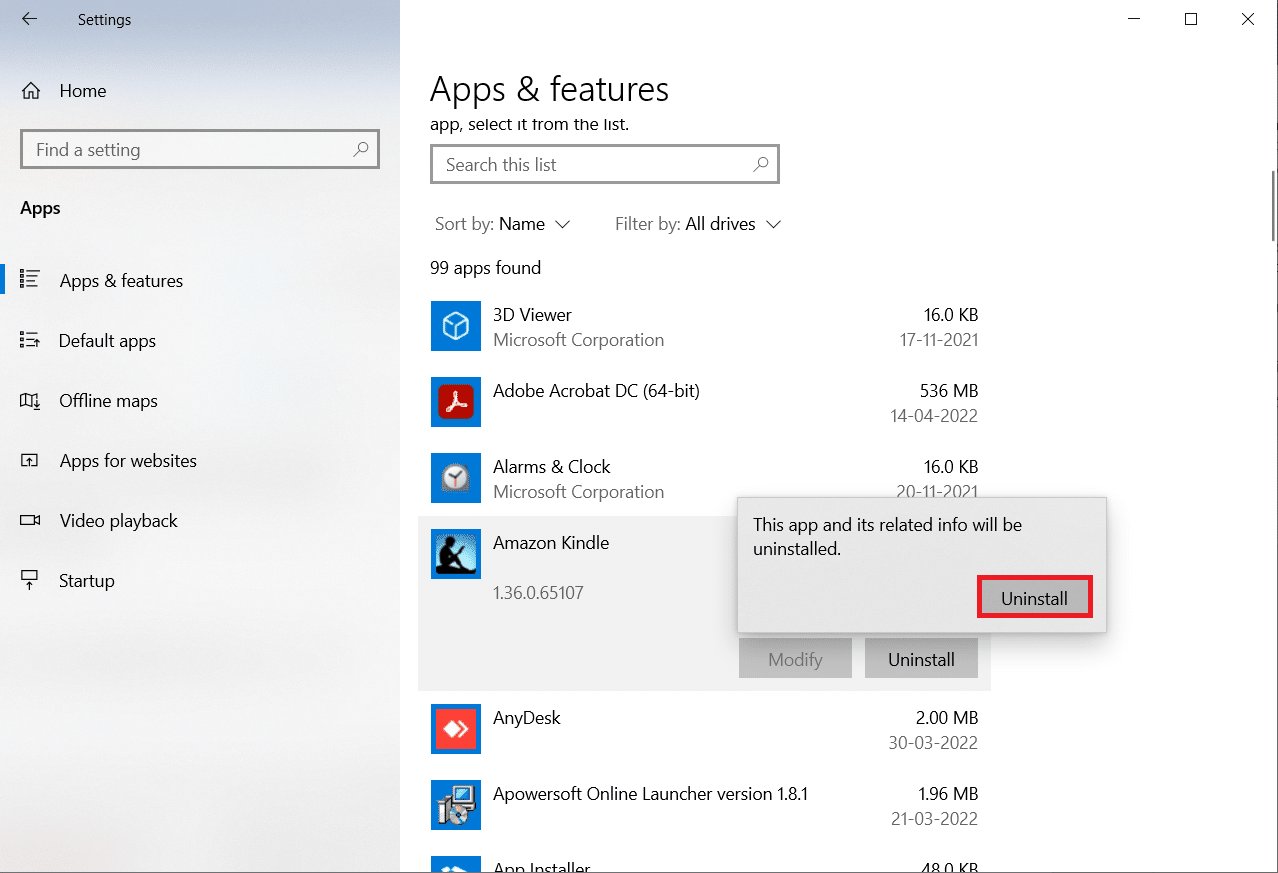
6. คลิกที่ ถอนการติดตั้ง ในหน้าต่างการถอนการติดตั้ง
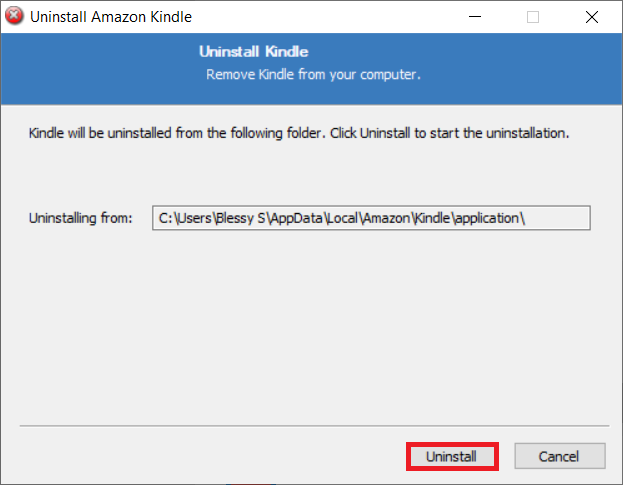
7. คลิกที่ เสร็จสิ้น เพื่อสิ้นสุดการถอนการติดตั้ง
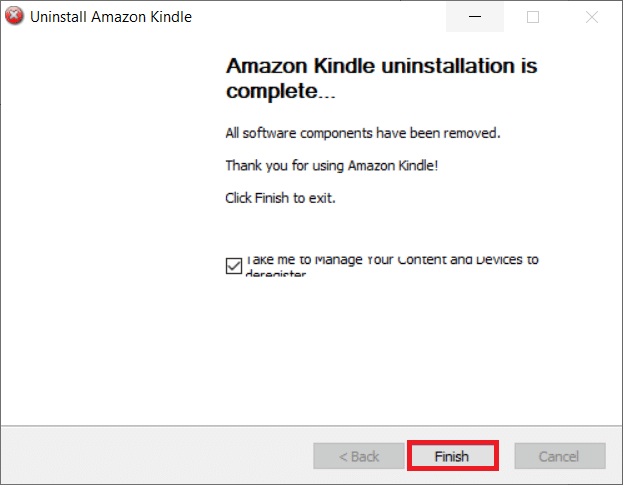
8. พิมพ์ %localappdata% ในแถบ Windows Search แล้วเปิดขึ้นมา
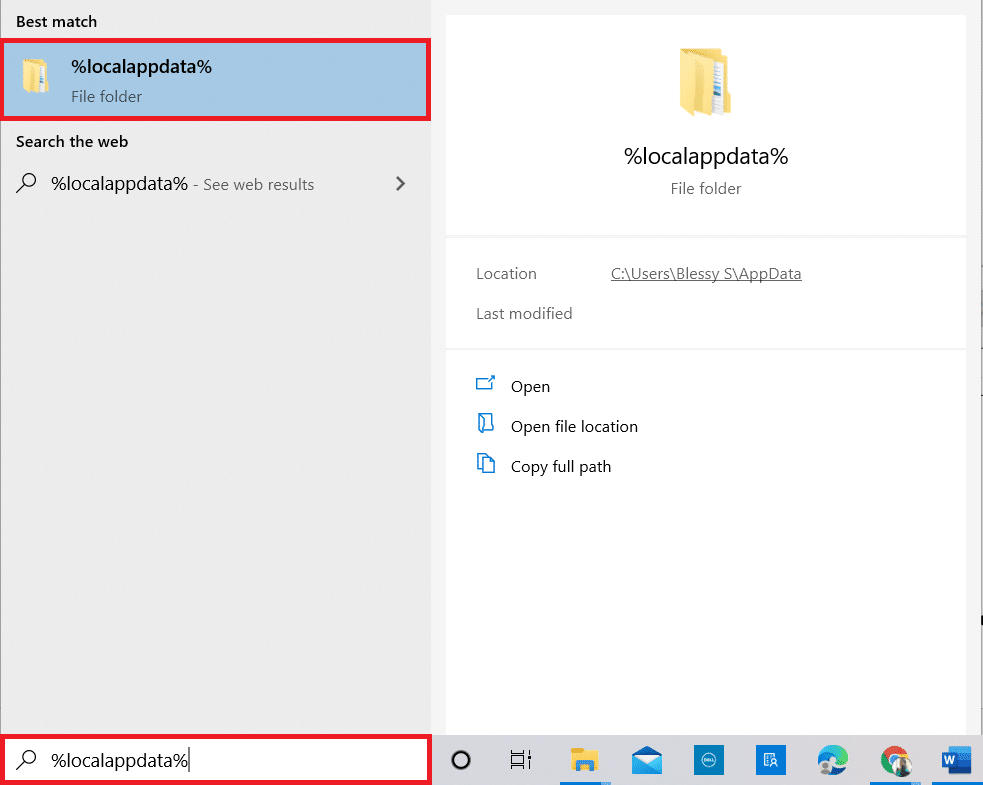
9. ดับเบิลคลิกที่ โฟลเดอร์ Amazon เพื่อเปิด
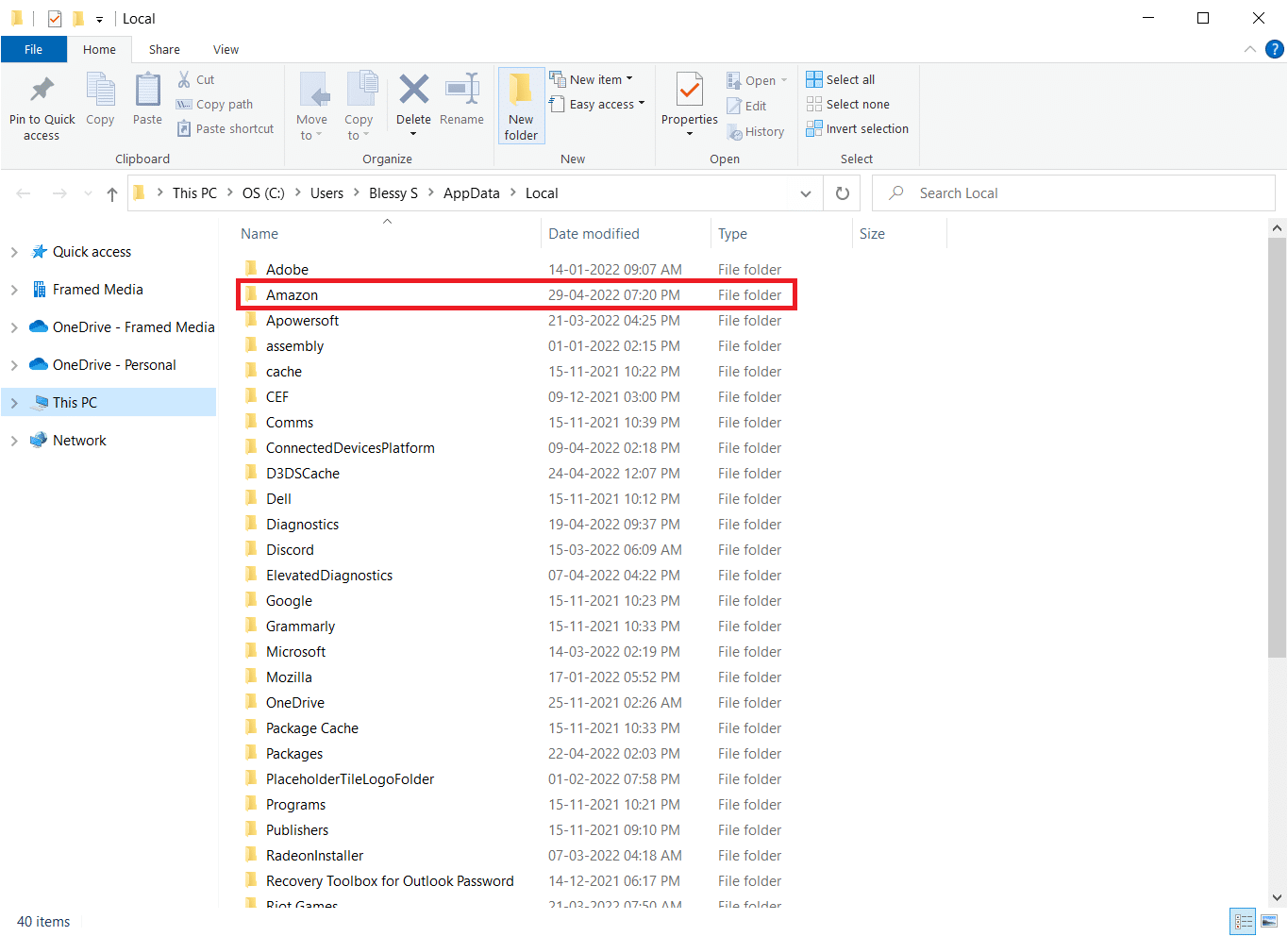
10. ตอนนี้ คลิกขวา ที่โฟลเดอร์ Kindle แล้ว ลบทิ้ง
11. กดปุ่ม Windows อีกครั้ง พิมพ์ %appdata% แล้วเปิด
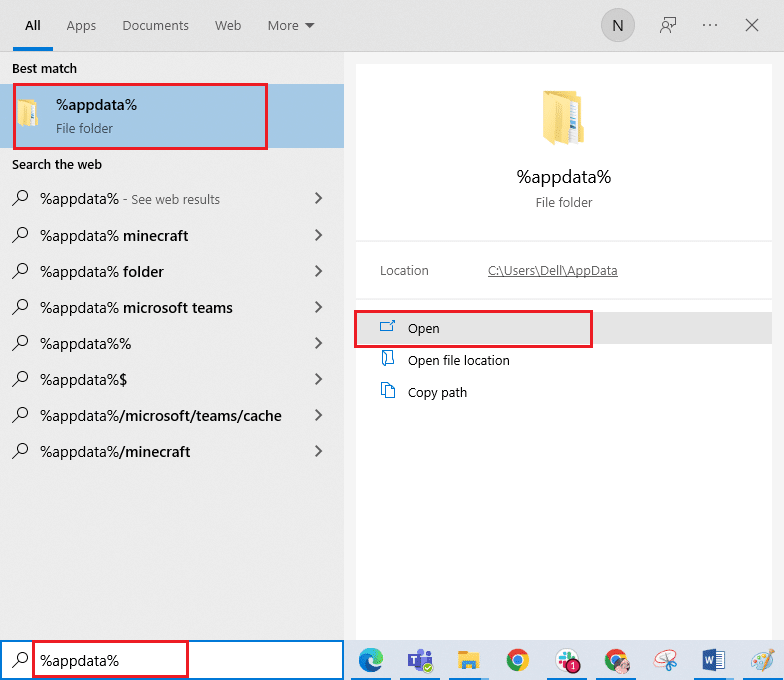
12. ในทำนองเดียวกัน ให้ ลบ โฟลเดอร์ Kindle ภายในโฟลเดอร์ Amazon เหมือนที่ทำก่อนหน้านี้
13. จากนั้น รีบูทพีซี
14. ไปที่หน้าดาวน์โหลดของ Amazon แล้วคลิกปุ่ม ดาวน์โหลดสำหรับพีซีและ Mac
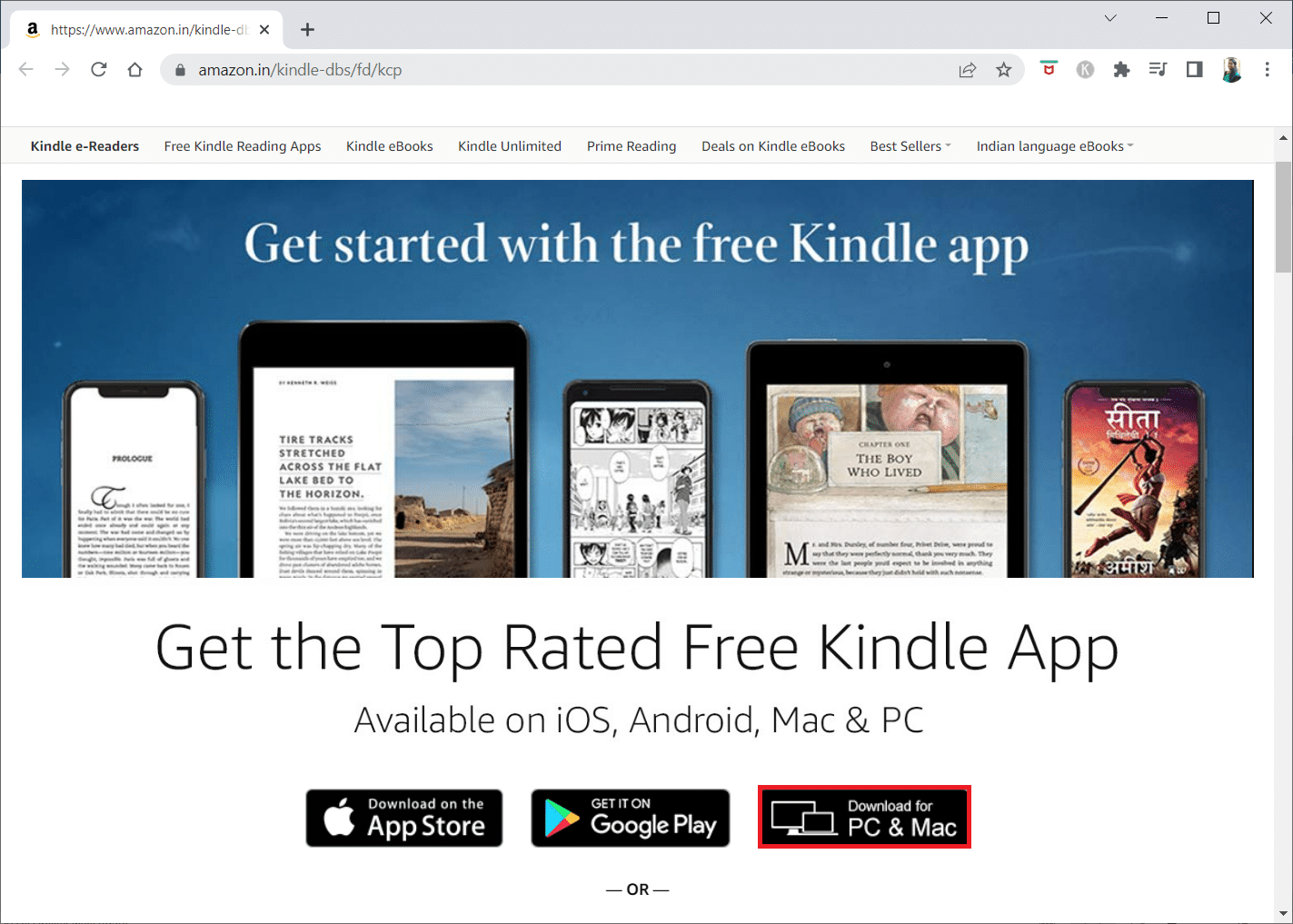
15. คลิกที่ ไฟล์ติดตั้งที่ดาวน์โหลด มาเพื่อติดตั้งแอพ
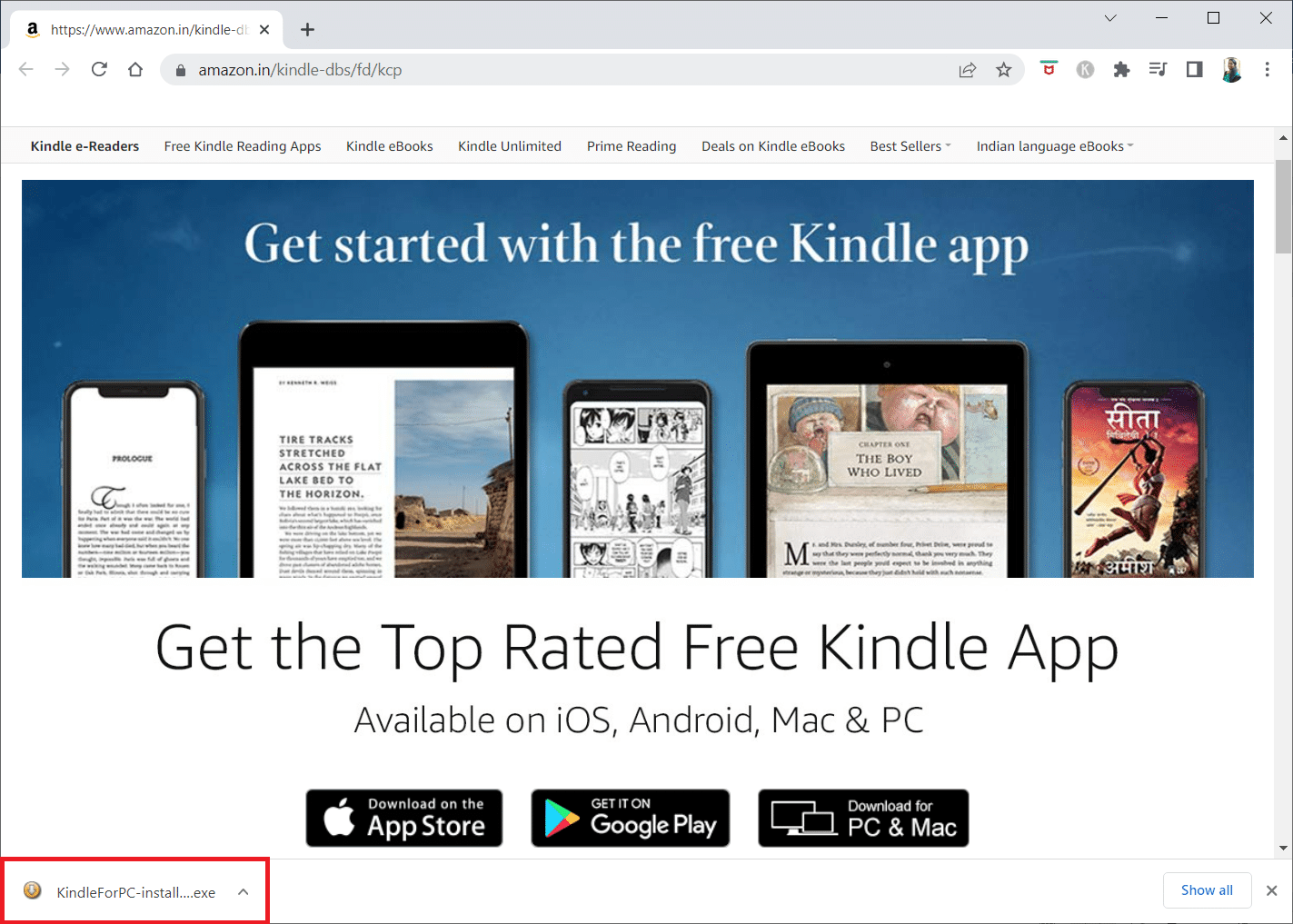
อ่านเพิ่มเติม: วิธีเร่งความเร็ว Firestick
วิธีที่ 13: ทำการฮาร์ดรีเซ็ต
Kindle เช่นเดียวกับสมาร์ทโฟนและแท็บเล็ตอื่น ๆ มีโหมดรีเซ็ตที่อนุญาตให้ผู้ใช้ล้างการติดตั้งระบบปฏิบัติการและลบหน่วยความจำของอุปกรณ์ คุณจะสามารถแก้ไขปัญหาซอฟต์แวร์ที่ป้องกันไม่ให้พีซีของคุณตรวจพบอุปกรณ์ของคุณเมื่อคุณพยายามรีเซ็ตอุปกรณ์ ทำตามขั้นตอนด้านล่างเพื่อฮาร์ดรีเซ็ตอุปกรณ์:
1. เชื่อมต่อ Kindle ของคุณกับคอมพิวเตอร์ผ่าน USB

2. กด ปุ่มเปิด/ปิด ค้างไว้ประมาณ 40 วินาที
3. อนุญาตให้ Kindle ของคุณเริ่มต้นใหม่ด้วยตัวเอง
4. ปล่อย ปุ่ม Power หลังจากที่อุปกรณ์ของคุณรีสตาร์ทแล้ว
หมายเหตุ: หาก Kindle ของคุณไม่รีสตาร์ทโดยอัตโนมัติ ให้กด ปุ่ม Power เพื่อเปิดเครื่อง
ที่แนะนำ:
- วิธีตรวจสอบการดูไฮไลท์ของ Instagram
- HTC S-OFF คืออะไร?
- วิธีรีเซ็ตสเปกตรัมระยะไกล
- แก้ไขปัญหาการสะท้อนหน้าจอของ Amazon Firestick
เราหวังว่าคุณจะพบว่าข้อมูลนี้มีประโยชน์ และคุณสามารถแก้ไข Kindle ที่ไม่แสดงบนพีซี ได้ โปรดแจ้งให้เราทราบว่าเทคนิคใดเป็นประโยชน์สำหรับคุณมากที่สุด โปรดใช้แบบฟอร์มด้านล่างหากคุณมีคำถามหรือความคิดเห็น
