แก้ไข Keka Error Code 2 บน macOS
เผยแพร่แล้ว: 2022-11-07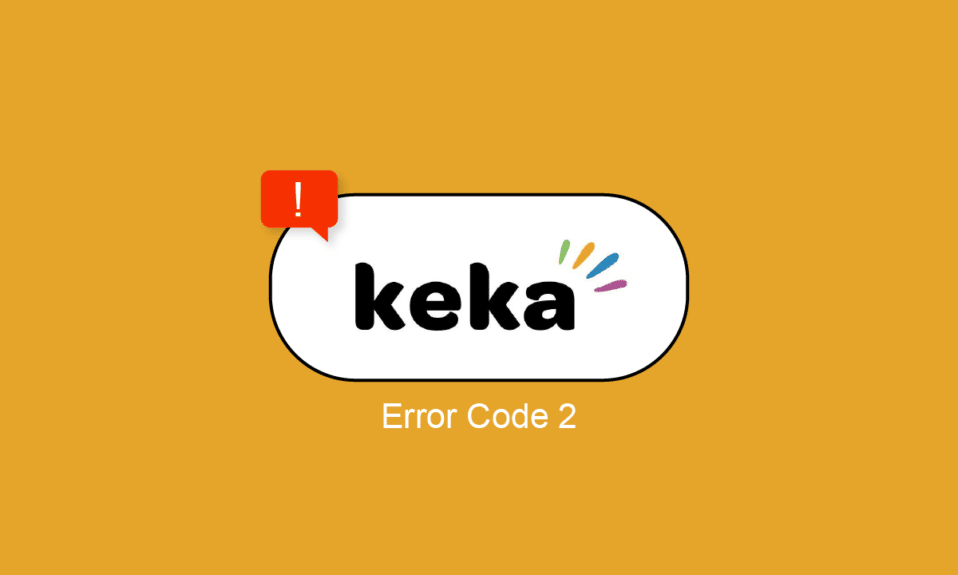
Keka เป็นหนึ่งในเครื่องมือบีบอัดและแตกไฟล์ที่ดีที่สุดและเร็วที่สุดสำหรับผู้ใช้ Mac ซึ่งส่วนใหญ่ใช้เพื่อแยกไฟล์ขนาดใหญ่ออกเป็นไฟล์ขนาดเล็ก ตัวอย่างเช่น หากมีไฟล์ ISO ขนาด 15 GB ที่ต้องโอนไปยังฮาร์ดไดรฟ์ภายนอกหรือส่งทางไปรษณีย์ ขีดจำกัดจะอยู่ที่ 5 GB ดังนั้น Keka สามารถบีบอัดไฟล์ 15 GB นั้นเป็น 3 ส่วนโดยแต่ละส่วนไม่เกิน 5 GB ตามความต้องการ ดังนั้น ในคู่มือนี้ เราได้ครอบคลุมทุกสิ่งที่คุณจำเป็นต้องรู้เกี่ยวกับแอป Keka วิธีใช้งานเพื่อบีบอัดไฟล์ขนาดใหญ่ คำถามทั้งหมดเกี่ยวกับวิธีการแก้ไขรหัสข้อผิดพลาด keka 2 วิธีติดตั้ง keka และวิธีถอนการติดตั้ง เคก้า
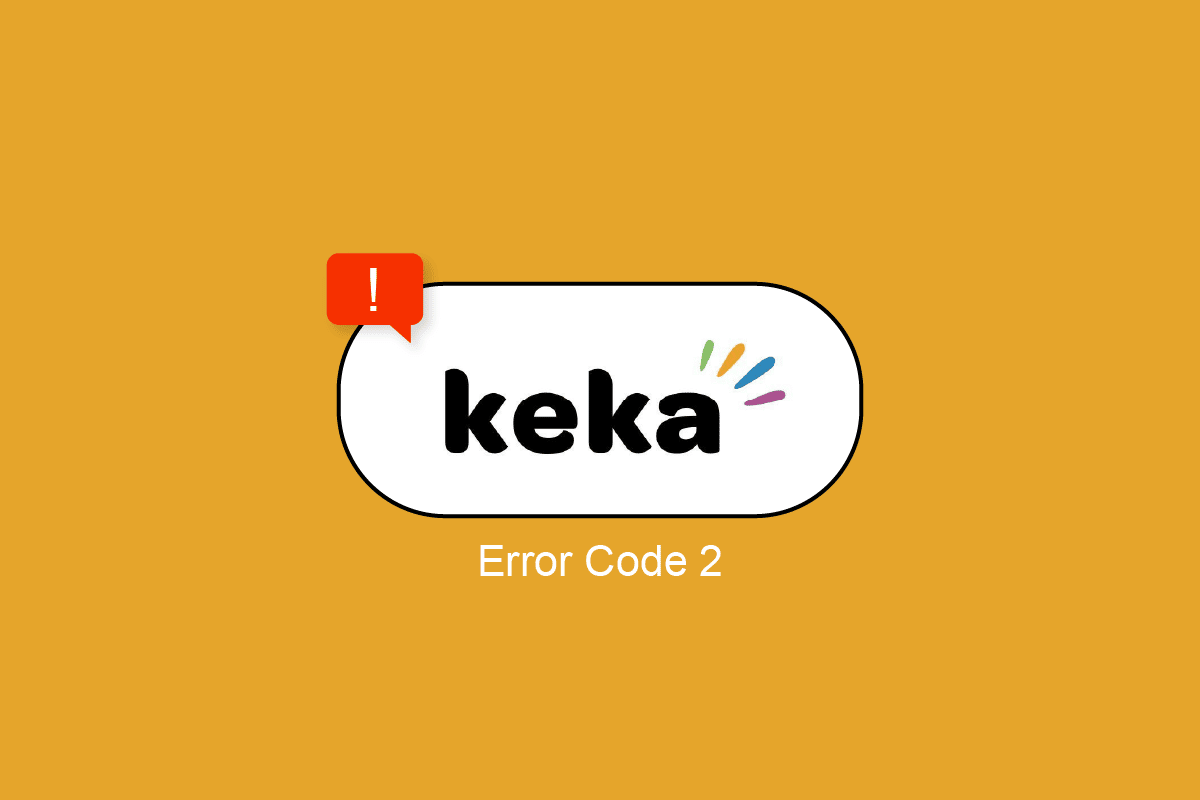
สารบัญ
- วิธีแก้ไข Keka Error Code 2 บน macOS
- วิธีใช้แอพ Keka บน macOS
- การใช้งานของแอพ Keka คืออะไร?
- คุณสมบัติบางอย่างของ Keka App
- วิธีบีบอัดไฟล์บน Keka
- วิธีแตกไฟล์ด้วย Keka
- วิธีแยกไฟล์ขนาดใหญ่เป็นไฟล์ขนาดเล็กหลายไฟล์
- รูปแบบไฟล์ที่รองรับโดย Keka
- อะไรคือสาเหตุของ Keka Error Code 2?
- วิธีที่ 1: เริ่มระบบใหม่
- วิธีที่ 2: ตรวจสอบและใช้รูปแบบที่ถูกต้อง
- วิธีที่ 3: ตรวจสอบไฟล์ก่อนทำการสกัด
- วิธีที่ 4: ปิดแอปบีบอัดอื่น ๆ
- วิธีที่ 5: ติดตั้ง Keka App ใหม่
วิธีแก้ไข Keka Error Code 2 บน macOS
ในบทความนี้ เราได้อธิบายเกี่ยวกับแอป Keka คุณสมบัติของแอป วิธีใช้งานแอป วิธีแก้ไขรหัสข้อผิดพลาด 2 และวิธีถอนการติดตั้งหรือติดตั้งแอป Keka บน macOS โดยละเอียด
วิธีใช้แอพ Keka บน macOS
Keka มีอินเทอร์เฟซที่เรียบง่ายพร้อมตัวเลือกและการตั้งค่าขั้นต่ำและเหมาะสม มันค่อนข้างดีและสะอาด ซึ่งทำให้ใช้งานได้ง่ายมาก ที่นี่เราขอนำเสนอคำแนะนำโดยย่อเกี่ยวกับวิธีการแยกไฟล์โดยใช้ Keka และที่สำคัญกว่านั้นคือวิธีบีบอัด/แยกไฟล์ขนาดใหญ่เป็นไฟล์ขนาดเล็กหลายไฟล์
การใช้งานของแอพ Keka คืออะไร?
- การแยกไฟล์และข้อมูลจากโฟลเดอร์ซิป
- การบีบอัดไฟล์และข้อมูลเพื่อลดขนาดไฟล์
- แยกไฟล์ขนาดใหญ่มากออกเป็นไฟล์ย่อยๆ
- การเข้ารหัสไฟล์ด้วยรหัสผ่าน
คุณสมบัติบางอย่างของ Keka App
- สามารถดำเนินการได้หลายอย่างพร้อมกัน
- ลบหรือย้ายโฟลเดอร์ zip ไปที่ถังขยะโดยอัตโนมัติหลังจากการแตกไฟล์
- ตัวเลือกในการตั้งค่ารูปแบบและวิธีการสกัดเริ่มต้น (ความเร็ว)
- ค่าที่ตั้งล่วงหน้าเริ่มต้นสำหรับการบีบอัดแบบแยกส่วน เช่น 1.4 Floppy disk, 4.7 GB DVD, 25 GB Blu-ray (SL)
- ตัวเลือกในการแยกในโฟลเดอร์ย่อย
วิธีบีบอัดไฟล์บน Keka
การบีบอัดตามชื่อจะบีบอัดไฟล์ลงในโฟลเดอร์ zip และลดขนาดไฟล์เนื่องจากจะลบองค์ประกอบและข้อมูลของไฟล์ที่คล้ายคลึงกัน ซึ่งสามารถกู้คืนกลับเป็นสถานะเดิมได้ด้วยการคลายการบีบอัด ทำสิ่งต่อไปนี้เพื่อบีบอัดไฟล์โดยใช้ Keka:
1. เปิดแอพ Keka
2. เลือกรูปแบบที่คุณต้องการบีบอัดไฟล์
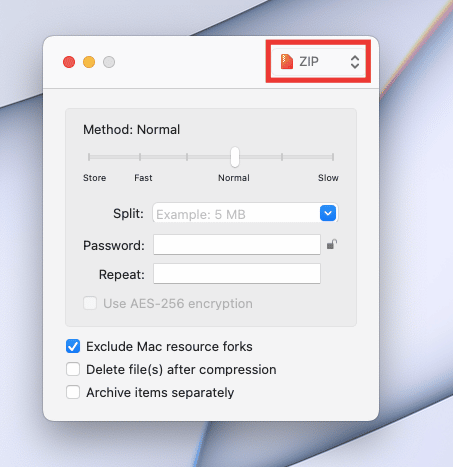
3. เลือกวิธี (ความเร็วของการบีบอัด) ตั้งค่าเป็น Normal เพื่อผลลัพธ์ที่ดีที่สุด
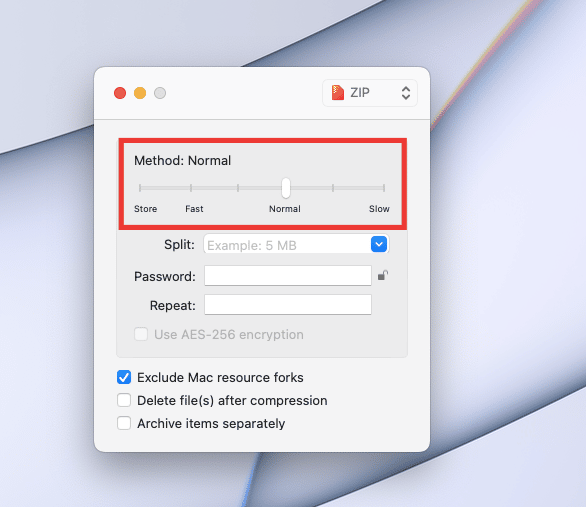
4. ลากไฟล์ไปที่หน้าต่าง Keka
5. ไฟล์บีบอัดใหม่จะถูกสร้างขึ้นในหน้าต่าง/ตำแหน่งเดียวกัน
วิธีแตกไฟล์ด้วย Keka
การแตกไฟล์ หมายถึง การนำข้อมูล/ไฟล์ออกจากไฟล์บีบอัด/บีบอัด ทำตามขั้นตอนต่อไปนี้เพื่อแตกไฟล์:
1. คลิกขวาที่ไฟล์ของคุณ เลื่อนเคอร์เซอร์ไปที่ตัวเลือก Open With แล้วคลิก Keka
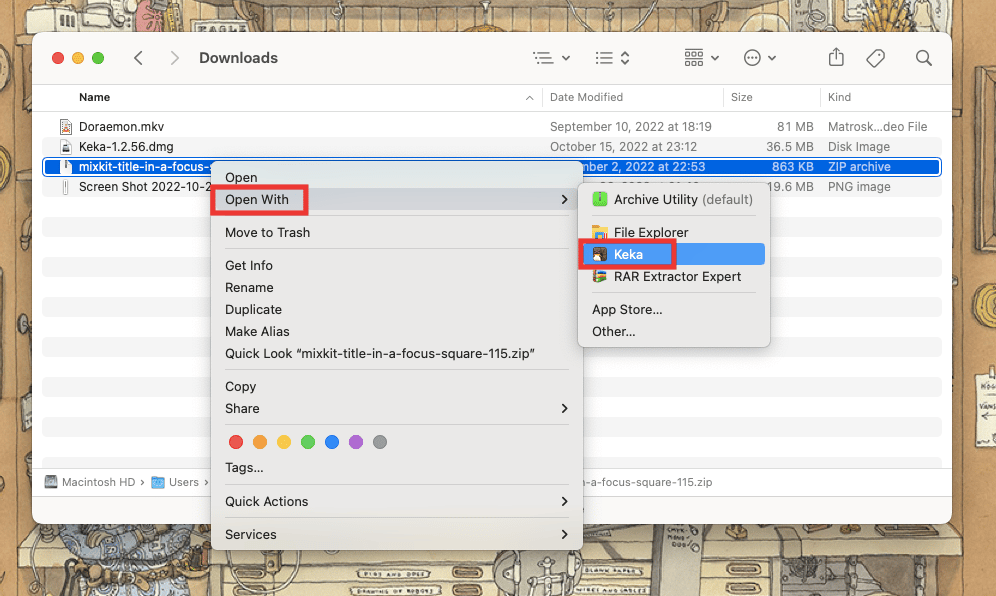
หลังจากคลิกที่ Keka มันจะแตกไฟล์ในหน้าต่างเดียวกันทันที
หมายเหตุ : คุณยังสามารถตั้งค่าโฟลเดอร์เริ่มต้นสำหรับการแตกไฟล์ได้หากคุณใช้งานบ่อยๆ ในการตั้งค่าโฟลเดอร์เริ่มต้น ให้เปิดแอป Keka > กดปุ่ม Command + เครื่องหมายจุลภาค > จากนั้นไปที่แท็บ Extraction และเปลี่ยนตำแหน่งเริ่มต้นจากเมนูแบบเลื่อนลง Extract to location
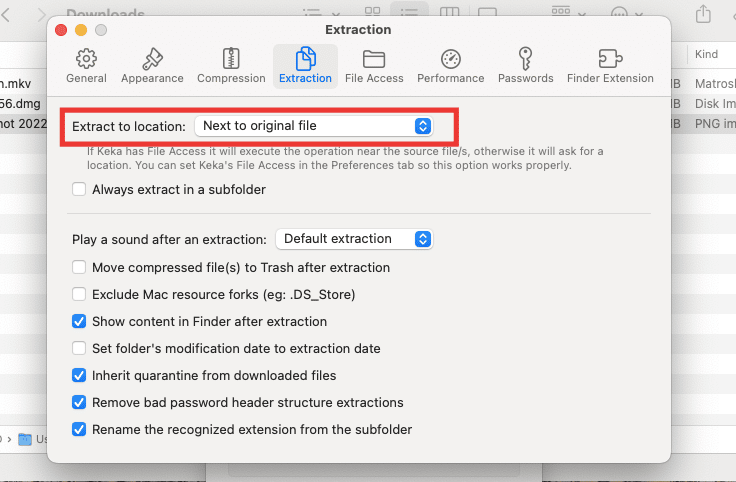
สำหรับลูกเล่นและเคล็ดลับที่น่าตื่นเต้นเพิ่มเติม โปรดอ่านคู่มือของเราเกี่ยวกับ Keka MacOS File Archiver
อ่านเพิ่มเติม: แก้ไขปัญหา macOS Big Sur
วิธีแยกไฟล์ขนาดใหญ่เป็นไฟล์ขนาดเล็กหลายไฟล์
หากคุณเป็นผู้ใช้ Mac คุณอาจทราบดีว่าการเลือกรูปแบบ Ex-FAT สำหรับฮาร์ดไดรฟ์นั้นใช้งานได้ดีและรองรับทั้งระบบปฏิบัติการ Mac และ Windows อย่างไรก็ตาม ข้อเสียของสิ่งนี้คือสามารถถ่ายโอนไฟล์ได้สูงสุด 4 GB พร้อมกันเท่านั้น หากไฟล์มีขนาด 4.2 GB จะไม่สามารถถ่ายโอนไปยังฮาร์ดไดรฟ์ได้ ในกรณีดังกล่าว ไฟล์ขนาดใหญ่ เช่น ภาพยนตร์ Blu-ray ขนาด 25 GB หรือไฟล์ ISO ขนาดใหญ่ของ Windows สามารถบีบอัดและแยกเป็นไฟล์ขนาดเล็กลงเพื่อให้โอนย้ายได้ง่าย วิธีแบ่งไฟล์เป็นไฟล์ขนาดเล็กลง:
1. เปิดแอพ Keka
2. เลือกรูปแบบที่คุณต้องการบีบอัดไฟล์
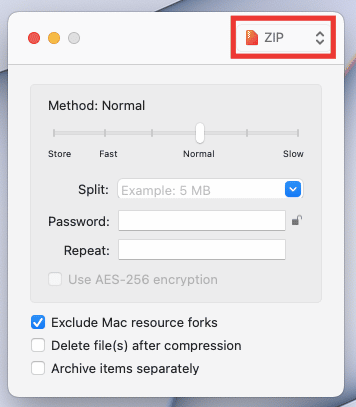
3. ในส่วน Split ให้ป้อนขนาดจำนวนเงินที่คุณต้องการแยกแต่ละไฟล์ ตัวอย่างเช่น เราใช้ไฟล์วิดีโอขนาด 81 MB และเราต้องการแบ่งไฟล์ออกเป็นไฟล์ละ 10 MB เพื่อที่เราจะใส่ 10 MB ในส่วนแยก คุณสามารถป้อนจำนวนเงินตามความต้องการและขนาดไฟล์ของคุณ
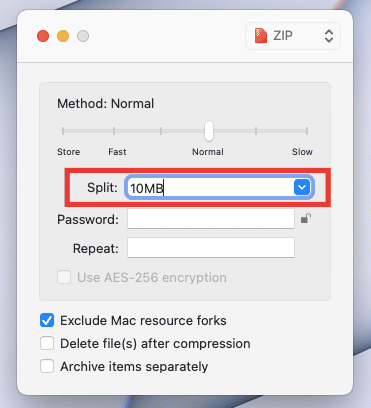
4. ลากไฟล์ไปที่หน้าต่าง Keka และการบีบอัดจะเริ่มขึ้น
ไฟล์ zip จะถูกสร้างขึ้นในตำแหน่งเดียวกับที่ไฟล์ต้นฉบับอยู่ ในตอนนี้ ไฟล์วิดีโอหนึ่งไฟล์ถูกแบ่งออกเป็น 9 ไฟล์ และคุณต้องคิดหาวิธีนำมันกลับคืนสู่รูปแบบเดิม เพียงคลิกที่ไฟล์ที่บีบอัด แล้วไฟล์จะแยกกลับไปยังสถานะเดิมและตำแหน่งเดิมโดยอัตโนมัติ
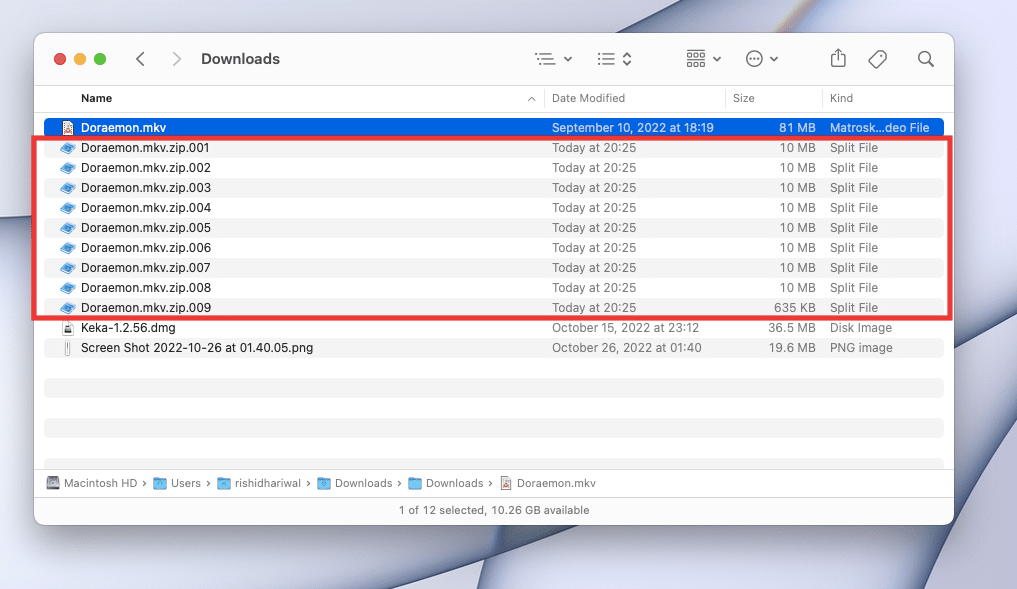
รูปแบบไฟล์ที่รองรับโดย Keka
Keka สามารถแตกไฟล์ 7Z, ZIP, RAR, ZIPX, TAR, GZIP, BZIP2 XZ, LZIP, ISO, DMG, ZSTD, BROTLI, LRZIP, EXE, CAB, LZMA, MSI, WIM, JAR, PAX, JAR, IPA, รูปแบบ WAR, APK, XIP, APPX, XPI, IS3, WPRESS, CPIO, CPT, CPGZ และ SPK
สามารถบีบอัดไฟล์ในรูปแบบ ZIP, TAR, ISO, 7Z, GZIP, LZIP, BZIP2, XZ, DMG, BROTLI, LRZIP ZSTD, WIM และ AAR
อะไรคือสาเหตุของ Keka Error Code 2?
โดยส่วนใหญ่ สาเหตุของรหัสข้อผิดพลาด Keka 2 หรือรหัสข้อผิดพลาด 2 โดยใช้ “p7zip” ข้อผิดพลาดร้ายแรงเกิดขึ้นขณะแตกไฟล์หรือขยายขนาดไฟล์เนื่องจากไฟล์ที่ดาวน์โหลดผิดพลาดหรือไม่สมบูรณ์ ปัจจัยอื่นๆ ได้แก่ การรบกวนแอปพลิเคชันอื่นๆ ข้อผิดพลาดของไฟล์ระบบ และรูปแบบไฟล์ที่ไม่ตรงกัน
อ่านเพิ่มเติม: เหตุใดอินเทอร์เน็ต Mac ของฉันจึงช้าอย่างกะทันหัน
ต่อไปนี้เป็นวิธีการแก้ไขปัญหารหัสข้อผิดพลาด Keka 2
วิธีที่ 1: เริ่มระบบใหม่
นี่เป็นวิธีที่ง่ายที่สุดแต่มีประสิทธิภาพสูงสุดในการแก้ไขข้อผิดพลาดหรือจุดบกพร่องที่น่ารำคาญโดยเพียงแค่รีสตาร์ท Mac ของคุณ ระบบจะแก้ไขข้อผิดพลาดชั่วคราวทั้งหมดที่เกิดจากความสับสนของระบบหรือการรบกวนแอปพลิเคชันอื่นๆ โดยอัตโนมัติ นอกจากนี้ยังจะปล่อยหน่วยความจำบางส่วนที่ใช้โดยแอปพื้นหลัง หากคุณยังคงพบข้อผิดพลาดเกี่ยวกับรหัสข้อผิดพลาด Keka ให้ลองใช้วิธีถัดไปตามรายการด้านล่าง
วิธีที่ 2: ตรวจสอบและใช้รูปแบบที่ถูกต้อง
สาเหตุหลักที่อยู่เบื้องหลังรหัสข้อผิดพลาด Keka 2 เกิดจากการเลือกรูปแบบ/ส่วนขยายที่ไม่ถูกต้องสำหรับการคลายการบีบอัดไฟล์ มักเกิดขึ้นกับรูปแบบ rar ขณะคลายการบีบอัดไฟล์ที่แยกส่วน/แยก ทางออกที่ดีที่สุดในการแก้ไขปัญหานี้คือเปลี่ยนชื่อนามสกุลตามรูปแบบไฟล์และนามสกุลที่รองรับ วิธีเปลี่ยนรูปแบบของไฟล์บน Mac มีดังนี้

1. คลิกขวาที่ไฟล์แล้วคลิก Rename เพื่อเปลี่ยนชื่อไฟล์
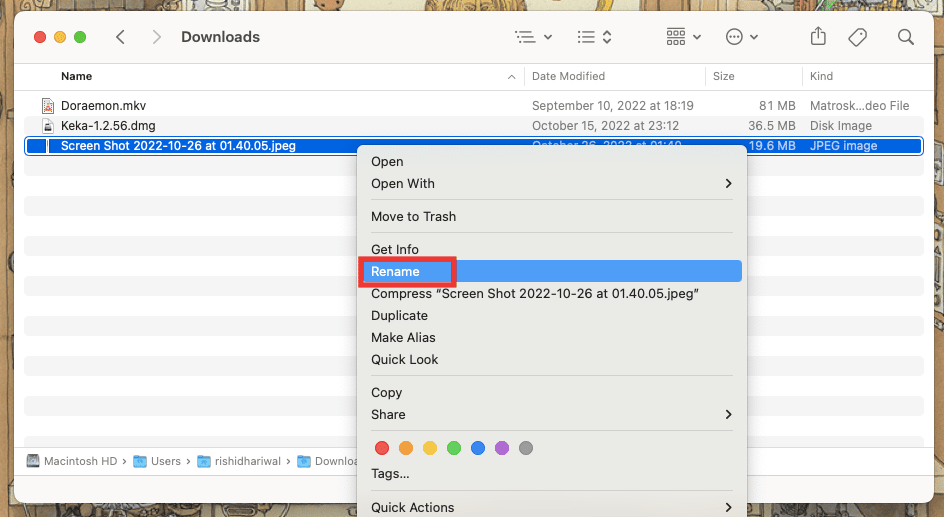
2. พิมพ์รูปแบบใหม่และกดปุ่ม Enter
3. ยืนยันโดยคลิกที่ ใช้รูปแบบ .png
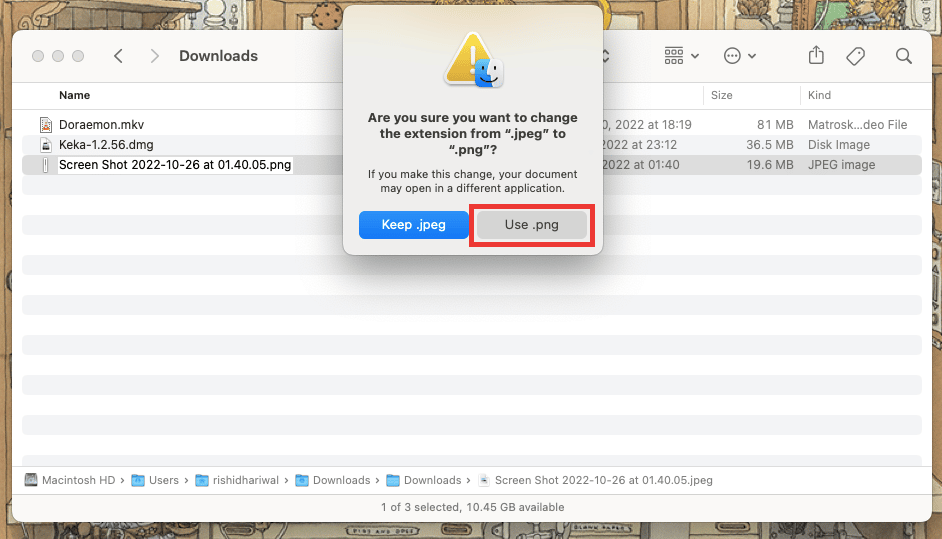
วิธีที่ 3: ตรวจสอบไฟล์ก่อนทำการสกัด
ตรวจสอบให้แน่ใจว่าไฟล์ที่คุณกำลังคลายการบีบอัดนั้นดาวน์โหลดหรือถ่ายโอนอย่างสมบูรณ์ และไฟล์นั้นรองรับรูปแบบการแตกไฟล์ที่หลากหลายโดย Keka ลองดาวน์โหลดใหม่หรือโอนไฟล์อีกครั้งเผื่อมีข้อผิดพลาดในครั้งล่าสุด
หมายเหตุ : รูปแบบทั้งหมดที่รองรับโดย Keka มีการระบุไว้ด้านล่างในคู่มือนี้
วิธีที่ 4: ปิดแอปบีบอัดอื่น ๆ
หากคุณใช้เครื่องมือ/แอปแยกหลายรายการร่วมกัน ปัญหารหัสข้อผิดพลาด Keka อาจเกิดขึ้นเนื่องจากไฟล์ที่คุณต้องการบีบอัดหรือขยายขนาดถูกใช้งานกับแอปพลิเคชันอื่น หรือแอปเก็บถาวรอื่นๆ ที่ทำงานอยู่เบื้องหลังก็อาจส่งผลกระทบและทำให้เกิดข้อผิดพลาดได้เช่นกัน ดังนั้น ให้ปิดแอปและเครื่องมือสำหรับเก็บถาวร/บีบอัดและเครื่องมืออื่นๆ ทั้งหมด
หมายเหตุ : หากคุณเป็นผู้ใช้ Mac มาเป็นเวลานาน คุณอาจรู้ว่าการคลิกที่ปุ่มกาชาดที่มุมซ้ายของหน้าต่างจะไม่ปิดแอปพลิเคชันอย่างสมบูรณ์และจะยังคงเปิดอยู่ในพื้นหลัง หากต้องการออกจากแอปพลิเคชันโดยสมบูรณ์ ให้ทำตามขั้นตอนที่กล่าวถึงด้านล่าง
วิธีออกจากแอปบน Mac:
ผู้ใช้ Mac ใหม่ส่วนใหญ่อาจไม่ทราบวิธีปิดแอปพลิเคชันอย่างสมบูรณ์ ซึ่งจะทำให้แบตเตอรี่หมดเร็วขึ้นและส่งผลต่อประสิทธิภาพโดยรวมด้วย มีหลายวิธีในการปิดแอปโดยสมบูรณ์ วิธีปิดแอพบน Mac มีดังนี้
1. กดปุ่ม Command + Q
2. คลิกขวาที่ไอคอนแอปพลิเคชันบน Dock แล้วคลิก Quit
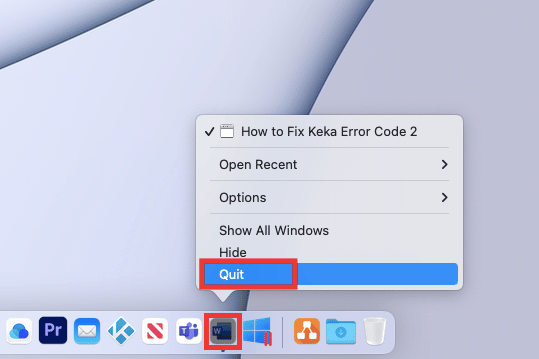
3. ในกรณีที่แอปพลิเคชัน Keka MacOS File Archiver หยุดทำงานและไม่ตอบสนอง หรือคุณต้องการปิดหลายแอปพร้อมกัน ให้คลิกที่ โลโก้ Apple ที่มุมบนซ้ายแล้วคลิก Force Quit หลังจากนั้น เลือกแอปที่คุณต้องการออก คลิก Force Quit และยืนยันโดยคลิกที่ Force Quit อีกครั้ง
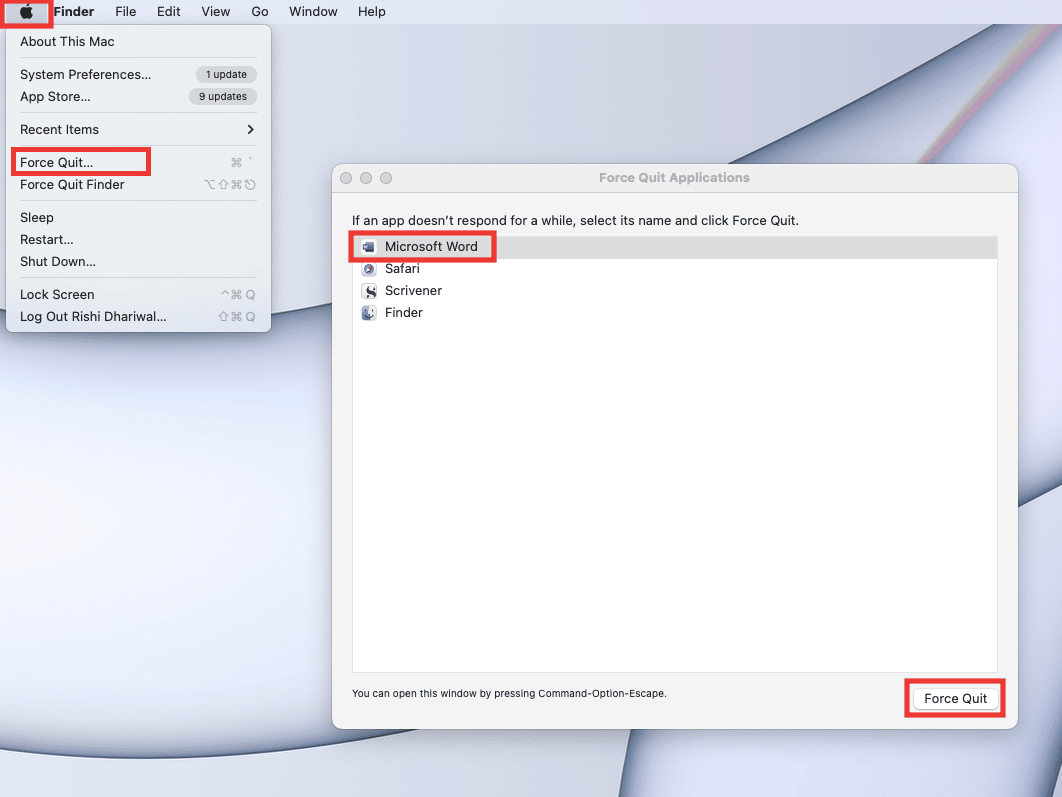
4. หรือเพียงแค่คลิกที่ชื่อแอปพลิเคชันบน แถบเมนู แล้วคลิก Quit
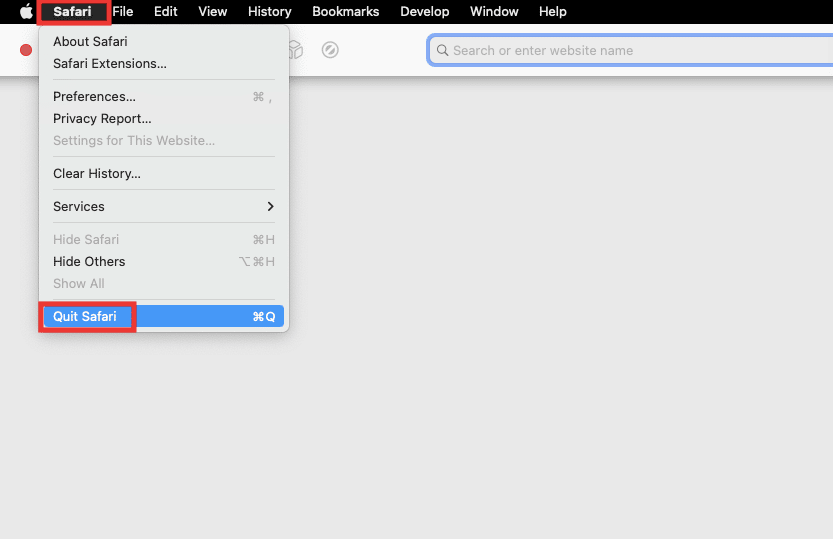
อ่านเพิ่มเติม: วิธีบังคับให้ออกจากแอปพลิเคชัน Mac ด้วยแป้นพิมพ์ลัด
วิธีที่ 5: ติดตั้ง Keka App ใหม่
หากไม่มีวิธีการใดที่เหมาะกับคุณ สุดท้ายคุณสามารถลองติดตั้งแอป Keka MacOS File Archiver อีกครั้ง ขั้นแรก คุณต้องถอนการติดตั้ง Keka แล้วติดตั้งอีกครั้ง ในการติดตั้งและถอนการติดตั้ง Keka บน MacOS มีขั้นตอนระบุไว้ด้านล่างโดยละเอียด
ขั้นตอนที่ 1: ถอนการติดตั้ง Keka บน Mac
1. คลิกที่ไอคอน Finder หรือกด ปุ่ม Command + N พร้อมกันบนเดสก์ท็อป
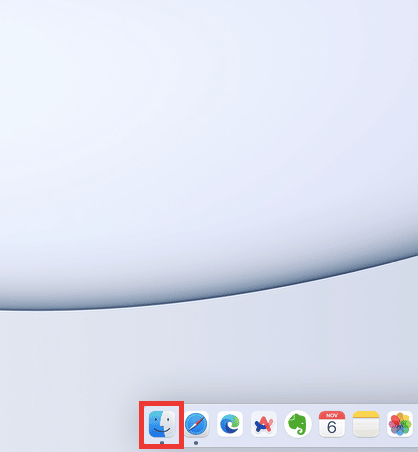
2. คลิกที่ แอปพลิเคชัน
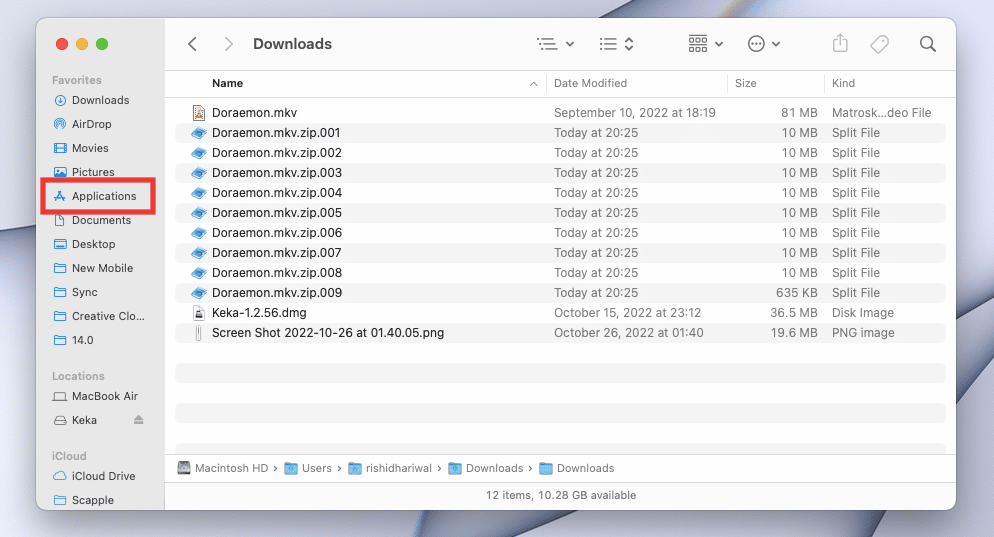
3. เลือก Keka คลิกขวาที่ Move to Trash หรือกด ปุ่ม Command + Delete พร้อมกัน
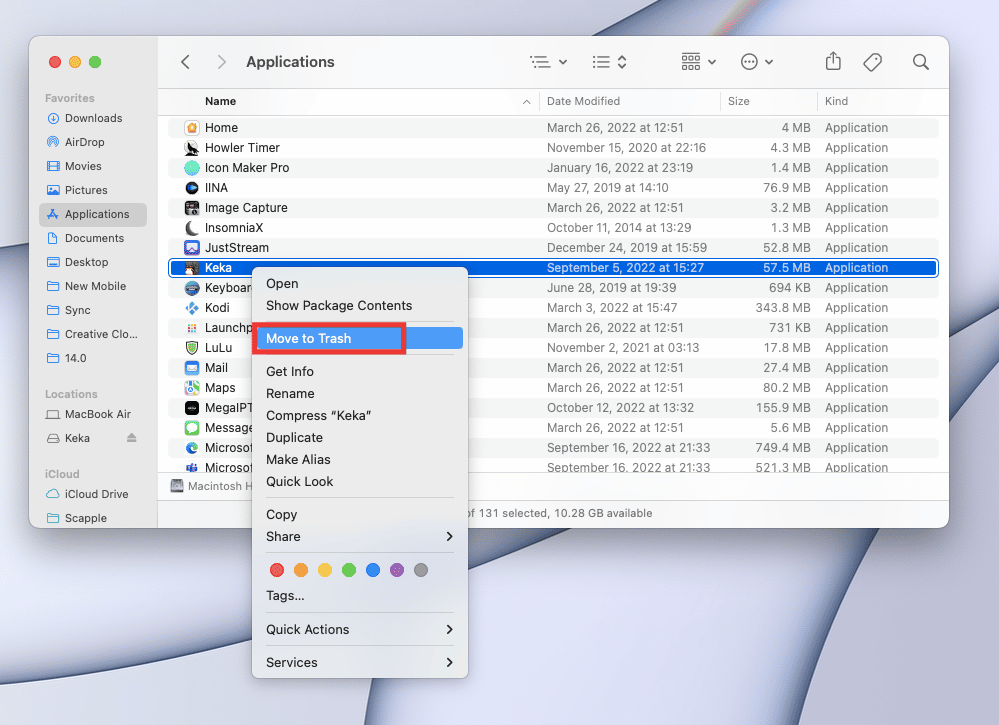
4. จากนั้น คลิกที่ไอคอน ถังขยะ บนท่าเรือ คลิก Empty และยืนยันโดยคลิกที่ Empty Trash
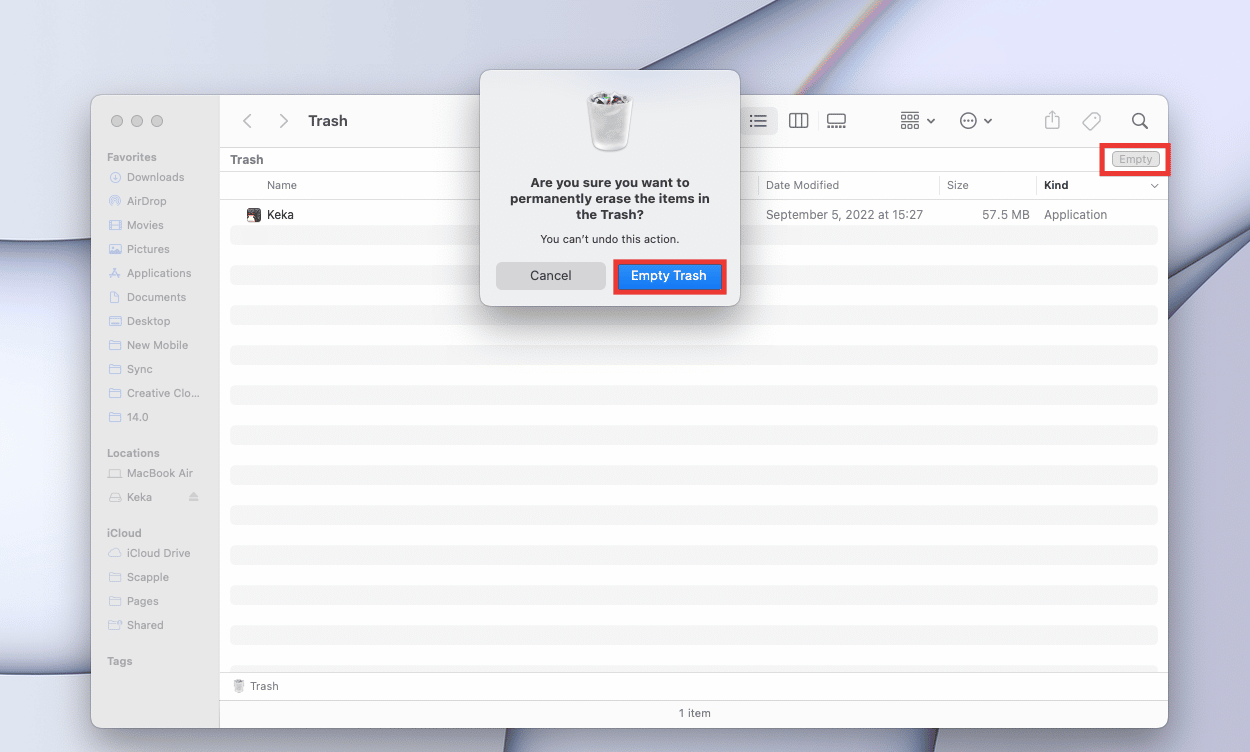
วิธีแก้ไขไมโครโฟนไม่ทำงานบน Mac
ขั้นตอนที่ 2: ติดตั้ง Keka บน Mac
Keka MacOS File Archiver เป็นแอปพลิเคชั่นน้ำหนักเบาและใช้งานได้ฟรีอย่างสมบูรณ์ อินเทอร์เฟซผู้ใช้ค่อนข้างเรียบง่าย และสิ่งที่คุณต้องมีคือบทช่วยสอนแบบครั้งเดียวเพื่อทราบพื้นฐาน ทำตามขั้นตอนเหล่านี้เพื่อติดตั้ง Keka บนอุปกรณ์ Mac ของคุณเพื่อแก้ไขปัญหารหัสข้อผิดพลาด Keka 2
1. ไปที่หน้าอย่างเป็นทางการของ Keka หรือเพียงแค่รับจาก Mac App Store ซึ่งเราไม่แนะนำเพราะจะมีค่าใช้จ่าย $4.99
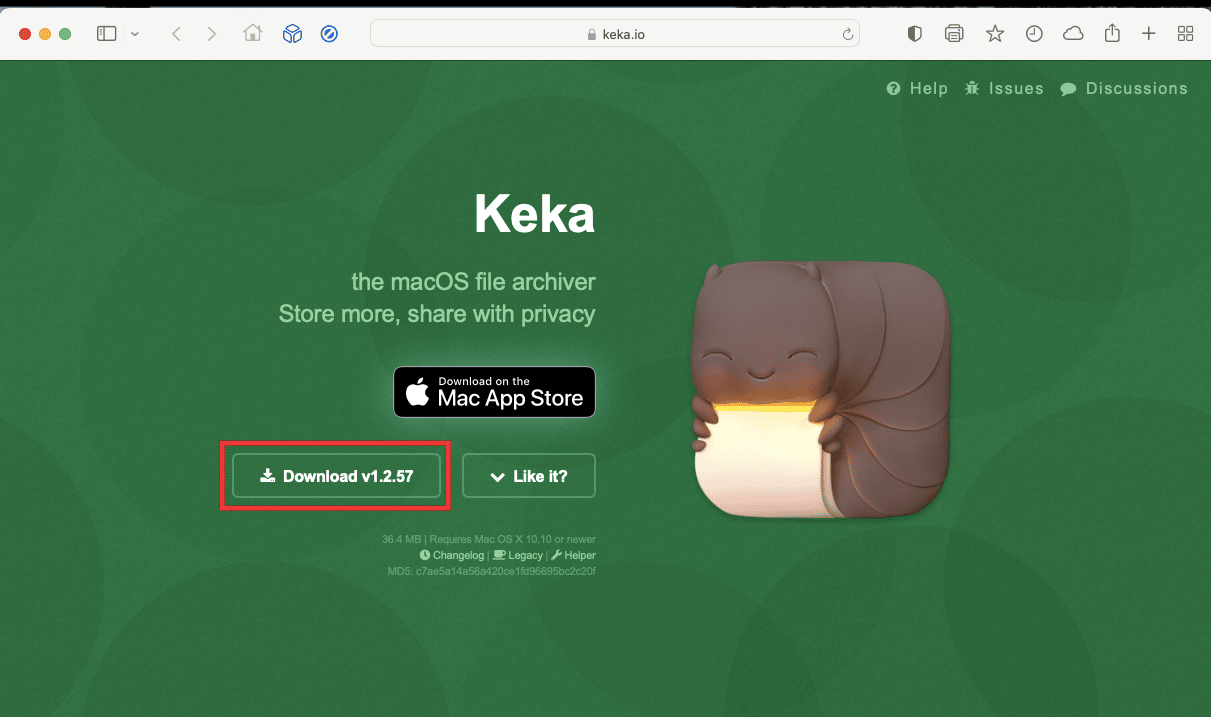
2. จากนั้นไปที่โฟลเดอร์ดาวน์โหลดของคุณและดับเบิลคลิกที่ไฟล์ Keka-1.2.56.dmg เพื่อติดตั้ง
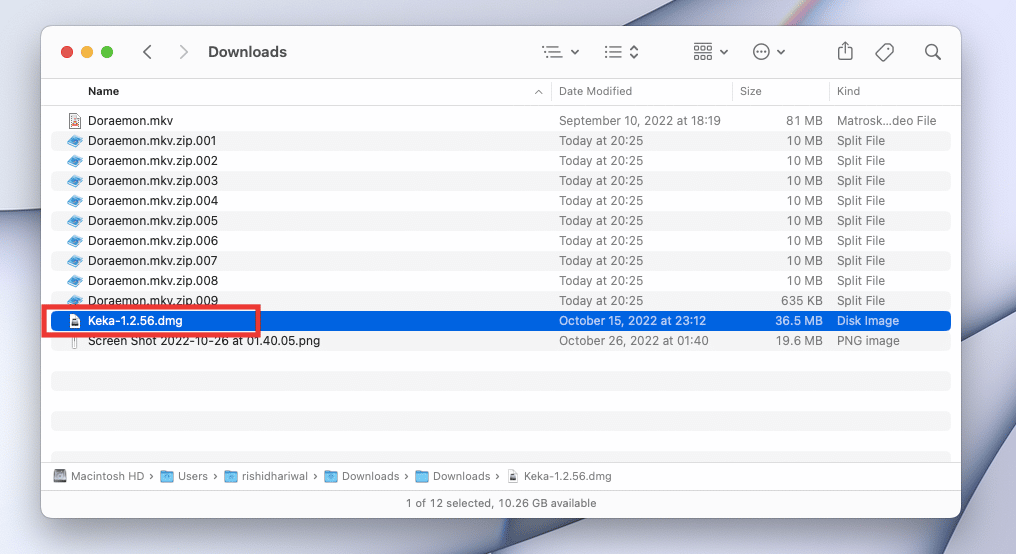
3. หลังจากนั้น ลากไอคอน Keka ไปที่ไอคอนโฟลเดอร์ แอปพลิเคชัน
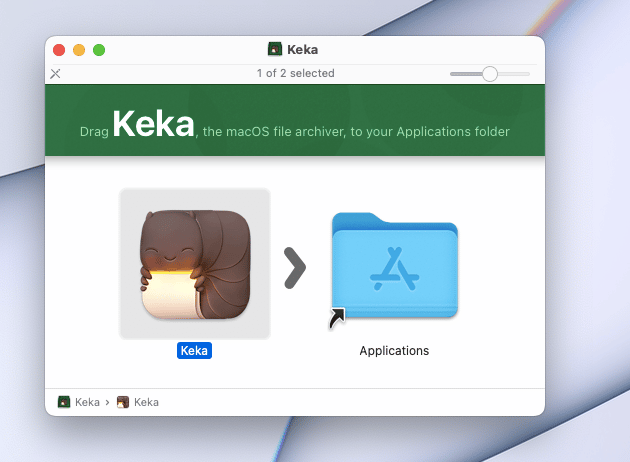
4. ดับเบิลคลิกที่ไอคอนโฟลเดอร์ Applications จากนั้นดับเบิลคลิกที่แอพ Keka
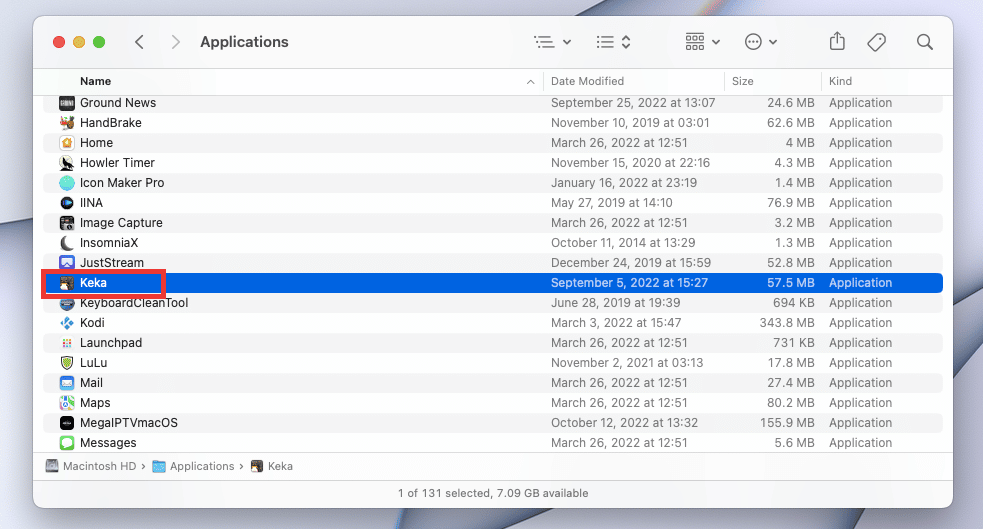
5. แอปพลิเคชันใดๆ ที่ดาวน์โหลดนอก Mac App Store ต้องได้รับอนุญาตเพิ่มเติม ดังนั้น ให้คลิกที่ Open เพื่อให้สิทธิ์ในการติดตั้ง Keka และเสร็จแล้ว สนุกกับการใช้แอพ
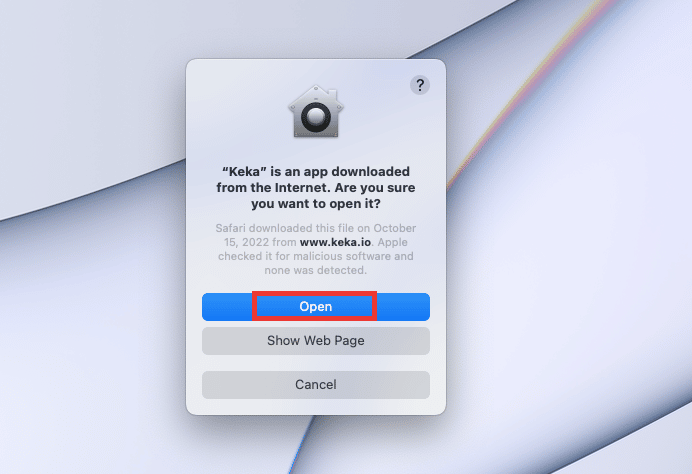
คำถามที่พบบ่อย (FAQ)
ถาม แอพทางเลือกที่ดีที่สุดสำหรับ Keka สำหรับ Windows OS?
ตอบ Keka ไม่พร้อมใช้งานบน Windows แต่มีแอปพลิเคชั่นบีบอัดที่คล้ายกันมากมาย เช่น Keka สำหรับ Windows ที่สามารถแยกไฟล์ขนาดใหญ่ออกเป็นไฟล์ที่เล็กกว่าได้ 7-Zip และ WinRAR เป็นแอปพลิเคชั่นบีบอัดที่รู้จักกันดีซึ่งสามารถใช้กับ Windows OS เพื่อแยกไฟล์ขนาดใหญ่
ถาม: คุณภาพวิดีโอจะสูญเสียไปขณะบีบอัดหรือไม่
ตอบ ในระยะสั้น ใช่ อาจมีความแตกต่างเล็กน้อย มีเครื่องมือบีบอัดวิดีโอประเภทต่างๆ มากมายในปัจจุบัน ดังนั้นคุณภาพการบีบอัดของวิดีโอจึงขึ้นอยู่กับหลายปัจจัย เช่น เครื่องมือ/แอปที่กำลังใช้งาน ความละเอียด การตั้งค่าคุณภาพ ความเร็ว ฯลฯ
ถาม รูปแบบ rar, zip และ 7z แตกต่างกันอย่างไร
ตอบ ทั้ง 3 รูปแบบเป็นรูปแบบการบีบอัดและมีความคล้ายคลึงกันมาก ข้อแตกต่างเพียงอย่างเดียวคือขนาดการบีบอัด อัตราส่วน และความเร็ว ซึ่งอาจแตกต่างกันไปตามรูปแบบและขนาดไฟล์
ที่แนะนำ:
- วิธีค้นหาบัญชี Reddit ของใครบางคนทางอีเมล
- 19 แอพกู้คืนรูปภาพที่ดีที่สุดสำหรับ iPhone
- รหัสข้อผิดพลาด 36 บน Mac คืออะไร
- ไม่สามารถเปิดโปรแกรมแก้ไขได้เนื่องจากไม่สามารถตรวจสอบนักพัฒนาซอฟต์แวร์ใน Mac
เราหวังว่าคู่มือนี้จะเป็นประโยชน์และคุณสามารถแก้ไขปัญหา รหัสข้อผิดพลาด Keka 2 ได้ แจ้งให้เราทราบว่าวิธีการใดที่เหมาะกับคุณและวิธีใดที่ไม่สามารถแก้ไขข้อผิดพลาด Keka MacOS File Archiver หากคุณมีคำถามหรือข้อเสนอแนะเกี่ยวกับข้อสงสัยเกี่ยวกับเทคโนโลยี โปรดทิ้งคำถามไว้ในส่วนความคิดเห็นด้านล่าง
