แก้ไขปัญหาการล่มใน Journey to the Savage Planet
เผยแพร่แล้ว: 2020-07-20Journey to the Savage Planet จะทำให้คุณกลายเป็นนักบินอวกาศในการค้นหาบ้านใหม่สำหรับมนุษยชาติ การเดินทางเต็มไปด้วยความท้าทายและการตัดสินใจที่ยากอย่างที่ควรจะเป็นการสำรวจอวกาศ
อย่างไรก็ตาม ความท้าทายอย่างหนึ่งที่ผู้พัฒนาไม่เคยคิดให้คุณเผชิญคือการหยุดทำงานของเกมอย่างต่อเนื่อง หากคุณกำลังประสบปัญหาที่น่ารำคาญนี้ บทความนี้เป็นชุดเครื่องมือที่คุณต้องใช้ในการเดินทางกลับ
เราได้รวบรวมคำแนะนำที่มีประสิทธิภาพเกี่ยวกับวิธีการแก้ไขปัญหาการล่มใน Journey to the Savage Planet
ยืนยันว่าคอมพิวเตอร์ของคุณสามารถเรียกใช้ Journey to the Savage Planet ได้
การตรวจสอบว่าคอมพิวเตอร์ของคุณสามารถเล่นเกมได้เป็นสิ่งแรกที่คุณควรทำก่อนติดตั้ง หากคุณยังไม่ได้ดำเนินการดังกล่าว คุณจะต้องตรวจสอบข้อกำหนดขั้นต่ำของ Journey to the Savage Planet ที่ระบุไว้ด้านล่าง นอกจากนี้ยังมีคำแนะนำที่จะแสดงวิธีการตรวจสอบว่าคอมพิวเตอร์ของคุณอยู่ในระดับที่ตราไว้หรือไม่
ข้อกำหนดขั้นต่ำสำหรับการวิ่ง Journey to the Savage Planet
ระบบปฏิบัติการ: Windows 7; วินโดว์ 8; Windows 10
GPU: NVIDIA GeForce GTX 660; AMD Radeon HD 7950
ซีพียู: Intel Core i5-750, 2.67 GHz
RAM: 4GB
DirectX: เวอร์ชัน 11
ใช้คำแนะนำด้านล่างเพื่อตรวจสอบว่าระบบของคุณสามารถเล่นเกมได้หรือไม่:
- กดแป้นโลโก้ Windows และแป้น I บนแป้นพิมพ์พร้อมกันเพื่อเปิดแอปพลิเคชันการตั้งค่า
- เมื่อคุณไปที่แอปการตั้งค่าแล้ว ให้คลิกที่ป้ายกำกับระบบในแถวแรก
- หลังจากที่อินเทอร์เฟซระบบเปิดขึ้น ให้ไปที่ด้านล่างของบานหน้าต่างด้านซ้ายแล้วคลิกเกี่ยวกับ
- ไปที่แท็บเกี่ยวกับในหน้าต่างหลักเพื่อค้นหาข้อมูลจำเพาะของพีซีของคุณภายใต้ข้อกำหนดของอุปกรณ์ นี่คือที่ที่คุณจะเห็นยี่ห้อ รุ่นและความเร็วของ CPU ขนาด RAM และสถาปัตยกรรมของ CPU
- ทำตามขั้นตอนด้านล่างเพื่อตรวจสอบข้อกำหนดของการ์ดแสดงผลของคุณ:
- สลับกลับไปที่บานหน้าต่างด้านซ้าย เลื่อนขึ้น จากนั้นคลิกที่ Display
- ไปที่ด้านล่างสุดของแท็บ Display และคลิกที่ลิงก์ "Advanced Display Settings"
- หลังจากที่หน้าจอ Advanced Display Settings ปรากฏขึ้น ให้คลิกที่ลิงก์ที่ระบุว่า "Display adapter properties for Display 1"
- ตอนนี้คุณจะพบข้อกำหนดของกราฟิกการ์ดของคุณภายใต้แท็บ Adapter ของกล่องโต้ตอบ Properties ที่ปรากฏขึ้น
- ขั้นตอนด้านล่างจะแสดงวิธีตรวจสอบเวอร์ชัน DirectX ของคุณ:
- ใช้แป้นพิมพ์ Windows + S เพื่อเรียกช่องค้นหาข้างปุ่มเริ่ม คุณยังสามารถคลิกที่ไอคอนรูปแว่นขยายบนทาสก์บาร์ของคุณเพื่อเรียกมัน
- เมื่อยูทิลิตีการค้นหาปรากฏขึ้น ให้พิมพ์ “dxdiag” (โดยไม่ใส่เครื่องหมายอัญประกาศ) ลงในกล่องข้อความ จากนั้นเลือกรายการแรกในรายการผลลัพธ์
- หลังจากที่ DirectX Diagnostic Tool ปรากฏขึ้น ให้ค้นหาเวอร์ชันของโปรแกรมในส่วนข้อมูลระบบของแท็บระบบ
หลังจากตรวจสอบข้อมูลจำเพาะของพีซีแล้ว ตรวจสอบให้แน่ใจว่าคุณทำตามขั้นตอนที่จำเป็นเพื่ออัพเกรดส่วนประกอบที่ไม่ถูกตัดออก หากคุณแก้ปัญหาได้แล้ว ให้ดำเนินการตามแนวทางแก้ไขปัญหาที่ตามมา
ตรวจสอบให้แน่ใจว่าระบบปฏิบัติการและไดรเวอร์การ์ดแสดงผลของคุณทันสมัย
หากไม่มีการ์ดกราฟิกที่ใช้งานได้ คุณจะไม่สามารถเล่น Journey to the Savage Planet ได้ เกมนี้เหมือนกับวิดีโอเกม PC อื่น ๆ ที่ใช้การ์ดกราฟิกมากกว่าส่วนประกอบอื่น ๆ ของพีซี ดังนั้น หากคุณประสบปัญหาการแครชแบบสุ่ม สิ่งแรกที่คุณควรดูคือไดรเวอร์จอแสดงผล
ไดรเวอร์มีหน้าที่รับผิดชอบในการสื่อสารที่ไปมาระหว่างการ์ดแสดงผลและระบบปฏิบัติการของคุณ หากเกิดข้อผิดพลาด ในที่สุด GPU จะทำงานผิดพลาด และปรากฏว่าไดรเวอร์แสดงผลจำเป็นต้องได้รับการบำรุงรักษาเป็นครั้งคราว ไดรเวอร์อาจมีปัญหา สูญหาย หรือล้าสมัย
โชคดีที่ผู้ผลิตการ์ดกราฟิกออกการอัปเดตเป็นประจำเพื่อแก้ไขปัญหาทั่วไปและปรับปรุงประสิทธิภาพของ GPU การอัปเดตเหล่านี้ส่วนใหญ่เผยแพร่เพื่อให้ไดรเวอร์ถ่ายทอดข้อมูลการประมวลผลที่เหมาะสม โดยเฉพาะจากเกมใหม่หรือเกมที่อัปเดต
วิธีที่ดีที่สุดในการอัปเดตไดรเวอร์ของคุณคือการติดตั้งเวอร์ชันล่าสุดใหม่ทั้งหมด ดังนั้น ให้ทำตามขั้นตอนด้านล่างเพื่อลบไดรเวอร์ปัจจุบันโดยใช้ Device Manager:
- ใช้แป้นพิมพ์ Windows + S เพื่อเรียกช่องค้นหาข้างปุ่มเริ่ม คุณยังสามารถคลิกที่ไอคอนรูปแว่นขยายบนทาสก์บาร์ของคุณเพื่อเรียกมัน
- เมื่อยูทิลิตีการค้นหาปรากฏขึ้น ให้พิมพ์ “device manager” (โดยไม่ใส่เครื่องหมายอัญประกาศ) ลงในกล่องข้อความ จากนั้นเลือก Device Manager จากรายการผลลัพธ์
- หลังจากที่หน้าต่าง Device Manager ปรากฏขึ้น ให้ค้นหาเมนูแบบเลื่อนลง Display Adapters และขยายโดยคลิกที่ลูกศรด้านข้าง
- คลิกขวาที่กราฟิกการ์ดของคุณภายใต้การ์ดแสดงผล จากนั้นเลือก ถอนการติดตั้งอุปกรณ์ จากเมนูบริบท
- เมื่อกล่องโต้ตอบการยืนยันการถอนการติดตั้งอุปกรณ์ปรากฏขึ้น ให้ทำเครื่องหมายที่ช่อง “ลบซอฟต์แวร์ไดรเวอร์สำหรับอุปกรณ์นี้” จากนั้นคลิกที่ปุ่มถอนการติดตั้ง
- อนุญาตให้ Windows ถอนการติดตั้งอุปกรณ์ จากนั้นรีบูตระบบของคุณ
หากคุณต้องการแน่ใจว่าได้ลบไดรเวอร์ที่เหลือทั้งหมดแล้ว ให้ติดตั้ง Display Driver Uninstaller เป็นโปรแกรมฟรีที่ออกแบบมาเพื่อถอนการติดตั้งไดรเวอร์การ์ดแสดงผลและไฟล์ที่เหลือ การทำเช่นนี้จะช่วยลดความเสี่ยงของไดรเวอร์ที่เสียหายซึ่งส่งผลต่อการติดตั้งใหม่
เมื่อคุณถอนการติดตั้งไดรเวอร์ปัจจุบันของคุณอย่างถูกต้องแล้ว คุณต้องแน่ใจว่าคุณติดตั้งเวอร์ชันที่อัปเดตอย่างถูกวิธี มีหลายวิธีในการทำเช่นนั้น และเราจะแสดงให้คุณเห็นทีละขั้นตอน อ่านต่อ.
อัพเดท Windows
Windows Update สามารถช่วยคุณติดตั้งไดรเวอร์ล่าสุดสำหรับการ์ดแสดงผลของคุณ โดยเฉพาะอย่างยิ่งหากการ์ดได้รับการสนับสนุนจาก Microsoft นักเล่นเกมหลายคนรายงานว่าพวกเขาอัปเดตไดรเวอร์ผ่านยูทิลิตี้นี้อย่างไร
นอกเหนือจากการติดตั้งไดรเวอร์ที่อัปเดตแล้ว คุณยังจำเป็นต้องอัปเดตพีซีของคุณด้วยหากสิ่งต่างๆ จะดำเนินไปอย่างราบรื่น มีส่วนประกอบซอฟต์แวร์ต่างๆ ที่เกมใช้และจำเป็นต้องได้รับการอัปเดต ดังนั้น เริ่มต้นด้วยการอัปเดตระบบปฏิบัติการของคุณ
ขั้นตอนต่อไปนี้จะแสดงวิธีเรียกใช้ยูทิลิตี้ Windows Update เพื่อตรวจสอบการอัปเดตและติดตั้ง:
- กดแป้นโลโก้ Windows และแป้น I บนแป้นพิมพ์พร้อมกันเพื่อเปิดแอปพลิเคชันการตั้งค่า
- เมื่อคุณไปที่แอปการตั้งค่าแล้ว ให้คลิกที่ไอคอนอัปเดตและความปลอดภัยที่ด้านล่างของหน้าต่าง
- หลังจากที่อินเทอร์เฟซ Update & Security ปรากฏขึ้น ให้คลิกที่ปุ่ม Check for Updates ใต้แท็บ Windows Update
- หากคุณไม่มีการอัปเดตที่รอดำเนินการ คุณจะเห็นข้อความ "คุณอัปเดตแล้ว" ข้างเครื่องหมายถูกสีเขียว ในกรณีนี้ ให้ข้ามวิธีนี้
- หากคุณมีการอัปเดตที่รอดำเนินการ Windows Update จะแจ้งให้คุณทราบและเริ่มดาวน์โหลด
- เมื่อเครื่องมือดาวน์โหลดการอัปเดตแล้ว ให้คลิกที่ปุ่ม รีสตาร์ททันที เพื่ออนุญาตให้รีสตาร์ทระบบของคุณและติดตั้ง
- หลังจากขั้นตอนการติดตั้งเสร็จสิ้น คอมพิวเตอร์ของคุณจะบู๊ตได้ตามปกติ
- ตอนนี้คุณสามารถเรียกใช้ Journey to the Savage Planet และตรวจสอบว่าเกิดปัญหาอีกครั้งหรือไม่
ใช้ตัวจัดการอุปกรณ์
หากพีซีของคุณทันสมัย เครื่องมือในตัวถัดไปที่คุณควรดำเนินการคือตัวจัดการอุปกรณ์ คุณสามารถใช้เพื่อค้นหาไดรเวอร์ที่อัพเดตแบบออนไลน์และติดตั้งโดยอัตโนมัติ หากคุณไม่รู้ว่าต้องทำอย่างไร ขั้นตอนต่อไปนี้จะแนะนำคุณตลอดกระบวนการ:
- เปิดช่องค้นหาข้างปุ่ม Start โดยกดปุ่ม Windows และ S พร้อมกัน คุณยังสามารถเรียกฟังก์ชันนี้ได้โดยคลิกที่ไอคอนรูปแว่นขยายในแถบงาน
- หลังจากที่แถบค้นหาเปิดขึ้น ให้พิมพ์ “ตัวจัดการอุปกรณ์” (โดยไม่ใส่เครื่องหมายอัญประกาศ) ลงในช่องข้อความ
- คลิกที่ Device Manager เมื่อปรากฏขึ้นในรายการผลลัพธ์
- หลังจากที่หน้าต่าง Device Manager เปิดขึ้น ให้ไปที่เมนู Display Adapters แล้วขยาย
- ภายใต้ Display Adapters ให้คลิกขวาที่การ์ดกราฟิกของคุณแล้วเลือก Update Driver
- ถัดไป คลิกที่ "ค้นหาซอฟต์แวร์ไดรเวอร์ที่อัปเดตโดยอัตโนมัติ" เมื่อคุณเห็นหน้าต่างอัปเดตไดรเวอร์
- Windows จะดึงไดรเวอร์จากอินเทอร์เน็ตและติดตั้งโดยอัตโนมัติ
- หลังจากดำเนินการเสร็จสิ้น ให้เปิดเกมและตรวจสอบปัญหา
ไปสำหรับโปรแกรมเฉพาะ
เครื่องมืออัปเดตไดรเวอร์เฉพาะ เช่น Auslogics Driver Updater จะประสบความสำเร็จในกรณีที่ Windows Update และ Device Manager ล้มเหลว เครื่องมือนี้ได้รับการพิสูจน์แล้ว และได้รับความไว้วางใจจากผู้ใช้ทั่วโลกหลายล้านคนและผู้เชี่ยวชาญในอุตสาหกรรม

เมื่อติดตั้งแล้ว จะตรวจสอบระบบของคุณเพื่อหาไดรเวอร์อุปกรณ์ที่มีปัญหาและติดตั้งการอัปเดตโดยอัตโนมัติ โปรแกรมสามารถทำการตรวจสอบนี้ได้เป็นประจำ ไดรเวอร์ที่คุณจะได้รับจาก Auslogics Driver Updater นั้นได้รับการยืนยันโดยผู้ผลิตอุปกรณ์และเข้ากันได้กับระบบของคุณ
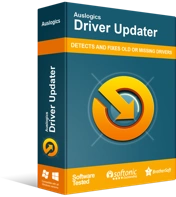
แก้ไขปัญหาพีซีด้วย Driver Updater
ประสิทธิภาพของพีซีที่ไม่เสถียรมักเกิดจากไดรเวอร์ที่ล้าสมัยหรือเสียหาย Auslogics Driver Updater วินิจฉัยปัญหาของไดรเวอร์และให้คุณอัปเดตไดรเวอร์เก่าทั้งหมดในคราวเดียวหรือทีละรายการเพื่อให้พีซีของคุณทำงานได้ราบรื่นยิ่งขึ้น
ในการใช้เครื่องมือ ให้ทำตามขั้นตอนด้านล่าง:
- ไปที่หน้าเว็บของ Auslogics Driver Updater โดยไปที่ลิงก์นี้
- เมื่อโหลดหน้าเว็บแล้ว ให้คลิกที่ปุ่มดาวน์โหลด
- อนุญาตให้เบราว์เซอร์บันทึกไฟล์
- การดาวน์โหลดไฟล์ควรใช้เวลาสองสามวินาที เนื่องจากไฟล์มีขนาดไม่เกิน 16 เมกะไบต์
- เมื่อเบราว์เซอร์ของคุณดาวน์โหลดไฟล์ติดตั้งแล้ว ให้คลิกที่ Run หรือ Open หรือไปที่โฟลเดอร์ที่คุณบันทึกไว้แล้วดับเบิลคลิก
- คลิกที่ปุ่มใช่เมื่อกล่องโต้ตอบการควบคุมบัญชีผู้ใช้ปรากฏขึ้น
- หลังจากที่วิซาร์ดการตั้งค่าปรากฏขึ้น ให้ไปที่เมนูดรอปดาวน์เพื่อเลือกภาษา
- คลิกที่เส้นประสามเส้นภายใต้ไดเร็กทอรีการติดตั้งเพื่อชี้การตั้งค่าไปยังโฟลเดอร์ที่คุณต้องการติดตั้งโปรแกรม
- หลังจากนั้น ใช้ช่องทำเครื่องหมายถัดจาก "เปิดใช้โดยอัตโนมัติเมื่อเริ่มต้น Windows" เพื่อตัดสินใจว่าคุณต้องการให้เครื่องมือเปิดขึ้นทุกครั้งที่พีซีของคุณเริ่มทำงานหรือไม่
- ช่องทำเครื่องหมาย "สร้างไอคอนเดสก์ท็อป" จะช่วยคุณตัดสินใจว่าต้องการสร้างทางลัดบนเดสก์ท็อปของคุณหรือไม่
- ทำเครื่องหมายที่ช่อง "ส่งข้อมูลที่ไม่ระบุชื่อเพื่อช่วยปรับปรุงบริการของเรา" หากคุณต้องการให้เครื่องมือส่งรายงานไปยังนักพัฒนาโดยไม่ระบุชื่อ
- หลังจากป้อนการตั้งค่าของคุณแล้ว ให้คลิกที่ปุ่ม "คลิกเพื่อติดตั้ง"
- เมื่อการติดตั้งเสร็จสิ้น เครื่องมือจะเริ่มทำงานโดยอัตโนมัติและเริ่มตรวจสอบคอมพิวเตอร์ของคุณเพื่อหาไดรเวอร์อุปกรณ์ที่มีปัญหา หากแอปไม่เริ่มทำงานด้วยตัวเอง ให้เปิดเมนูเริ่มแล้วเปิดใช้ จากนั้นคลิกปุ่มเริ่มสแกนที่ปรากฏขึ้น
- เมื่อเครื่องมือเสร็จสิ้นการสแกน คุณจะเห็นรายการไดรเวอร์ที่ล้าสมัย สูญหาย และเสียหาย หากไดรเวอร์การ์ดแสดงผลของคุณมีปัญหา ไดรเวอร์นั้นจะปรากฏขึ้นในรายการ
- คลิกที่ปุ่ม Update เพื่อให้โปรแกรมดาวน์โหลดและติดตั้งไดร์เวอร์เวอร์ชั่นอัพเดต
- เมื่อกระบวนการอัปเดตเสร็จสิ้น ให้รีสตาร์ทระบบและเปิดเกม
ตรวจสอบความสมบูรณ์ของไฟล์เกมของคุณ
หลังจากอัปเดตไดรเวอร์การ์ดแสดงผลของคุณแล้ว สิ่งที่ต้องทำต่อไปคือตรวจสอบให้แน่ใจว่าไม่มีไฟล์เกมของคุณสูญหายหรือเสียหาย ไฟล์การติดตั้งที่เสียหายหรือหายไปเป็นสาเหตุที่พบบ่อยที่สุดของการหยุดทำงานของเกม ไฟล์เหล่านี้อาจได้รับความเสียหายจากมัลแวร์ ลบโดยโปรแกรมป้องกันไวรัสของคุณ หรือเสียหายหลังจากการปิดระบบกะทันหันในขณะที่คุณเล่นเกม
การแก้ไขไฟล์เกมที่มีปัญหาเกี่ยวข้องกับการใช้ไคลเอนต์เกมของคุณเพื่อค้นหาและแทนที่ ในกรณีนี้ คุณจะใช้ Epic Games Launcher ขั้นตอนต่อไปนี้จะแสดงให้คุณเห็นว่าต้องทำอย่างไร:
- ดับเบิลคลิกที่ทางลัดของ Epic Games Launcher บนเดสก์ท็อปหรือไปที่เมนูเริ่มเพื่อค้นหาแอปพลิเคชัน
- หลังจากที่โปรแกรมเปิดขึ้น ให้ไปที่คลังของคุณและสลับไปที่แท็บของเกม
- คลิกที่จุดสามจุดข้างชื่อและเลือกยืนยันจากเมนูที่เลื่อนลงมา
- ลูกค้าจะเริ่มสแกนไฟล์เกมในระบบของคุณ ไฟล์ใดๆ ที่ไม่ตรงกับเวอร์ชันอัปเดตในตัวเปิดใช้ Epic Games จะถูกแทนที่โดยอัตโนมัติ
- หลังจากดำเนินการเสร็จสิ้น ให้รีสตาร์ทไคลเอนต์และเปิดใช้ Journey to the Savage Planet เพื่อตรวจสอบว่าปัญหาได้รับการแก้ไขแล้วหรือไม่
ป้องกันโปรแกรมป้องกันไวรัสของคุณจากการบล็อก Journey to the Savage Planet
โปรแกรมป้องกันไวรัสไม่ได้ดีเสมอไปกับเกมใหม่หรือเกมที่เพิ่งอัปเดตล่าสุด การเดินทางสู่ Savage Planet ไม่มีภูมิคุ้มกันต่อสิ่งนี้ โปรแกรมรักษาความปลอดภัยของคุณอาจตั้งค่าสถานะเกมว่าเป็นภัยคุกคามและบล็อกเกมดังกล่าว นี่เป็นกรณีของผู้เล่นคนอื่นๆ
การกำจัดปัญหา ในกรณีนี้ เกี่ยวข้องกับการเพิ่มเกมเป็นการยกเว้นในโปรแกรมป้องกันระบบ แม้ว่าผู้เล่นหลายคนจะใช้วิธีปิดการใช้งานโปรแกรมป้องกันไวรัส แต่การป้องกันไม่ให้แอปพลิเคชันบล็อกเกมเป็นวิธีที่ปลอดภัยที่สุด
ตัวเลือกการยกเว้นใช้ชื่อต่างกันในโปรแกรมป้องกันไวรัสต่างๆ คุณอาจต้องมองหาตัวเลือก ข้อยกเว้น การยกเว้น รายการที่อนุญาต หรือรายการปลอดภัย ที่กล่าวว่าคุณจะสามารถระบุได้อย่างง่ายดาย หากคุณยังไม่รู้ว่าต้องทำอย่างไร คุณสามารถหาคำแนะนำง่ายๆ ได้จากเว็บไซต์ของผู้พัฒนาแอปพลิเคชัน
ขั้นตอนด้านล่างจะแนะนำคุณตลอดกระบวนการเพิ่มเกมเป็นการยกเว้นในเครื่องมือ Virus & Threat Protection ของโปรแกรม Windows Security:
- เปิดแอปพลิเคชันการตั้งค่าโดยแตะแป้นโลโก้ Windows แล้วคลิกไอคอนฟันเฟืองในเมนูเริ่ม หรือโดยการคลิกขวาที่ปุ่มเริ่มแล้วเลือกการตั้งค่าในเมนูการเข้าถึงด่วน คุณยังสามารถกด Windows + I เพื่อเรียกใช้แอปได้เร็วขึ้น
- หลังจากหน้าจอหลักของการตั้งค่า Windows ปรากฏขึ้น ให้คลิกที่ป้าย Update & Security
- เมื่ออินเทอร์เฟซ Update & Security ปรากฏขึ้น ให้ไปที่บานหน้าต่างด้านซ้ายและคลิกที่ Windows Security
- สลับไปที่พื้นที่หลัก (แท็บความปลอดภัยของ Windows) และคลิกที่การป้องกันไวรัสและภัยคุกคามภายใต้พื้นที่ป้องกัน
- เมื่อคุณเห็นอินเทอร์เฟซการป้องกันไวรัสและภัยคุกคาม ให้เลื่อนลงและคลิกที่จัดการการตั้งค่าภายใต้การตั้งค่าการป้องกันไวรัสและภัยคุกคาม
- หลังจากที่หน้าจอการตั้งค่าการป้องกันไวรัสและภัยคุกคามปรากฏขึ้น ให้เลื่อนลงไปที่ส่วนการยกเว้น แล้วคลิก "เพิ่มหรือลบการยกเว้น"
- เมื่อหน้าจอการยกเว้นเปิดขึ้น ให้คลิกที่เครื่องหมายบวกข้างเพิ่มการยกเว้น จากนั้นเลือกตัวเลือกโฟลเดอร์จากเมนูบริบท
- หลังจากกล่องโต้ตอบ Select Folder ปรากฏขึ้น ให้ค้นหาโฟลเดอร์การติดตั้งของ Journey to the Savage Planet คลิกซ้ายที่ไอคอน จากนั้นคลิกปุ่ม Select Folder
- ตรวจสอบว่าปัญหาการหยุดทำงานยังคงมีอยู่หรือไม่
เพิ่มไฟล์เพจของคุณ
ไฟล์เพจของคุณเป็นหน่วยความจำเพิ่มเติมที่ Windows สร้างขึ้นบนฮาร์ดไดรฟ์ของคุณเพื่อเสริมหน่วยความจำระบบหลักของคุณเมื่อถึงความจุ ไฟล์เพจจิ้ง หรือที่เรียกว่าหน่วยความจำเสมือน อาจทำให้เกิดปัญหาได้หากไฟล์มีขนาดใหญ่ไม่เพียงพอ ลองเพิ่มเพื่อตรวจสอบว่าปัญหาหายไปหรือไม่
ทำตามขั้นตอนด้านล่างเพื่อดำเนินการดังกล่าว:
- คลิกขวาที่ปุ่ม Start แล้วเลือก File Explorer ในเมนู Quick Access คุณสามารถเปิด File Explorer ได้เร็วขึ้นโดยแตะโลโก้ Windows และปุ่ม E พร้อมกัน
- เมื่อคุณเห็นหน้าต่าง File Explorer ให้ตรงไปที่บานหน้าต่างด้านซ้าย คลิกขวาที่พีซีเครื่องนี้ จากนั้นคลิกที่ Properties เมื่อเมนูบริบทเลื่อนลงมา
- หลังจากที่หน้าต่าง System ปรากฏขึ้น ให้สลับไปที่บานหน้าต่างด้านซ้ายและคลิกที่ Advanced System Settings
- เมื่อแท็บ Advanced ของหน้าต่างไดอะล็อก System Properties ปรากฏขึ้น ให้ไปที่ Performance และคลิกที่ Settings
- เมื่อกล่องโต้ตอบตัวเลือกประสิทธิภาพปรากฏขึ้น ให้สลับไปที่แท็บขั้นสูง
- ตรงไปที่ หน่วยความจำเสมือน และคลิกที่ปุ่ม เปลี่ยน
- เมื่อคุณเห็นกล่องโต้ตอบหน่วยความจำเสมือน ให้ยกเลิกการเลือกช่องที่ระบุว่า "จัดการขนาดไฟล์เพจจิ้งสำหรับไดรฟ์ทั้งหมดโดยอัตโนมัติ"
- ถัดไป คลิกซ้ายที่โวลุ่มที่มีไฟล์เพจ จากนั้นคลิกปุ่มตัวเลือกสำหรับ "ขนาดที่กำหนดเอง"
- ตอนนี้ ปรับขนาดเริ่มต้นและขนาดสูงสุดเป็นค่าที่สูงขึ้น ขอแนะนำให้ขนาดเป็นสองเท่าของความจุของหน่วยความจำระบบ
- คลิกปุ่มตกลงในกล่องโต้ตอบทั้งหมดที่เปิดอยู่ จากนั้นเรียกใช้ Journey to the Savage Planet เพื่อตรวจสอบปัญหาการขัดข้อง
บทสรุป
ปัญหาการล่มควรหมดไปนานแล้ว หากคุณมีปัญหาเพิ่มเติมหรือต้องการรายงานว่าคุณแก้ไขปัญหาได้สำเร็จอย่างไร คุณสามารถใช้ส่วนความคิดเห็นด้านล่าง
