แก้ไข Java TM Platform SE Binary ไม่ตอบสนองใน Windows 10
เผยแพร่แล้ว: 2022-07-13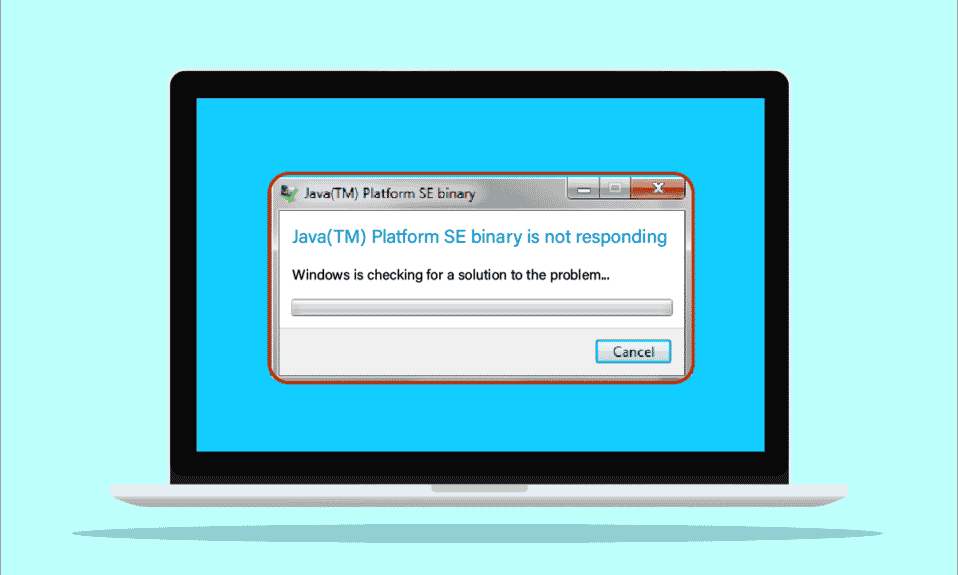
หากคุณกำลังพยายามเปิดหรือเปิดแอปพลิเคชันที่ใช้ Java เช่น Minecraft แอปพลิเคชันอาจดูเหมือนไม่ตอบสนอง และทางเลือกเดียวที่คุณมีคือปิดแอป ในกรณีนี้ คุณจะมาพร้อมกับข้อความแจ้งข้อผิดพลาดดังต่อไปนี้ ไบนารี Java Platform SE หยุดทำงาน ปัญหาทำให้โปรแกรมหยุดทำงานอย่างถูกต้อง Windows จะปิดโปรแกรมและแจ้งให้คุณทราบหากมีวิธีแก้ไข หากคุณต้องการแก้ปัญหาไบนารี SE แพลตฟอร์ม Java TM ไม่ตอบสนองข้อความแสดงข้อผิดพลาดที่เกิดขึ้นเมื่อเปิด Minecraft คู่มือการแก้ไขปัญหานี้จะช่วยคุณแก้ปัญหาไบนารี SE แพลตฟอร์ม Java TM หยุดทำงาน
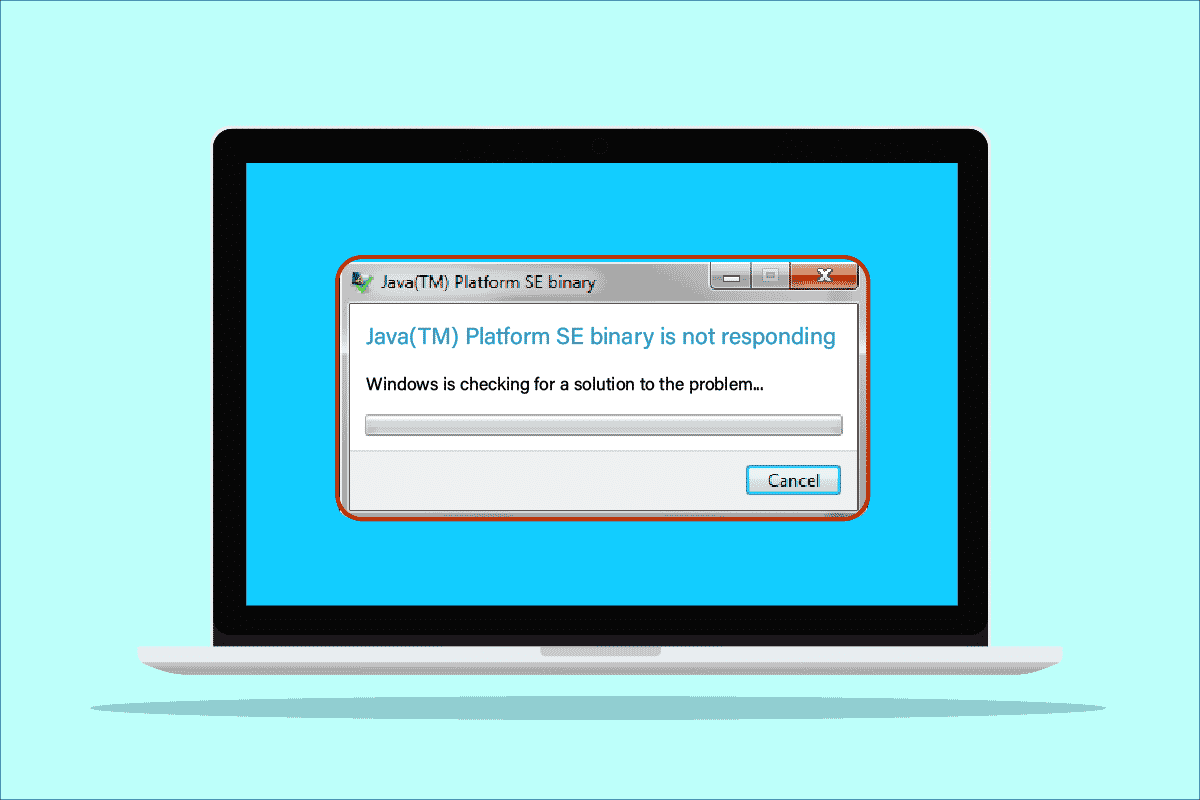
สารบัญ
- วิธีแก้ไขไบนารี Java TM Platform SE ไม่ตอบสนองใน Windows 10
- วิธีที่ 1: เปิดแอปหลังจาก Clean Boot
- วิธีที่ 2: เรียกใช้โปรแกรมในโหมดความเข้ากันได้
- วิธีที่ 3: กำหนดค่าตัวแปรสภาพแวดล้อม
- วิธีที่ 4: เปิดแอปในเซฟโหมด
- วิธีที่ 5: อัปเดตไดรเวอร์กราฟิก
- วิธีที่ 6: ติดตั้งไดรเวอร์กราฟิกใหม่
- วิธีที่ 7: ปิดใช้งานโปรแกรมป้องกันไวรัสชั่วคราว (ถ้ามี)
- วิธีที่ 8: เปิดใช้เซสชันด้วย Java Web Start
- วิธีที่ 9: ติดตั้งแอปพลิเคชันที่ใช้ Java SE อีกครั้ง
- วิธีที่ 10: ลบ Java เวอร์ชันเก่า (โดยใช้สคริปต์)
- วิธีที่ 11: ล้าง Java Cache
วิธีแก้ไขไบนารี Java TM Platform SE ไม่ตอบสนองใน Windows 10
คุณสามารถเรียกใช้แอปพลิเคชัน โปรแกรม เว็บไซต์ และลิงก์จำนวนมากภายในสภาพแวดล้อม Java หรือที่เรียกว่าแพลตฟอร์ม Java Minecraft เป็นเกมยอดนิยมที่ใช้ไบนารีของแพลตฟอร์ม OpenJDK และเป็นเกมที่มีข้อผิดพลาดมากมายในช่วงไม่กี่ครั้งที่ผ่านมา Minecraft ไม่เพียงแต่เผชิญกับไบนารี SE ของแพลตฟอร์ม Java TM เท่านั้นที่หยุดปัญหาการทำงาน แต่แอปที่ใช้ Java อื่นๆ ยังไม่สามารถเปิดได้ในกรณีนี้ มีสาเหตุหลายประการที่ทำให้ไบนารี SE แพลตฟอร์ม Java TM หยุดทำงาน ปัญหาทั่วไปบางประการที่ทำให้เกิดปัญหามีดังต่อไปนี้
- ไฟล์แคช Java ที่ไม่จำเป็นหรือเป็นอันตรายใน Windows PC
- การตั้งค่าแอปพลิเคชัน Java ที่เข้ากันไม่ได้ซึ่งรบกวนไฟล์แพลตฟอร์ม Java
- ตัวแปรสภาพแวดล้อมที่ไม่ถูกต้องบนคอมพิวเตอร์
- ม็อด Minecraft บางตัวกำลังรบกวน Java SE Platform Binary
- โปรแกรมป้องกันไวรัสหรือไฟร์วอลล์กำลังป้องกันไม่ให้แพลตฟอร์ม Java เปิดและทำงานได้ตามปกติ
- ไดรเวอร์ที่ล้าสมัยและระบบปฏิบัติการ Windows ที่เข้ากันไม่ได้
ในส่วนนี้ คุณจะได้พบกับแนวคิดในการแก้ไขปัญหาที่มีประสิทธิภาพ ซึ่งจะช่วยคุณแก้ไขปัญหาไบนารีของแพลตฟอร์ม openJDK ในคอมพิวเตอร์ Windows 10 ของคุณ ปฏิบัติตามพวกเขาในลำดับเดียวกันเพื่อให้ได้ผลลัพธ์ที่สมบูรณ์แบบ
วิธีที่ 1: เปิดแอปหลังจาก Clean Boot
ผู้ใช้หลายคนแนะนำว่าไบนารี SE แพลตฟอร์ม Java TM ไม่ตอบสนองปัญหาสามารถแก้ไขได้โดยดำเนินการคลีนบูตของพีซีและเรียกใช้โปรแกรมด้วยชุดไดรเวอร์และงานเริ่มต้นขั้นต่ำ คุณต้องไม่สับสนระหว่างคลีนบูตกับเซฟบูต เซฟโหมดของ Windows PC จะปิดงานที่ไม่จำเป็นทั้งหมดและทำงานด้วยไดรเวอร์ที่เสถียรที่สุด ในเซฟโหมด พีซีที่ใช้ Windows จะอยู่ในสภาพแวดล้อมที่เสถียรที่สุด ในขณะที่คลีนบูตของพีซีจะลบเฉพาะส่วนเสริมของบริษัทอื่นที่ได้รับมอบหมายในงานเริ่มต้น คลีนบูตของคอมพิวเตอร์จะช่วยคุณแก้ไขปัญหาความไม่เข้ากันของซอฟต์แวร์ที่ทำให้เกิดปัญหา ทำตามคำแนะนำของเราวิธีการดำเนินการคลีนบูตใน Windows 10 และใช้ขั้นตอนเดียวกันกับที่ได้รับคำแนะนำในการแก้ไขปัญหา
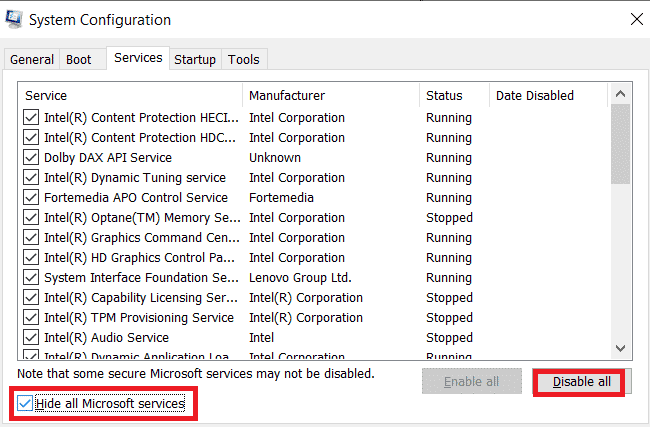
เมื่อพีซีรีสตาร์ท ให้เปิด Minecraft หรือโปรแกรมอื่นๆ ที่ใช้ Java หากคุณไม่พบปัญหาอีก ให้เปิดใช้บริการใหม่ทีละรายการและค้นหาผู้กระทำความผิด นอกจากนี้ คุณสามารถลองบังคับถอนการติดตั้งโปรแกรมที่เสียหายจากพีซีของคุณ หากดูเหมือนไม่จำเป็นในการแก้ไขปัญหาอย่างถาวร
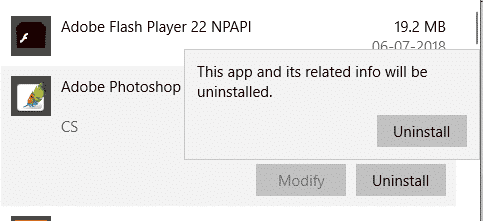
วิธีที่ 2: เรียกใช้โปรแกรมในโหมดความเข้ากันได้
ไฟล์ WER (Windows Error Reporting) ถูกสร้างขึ้นหลังจากที่แอปพลิเคชันหยุดทำงานบนคอมพิวเตอร์ของคุณ มีข้อมูลที่เหมาะสมที่ช่วยให้คุณค้นหาสาเหตุที่เกิดการขัดข้องได้ ไฟล์เหล่านี้เป็นไฟล์ข้อความที่เก็บไว้ในตำแหน่งต่างๆ ผู้ดูแลระบบสามารถเข้าถึงได้เท่านั้น ผู้จำหน่ายซอฟต์แวร์ต้องยอมรับบริการ Winqual ของ Microsoft หากต้องการเข้าถึงข้อมูลข้อขัดข้องของลูกค้า การดูข้อมูลข้อขัดข้องเหล่านี้อาจเป็นประโยชน์สำหรับคุณในการระบุสาเหตุที่ไบนารี SE ของแพลตฟอร์ม Java TM ไม่ตอบสนองเกิดขึ้นในอุปกรณ์ของคุณ หากคุณไม่สนใจข้อมูลลับที่จะแบ่งปันกับผู้ขายที่เป็นบุคคลภายนอก คุณสามารถส่งข้อมูลข้อขัดข้องนี้ให้ผู้เชี่ยวชาญที่สามารถอธิบายให้คุณได้ทราบถึงสาเหตุที่เกิดขึ้น หากคุณไม่ต้องการทำเช่นนั้น คุณสามารถค้นหาตำแหน่งของไฟล์ Java.exe ได้ด้วยการดูไฟล์ WER และเรียกใช้ไฟล์ปฏิบัติการ Java ด้วยสิทธิ์ของผู้ดูแลระบบตามคำแนะนำด้านล่าง หวังว่าจะแก้ไขปัญหานี้ได้
1. กด ปุ่ม Windows + E พร้อมกันเพื่อเปิด File Explorer
2. ตอนนี้ ไปที่แท็บ มุมมอง และทำเครื่องหมายที่ช่องถัดจาก รายการที่ซ่อนอยู่ ตามที่แสดง
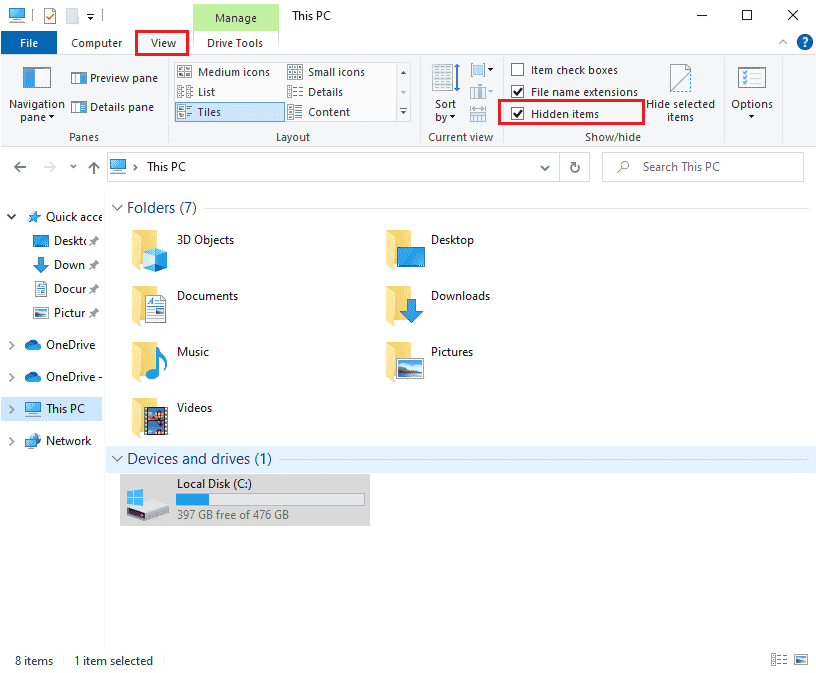
3. ตอนนี้ ไปที่ เส้นทาง ตำแหน่งต่อไปนี้ใน File Explorer
C:\Users\<ชื่อผู้ใช้>\AppData\Local\Microsoft\Windows\WER\ReportArchive
หมายเหตุ: หากคุณไม่พบไฟล์ที่เกี่ยวข้องในตำแหน่งนี้ คุณสามารถค้นหา Java.exe ได้โดยตรงในช่องค้นหา แต่คุณต้องดับเบิลคลิกว่าคุณกำลังเข้าถึง ไฟล์ Java ที่ถูกต้องหรือไม่ท่ามกลางไฟล์ อื่นๆ ที่คล้ายคลึงกัน
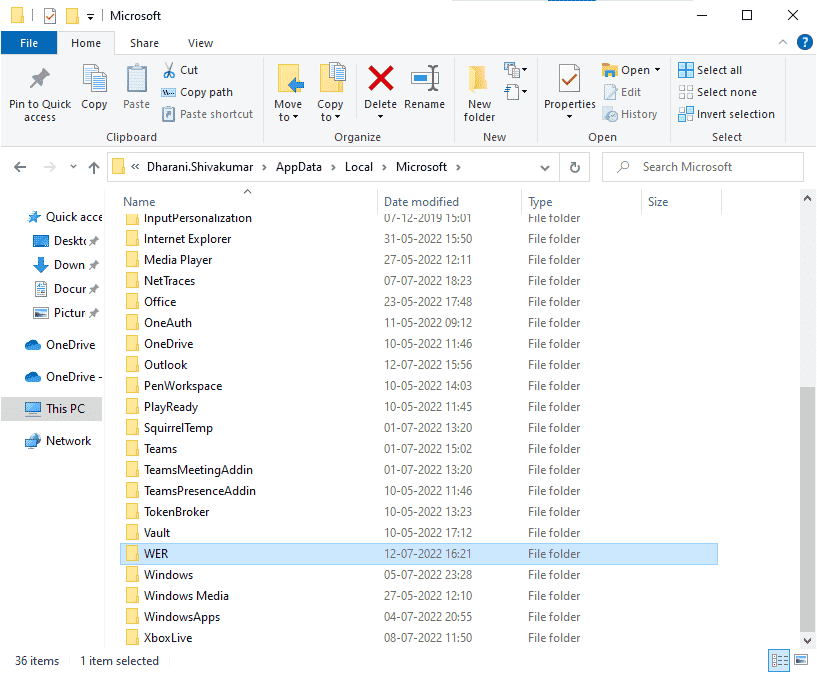
4. ภายในโฟลเดอร์ ReportArchive ให้คลิกขวาที่ไฟล์ WER แล้วคลิกตัวเลือก Open with ดังที่แสดง
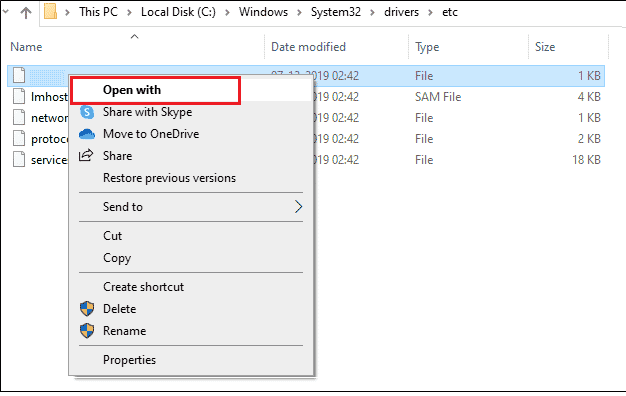
5. ตอนนี้ เลือกตัวเลือก Notepad จากรายการและคลิก ตกลง ตามที่แสดง
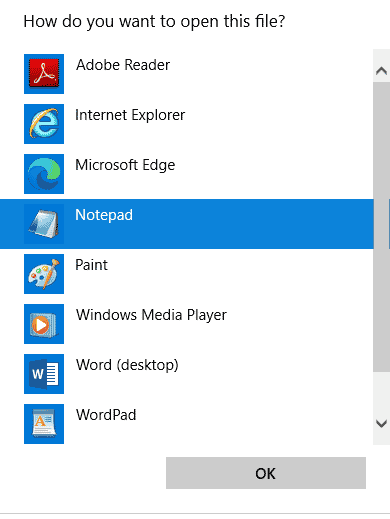
6. ไปที่ส่วนท้ายของไฟล์และตรวจสอบตำแหน่งของ Java.exe และไปที่ตำแหน่งเดียวกันบนพีซีของคุณ
7. คลิกขวาที่ไฟล์ Java.exe และเลือกตัวเลือก คุณสมบัติ
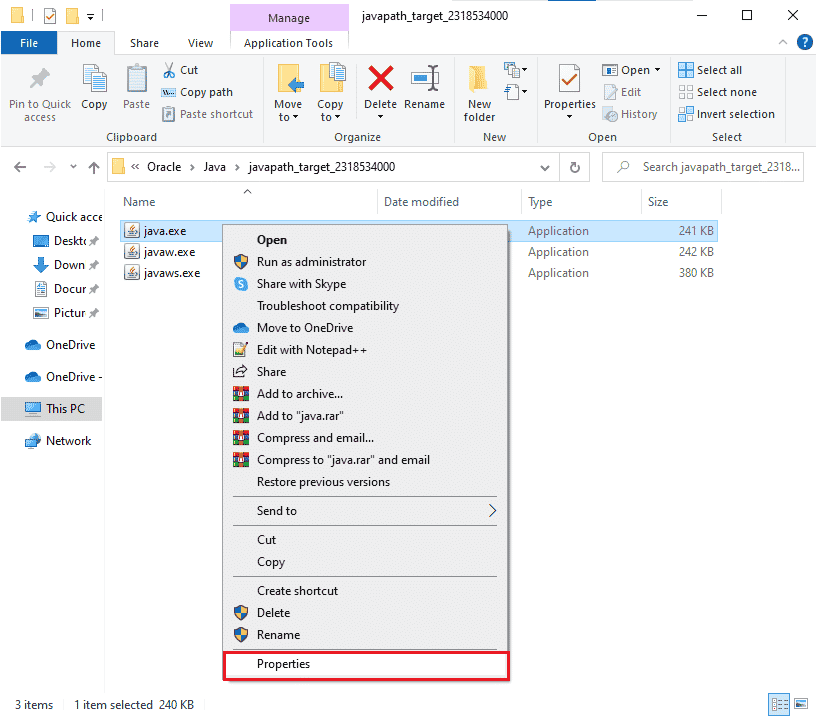
8. สลับไปที่แท็บ ความเข้ากันได้ ในหน้าต่าง คุณสมบัติ และทำเครื่องหมายที่ช่องถัดจาก เรียกใช้โปรแกรมนี้ในโหมดความเข้ากันได้ ตามที่แสดง
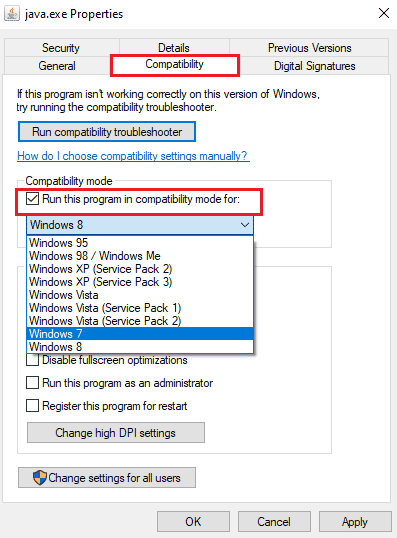
9. ตอนนี้ เลือก Windows 7 หรือ 8 จากรายการแบบหล่นลง และคลิกที่ Apply และ OK เพื่อบันทึกการเปลี่ยนแปลง รีสตาร์ทคอมพิวเตอร์และเปิดแอปพลิเคชันอีกครั้ง
อ่านเพิ่มเติม: แก้ไขข้อผิดพลาด io.netty.channel.AbstractChannel$AnnotatedConnectException ใน Minecraft
วิธีที่ 3: กำหนดค่าตัวแปรสภาพแวดล้อม
ข้อมูลการกำหนดค่าทั้งหมดของระบบปฏิบัติการของคุณจะถูกส่งไปยังแอปพลิเคชันโดยใช้ตัวแปรสภาพแวดล้อม ตัวแปรสภาพแวดล้อมเหล่านี้เป็นชุดค่าผสมของ คีย์/ค่า ทั้งคู่เป็นสตริง ตัวแปรเหล่านี้ต้องเข้ากันได้เสมอเพื่อหลีกเลี่ยงปัญหาใดๆ หากคุณเพิ่งอัปเดตพีซี Windows ของคุณและพบกับไบนารี SE แพลตฟอร์ม Java TM หยุดทำงาน คู่เหล่านี้จะต้องถูกรบกวน ลองรีเซ็ตตามคำแนะนำด้านล่าง
1. กด ปุ่ม Windows และพิมพ์ Control Panel จากนั้นคลิกที่ เปิด
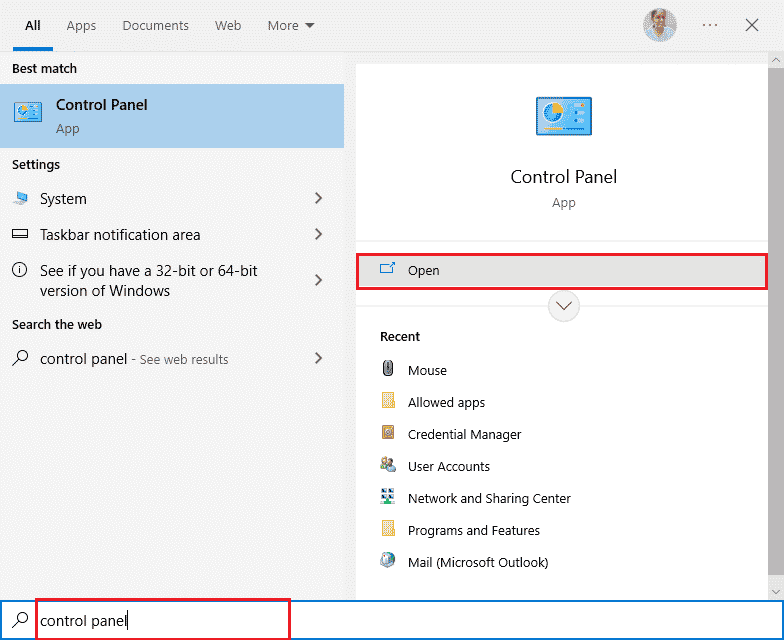
2. ตอนนี้ ตั้งค่าตัวเลือก ดูตาม เป็น ไอคอนขนาดใหญ่ และคลิกที่ ระบบ ดังที่แสดง
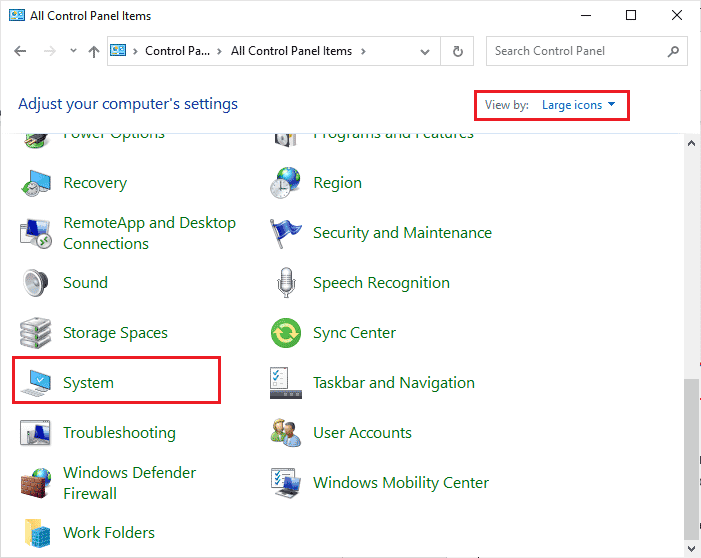
3. ตอนนี้ เลื่อนลงมาที่หน้าจอด้านขวาและคลิกที่ การตั้งค่าระบบขั้นสูง ตามที่แสดง หากคุณได้รับแจ้งจากการควบคุม UAC ให้คลิกที่ ใช่ และดำเนินการต่อ
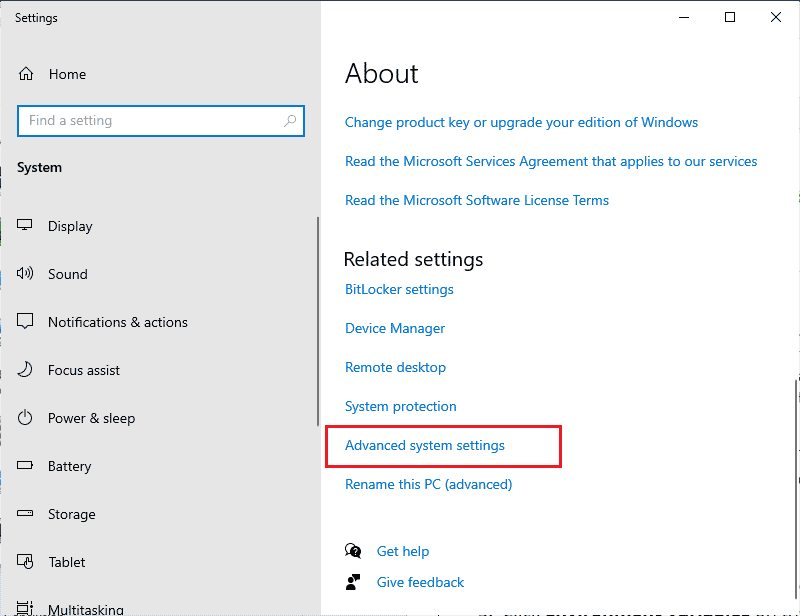
4. จากนั้นสลับไปที่แท็บ ขั้นสูง แล้วคลิก ตัวแปรสภาพแวดล้อม...
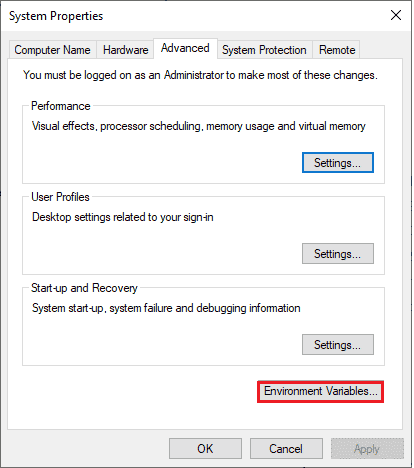
5. ตอนนี้ คลิกที่ปุ่ม ใหม่… ภายใต้ ตัวแปรระบบ
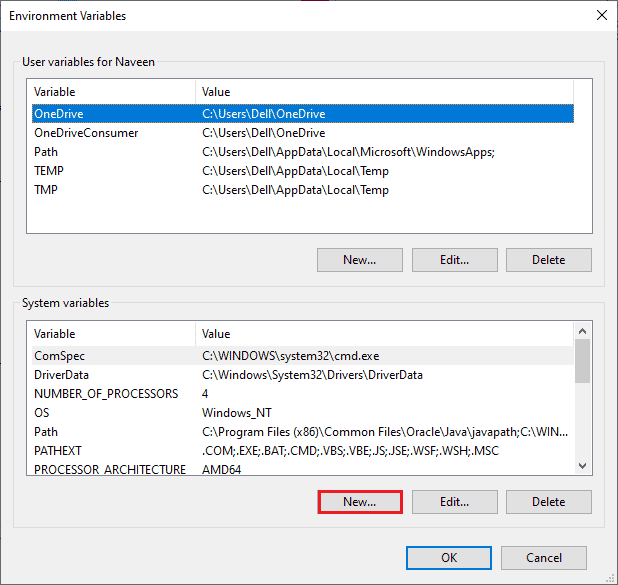
6. พิมพ์ _JAVA_OPTIONS ในกล่องชื่อตัวแปรและ -Xmx256M ในกล่องค่าตัวแปร
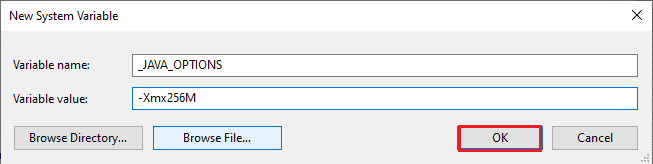
7. จากนั้นคลิก OK เพื่อออกจากหน้าต่าง New System Variable
8. คลิก OK อีกครั้งในหน้าต่าง Environment Variables ตรวจสอบว่าคุณได้แก้ไขไบนารีแพลตฟอร์ม openJDK ไม่ตอบสนองหรือไม่
วิธีที่ 4: เปิดแอปในเซฟโหมด
หากคุณไม่ได้รับการแก้ไขใดๆ ของแพลตฟอร์ม Java TM ไบนารี SE ได้หยุดปัญหาการทำงานหลังจากรีสตาร์ทแอป ให้เปิดแอปในเซฟโหมด ผู้ใช้หลายคนรายงานว่าปัญหาดังกล่าวเกิดจากไฟล์การติดตั้งที่เสียหายของเครื่องมือเฉพาะ Logitech Process Monitor(lvprcsrv.exe) ตรวจสอบว่าคุณมีแอปนี้ในคอมพิวเตอร์หรือไม่ ถ้ามีให้ถอนการติดตั้งให้หมด นอกจากนี้ ในการแก้ไขปัญหาไบนารีของแพลตฟอร์ม openJDK ไม่ตอบสนอง ให้บูตคอมพิวเตอร์ในเซฟโหมดเพราะจะปิดการใช้งานโปรแกรมทั้งหมดที่รบกวน Java คุณสามารถบูตเครื่องคอมพิวเตอร์ วิธีเริ่มระบบไปยังเซฟโหมดใน Windows 10 และเมื่อปิดใช้งานซอฟต์แวร์ของบริษัทอื่นแล้ว ให้ตรวจสอบว่าคุณประสบปัญหาอีกครั้งหรือไม่
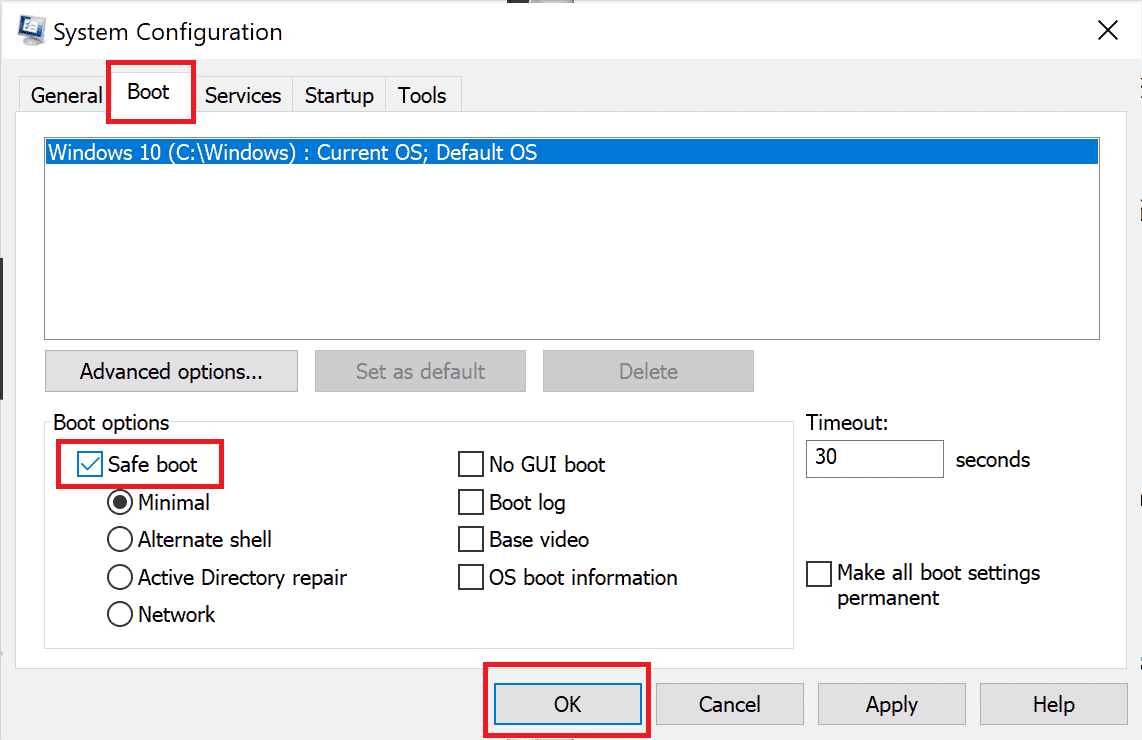
เมื่อพีซีของคุณอยู่ในเซฟโหมด ให้ตรวจสอบว่าคุณประสบปัญหาอีกครั้งหรือไม่ หากคุณไม่ประสบปัญหา ให้ถอนการติดตั้งโปรแกรมหรือแอปพลิเคชันล่าสุดที่คุณเพิ่มลงในคอมพิวเตอร์ของคุณ
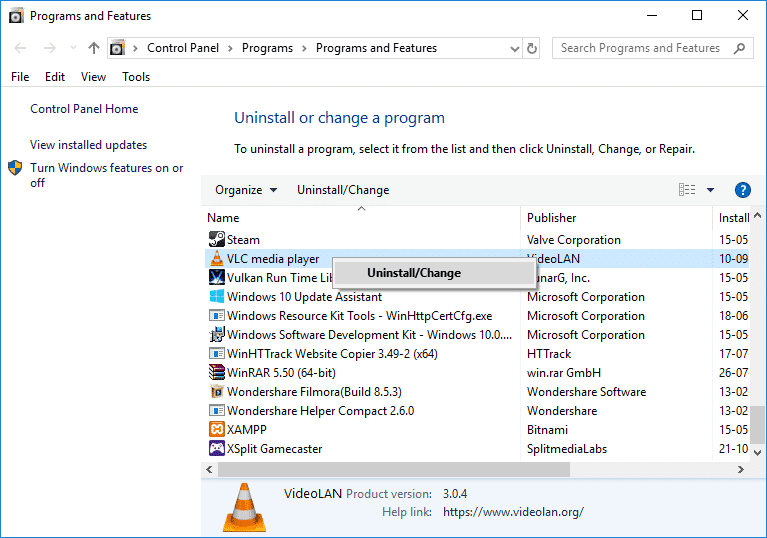
อ่านเพิ่มเติม: แก้ไข Outlook เท่านั้น เปิดในเซฟโหมดใน Windows 10
วิธีที่ 5: อัปเดตไดรเวอร์กราฟิก
หากคุณประสบปัญหาไบนารี SE แพลตฟอร์ม Java TM ไม่ตอบสนองตลอดเวลา ให้ตรวจสอบว่าไดรเวอร์กราฟิกล้าสมัยหรือเสียหายหรือไม่ หากไม่เข้ากัน จะเกิดข้อขัดแย้งหลายอย่างระหว่างสภาพแวดล้อม Java และไดรเวอร์ของคุณ คุณสามารถจัดการปัญหานี้ได้อย่างง่ายดายโดยอัปเดตไดรเวอร์ GPU เป็นเวอร์ชันล่าสุด คุณสามารถอัปเดตไดรเวอร์ด้วยตนเองโดยทำตามขั้นตอนที่แนะนำในคำแนะนำ 4 วิธีในการอัปเดตไดรเวอร์กราฟิกใน Windows 10
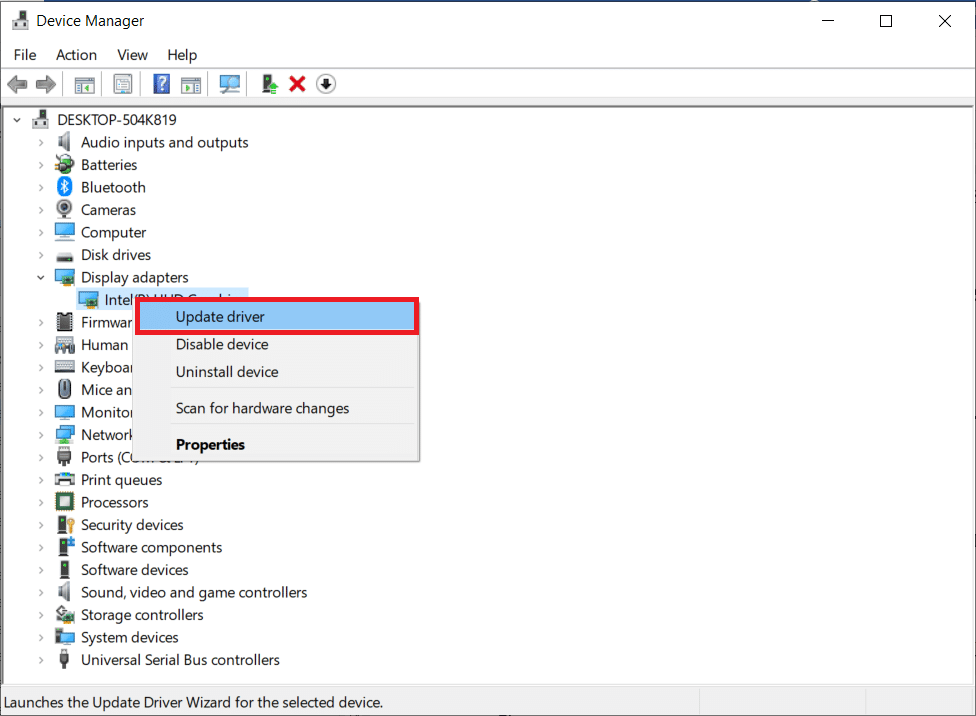
เมื่อคุณอัปเดตไดรเวอร์แล้ว ให้รีบูตคอมพิวเตอร์และตรวจสอบว่าคุณได้แก้ไขไบนารี SE แพลตฟอร์ม Java TM ที่หยุดทำงานแล้วหรือไม่
วิธีที่ 6: ติดตั้งไดรเวอร์กราฟิกใหม่
หากคุณยังคงเผชิญกับไบนารีของแพลตฟอร์ม openJDK ไม่ตอบสนอง ให้ติดตั้งไดรเวอร์อุปกรณ์ใหม่เพื่อแก้ไขปัญหาความเข้ากันไม่ได้ มีหลายวิธีในการติดตั้งไดรเวอร์ใหม่ในคอมพิวเตอร์ของคุณโดยปฏิบัติตามเครื่องมือของบริษัทอื่นหรือดำเนินการด้วยตนเอง อย่างไรก็ตาม คุณสามารถติดตั้งไดรเวอร์กราฟิกใหม่ได้อย่างง่ายดายตามคำแนะนำในคู่มือของเรา วิธีการถอนการติดตั้งและติดตั้งไดรเวอร์ใหม่ใน Windows 10
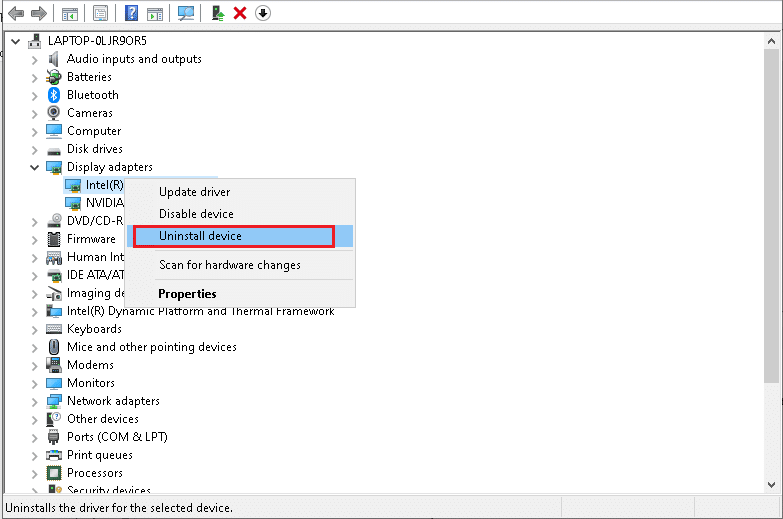
หลังจากติดตั้งไดรเวอร์ GPU ใหม่ ให้ตรวจสอบว่าคุณได้แก้ไขปัญหาไบนารี SE ของแพลตฟอร์ม Java TM แล้วหรือไม่
อ่านเพิ่มเติม: แก้ไขการตั้งค่าผู้ใช้เป็นไดรเวอร์ล้มเหลวใน Windows 10
วิธีที่ 7: ปิดใช้งานโปรแกรมป้องกันไวรัสชั่วคราว (ถ้ามี)
โปรแกรมป้องกันไวรัสของคุณอาจป้องกันแอปพลิเคชันใดๆ ไม่ให้เปิดบนพีซีของคุณโดยไม่ได้ตั้งใจ ปัญหาความเข้ากันได้หลายอย่างมีการระบุโดยผู้ใช้ Windows หลายคนซึ่งยากต่อการยอมรับและแก้ไข อ่านคำแนะนำเกี่ยวกับวิธีปิดใช้งานโปรแกรมป้องกันไวรัสชั่วคราวใน Windows 10 และทำตามคำแนะนำเพื่อปิดใช้งานโปรแกรมป้องกันไวรัสบนพีซีของคุณชั่วคราว
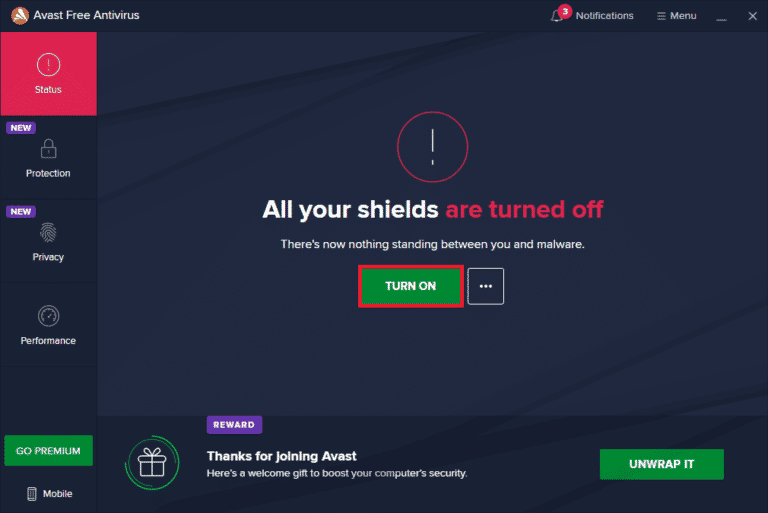

หลังจากแก้ไขไบนารี SE แพลตฟอร์ม Java TM ไม่ตอบสนองปัญหาบนพีซี Windows 10 ของคุณ ตรวจสอบให้แน่ใจว่าได้เปิดใช้งานโปรแกรมป้องกันไวรัสอีกครั้ง เนื่องจากคอมพิวเตอร์ที่ไม่มีชุดความปลอดภัยมักเป็นภัยคุกคาม
วิธีที่ 8: เปิดใช้เซสชันด้วย Java Web Start
หากคุณยังคงเผชิญกับไบนารี SE ของแพลตฟอร์ม Java TM ไม่ตอบสนองแม้หลังจากลองวิธีการทั้งหมดข้างต้นแล้ว คุณสามารถลองเปิดใช้เซสชันได้โดยใช้เวอร์ชัน Java Web Start ที่ติดตั้งระบบแทนแอป Blackboard Collaborate Launcher ทำตามคำแนะนำด้านล่างเพื่อทำเช่นเดียวกัน แต่ขอแนะนำให้ติดต่อฝ่ายสนับสนุนของ Collaborate เพื่อแก้ไขข้อสงสัยใดๆ ที่เกิดขึ้นระหว่างกระบวนการ
1. ปิดงานเบื้องหลังทั้งหมดบนพีซีของคุณ โดยเฉพาะเซสชันการทำงานร่วมกัน
2. ตอนนี้ กดปุ่ม Windows และพิมพ์ Control Panel จากนั้นคลิกที่ เปิด
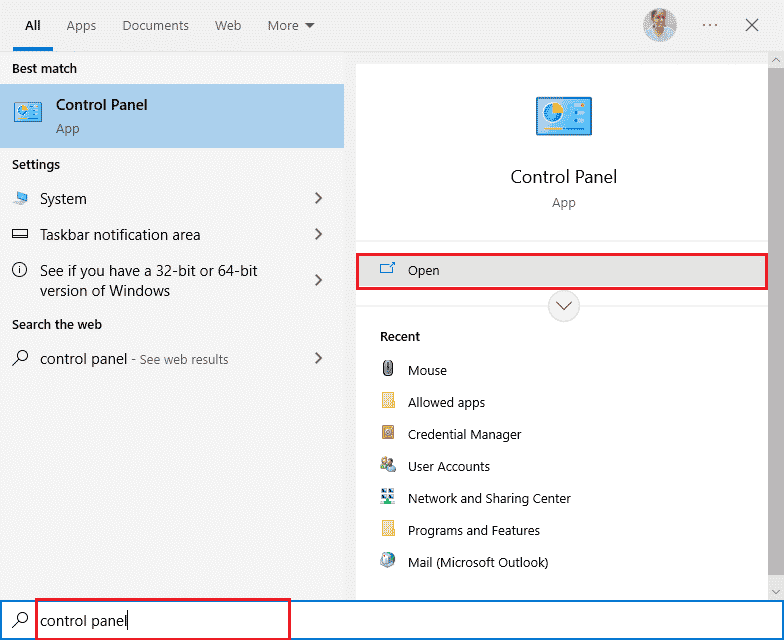
3. จากนั้นตั้งค่า View by > Large icons และคลิกที่ Programs and Features
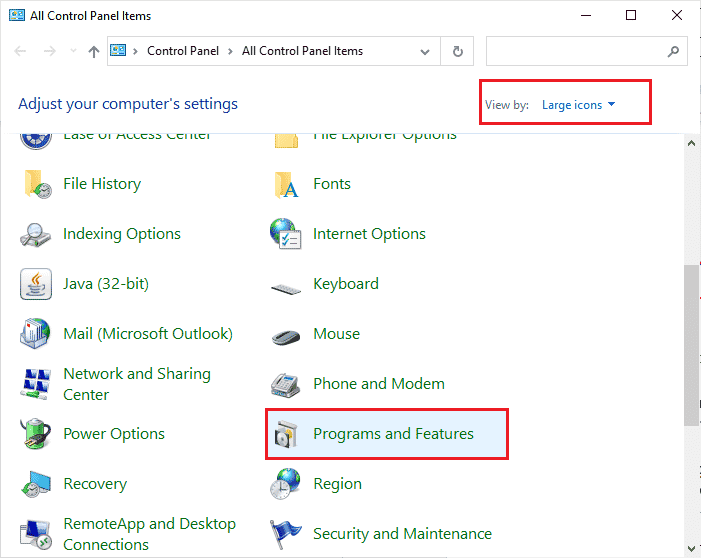
4A. ไปที่รายการโปรแกรมในรายการและตรวจสอบให้แน่ใจว่าติดตั้ง Java แล้ว
4B. ถ้าไม่ ให้ติดตั้ง Java โดยไปที่ java.com
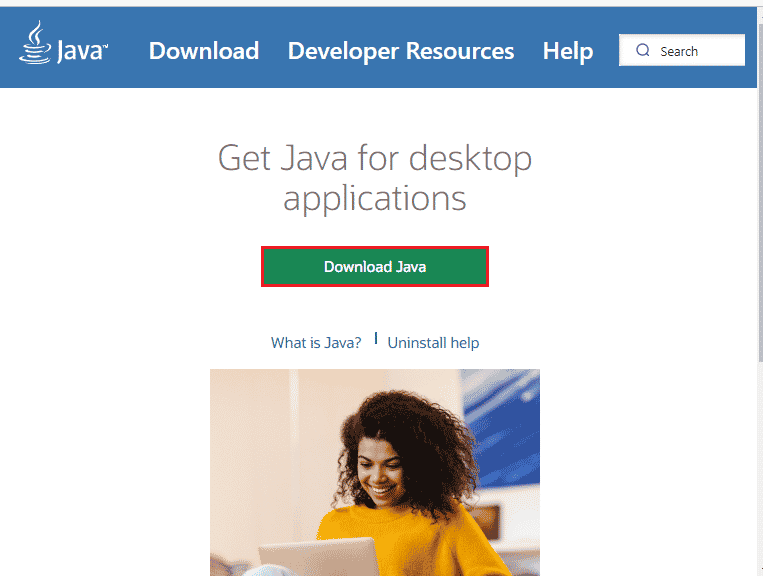
5. เมื่อคุณแน่ใจว่าติดตั้ง Java บนพีซีของคุณแล้ว ให้ดาวน์โหลดไฟล์การประชุมหรือบันทึกการทำงานร่วมกันใหม่ แต่อย่าเปิดมัน
6. ค้นหาไฟล์ . collab ใน My downloads คลิกขวาที่ไฟล์แล้วคลิกตัวเลือก Open with ดังที่แสดง
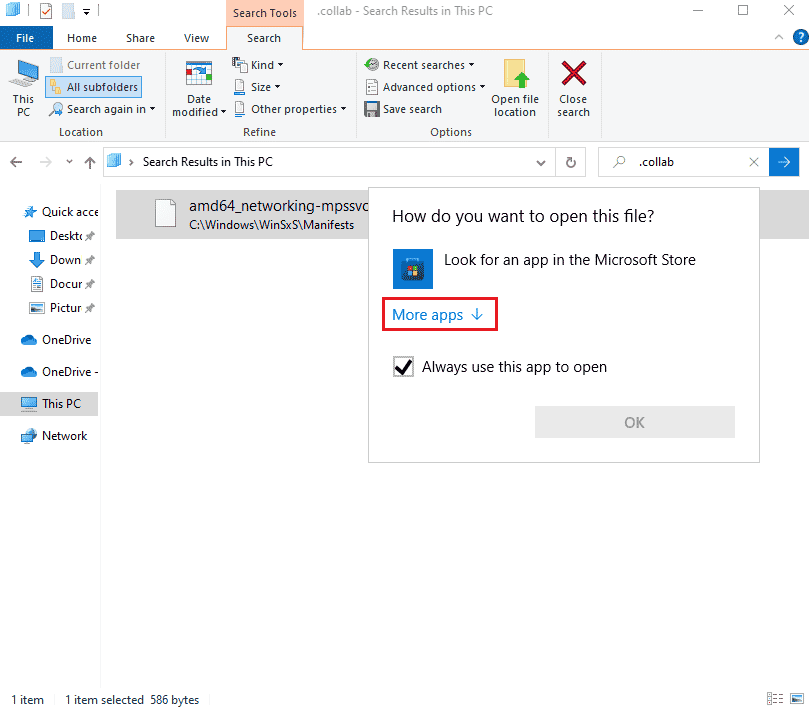
7. จากนั้นคลิกที่ แอพเพิ่มเติม
8A. หากคุณเห็น Java (TM) Web Start Launcher ให้คลิกที่ไอคอนแล้วทำเครื่องหมายที่ช่องถัดจาก ใช้แอปนี้เสมอเพื่อเปิดไฟล์ .collab จากนั้นคลิกที่ ตกลง
8B. หากคุณไม่เห็น Java (TM) Web Start Launcher ในรายการ ให้ทำเครื่องหมายที่ช่องถัดจากค้นหาแอปอื่นในพีซีเครื่องนี้ นำทางไปยัง เส้นทาง ของตำแหน่งที่กำหนด จากนั้นคลิกที่ ไฟล์ .exe และเลือก เปิด
C:\Program Files\java\jreXXX\bin
หมายเหตุ: XXX เป็นตัวเลขตามเวอร์ชันของ Java ที่ติดตั้งบนคอมพิวเตอร์ของคุณ นี่คือตัวอย่าง jre1.8.0_221
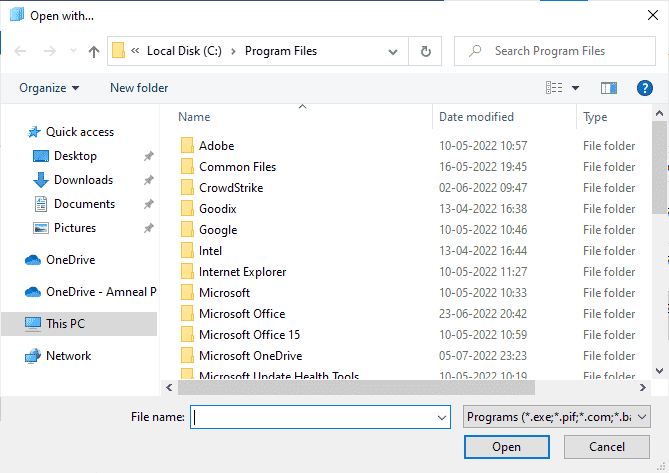
9. ตอนนี้ ไฟล์ .collab ทั้งหมดจะเปิดขึ้นโดยใช้ Java Web Start แทนที่จะเป็น Blackboard Collaborate Launcher
10. สุดท้าย ให้เรียกใช้เซสชันการทำงานร่วมกันหรือบันทึกและตรวจสอบว่าแอปพลิเคชันเปิดทำงานโดยไม่มีปัญหาใดๆ หรือไม่
อ่านเพิ่มเติม: แก้ไขข้อผิดพลาด Discord JavaScript บน Startup
วิธีที่ 9: ติดตั้งแอปพลิเคชันที่ใช้ Java SE อีกครั้ง
หากคุณไม่ได้รับการแก้ไขใดๆ สำหรับไบนารีของแพลตฟอร์ม openJDK ไม่ตอบสนอง ให้ลองติดตั้งแอปพลิเคชันที่ใช้ Java อีกครั้ง การดำเนินการนี้จะแก้ไขปัญหาที่ขัดแย้งกันทั้งหมดบนพีซีของคุณ ซึ่งจะเป็นการแก้ไขปัญหาที่คุณกำลังเผชิญอยู่ในขณะนี้
หมายเหตุ: ขั้นตอนในการติดตั้ง Minecraft ใหม่จะแสดงเป็นตัวอย่าง ทำตามขั้นตอนตามแอพหรือโปรแกรมของคุณ
1. กดปุ่ม Windows + I ค้างไว้พร้อมกันเพื่อเปิด Windows Settings
2. ตอนนี้ คลิกที่ แอ พ
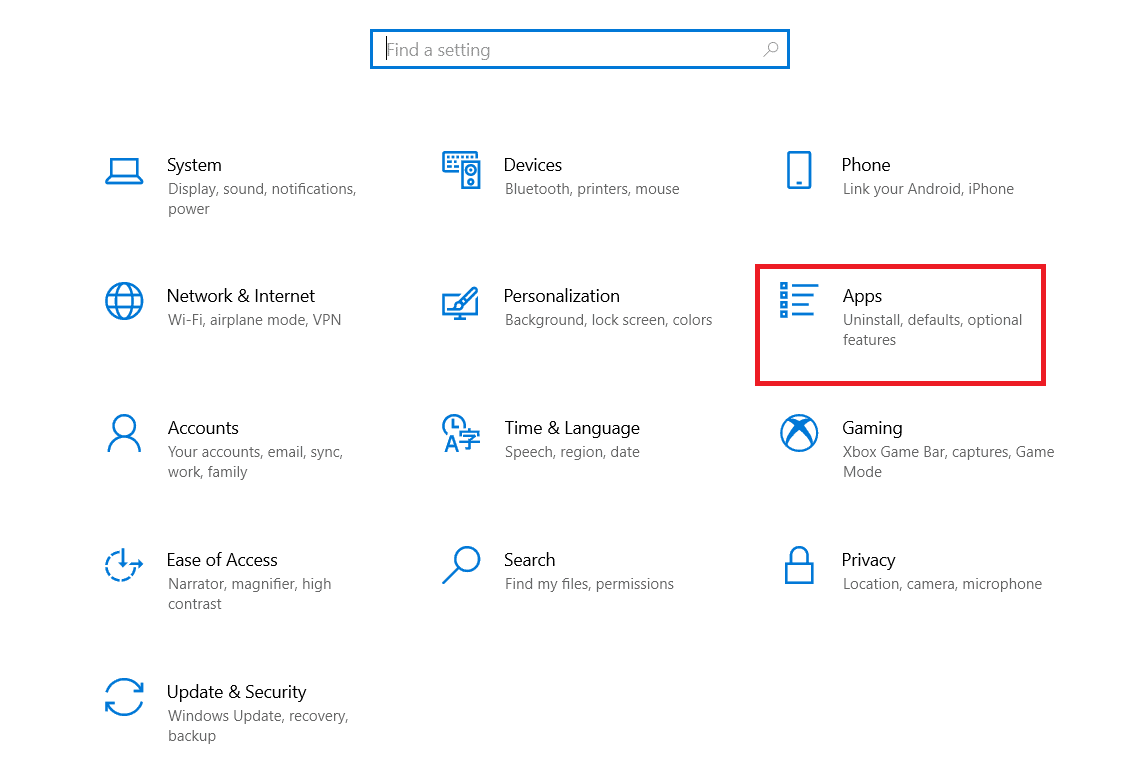
3. ตอนนี้ ค้นหาและคลิกที่ Minecraft Launcher แล้วเลือกตัวเลือก ถอนการติดตั้ง
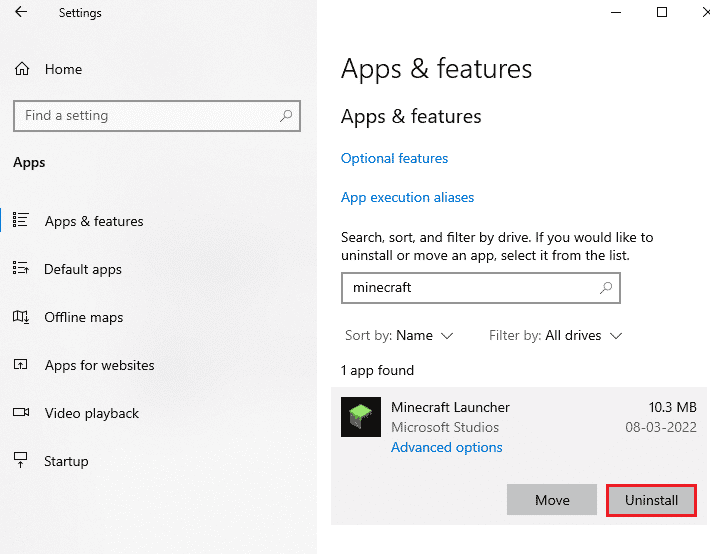
4. ตอนนี้ ให้ยืนยันข้อความแจ้ง ถ้ามี และ รีบูต พีซีของคุณเมื่อคุณถอนการติดตั้ง Minecraft แล้ว
5. เยี่ยมชมเว็บไซต์ทางการของ Minecraft Launcher และคลิกที่ปุ่ม DOWNLOAD FOR WINDOWS 10/11 ตามที่แสดง
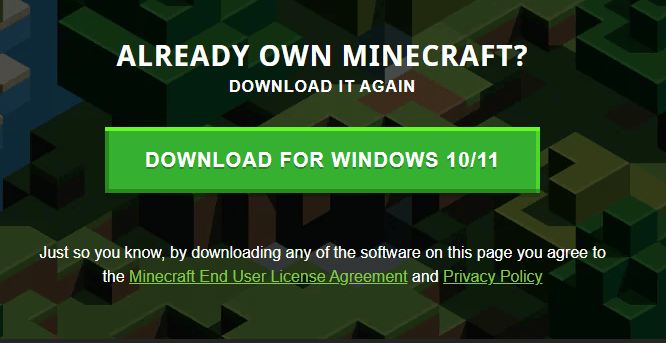
6. ตอนนี้ ไปที่การ ดาวน์โหลดของฉัน และเรียกใช้ไฟล์ติดตั้ง MinecraftInstaller
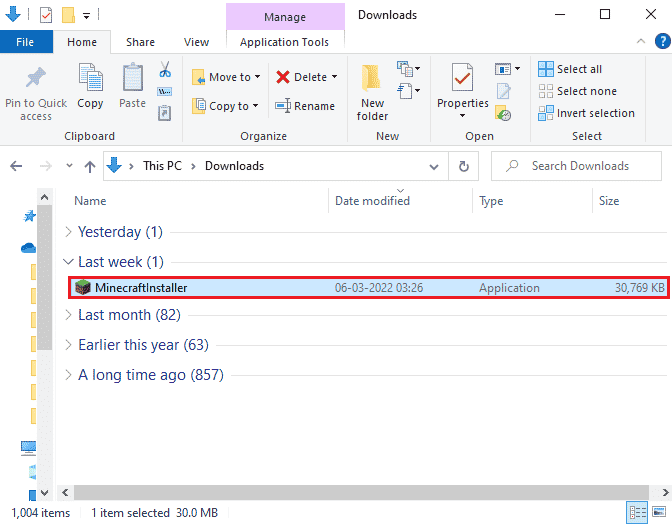
7. ทำตามคำแนะนำบนหน้าจอเพื่อทำการติดตั้งบนพีซีของคุณให้เสร็จสิ้น
8. สุดท้าย คุณได้ติดตั้ง ตัวเปิดใช้ Minecraft ใหม่บนคอมพิวเตอร์ของคุณ มันจะแก้ไขปัญหาทั้งหมดที่เกี่ยวข้องกับแอพ
วิธีที่ 10: ลบ Java เวอร์ชันเก่า (โดยใช้สคริปต์)
คุณจะเผชิญกับไบนารี SE แพลตฟอร์ม Java TM หยุดทำงานหากคอมพิวเตอร์ของคุณมี Java เวอร์ชันเก่า ดังนั้น คุณต้องตรวจสอบให้แน่ใจว่าแอปพลิเคชัน Java และการปรับปรุงความปลอดภัยได้รับการอัปเดตเป็นเวอร์ชันล่าสุด คัดลอกโค้ดทั้งหมดที่แสดงด้านล่างและบันทึกเป็น Remove_old_java_versions.ps1 ที่โฟลเดอร์ {PackageShare}\Scripts
หมายเหตุ: รหัสนี้จะตรวจสอบ Java เวอร์ชัน 32 บิตและ 64 บิตที่ติดตั้งและลบ Java เวอร์ชันเก่าทั้งหมด เหลือเฉพาะเวอร์ชันที่ใหม่กว่าเท่านั้น นี่เป็นสคริปต์ Powershell แบบง่าย ซึ่งสามารถเรียกใช้ได้ด้วยตัวเอง แต่ต้องใช้เวลาพอสมควรกว่าจะเสร็จสิ้นกระบวนการเหล่านี้ทั้งหมด คุณต้องรอจนกว่าจะถึงเวลานั้น
#สคริปต์นี้ใช้เพื่อลบ Java เวอร์ชันเก่าออก และปล่อยไว้เฉพาะเวอร์ชันใหม่ล่าสุด
#ผู้เขียนต้นฉบับ : mmcpherson
#เวอร์ชัน 1.0 - สร้าง 2015-04-24
#เวอร์ชัน 1.1 - อัปเดต 2015-05-20
# - ตอนนี้ยังตรวจจับและลบ Java เวอร์ชันพื้นฐานที่ไม่อัปเดต (เช่น เวอร์ชัน Java ที่ไม่มีการอัปเดต #)
# - ตอนนี้ยังลบ Java 6 และต่ำกว่า รวมทั้งเพิ่มความสามารถในการเปลี่ยนพฤติกรรมนี้ด้วยตนเอง
# - เพิ่มพฤติกรรมเริ่มต้นของการถอนการติดตั้งเพื่อไม่ให้รีบูต (ตอนนี้ใช้ msiexec.exe สำหรับการถอนการติดตั้ง)
#เวอร์ชัน 1.2 - อัปเดต 2015-07-28
# - แก้ไขข้อผิดพลาด: อาร์เรย์ null และข้อผิดพลาด op_addition
# หมายเหตุสำคัญ: หากคุณต้องการให้ Java เวอร์ชัน 6 และต่ำกว่ายังคงอยู่ โปรดแก้ไขบรรทัดถัดไปและแทนที่ $true ด้วย $false
$UninstallJava6andBelow = $true
#ประกาศอาร์เรย์เวอร์ชัน
$32bitJava = @()
$64bitJava = @()
$32bitVersions = @()
64bitVersions = @()
#ดำเนินการค้นหา WMI เพื่อค้นหา Java Updates ที่ติดตั้งไว้
ถ้า ($UninstallJava6andBelow) {
$32bitJava += Get-WmiObject -Class Win32_Product | ที่ไหน-วัตถุ {
$_.Name -match "(?i)Java(\(TM\))*\s\d+(\sUpdate\s\d+)*$"
}
#Also ค้นหา Java เวอร์ชัน 5 แต่จัดการแตกต่างกันเล็กน้อยเนื่องจากบิตของ CPU นั้นสามารถแยกแยะได้ด้วย GUID . เท่านั้น
$32bitJava += Get-WmiObject -Class Win32_Product | ที่ไหน-วัตถุ {
($_.Name -match "(?i)J2SE\sRuntime\sEnvironment\s\d[.]\d(\sUpdate\s\d+)*$") -and ($_.IdentifyingNumber -match "^\ {32")
}
} อื่น {
$32bitJava += Get-WmiObject -Class Win32_Product | ที่ไหน-วัตถุ {
$_.Name -match "(?i)Java((\(TM\) 7)|(\s\d+))(\sUpdate\s\d+)*$"
}
}
#ดำเนินการสืบค้น WMI เพื่อค้นหา Java Updates ที่ติดตั้ง (64 บิต)
ถ้า ($UninstallJava6andBelow) {
$64bitJava += Get-WmiObject -Class Win32_Product | ที่ไหน-วัตถุ {
$_.Name -match "(?i)Java(\(TM\))*\s\d+(\sUpdate\s\d+)*\s[(]64-bit[)]$"
}
#Also ค้นหา Java เวอร์ชัน 5 แต่จัดการแตกต่างกันเล็กน้อยเนื่องจากบิตของ CPU นั้นสามารถแยกแยะได้ด้วย GUID . เท่านั้น
$64bitJava += Get-WmiObject -Class Win32_Product | ที่ไหน-วัตถุ {
($_.Name -match "(?i)J2SE\sRuntime\sEnvironment\s\d[.]\d(\sUpdate\s\d+)*$") -and ($_.IdentifyingNumber -match "^\ {64")
}
} อื่น {
$64bitJava += Get-WmiObject -Class Win32_Product | ที่ไหน-วัตถุ {
$_.Name -match "(?i)Java((\(TM\) 7)|(\s\d+))(\sUpdate\s\d+)*\s[(]64-bit[)]$ "
}
}
#Enumerate และเติมอาร์เรย์ของเวอร์ชัน
Foreach ($ แอพใน $ 32bitJava) {
if ($app -ne $null) { $32bitVersions += $app.Version }
}
#Enumerate และเติมอาร์เรย์ของเวอร์ชัน
Foreach ($ แอพใน $ 64bitJava) {
if ($app -ne $null) { $64bitVersions += $app.Version }
}
#สร้างอาร์เรย์ที่จัดเรียงอย่างถูกต้องตามเวอร์ชันจริง (เป็นอ็อบเจ็กต์ System.Version) แทนที่จะเป็นตามค่า
$sorted32bitVersions = $32bitVersions | %{ New-Object System.Version ($_) } | เรียงลำดับ
$sorted64bitVersions = $64bitVersions | %{ New-Object System.Version ($_) } | เรียงลำดับ
#ถ้าผลลัพธ์เดียวถูกส่งกลับ ให้แปลงผลลัพธ์เป็นอาร์เรย์ค่าเดียว เพื่อไม่ให้เกิดปัญหาในการเรียก .GetUpperBound ในภายหลัง
if($sorted32bitVersions -isnot [system.array]) { $sorted32bitVersions = @($sorted32bitVersions)}
if($sorted64bitVersions -isnot [system.array]) { $sorted64bitVersions = @($sorted64bitVersions)}
#คว้าค่าของเวอร์ชันใหม่ล่าสุดจากอาร์เรย์ แปลงก่อน
$newest32bitVersion = $sorted32bitVersions[$sorted32bitVersions.GetUpperBound(0)] ดอลลาร์
$newest64bitVersion = $sorted64bitVersions[$sorted64bitVersions.GetUpperBound(0)] ดอลลาร์
Foreach ($ แอพใน $ 32bitJava) {
ถ้า ($app -ne $null)
{
# ลบ Java ทุกเวอร์ชันโดยที่เวอร์ชันไม่ตรงกับเวอร์ชันล่าสุด
ถ้า (($app.Version -ne $newest32bitVersion) -and ($newest32bitVersion -ne $null)) {
$appGUID = $app.Properties["IdentifyingNumber"].Value.ToString()
กระบวนการเริ่มต้น -FilePath "msiexec.exe" -ArgumentList "/qn /norestart /x $($appGUID)" -Wait -Passthru
#write-host "กำลังถอนการติดตั้งเวอร์ชัน 32 บิต: " $app
}
}
}
Foreach ($ แอพใน $ 64bitJava) {
ถ้า ($app -ne $null)
{
# ลบ Java ทุกเวอร์ชันโดยที่เวอร์ชันไม่ตรงกับเวอร์ชันล่าสุด
if (($app.Version -ne $newest64bitVersion) -and ($newest64bitVersion -ne $null)) {
$appGUID = $app.Properties["IdentifyingNumber"].Value.ToString()
กระบวนการเริ่มต้น -FilePath "msiexec.exe" -ArgumentList "/qn /norestart /x $($appGUID)" -Wait -Passthru
#write-host "กำลังถอนการติดตั้งเวอร์ชัน 64 บิต: " $app
}
}
} 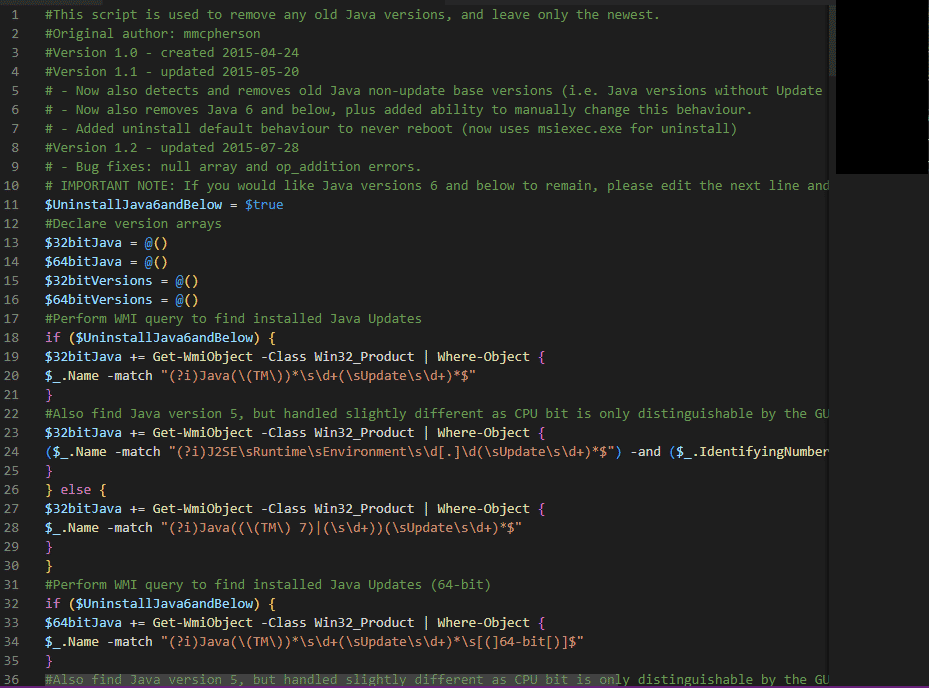
อ่านเพิ่มเติม: การแก้ไขไม่สามารถสร้าง Java Virtual Machine ใน Windows 10
วิธีที่ 11: ล้าง Java Cache
ผู้ใช้หลายคนแนะนำว่าการล้างแคช Java หลังจากลบ Java เวอร์ชันเก่าช่วยให้พวกเขาแก้ไขไบนารี SE แพลตฟอร์ม Java TM ไม่ตอบสนองบนคอมพิวเตอร์ของคุณ กำลังพิจารณาลบไฟล์ชั่วคราวทั้งหมดตามคำแนะนำด้านล่างผ่าน Java Control Panel
1. กด ปุ่ม Windows และพิมพ์ Configure Java จากนั้นคลิกที่ Open
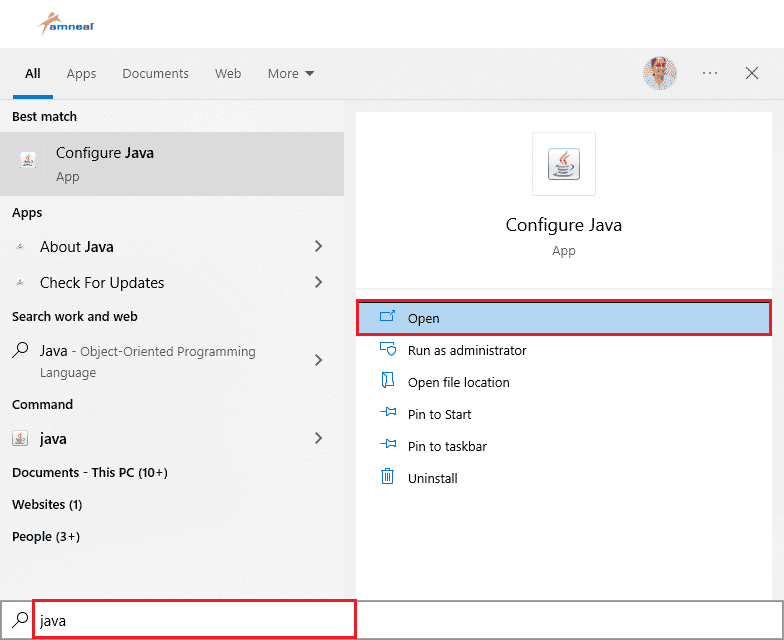
2. ในแท็บ General ให้คลิกที่ Settings... ภายใต้หัวข้อ Temporary Internet Files ดังที่แสดง
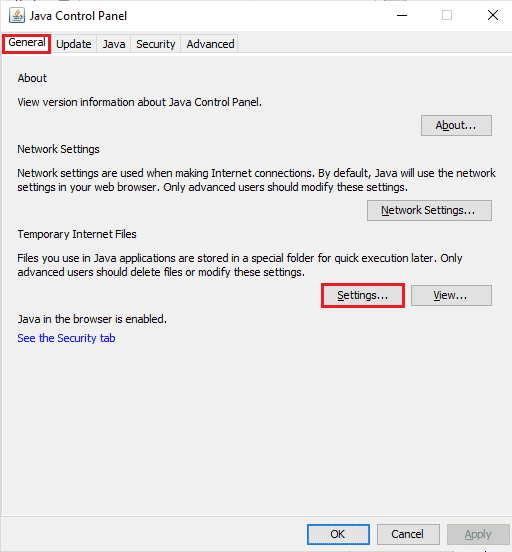
3. จากนั้นในหน้าต่างถัดไป ให้คลิกที่ปุ่ม ลบไฟล์ ตามภาพ
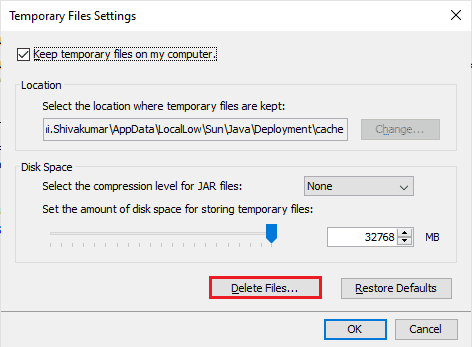
4. ในข้อความแจ้งที่กำลังจะมีขึ้น ให้เลือกช่องทั้งหมดแล้วคลิก ตกลง
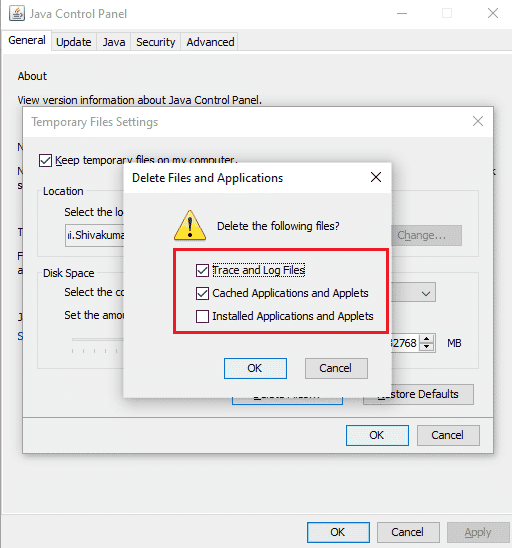
ตรวจสอบว่าคุณได้แก้ไขไบนารีแพลตฟอร์ม openJDK ไม่ตอบสนองแล้วหรือไม่
ที่แนะนำ:
- วิธีแก้ไข ขออภัย แต่ Word เกิดข้อผิดพลาดใน Windows 10
- แก้ไขเราไม่สามารถเชื่อมต่อกับบริการอัปเดตใน Windows 10
- แก้ไขข้อผิดพลาด Gmail 78754 บน Outlook
- MRT.exe บน Windows 10 คืออะไร
เราหวังว่าคู่มือนี้จะเป็นประโยชน์และคุณสามารถแก้ไข ไบนารี SE แพลตฟอร์ม Java TM ไม่ตอบสนอง ใน Windows 10 โปรดติดต่อเราพร้อมคำแนะนำและข้อเสนอแนะผ่านทางส่วนความคิดเห็นด้านล่าง แจ้งให้เราทราบว่าหัวข้อใดที่คุณต้องการให้เราสำรวจต่อไป
