แก้ไขปัญหาการรับคำเชิญเข้าร่วมปาร์ตี้ Xbox
เผยแพร่แล้ว: 2022-07-11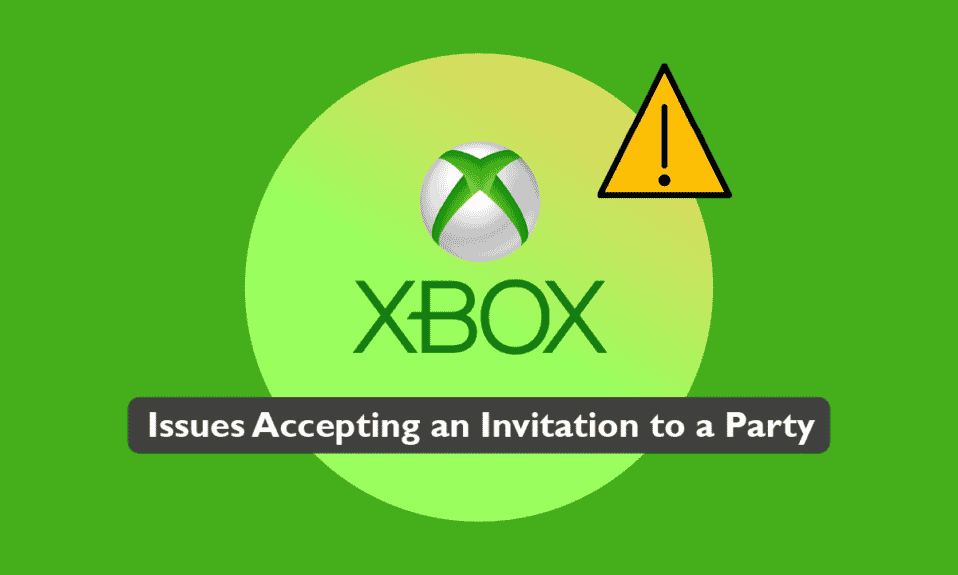
Xbox เป็นเกมคอนโซลยอดนิยมที่พัฒนาและเป็นเจ้าของโดย Microsoft ซึ่งสามารถเชื่อมต่อกับสื่อแสดงผลได้ ด้วยคอนโซลรุ่นที่สี่มากกว่า Xbox ได้สร้างแถบในอุตสาหกรรมเกมออนไลน์อย่างแน่นอน ไม่เพียงแค่นั้น แต่ด้วยฟีเจอร์ต่างๆ เช่น การแชทในปาร์ตี้ ทำให้ผู้เล่นสามารถออกไปเที่ยวและแชทออนไลน์ได้สะดวกมาก ฝ่าย Xbox ช่วยให้เกมเมอร์สามารถแชทกับเพื่อนได้ถึงเจ็ดคนผ่านคอนโซล Xbox แต่ท่ามกลางความสนุกทั้งหมดนี้ ผู้ใช้พบปัญหาปาร์ตี้ Xbox One สิ่งนี้จะหยุดนักเล่นเกมจากการเชิญเพื่อนมาเล่นด้วยกัน ทำให้ Xbox เชิญปัญหาล่าช้า หากคุณเป็นคนที่จัดการกับ Xbox ที่เชิญไม่ทำงานแสดงว่าคุณมาถูกที่แล้วเพราะเรานำเสนอคำแนะนำที่เป็นประโยชน์และมีรายละเอียดเกี่ยวกับวิธีการแก้ไข ปัญหาการยอมรับคำเชิญเข้าร่วมปาร์ตี้ Xbox
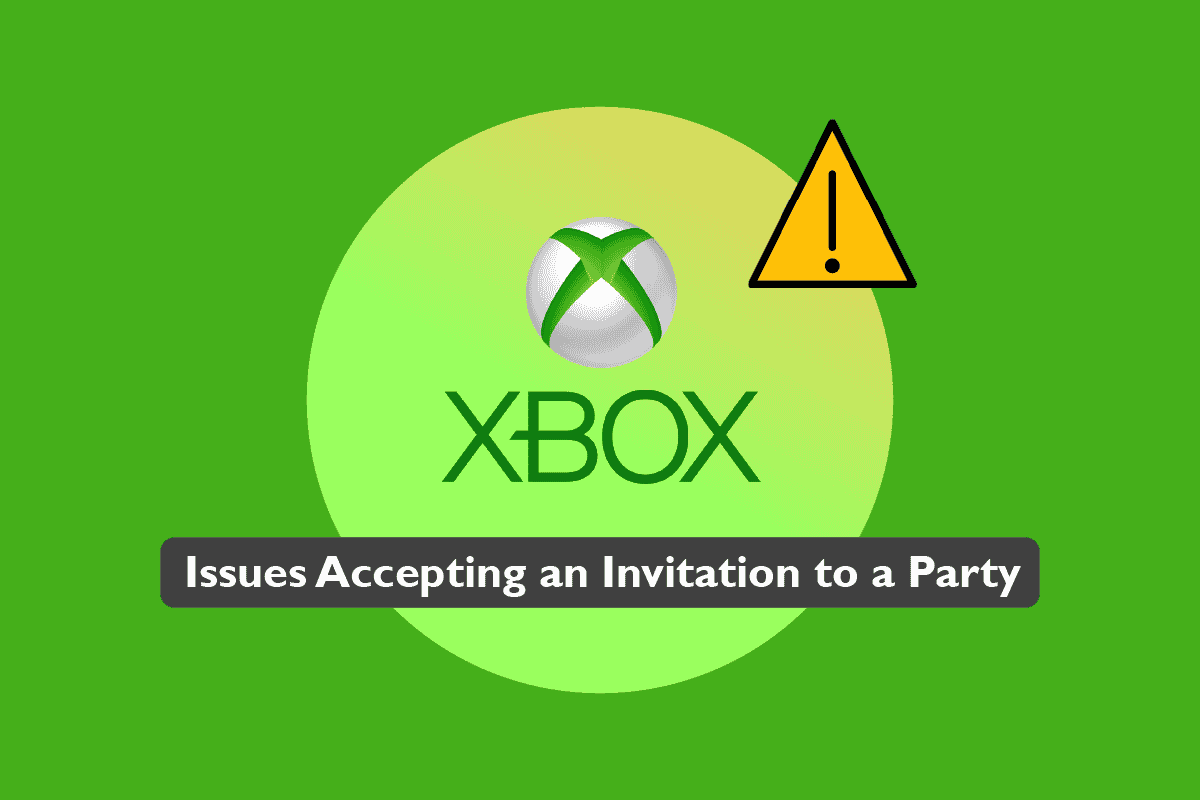
สารบัญ
- วิธีแก้ไขปัญหาการรับคำเชิญเข้าร่วมปาร์ตี้ Xbox
- วิธีที่ 1: การแก้ไขปัญหาเบื้องต้น
- วิธีที่ 2: ตรวจสอบการเชื่อมต่อที่เสถียร
- วิธีที่ 3: ตรวจสอบ NAT Type
- วิธีที่ 4: ตรวจสอบปริมาณการแชทในปาร์ตี้
- วิธีที่ 5: เปลี่ยนการตั้งค่าความเป็นส่วนตัว
- วิธีที่ 6: Power Cycle Xbox Console
- วิธีที่ 7: ทำการรีเฟรชระบบ
- วิธีที่ 8: เปิดเสียงหรือเลิกบล็อก Player
- วิธีที่ 9: เพิ่มระดับเสียงของชุดหูฟัง
- วิธีที่ 10: เปลี่ยนเอาต์พุตแชทปาร์ตี้
- วิธีที่ 11: ปรับ Chat Mixer
- วิธีที่ 12: เปิดใช้งาน Kinect
- วิธีที่ 13: รีเซ็ตคอนโซล
วิธีแก้ไขปัญหาการรับคำเชิญเข้าร่วม ปาร์ตี้ Xbox
ให้เราเริ่มด้วยการรู้สักนิดเกี่ยวกับสาเหตุของปัญหาการแชทในปาร์ตี้ มีสาเหตุหลักสี่ประการที่ทำให้ปัญหาการแชทในปาร์ตี้ของ Xbox เกิดขึ้น มีการระบุไว้ด้านล่าง:
- การกำหนดค่าที่ไม่ถูกต้อง อาจเป็นสาเหตุที่การแชทในปาร์ตี้และการเชิญเกมไม่ทำงานบน Xbox ของคุณ
- อีกสาเหตุหนึ่งคือการ เชื่อมต่อสายเคเบิลหลวม อาจเป็นไปได้ว่าสายเคเบิลของคุณอาจ ชำรุด
- การจำกัดคุณสมบัติการแชร์ และการตั้งค่าความเป็นส่วนตัวของคอนโซลอาจเป็นอีกสาเหตุหนึ่งที่ทำให้ Xbox live Party ไม่ทำงาน
- สาเหตุสุดท้ายที่การแชทในปาร์ตี้ของคุณไม่ทำงานก็มาจาก ปัญหาเซิร์ฟเวอร์ เช่นกัน หากเซิร์ฟเวอร์ Xbox ของคุณไม่ทำงาน เซิร์ฟเวอร์อาจขัดจังหวะการแชทของคุณ
ปัญหาของฟีเจอร์แชท Xbox ของคุณอาจเกิดจากสาเหตุใดๆ ที่กล่าวข้างต้น ดังนั้น ขอแนะนำให้ลองทุกวิธีที่กล่าวถึงอย่างเป็นระเบียบด้านล่างเพื่อแก้ไขปัญหาอย่างรวดเร็ว
หมายเหตุ : วิธีการต่อไปนี้ใช้ได้กับทั้ง Xbox One และ Xbox Series
วิธีที่ 1: การแก้ไขปัญหาเบื้องต้น
ขั้นตอนการแก้ไขปัญหาเบื้องต้นที่จะเกิดขึ้นจะช่วยคุณแก้ไขปัญหา Xbox Live Party ที่ไม่ทำงานโดยไม่ต้องใช้วิธีที่ซับซ้อน
วิธีที่ 1A: ตรวจสอบสถานะเซิร์ฟเวอร์ Xbox
สิ่งแรก ก่อนข้ามไปยังวิธีการที่ซับซ้อนและละเอียดยิ่งขึ้น คุณต้องตรวจสอบว่าเซิร์ฟเวอร์ Xbox ไม่ทำงาน เป็นสาเหตุที่พบได้ยากที่ปาร์ตี้ Xbox Live ไม่ทำงานแต่ไม่ใช่สาเหตุหนึ่งที่จะแยกออก ดังนั้น ให้ตรวจสอบหน้าสถานะ Xbox เพื่อดูว่าบริการออนไลน์และใช้งานได้หรือไม่
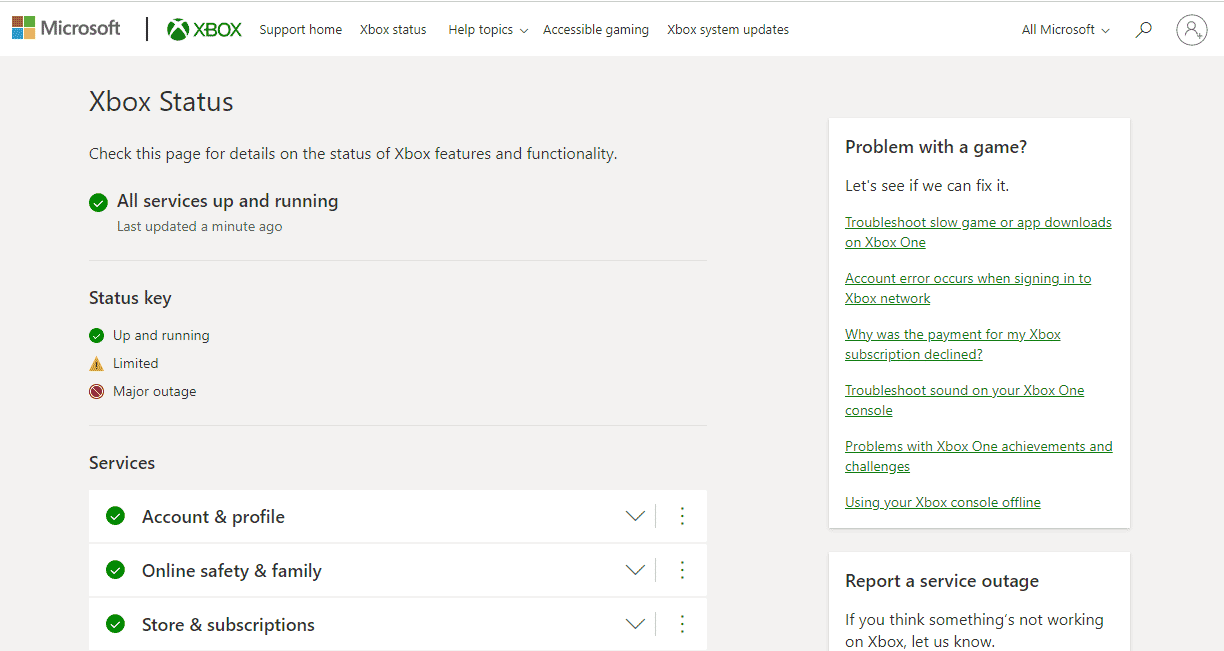
วิธีที่ 1B: ตรวจสอบไมโครโฟน
อีกเหตุผลง่ายๆ ที่ข้ามไปโดยสิ้นเชิงคือ การเชื่อมต่อไมโครโฟน บางครั้ง ไมโครโฟนของคุณอาจเชื่อมต่อกับคอนโทรลเลอร์ไม่ถูกต้อง ซึ่งอาจทำให้ไม่ได้ยิน ดังนั้น ให้ตรวจสอบไมโครโฟนของคุณเพื่อแยกแยะความเป็นไปได้นี้

วิธีที่ 1C: ตรวจสอบความเร็วเครือข่าย
ความเร็วของเครือข่ายอาจส่งผลต่อประสบการณ์การแชทในปาร์ตี้ของคุณ เนื่องจากทำงานช้าหรืออ่อนแอ จึงสามารถขัดขวางคุณลักษณะการแชทได้ ดังนั้น ตรวจสอบให้แน่ใจว่าความเร็วขั้นต่ำของเครือข่ายของคุณในการใช้งาน Xbox live คือ 3 Mbps สำหรับการดาวน์โหลด และ 0.5 Mbps สำหรับการอัปโหลดเพื่อทำงาน
1. กดปุ่ม Xbox บนคอนโทรลเลอร์ของคุณและเปิด Profile & system
2. เลือก การตั้งค่า
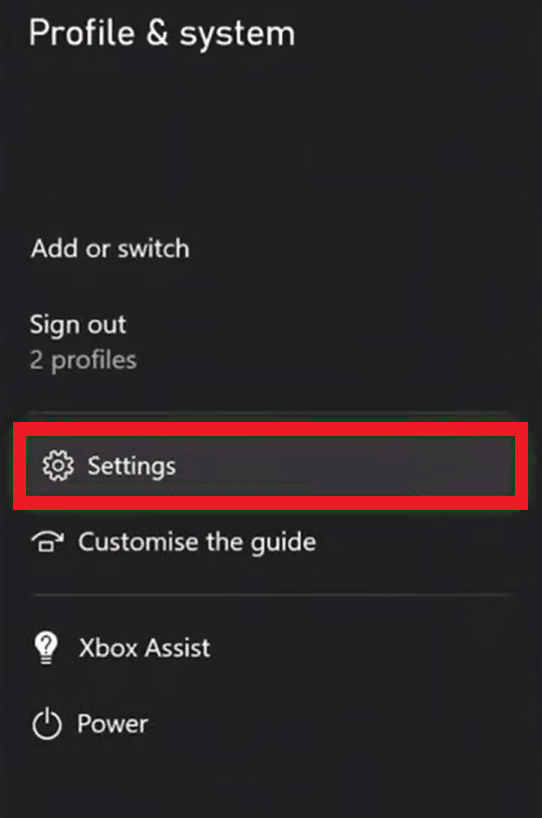
3. ในแท็บ ทั่วไป เลือก การตั้งค่าเครือข่าย
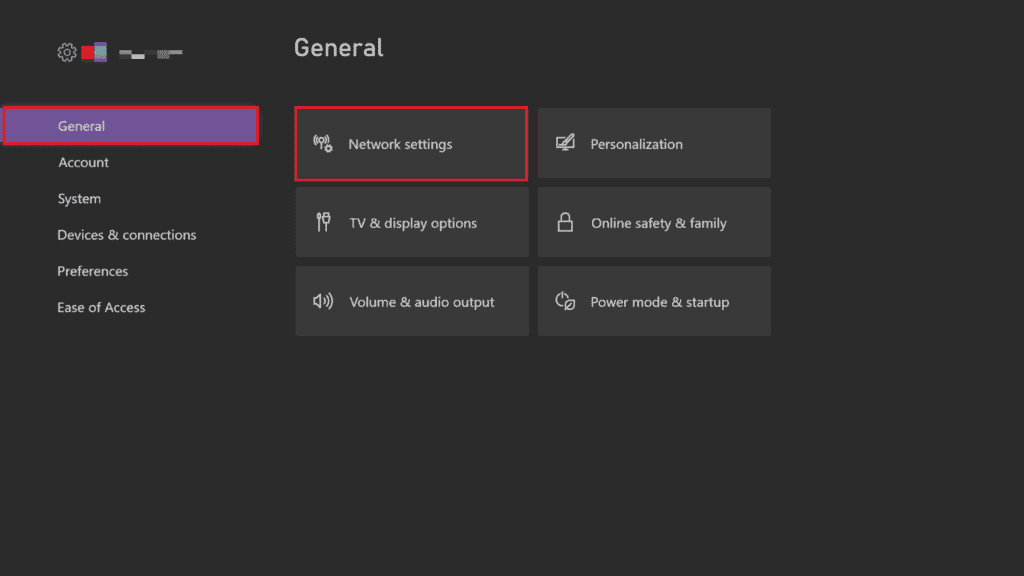
4. เลือก เลือกความเร็วเครือข่ายและสถิติ
การทดสอบนี้จะช่วยให้คุณตรวจสอบการเชื่อมต่อและดูว่าการเชื่อมต่อนั้นแรงพอที่จะใช้งาน Xbox Live ของคุณหรือไม่
วิธีที่ 2: ตรวจสอบการเชื่อมต่อที่เสถียร
การเชื่อมต่อหลายสายที่เชื่อมต่อกับการเชื่อมต่อบรอดแบนด์ของคุณอาจทำให้ช้าลงและทำให้ปาร์ตี้สดของ Xbox ไม่ทำงาน ดังนั้น ตรวจสอบให้แน่ใจว่าคุณมีการเชื่อมต่อที่เสถียรด้วยความเร็วมากกว่า 6 MB
1. เปิด Profile & system โดยกดปุ่ม Xbox

2. ใน Profile & System ให้เลือก Settings
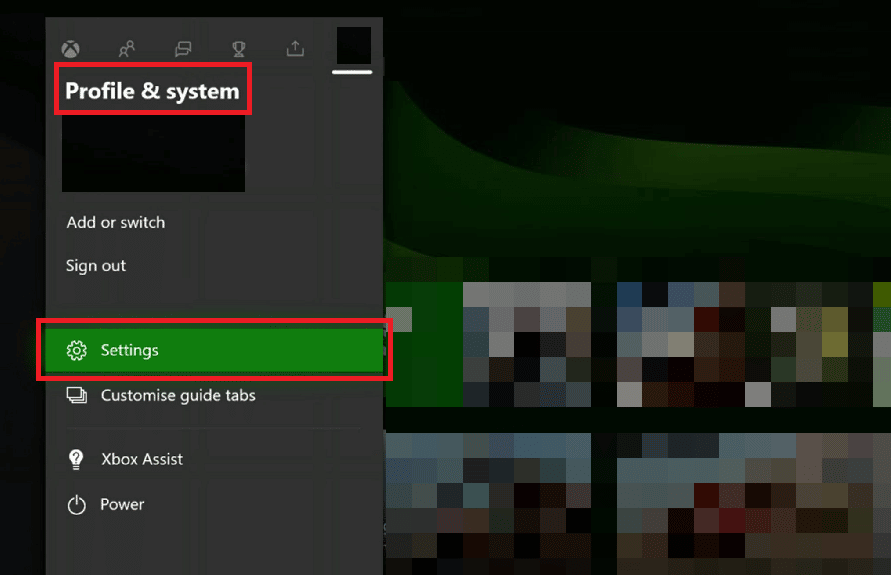
3. ในแท็บ ทั่วไป เลือก การตั้งค่าเครือข่าย
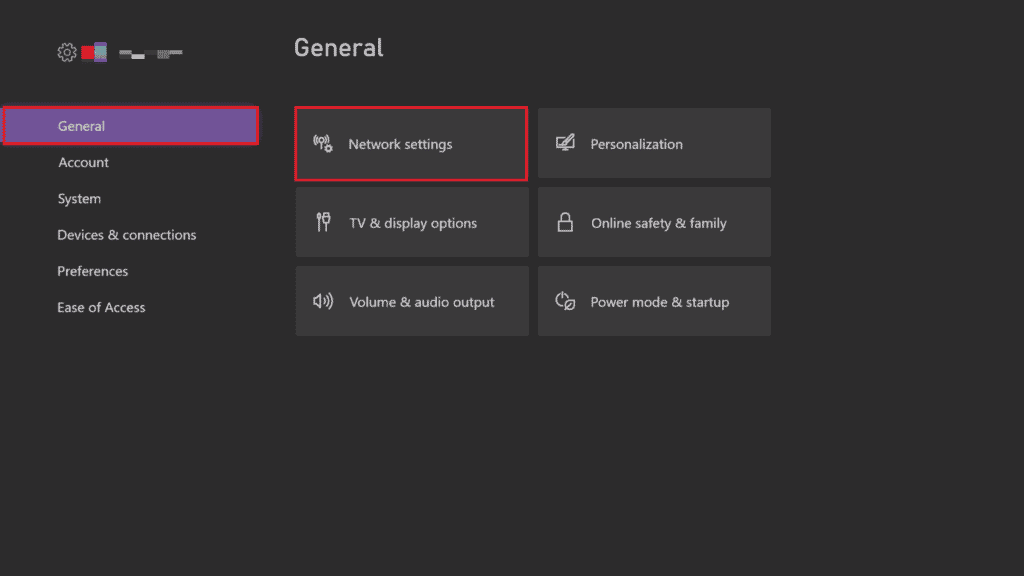
4. จากนั้นเลือก การตั้งค่าขั้นสูง
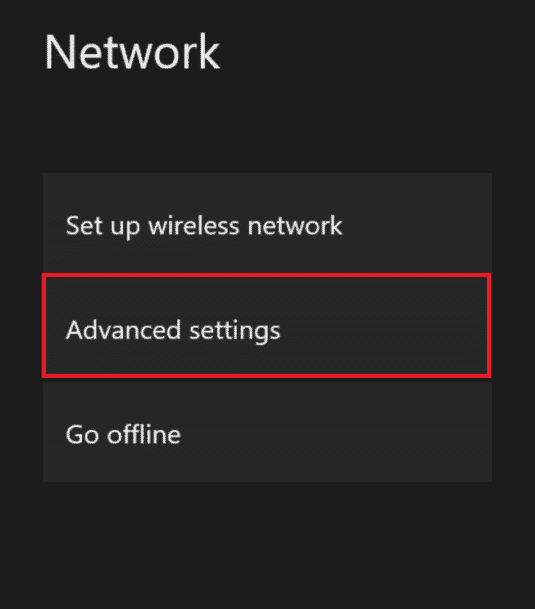
5. เลือก การตั้งค่า IP และตรวจสอบความเร็วของการ เชื่อมต่อบรอดแบนด์
หมายเหตุ: คุณยังสามารถตั้งค่าการตั้งค่า IP ด้วยตนเองเพื่อรับการเชื่อมต่อที่เสถียร แล้วทำซ้ำเช่นเดียวกันกับการตั้งค่า DNS
อ่าน เพิ่มเติม : แก้ไขรหัสข้อผิดพลาด Xbox 0x87e5002b
วิธีที่ 3: ตรวจสอบ NAT Type
Network Address Translation หรือ NAT ช่วยแปลที่อยู่ IP สาธารณะเป็นที่อยู่ส่วนตัว การตรวจสอบประเภท NAT บน Xbox ของคุณสามารถช่วยแก้ไขปัญหาในการยอมรับคำเชิญเข้าร่วมปาร์ตี้ Xbox หากประเภท NAT ของคุณอยู่ ในระดับปานกลางหรือปิด อาจเป็นสาเหตุที่แชทปาร์ตี้ของคุณไม่ทำงาน ทำตามขั้นตอนด้านล่างเพื่อแก้ไขปัญหาการเชิญ Xbox ล่าช้า:
1. เปิด เกมและแอพของฉัน บน Xbox One ของคุณ
2. ใน การตั้งค่า เลือก ทั่วไป แล้วเลือก การตั้งค่าเครือข่าย
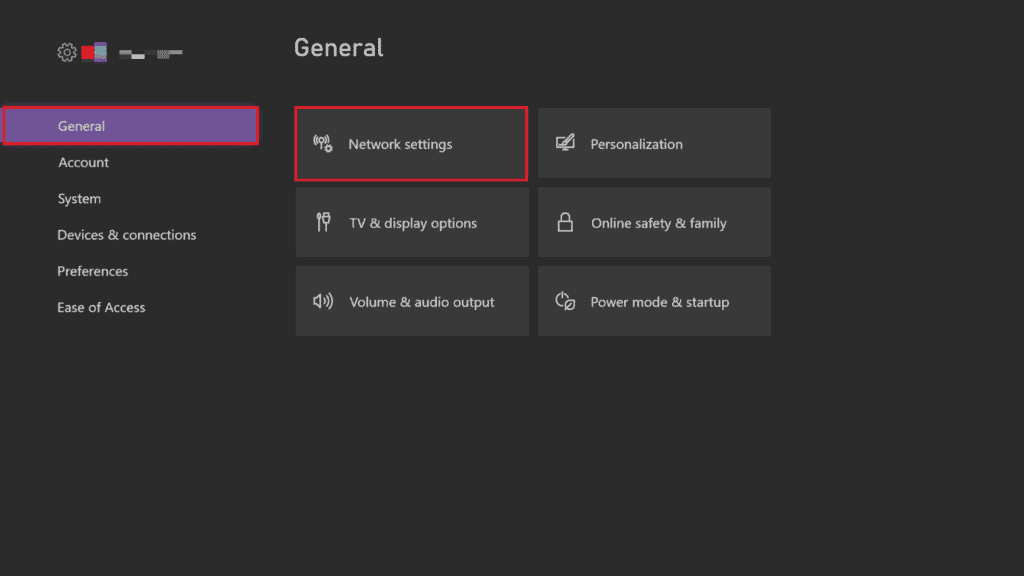
3. เลือก Test NAT Type
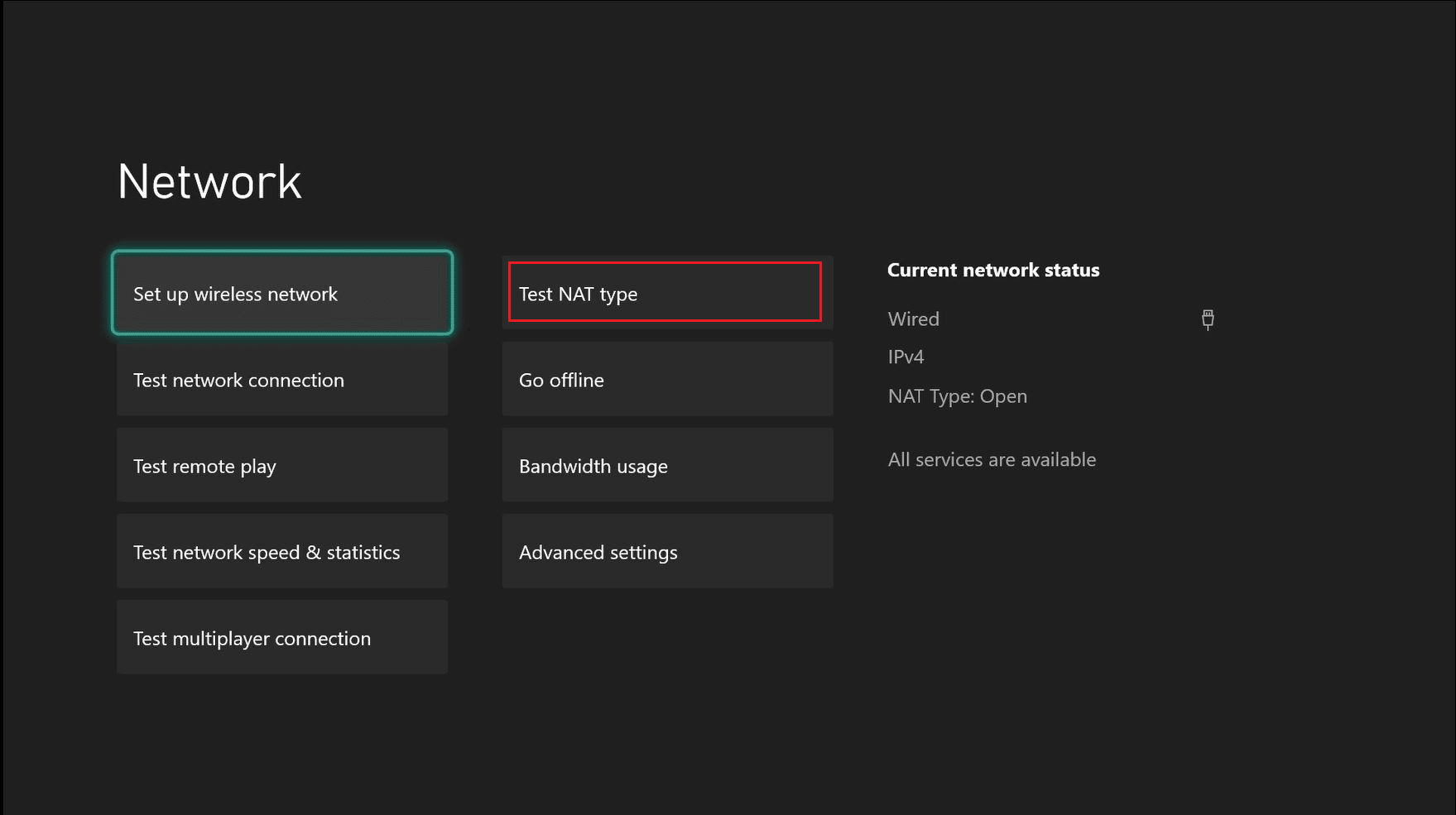
4. หลังจากการทดสอบเสร็จสิ้น ให้เลือก ดำเนินการ ต่อ หากประเภท NAT ของคุณ เปิด อยู่
วิธีที่ 4: ตรวจสอบปริมาณการแชทในปาร์ตี้
ปัญหาปาร์ตี้ Xbox One อาจเกิดขึ้นได้หากปริมาณการแชทในปาร์ตี้ของคุณถูกตั้งค่าเป็นศูนย์ซึ่งรบกวนคุณจากการแชทกับเพื่อนของคุณ ดังนั้น ตรวจสอบให้แน่ใจว่าได้ตรวจสอบการตั้งค่าเสียงของการแชทในปาร์ตี้
1. กดปุ่ม Xbox เพื่อเปิด ปาร์ตี้ & แชท
2. เปิด แชทปาร์ตี้ และเลือกแต่ละคนเพื่อตรวจสอบระดับเสียง
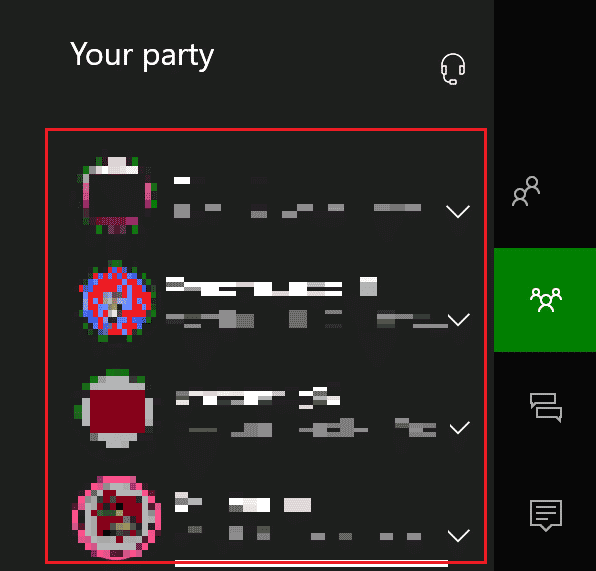
3. เลื่อน แถบระดับเสียง ไปที่ระดับสูงสุด
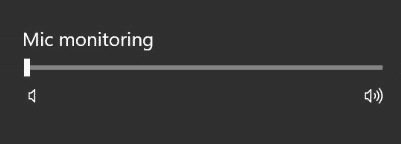
อ่านเพิ่มเติม : ฉันจะเปลี่ยนบัญชี Xbox One ของฉันจากเด็กเป็นผู้ปกครองได้อย่างไร
วิธีที่ 5: เปลี่ยนการตั้งค่าความเป็นส่วนตัว
การเชิญ Xbox ที่ไม่ทำงานอาจเป็นผลมาจากการกำหนดค่าการตั้งค่าที่ไม่ถูกต้อง ซึ่งสามารถปิดการใช้งานผู้เล่นอื่นจากการได้รับเชิญให้เข้าร่วมเกมหรือไม่สามารถแชทได้ ดังนั้น ให้ปรับแต่งการตั้งค่าความเป็นส่วนตัวเพื่อแก้ไขปัญหา
1. กดปุ่ม Xbox บนคอนโทรลเลอร์ของคุณเพื่อเปิด Profile & system

2. เลือก การตั้งค่า
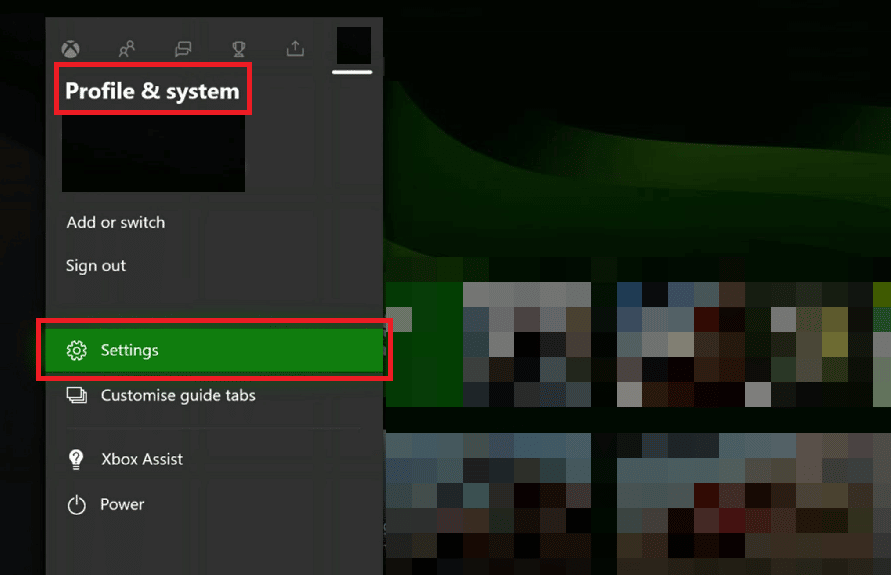
3. เลือก บัญชี ในนั้น
4. เลือก ความเป็นส่วนตัวและความปลอดภัยออนไลน์
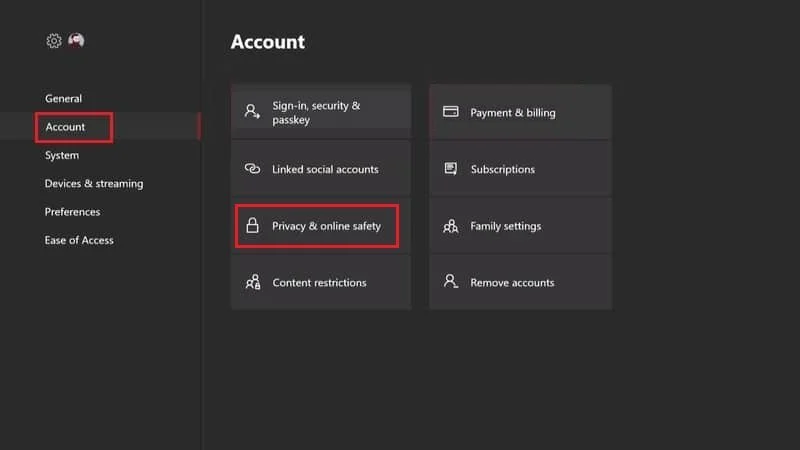
5. ตอนนี้ เลือก ดูรายละเอียด & ปรับแต่ง
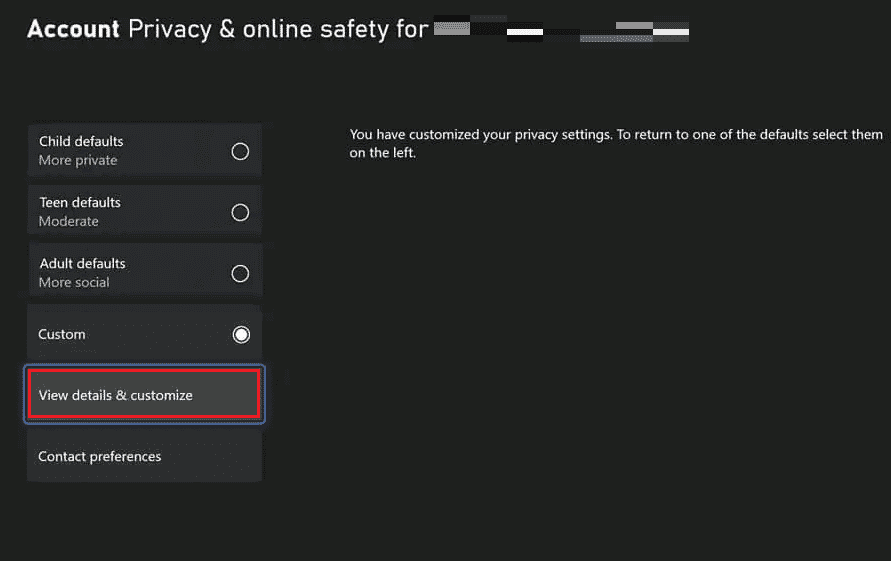

6. เลือกตัวเลือก สื่อสารกับเสียงและข้อความ
7. สุดท้าย เลือก ทุกคน
หมายเหตุ : คุณสามารถเลือก เพื่อนเฉพาะ ได้ตามที่คุณต้องการ
วิธีที่ 6: Power Cycle Xbox Console
ปัญหาการเชิญ Xbox ไม่ทำงานสามารถแก้ไขได้ด้วยการเปิดเครื่องคอนโซล Xbox ของคุณ ขั้นตอนที่กล่าวถึงด้านล่างจะช่วยคุณในสิ่งเดียวกัน:
1. กดปุ่ม Xbox บนคอนโซลค้างไว้ 10 วินาที
2. ถอด สายเคเบิล แล้วเสียบใหม่เข้ากับคอนโซล Xbox ของคุณอีกครั้ง
3. เปิด คอนโซล Xbox โดยกดปุ่ม Xbox

เมื่อดำเนินการตามขั้นตอนแล้ว หน้าจอสีเขียวจะปรากฏขึ้น ชี้ไปที่ความสำเร็จของวงจรไฟฟ้า
หมายเหตุ: หากหน้าจอสีเขียวไม่ปรากฏขึ้น ให้ทำซ้ำขั้นตอนที่กล่าวถึงข้างต้น
อ่านเพิ่มเติม : วิธียกเลิก Xbox Game Pass บนพีซี
วิธีที่ 7: ทำการรีเฟรชระบบ
หากวิธีการข้างต้นไม่ได้ผลสำหรับคุณในการแก้ไขปัญหาการเชิญ Xbox ล่าช้า ให้ลองทำการรีเฟรชระบบบน Xbox ของคุณ วิธีนี้ได้รับการพิสูจน์แล้วว่าค่อนข้างมีประสิทธิภาพในการตั้งค่าปัญหาการแชทในปาร์ตี้ ทำตามขั้นตอนต่อไปนี้เพื่อยกเลิกปัญหาในการรับคำเชิญไปยังปัญหา Xbox ของปาร์ตี้:
1. กดปุ่ม Xbox และเปิดคำแนะนำ

2. จากนั้นเลือก Profile & system ตามด้วย Settings
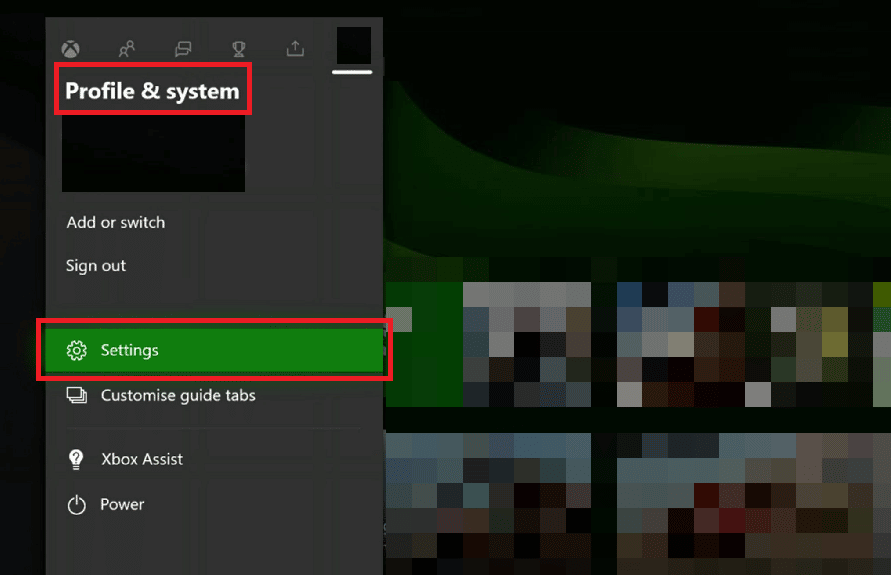
3. ในส่วน ทั่วไป เลือก การตั้งค่าเครือข่าย
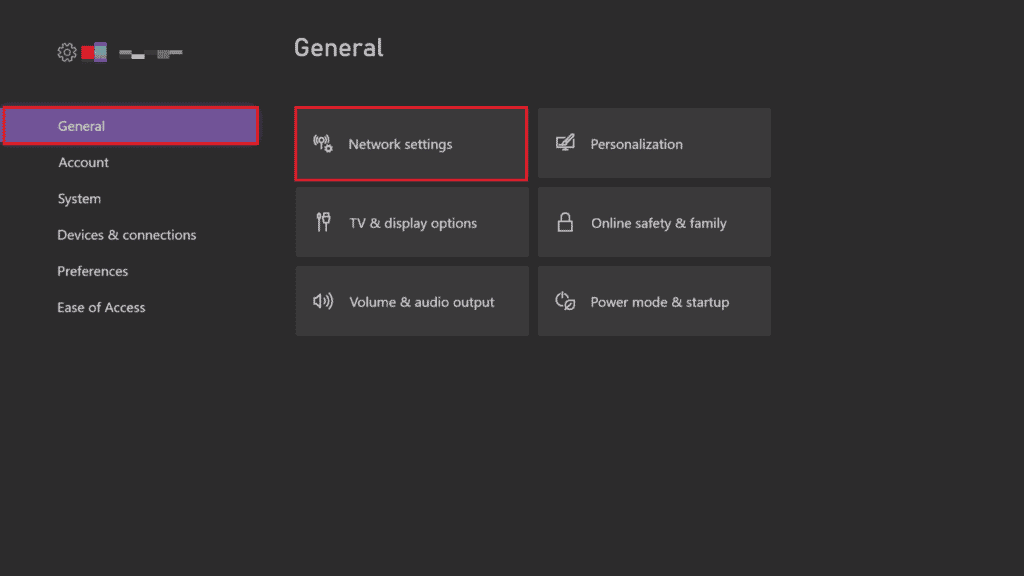
4. เลือก การตั้งค่าขั้นสูง
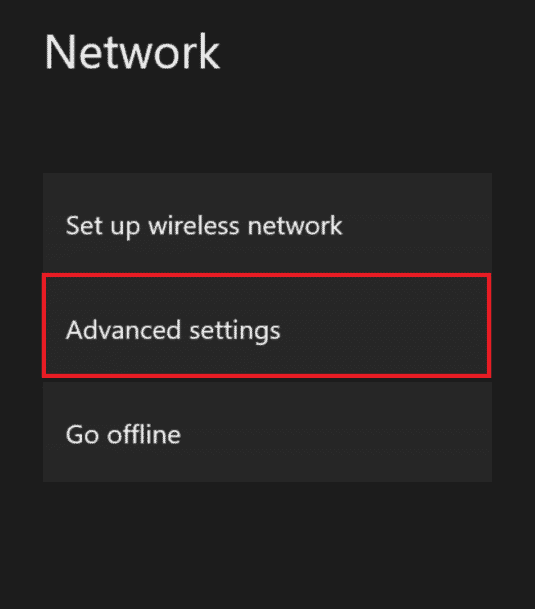
5. เลือกตัว เลือกที่อยู่ Mac สำรอง และเลือก ล้าง
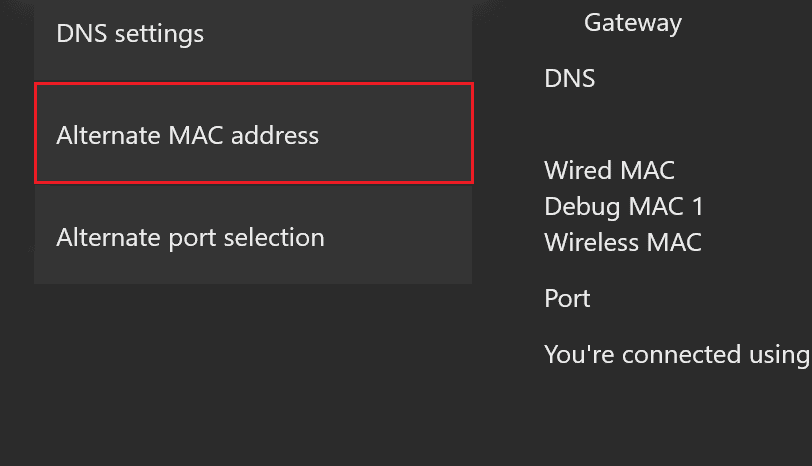
6. รีสตาร์ท Wi-Fi เพื่อเริ่ม Xbox อีกครั้ง
วิธีที่ 8: เปิดเสียงหรือเลิกบล็อก Player
นอกจากนี้ยังมีความเป็นไปได้ที่คุณอาจปิดเสียงหรือบล็อกผู้เล่น ดังนั้นคุณจึงไม่สามารถแชทกับพวกเขาในปาร์ตี้ได้ ในกรณีนี้ คุณสามารถแก้ไขปัญหาได้โดยการเปิดเสียงหรือเลิกบล็อก ทำตามขั้นตอนที่กล่าวถึงด้านล่างสำหรับคำแนะนำอย่างละเอียด:
1. บนคอนโทรลเลอร์ของคุณ ให้กดปุ่ม Xbox

2. เลือก ปาร์ตี้ & แชท
3. ขยายเพื่อดู ผู้เล่น/สมาชิก
4. เลือก สมาชิกที่ คุณต้องการเปิดเสียง
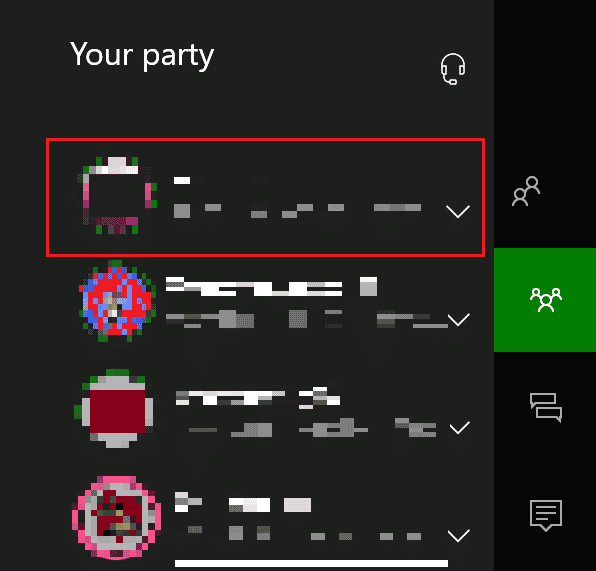
5. เลือกตัวเลือก เปิดเสียง
อ่านเพิ่มเติม : 10 วิธีในการแก้ไข Xbox One Controller ที่ตัดการเชื่อมต่อแบบสุ่ม
วิธีที่ 9: เพิ่มระดับเสียงของชุดหูฟัง
นอกจากการตรวจสอบระดับเสียงแชทในปาร์ตี้แล้ว คุณต้องตรวจสอบระดับเสียงของชุดหูฟังด้วย เนื่องจากสามารถปิดเสียงหรือลดเสียงลงได้ สามารถทำได้โดยใช้ขั้นตอนด้านล่างเพื่อแก้ไขปัญหาการยอมรับคำเชิญเข้าร่วมปาร์ตี้ Xbox:
1. เปิด การตั้งค่า Xbox เหมือนที่ทำก่อนหน้านี้
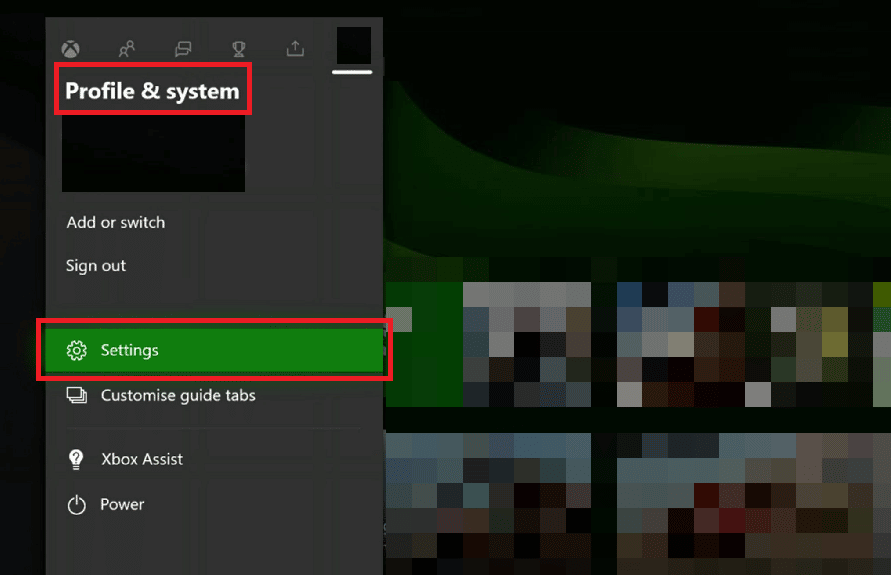
2. เลือก อุปกรณ์และการเชื่อมต่อ ในบานหน้าต่างด้านซ้ายและเลือก อุปกรณ์เสริม
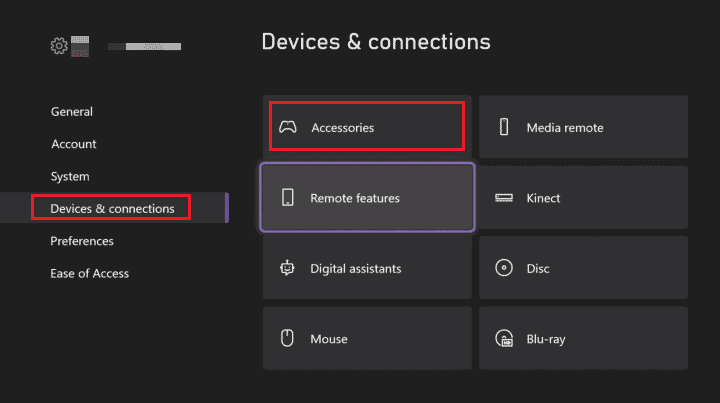
3. เลือก ไอคอน สามจุด และเปิด การตั้งค่าตัวควบคุม
4. เลือก ระดับ เสียง
5. ใน Audio ให้เพิ่มระดับเสียงของ ชุดหูฟัง ขึ้น
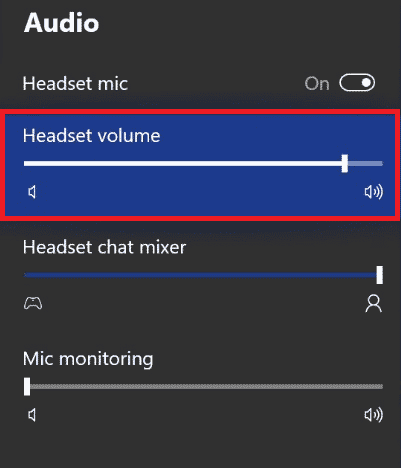
ดูว่าได้แก้ไขปัญหาในการรับคำเชิญเข้าร่วมปาร์ตี้ Xbox หรือไม่
วิธีที่ 10: เปลี่ยนเอาต์พุตแชทปาร์ตี้
คุณยังอาจได้รับคำเชิญจาก Xbox ล่าช้า หากมีปัญหากับชุดหูฟังของคุณ เป็นไปได้ว่าชุดหูฟังของคุณไม่สามารถเชื่อมต่อกับอุปกรณ์ได้ หากเป็นกรณีนี้ ให้ลองใช้ลำโพงทีวีเพื่อใช้เอาต์พุตแชทในปาร์ตี้
1. เปิด การตั้งค่า Xbox
2. เลือกแท็บ ทั่วไป แล้วเลือก ระดับเสียงและเอาต์พุตเสียง
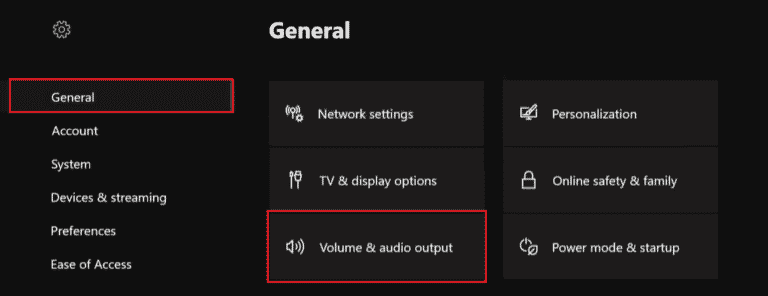
3. เลือก เอาท์พุตแชทในปาร์ตี้
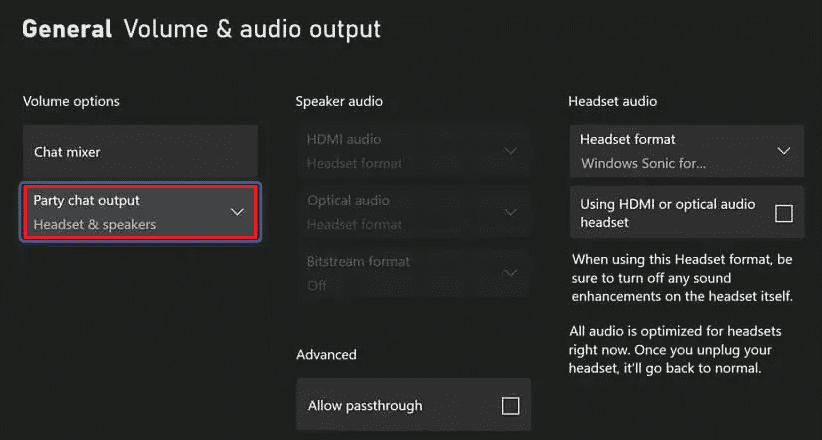
4. เลือก ชุดหูฟังและลำโพง
5. ปรับระดับเสียงได้ถึง 10 ขั้นตอน
อ่านเพิ่มเติม : วิธีแก้ไข Xbox One ช่วยให้ออกจากระบบ
วิธีที่ 11: ปรับ Chat Mixer
หากการแชทในปาร์ตี้ของคุณทำงานได้ดี แต่คุณยังไม่ได้ยิน การปรับตัวผสมการแชทคือวิธีแก้ปัญหาสำหรับปัญหาการแชทในปาร์ตี้ Xbox Live
1. เปิด การตั้งค่า ใน Xbox เหมือนที่ทำก่อนหน้านี้
2. โดย ทั่วไป ให้เปิด Volume & audio output
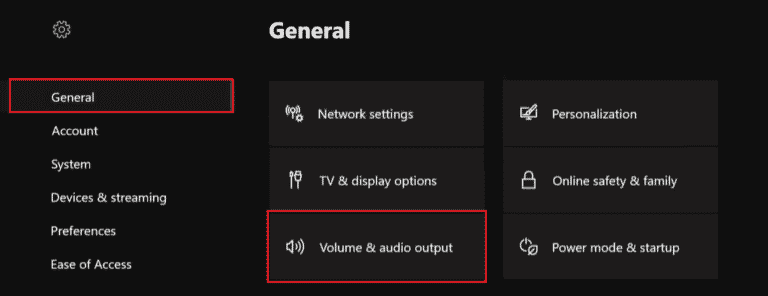
3. เลือกตัว ผสมการแชท
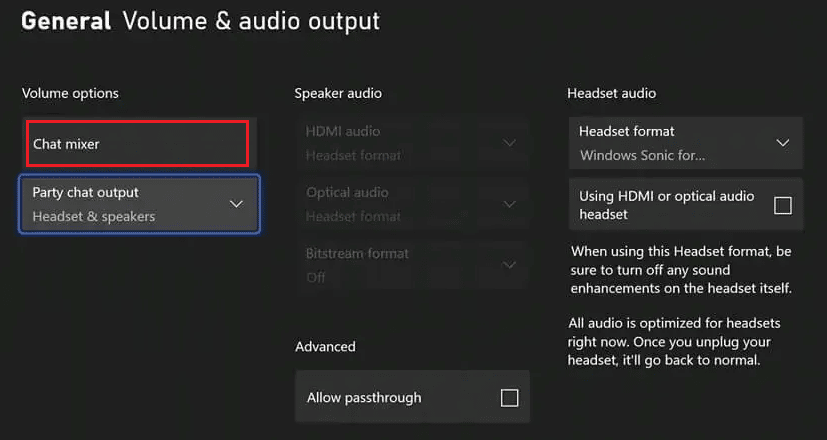
4. เลือกตัวเลือกที่ต้องการในเครื่องมือผสมการแชท และอย่าเปิดใช้ งานตัวเลือกปิดเสียงอื่นๆ ทั้งหมด
วิธีที่ 12: เปิดใช้งาน Kinect
หากคุณใช้ Kinect สำหรับการแชทแบบปาร์ตี้บน Xbox คุณอาจปิดฟีเจอร์นี้ ทำให้ใช้งานไม่ได้ และทำให้เกิดปัญหาในการรับคำเชิญเข้าร่วมปาร์ตี้ Xbox ดังนั้น คุณต้องเปิดใช้งานเพื่อรับการแชทของคณะทำงาน คุณสามารถทำได้โดยทำตามขั้นตอนด้านล่าง:
1. เชื่อมต่อ Kinect อีกครั้งกับ Xbox ของคุณ
2. เปิด โปรไฟล์และระบบ โดยกดปุ่ม Xbox
3. เลือก การตั้งค่า
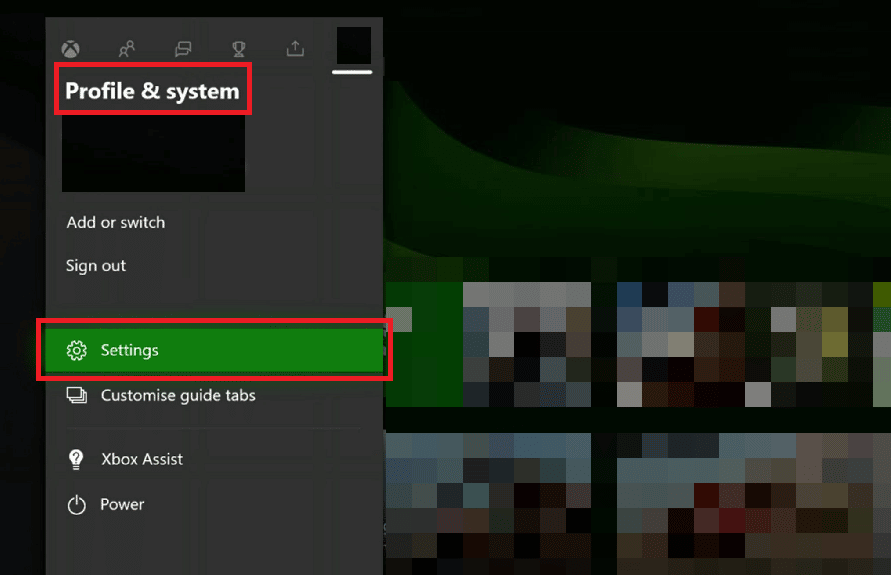
4. เลือก อุปกรณ์และการเชื่อมต่อ แล้วเลือก Kinect
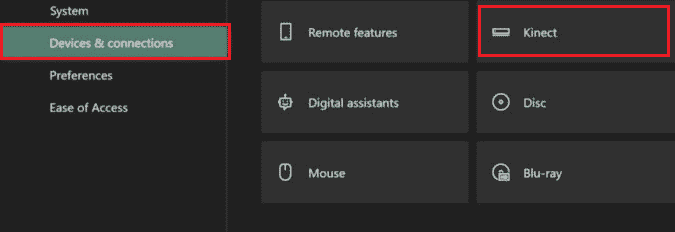
5. จากนั้น เปิดใช้งานสำหรับการ แชทในปาร์ตี้
อ่านเพิ่มเติม : แก้ไขชุดหูฟัง Xbox One ไม่ทำงาน
วิธีที่ 13: รีเซ็ตคอนโซล
วิธีสุดท้ายในการแก้ปัญหาการเชิญ Xbox ของคุณล่าช้าคือการรีเซ็ตคอนโซล Xbox ของคุณ การรีสตาร์ทจะช่วยขจัดข้อผิดพลาด หากมี ในกรณีที่วิธีการข้างต้นไม่ช่วยอะไร ดังนั้น ให้ทำตามขั้นตอนด้านล่างและรีเซ็ต Xbox ของคุณ:
หมายเหตุ : ขั้นตอนด้านล่างจะไม่ลบเกมและข้อมูลออกจาก Xbox ของคุณ
1. หากต้องการรีเซ็ต ให้กดปุ่ม Xbox บนคอนโซลของคุณ
2. ใน การตั้งค่า ให้เลือก ระบบ > ข้อมูลคอนโซล
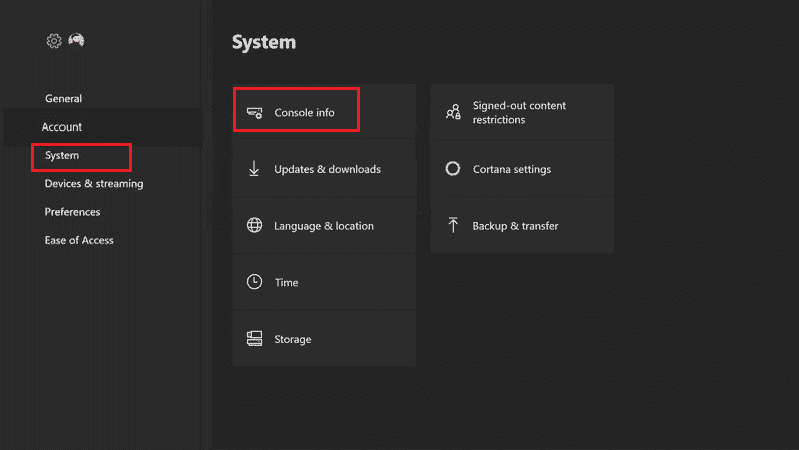
3. เลือก รีเซ็ตคอนโซล
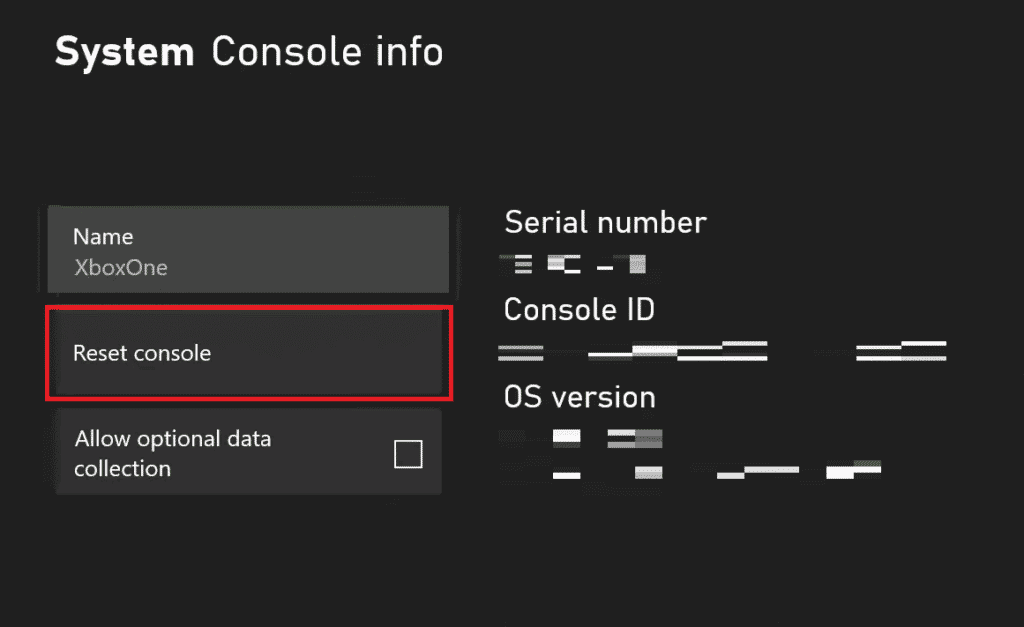
4. เลือกตัวเลือก รีเซ็ตและเก็บเกมและแอ พของฉัน
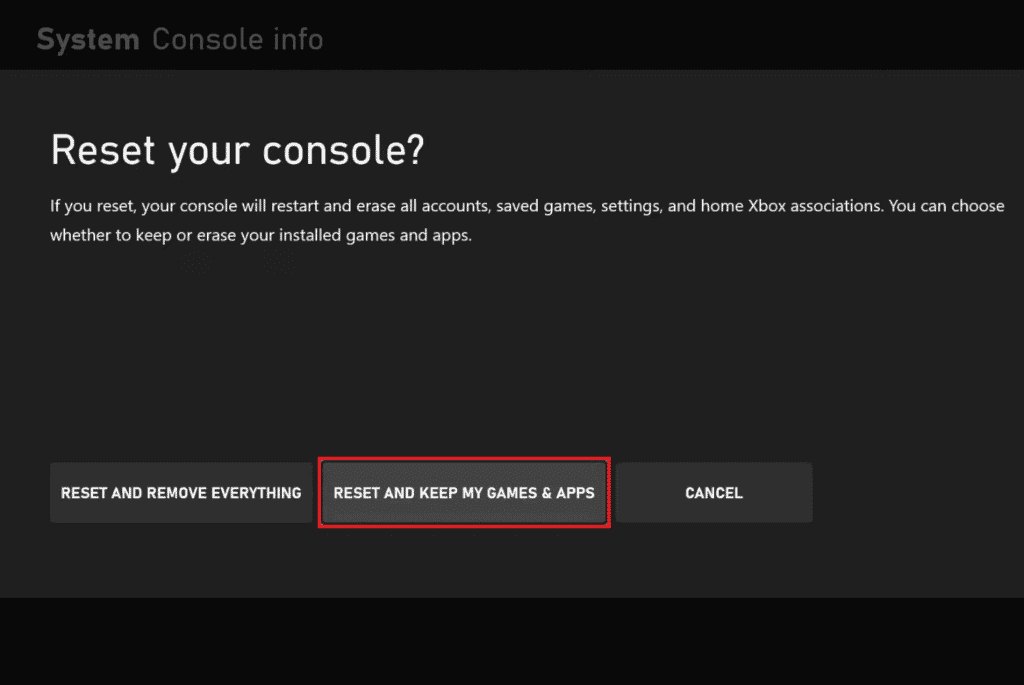
แนะนำ :
- แก้ไขไมค์ของคุณถูกปิดเสียงโดยการตั้งค่าระบบใน Google Meet
- แก้ไขข้อผิดพลาด Call of Duty Warzone Dev 6635 ใน Windows 10
- แก้ไขรหัสข้อผิดพลาด Xbox 0x8b0500b6
- วิธีปิดการใช้งาน Xbox Game Bar ใน Windows 11
เราหวังว่าคุณจะสามารถแก้ ปัญหาการยอมรับคำเชิญไปงานปาร์ตี้ Xbox และ Xbox เชิญปัญหาล่าช้าด้วยความช่วยเหลือของคู่มือนี้ แจ้งให้เราทราบว่าวิธีใดเป็นประโยชน์สำหรับคุณมากที่สุด สำหรับข้อสงสัยเพิ่มเติมหรือข้อเสนอแนะอันมีค่า โปรดแสดงความคิดเห็นด้านล่าง เรายินดีที่จะติดต่อกลับหาคุณ
