วิธีแก้ไข IRQL_NOT_DISPATCH_LEVEL (BSOD 0x00000008)
เผยแพร่แล้ว: 2020-10-22หน้าจอสีน้ำเงินแห่งความตาย (BSOD) เป็นฝันร้ายที่เลวร้ายที่สุดสำหรับผู้ใช้ Microsoft Windows ทั่วไปและมีประสบการณ์ หน้าจอสีน้ำเงินทำให้ระบบใช้งานไม่ได้และแม้กระทั่งปฏิเสธการเข้าถึงเดสก์ท็อปเพื่อวัตถุประสงค์ในการแก้ไขปัญหา มีข้อผิดพลาดของ Windows มากมายที่อาจส่งผลให้เกิด BSOD คุณสามารถหาคู่มือช่วยเหลือเกี่ยวกับคำแนะนำทั่วไปส่วนใหญ่บนอินเทอร์เน็ตได้อย่างง่ายดาย
อย่างไรก็ตาม ข้อผิดพลาด IRQL_NOT_DISPATCH_LEVEL เป็นหม้อต้มปลาที่แตกต่างกัน ข้อผิดพลาดนี้เรียกอีกอย่างว่าข้อผิดพลาด BSOD หรือ STOP 0x00000008 ข้อผิดพลาดนี้ไม่ค่อยปรากฏขึ้นซึ่งเป็นสาเหตุที่ชุมชนการแก้ไขข้อบกพร่องค่อนข้างไม่รู้จัก
เมื่อเร็ว ๆ นี้ ผู้ใช้ Windows บางคนบ่นว่าได้รับข้อผิดพลาดนี้ โดยเฉพาะอย่างยิ่งใน Windows 10 ข้อผิดพลาดนี้อาจส่งผลต่อผู้ใช้ Windows 8.1 และ 7 เช่นกัน เนื่องจากเป็นปัญหาที่เกี่ยวข้องกับฮาร์ดแวร์
หากการสอดแนมออนไลน์ของคุณเพื่อหาวิธีแก้ไขข้อผิดพลาดนี้นำคุณมาที่นี่ คุณจะไม่ผิดหวัง คู่มือนี้มีวิธีแก้ปัญหาหลายอย่างที่สามารถช่วยคุณกำจัดหน้าจอสีน้ำเงินและควบคุมพีซีของคุณได้อีกครั้ง
IRQL_NOT_DISPATCH_LEVEL หมายถึงอะไร
โดยปกติ ข้อผิดพลาด STOP แต่ละรายการจะมีชื่อรหัสข้อผิดพลาด ในกรณีนี้ ข้อผิดพลาด STOP 0x00000008 มีคำอธิบายรายงานจุดบกพร่องต่อไป นี้ : IRQL_NOT_DISPATCH_LEVEL ข้อผิดพลาด STOP 0x00000008 มักย่อมาจาก STOP 0x8 และนี่คือสิ่งที่เราจะใช้ในอนาคต
แต่ความหมายที่แท้จริงของข้อความแสดงข้อผิดพลาด IRQL_NOT_DISPATCH_LEVEL คืออะไร เนื่องจากข้อผิดพลาดมีไม่บ่อยนัก ขณะนี้มีข้อมูลค่อนข้างน้อยในสาธารณสมบัติ คาดการณ์ว่าจะมีมากขึ้นโดยช่างเทคนิคบั๊กอีกต่อไปต้องจัดการกับข้อผิดพลาดนี้
สิ่งที่ทราบคือ IRQL_NOT_DISPATCH_LEVEL เกี่ยวข้องกับปัญหาฮาร์ดแวร์ในระบบ ไม่น่าแปลกใจเลย: ข้อผิดพลาด STOP ทั้งหมดมักเกิดจากปัญหาฮาร์ดแวร์หรือไดรเวอร์ ข้อความ STOP 0x8 ระบุว่าพีซีของคุณพบข้อผิดพลาดร้ายแรงระหว่างรันไทม์
ข้อผิดพลาดหน้าจอสีน้ำเงิน 0x00000008 ใน Windows 10 คืออะไร
STOP 0x8 เป็นข้อผิดพลาดที่พบได้ยากในคอมพิวเตอร์ที่ใช้ Windows หมายความว่าปัญหาฮาร์ดแวร์หรือซอฟต์แวร์บังคับให้คอมพิวเตอร์ต้องประสบกับการปิดระบบที่ร้ายแรง ข้อผิดพลาด Stop โดยทั่วไปจะป้องกันไม่ให้ระบบทำงาน มันทำให้พีซีหยุดทุกอย่างที่กำลังทำอยู่และประสบกับความล้มเหลวที่ร้ายแรง
หากพีซีของคุณปิดตัวเองโดยกะทันหันและรีบูตเป็นหน้าจอสีน้ำเงินพร้อมข้อความ IRQL_NOT_DISPATCH_LEVEL แสดงว่าเกิดข้อผิดพลาด STOP 0x8 คุณสามารถรับจุดบกพร่องนี้ได้หากมีปัญหากับ NT File System (NTFS) ผู้ใช้ที่พบข้อผิดพลาดจะได้รับข้อความนี้บนหน้าจอสีน้ำเงิน:
ตรวจพบปัญหากับคอมพิวเตอร์ของคุณและ Windows ได้ปิดตัวลงเพื่อป้องกันความเสียหายต่อคอมพิวเตอร์ของคุณ
IRQL_NOT_DISPATCH_LEVEL รหัสข้อผิดพลาด 0x00000008
นี่ไม่ใช่ข้อความเดียวที่เกี่ยวข้องกับข้อผิดพลาด 0x8 BSOD ผู้ใช้รายอื่นรายงานว่าได้รับข้อความแสดงข้อผิดพลาดที่ยาวกว่านี้มากบนหน้าจอสีน้ำเงิน:
IRQL_NOT_DISPATCH_LEVEL
หากนี่เป็นครั้งแรกที่คุณเห็นหน้าจอแสดงข้อผิดพลาดนี้ ให้รีสตาร์ทคอมพิวเตอร์ หากหน้าจอนี้ปรากฏขึ้นอีกครั้ง ให้ทำตามขั้นตอนเหล่านี้:
ตรวจสอบเพื่อให้แน่ใจว่ามีการติดตั้งฮาร์ดแวร์หรือซอฟต์แวร์ใหม่อย่างถูกต้อง หากเป็นการติดตั้งใหม่ ให้สอบถามผู้ผลิตฮาร์ดแวร์หรือซอฟต์แวร์ของคุณสำหรับการอัปเดต Windows ที่คุณอาจต้องการ
หากยังมีปัญหาอยู่ ให้ปิดการใช้งานหรือนำฮาร์ดแวร์ที่ติดตั้งใหม่ออก ปิดใช้งานตัวเลือกหน่วยความจำ BIOS เช่น การแคชหรือแชโดว์ หากคุณต้องการใช้เซฟโหมดเพื่อปิดใช้งานหรือเอาส่วนประกอบออก ให้รีสตาร์ทคอมพิวเตอร์ กด F8 เพื่อเลือกตัวเลือกการเริ่มต้นขั้นสูง จากนั้นเลือก Safe Mode
….
พอจะพูดได้ว่าข้อความแสดงข้อผิดพลาดหลังทำให้เรามีความคิดหลายอย่างเกี่ยวกับสิ่งที่ต้องทำเมื่อ BSOD ปรากฏขึ้นมา เราจะอธิบายวิธีการเหล่านี้และวิธีอื่นๆ อีกหลายวิธีในการจัดการกับข้อผิดพลาด 0x8 BSOD ในส่วนถัดไป
วิธีการแก้ไขข้อผิดพลาด IRQL_NOT_DISPATCH_LEVEL
เมื่อหน้าจอสีน้ำเงินปรากฏขึ้นในระบบของคุณ ถือเป็นความไม่สะดวกอย่างยิ่ง บางครั้ง คุณสามารถบูตจากหน้าจอสีน้ำเงินไปยังเดสก์ท็อปได้ ซึ่งถือว่าเยี่ยมมาก ในบางครั้ง แม้ว่าคุณจะทำเช่นนั้น พีซีจะสุ่มรีบูตกลับเข้าสู่ BSOD หลังจากไม่กี่นาที สิ่งนี้เกิดขึ้นกับข้อผิดพลาด 0x00000008 และน่ารำคาญมาก
หากคุณทำตามขั้นตอนของวิธีแก้ปัญหาด้านล่าง คุณจะมีโอกาสที่ดีในการแก้ไขข้อผิดพลาดนี้ให้ดี
หมายเหตุ: การใช้การแก้ไขบางอย่างในคู่มือนี้จะทำให้คุณสามารถเข้าถึงเดสก์ท็อปได้ หากพีซีของคุณยังคงติดอยู่ที่ BSOD แม้ว่าจะรีสตาร์ทหลายครั้งแล้ว คุณสามารถพยายามเข้าถึงเดสก์ท็อปผ่านเซฟโหมดได้
มีสองวิธีหลักในการบูตเข้าสู่เซฟโหมดจากพีซีที่ติดอยู่บนหน้าจอสีน้ำเงิน: ผ่านหน้าจอตัวเลือกขั้นสูงและผ่านสื่อการติดตั้ง
บูตเข้าสู่เซฟโหมดด้วยตัวเลือกขั้นสูง
วิธีนี้เกี่ยวข้องกับการเริ่มพีซีของคุณสองสามครั้งจนกว่า Windows จะบู๊ตในสภาพแวดล้อมการซ่อมแซมอัตโนมัติ นี่คือขั้นตอน:
- หากพีซีของคุณค้างอยู่ที่หน้าจอสีน้ำเงิน ให้กดปุ่มเปิด/ปิดค้างไว้เพื่อปิดเครื่อง
- กดปุ่มเปิด/ปิดเพื่อเปิดเครื่องพีซี เมื่อรีบูตเป็นหน้าจอสีน้ำเงิน ให้กดปุ่มเปิด/ปิดค้างไว้เพื่อปิดเครื่องอีกครั้ง ทำซ้ำขั้นตอนจนกว่าคุณจะเห็นข้อความ "กำลังเริ่มการซ่อมแซมอัตโนมัติ"
- Windows จะบูตเข้าสู่หน้าจอ "เลือกตัวเลือก"
- ไปที่ Troubleshoot> Advanced Options> Startup Settings แล้วคลิกรีสตาร์ท
- ในหน้าจอการตั้งค่าเริ่มต้น คุณมีตัวเลือกให้กด 4 เพื่อเปิดใช้งาน Safe Mode หรือ 5 เพื่อเปิดใช้งาน Safe Mode with Networking คุณควรไปกับ 5
บูตเข้าสู่เซฟโหมดด้วยสื่อการกู้คืน
หาก Windows ไม่สามารถบูตเข้าสู่สภาวะแวดล้อมการกู้คืนด้วยวิธีการข้างต้น คุณสามารถใช้สื่อการติดตั้งที่สามารถบู๊ตได้เพื่อให้ได้ผลลัพธ์เช่นเดียวกัน โดยใช้วิธีดังนี้:
- ในการสร้างสื่อ Windows 10 ที่สามารถบู๊ตได้ ให้ดาวน์โหลดไฟล์ ISO 10 ของ Windows 10 จากหน้าดาวน์โหลดของ Microsoft Windows เราขอแนะนำให้คุณดาวน์โหลด Windows รุ่นเดียวกันที่ติดตั้งบนพีซีของคุณ อย่างไรก็ตาม หากมีเวอร์ชันใหม่กว่านี้ คุณสามารถใช้เวอร์ชันนั้นแทนได้
- ใช้ Windows Media Creation Tool หรือซอฟต์แวร์ของบริษัทอื่น เช่น Rufus เพื่อสร้างไดรฟ์ USB ที่สามารถบู๊ตได้ด้วย ISO ที่ดาวน์โหลดมา
- เสียบแฟลชไดรฟ์ USB เข้ากับคอมพิวเตอร์แล้วบูตจากคอมพิวเตอร์ คุณอาจต้องเข้าสู่ BIOS และเลือกไดรฟ์ USB เป็นอุปกรณ์สำหรับบู๊ตเครื่องแรก
- หลังจากบูตด้วยไดรฟ์ USB คุณจะเข้าสู่หน้าจอการตั้งค่า Windows คลิกลิงก์ "ซ่อมแซมคอมพิวเตอร์ของคุณ" ที่ด้านล่างซ้าย พีซีจะรีบูตเข้าสู่ Windows Recovery
- ไปที่ Troubleshoot> Advanced Options> Startup Settings แล้วคลิกรีสตาร์ท
- ในหน้าจอการตั้งค่าเริ่มต้น คุณมีตัวเลือกให้กด 4 เพื่อเปิดใช้งาน Safe Mode หรือ 5 เพื่อเปิดใช้งาน Safe Mode with Networking คุณควรไปกับ 5
ตอนนี้คุณรู้วิธีบูตเข้าสู่ Safe Mode เมื่อ BSOD แสดงผลการบูตบนเดสก์ท็อปเป็นไปไม่ได้ คุณก็พร้อมที่จะใช้การแก้ไขสำหรับข้อผิดพลาด IRQL_NOT_DISPATCH_LEVEL
แก้ไข 1: เรียกใช้ตัวแก้ไขปัญหา BSOD ออนไลน์
วิธีนี้เหมาะสำหรับผู้ใช้ Windows 10 ที่สามารถบูตเข้าสู่ Safe Mode with Networking หรือผู้ที่ยังสามารถบูตเข้าสู่ Windows ได้หลังจากได้รับข้อผิดพลาด
Microsoft มีตัวแก้ไขปัญหาหน้าจอสีน้ำเงินออนไลน์เพื่อแนะนำสามเณรและผู้ใช้ทั่วไปที่อาจไม่ต้องการจัดการกับจุดบกพร่องด้วยตนเอง มีขั้นตอนง่าย ๆ ทีละขั้นตอนเพื่อระบุสิ่งที่เกิดขึ้นและเลือกวิธีแก้ปัญหา
ต่อไปนี้คือวิธีใช้ตัวแก้ไขปัญหา BSOD ออนไลน์จาก Microsoft:
- เปิดเบราว์เซอร์และไปที่หน้านี้เพื่อเริ่มต้น
- คุณต้องตอบคำถามต่อไปนี้อย่างถูกต้อง: “คุณได้รับข้อผิดพลาดหน้าจอสีน้ำเงินเมื่อใด”
ขณะอัปเกรดเป็น Windows 10 การเลือกตัวเลือกนี้จะแจ้งให้ตัวแก้ไขปัญหาแนะนำให้กลับไปใช้ Windows เวอร์ชันก่อนหน้า
หลังจากติดตั้งการอัปเดตแล้ว การเลือกตัวเลือกนี้จะทำให้เครื่องมือแก้ปัญหาแนะนำให้คุณลบการอัปเดตที่ติดตั้งล่าสุด
ในขณะที่ใช้อุปกรณ์ของฉัน หากคุณเลือกตัวเลือกนี้ ตัวแก้ไขปัญหาจะแนะนำให้คุณถอนการติดตั้งซอฟต์แวร์ของบริษัทอื่น ย้อนกลับ ถอนการติดตั้งหรือปิดใช้งานไดรเวอร์ และยกเลิกการเชื่อมต่ออุปกรณ์ต่อพ่วง PC ที่ไม่จำเป็น
หมายเหตุ: หากคุณสามารถเข้าถึงเดสก์ท็อปบนพีซีที่ใช้ Windows 10 < เวอร์ชัน 1809 คุณยังสามารถใช้ตัวแก้ไขปัญหาหน้าจอสีน้ำเงินในตัวเพื่อแก้ไขข้อผิดพลาด:
- ไปที่การตั้งค่า > อัปเดตและความปลอดภัย > แก้ไขปัญหา
- ในบานหน้าต่างด้านขวา คลิกหน้าจอสีน้ำเงิน จากนั้นคลิก "เรียกใช้ตัวแก้ไขปัญหา"
หวังว่าวิธีนี้จะได้ผลสำหรับคุณ
แก้ไข 2: ถอดปลั๊กอุปกรณ์ที่เชื่อมต่อ
หากคุณกำลังใช้แล็ปท็อป คุณอาจมีอุปกรณ์ภายนอกเชื่อมต่ออยู่ สิ่งเหล่านี้อาจเป็นลำโพง เมาส์ คีย์บอร์ด หูฟัง อุปกรณ์ควบคุมเกม เครื่องพิมพ์ ฯลฯ
ความจริงก็คือข้อผิดพลาด IRQL_NOT_DISPATCH_LEVEL อาจเกิดจากการทำงานผิดปกติในอุปกรณ์ภายนอกหนึ่งเครื่องขึ้นไป ไดรเวอร์ของอุปกรณ์อาจทำงานผิดพลาดและทำให้ระบบตกรางได้อย่างสมบูรณ์ การถอดอุปกรณ์ภายนอกขัดต่อความต้องการไดรเวอร์ที่เกี่ยวข้อง
ลองถอดปลั๊กอุปกรณ์ที่เชื่อมต่อทุกเครื่อง (และปิดอุปกรณ์ที่เชื่อมต่อผ่าน Bluetooth หรือ Wi-Fi) แล้วดูว่าเกิดอะไรขึ้น หลังจากที่คุณยกเลิกการเชื่อมต่ออุปกรณ์ที่ไม่จำเป็นทุกเครื่องแล้ว ให้รีสตาร์ทคอมพิวเตอร์และตรวจสอบว่าบู๊ตได้ตามปกติหรือไม่
หากปัญหาได้รับการแก้ไข คุณอาจต้องอัปเดตไดรเวอร์สำหรับอุปกรณ์ภายนอกของคุณเพื่อใช้งานต่ออย่างปลอดภัยกับพีซีของคุณ
แก้ไข 3: สแกนฮาร์ดไดรฟ์ด้วย CHKDSK
Check Disk เป็นยูทิลิตี้ Windows ที่ตรวจสอบที่เก็บข้อมูลภายในหลักและระบบไฟล์ เป็นเครื่องมือที่มีประโยชน์ในการแก้ไขข้อผิดพลาดตั้งแต่ไฟล์เสียหายจนถึงหน้าจอสีน้ำเงิน ยูทิลิตีนี้สามารถเรียกใช้ได้ด้วยตัวเองและตรวจจับคลัสเตอร์เสีย เซกเตอร์ที่สูญหาย ข้อผิดพลาดของระบบไฟล์ และความผิดปกติอื่นๆ ของที่จัดเก็บข้อมูลภายในบนคอมพิวเตอร์
หากคุณสามารถเข้าถึงเดสก์ท็อปของคุณได้ชั่วครู่ระหว่างตอนของการปิดเครื่องแบบสุ่มที่เกิดจาก 0x8 BSOD คุณสามารถสแกนได้อย่างรวดเร็วด้วยยูทิลิตี้ CHKDSK :
- บนเดสก์ท็อปของคุณ ให้คลิกไอคอน File Explorer บนทาสก์บาร์หรือกด Win Key+E เพื่อเปิด File Explorer
- คลิกพีซีเครื่องนี้ในคอลัมน์ด้านล่างในบานหน้าต่างด้านซ้าย
- คุณควรเห็นไดรฟ์ของคุณในบานหน้าต่างตรงกลาง คลิกขวาที่ที่เก็บข้อมูลภายในหลักและเลือกคุณสมบัติ
- คลิกแท็บเครื่องมือ
- ในกลุ่ม "การตรวจสอบข้อผิดพลาด" ให้คลิกปุ่มตรวจสอบทันที
- เมื่อกล่องโต้ตอบ CHKDSK ปรากฏขึ้น ให้เลือกหนึ่งตัวเลือกหรือทั้งสองตัวเลือกแล้วคลิก สแกน:
- แก้ไขข้อผิดพลาดของระบบไฟล์โดยอัตโนมัติ
- สแกนหาและพยายามกู้คืนเซกเตอร์เสีย
หมายเหตุ: ใน Windows 10 ปุ่ม "ตรวจสอบเลย" จะถูกแทนที่ด้วยปุ่ม "ตรวจสอบ" และสองตัวเลือกในกล่องโต้ตอบด้วยตัวเลือก "สแกนไดรฟ์" ตัวเดียว
หากคุณค้างอยู่ที่หน้าจอสีน้ำเงินและไม่สามารถรีบูตใน Windows และ Safe Mode ไม่ทำงาน คุณยังคงสามารถเรียกใช้การสแกน CHKDSK ได้โดยใช้ Command Prompt จาก Windows Recovery:
- จากหน้าจอ "เลือกตัวเลือก" ให้ไปที่การ แก้ไข> ตัวเลือกขั้นสูง> พร้อมรับคำสั่ง
- ในหน้าต่าง cmd พิมพ์คำสั่งต่อไปนี้แล้วกด Enter:
chkdsk c: /f /r
ด้วยคำสั่งนี้ ยูทิลิตี้ Check Disk จะสแกนฮาร์ดไดรฟ์ของคุณเพื่อหาข้อผิดพลาด และพยายามซ่อมแซมเซกเตอร์เสียและแก้ไขไฟล์ที่เสียหาย
หาก CHKDSK ไม่พบข้อผิดพลาดใดๆ หรือหากการสแกนไม่สามารถแก้ปัญหาได้ ให้ลองแก้ไขปัญหาถัดไป
แก้ไข 4: ระบุและลบไฟล์ขยะด้วยการล้างข้อมูลบนดิสก์
เป็นที่ทราบกันว่าฮาร์ดไดรฟ์ที่ overtaxed ทำให้เกิดข้อผิดพลาด IRQL_NOT_DISPATCH_LEVEL ใน Windows 10 และระบบปฏิบัติการเวอร์ชันอื่นๆ หากฮาร์ดไดรฟ์ของคุณเต็มถึง 80 เปอร์เซ็นต์ การทำความสะอาดสปริงสามารถช่วยแก้ไขปัญหาได้ นอกจากนี้ยังสามารถป้องกันข้อผิดพลาดไม่ให้เกิดขึ้นอีก

อย่างไรก็ตาม วิธีนี้มีประโยชน์ก็ต่อเมื่อคุณสามารถเข้าถึงเดสก์ท็อปได้ตามปกติหรือผ่านเซฟโหมด อย่างไรก็ตาม หลังจากแก้ไขปัญหาด้วยวิธีการอื่นแล้ว คุณสามารถลดปริมาณข้อมูลในฮาร์ดไดรฟ์ของคุณ เพื่อที่จะมีโอกาสเกิดซ้ำน้อยลง
ขั้นแรก ให้ตรวจสอบว่าคุณเหลือพื้นที่ว่างในฮาร์ดไดรฟ์เท่าใด เปิด File Explorer คลิก This PC และตรวจสอบจำนวนเนื้อที่ที่เหลืออยู่บนฮาร์ดไดรฟ์ของคุณ หากเกือบเต็ม คุณควรลองเพิ่มพื้นที่ว่าง
วิธีลดปริมาณข้อมูลในที่จัดเก็บข้อมูลหลักมีดังนี้
ลบแอปพลิเคชั่นที่ติดตั้งไว้ล่วงหน้าที่ไม่ต้องการและแอพของบุคคลที่สามที่ไม่ได้ใช้
- ใน Windows 10 คลิกเมนู Start แล้วเลือก Settings
- ไปที่ระบบ > แอพและคุณสมบัติ
- ในบานหน้าต่างตรงกลางด้านขวา ให้เลือกแอปที่คุณต้องการถอนการติดตั้ง แล้วคลิก ถอนการติดตั้ง
- ทำซ้ำขั้นตอนที่ 3 สำหรับทุกแอปพลิเคชันที่ติดตั้งไว้ล่วงหน้าและผู้ใช้ที่ไม่ต้องการ
แอปพลิเคชันบางตัวที่ติดตั้งโดยผู้ใช้จะไม่แสดงขึ้นที่นี่ คุณต้องไปที่แผงควบคุมเพื่อถอนการติดตั้ง
- พิมพ์ cmd ในเมนู Start แล้วกด Enter
- เลือกหมวดหมู่จากตัวเลือก "ดูโดย" ที่ด้านบนขวาของหน้าต่างแผงควบคุม
- คลิกลิงก์ "ถอนการติดตั้งโปรแกรม" ใต้โปรแกรม
- ในหน้าจอถัดไป ให้คลิกขวาที่แอปที่คุณต้องการลบแล้วเลือกถอนการติดตั้ง ทำตามคำแนะนำบนหน้าจอเพื่อลบโปรแกรม
- ทำซ้ำขั้นตอนที่ 8 สำหรับทุกแอปพลิเคชันและโปรแกรมที่ไม่ต้องการ
ใช้ Storage Sense เพื่อระบุไฟล์ขยะและลบออก
Storage Sense จะระบุและจัดกลุ่มไฟล์ที่คิดว่าคุณอาจไม่ต้องการแล้ว และแสดงจำนวนพื้นที่ที่ใช้ คุณสามารถใช้ยูทิลิตี้ Windows 10 ที่ดีเพื่อลบไฟล์ชั่วคราวได้อย่างรวดเร็ว:
- กดปุ่ม Windows และเลือกการตั้งค่า
- ไปที่ ระบบ > ที่เก็บข้อมูล และเลือกไดรฟ์หลักของคุณเพื่อดูว่าอะไรกินพื้นที่มาก
- อ่านรายการเพื่อดูว่าคุณสามารถเพิ่มพื้นที่ว่างบนฮาร์ดดิสก์ได้ที่ไหน คลิกที่รายการเพื่อแสดงตัวเลือกในการลบไฟล์ที่เกี่ยวข้อง
- เมื่อเสร็จแล้ว ให้ปิดหน้าต่างการตั้งค่า
ใช้ Disk Cleanup เพื่อลบไฟล์ขยะทุกประเภท
ยูทิลิตี้การล้างข้อมูลบนดิสก์ใน Windows จะค้นหาไฟล์ขยะทุกประเภทและรวบรวมไว้ในหน้าต่างเดียวเพื่อให้เลือกและลบได้ง่าย คุณสามารถใช้ยูทิลิตี้นี้เพื่อลบไฟล์ประเภทต่าง ๆ ที่ไม่ต้องการได้อย่างรวดเร็ว รวมถึงสิ่งต่อไปนี้:
ดาวน์โหลดไฟล์โปรแกรม
ไฟล์อินเตอร์เน็ตชั่วคราว
หน้าเว็บออฟไลน์
ถังขยะรีไซเคิล
ไฟล์ชั่วคราว
ไฟล์การเพิ่มประสิทธิภาพการจัดส่ง
DirectX Shades Cache
รูปขนาดย่อ
การล้างข้อมูล Windows Update
ไฟล์รายงานข้อผิดพลาดของ Windows
Zune ไฟล์ที่แปลงชั่วคราว
ต่อไปนี้คือวิธีใช้การล้างข้อมูลบนดิสก์:
- เรียกใช้การค้นหาและพิมพ์ "Disk Cleanup" คลิก Enter
- ในหน้าต่าง DISK Cleanup — Drive Selection ให้เลือกไดรฟ์ของคุณและคลิก ตกลง หากคุณมีหลายไดรฟ์ คุณสามารถเลือกได้ครั้งละหนึ่งไดรฟ์เท่านั้น
- ใต้ "ไฟล์ที่จะลบ" ให้ทำเครื่องหมายที่ช่องข้างรายการที่มีไฟล์ที่เกี่ยวข้องที่คุณต้องการกำจัด เลือกรายการใดก็ได้เพื่อดูคำอธิบายสั้นๆ หากคุณต้องการดูไฟล์แต่ละไฟล์ที่เชื่อมโยงกับไฟล์ ให้เลือกไฟล์และคลิกปุ่มดูไฟล์
- เมื่อคุณได้เลือกแล้ว ให้คลิก "ล้างไฟล์ระบบ" เพื่อดำเนินการต่อ
- เมื่อข้อความยืนยันปรากฏขึ้น ให้คลิกลบไฟล์

แก้ไขปัญหาพีซีด้วย Auslogics BoostSpeed
นอกจากการทำความสะอาดและปรับแต่งพีซีของคุณแล้ว BoostSpeed ยังปกป้องความเป็นส่วนตัว วินิจฉัยปัญหาฮาร์ดแวร์ เสนอเคล็ดลับในการเพิ่มความเร็ว และมอบเครื่องมือมากกว่า 20+ รายการเพื่อครอบคลุมความต้องการการบำรุงรักษาและการบริการของพีซีส่วนใหญ่
หากคุณต้องการเพิ่มพื้นที่ว่างในฮาร์ดดิสก์ให้เร็วขึ้นและมีตัวเลือกมากขึ้น คุณสามารถลองใช้เครื่องมือล้างข้อมูลบนดิสก์ของบริษัทอื่นที่ได้รับการยืนยัน เช่น Auslogics BoostSpeed
แน่นอน คุณยังสามารถใช้ความคิดริเริ่มในการลบไฟล์ผู้ใช้ขนาดใหญ่ เช่น ไฟล์มีเดีย แกลเลอรี่รูปภาพ และไฟล์อัลบั้มที่คุณไม่ต้องการ อย่าลืมล้างถังรีไซเคิลเป็นระยะด้วย
หากคุณรวมวิธีการเหล่านี้เข้าด้วยกัน คุณจะต้องใช้พื้นที่ในฮาร์ดไดรฟ์ของคุณในปริมาณที่เหมาะสม นี้สามารถช่วยคุณแก้ไขข้อผิดพลาดเช่น 0x8 BSOD
แก้ไข 5: อัปเดต Windows
หากคุณสามารถเข้าถึงแอปพลิเคชันการตั้งค่าได้ในระหว่างช่วงเวลาระหว่างการปิดระบบ BSOD ที่น่ารำคาญอันเนื่องมาจากข้อผิดพลาด 0x8 ให้ตรวจสอบและติดตั้งการอัปเดต Windows ที่มีอยู่ เป็นที่ทราบกันดีว่า Microsoft ออกแพตช์และการแก้ไขข้อบกพร่องที่ช่วยแก้ไขปัญหาบางอย่าง
นี่คือสิ่งที่คุณควรทำ:
- เปิดการตั้งค่า
- ไปที่ อัปเดตและความปลอดภัย > Windows Update
- คลิกปุ่ม "ตรวจสอบการอัปเดต" หากมีการอัปเดตอยู่แล้ว เพียงคลิกปุ่มดาวน์โหลดข้างการอัปเดตแต่ละรายการ
- ติดตั้งการอัปเดตทั้งหมดทันทีและรีบูตเครื่อง
หากวิธีนี้ไม่ช่วยแก้ปัญหา BSOD ของคุณ คุณอาจโชคดีในการแก้ไขครั้งต่อไป
แก้ไข 6: อัปเดตไดรเวอร์อุปกรณ์
Microsoft ตรึงเปอร์เซ็นต์ของข้อผิดพลาดหน้าจอสีน้ำเงินเนื่องจากไดรเวอร์ของบริษัทอื่นที่ 70 ซึ่งหมายความว่าทุก ๆ เจ็ดครั้งจาก 10 ครั้งเมื่อพีซีของคุณสุ่มรีบูตเป็นหน้าจอสีน้ำเงินโดยมีหรือไม่มีรหัสข้อผิดพลาด ไดรเวอร์ของบริษัทอื่นที่ทำงานผิดปกติคือ สาเหตุของปัญหา
หากอุปกรณ์ภายนอกหลายเครื่องเชื่อมต่อกับพีซีของคุณพร้อมกัน ไดรเวอร์สำหรับหนึ่งในนั้นอาจทำงานผิดพลาด ซึ่งนำไปสู่ข้อผิดพลาด IRQL_NOT_DISPATCH_LEVEL นอกจากนี้ยังเป็นไปได้ที่ไดรเวอร์อุปกรณ์จะเกิดข้อขัดแย้งเมื่อมีการใช้งานพร้อมกัน ทำให้ระบบปิดตัวลง
นอกจากนี้ ไดรเวอร์ที่เข้ากันไม่ได้จะทำให้เกิดข้อผิดพลาดไม่ช้าก็เร็ว และไดรเวอร์ที่ล้าสมัยซึ่งไม่ค่อยได้รับการปรับให้เหมาะสมสำหรับระบบปฏิบัติการปัจจุบัน
วิธีแก้ไขปัญหาประเภทนี้คืออัปเดตไดรเวอร์ทั้งหมดของคุณ ดีกว่าการอัปเดตไดรเวอร์ตัวเดียวเนื่องจากข้อผิดพลาดนี้ไม่ได้ระบุว่าไดรเวอร์ฮาร์ดแวร์ตัวใดเป็นตัวการ
หากคุณมีเวลาและความแข็งแกร่งในการอัปเดตไดรเวอร์หลักด้วยตนเอง คุณสามารถใช้ตัวจัดการอุปกรณ์ในโหมดปกติหรือเซฟโหมดที่มีระบบเครือข่ายได้:
- คลิกขวาที่เมนู Start แล้วเลือก Device Manager คุณจะพบส่วนประกอบพีซีและไดรเวอร์ทั้งหมดของคุณที่นั่น
- ดับเบิลคลิกที่รายการเพื่อแสดงอุปกรณ์ที่เกี่ยวข้อง
- คลิกขวาที่อุปกรณ์และเลือกอัปเดตไดรเวอร์
- ในหน้าต่างถัดไป ให้เลือกตัวเลือก "ค้นหาซอฟต์แวร์ไดรเวอร์ที่อัปเดตโดยอัตโนมัติ"
คุณทำเสร็จแล้ว Windows จะทำ มันจะค้นหาและติดตั้งไดรเวอร์ล่าสุดสำหรับอุปกรณ์ — หากสามารถหาได้
ทำซ้ำขั้นตอนสำหรับฮาร์ดแวร์ทุกชิ้นที่ระบุไว้ในตัวจัดการอุปกรณ์ เราไม่จำเป็นต้องบอกคุณว่าการทำเช่นนี้เป็นคำสั่งที่สูงส่ง ไม่ต้องพูดถึงว่าไม่มีประสิทธิภาพและไม่จำเป็น มีวิธีที่ดีกว่านี้มาก
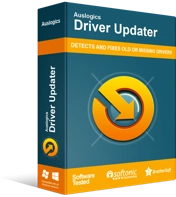
แก้ไขปัญหาพีซีด้วย Driver Updater
ประสิทธิภาพของพีซีที่ไม่เสถียรมักเกิดจากไดรเวอร์ที่ล้าสมัยหรือเสียหาย Auslogics Driver Updater วินิจฉัยปัญหาของไดรเวอร์และให้คุณอัปเดตไดรเวอร์เก่าทั้งหมดในคราวเดียวหรือทีละรายการเพื่อให้พีซีของคุณทำงานได้ราบรื่นยิ่งขึ้น
วิธีที่ดีกว่านั้นมากคือการใช้โปรแกรมอัปเดตไดรเวอร์ของบริษัทอื่นที่ผ่านการรับรอง เช่น Auslogics Driver Updater
การสแกนของ Auslogics Driver Updater จะเน้นที่ไดรเวอร์ที่เข้ากันไม่ได้ ขาดหายไป ผิดพลาด หรือล้าสมัยซึ่งจำเป็นต้องอัปเดต ด้วยสิทธิ์ใช้งานแบบพรีเมียม คุณสามารถคลิกปุ่ม "อัปเดตทั้งหมด" เพื่อติดตั้งทุกการอัปเดตที่มีสำหรับไดรเวอร์ทั้งหมดของคุณได้ทันที
นี่คือวิธีการใช้ Auslogics Driver Updater:
- ไปที่หน้าดาวน์โหลด Auslogics Driver Updater
- คลิกไฟล์ติดตั้งที่ดาวน์โหลด เลือกการตั้งค่าของคุณ แล้วคลิกปุ่มติดตั้ง
- เมื่อการติดตั้งเสร็จสมบูรณ์ ให้คลิกปุ่มเพื่อเริ่มการสแกน
- ซอฟต์แวร์จะแสดงไดรเวอร์อุปกรณ์ของคุณ (รวมถึงไดรเวอร์สำหรับอุปกรณ์ที่เชื่อมต่อ) และไดรเวอร์ที่ต้องการอัปเดต
- คลิกปุ่มอัปเดตถัดจากไดรเวอร์อุปกรณ์เพื่ออัปเดตหรือคลิกปุ่ม "อัปเดตทั้งหมด" เพื่อติดตั้งการอัปเดตสำหรับไดรเวอร์อุปกรณ์ที่ล้าสมัยทั้งหมด
รีบูทระบบของคุณเมื่อกระบวนการเสร็จสมบูรณ์ และคุณควรจะสามารถใช้พีซีของคุณได้ตามปกติ
ข้อได้เปรียบที่ชัดเจนของวิธีนี้คือช่วยประหยัดเวลาอันมีค่า นอกจากนี้ คุณไม่ทราบว่าการปิด BSOD แบบสุ่มอีกครั้งอาจปรากฏขึ้นเพื่อรบกวนคุณเมื่อใด ดังนั้นจึงควรใช้วิธีการที่อัปเดตทุกอย่างโดยเร็วที่สุด
แก้ไข 7: ปิดใช้งานการรีสตาร์ทอัตโนมัติ
ผู้ใช้บางคนอ้างว่าการปิดใช้งานการรีสตาร์ทอัตโนมัติช่วยให้พวกเขาแก้ไข IRQL_NOT_DISPATCH_LEVEL BSOD ได้ คุณสามารถทดลองใช้ได้เช่นกัน:
- กดปุ่ม Windows และพิมพ์ แผงควบคุม กด Enter เมื่อแอปปรากฏขึ้น
- เลือกไอคอนขนาดเล็กหรือใหญ่ใน "ดูโดย"
- ไปที่ ระบบ > การตั้งค่าระบบขั้นสูง
- ในกล่องโต้ตอบคุณสมบัติของระบบ ให้สลับไปที่แท็บขั้นสูง
- ในส่วนการเริ่มต้นและการกู้คืน ให้คลิกการตั้งค่า
- ในกล่องโต้ตอบป๊อปอัปใหม่ ให้เลื่อนลงไปที่ส่วน System Failure และยกเลิกการเลือกช่องทำเครื่องหมาย "Automatically restart"
- คลิกตกลงและปิดหน้าต่างทั้งหมด
แก้ไข 8: ใช้จุดคืนค่าระบบ
หากคุณจำได้ว่าข้อผิดพลาด IRQL_NOT_DISPATCH_LEVEL เริ่มแสดงขึ้น ณ จุดใด แสดงว่าคุณโชคดี — โดยที่คุณได้สร้างจุดคืนค่าระบบไว้แล้ว หากไม่มีวิธีแก้ไขปัญหาใดที่ได้ผลสำหรับคุณ คุณสามารถเพียงทำให้คอมพิวเตอร์ของคุณกลับสู่สถานะเดิมก่อนที่ข้อผิดพลาดจะเริ่มขึ้น นี่คือคำแนะนำในการปฏิบัติตาม:
- กดปุ่ม Windows ค้างไว้แล้วกด R
- พิมพ์ “rstrui” ลงในช่อง Run แล้วคลิก OK
- เมื่อกล่องโต้ตอบ System Restore ปรากฏขึ้น ให้คลิก "เลือกจุดคืนค่าอื่น" (หากมีตัวเลือกดังกล่าว) แล้วคลิก Next หรือคลิก "Recommended restore" แล้วคลิก Next
หมายเหตุ : เลือกเฉพาะ “การคืนค่าที่แนะนำ” หากจุดคืนค่าที่ Windows เลือกก่อนเกิดข้อผิดพลาดที่คุณกำลังเผชิญบนพีซีของคุณ
- ในหน้าต่างถัดไป ให้ทำเครื่องหมายที่ช่อง "แสดงจุดคืนค่าเพิ่มเติม"
- เลือกจุดคืนค่าที่สร้างขึ้นก่อนที่ข้อผิดพลาดจะเริ่มขึ้นและคลิกถัดไป
- คลิก เสร็จสิ้น เพื่อเริ่มการกู้คืนระบบ
หากข้อผิดพลาด 0x8 เกี่ยวข้องกับปัญหาไดรเวอร์ และคุณเลือกจุดคืนค่าที่ถูกต้อง การแก้ไขนี้จะช่วยแก้ปัญหาของคุณได้เกือบทั้งหมด คุณอาจต้องติดตั้งไดรเวอร์บางตัวและบางโปรแกรมใหม่หลังจากการกลับรายการเสร็จสิ้น
แก้ไข 9: ติดตั้ง OS . ใหม่
นี่เป็นวิธีแก้ปัญหาสุดท้ายสำหรับการแก้ไขข้อผิดพลาด 0x00000008 หากยังใช้ไม่ได้ผล คุณอาจต้องทำการติดตั้ง Windows 10 ใหม่ทั้งหมดโดยใช้ไดรฟ์ USB ที่สามารถบู๊ตได้ซึ่งมี Windows 10 เวอร์ชันล่าสุดอยู่
คุณยังสามารถลองรีเซ็ตเป็นค่าเริ่มต้นจากโรงงานหรือรีเฟรชพีซีได้ หากตัวเลือกเหล่านี้มีอยู่ใน Windows Recovery
เราหวังว่าโซลูชันเหล่านี้จะอธิบายวิธีลบ 0x00000008 BSOD คุณสามารถดูคู่มือความช่วยเหลือเกี่ยวกับข้อผิดพลาด BSOD ที่เกี่ยวข้องสำหรับการแก้ไขเพิ่มเติม
