iPhone ไม่เรียกเข้าเมื่อเรียก? 12 วิธีแก้ไขที่ควรลอง
เผยแพร่แล้ว: 2023-06-19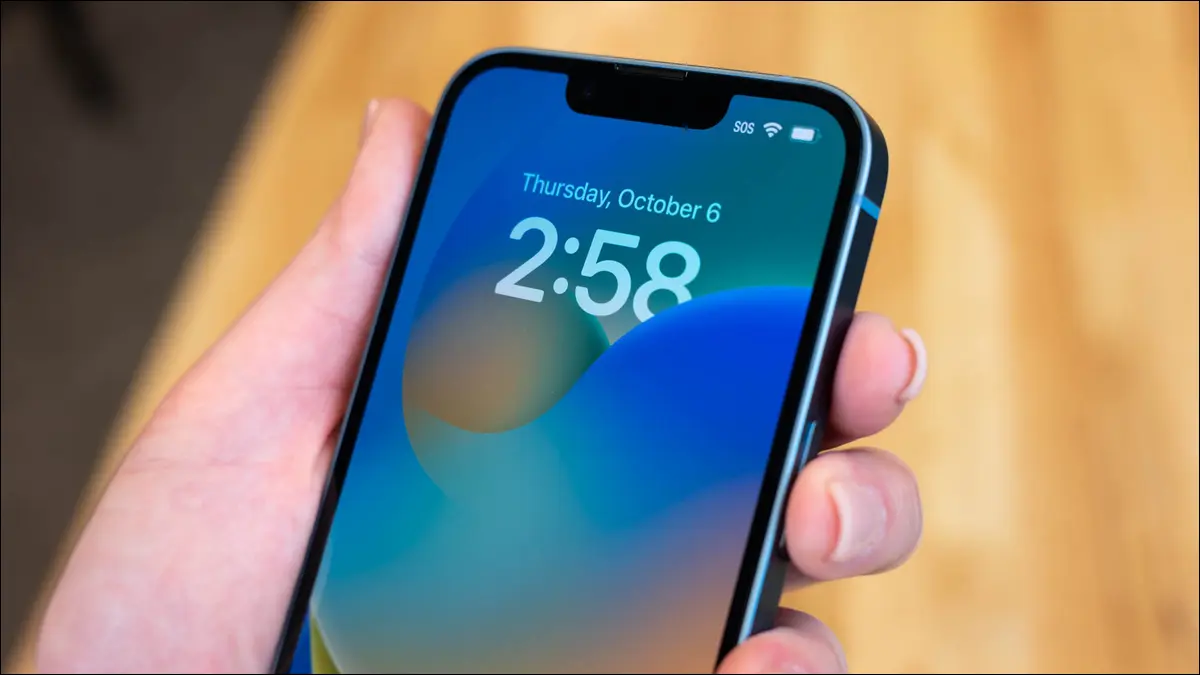
iPhone ของคุณทำได้มากกว่ารับสาย แต่การโทรแบบเก่าที่ดีคือหัวใจสำคัญของประสบการณ์การใช้สมาร์ทโฟน บางครั้ง iPhone ของคุณไม่ดังเลยหรือดังแต่ไม่ส่งเสียง มาดูกันว่าคุณจะทำอย่างไรเพื่อให้สิ่งต่างๆ กลับมาทำงานได้อีกครั้ง
ตรวจสอบ iPhone ของคุณไม่ได้ปิดเสียง
ปิดใช้งานโหมดโฟกัส เช่น ห้ามรบกวน
ตรวจสอบว่าคุณติดต่อได้ผ่านการโทรผ่านเซลลูลาร์หรือ Wi-Fi
ตรวจสอบให้แน่ใจว่าแผนมือถือของคุณใช้งานได้
ปิดการโทรบนอุปกรณ์อื่น
ตรวจสอบผู้โทรไม่ถูกบล็อกโดยความผิดพลาด
ปิดใช้งานตัวเลือก "ปิดเสียงผู้โทรที่ไม่รู้จัก"
ปิดใช้งานแอปกรองการโทร
ปิดใช้งานการโอนสาย
ตรวจสอบเสียงเรียกเข้าแบบกำหนดเองของผู้ติดต่อ
iPhone ของคุณจะไม่ดังเมื่อเชื่อมต่อ CarPlay
ลองรีสตาร์ท iPhone ของคุณ
พิจารณา FaceTime หรือบริการ VoIP อื่น
ตรวจสอบ iPhone ของคุณไม่ได้ปิดเสียง
หาก iPhone ของคุณส่งเสียงแต่ไม่ส่งเสียง แสดงว่าเครื่องนั้นปิดเสียงอยู่ (เรียกอีกอย่างว่าโหมดปิดเสียง) คุณสามารถสลับเปิดหรือปิดเสียงได้โดยใช้สวิตช์พลิกที่ด้านซ้ายมือของอุปกรณ์ คุณควรเห็นการแจ้งเตือนที่ด้านบนของหน้าจอเพื่อแจ้งให้คุณทราบถึงตัวเลือกของคุณ เมื่อคุณเปลี่ยนเป็นโหมดปิดเสียง คุณควรรู้สึกถึงการแตะแบบสัมผัส
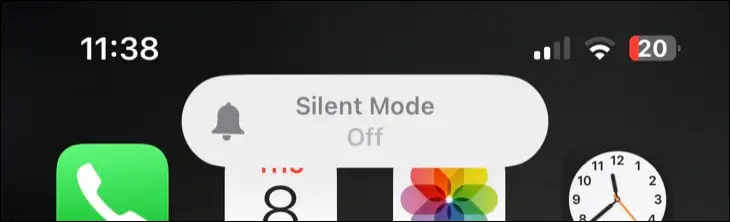
หาก iPhone ของคุณไม่ได้ปิดเสียง คุณสามารถตรวจสอบระดับเสียงกริ่งของคุณได้ ซึ่งแตกต่างจากระดับเสียงของ iPhone ซึ่งตามค่าเริ่มต้นจะควบคุมโดยใช้ปุ่มสองปุ่มที่ด้านซ้ายของอุปกรณ์ คุณสามารถเปลี่ยนระดับเสียงเรียกเข้าของคุณได้ในการตั้งค่า > เสียงและการสั่น การแตะแถบเลื่อนจะแสดงตัวอย่างระดับเสียงเรียกเข้าพร้อมเสียงเริ่มต้นของคุณ

ที่เกี่ยวข้อง: วิธีปิดโหมดเงียบบน iPhone
ปิดใช้งานโหมดโฟกัส เช่น ห้ามรบกวน
คุณสามารถใช้ Focus เพื่อป้องกันไม่ให้สิ่งรบกวนรบกวนคุณในขณะที่คุณทำงาน ออกกำลังกาย ขับรถ หรือนอนหลับ สามารถตั้งค่าโฟกัสได้ในการตั้งค่า > โฟกัส และควบคุมโดยใช้ปุ่ม “โฟกัส” ในศูนย์ควบคุม (ปัดลงจากมุมขวาบนของหน้าจอ iPhone)
ขึ้นอยู่กับโหมดโฟกัสที่คุณเปิดใช้งานและวิธีการตั้งค่าคุณสมบัติ ผู้ติดต่อบางรายอาจสามารถติดต่อคุณได้เมื่อเปิดใช้งานโฟกัส ไปที่ การตั้งค่า > โฟกัส เพื่อปรับแต่งการตั้งค่าของคุณ รายชื่อผู้ติดต่อที่อนุญาตพิเศษ หรืออนุญาตการโทรทั้งหมด คุณต้องการเปลี่ยนการตั้งค่า "อนุญาตการโทรจาก" โดยเฉพาะภายในการตั้งค่าของโหมดโฟกัส
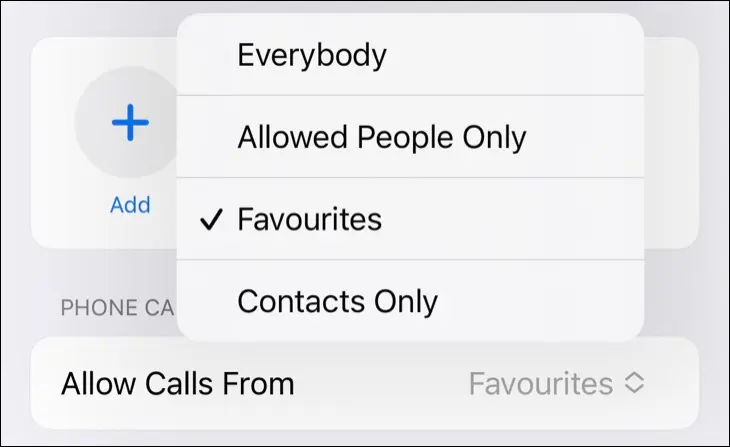
โหมดโฟกัสบางโหมดสามารถเปิดใช้งานโดยอัตโนมัติทุกครั้งที่คุณเริ่มกิจกรรมบางอย่าง ตัวอย่างเช่น หากคุณตั้งค่าโปรไฟล์ฟิตเนสภายในการตั้งค่าโฟกัส การโทรอาจถูกปิดเสียงเมื่อคุณเริ่มออกกำลังกายประเภทใดก็ตามบน Apple Watch คุณสามารถปิดโหมดหรือตั้งค่าพารามิเตอร์เฉพาะเพื่อหลีกเลี่ยงการบล็อกการโทรของคุณ
ตรวจสอบว่าคุณติดต่อได้ผ่านการโทรผ่านเซลลูลาร์หรือ Wi-Fi
การไม่มีสัญญาณเซลลูลาร์จะทำให้ผู้อื่นติดต่อคุณไม่ได้ ดังนั้น ให้พิจารณาว่าอาจเป็นไปได้หากคุณไม่ได้รับสาย คุณสามารถดูการรับสัญญาณเซลลูลาร์ได้ที่มุมบนซ้ายของหน้าจอเป็นส่วนใหญ่ ในอุปกรณ์บางรุ่น คุณอาจต้องปัดลงจากด้านขวาบนของหน้าจอเพื่อเข้าสู่ศูนย์ควบคุมเพื่อดูข้อมูลเพิ่มเติม
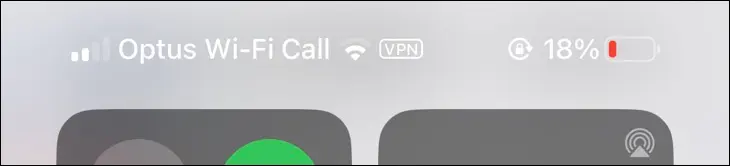
ในพื้นที่ที่รับสัญญาณ Wi-Fi ไม่ดีหรือไม่มีเลย คุณอาจใช้การโทรผ่าน Wi-Fi ของ iPhone ได้ ซึ่งจะกำหนดเส้นทางการโทรผ่านเครือข่ายมือถือมาตรฐานผ่านอินเทอร์เน็ตแทน เพื่อให้ใช้งานได้ คุณจะต้องเปิดใช้งานการโทรผ่าน Wi-Fi ในการตั้งค่า > โทรศัพท์ > การโทรผ่าน Wi-Fi
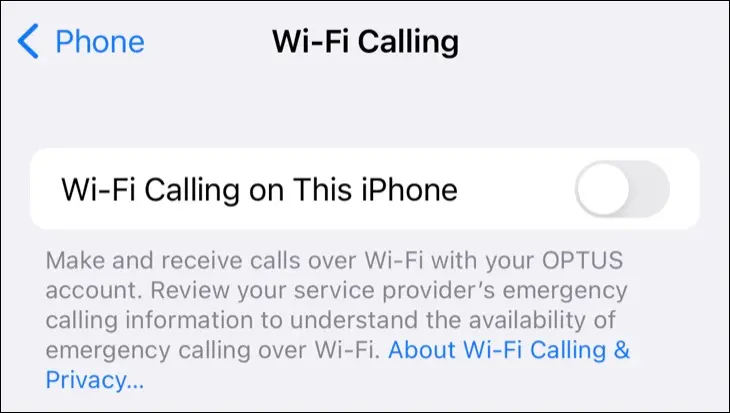
ตรวจสอบให้แน่ใจว่าแผนมือถือของคุณใช้งานได้
หากคุณมีแผนบริการมือถือแบบชำระเงินล่วงหน้าที่ทบยอดเป็นเดือนต่อเดือน คุณอาจพบว่าตัวเองไม่มีบริการหากการชำระเงินตีกลับหรือล้มเหลว อาจเป็นเพราะไม่มีเงินในบัญชีของคุณหรือไม่ได้อัปเดตรายละเอียดการชำระเงินและการติดต่อกับผู้ให้บริการของคุณ
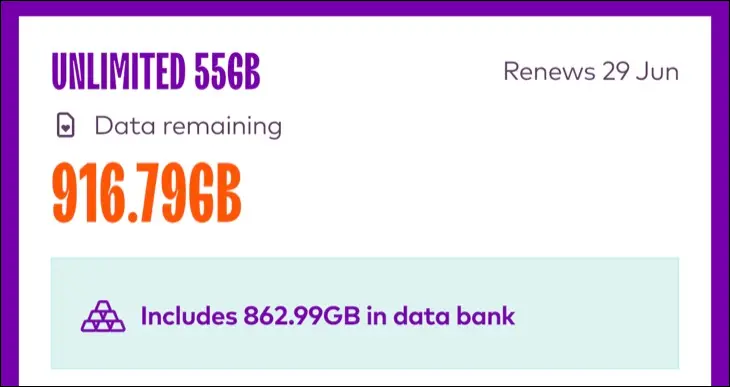
หากทุกอย่างดูเหมือนปกติ คุณควรตรวจสอบกับผู้ให้บริการของคุณว่าแผนบริการมือถือของคุณยังคงใช้งานได้ โดยปกติคุณสามารถทำได้โดยใช้แอป iPhone ของผู้ให้บริการหรือโดยการเข้าสู่ระบบบนเว็บทุกที่ที่คุณมี Wi-Fi เมื่อคุณชำระเงินแล้ว บริการของคุณจะกลับมาเป็นปกติ
ปิดการโทรบนอุปกรณ์อื่น
iPhone ของคุณสามารถส่งต่อสายไปยังอุปกรณ์อื่นๆ ของคุณได้ทุกเมื่อที่คุณอยู่ในระยะสัญญาณ ตัวอย่างเช่น หาก iPhone ของคุณล็อกอยู่ในกระเป๋ากางเกง แต่คุณใช้ Mac อยู่ การโทรควรจะส่งต่อไปยัง Mac ของคุณ เพื่อป้องกันสถานการณ์วุ่นวายที่อุปกรณ์ที่เชื่อมต่อทั้งหมดของคุณส่งเสียงพร้อมกัน iPhone ของคุณควรเงียบในขณะที่ Mac ส่งเสียง

คุณลักษณะนี้ทำงานไม่ถูกต้องเสมอไป และอาจเป็นสิ่งที่คุณไม่สนใจที่จะใช้ ไปที่การตั้งค่า > โทรศัพท์ > โทรบนอุปกรณ์อื่น และปิดใช้งานคุณสมบัตินี้ทั้งหมด หากคุณต้องการใช้ iPhone สำหรับการโทรเท่านั้น หากคุณมีอุปกรณ์เฉพาะที่ต้องการป้องกันไม่ให้รับสาย คุณสามารถปิดได้ที่นี่เช่นกัน

ตรวจสอบผู้โทรไม่ถูกบล็อกโดยความผิดพลาด
เป็นเรื่องง่ายอย่างน่าประหลาดใจที่จะบล็อกผู้ติดต่อโดยไม่ตั้งใจ หากคุณมีเพื่อนหรือสมาชิกในครอบครัวที่การโทรมักจะล้มเหลว คุณควรตรวจสอบว่าพวกเขาไม่ได้อยู่ในรายการบล็อกของคุณ คุณสามารถทำได้ในแอปโทรศัพท์โดยแตะแท็บ "ผู้ติดต่อ" แล้วค้นหาบุคคลที่ต้องการ
เลื่อนลงไปที่ด้านล่างสุดของบัตรข้อมูลที่ติดต่อเพื่อดูว่าถูกบล็อกหรือไม่ คุณจะได้รับเชิญให้ "เลิกบล็อกผู้โทรนี้" หากพวกเขาถูกบล็อก หากคุณเห็น “บล็อกผู้โทรนี้” แทน แสดงว่าพวกเขาไม่ได้อยู่ในรายชื่อผู้ติดต่อที่ถูกบล็อก

คุณยังสามารถตรวจสอบรายชื่อผู้ติดต่อที่ถูกบล็อกทั้งหมดได้ในการตั้งค่า > โทรศัพท์ > ผู้ติดต่อที่ถูกบล็อก
ปิดใช้งานตัวเลือก "ปิดเสียงผู้โทรที่ไม่รู้จัก"
iPhone ของคุณสามารถปิดเสียงผู้โทรที่ “ไม่รู้จัก” ที่น่ากลัวได้โดยอัตโนมัติ ซึ่งเป็นการตั้งค่าที่มีประโยชน์ในการเปิดใช้หากคุณไม่ชอบรับสายเรียกเข้าที่ไม่ระบุตัวตน สิ่งนี้อาจไม่สามารถทำได้เนื่องจากสายสำคัญบางสายอาจมาจากหมายเลขที่คลุมเครือ คุณจะพบการตั้งค่านี้ภายใต้การตั้งค่า > โทรศัพท์ > ปิดเสียงผู้โทรที่ไม่รู้จัก

การโทรจากหมายเลขเหล่านี้ที่ถูกปิดเสียงจะถูกส่งไปยังวอยซ์เมล คุณจะยังคงเห็นการโทรในบันทึกการโทรของคุณภายใต้ โทรศัพท์ > ล่าสุด
ปิดใช้งานแอปกรองการโทร
แอปกรองการโทร เช่น Truecaller และ Hiya สามารถช่วยระบุหมายเลขลึกลับและบล็อกผู้โทรที่เป็นสแปมโดยอัตโนมัติ นอกจากนี้ยังอาจบล็อกผู้โทรที่ถูกต้อง ดังนั้นคุณอาจต้องการลองปิดการใช้งานหรือใช้เครื่องมือรายการที่อนุญาตพิเศษในแอปสำหรับหมายเลขที่ต้องการ คำแนะนำและฟีเจอร์จะแตกต่างกันไปในแต่ละแอป ขึ้นอยู่กับสิ่งที่คุณติดตั้ง เรียนรู้เพิ่มเติมเกี่ยวกับการต่อสู้กับสแปมด้วยแอปกรองการโทร
ปิดใช้งานการโอนสาย
การโอนสายช่วยให้คุณสามารถโอนสายไปยังหมายเลขอื่นได้โดยอัตโนมัติ เมื่อเปิดใช้งานการตั้งค่า คุณจะไม่ได้รับสายโทรศัพท์บน iPhone แต่จะรับสายจากหมายเลขที่คุณกำหนดให้โอนสายแทน ตรวจสอบการตั้งค่าการโอนสายของคุณภายใต้การตั้งค่า > โทรศัพท์ > การโอนสาย
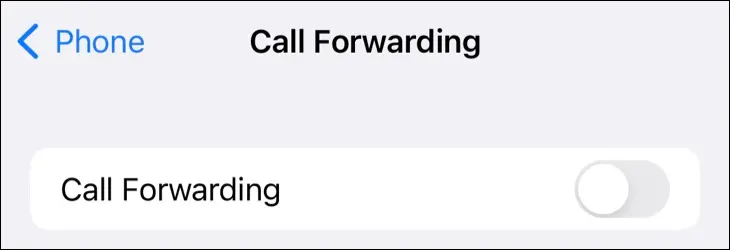
ตรวจสอบเสียงเรียกเข้าแบบกำหนดเองของผู้ติดต่อ
หากคุณตั้งค่าเสียงเรียกเข้าแบบกำหนดเองสำหรับผู้ติดต่อและเสียงทำงานไม่ถูกต้อง คุณควรได้ยินเสียงเรียกเข้าเริ่มต้นแทน คุณควรตรวจสอบซ้ำอีกครั้งและแม้แต่ปิดใช้เสียงเรียกเข้าทั้งหมดหากคุณคิดว่าอาจทำให้เกิดปัญหา คุณสามารถทำได้ในแอพโทรศัพท์บนแท็บ "ผู้ติดต่อ" โดยค้นหาผู้ติดต่อแล้วแตะที่ช่อง "เสียงเรียกเข้า"
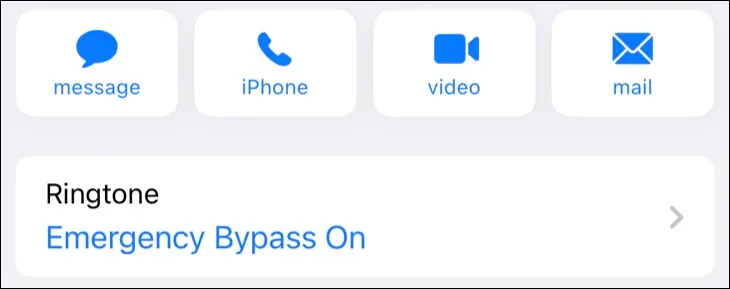
โปรดจำไว้ว่าเสียงเรียกเข้าเพลงที่ใช้ Apple Music จะต้องบันทึกไว้แบบออฟไลน์บนอุปกรณ์ของคุณจึงจะทำงานได้ ในการดำเนินการนี้ ให้ค้นหาแทร็กที่ต้องการ แตะค้างไว้ จากนั้นเลือก “ดาวน์โหลด” จากเมนูที่ปรากฏ
iPhone ของคุณจะไม่ดังเมื่อเชื่อมต่อ CarPlay
iPhone ของคุณไม่ควรส่งเสียงดังเมื่อตรวจพบว่าคุณเชื่อมต่อผ่าน CarPlay ควรโอนสายไปยังระบบความบันเทิงภายในรถแทน เพื่อป้องกันไม่ให้คุณสัมผัสโทรศัพท์หรือรับสายด้วยตนเองเมื่อโทรศัพท์ดังขึ้น
หากคุณมีปัญหาในการรับสายโทรศัพท์ผ่าน CarPlay คุณควรลองรีสตาร์ทเครื่องเสียงหรือระบบความบันเทิงในรถยนต์ของคุณ การดำเนินการนี้อาจทำได้ง่ายๆ เพียงดับเครื่องยนต์ ดับเครื่องยนต์ จากนั้นสตาร์ททุกอย่างใหม่อีกครั้ง รถยนต์บางรุ่นอาจต้องรีสตาร์ทเองด้วยตนเอง
ลองรีสตาร์ท iPhone ของคุณ
บางครั้ง iPhone ของคุณอาจ "ค้าง" โดยเชื่อว่าหูฟังหรืออุปกรณ์เสียง Bluetooth อื่นๆ ของคุณยังคงเชื่อมต่ออยู่ แม้ว่าจะไม่ได้เชื่อมต่ออยู่ก็ตาม สิ่งนี้จะป้องกันไม่ให้ iPhone ของคุณส่งเสียงเรียกเข้า ในบางครั้ง iOS อาจขัดข้องและหยุดทำงานอย่างถูกต้อง คุณสามารถลองแก้ไขได้ด้วยการรีสตาร์ท iPhone
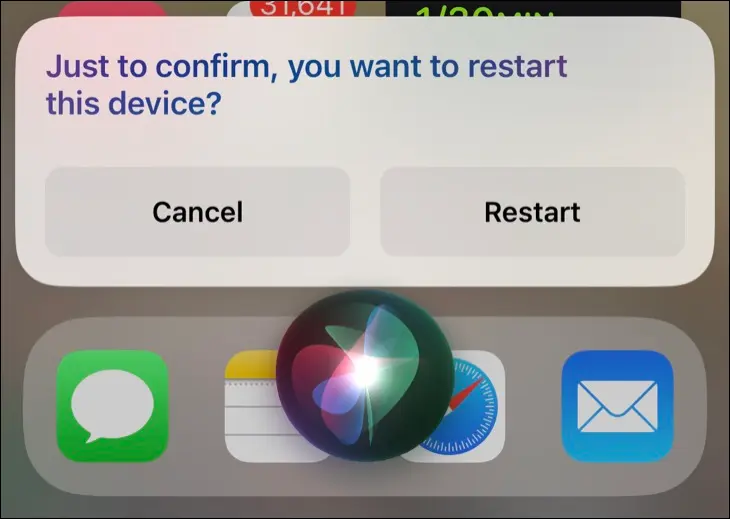
วิธีที่ง่ายที่สุดคือขอให้ Siri รีสตาร์ท iPhone ให้คุณ
พิจารณา FaceTime หรือบริการ VoIP อื่น
หากคุณยังไม่สามารถรับสายไปยังที่ทำงาน อาจถึงเวลาที่ต้องพูดคุยกับผู้ให้บริการของคุณ อย่าลืมแจ้งให้พวกเขาทราบทุกสิ่งที่คุณได้ลอง
หากการโทรมาตรฐานผ่านเครือข่ายเซลลูลาร์ใช้ไม่ได้ ให้ลองถามผู้ติดต่อที่คุณติดต่อด้วยวิธีการอื่น วิธีนี้จะช่วยให้คุณยังคงสื่อสารได้แม้ในขณะที่คุณประสบปัญหา FaceTime นั้นยอดเยี่ยมสำหรับการโทรด้วยเสียง ให้คุณภาพที่ดีกว่าการโทรแบบมาตรฐาน และทำงานได้ทุกที่ที่คุณมี 3G หรืออินเทอร์เน็ตที่ดีกว่า
หากผู้ติดต่อของคุณไม่ได้ใช้อุปกรณ์ Apple คุณสามารถใช้บริการ VoIP อื่นและโทรออกผ่าน Facebook Messenger และบริการที่คล้ายกัน
