16 วิธีในการแก้ไขปัญหา iPhone ไม่เรียกเข้า
เผยแพร่แล้ว: 2023-02-28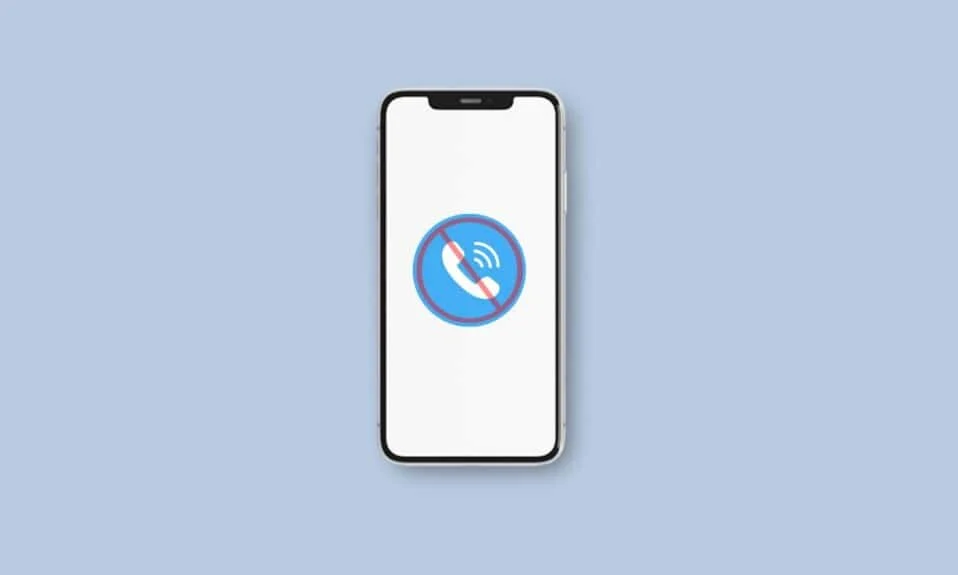
ในยุคร่วมสมัยนี้ โทรศัพท์ของเราได้กลายเป็นส่วนสำคัญในชีวิตของเรา มันถูกใช้เพื่อติดต่อกับเพื่อนๆ และครอบครัวของเรา เรียกดูแอพต่างๆ และอื่นๆ อีกมากมาย ลองจินตนาการว่าคุณต้องเข้าร่วมสายสำคัญและ iPhone ของคุณไม่ดัง สถานการณ์นี้อาจทำให้คุณหงุดหงิดได้ หากคุณต้องการเรียนรู้วิธีแก้ไขปัญหา iPhone ไม่ดัง ฉันจะแก้ไข iPhone ของฉันไม่ดังเมื่อมีสายเรียกเข้าได้อย่างไร และอื่นๆ จากนั้นอ่านบทความของเราต่อไป
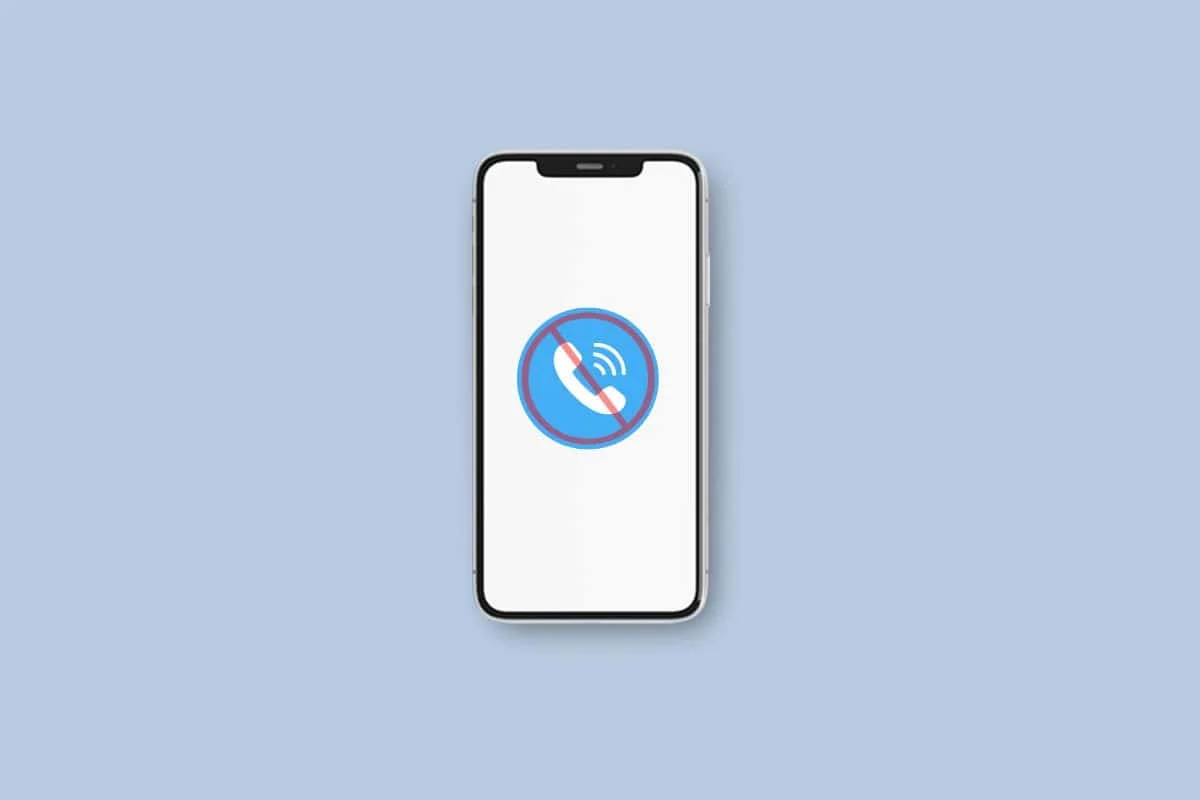
วิธีแก้ไขปัญหา iPhone ไม่เรียกเข้า
ปัญหา iPhone ที่ไม่มีเสียงเรียกเข้าสามารถสร้างความยุ่งยากได้มาก แต่คุณไม่ต้องกังวลเพราะในบทความนี้ คุณจะได้รับข้อมูลเชิงลึกเกี่ยวกับวิธีแก้ไขปัญหานี้ อ่านวิธีการที่เรากล่าวถึงด้านล่างนี้
วิธีที่ 1: รีสตาร์ท iPhone
เมื่อคุณรีสตาร์ทอุปกรณ์ ข้อบกพร่องในอุปกรณ์ของคุณสามารถแก้ไขได้ และยิ่งกว่านั้นอุปกรณ์ของคุณยังกำจัดข้อบกพร่องชั่วคราวอีกด้วย ดังนั้นรีสตาร์ทอุปกรณ์ของคุณเพื่อแก้ไขปัญหา iPhone ไม่เรียกเข้า เพื่อทำความคุ้นเคยกับวิธีการรีสตาร์ท iPhone ของคุณ โปรดอ่านคำแนะนำของเราเกี่ยวกับวิธีรีสตาร์ท iPhone X
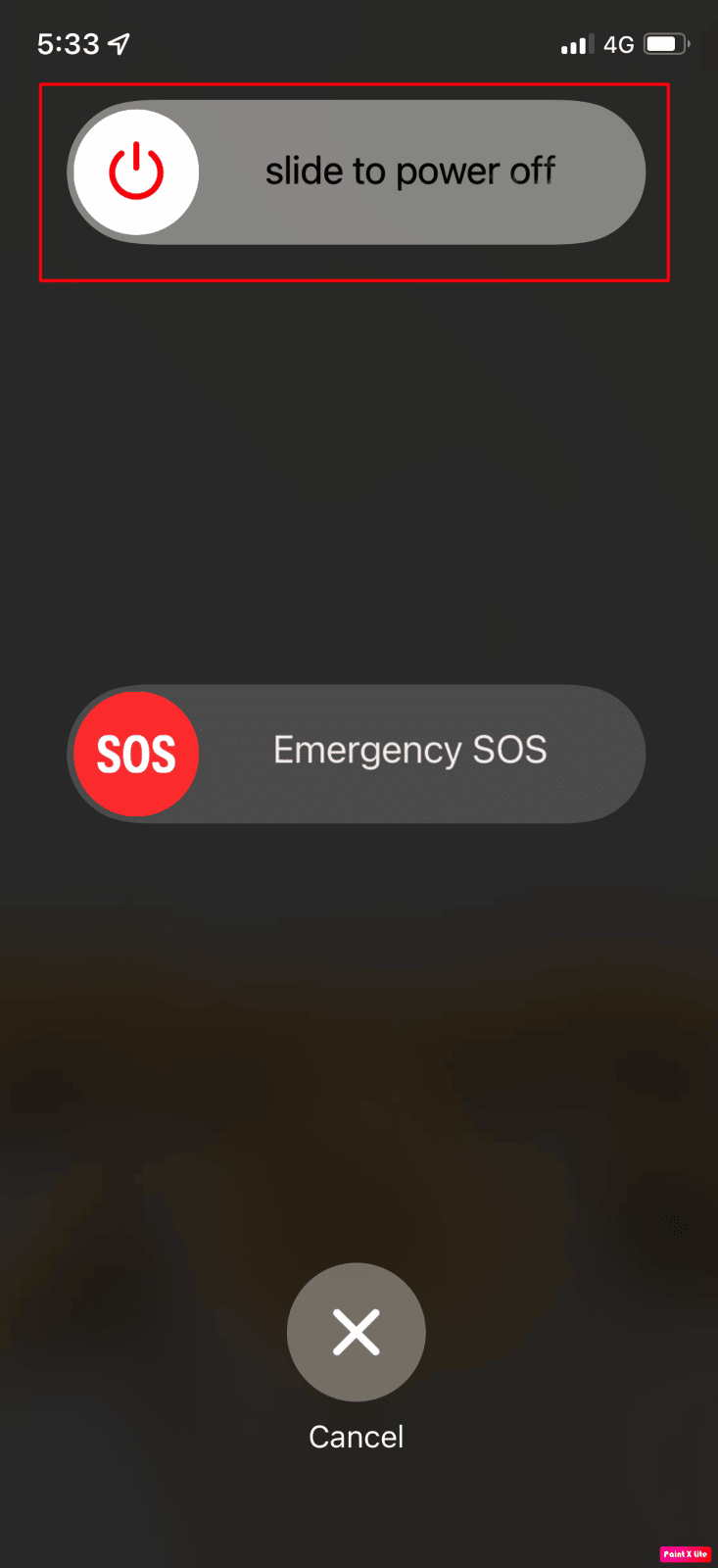
วิธีที่ 2: ปิดโหมดเครื่องบิน
เมื่อเปิดโหมดเครื่องบินบนอุปกรณ์ของคุณ คุณอาจพบปัญหา iPhone ไม่ส่งเสียง เนื่องจากการเปิดโหมดเครื่องบินจะตัดการเชื่อมต่อ iPhone ของคุณจากบริการสื่อสาร เช่น บลูทูธ, Wi-Fi และเครือข่ายเซลลูลาร์ ดังนั้นตรวจสอบให้แน่ใจว่าปิดอยู่ โดยอ่านด้านล่าง:
1. คุณสามารถเข้าถึง โหมดเครื่องบินได้ จากศูนย์ควบคุม ดังนั้น ในการเข้าถึงศูนย์ควบคุม คุณต้องปัดลงจากมุมขวาบนของหน้าจอ iPhone
2. ถัดไป หากไอคอน เครื่องบิน ถูกเน้นด้วยสีส้ม แสดงว่าอุปกรณ์ของคุณอยู่ในโหมดเครื่องบิน ให้แตะที่ไอคอนโหมดเครื่องบินเพื่อปิด
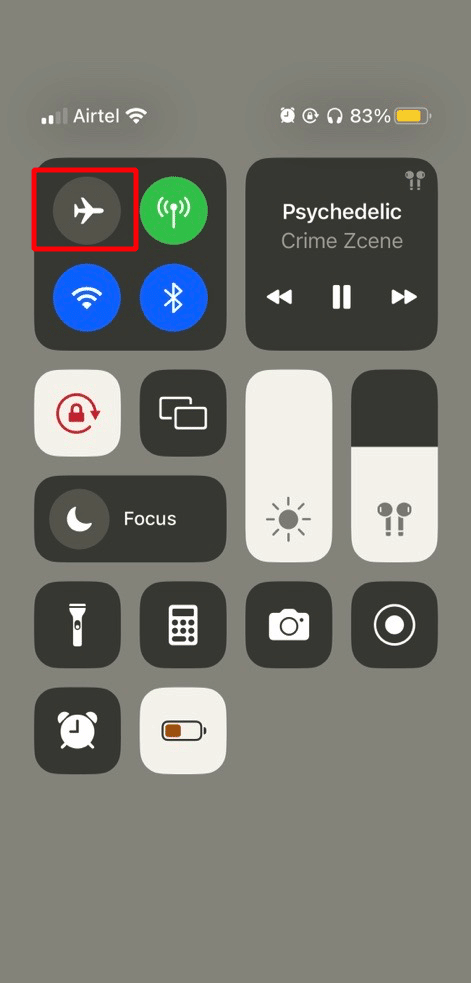
วิธีที่ 3: ปิดโหมดเงียบ
หาก iPhone ของคุณอยู่ในโหมดปิดเสียง คุณอาจประสบปัญหานี้ได้ ดังนั้น ตรวจสอบให้แน่ใจว่านี่ไม่ใช่กรณีของคุณ ในการตรวจสอบสิ่งนี้ ให้ดูเหนือปุ่มปรับระดับเสียงของ iPhone ของคุณ ปุ่มปรับระดับเสียงอยู่ที่มุมซ้ายบนของ iPhone เส้นสีส้มบาง ๆ จะมองเห็นได้เหนือแถบเลื่อนหากอุปกรณ์ของคุณเปิดโหมดเงียบ ดังนั้น ปิด หากคุณไม่ต้องการเจอปัญหาเสียงเรียกเข้าของ iPhone หากเปิดโหมดเงียบบนอุปกรณ์ของคุณ เมื่อใดก็ตามที่คุณรับสาย iPhone ของคุณจะไม่ส่งเสียงดัง
อ่านเพิ่มเติม: วิธีปิดโหมดสลีปบน iPhone
วิธีที่ 4: ทำความสะอาดลำโพง iPhone
เมื่อเศษผงและฝุ่นสะสมบนลำโพงของคุณ สิ่งเหล่านั้นอาจกีดขวางลำโพง ซึ่งนำไปสู่ปัญหาเสียงเรียกเข้าของ iPhone ดังนั้น ทำความสะอาดตะแกรง iPhone เพื่อทำความสะอาดบริเวณนั้นโดยใช้ผ้าหรือใช้เครื่องมือระดับมืออาชีพเพื่อทำความสะอาดรูพรุนของฝุ่นละอองที่ติดอยู่ จากนั้นปัญหาของคุณอาจได้รับการแก้ไข
วิธีที่ 5: เพิ่มระดับเสียงเรียกเข้า
อีกสาเหตุหนึ่งที่ทำให้คุณประสบปัญหาเสียงเรียกเข้าของ iPhone อาจเป็นเพราะระดับเสียงเรียกเข้าในอุปกรณ์ของคุณต่ำเกินไป ดังนั้น หากต้องการเพิ่มระดับเสียงเรียกเข้าให้กดปุ่มด้านบนที่อยู่ด้านซ้ายของอุปกรณ์ ปุ่มที่อยู่ด้านล่างปุ่มบนมีไว้สำหรับลดระดับเสียง
หากคุณไม่สามารถปรับระดับเสียงโดยใช้ปุ่มเหล่านี้ แสดงว่าอาจมีปัญหากับปุ่มเหล่านี้ ดังนั้น ในกรณีนี้ คุณสามารถปรับระดับเสียงเรียกเข้าได้โดยใช้แอปการตั้งค่า หากต้องการเรียนรู้วิธีดำเนินการดังกล่าว ให้ทำตามขั้นตอนด้านล่าง:
1. ขั้นแรก ไปที่แอป การตั้งค่า
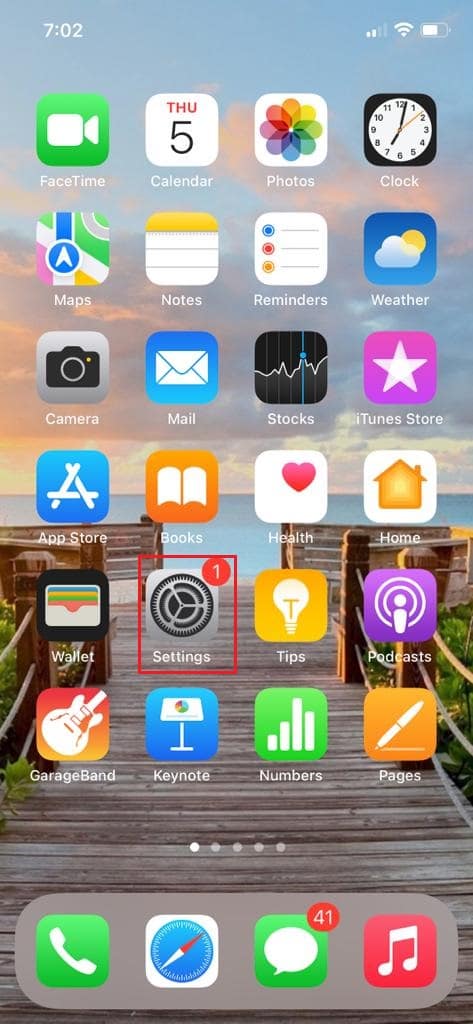
2. จากนั้นแตะที่ตัวเลือก Sounds & Haptics
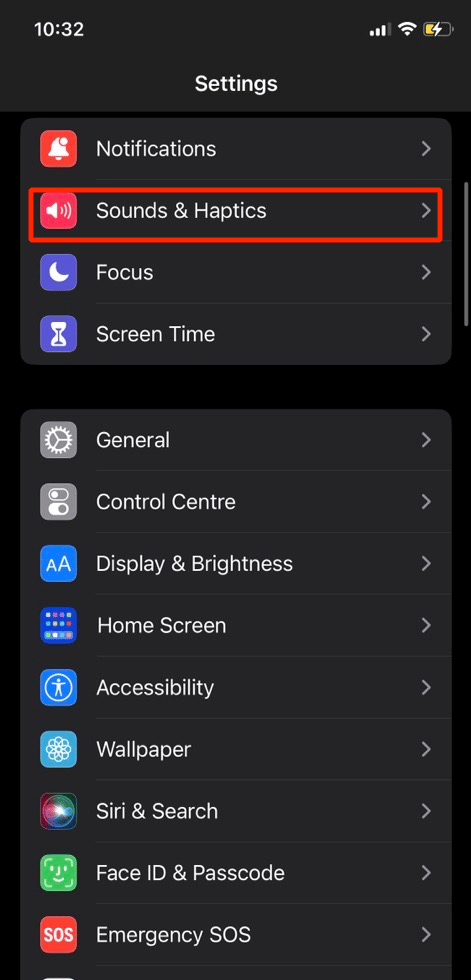
3. จากนั้นตั้งค่าแถบเลื่อน Ringtone และ Alerts Volume เป็นค่าสูงสุด
วิธีที่ 6: ปิดใช้งานคุณสมบัติห้ามรบกวน
หากเปิดใช้งานคุณสมบัติห้ามรบกวนบนอุปกรณ์ของคุณ คุณอาจประสบปัญหาเสียงเรียกเข้าไม่ดังของ iPhone เนื่องจากคุณสมบัตินี้ป้องกันผู้ใช้ไม่ให้ถูกรบกวน ดังนั้น เมื่อคุณรับสายเรียกเข้า เสียงเรียกเข้าของคุณอาจไม่ส่งเสียง หากต้องการเรียนรู้ ฉันจะแก้ไข iPhone ของฉันไม่ให้มีเสียงเรียกเข้าได้อย่างไร อ่านขั้นตอนที่กล่าวถึงด้านล่าง:
1. ก่อนอื่น ไปที่ ศูนย์ควบคุม บน iPhone ของคุณ
หมายเหตุ : บน iPhone รุ่นต่างๆ เช่น iPhone X และใหม่กว่า ให้ปัดลงจากด้านบนขวาของหน้าจอเพื่อเข้าถึงศูนย์ควบคุม บน iPhone 8, iPhone SE และรุ่นก่อนหน้า คุณจะต้องปัดขึ้นจากด้านล่าง
2. หลังจากนั้น หากอุปกรณ์ของคุณเปิดโหมดห้ามรบกวน ไอคอนพระจันทร์เสี้ยวจะถูกเน้นเป็นสีม่วง หากต้องการปิดคุณลักษณะนี้ เพียงแตะที่ตัวเลือก ห้ามรบกวน และตรวจสอบให้แน่ใจว่าไม่ได้เน้นด้วยสีม่วงอีกต่อไป แทนที่จะเป็นสีโปร่งใส
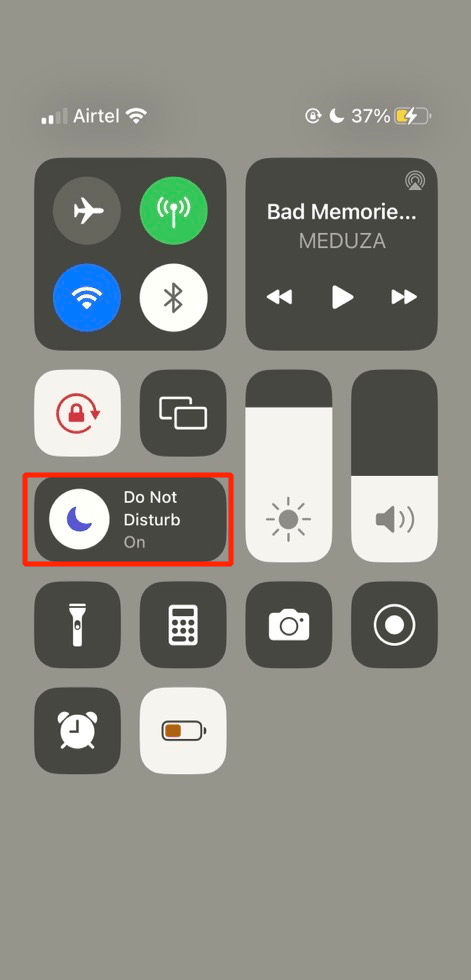
อ่านเพิ่มเติม : วิธีเปลี่ยน ID ผู้โทรของคุณบน iPhone
วิธีที่ 7: ตัดการเชื่อมต่ออุปกรณ์ Bluetooth
หากโทรศัพท์ของคุณเชื่อมต่อกับอุปกรณ์ภายนอกผ่านบลูทูธ คุณจะไม่ได้ยินเสียงเรียกเข้า iPhone จากลำโพงอีกต่อไป ดังนั้น ตรวจสอบให้แน่ใจว่าคุณตัดการเชื่อมต่ออุปกรณ์เหล่านั้นโดยปิดบลูทูธ เพื่อหลีกเลี่ยงไม่ให้ iPhone ส่งเสียงเรียกเข้าเมื่อโทรหาใครบางคน
หากต้องการปิด Bluetooth ให้ไปที่ศูนย์ควบคุมโดยปัดลงจากมุมขวาบน จากนั้น หากไอคอนบลูทูธถูกไฮไลท์เป็นสีน้ำเงิน แสดงว่าเปิดอยู่ ให้แตะที่ไอคอนเพื่อปิด
วิธีที่ 8: เปลี่ยนเสียงเรียกเข้าที่เลือก
หากเสียงเรียกเข้า iPhone ของคุณไม่ดัง แสดงว่าบางครั้งคุณอาจไม่สังเกตเห็นเสียงเรียกเข้าโทรศัพท์ของคุณ ในกรณีนี้ คุณควรลองเปลี่ยน โดยทำตามขั้นตอนด้านล่าง:
1. เปิดแอพ Settings จากนั้นแตะที่ตัวเลือก Sounds & Haptics
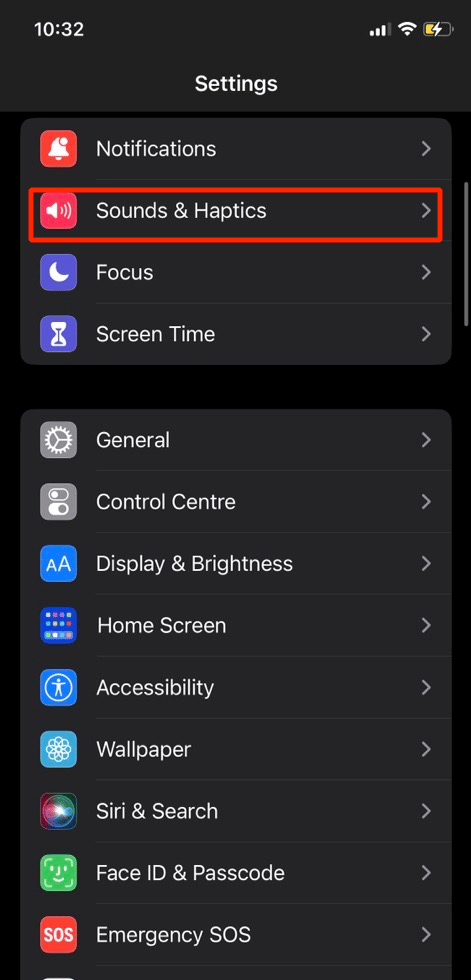
2. หลังจากนั้น ภายใต้หัวข้อ Sounds and Haptic Patterns ให้แตะที่ Ringtone จากนั้นเลือก Ringtone จากตัวเลือกที่คุณพบว่าโดดเด่นที่สุด
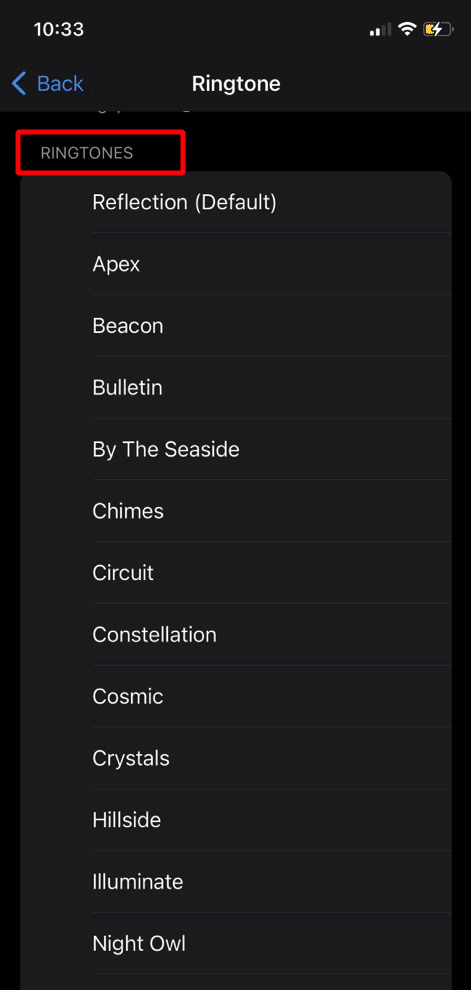
วิธีที่ 9: เปลี่ยนเสียงเรียกเข้าแบบกำหนดเอง
หากมีการตั้งค่าเสียงเรียกเข้าแบบกำหนดเองสำหรับผู้ติดต่อเฉพาะ มีความเป็นไปได้ที่คุณอาจประสบปัญหากับเสียงเรียกเข้าของ iPhone ขณะรับสายจากบุคคลเหล่านั้น ดังนั้นตรวจสอบเพื่อเรียนรู้วิธีการแก้ไข iPhone ไม่เรียกเข้า ปัญหาทำตามขั้นตอนด้านล่าง:
1. ไปที่แอพ ผู้ติดต่อ บน iPhone ของคุณ จากนั้นเลือกผู้ติดต่อที่ต้องการ

2. หลังจากนั้นให้แตะที่ตัวเลือก แก้ไข ซึ่งอยู่ที่มุมขวาบน
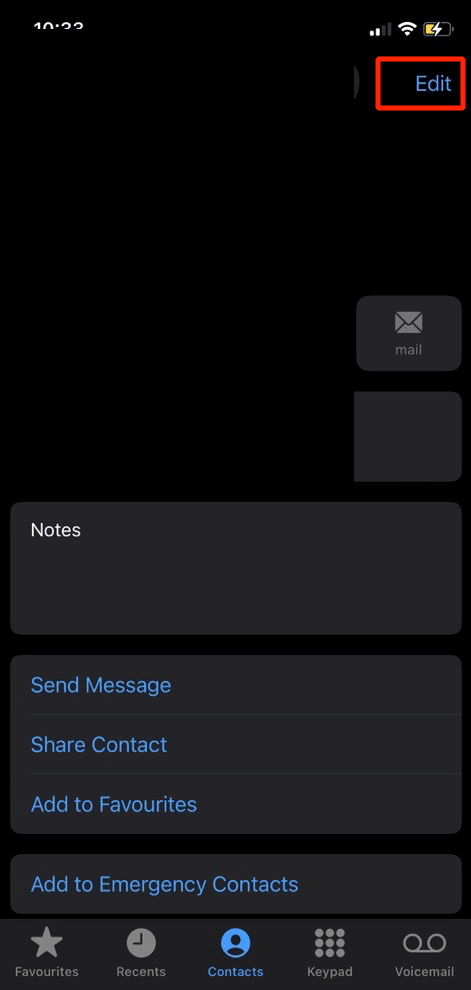
3. หลังจากนั้น ตรวจสอบเสียงเรียกเข้าสำหรับผู้ติดต่อรายนั้นโดยแตะที่ตัวเลือก เสียงเรียกเข้า
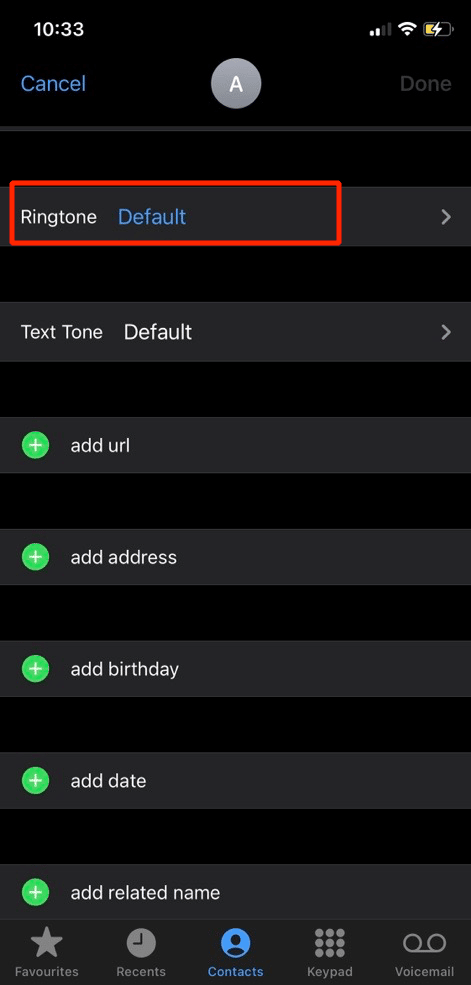
4. ถัดไป หากมีการกำหนดเสียงเรียกเข้าอื่นๆ ให้ลองทำเสียงเรียกเข้าเป็นค่าเริ่มต้น จากนั้นตรวจสอบว่าคุณสามารถแก้ไขปัญหาได้หรือไม่
อ่านเพิ่มเติม: วิธีตอบกลับข้อความอัตโนมัติบน iPhone
วิธีที่ 10: แก้ไขรายชื่อผู้ติดต่อที่ถูกบล็อก
คุณอาจเจอปัญหา iPhone ไม่ส่งเสียงหากคุณบล็อกหมายเลขติดต่อ เนื่องจากคุณจะไม่ได้รับการแจ้งเตือนเมื่อคุณรับสายจากหมายเลขที่ถูกบล็อก ดังนั้น ตรวจสอบให้แน่ใจว่านี่ไม่ใช่กรณีของคุณ หากต้องการตรวจสอบ ให้อ่านขั้นตอนด้านล่าง:
1. ขั้นแรก แตะที่แอป การตั้งค่า บนอุปกรณ์ของคุณ
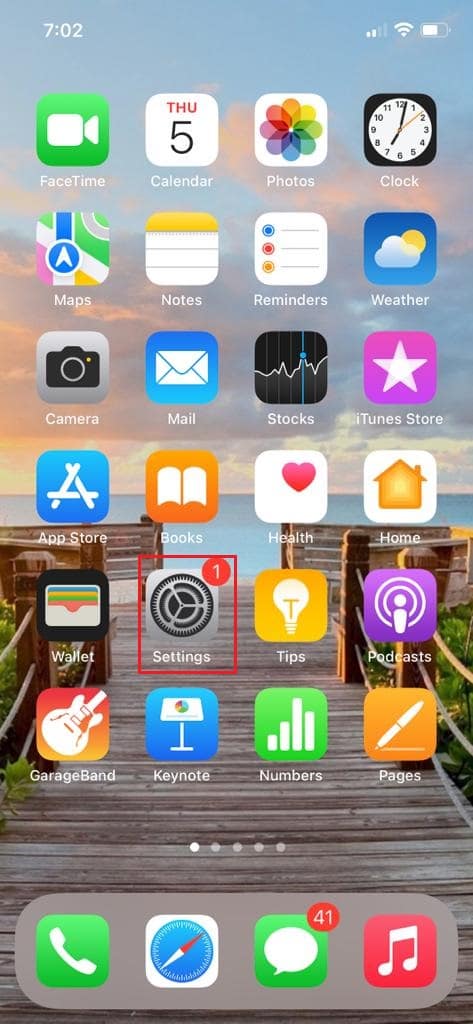
2. ถัดไป แตะ โทรศัพท์ > ผู้ติดต่อที่ถูกบล็อก
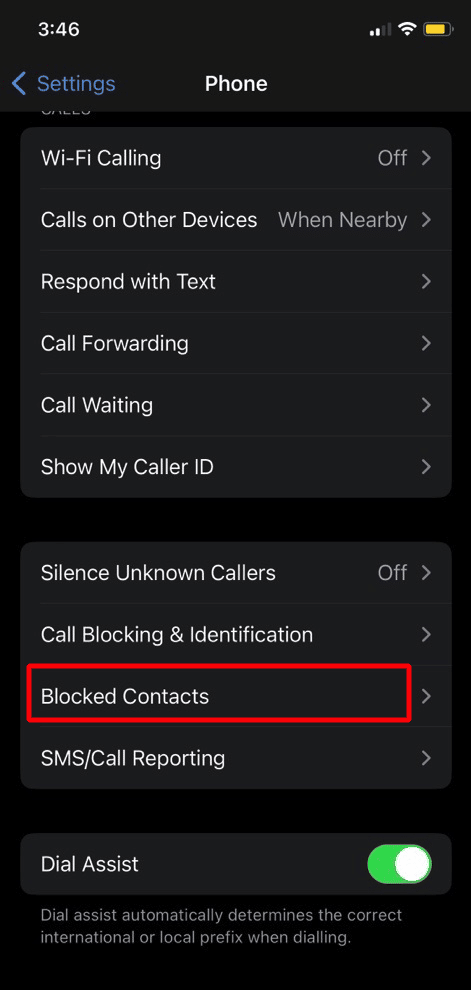
3. จากนั้นเลื่อนลงมาและตรวจสอบรายการหมายเลขที่ถูกบล็อก หากมีให้ปัดตัวเลขไปทางซ้ายแล้วแตะที่ Unblock หลังจากนั้นคุณจะไม่ต้องเผชิญกับ iPhone ที่ไม่ดังเมื่อปัญหาล็อค
วิธีที่ 11: สลับปิดการโอนสาย
การปิดใช้งานคุณลักษณะการโอนสายสามารถช่วยแก้ไขปัญหาที่คุณกำลังเผชิญอยู่ได้ เมื่อเปิดใช้งานคุณลักษณะนี้ สายที่คุณได้รับจะถูกโอนไปยังหมายเลขอื่นโดยอัตโนมัติ หากต้องการปิดคุณสมบัตินี้ ให้ทำตามขั้นตอนด้านล่าง:
1. เปิดแอป การตั้งค่า บนอุปกรณ์ของคุณ จากนั้นแตะที่ตัวเลือก โทรศัพท์
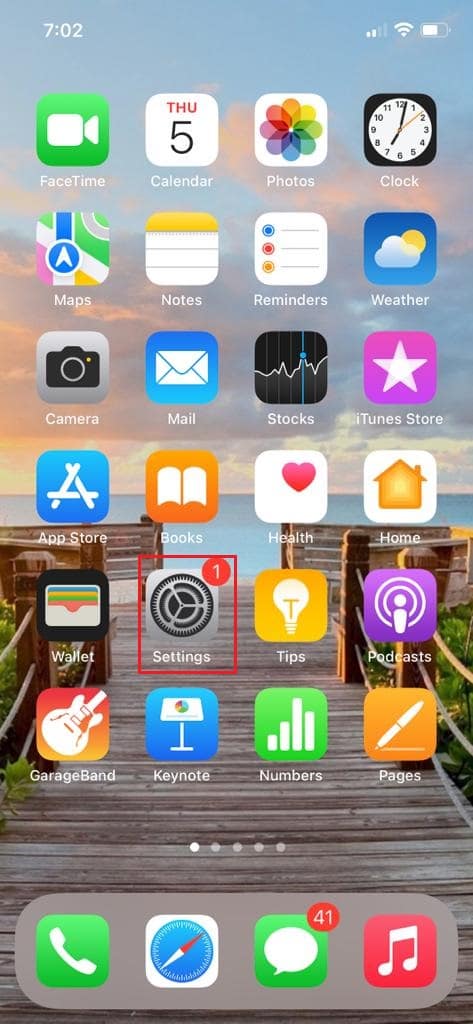
2. หลังจากนั้น แตะที่ตัวเลือกการโอนสาย และปิดแถบเลื่อน การโอนสาย
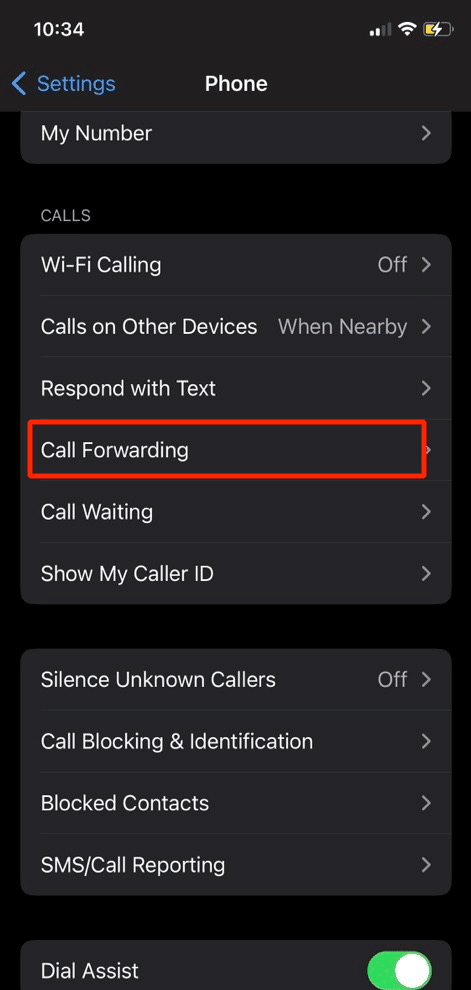
วิธีที่ 12: ปิดเสียงผู้โทรที่ไม่รู้จัก
การปิดเสียงผู้โทรที่ไม่รู้จักสามารถแก้ไขปัญหา iPhone ที่ไม่ส่งเสียงเรียกเข้าได้โดยการปิดเสียงผู้โทรที่ไม่รู้จัก หากคุณเปิดใช้งานคุณลักษณะนี้ สายจากหมายเลขที่ไม่รู้จักจะถูกปิดเสียง อ่านขั้นตอนด้านล่างเพื่อปิดคุณสมบัตินี้:
1. ก่อนอื่นไปที่แอพ การตั้งค่า แล้วแตะที่ตัวเลือก โทรศัพท์
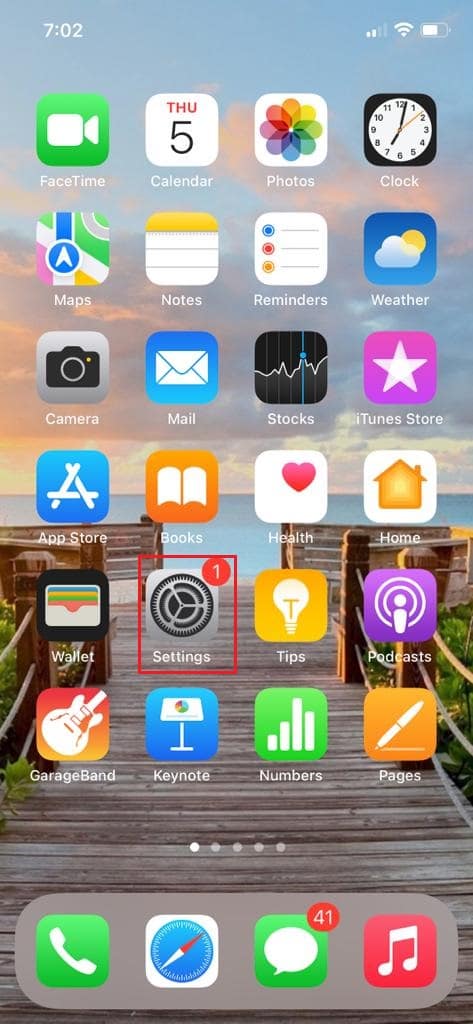
2. หลังจากนั้นให้ปิดแถบเลื่อนปิด เสียงผู้โทรที่ไม่รู้จัก
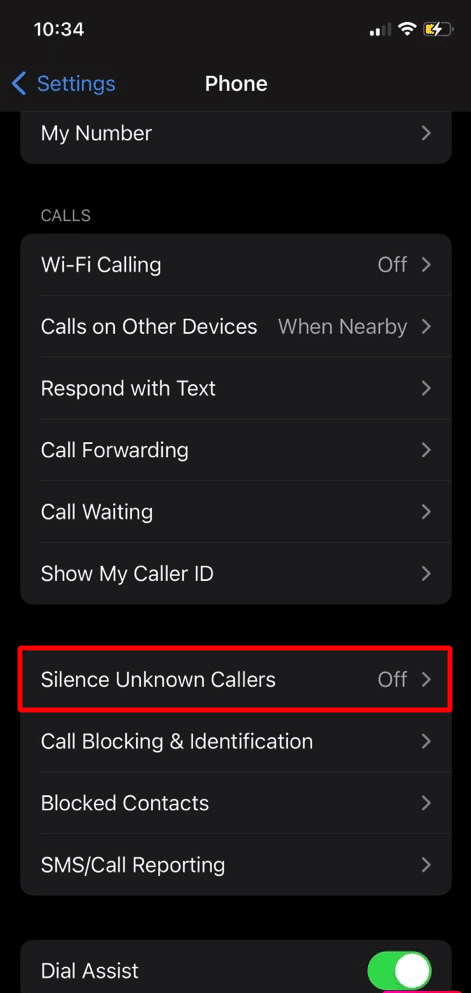
อ่านเพิ่มเติม : แอพไพ่ทาโรต์ที่ดีที่สุด 18 อันดับแรกสำหรับ Android และ iPhone
วิธีที่ 13: ปิดการโทรบนอุปกรณ์อื่น
หากคุณเปิดใช้งานคุณสมบัติการโทรบนอุปกรณ์อื่นบน iPhone ของคุณ คุณสามารถรับสายจากอุปกรณ์ Apple ที่มี Apple ID คล้ายกัน เช่น Apple watch, mac, iPad เป็นต้น หากเปิดใช้งานคุณสมบัตินี้ คุณอาจพบว่า iPhone ไม่ส่งเสียงเรียกเข้า ดังนั้น หากต้องการปิดคุณสมบัตินี้ ให้ทำตามขั้นตอนด้านล่าง:
1. ไปที่แอพ การตั้งค่า แล้วแตะที่ตัวเลือก โทรศัพท์
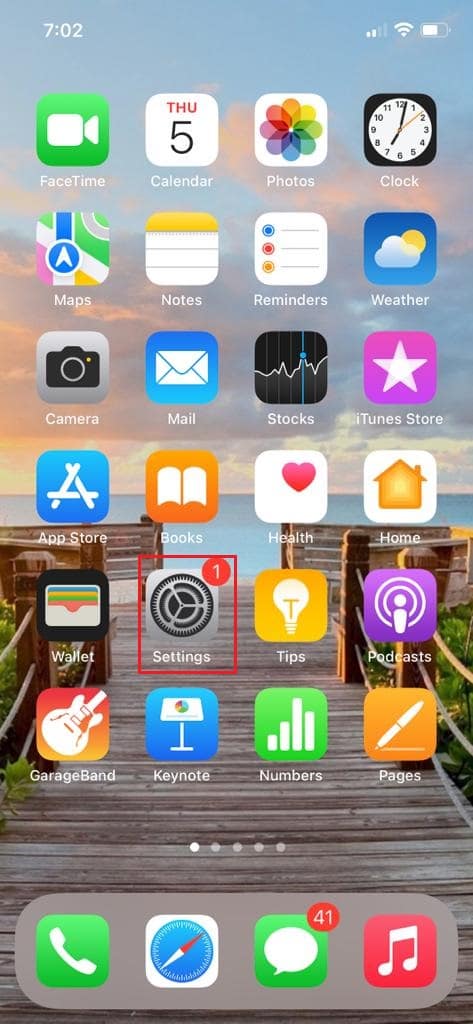
2. ถัดไป ปิดแถบเลื่อน การโทรบนอุปกรณ์อื่น
วิธีที่ 14: อัปเดต iPhone
พยายามอัปเดต iPhone ของคุณอยู่เสมอและติดตั้งซอฟต์แวร์ล่าสุดที่มีในอุปกรณ์ของคุณ เนื่องจากอาจแก้ไขปัญหาที่คุณเผชิญอยู่ได้ ตรวจสอบให้แน่ใจว่าคุณมีการเชื่อมต่ออินเทอร์เน็ตที่ดีก่อนที่จะติดตั้งการอัปเดตล่าสุด ทำตามที่ระบุด้านล่างเพื่ออัปเดต iPhone ของคุณ:
1. ก่อนอื่น ไปที่แอป การตั้งค่า บน iPhone ของคุณ
2. จากนั้นไปที่ตัวเลือก ทั่วไป
3. จากนั้นแตะที่ตัวเลือก Software Update
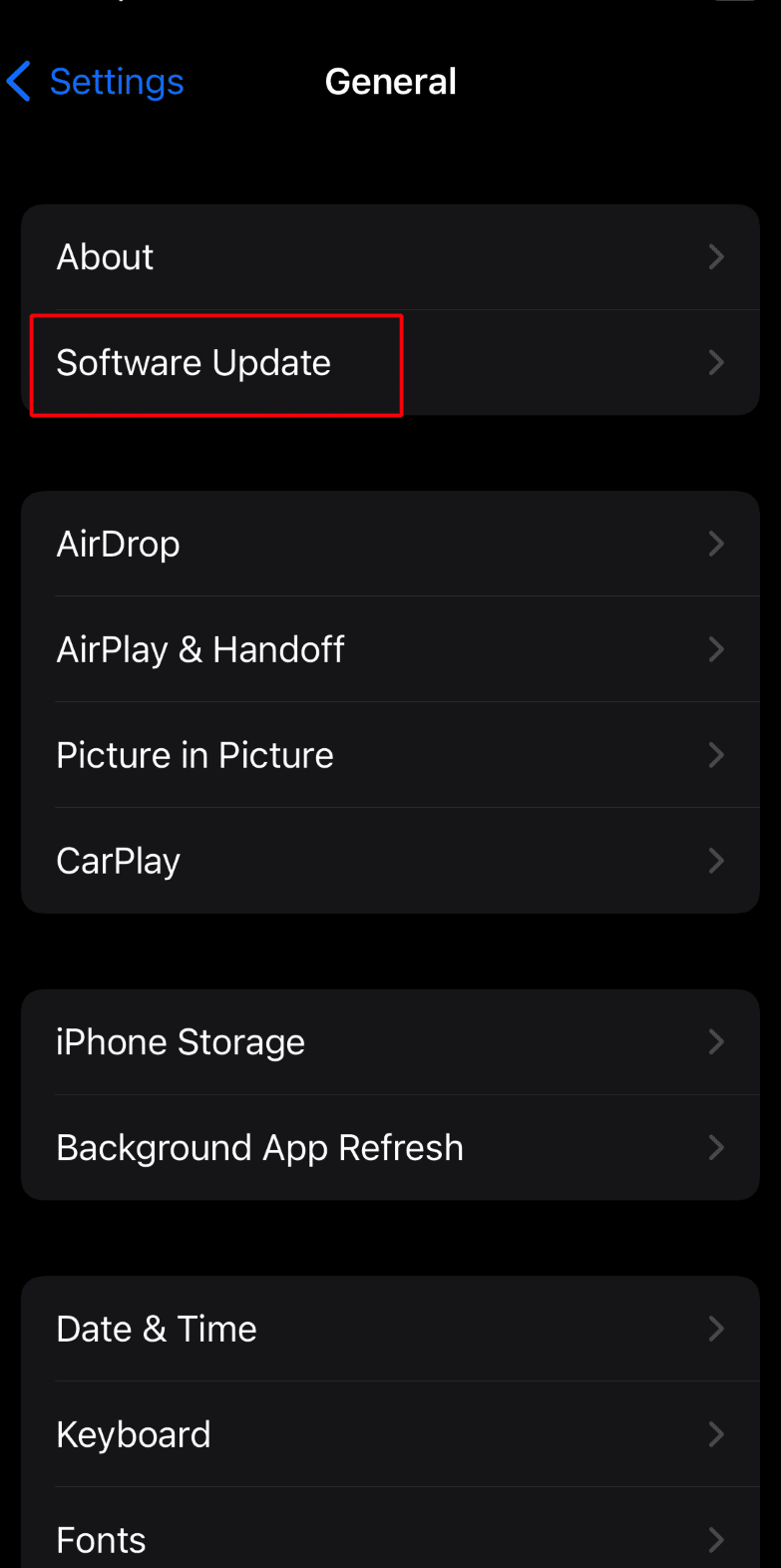
4. หลังจากนั้น แตะที่ตัวเลือก ดาวน์โหลดและติดตั้ง
วิธีที่ 15: รีเซ็ตการตั้งค่าเครือข่าย
ในการแก้ไขปัญหา iPhone ที่ไม่ดัง ให้ลองรีเซ็ตการตั้งค่าเครือข่ายบนอุปกรณ์ของคุณ วิธีนี้จะลบการตั้งค่าเครือข่ายทั้งหมดของคุณ เช่น อุปกรณ์ใดๆ ที่คุณจับคู่กับบลูทูธ รหัสผ่าน Wi-Fi ที่บันทึกไว้ เป็นต้น หากต้องการรีเซ็ตการตั้งค่าเครือข่าย ให้อ่านประเด็นด้านล่าง:
1. ไปที่แอพ การตั้งค่า
2. ถัดไป แตะที่ตัวเลือก ทั่วไป
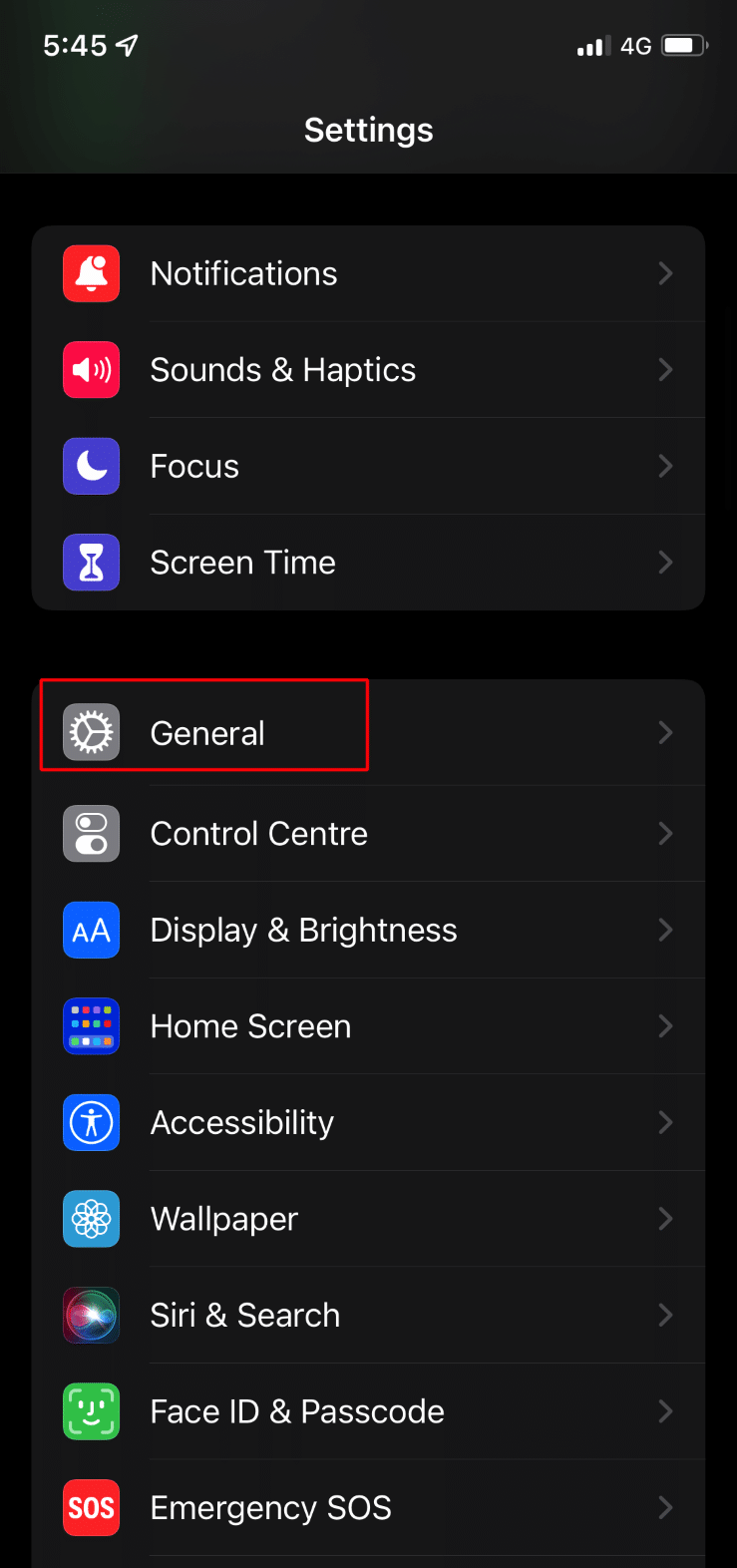
3. จากนั้นเลื่อนลงแล้วค้นหาตัวเลือก Transfer หรือ Reset iPhone
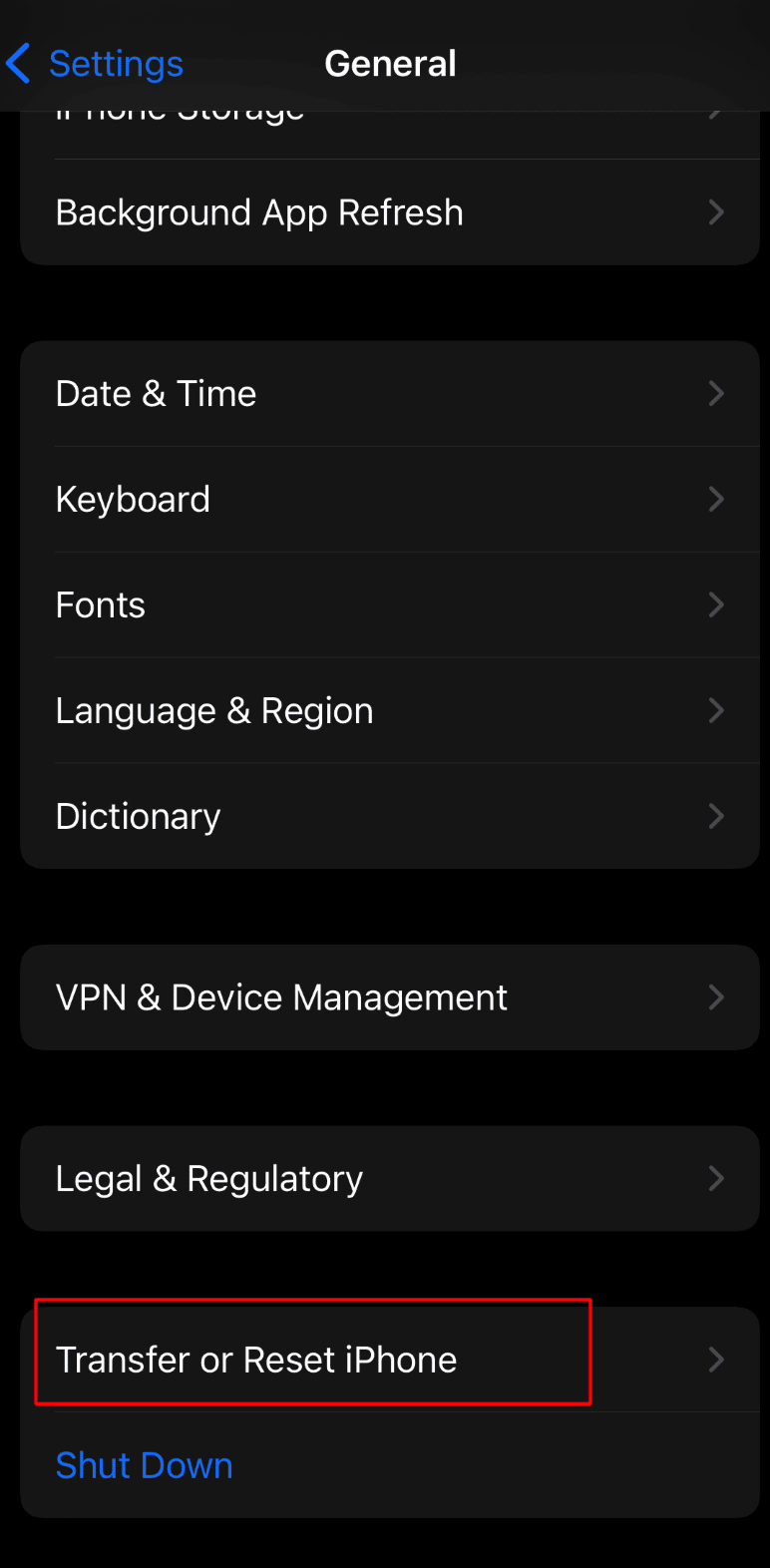
4. สุดท้ายให้แตะที่ รีเซ็ต> รีเซ็ตการตั้งค่าเครือข่าย ตัวเลือก
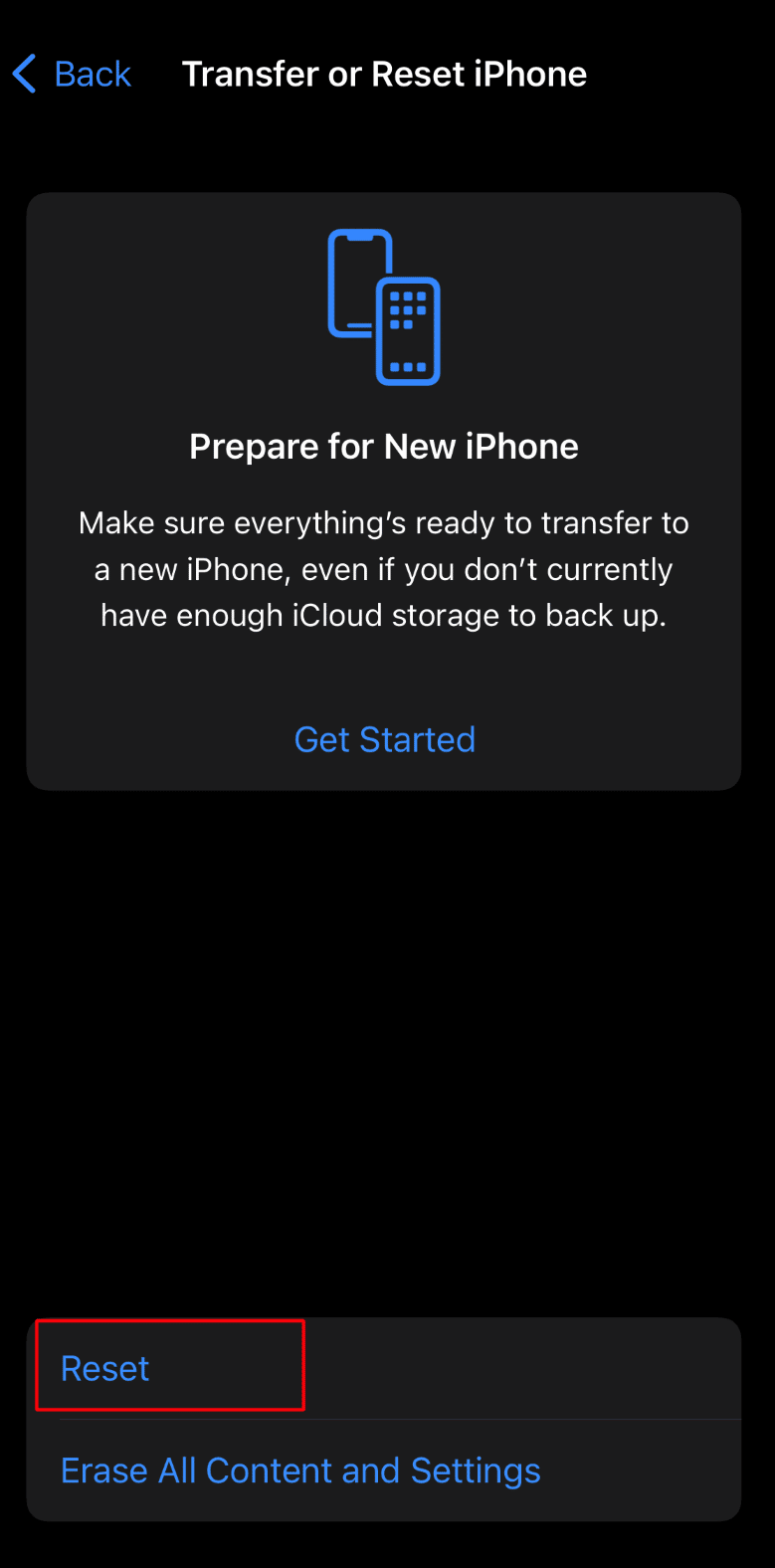
อ่านเพิ่มเติม: วิธีแก้ไข iPhone ที่ไม่ได้รับข้อความจาก Android
วิธีที่ 16: โรงงานรีเซ็ต iPhone
เมื่อคุณรีเซ็ต iPhone เป็นค่าเริ่มต้น ข้อมูลและข้อมูลทั้งหมดของคุณจะถูกล้างออกจากอุปกรณ์ของคุณ ดังนั้นโปรดทราบจุดนี้ก่อนที่จะเลือกใช้ขั้นตอนนี้ หากต้องการทราบวิธีการรีเซ็ตเป็นค่าเริ่มต้นจากโรงงาน คุณสามารถอ่านบทความของเราเกี่ยวกับวิธีรีเซ็ต iPhone X เป็นค่าเริ่มต้นจากโรงงาน
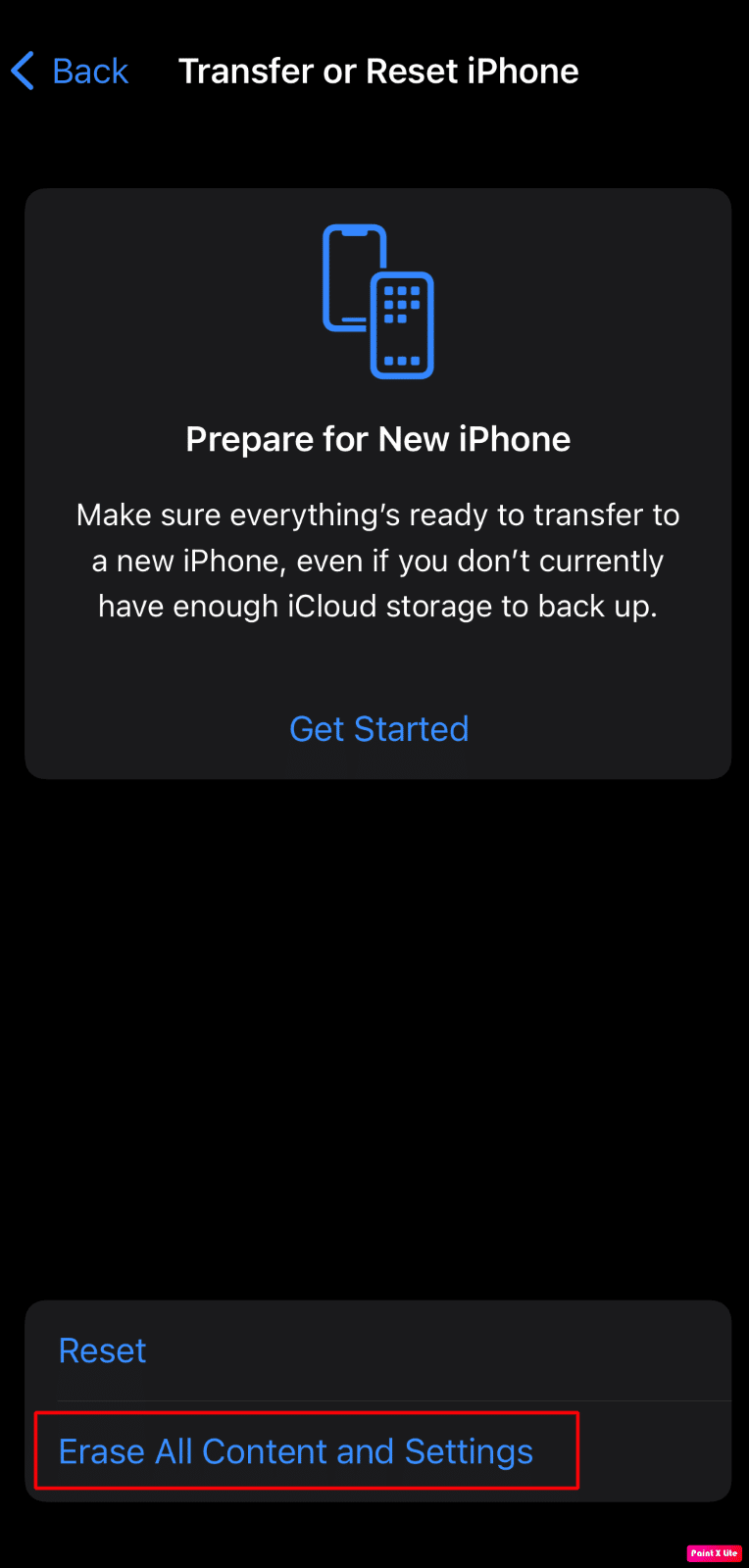
ที่แนะนำ:
- วิธีตั้งค่าแอพตรวจสอบสิทธิ์สองปัจจัยบน Twitter
- วิธีโพสต์สถานะเสียงของ WhatsApp
- 12 นิสัยแย่ๆ ของ iPhone ที่ควรเลิกเสียตั้งแต่วันนี้
- 13 วิธีในการแก้ไขระดับเสียง iPhone ต่ำเกินไป
เราหวังว่าคุณจะพบว่าบทความนี้มีประโยชน์เนื่องจากเราได้กล่าวถึงวิธีการแก้ไข iPhone ที่ไม่ส่งเสียงเรียกเข้า และอื่น ๆ เราเชื่อว่าวิธีการที่ระบุในบทความนี้มีประโยชน์และคุณสามารถแก้ไขปัญหาได้ หากคุณมีข้อเสนอแนะหรือข้อสงสัย คุณสามารถพิมพ์ได้ในส่วนความคิดเห็นด้านล่าง
