แก้ไข iPhone ไม่พบใน Windows 10
เผยแพร่แล้ว: 2022-05-30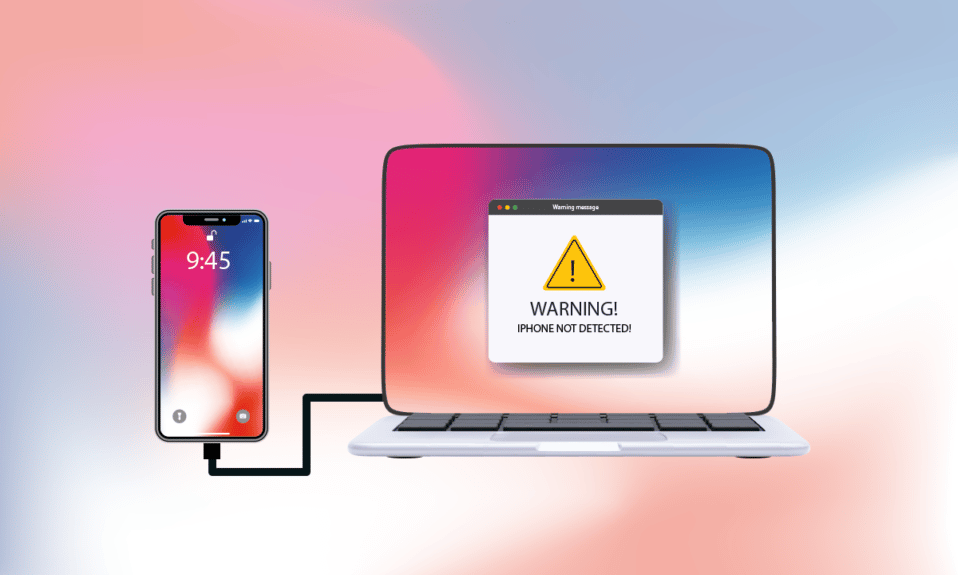
คุณกำลังดิ้นรนเพื่อเชื่อมต่อ iPhone ของคุณกับพีซีที่ใช้ Windows 10 หรือไม่? มันอาจจะค่อนข้างแย่และอาจทำให้คุณผิดหวังได้เต็มที่ บางครั้ง คุณจะพบกับปัญหาแปลกๆ แบบนี้กับ iPhone ของคุณ ซึ่งขัดต่อการเชื่อมต่อกับ Windows 10 และเมื่อสิ่งนี้เกิดขึ้น แม้ว่าอุปกรณ์ทั้งสองจะเชื่อมต่อกันทางกายภาพ แต่ OS ของคุณก็ตรวจไม่พบ ตอนนี้ ปัญหานี้ทำให้เกิดปัญหามากมาย มันจำกัดไม่ให้คุณถ่ายโอนข้อมูล ไม่ให้โทรศัพท์ของคุณชาร์จ ฯลฯ iPhone เครื่องนี้ที่ไม่แสดงในปัญหา Windows 10 อาจเกิดจากพีซีหรือ iPhone ของคุณด้วยเหตุผลหลายประการ หากคุณประสบปัญหาเดียวกัน นี่คือคำแนะนำฉบับสมบูรณ์เกี่ยวกับวิธีแก้ไข iPhone ที่ตรวจไม่พบใน Windows 10
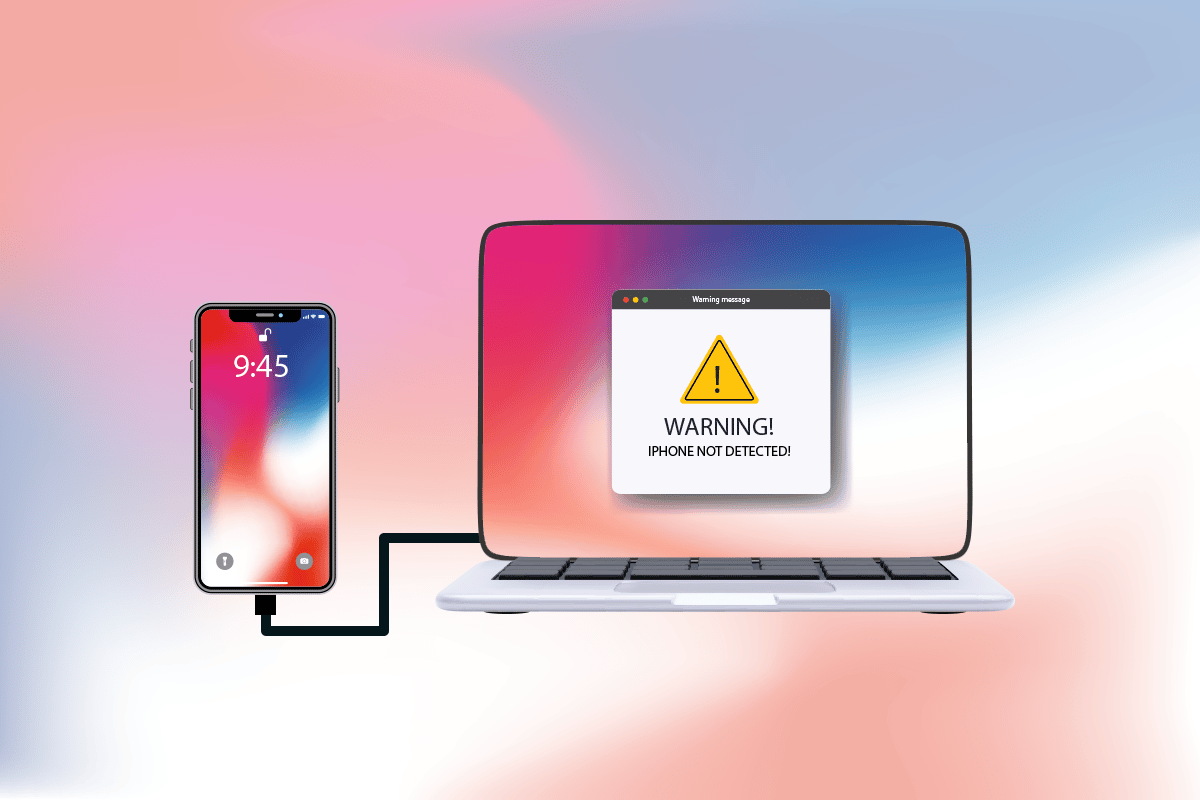
สารบัญ
- วิธีแก้ไข iPhone ที่ตรวจไม่พบใน Windows 10
- วิธีที่ 1: ขั้นตอนการแก้ไขปัญหาเบื้องต้น
- วิธีที่ 2: เปิดใช้งานตัวเลือกเชื่อถือคอมพิวเตอร์เครื่องนี้
- วิธีที่ 3: ปิดใช้งาน VPN บน iPhone
- วิธีที่ 4: ตั้งค่า Apple Services Startup เป็นโหมดอัตโนมัติ
- วิธีที่ 5: อัปเดตไดรเวอร์ USB ของ iPhone
- วิธีที่ 6: อัปเดต iTunes App
- วิธีที่ 7: อัปเดต Windows
- วิธีที่ 8: อัปเดต iOS
- วิธีที่ 9: ติดตั้ง iTunes App ใหม่
- วิธีที่ 10: ติดต่อฝ่ายสนับสนุนของ iPhone
วิธีแก้ไข iPhone ที่ตรวจไม่พบใน Windows 10
เมื่อพีซีของคุณไม่รู้จัก iPhone หรืออุปกรณ์ iOS ใดๆ ของคุณ ไม่ได้หมายความว่าจะทำให้เกิดข้อผิดพลาดร้ายแรงเสมอไป อย่างไรก็ตาม มันยังเร็วไปที่จะตัดสินใจเกี่ยวกับมัน อย่างไรก็ตาม ให้ตรวจสอบสาเหตุที่แสดงด้านล่างเพื่อทำความเข้าใจสาเหตุก่อนที่จะลองใช้วิธีแก้ไขปัญหาต่อไปนี้เพื่อค้นหาวิธีแก้ไขที่อาจเกิดขึ้น
- ระบบปฏิบัติการ Windows ไดรเวอร์ หรือ iTunes เวอร์ชันที่ล้าสมัย อาจทำให้เกิดปัญหาความเข้ากันได้
- การปรากฏตัวของ ฮาร์ดแวร์ที่บกพร่อง บนพีซีหรืออุปกรณ์ Apple ของคุณ บางครั้ง สาย USB ก็มีความรับผิดชอบเช่นกัน
- การแสดงตน VPN ที่ใช้งาน อยู่บนโทรศัพท์ Apple ของคุณ
- หาก iPhone ของคุณไม่เปิดใช้งานตัวเลือกความเชื่อถือ อาจเป็นสาเหตุที่แท้จริงที่อยู่เบื้องหลังปัญหา
ตอนนี้ ให้ทำตามวิธีการด้านล่างเพื่อแก้ไขปัญหาสำหรับ iPhone ของคุณที่ตรวจไม่พบในปัญหา Windows 10
วิธีที่ 1: ขั้นตอนการแก้ไขปัญหาเบื้องต้น
คุณควรลองทำตามขั้นตอนการรีสตาร์ทพื้นฐานดังที่กล่าวไว้ด้านล่างบนพีซีและ iPhone ของคุณก่อนที่จะเข้าสู่วิธีการที่ซับซ้อนยิ่งขึ้น
- รีสตาร์ทพีซีของคุณ: ขั้นตอนการแก้ไขปัญหาเบื้องต้นเบื้องต้นสำหรับข้อผิดพลาดของ Windows คือการรีสตาร์ทพีซี เป็นเพราะการใช้ระบบของคุณเป็นเวลานานโดยไม่รีบูตทำให้เกิดปัญหา RAM, ความช้า, ข้อผิดพลาดในการเชื่อมต่ออินเทอร์เน็ต และปัญหาด้านประสิทธิภาพ หากปัจจัยดังกล่าวอยู่เบื้องหลัง iPhone ที่ไม่แสดงในปัญหา Windows 10 เพียงแค่รีบูตพีซีของคุณสามารถแก้ไขข้อผิดพลาดได้
- รีบูต iPhone ของคุณ: การรีสตาร์ทโทรศัพท์จะช่วยแก้ไขปัญหาทางเทคนิคได้เสมอ วิธีนี้โดดเด่นเนื่องจากรีเฟรชโทรศัพท์ของคุณอย่างสมบูรณ์และล้างหน่วยความจำแคชและไฟล์ชั่วคราว ดังนั้นขั้นตอนนี้จึงเป็นสิ่งจำเป็น
- แก้ไขปัญหาการเชื่อมต่อฮาร์ดแวร์: อีกวิธีสำคัญในการแก้ไขข้อผิดพลาดในการเชื่อมต่อคือการถอดและเสียบการเชื่อมต่อใหม่ คุณอาจทราบเป็นอย่างดีว่ากุญแจที่อยู่เบื้องหลังการทำงานของอุปกรณ์ฮาร์ดแวร์คือการเชื่อมต่อที่เหมาะสม ในกรณีนี้ จำเป็นต้องตรวจสอบว่าอุปกรณ์ฮาร์ดแวร์ที่เกี่ยวข้องทั้งหมด เช่น พอร์ต PC และสาย USB เชื่อมต่อกับระบบของคุณอย่างถูกต้องหรือไม่ บางครั้ง ฮาร์ดแวร์ที่มีข้อบกพร่องอาจทำให้เกิดปัญหาได้เช่นกัน ดังนั้น ตรวจสอบให้แน่ใจว่าได้ตรวจสอบและแก้ไขส่วนประกอบฮาร์ดแวร์ที่ผิดพลาด ถ้าไม่เช่นนั้นให้เปลี่ยนใหม่ทั้งหมด
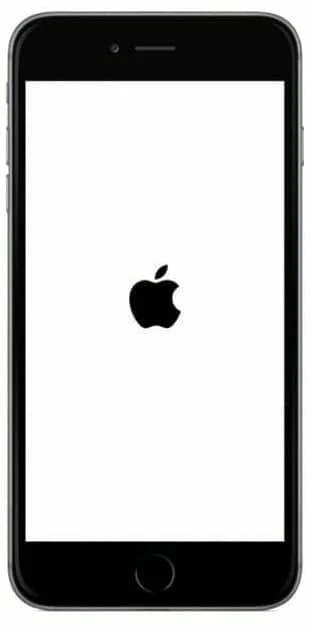
อ่าน เพิ่มเติม : ฉันจะดูได้อย่างไรว่า Apple ID ของฉันถูกใช้อยู่ที่ไหน
วิธีที่ 2: เปิดใช้งานตัวเลือกเชื่อถือคอมพิวเตอร์เครื่องนี้
ความไว้วางใจเป็นพื้นฐานของทุกสิ่งตั้งแต่ชีวิตจริงไปจนถึงผลิตภัณฑ์ดิจิทัล ในทำนองเดียวกัน ความเข้ากันได้ร่วมกันเป็นคุณลักษณะหลักของอุปกรณ์ที่เชื่อมต่อสองเครื่องผ่านสายเคเบิล ผลิตภัณฑ์ Apple มีคุณสมบัติด้านความปลอดภัยที่ยอดเยี่ยม ซึ่งเป็นข้อเท็จจริงที่ทราบกันดีอยู่แล้ว ในการเลี่ยงผ่าน คุณต้องเปิดใช้งานความเชื่อถือระหว่างพีซีที่ใช้ Windows และอุปกรณ์โทรศัพท์ iOS นี่คือวิธีการทำ
ตัวเลือกที่ 1: จากป๊อปอัปการเชื่อมต่อ
1. ถอดปลั๊กอุปกรณ์ Apple ของคุณออกจากพีซีแล้วรอสักครู่
2. เสียบ iPhone กลับเข้าไปในพีซีของคุณอีกครั้ง
3. แตะตัวเลือก Trust สำหรับ Trust This Computer? ป๊อปอัปบนหน้าจอ
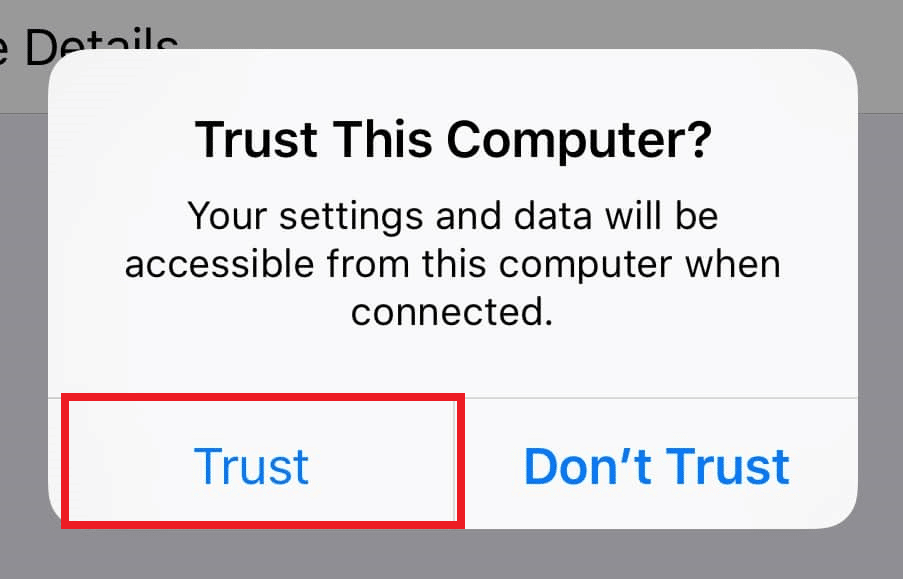
4. ตอนนี้ โดยอัตโนมัติ ความเชื่อถือจะถูกสร้างขึ้นระหว่าง iPhone และพีซีของคุณ และตั้งค่าการเชื่อมต่อสำเร็จแล้ว
ตัวเลือก II: จากแอปพลิเคชันการตั้งค่า
หากคุณไม่เห็น Trust This Computer? การแจ้งเตือนแบบป๊อปอัป คุณอาจแตะตัวเลือก ไม่เชื่อถือ ก่อนหน้านี้เมื่อพยายามเชื่อมต่อกับพีซีเครื่องเดียวกัน ในกรณีนี้ คุณต้องรีเซ็ตการตั้งค่าสำหรับคุณสมบัตินี้ หากต้องการเปลี่ยนการตั้งค่านั้น ให้ทำตามขั้นตอนด้านล่าง
1. เปิดแอป การตั้งค่า บน iPhone ของคุณ

2. เลื่อนลงและแตะที่ตัวเลือก ทั่วไป จากรายการ

3. จากนั้นเลื่อนลงแล้วแตะ Transfer หรือ Reset iPhone
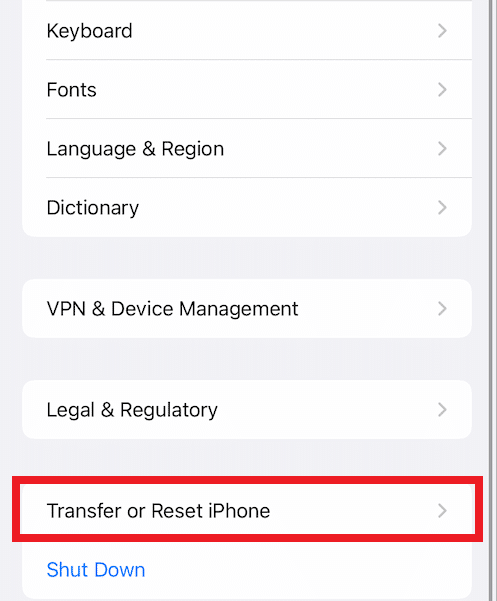
4. ตอนนี้แตะตัวเลือก รีเซ็ต จากด้านล่าง
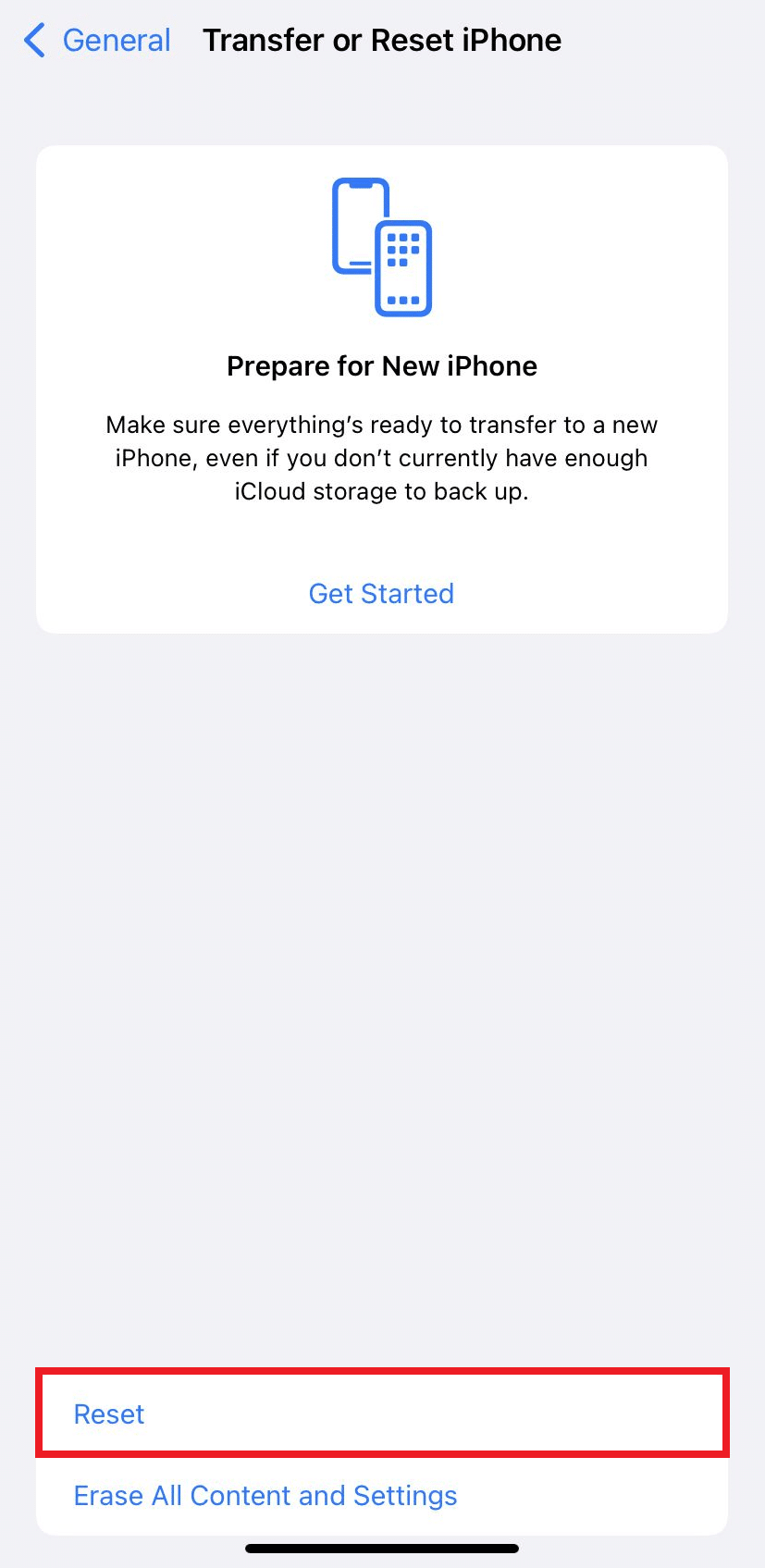
5. ที่นี่ แตะตัวเลือก รีเซ็ตตำแหน่งและความเป็นส่วนตัว แตะที่มันอีกครั้งสำหรับป๊อปอัปการยืนยัน
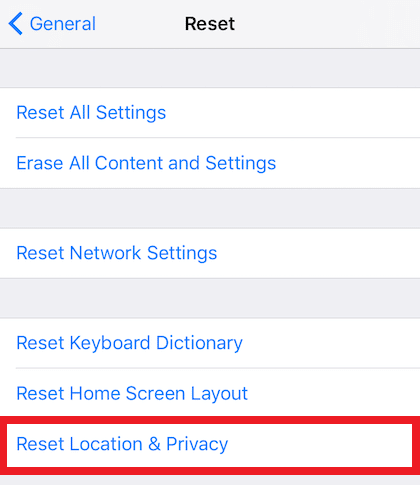
6. เมื่อเสร็จแล้ว ป้อนหมายเลขรหัส iPhone ของคุณและทำตามคำแนะนำที่แสดง
7. หลังจากกระบวนการรีเซ็ตนี้ ให้ รีสตาร์ท iPhone และ PC
8. ตอนนี้ เชื่อมต่อพีซีและ iPhone เข้าด้วยกัน หากการเชื่อมต่อสำเร็จ ให้แตะที่ตัวเลือก Trust สำหรับ Trust This Computer? ป๊อปอัพ.
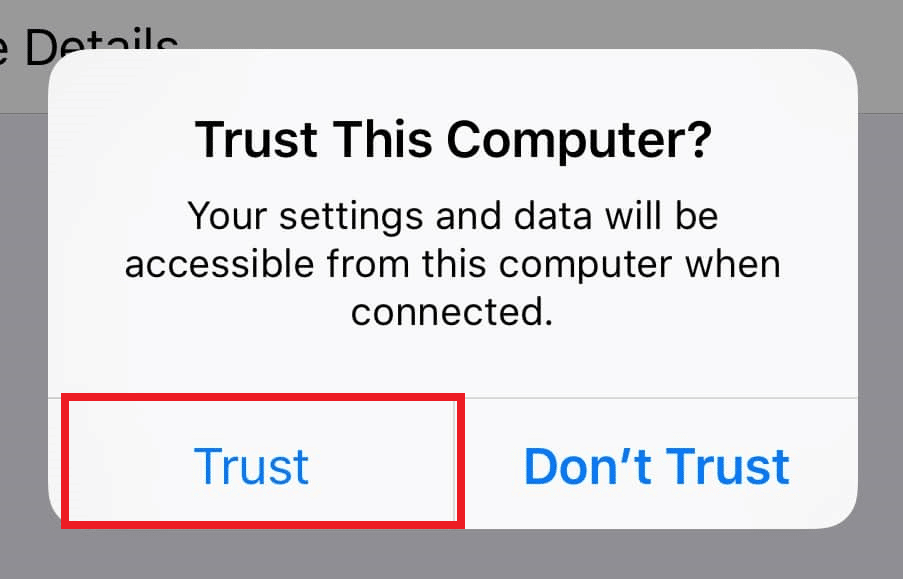
วิธีที่ 3: ปิดใช้งาน VPN บน iPhone
หากคุณมี VPN บน iPhone คุณอาจต้องการปิดการใช้งาน VPN เนื่องจากอาจเป็นสาเหตุที่ iPhone ไม่แสดงในปัญหา Windows 10 โดยปกติ เครือข่าย VPN จะใช้เพื่อสร้างการเชื่อมต่อที่ไม่ระบุชื่อและปลอดภัยบนอินเทอร์เน็ต ตรวจสอบคำแนะนำของเราเกี่ยวกับ VPN คืออะไรและทำงานอย่างไรเพื่อทราบข้อมูลเพิ่มเติม แต่ VPN ที่เปิดใช้งานจะซ่อน iPhone จากพีซีของคุณและดูเหมือนว่าการเชื่อมต่อจะไม่สำเร็จ ดังนั้นจึงเป็นสิ่งสำคัญที่จะปิดการใช้งาน iPhone VPN ของคุณ ทำตามขั้นตอนที่จะเกิดขึ้นเพื่อปิดใช้งาน VPN บน iPhone
1. เปิดแอป การตั้งค่า บน iPhone ของคุณ

2. เลื่อนลงและแตะที่ตัวเลือก ทั่วไป จากรายการ

3. แตะที่ตัวเลือก VPN & Device Management
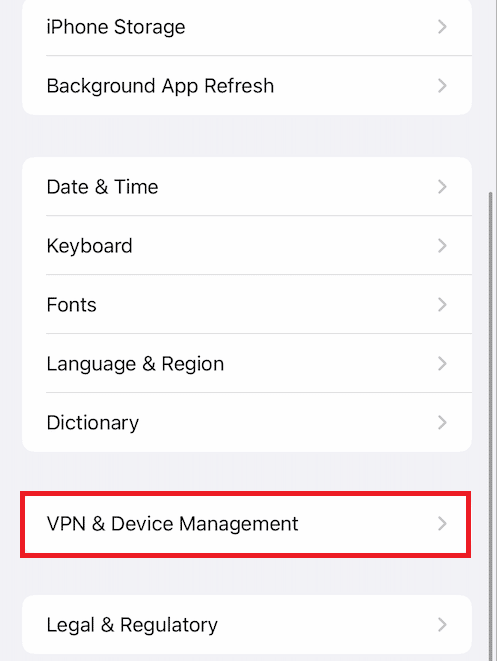
4. แตะที่ตัวเลือก VPN ในเมนู VPN & Device Management
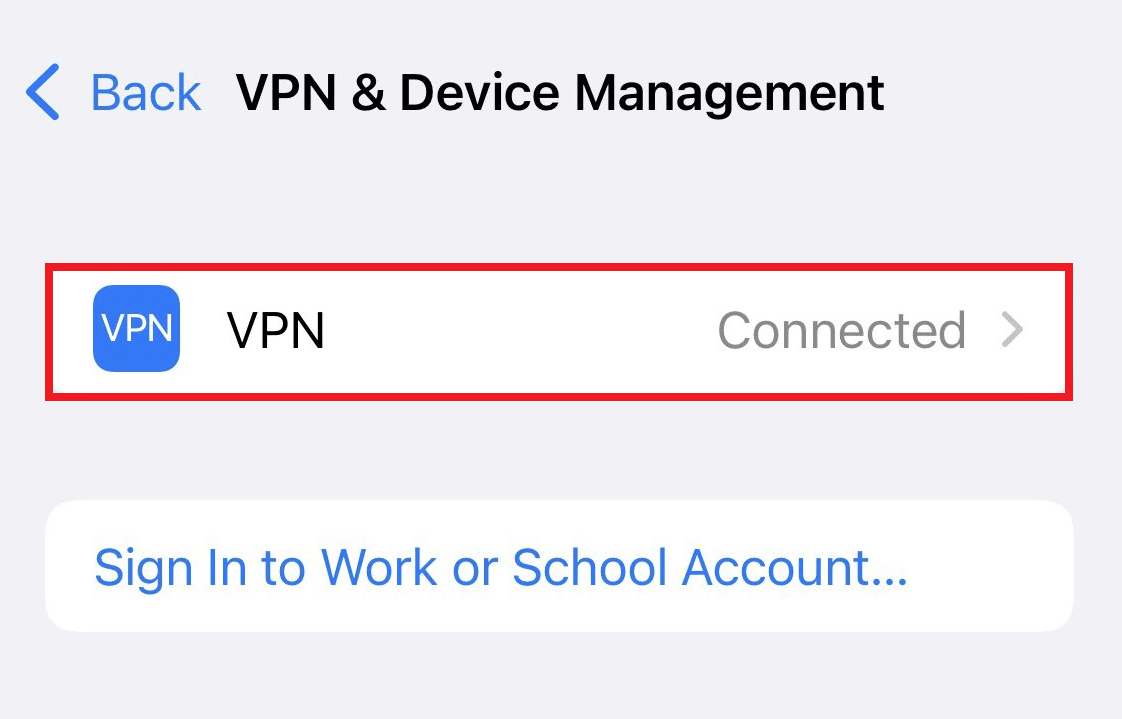
5. ปิดแถบเลื่อน สถานะ ภายใต้ ส่วน VPN ส่วนบุคคล เพื่อปิดใช้งานการเชื่อมต่อ VPN บน iPhone ของคุณ
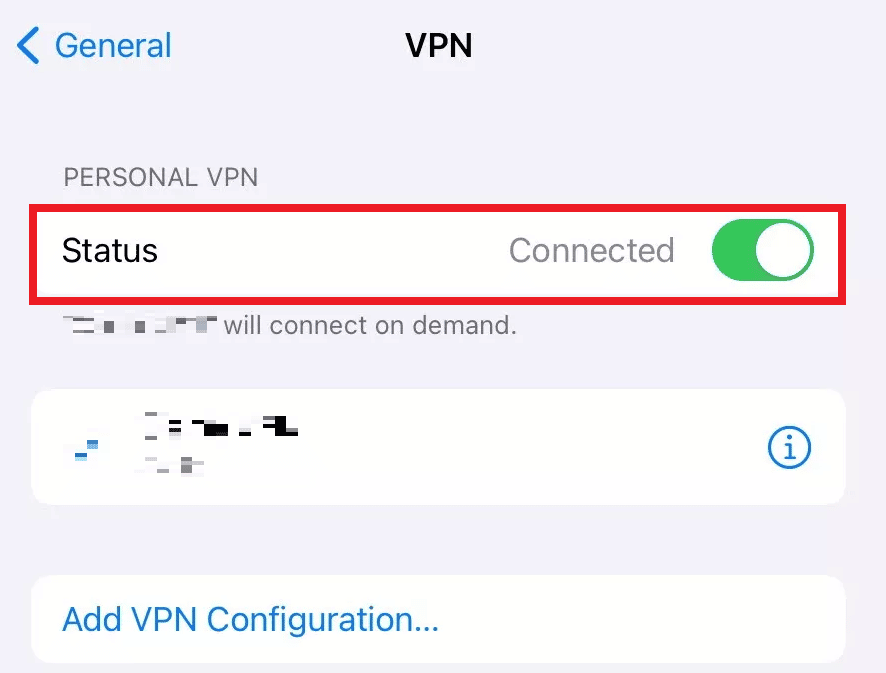
อ่านเพิ่มเติม : วิธีปิดการค้นหา iPhone ของฉันโดยไม่ต้องใช้รหัสผ่าน
วิธีที่ 4: ตั้งค่า Apple Services Startup เป็นโหมดอัตโนมัติ
อาจเป็นไปได้ว่าคุณอาจลืมเปิดใช้บริการของ Apple บนพีซีที่ใช้ Windows ของคุณ หากเป็นกรณีนี้ คุณจะไม่สามารถจับคู่พีซีและ iPhone ของคุณร่วมกันได้ ทำให้ iPhone ไม่แสดงในปัญหา Windows 10 เพื่อให้แน่ใจว่ากระบวนการนี้กำลังทำงานอยู่ ให้อ่านและทำตามขั้นตอนที่กล่าวถึงด้านล่าง

1. กดปุ่ม Windows + R พร้อมกันจาก แป้น พิมพ์เพื่อเปิดกล่องโต้ตอบ เรียกใช้
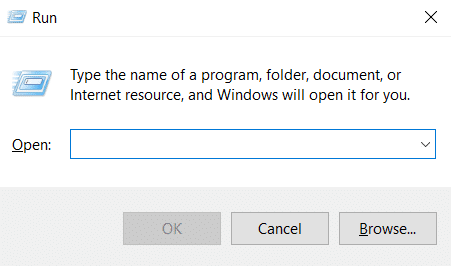
2. พิมพ์ services.msc ในกล่องโต้ตอบ Run และกดปุ่ม Enter
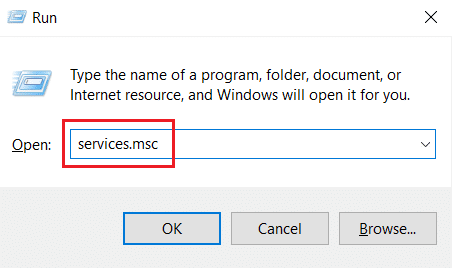
3. ในหน้าต่าง Services ค้นหาและดับเบิลคลิกที่ตัวเลือก Apple Mobile Device Service
4. ในหน้าต่างป๊อปอัป Properties ให้คลิกที่แท็บ General
5. ที่นี่ ตั้งค่า ประเภทการเริ่มต้น เป็น อัตโนมัติ จากเมนูแบบเลื่อนลงและคลิกตัวเลือก เริ่ม ภายใต้ สถานะบริการ เพื่อเรียกใช้
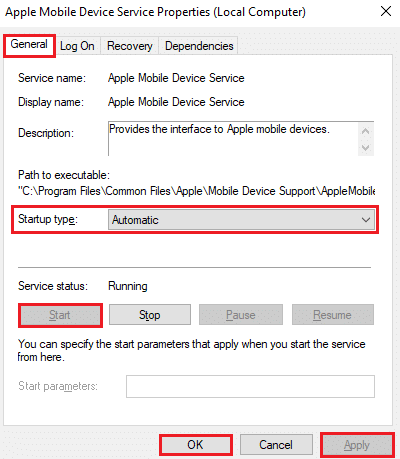
6. สุดท้าย คลิกที่ ใช้ > ตกลง เพื่อบันทึกการเปลี่ยนแปลงที่ทำ
อ่านเพิ่มเติม : วิธีติดตั้งการรองรับอุปกรณ์พกพาของ Apple บน Windows 10
วิธีที่ 5: อัปเดตไดรเวอร์ USB ของ iPhone
มีความเป็นไปได้ที่ไดรเวอร์ USB ของ iPhone USB ที่ล้าสมัยบนพีซีของคุณทำให้เกิดปัญหาการเชื่อมต่อ คุณต้องอัปเดตไดรเวอร์เพื่อแก้ไข นี่คือวิธีการทำ
1. เสียบ iPhone ของคุณเข้ากับพีซีด้วย สาย USB
2. กด ปุ่ม Windows พิมพ์ Device Manager แล้วคลิก Open
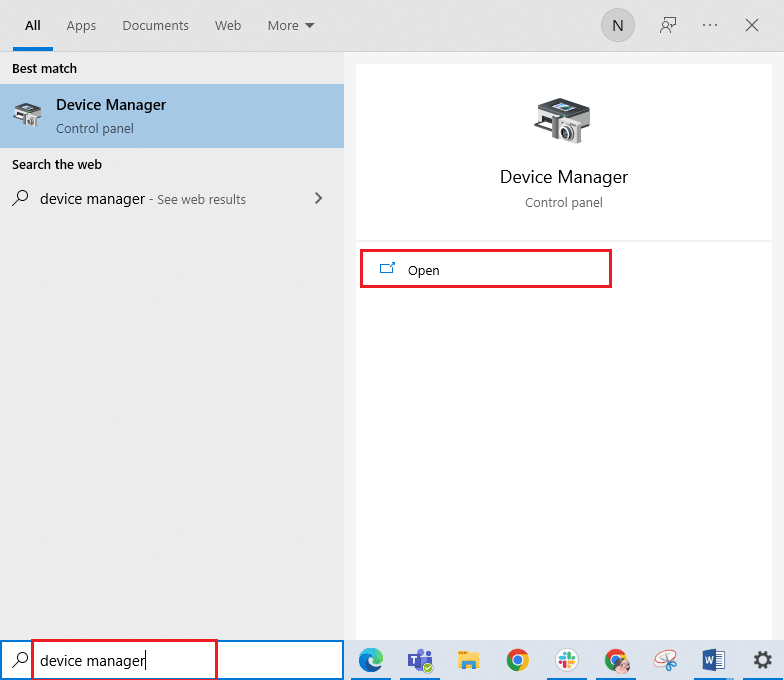
3. ดับเบิลคลิกที่ Portable Devices เพื่อขยาย
4. คลิกขวา ที่อุปกรณ์ iOS ที่ต้องการ แล้วคลิก Update driver ดังรูปด้านล่าง
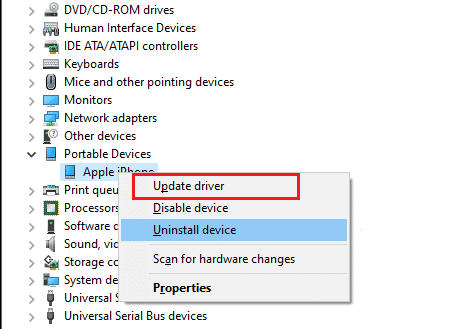
5. ตอนนี้ แตะที่ ค้นหาอัตโนมัติสำหรับไดรเวอร์
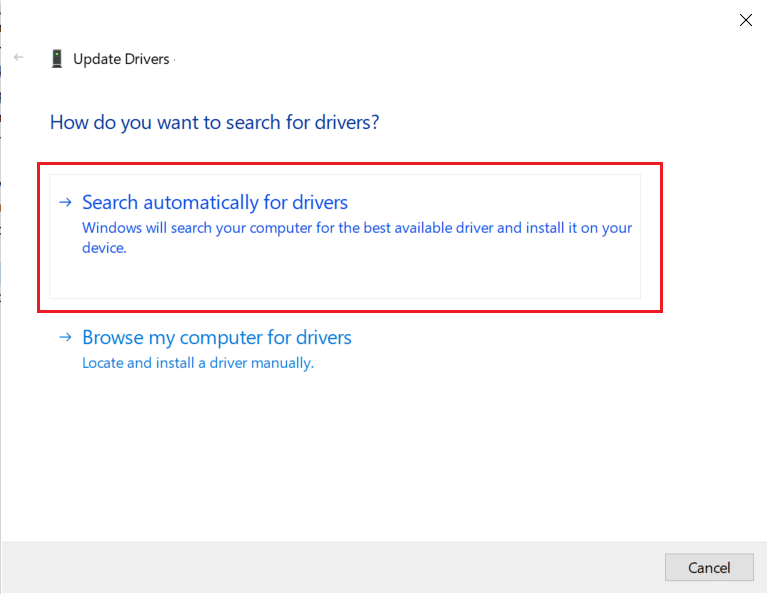
6. เมื่อกระบวนการอัปเดตเสร็จสิ้น ให้ รีสตาร์ทพีซีของคุณ และ เชื่อมต่อ iPhone ใหม่ เพื่อสร้างการเชื่อมต่อที่เหมาะสม
วิธีที่ 6: อัปเดต iTunes App
บางครั้ง แอปพลิเคชั่น iTunes เวอร์ชันเก่าบนพีซีของคุณอาจเป็นสาเหตุของ iPhone ที่ตรวจไม่พบในปัญหา Windows 10 ปัญหาความเข้ากันได้อาจเกิดขึ้นหากแอปทำงานในเวอร์ชันที่เก่ากว่า ดังนั้น ให้ทำตามขั้นตอนด้านล่างและอัปเดต iTunes ผ่าน Microsoft Store ออนไลน์
1. กด ปุ่ม Windows พิมพ์ Microsoft Store แล้วคลิก Open
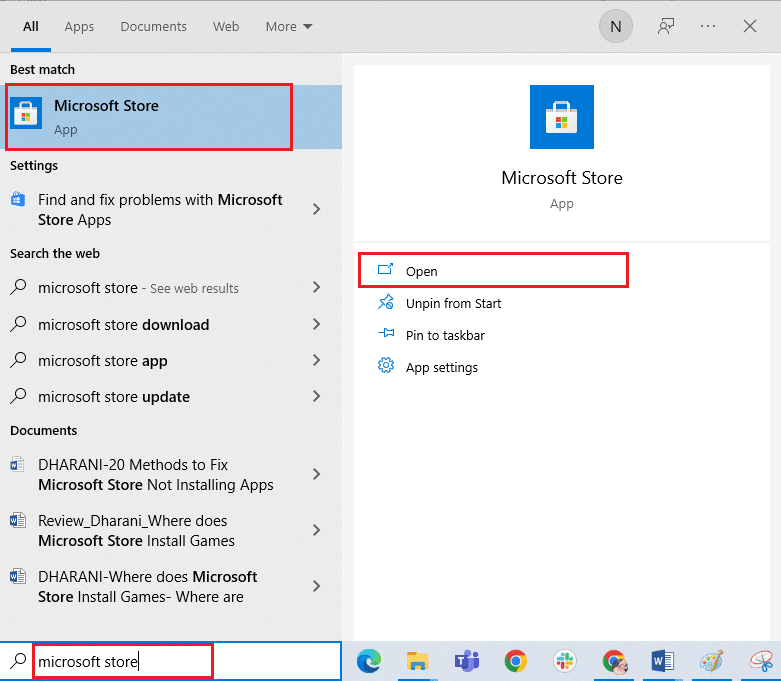
2. พิมพ์ iTunes บนแถบค้นหาแล้วคลิก
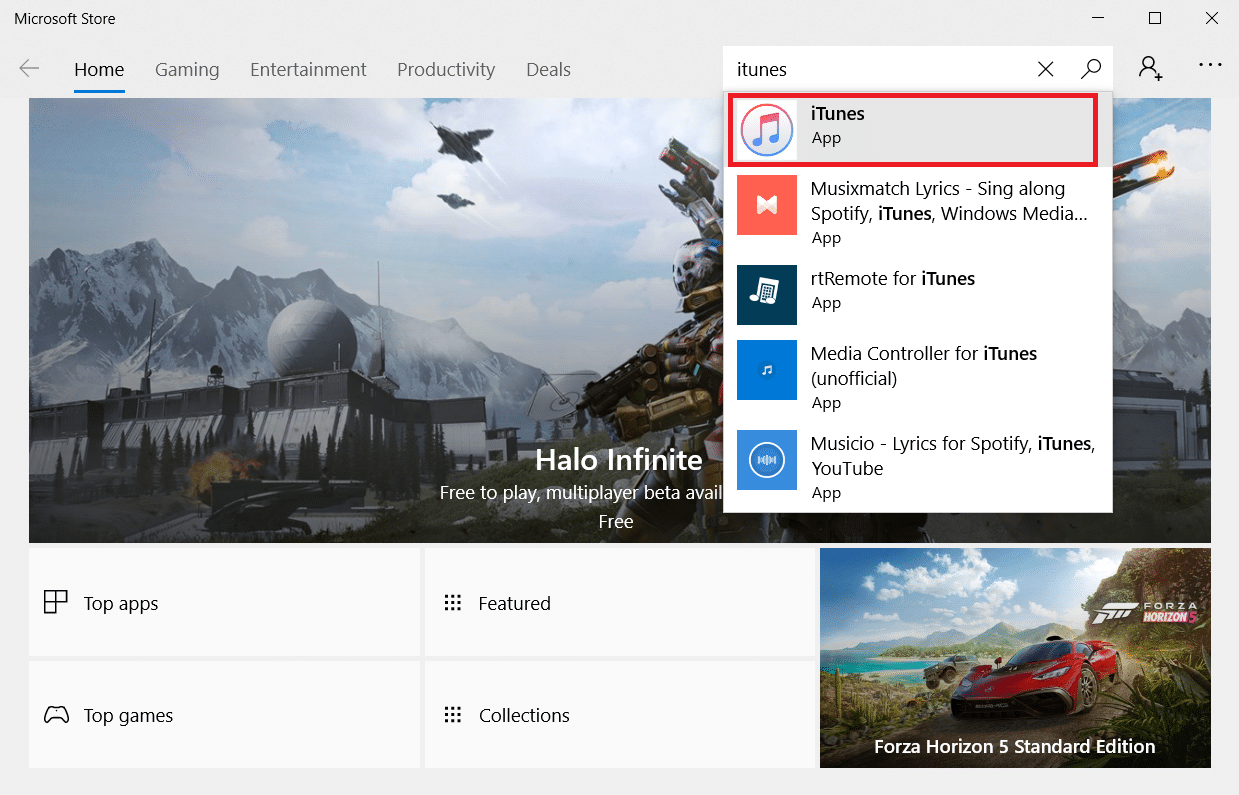
3. คลิก อัปเดต เพื่ออัปเกรดแอป iTunes
วิธีที่ 7: อัปเดต Windows
หากคุณยังไม่สามารถแก้ไขปัญหา iPhone ที่ไม่ได้เชื่อมต่อกับพีซีแม้ว่าจะลองใช้วิธีการก่อนหน้านี้แล้ว คุณควรอัปเดตระบบปฏิบัติการ Windows ของคุณ เป็นเพราะ Microsoft ออกการอัปเดตระบบปฏิบัติการบ่อยครั้งเพื่อแก้ไขจุดบกพร่องที่มีอยู่ทั้งหมดหรือปัญหาที่เกี่ยวข้องกับความเข้ากันได้เป็นหลัก ดังนั้น ให้ตรวจสอบและอัปเดต Windows OS บนพีซีของคุณเพื่อแก้ไขปัญหาการเชื่อมต่อระหว่าง iPhone และพีซี อ่านหรือคำแนะนำเกี่ยวกับวิธีการดาวน์โหลดและติดตั้งการอัปเดตล่าสุดของ Windows 10 เพื่อทราบรายละเอียดเกี่ยวกับกระบวนการอัปเดต Windows
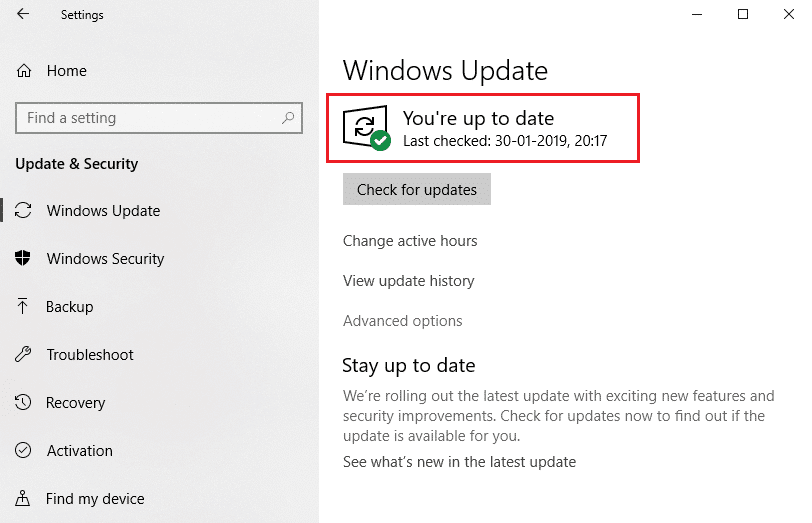
อ่านเพิ่มเติม : วิธีหยุดการดาวน์โหลดอัตโนมัติใน WhatsApp บน Android และ iPhone
วิธีที่ 8: อัปเดต iOS
บนอุปกรณ์ iPhone มักจะเปิดการอัปเดตอัตโนมัติซึ่งจะตรวจสอบความพร้อมใช้งานของแพ็คเกจการอัปเดตเป็นประจำและดำเนินการอัปเดตโดยอัตโนมัติ อย่างไรก็ตาม คุณสามารถตรวจสอบและอัปเดต iOS ได้ด้วยตนเองโดยใช้ขั้นตอนที่จะเกิดขึ้น
1. แตะที่แอพ การตั้งค่า บน iPhone ของคุณ

2. เลื่อนลงและแตะที่ตัวเลือก ทั่วไป จากรายการ

3. ที่นี่ แตะที่ Software Update
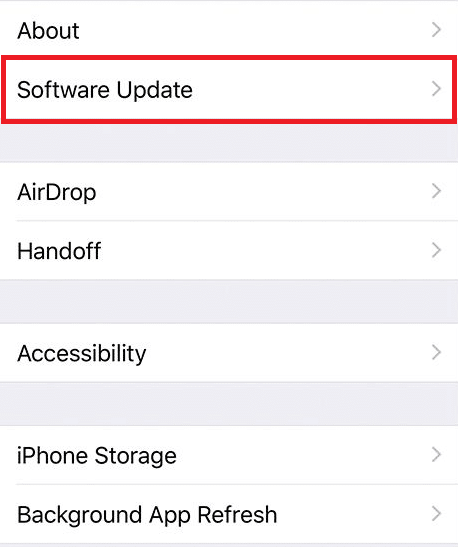
4A. หาก iPhone ของคุณเป็นเวอร์ชันล่าสุด ข้อความนี้จะปรากฏบนหน้าจอของคุณ: iOS เป็นเวอร์ชันล่าสุด
4B. หากไม่ ให้แตะตัวเลือก ดาวน์โหลดและติดตั้ง เพื่ออัปเดตด้วยตนเอง
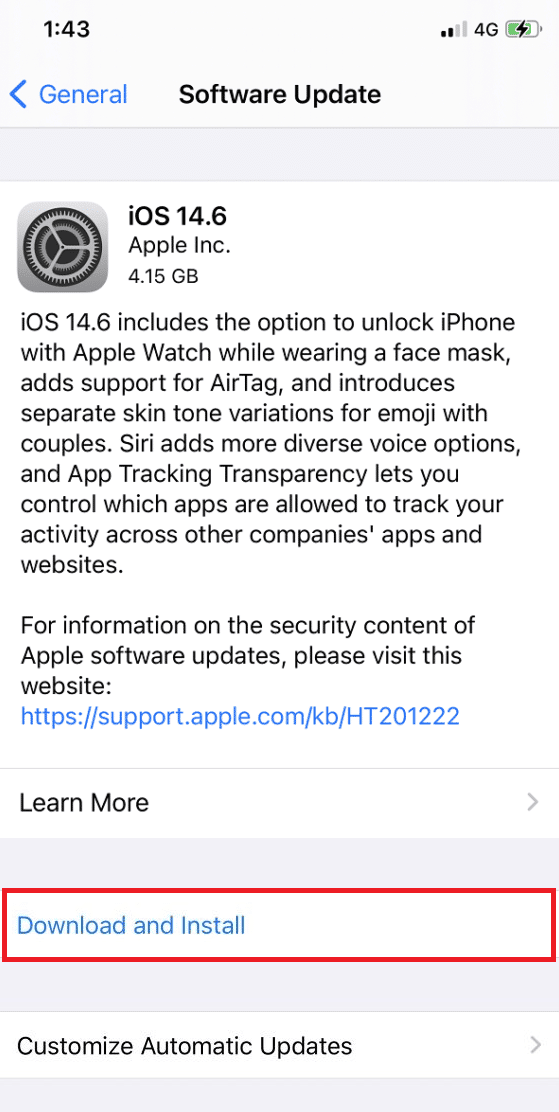
5. แตะ ติดตั้ง อีกครั้งเพื่อดาวน์โหลด iOS เวอร์ชันล่าสุด
เมื่อเสร็จแล้วให้ตรวจสอบว่า iPhone ตรวจไม่พบใน Windows 10 ปัญหาได้รับการแก้ไขแล้ว
วิธีที่ 9: ติดตั้ง iTunes App ใหม่
โดยทั่วไปแล้ว iTunes มีแนวโน้มที่จะทำให้เกิดข้อขัดแย้งกับ iOS เมื่อทั้งสองไม่รองรับอีกเครื่องหนึ่ง ด้วยเหตุนี้ คุณอาจประสบปัญหาการเชื่อมต่อ หากวิธีการอัปเดต iTunes ไม่ช่วย ให้ลองติดตั้งแอปพลิเคชัน iTunes ใหม่โดยทำตามคำแนะนำด้านล่าง
1. กด ปุ่ม Windows และพิมพ์ Control Panel ในแถบค้นหา คลิกที่ เปิด เพื่อเปิดแอปพลิเคชัน
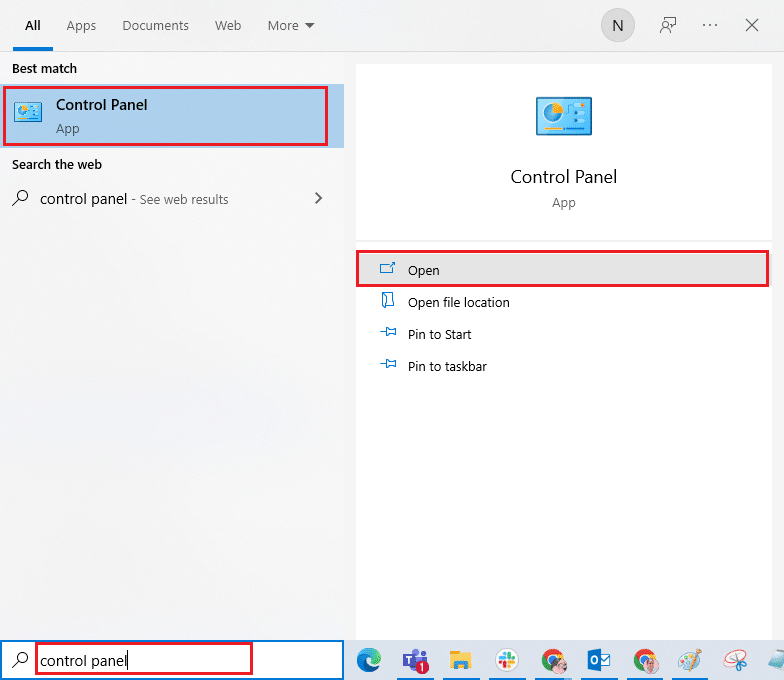
2. คลิกที่ตัวเลือก โปรแกรม
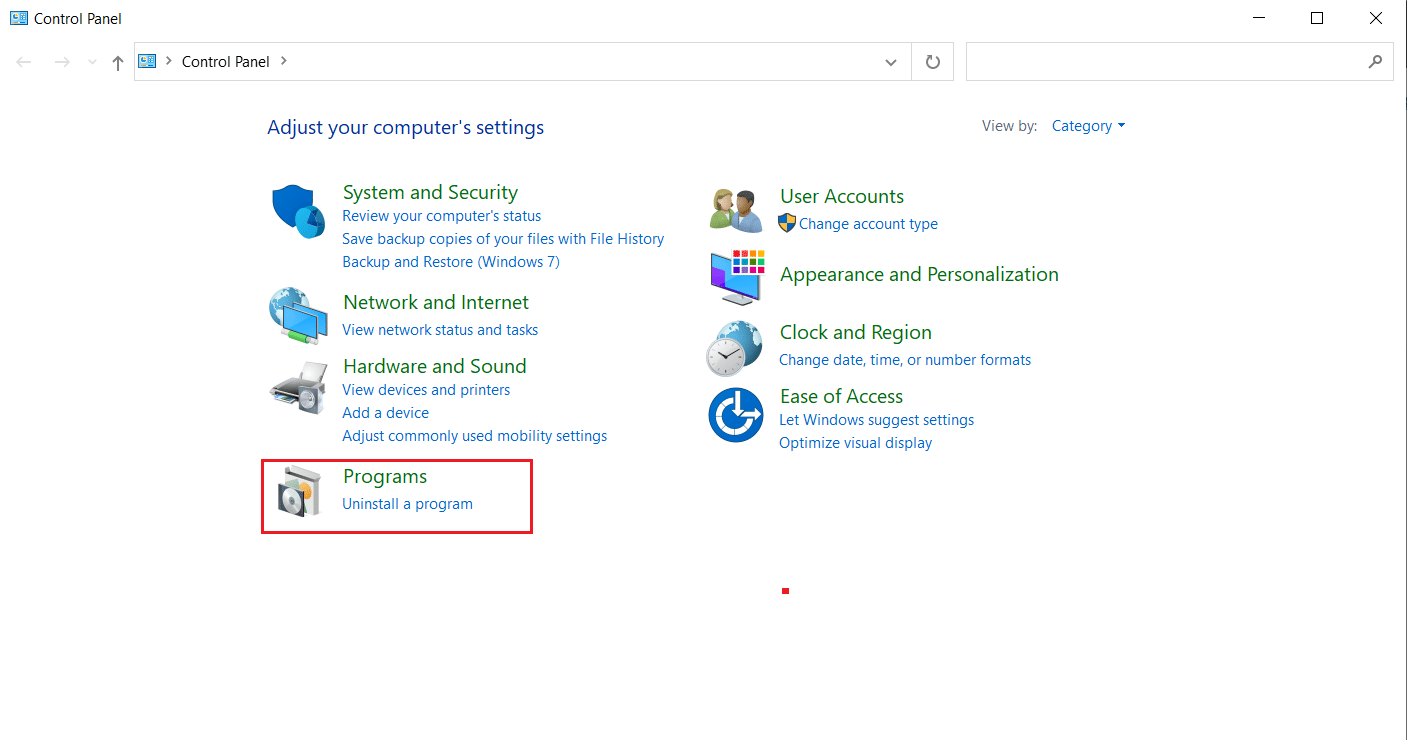
3. คลิกที่ ถอนการติดตั้งโปรแกรม ภายใต้ส่วน โปรแกรมและคุณลักษณะ
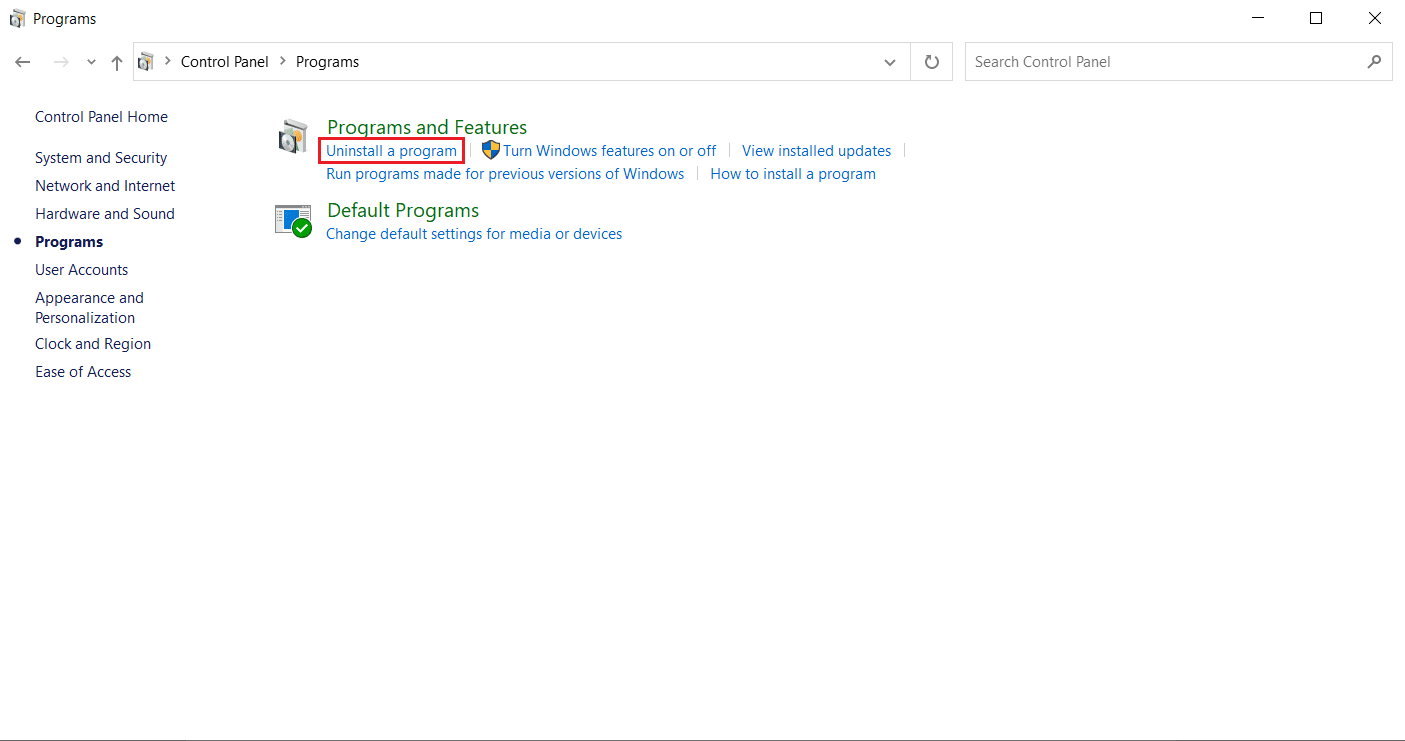
4. ค้นหาและคลิกที่ตัวเลือก ถอนการติดตั้ง สำหรับโปรแกรม iTunes ดังที่แสดง
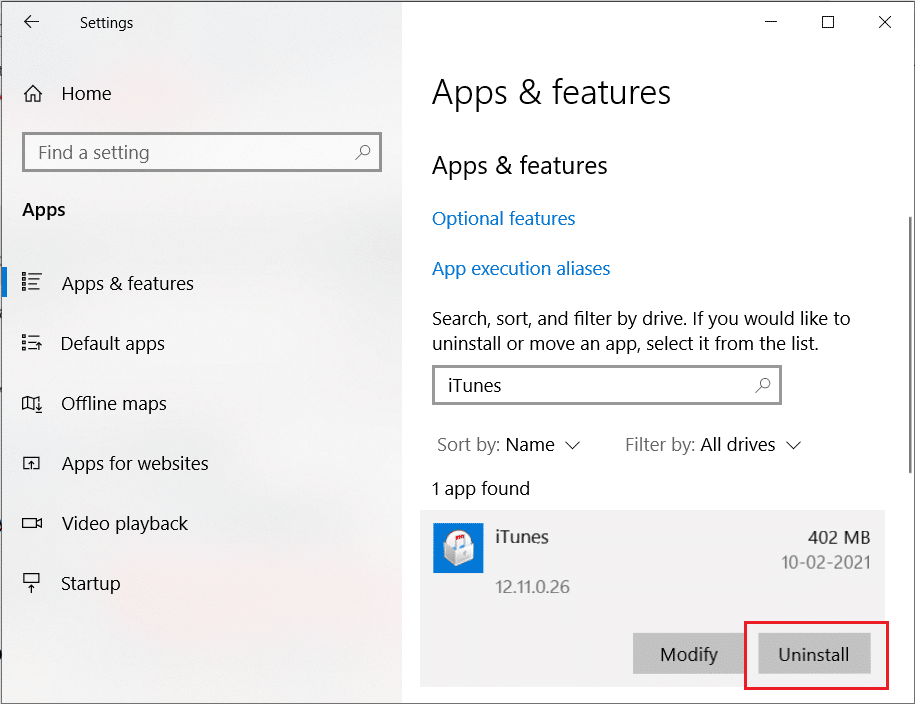
5. จากนั้นคลิกตัวเลือก ถอนการติดตั้ง จากข้อความแจ้งการยืนยัน
6. ตอนนี้ หากต้องการติดตั้ง iTunes ใหม่อีกครั้ง ให้เปิด Microsoft Store บนพีซีของคุณ
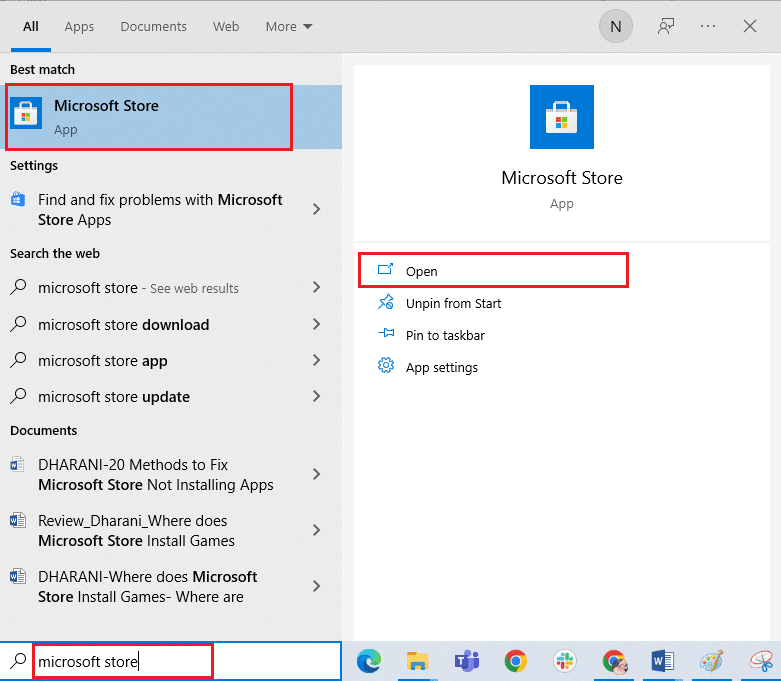
7. พิมพ์ iTunes บนแถบค้นหา แล้วคลิกที่ผลลัพธ์ด้านบน
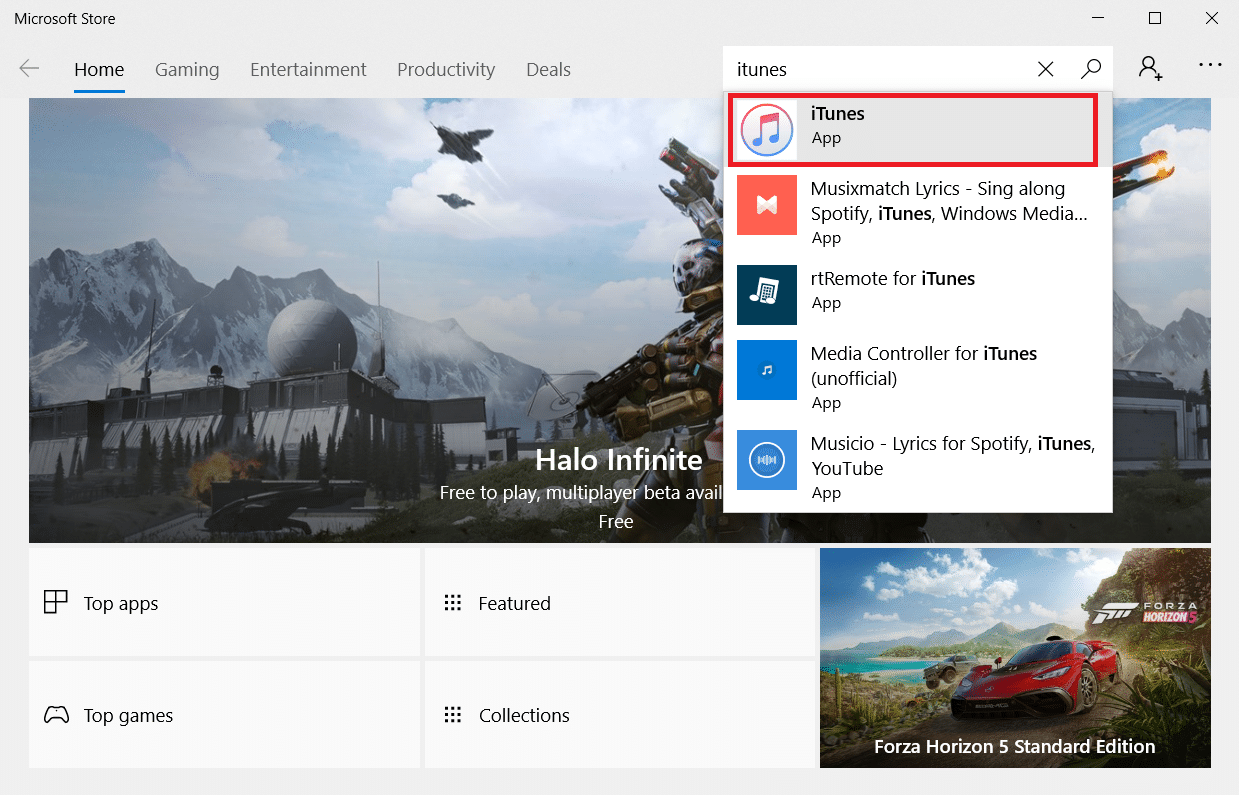
8. คลิกที่ รับ ตัวเลือกเพื่อเริ่มกระบวนการติดตั้ง
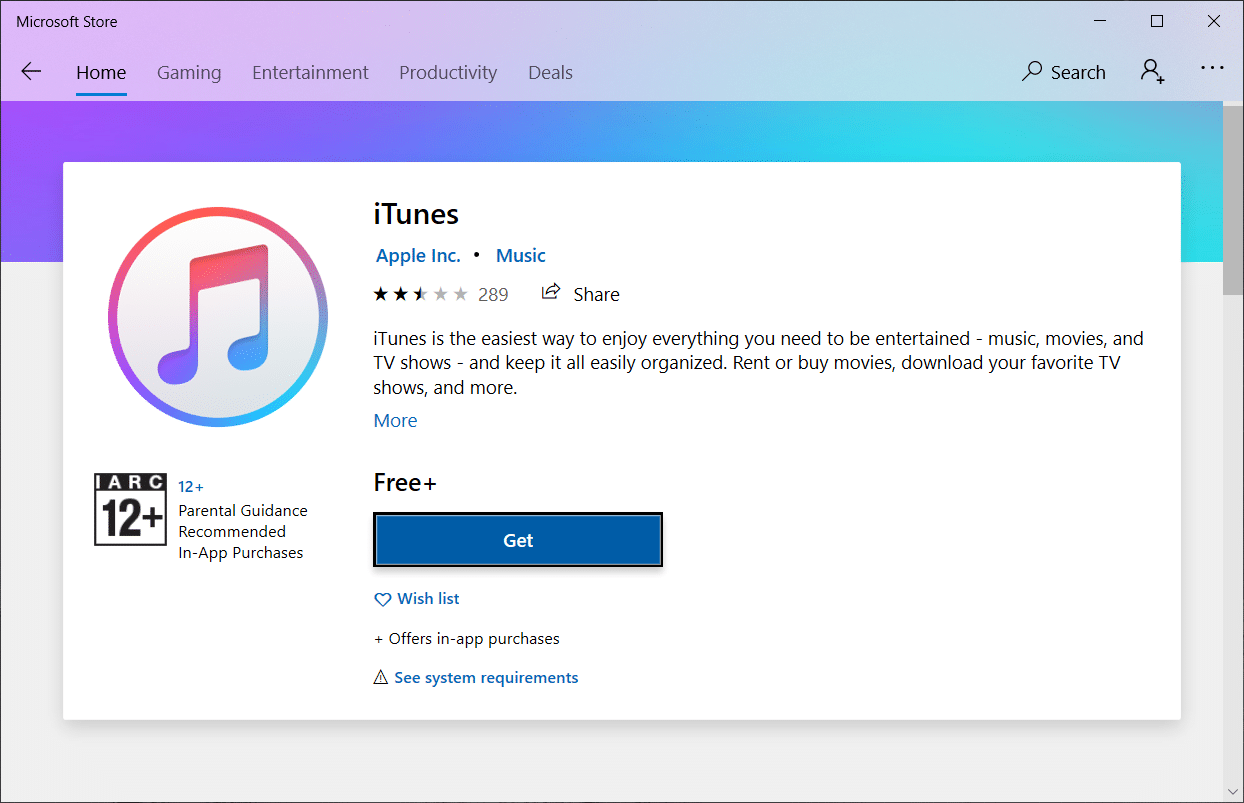
อ่านเพิ่มเติม : แก้ไขข้อผิดพลาดในการตรวจสอบยืนยันล้มเหลวในการเชื่อมต่อกับ Apple ID Server
วิธีที่ 10: ติดต่อฝ่ายสนับสนุนของ iPhone
หากวิธีการที่กล่าวมาข้างต้นไม่ได้ผลสำหรับคุณในการแก้ปัญหาการเชื่อมต่อ ให้ไปที่หน้าการสนับสนุนของ iPhone และติดต่อทีมสนับสนุนเพื่อแจ้งว่า iPhone ไม่แสดงในปัญหา Windows 10 และแก้ไขโดยสมบูรณ์
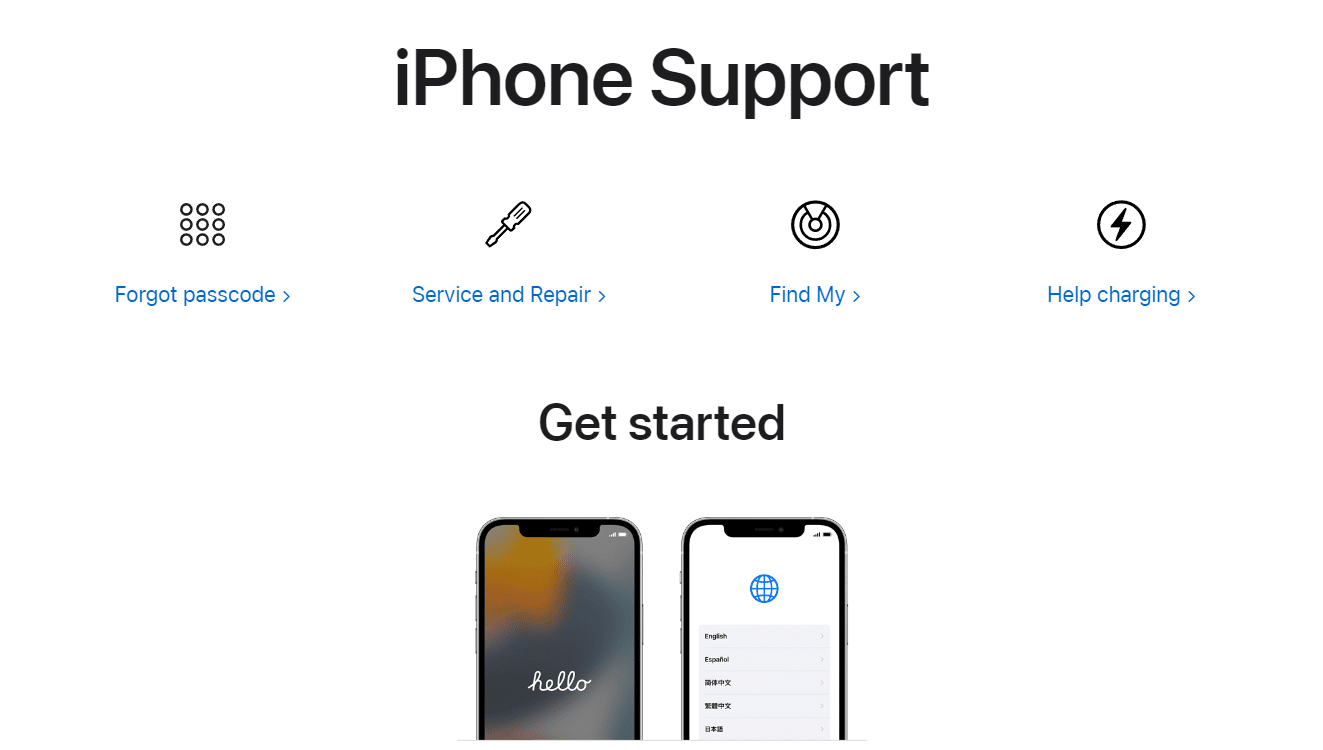
ที่แนะนำ:
- วิธีเปลี่ยนหมายเลข IMEI บน Android โดยไม่ต้องรูท
- 19 สุดยอดโปรแกรมบันทึกหน้าจอสำหรับ Mac
- วิธีล้างแคช Instagram บน Android และ iOS
- แก้ไข WhatsApp Video Call ไม่ทำงานบน iPhone และ Android
เราหวังว่าคู่มือนี้จะเป็นประโยชน์และคุณสามารถแก้ไข iPhone ที่ตรวจไม่พบในปัญหา Windows 10 โดยใช้วิธีการที่กล่าวมาข้างต้น อย่าลังเลที่จะติดต่อเราด้วยคำถามและข้อเสนอแนะของคุณผ่านทางส่วนความคิดเห็นด้านล่าง
