12 วิธีในการแก้ไขไฟฉาย iPhone ไม่ทำงาน
เผยแพร่แล้ว: 2022-11-26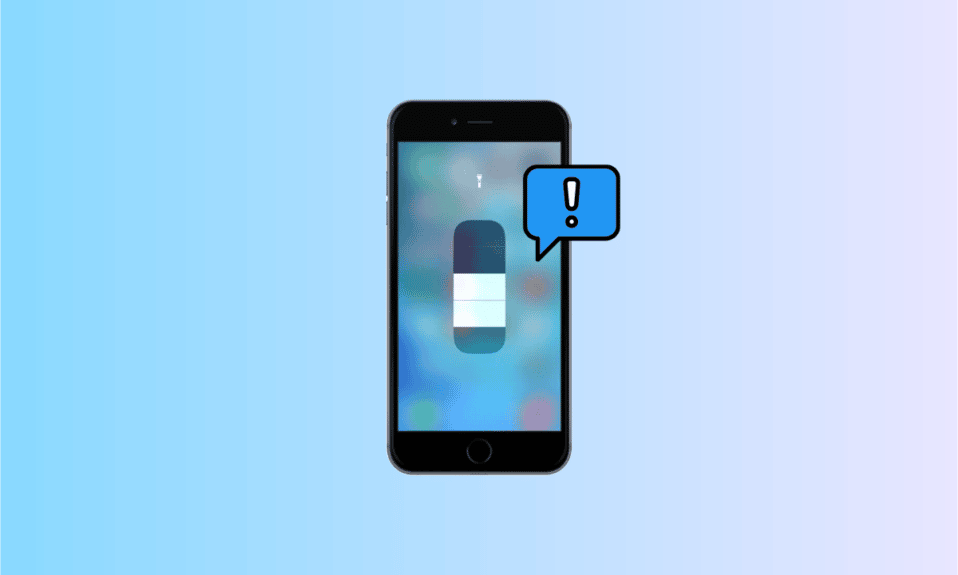
ฟีเจอร์ไฟฉายของ iPhone ส่วนใหญ่ใช้ในสภาพแวดล้อมที่มีแสงน้อยหรือมืด Apple ทำให้คุณสมบัติไฟฉายสามารถเข้าถึงได้โดยตรงจากหน้าจอล็อคของ iPhone ของคุณ เพื่อให้คุณสามารถใช้งานได้อย่างง่ายดายทุกเมื่อที่ต้องการ แม้ว่าคุณลักษณะนี้ได้รับการออกแบบมาเพื่อให้ใช้งานได้ดี แต่ก็ไม่ทนต่อความล้มเหลว แต่ถ้าคุณประสบปัญหากล้องและไฟฉายของ iPhone ไม่ทำงานบน iPhone 7, 11 และ 13 ทุกวัน ไม่ต้องกังวล เพราะในโพสต์นี้เราจะบอกคุณถึงวิธีแก้ไขปัญหาไฟฉายของ iPhone ไม่ทำงาน
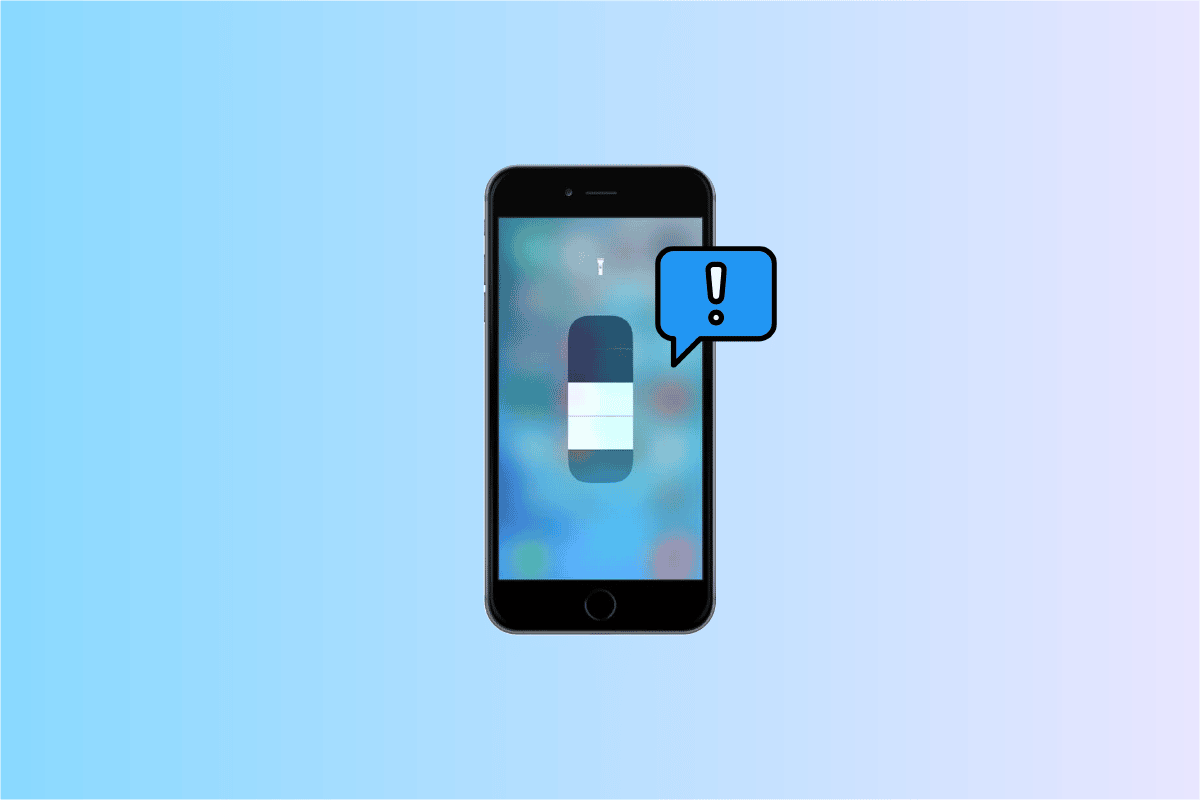
เนื้อหา
- วิธีแก้ไขไฟฉาย iPhone ไม่ทำงาน
- ทำไมไฟฉาย iPhone ไม่ทำงาน
- วิธีที่ 1: ชาร์จ iPhone ของคุณ
- วิธีที่ 2: ปล่อยให้ iPhone ของคุณเย็นลง
- วิธีที่ 3: รีสตาร์ทอุปกรณ์ iOS
- วิธีที่ 4: ใช้ไฟฉายในศูนย์ควบคุม
- วิธีที่ 5: ปิดแอพกล้อง
- วิธีที่ 6: อัปเดตอุปกรณ์ iOS
- วิธีที่ 7: ปิดโหมดพลังงานต่ำ
- วิธีที่ 8: ใช้แฟลชกล้อง
- วิธีที่ 9: ลบไฟฉายออกจากศูนย์ควบคุม
- วิธีที่ 10: รีเซ็ตการตั้งค่า iPhone
- วิธีที่ 11: โรงงานรีเซ็ต iPhone
- วิธีที่ 12: ติดต่อฝ่ายสนับสนุนของ Apple
วิธีแก้ไขไฟฉาย iPhone ไม่ทำงาน
อ่านต่อเพื่อทราบเกี่ยวกับวิธีแก้ปัญหาที่เป็นไปได้ในการแก้ปัญหากล้อง iPhone ไม่ทำงานโดยละเอียด
ทำไมไฟฉาย iPhone ไม่ทำงาน
ก่อนที่จะรู้วิธีการแก้ไขปัญหาไฟฉายของ iPhone ไม่ทำงานคุณควรรู้ก่อนว่าอะไรเป็นสาเหตุของปัญหากล้องและไฟฉายของ iPhone ไม่ทำงาน คุณสามารถอ่านประเด็นต่อไปนี้เพื่อทราบสาเหตุ
- ความผิดพลาดหรือจุดบกพร่องของซอฟต์แวร์อาจทำให้คุณสมบัติไฟฉายทำงานผิดปกติได้
- หากอุปกรณ์ของคุณมีระดับแบตเตอรี่ต่ำ การดำเนินการนี้อาจทำให้ไฟฉายหรือคบเพลิงไม่สามารถเปิดได้
- หาก iPhone ของคุณอุ่นขึ้นกว่าปกติ แสดงว่ามีแนวโน้มว่าจะร้อนเกินไป ดังนั้น ในกรณีนี้ คุณอาจเจอปัญหาไฟฉายของ iPhone ไม่ทำงาน
- ปัญหานี้อาจเกิดขึ้นได้หากมีแอพบน iPhone ของคุณที่ใช้คุณสมบัติไฟฉายและหยุดไม่ให้เปิดเมื่อจำเป็น
- บางครั้งอาจมีปัญหากับบริการต่างๆ ด้วยเช่นกัน จึงทำให้คุณสมบัติที่สำคัญของอุปกรณ์ของคุณ เช่น ไฟฉายหยุดทำงาน
ในการแก้ไขปัญหาไฟฉายไม่ทำงานบน iPhone 11 ไฟฉายไม่ทำงานบน iPhone 13 และปัญหาไฟฉายไม่ทำงานบน iPhone 7 คุณสามารถทำตามวิธีการด้านล่าง
วิธีที่ 1: ชาร์จ iPhone ของคุณ
หากอุปกรณ์ของคุณมีระดับแบตเตอรี่ต่ำ การดำเนินการนี้อาจทำให้ไฟฉายหรือคบเพลิงไม่สามารถเปิดได้ ดังนั้น คุณควรลองเสียบอุปกรณ์ของคุณเข้ากับแหล่งพลังงานและเริ่มชาร์จเพื่อแก้ไขปัญหาไฟฉายของ iPhone ไม่ทำงาน

วิธีที่ 2: ปล่อยให้ iPhone ของคุณเย็นลง
เมื่อ iPhone ของคุณร้อนเกินไป คุณอาจเจอปัญหาไฟฉายของ iPhone ไม่ทำงาน ดังนั้น ในกรณีนี้ คุณควรหยุดใช้ iPhone ที่ร้อนเกินไปและปล่อยให้อุณหภูมิของโทรศัพท์ลดลงตามธรรมชาติ และเมื่อ iPhone ของคุณเย็นลง ไฟฉายของ iPhone ควรเริ่มทำงานอีกครั้ง
อ่านเพิ่มเติม: ที่ชาร์จ iPhone ใช้งานได้นานแค่ไหน?
วิธีที่ 3: รีสตาร์ทอุปกรณ์ iOS
คุณสามารถรีสตาร์ท iPhone เพื่อแก้ปัญหากล้องและไฟฉายของ iPhone ไม่ทำงาน อุปกรณ์ของคุณอาจมีข้อบกพร่องที่อาจนำไปสู่ปัญหานี้ ดังนั้นการรีสตาร์ทอุปกรณ์จะช่วยกำจัดข้อบกพร่องและข้อบกพร่องต่างๆ หากต้องการรีสตาร์ทอุปกรณ์ iOS ให้ทำตามขั้นตอนด้านล่าง
- บน iPhone ที่ไม่มีปุ่มโฮม : คุณต้องกดปุ่ม เพิ่มหรือลดระดับเสียง และปุ่ม ด้านข้าง ค้างไว้จนกว่าจะมองเห็น สไลด์เพื่อปิดเครื่อง บนหน้าจอ หลังจากนั้น คุณต้องรูดแถบเลื่อนปิดเครื่องเพื่อปิดอุปกรณ์ของคุณ ต่อจากนี้ ให้กดปุ่มด้านข้างค้างไว้จนกระทั่งโลโก้ Apple ปรากฏบนหน้าจอ
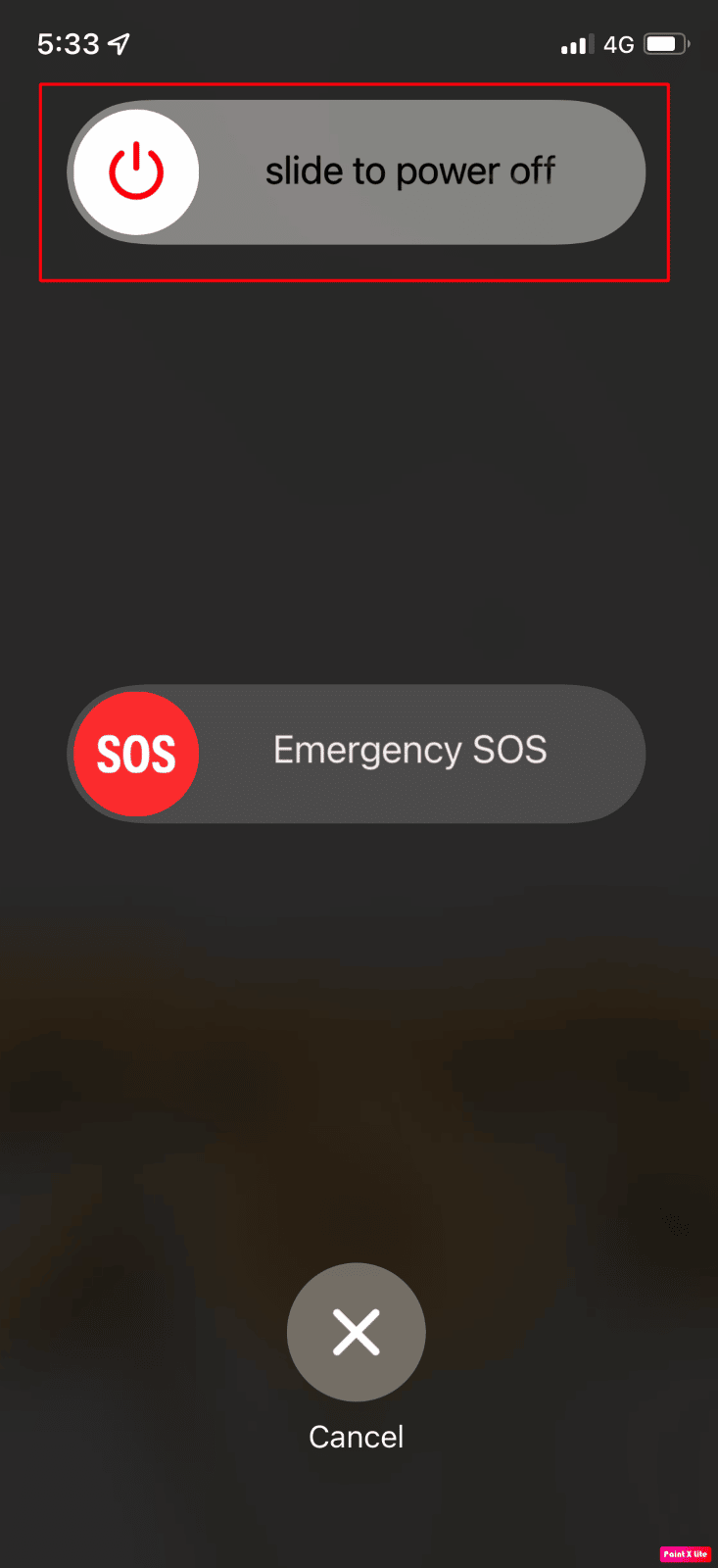
- บน iPhone ที่มีปุ่มโฮม : คุณต้องกดปุ่ม ด้านข้าง/ด้านบน ค้างไว้ จากนั้นปัดแถบเลื่อนปิดเครื่องเพื่อปิด iPhone ของคุณ จากนั้น กดปุ่มด้านข้าง/ด้านบนค้างไว้เพื่อรีสตาร์ทอุปกรณ์ของคุณ
วิธีที่ 4: ใช้ไฟฉายในศูนย์ควบคุม
หากไฟฉายของ iPhone ไม่ทำงาน คุณสามารถทดสอบคุณสมบัติไฟฉายได้โดยใช้ศูนย์ควบคุม คุณยังสามารถจัดการและปรับความสว่างของไฟฉายได้โดยใช้แถบเลื่อน
1. บน iPhone ที่มี Face ID: คุณจะต้องปัดลงจากมุมขวาบนของหน้าจอเพื่อเข้าถึงศูนย์ควบคุม
2. บน iPhone ที่มีปุ่มโฮม: คุณจะต้องเช็ดจากขอบด้านล่างของหน้าจอเพื่อเรียกศูนย์ควบคุมขึ้นมา
3. จากนั้นแตะที่ไอคอน ไฟฉาย เพื่อดูว่าทำงานอย่างถูกต้องหรือไม่
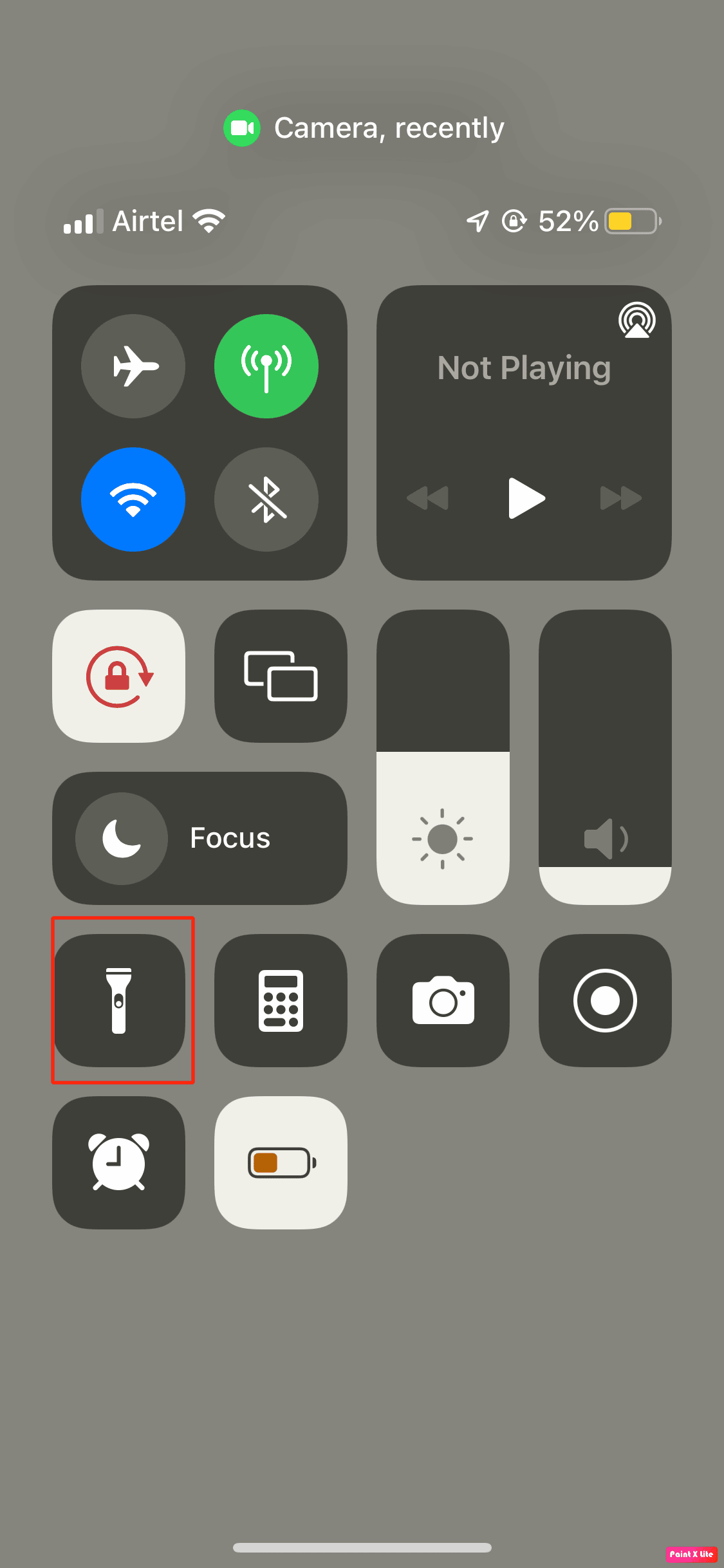
อ่านเพิ่มเติม: วิธีกู้คืนอีเมล iCloud ที่ถูกลบ
วิธีที่ 5: ปิดแอพกล้อง
ในกรณีของ iPhone ทั้งแฟลชของกล้องและไฟฉายใช้หลอดไฟที่คล้ายกัน ดังนั้นจึงเป็นการดีที่จะปิดแอพกล้องในขณะที่คุณเปิดไฟฉายเพื่อหลีกเลี่ยงปัญหาใดๆ หากแอปกล้องถ่ายรูปเปิดอยู่เบื้องหลัง ให้บังคับออกจากแอปพลิเคชันนี้ หากต้องการบังคับออกจากแอปกล้อง คุณสามารถทำตามขั้นตอนด้านล่าง
- หากคุณใช้ iPhone 8 หรือ iPhone รุ่นก่อนหน้า เช่น iPhone 7 คุณต้องคลิกสองครั้งที่ปุ่ม โฮม เพื่อดูแอปพลิเคชันที่ใช้ล่าสุด
- หากคุณใช้ iPhone X หรือ iPhone รุ่นล่าสุด เช่น iPhone 11 หรือ iPhone 13 คุณจะต้องปัดขึ้นจากด้านล่างของหน้าจอแล้วหยุดที่ตรงกลางหน้าจอ สิ่งนี้จะแสดงให้คุณเห็นทั้งหมด แอปพลิเคชันที่คุณใช้งานอยู่ในขณะนี้
- จากนั้นปัดไปทางขวาหรือซ้ายเพื่อค้นหาแอพกล้อง จากนั้นปัดขึ้นเพื่อปิดแอพกล้อง
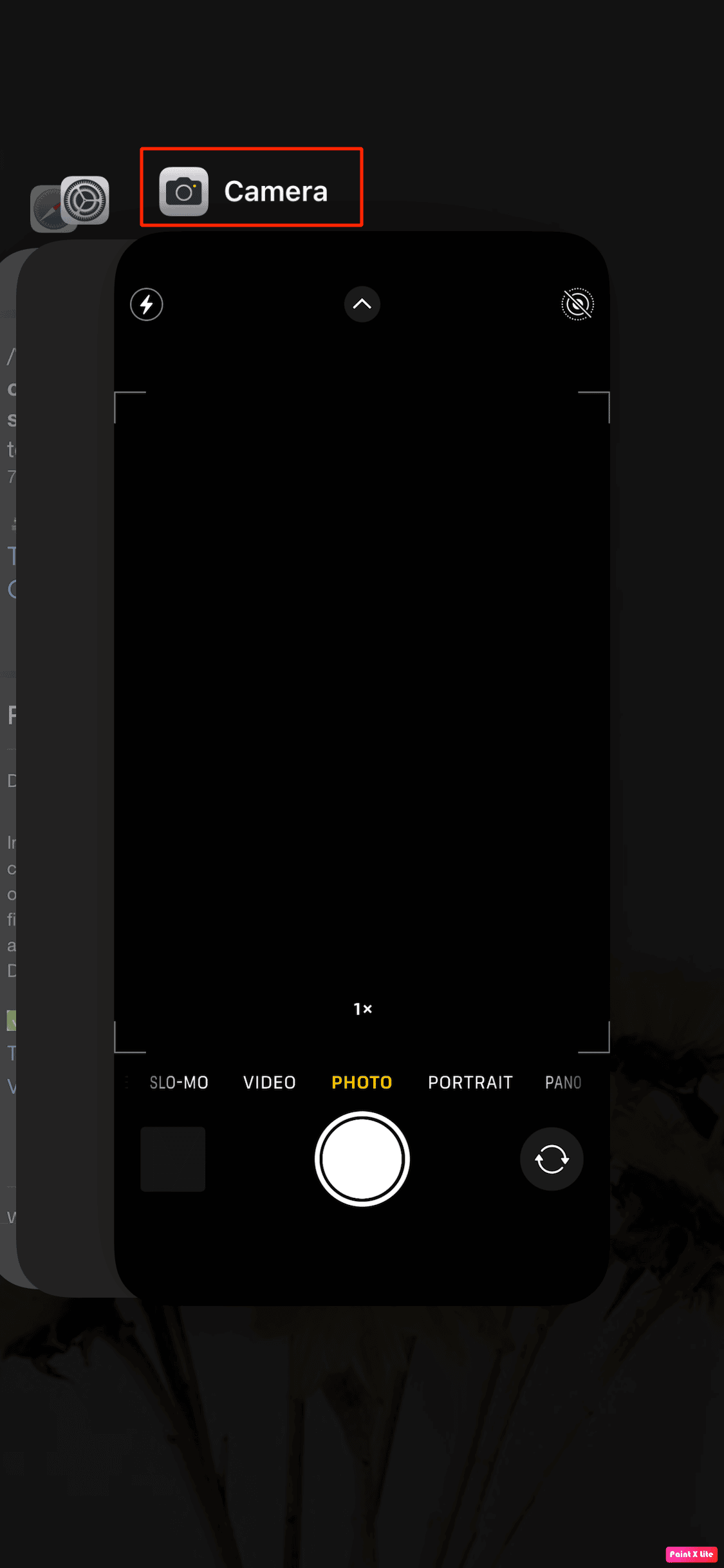
วิธีที่ 6: อัปเดตอุปกรณ์ iOS
หากคุณไม่ได้อัปเดตอุปกรณ์ iOS ของคุณเป็นเวอร์ชันล่าสุด อาจทำให้เกิดข้อบกพร่องและบกพร่องใน iPhone ของคุณ ซึ่งอาจทำให้ไฟฉายของ iPhone ไม่ทำงาน ดังนั้นคุณควรลองอัปเดต iPhone ของคุณเมื่อมีการอัปเดตใหม่ ทำตามขั้นตอนด้านล่างเพื่ออัปเดตอุปกรณ์ iOS ของคุณและแก้ไขไฟฉายไม่ทำงานบนปัญหา iPhone 13
1. ก่อนอื่น ไปที่ตัวเลือก การตั้งค่า บน iPhone ของคุณ
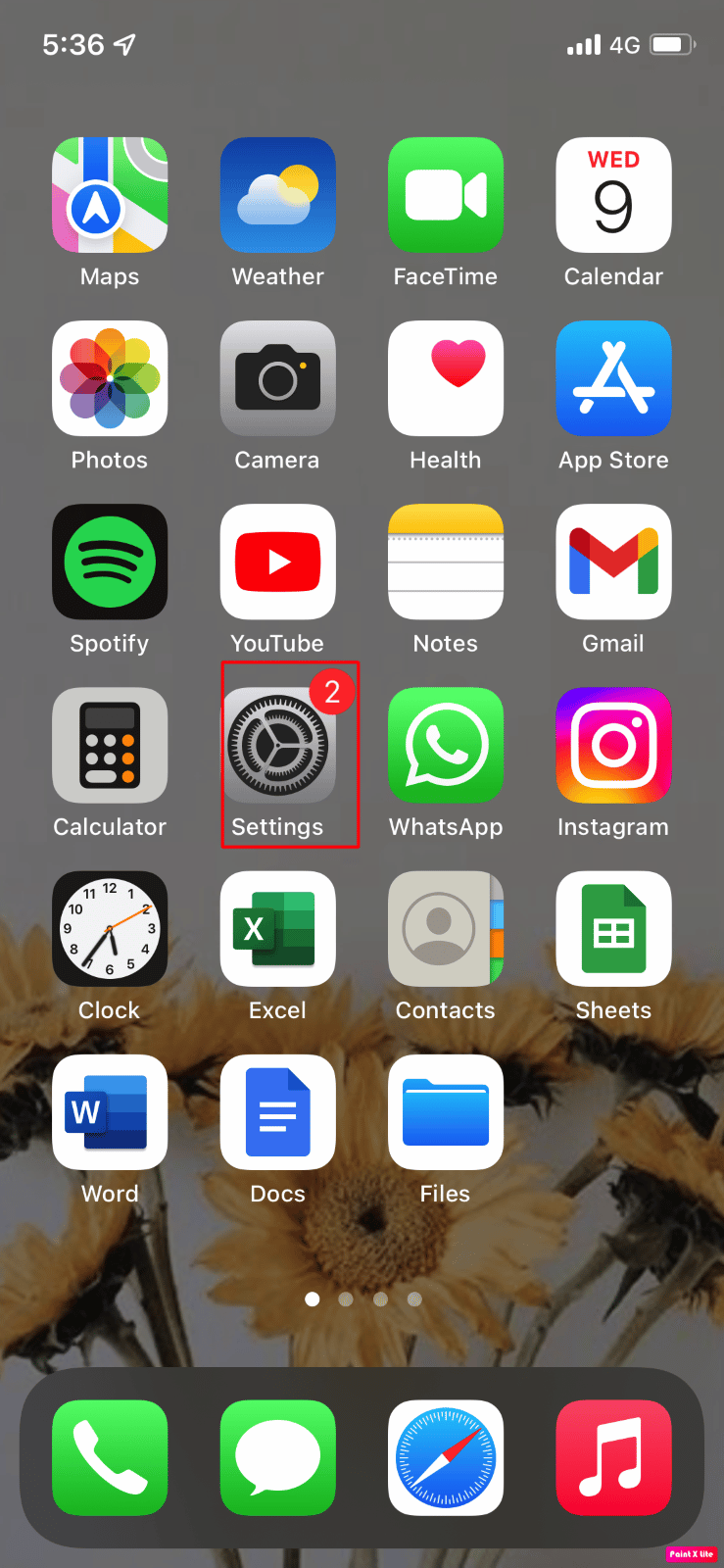
2. ที่นี่ แตะที่ตัวเลือก ทั่วไป
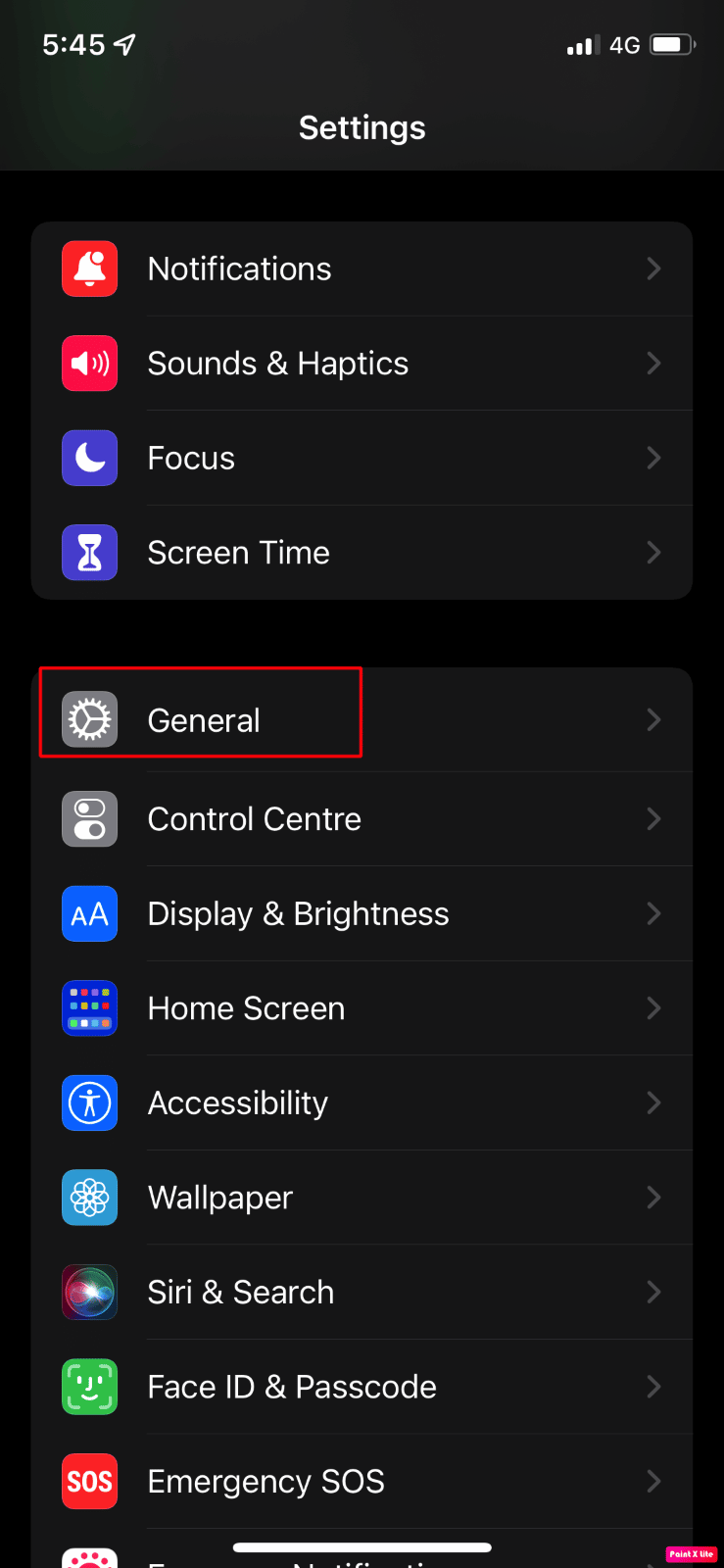
3. จากนั้นแตะที่ตัวเลือก Software Update
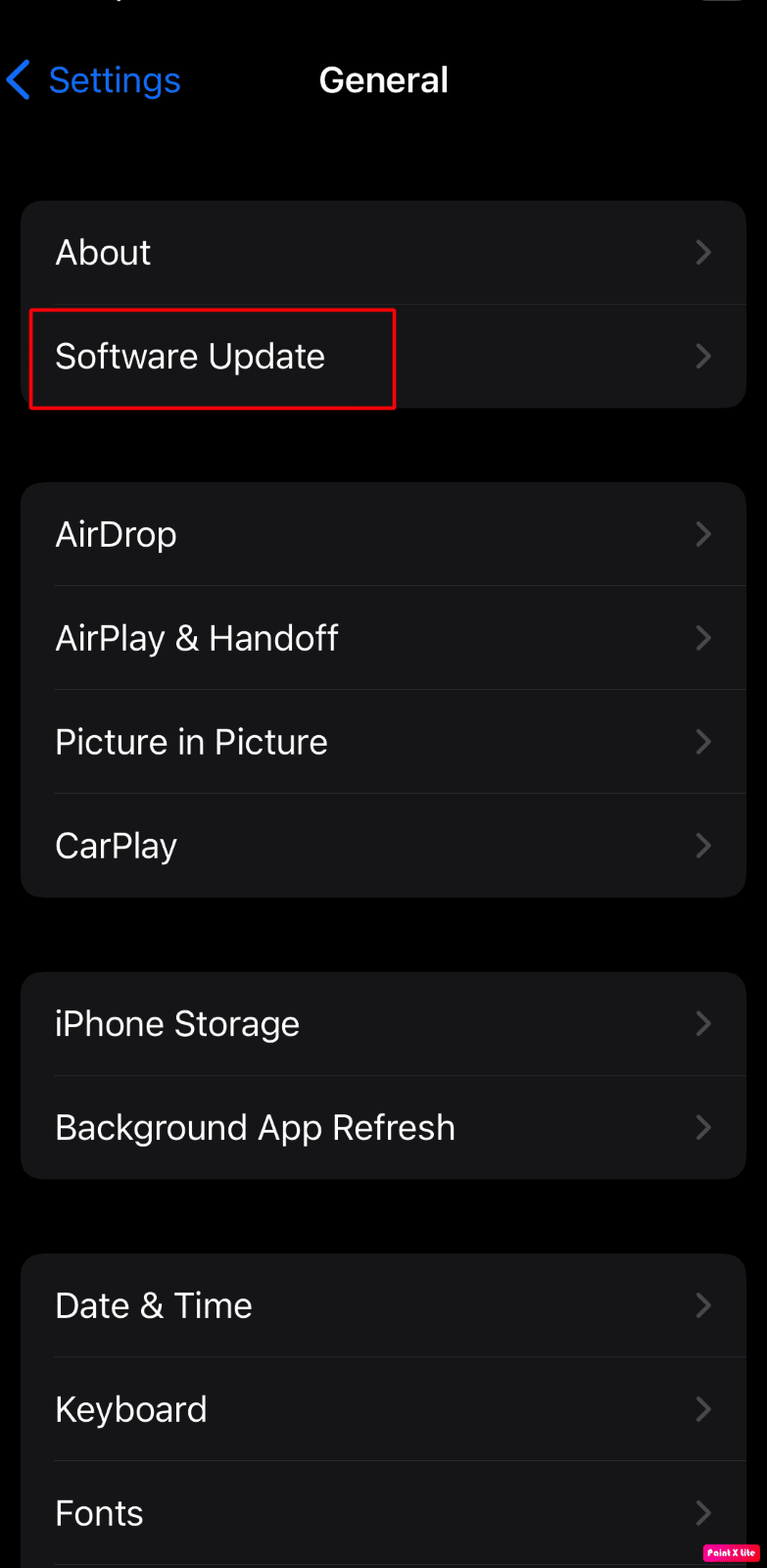
4. ต่อจากนี้ คลิกที่ตัวเลือก ดาวน์โหลดและติดตั้ง หากมีข้อความปรากฏขึ้นขอให้คุณลบแอพชั่วคราวเนื่องจากอุปกรณ์ของคุณต้องการพื้นที่เพิ่มเติมสำหรับการอัปเดต จากนั้นแตะดำเนินการต่อหรือยกเลิก

5. หากคุณต้องการให้การอัปเดตเกิดขึ้นทันที ให้แตะที่ตัวเลือก ติดตั้ง บนหน้าจอ คุณยังได้รับตัวเลือกในการติดตั้งซอฟต์แวร์ในภายหลังโดยเลือก ติดตั้งในคืนนี้หรือเตือนฉันในภายหลัง
6. หากคุณแตะที่ติดตั้งในคืนนี้ แล้วเสียบปลั๊ก iPhone ของคุณก่อนเข้านอน iPhone ของคุณจะได้รับการอัปเดตโดยอัตโนมัติในชั่วข้ามคืน
อ่านเพิ่มเติม: 8 วิธีในการแก้ไขจำเป็นต้องมีการอัปเดตเพื่อเปิดใช้งาน iPhone
วิธีที่ 7: ปิดโหมดพลังงานต่ำ
เมื่อคุณเปิดโหมดพลังงานต่ำบน iPhone คุณลักษณะบางอย่างจะถูกปิดใช้งานเพื่อรักษาแบตเตอรี่ของอุปกรณ์ เมื่อ iPhone เปิดโหมดพลังงานต่ำ สีของระดับแบตเตอรี่บน iPhone ของคุณจะเปลี่ยนเป็นสีเหลืองซึ่งก่อนหน้านี้เคยเป็นสีเขียว ข้อความแจ้งโหมดพลังงานต่ำจะปรากฏขึ้นโดยอัตโนมัติเมื่อเปอร์เซ็นต์แบตเตอรี่ใน iPhone ของคุณต่ำกว่า 20 เปอร์เซ็นต์ ดังนั้น หากคุณต้องการรักษาอายุแบตเตอรี่ของโทรศัพท์ คุณก็สามารถให้อุปกรณ์ของคุณอยู่ในโหมดพลังงานต่ำตลอดเวลา
แต่โดยทั่วไปแล้วไฟฉายของ iPhone ของคุณเป็นหนึ่งในคุณสมบัติที่จะถูกปิดใช้งานโดยโหมดพลังงานต่ำ คุณสามารถทำตามขั้นตอนด้านล่างเพื่อปิดโหมดพลังงานต่ำ
1. ก่อนอื่น ไปที่แอพ การตั้งค่า บน iPhone ของคุณ
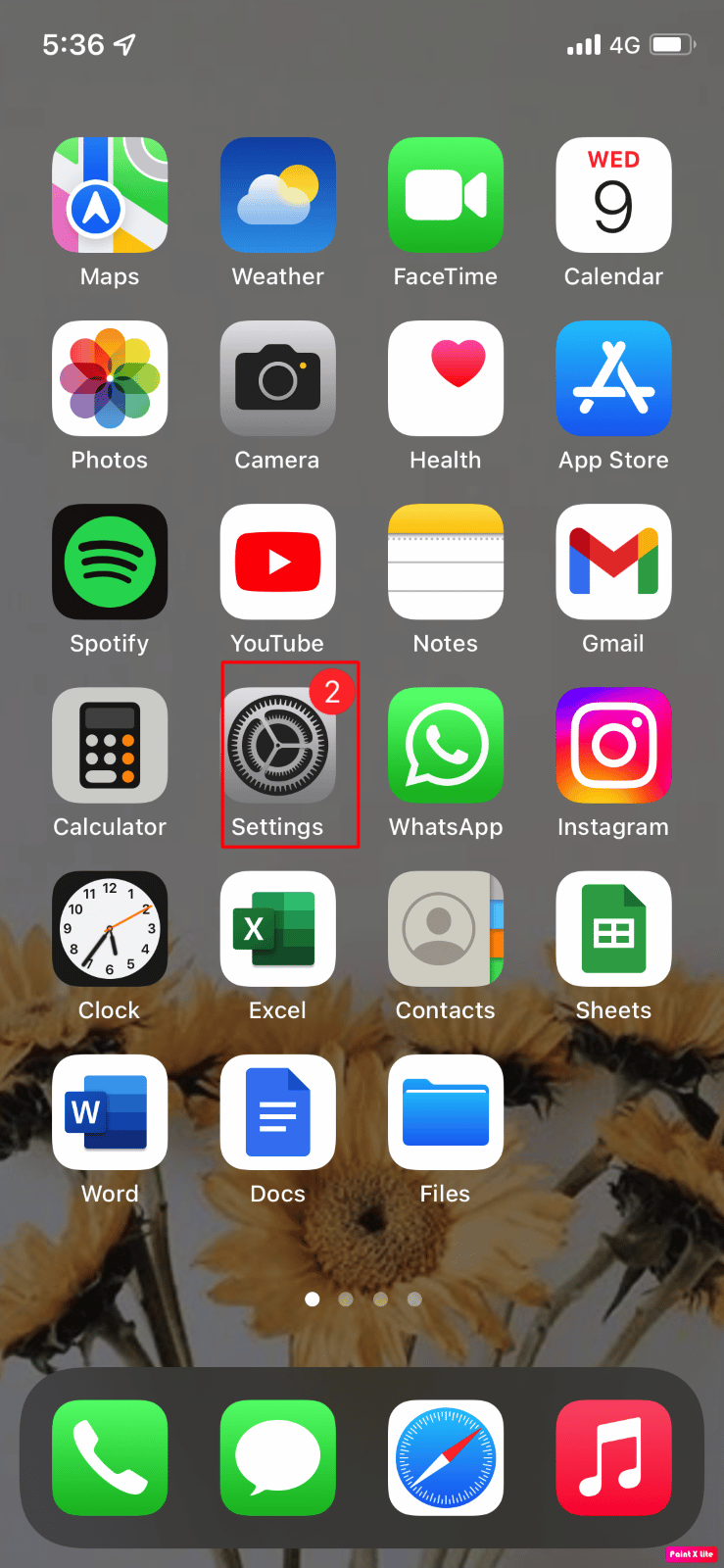
2. จากนั้นเลือกตัวเลือก แบตเตอรี่
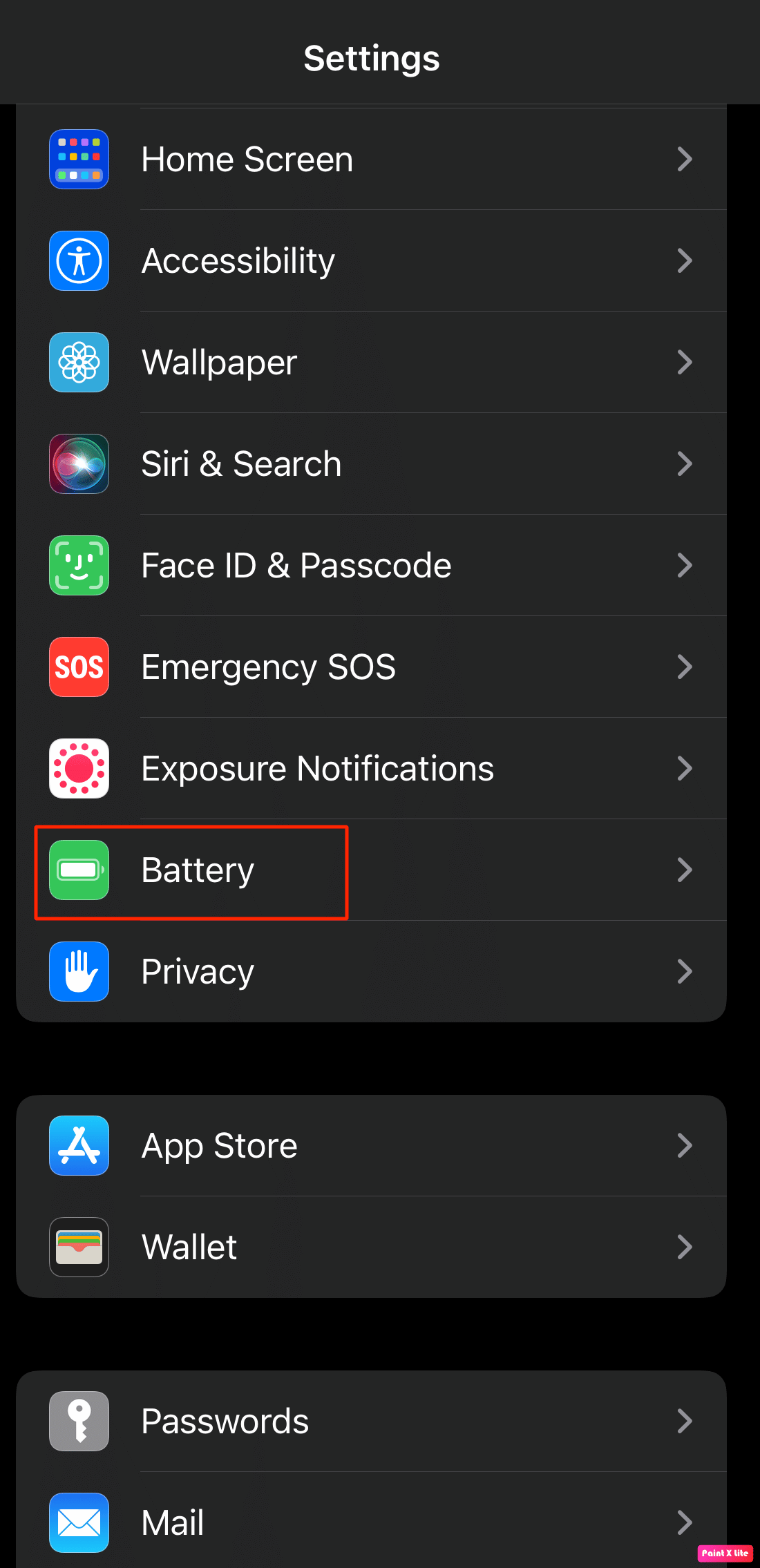
3. สุดท้าย แตะเพื่อปิดตัวเลือก โหมดพลังงานต่ำ
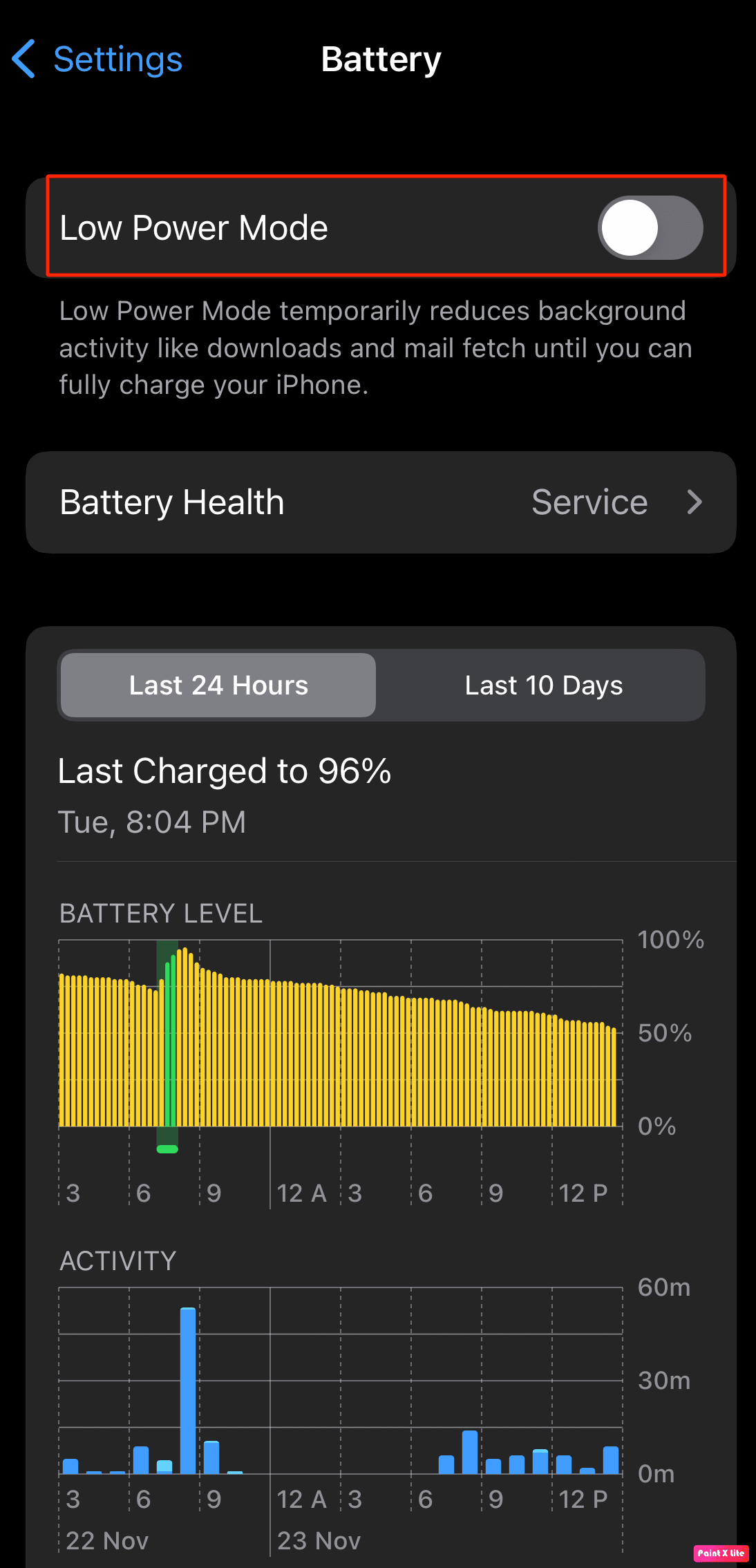
วิธีที่ 8: ใช้แฟลชกล้อง
หากคุณไม่สามารถเปิดไฟฉายของ iPhone จากศูนย์ควบคุมได้ ให้ลองเปิดจากแอพกล้องถ่ายรูปบน iPhone โดยเปิดใช้ฟังก์ชันแฟลช หากคุณต้องการทำตามวิธีนี้ คุณสามารถลองใช้วิธีการด้านล่าง
1. ขั้นแรก ไปที่แอป กล้องถ่ายรูป บนอุปกรณ์ของคุณ
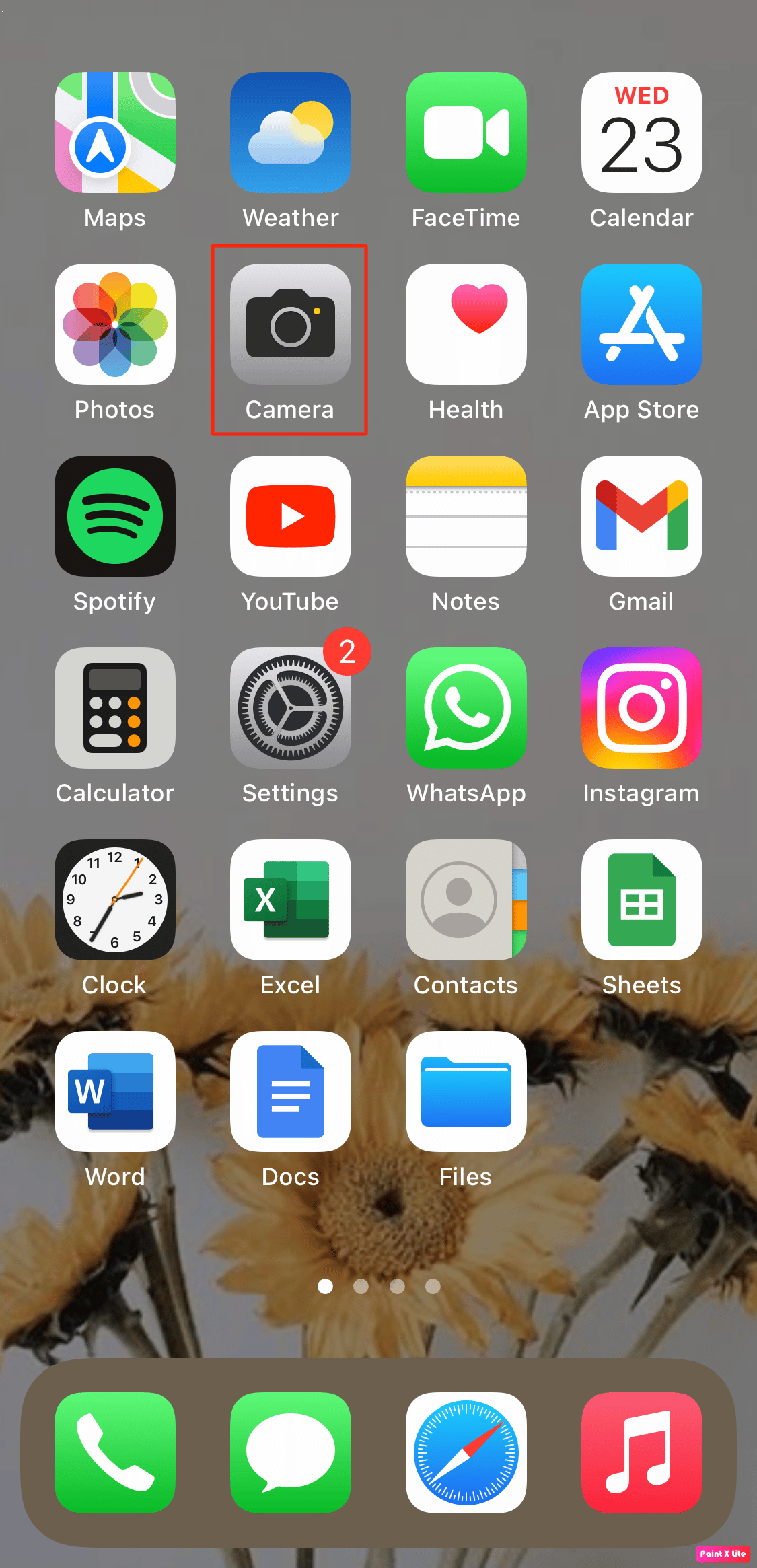
2. จากนั้นไปที่โหมด วิดีโอ
3. หลังจากนั้น ปัดขึ้นจากเมนูด้านล่างเพื่อเปิดตัวเลือกเพิ่มเติม
4. สุดท้าย แตะที่ไอคอน แฟลช แล้วเลือกตัวเลือก เปิด
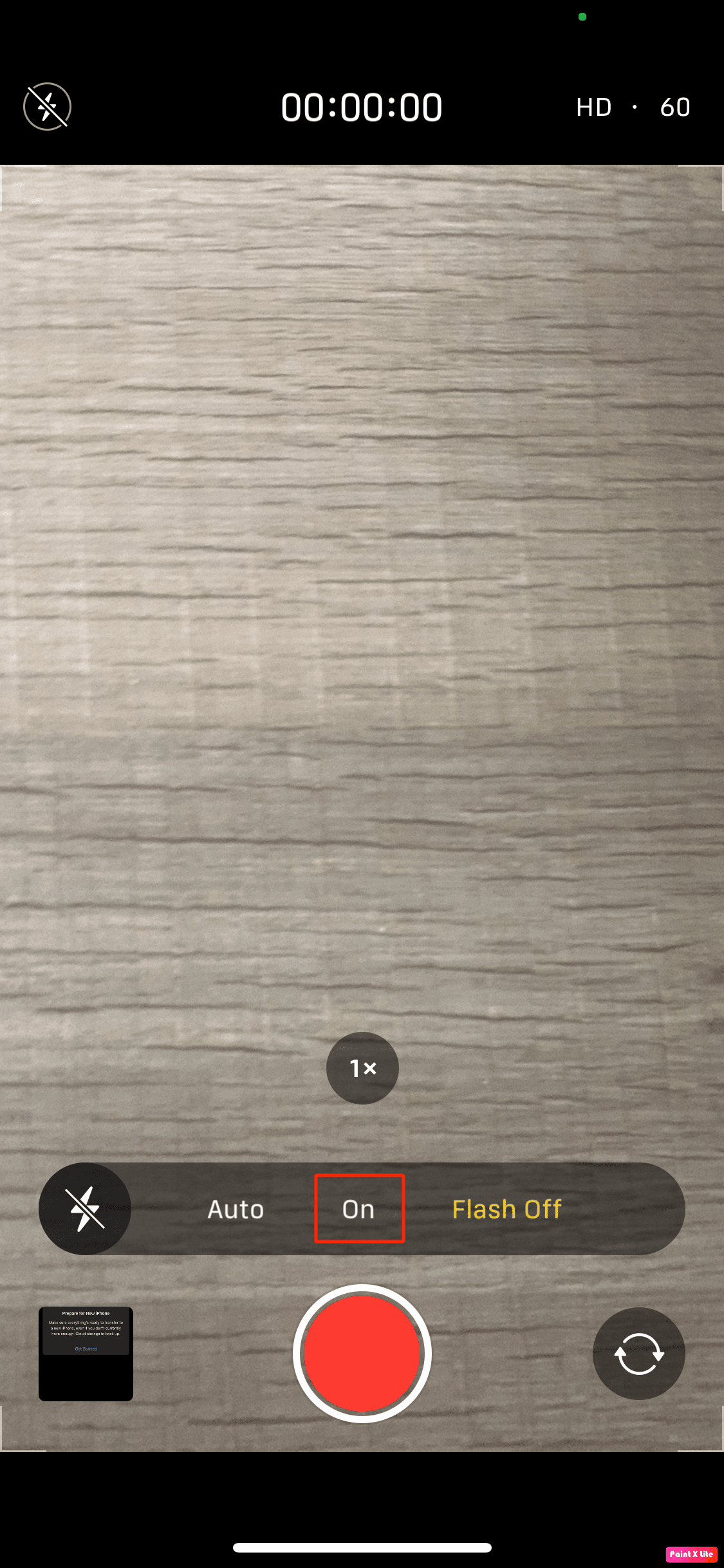
อ่านเพิ่มเติม: วิธีถอดรหัสข้อมูล Analytics ของ iPhone
วิธีที่ 9: ลบไฟฉายออกจากศูนย์ควบคุม
คุณสามารถลบตัวเลือกไฟฉายออกจากศูนย์ควบคุมแล้วเพิ่มกลับเข้าไปเพื่อแก้ไขปัญหาไฟฉายไม่ทำงาน นี่คือวิธีที่คุณสามารถลบตัวเลือกไฟฉายออกจากศูนย์ควบคุม
1. เริ่มต้นด้วยการย้ายไปที่แอป การตั้งค่า บนอุปกรณ์ของคุณ
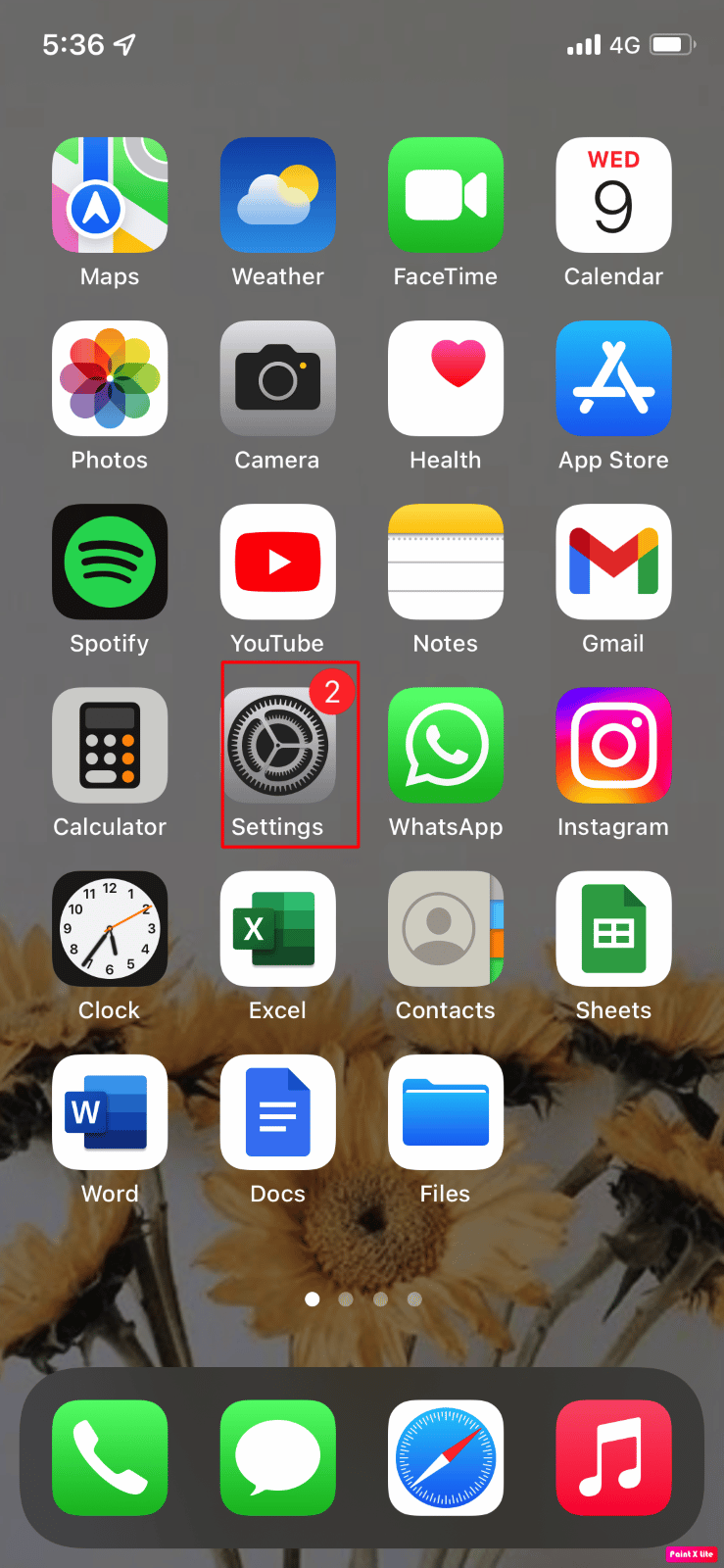
2. จากนั้นเลือกตัวเลือก ศูนย์ควบคุม
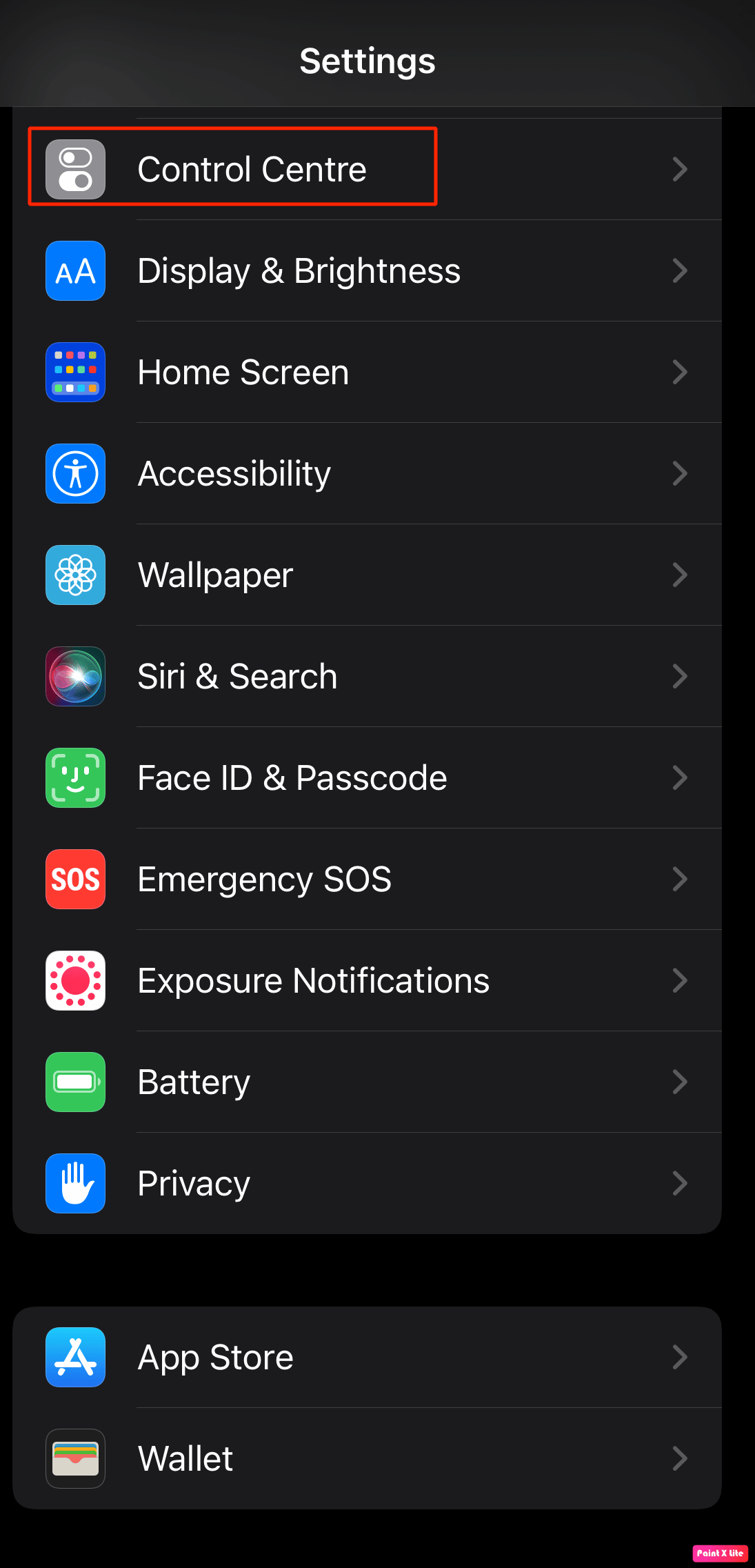
3. หลังจากนั้น ภายใต้การควบคุมรวม ให้แตะไอคอน ลบสีแดง สำหรับไฟฉายหรือไฟฉาย แล้วแตะที่ ลบ เพื่อยืนยันการกระทำของคุณ
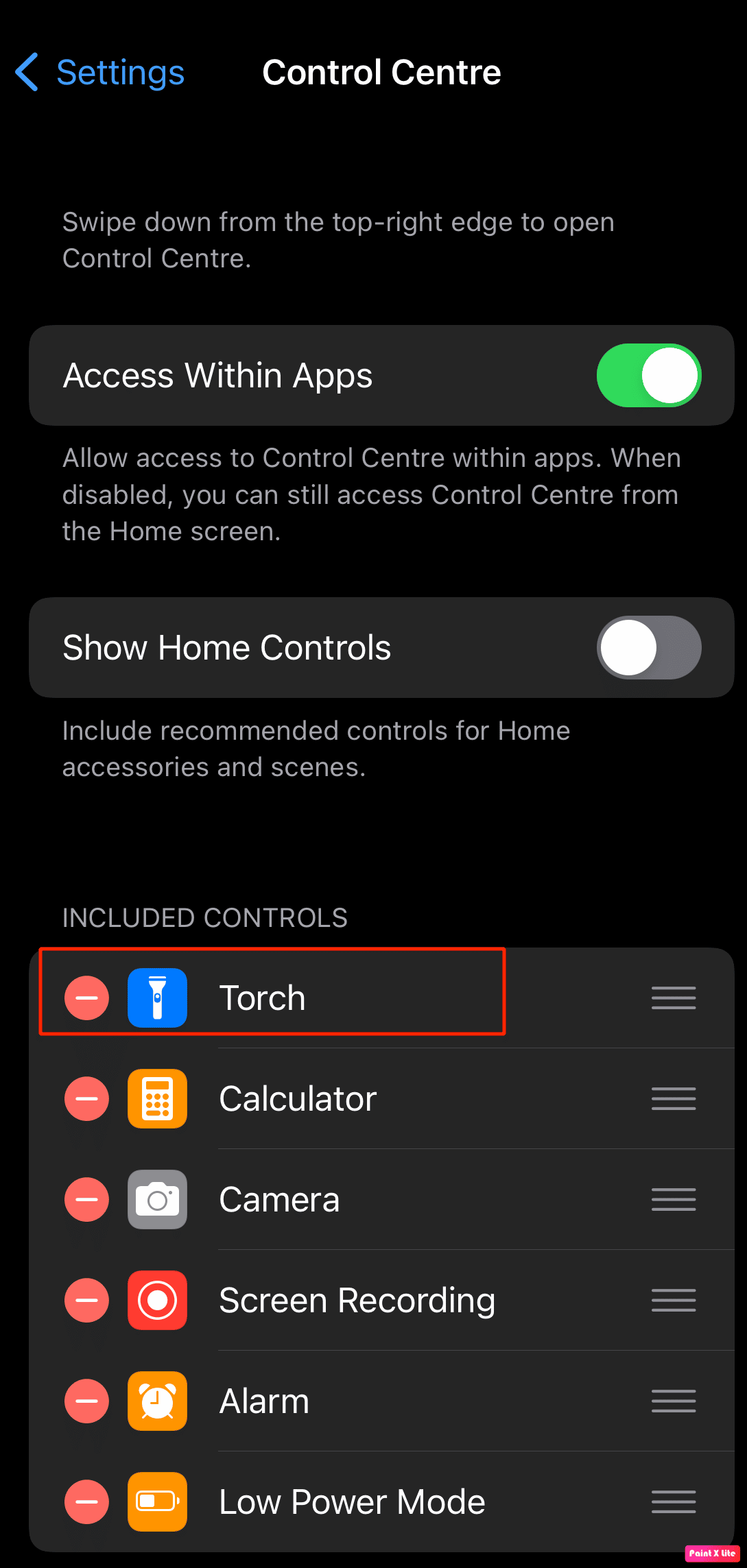
4. ต่อจากนี้ หากต้องการเพิ่มตัวเลือกไฟฉายกลับ ให้เลื่อนลงไปที่ส่วนการควบคุมเพิ่มเติม แล้วแตะที่ ไอคอนเครื่องหมายบวก สำหรับไฟฉาย
วิธีที่ 10: รีเซ็ตการตั้งค่า iPhone
คุณยังสามารถเลือกตัวเลือกรีเซ็ตการตั้งค่า iPhone บน iPhone ของคุณเพื่อแก้ไขไฟฉาย iPhone ไม่ทำงานบนปัญหา iPhone 13 ทำตามขั้นตอนด้านล่างหากคุณต้องการลองใช้วิธีนี้
1. ขั้นแรก ไปที่แอป การตั้งค่า บน iPhone ของคุณ
2. ดังนั้น แตะที่ตัวเลือก ทั่วไป และที่นี่คุณจะสามารถเห็นตัวเลือก โอนหรือรีเซ็ต iPhone
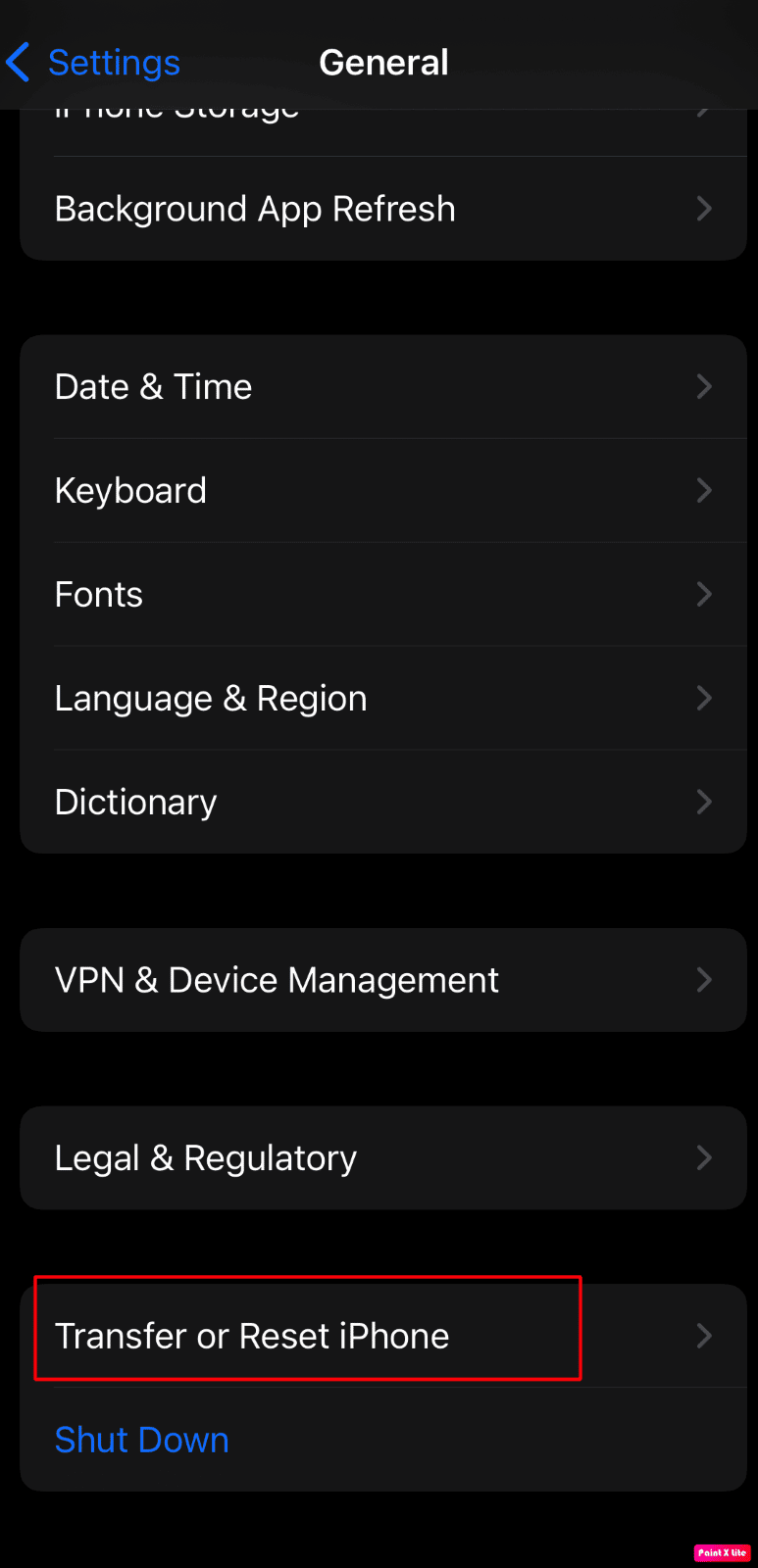
3. จากนั้นแตะที่ตัวเลือก รีเซ็ต -> รีเซ็ต iPhone ทั้งหมด
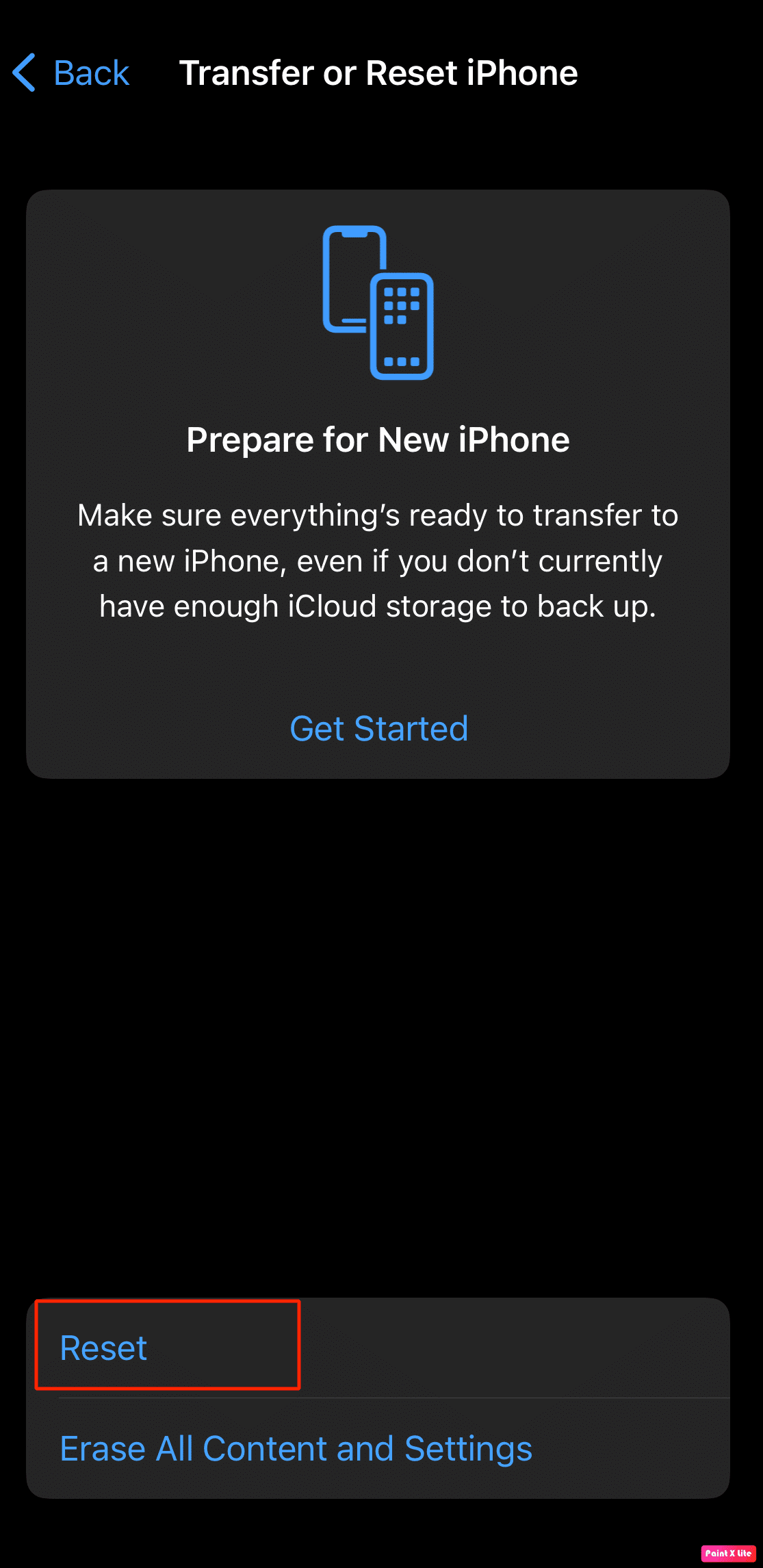
อ่านเพิ่มเติม: ทำไม iPhone ของฉันถึงค้างและไม่ยอมปิดหรือรีเซ็ต
วิธีที่ 11: โรงงานรีเซ็ต iPhone
การรีเซ็ตเป็นค่าจากโรงงานเป็นมาตรการที่รุนแรง และจะลบข้อมูลทั้งหมดออกจาก iPhone ของคุณ หลังจากนี้คุณจะต้องเริ่มต้นใหม่ทั้งหมดอีกครั้ง หากคุณต้องการลองใช้วิธีนี้ คุณสามารถทำตามขั้นตอนด้านล่างเพื่อแก้ปัญหากล้อง iPhone ไม่ทำงาน
1. ก่อนอื่น ไปที่ตัวเลือก การตั้งค่า
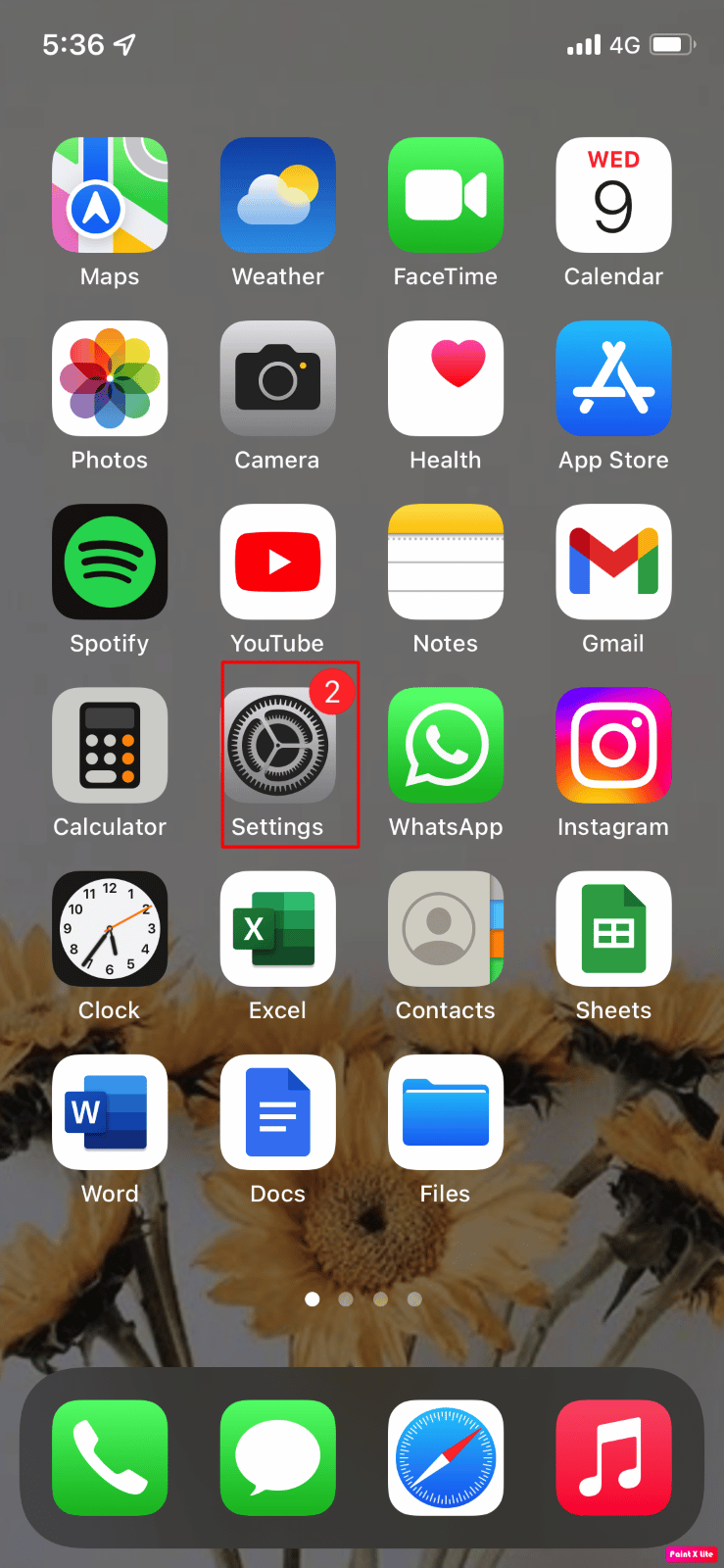
2. ดังนั้น ย้ายไปที่ตัวเลือก ทั่วไป และที่นี่คุณจะพบ โอนหรือรีเซ็ต iPhone
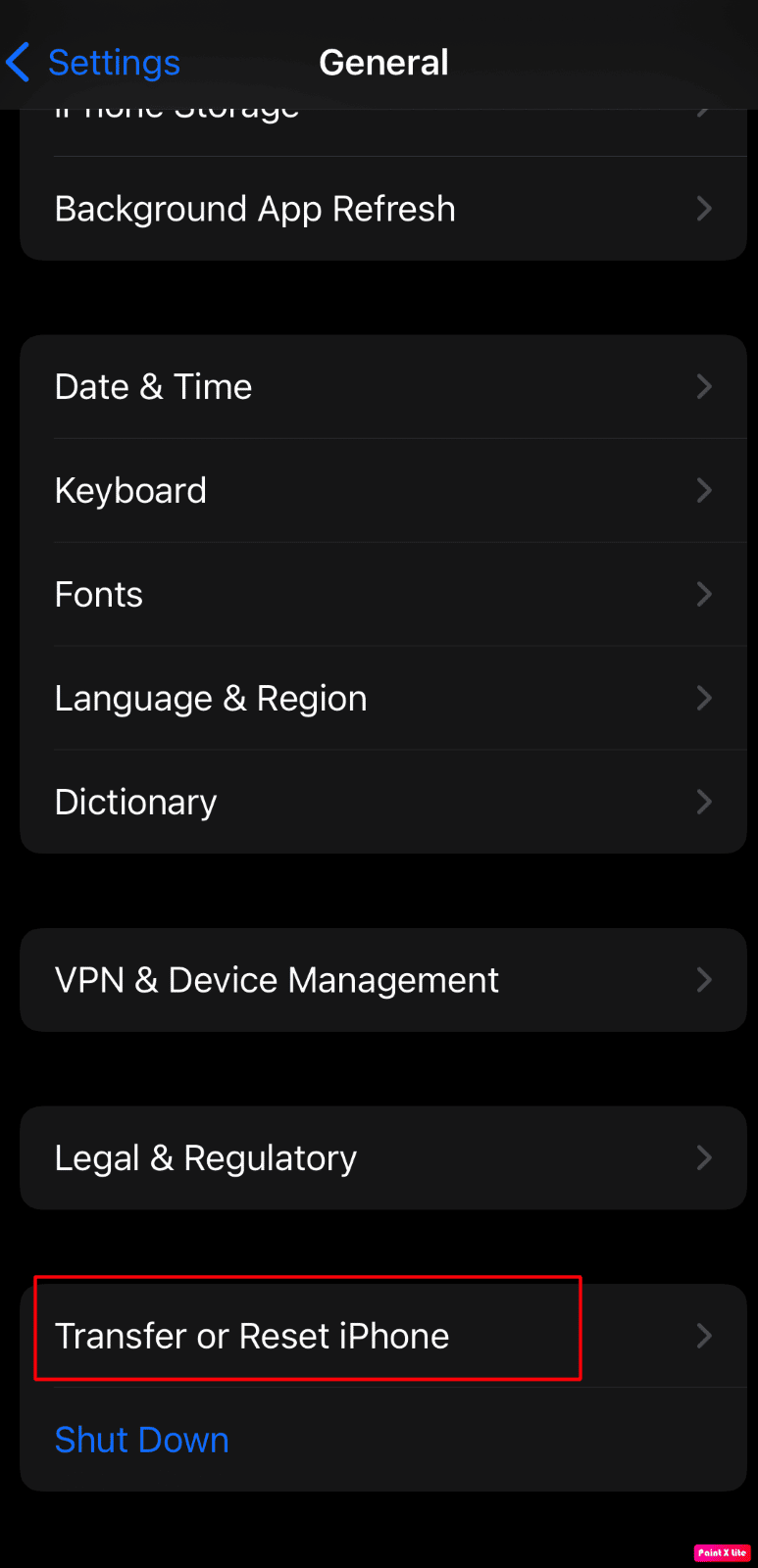
3. จากนั้นแตะที่ ลบเนื้อหาและการตั้งค่าทั้งหมด
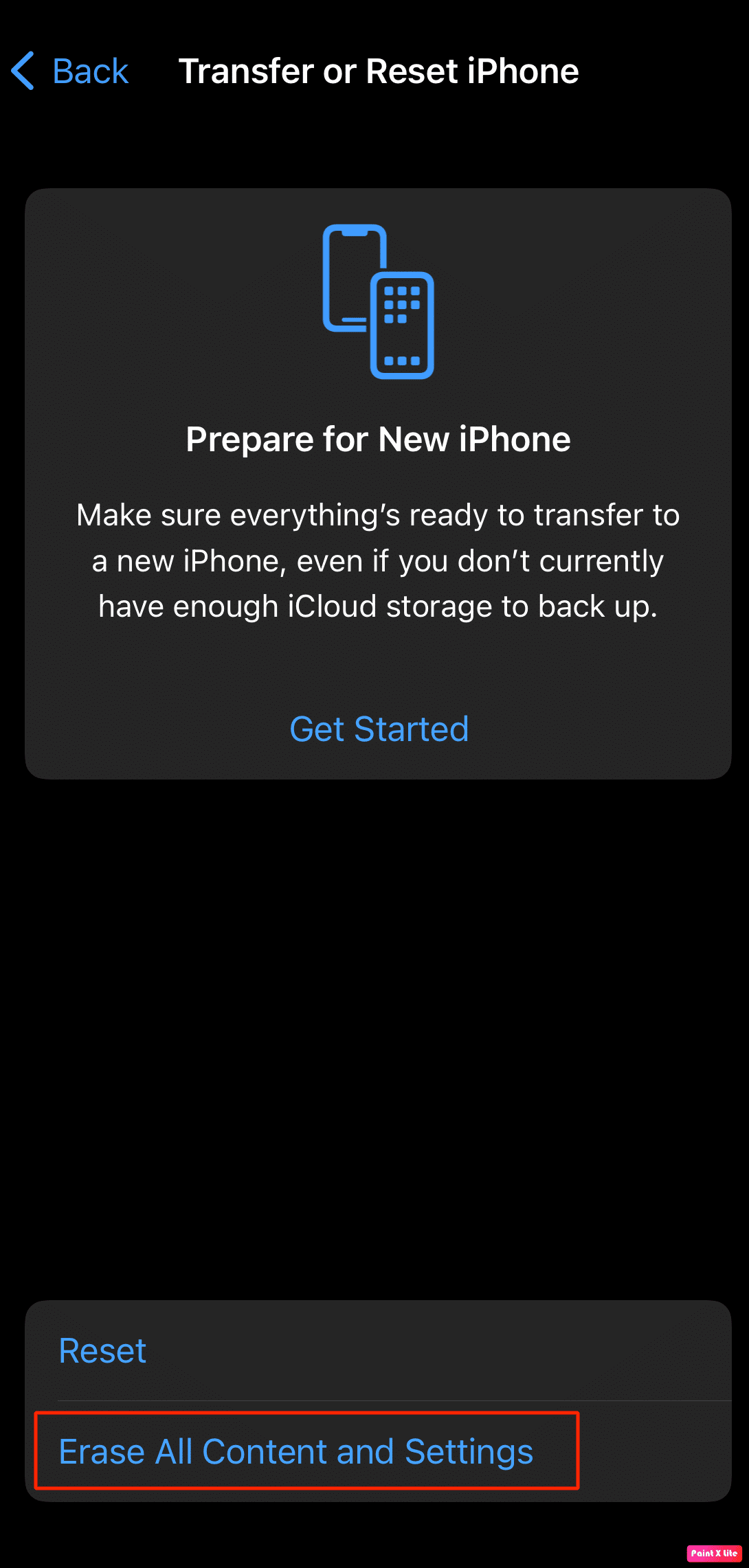
วิธีที่ 12: ติดต่อฝ่ายสนับสนุนของ Apple
คุณสามารถลองติดต่อฝ่ายสนับสนุนของ Apple เพื่อขอความเห็นอย่างมืออาชีพเกี่ยวกับสิ่งที่คุณสามารถทำได้เพื่อแก้ไขปัญหากล้อง iPhone นี้ไม่ทำงาน Apple เสนอแผนกช่วยเหลือออนไลน์ซึ่งมีทั้งบทความและการสนับสนุนสดจากสำนักงานใหญ่ คุณสามารถค้นหาไซต์สนับสนุน iPhone ได้ที่ Apple Support
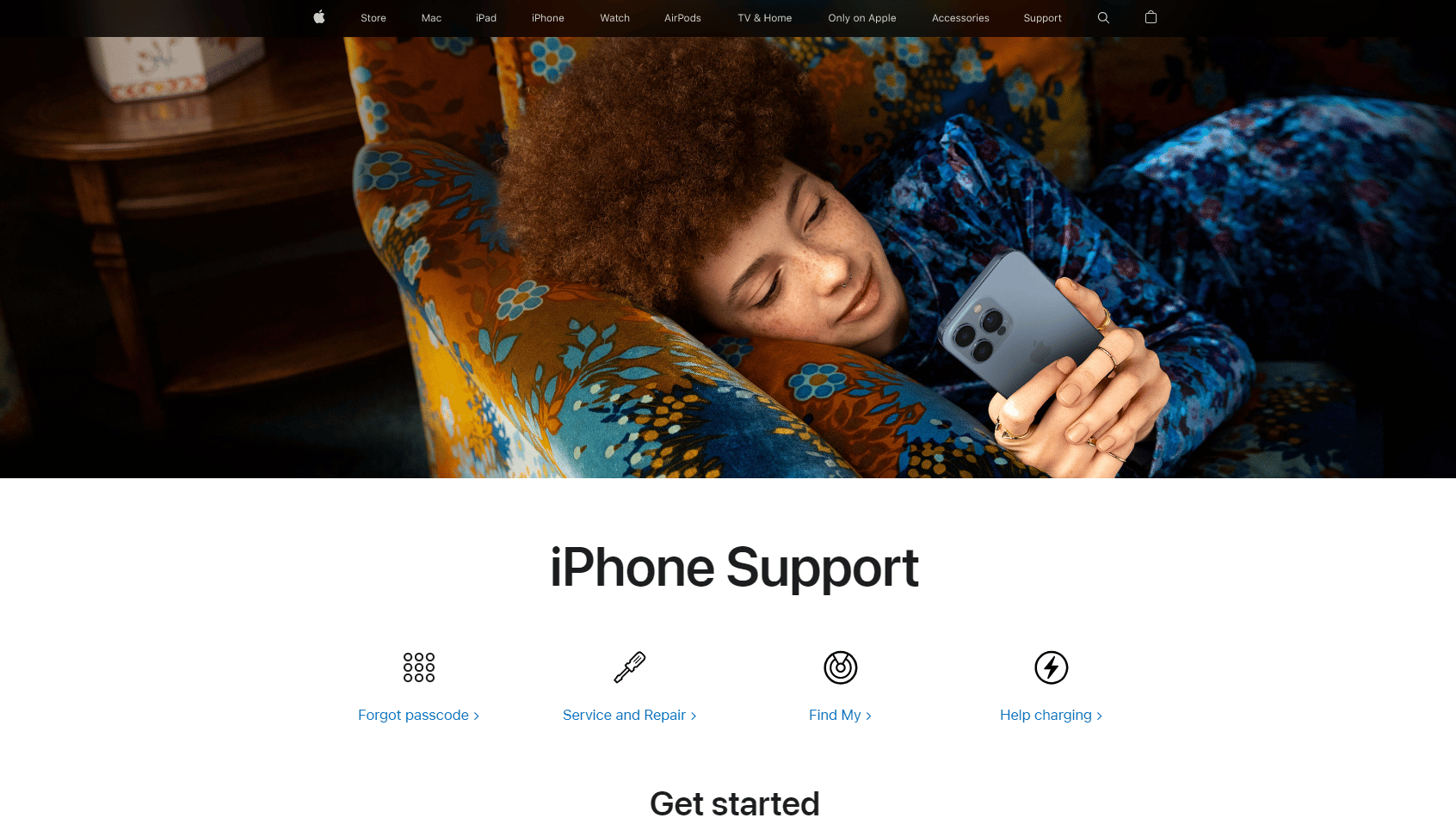
ที่แนะนำ:
- แก้ไขข้อผิดพลาดแฮชรูปภาพสถานะไม่ถูกต้องของ Google Chrome
- เครื่องมือบายพาสปลดล็อก iCloud ที่ดีที่สุด 15 อันดับแรก
- แก้ไขข้อผิดพลาดไม่สามารถส่งคำเชิญปฏิทิน iPhone
- วิธีค้นหาสิ่งที่ซ่อนอยู่บน iPhone
ฉันหวังว่าหลังจากอ่านบทความนี้แล้ว คุณจะสามารถแก้ไข ไฟฉายของ iPhone ที่ไม่ทำงาน บนปัญหา iPhone 7, 11 หรือ 13 ได้ นอกจากวิธีแก้ปัญหาแล้ว เรายังได้ระบุสาเหตุเพื่อให้คุณเข้าใจถึงสาเหตุของปัญหานี้ คุณสามารถตรวจสอบหน้าของเราสำหรับการอัปเดตและหากคุณมีข้อเสนอแนะหรือข้อสงสัยแสดงความคิดเห็นด้านล่าง
