แก้ไข Intel Wireless AC 9560 ไม่ทำงาน
เผยแพร่แล้ว: 2022-08-27
Intel Wireless AC 9560 เป็นอแด็ปเตอร์ Wi-Fi ที่ทุ่มเทที่สุดของ Intel หากอะแดปเตอร์เครือข่ายนี้ใช้งานไม่ได้บนอุปกรณ์ของคุณ คุณจะไม่สามารถเชื่อมต่อกับเครือข่ายใดๆ ได้ ปัญหานี้มักมาพร้อมกับรหัสข้อผิดพลาด 10 หรือ 45 หากคุณตรวจสอบคุณสมบัติของอะแดปเตอร์เครือข่ายนี้ หากคุณประสบปัญหา Intel Wireless AC 9560 ไม่ทำงานบนพีซี Windows 10 ของคุณ คุณสามารถแก้ไขปัญหาเดียวกันได้โดยทำตามแฮ็กที่แสดงด้านล่าง ดังนั้นอ่านต่อเพื่อแก้ไขข้อผิดพลาด Intel Wireless AC 9560 code 10

สารบัญ
- วิธีแก้ไข Intel Wireless AC 9560 ไม่ทำงาน
- วิธีที่ 1: วิธีการแก้ไขปัญหาเบื้องต้น
- วิธีที่ 2: เปิดใช้งาน WiFi จากการตั้งค่า
- วิธีที่ 3: สร้างที่อยู่ IP ใหม่
- วิธีที่ 4: เปิดใช้งานการ์ด Wi-Fi อีกครั้ง
- วิธีที่ 5: ปิดใช้งานและเปิดใช้งานอะแดปเตอร์ Intel Wireless AC 9560
- วิธีที่ 6: เริ่มบริการ WLAN AutoConfig
- วิธีที่ 7: ปิดใช้งานโหมดประหยัดพลังงาน
- วิธีที่ 8: อัปเดตไดรเวอร์ Intel Wireless AC 9560
- วิธีที่ 9: ติดตั้งไดรเวอร์ Intel Wireless AC 9560 ใหม่
- วิธีที่ 10: รีเซ็ตการตั้งค่าเครือข่าย
- วิธีที่ 11: รีเซ็ต BIOS เป็นค่าเริ่มต้น
- วิธีที่ 12: ทำการคืนค่าระบบ
- วิธีที่ 13: รีเซ็ต PC
วิธีแก้ไข Intel Wireless AC 9560 ไม่ทำงาน
คุณอาจสงสัยว่าเหตุใดปัญหานี้จึงเกิดขึ้นกับพีซี Windows 10 ของคุณ ต่อไปนี้คือสาเหตุที่ถูกต้องบางประการที่ทำให้เกิดปัญหานี้ในอุปกรณ์ของคุณ
- การกำหนดค่าเราเตอร์ไม่ถูกต้อง
- การเชื่อมต่อเครือข่ายแย่มาก
- สายเคเบิลที่เชื่อมต่อเราเตอร์และโมเด็มเสียหายหรือแตกหัก
- มีคนเชื่อมต่อกับเครือข่ายเดียวกันมากเกินไป
- การรบกวนแบบไร้สายระหว่างเราเตอร์และอุปกรณ์ของคุณ
- ไดรเวอร์เครือข่ายที่ล้าสมัย
- กระบวนการพื้นหลังอื่นๆ ใช้ทรัพยากร CPU จากพีซีของคุณมากเกินไป
- การตั้งค่าการกำหนดค่าพร็อกซี/ TCP ที่เข้ากันไม่ได้
- ที่อยู่ DNS ไม่เหมาะสม
- บริการ Windows ที่จำเป็นบางอย่างเช่น WLAN Autoconfig ไม่ได้เปิดใช้งานบนอุปกรณ์ของคุณ
- ส่วนประกอบที่เสียหายบนพีซีและการมีมัลแวร์
- เวอร์ชันระบบปฏิบัติการเข้ากันไม่ได้กับไดรเวอร์เวอร์ชันล่าสุด
ต่อไปนี้เป็นแนวคิดในการแก้ไขปัญหาบางประการที่จะช่วยคุณแก้ไขปัญหา ปฏิบัติตามตามลำดับเพื่อให้ได้ผลลัพธ์ที่ดีที่สุด
หมายเหตุ: มีการแสดงขั้นตอนไม่กี่ขั้นตอนในคู่มือนี้กับอแด็ปเตอร์ไร้สายอื่นๆ ทำตามขั้นตอนสำหรับไดรเวอร์ Intel Wireless AC 9560 ตามลำดับ
วิธีที่ 1: วิธีการแก้ไขปัญหาเบื้องต้น
ก่อนดำเนินการตามวิธีการแก้ไขปัญหาขั้นสูง ให้ทำตามวิธีการพื้นฐานเหล่านี้เพื่อแก้ไขปัญหา
1A. รีสตาร์ทพีซี
หากพีซีของคุณมีข้อบกพร่องชั่วคราว คุณจะต้องเผชิญกับรหัส Intel Wireless AC 9560 10 เคล็ดลับทั่วไปในการแก้ไขปัญหาข้อบกพร่องชั่วคราวทั้งหมดคือการรีสตาร์ทคอมพิวเตอร์ของคุณ คุณสามารถรีสตาร์ทพีซีโดยทำตามขั้นตอนต่างๆ
1. กดปุ่ม Windows + D พร้อมกันเพื่อไปที่ เดสก์ท็อป
2. ตอนนี้ ให้กด Alt + F4 คีย์ พร้อมกัน
3. จากนั้นเลือกตัวเลือก รีสตาร์ท จากเมนูแบบเลื่อนลงและกด Enter
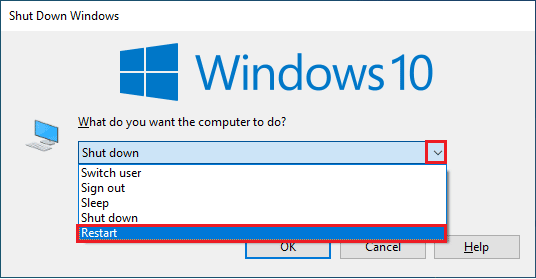
1ข. รีสตาร์ทเราเตอร์
นี่เป็นวิธีแก้ปัญหาง่ายๆ ที่จะช่วยคุณแก้ไขข้อผิดพลาด Intel Wireless AC 9560 code 10 ภายในขั้นตอนง่ายๆ
คุณสามารถสร้างการเชื่อมต่อใหม่ได้โดยการรีสตาร์ทเราเตอร์อินเทอร์เน็ตหรือโมเด็มของคุณ ใช้เพื่อแก้ไขปัญหาการเชื่อมต่อเครือข่ายและอาจแก้ไขปัญหาที่กล่าวถึง คุณสามารถรีสตาร์ทเราเตอร์ได้โดยทำตามคำแนะนำในการรีสตาร์ทเราเตอร์หรือโมเด็ม เมื่อเราเตอร์ของคุณรีสตาร์ทแล้ว ให้ตรวจสอบว่าคุณสามารถแก้ไขปัญหาที่กล่าวถึงได้หรือไม่

1C. ตรวจสอบการเชื่อมต่อเครือข่ายที่เหมาะสม
การเชื่อมต่ออินเทอร์เน็ตที่ไม่เสถียรทำให้ Intel Wireless AC 9560 ไม่ทำงานรหัส 10 และหากมีสิ่งกีดขวางระหว่างเราเตอร์และคอมพิวเตอร์ของคุณ สิ่งเหล่านี้อาจรบกวนสัญญาณไร้สายและจะทำให้เกิดปัญหาการเชื่อมต่อไม่ต่อเนื่อง
คุณสามารถเรียกใช้ Speedtest เพื่อทราบระดับความเร็วเครือข่ายที่เหมาะสมที่สุดที่จำเป็นสำหรับการเชื่อมต่อที่เหมาะสม
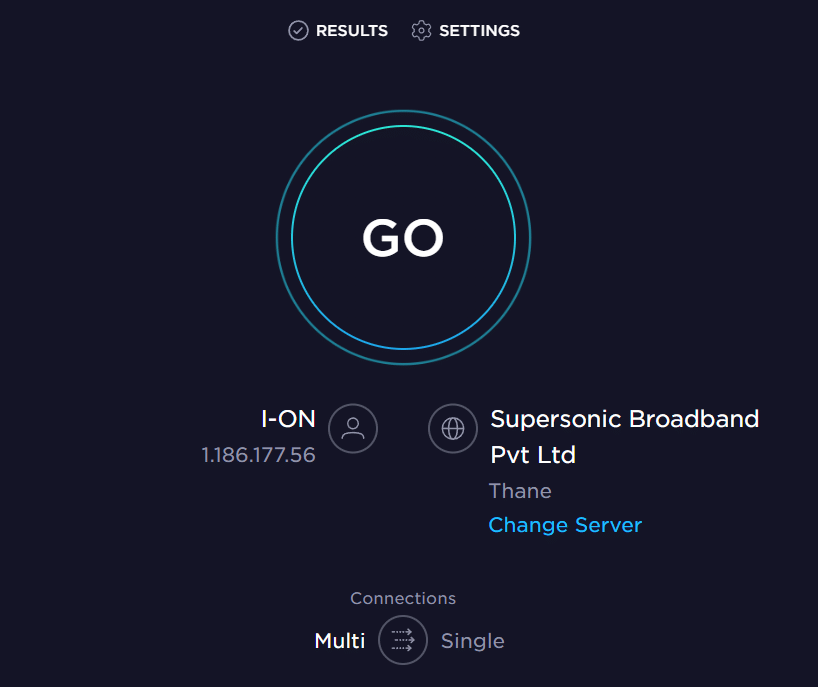
ตรวจสอบให้แน่ใจว่าอุปกรณ์ของคุณตรงตามเกณฑ์ด้านล่าง
- ค้นหาความแรงของสัญญาณเครือข่ายของคุณและหากต่ำมาก ให้ล้างสิ่งกีดขวางระหว่างทางทั้งหมด
- หลีกเลี่ยงอุปกรณ์ที่เชื่อมต่อกับเครือข่ายเดียวกันมากเกินไป
- ซื้อโมเด็ม/เราเตอร์ที่ตรวจสอบโดยผู้ให้บริการอินเทอร์เน็ต (ISP) ของคุณเสมอ และไม่มีข้อขัดแย้งใดๆ
- ห้ามใช้ สายเก่า หัก หรือชำรุด เปลี่ยนสายเคเบิลหากจำเป็น
- ตรวจสอบให้แน่ใจว่าสายไฟจากโมเด็มไปยังเราเตอร์และโมเด็มกับผนังมีความเสถียรและไม่ถูกรบกวน
อ่านเพิ่มเติม: แก้ไขไม่พบเครือข่าย WiFi ใน Windows 10
1D. เรียกใช้ตัวแก้ไขปัญหาเครือข่าย
ในการแก้ไขปัญหาการเชื่อมต่ออินเทอร์เน็ตต่างๆ คุณสามารถใช้เครื่องมือ inbuilt ที่มีให้ใน Windows 10 PC ได้ทุกเมื่อที่ต้องการ ด้วยการใช้เครื่องมือแก้ไขปัญหาเครือข่าย Windows คุณสามารถวิเคราะห์และวินิจฉัยปัญหาทั่วไปที่เกี่ยวข้องกับเครือข่ายได้ เป็นกระบวนการที่เป็นระบบ เมื่อดำเนินการทีละขั้นตอน จะช่วยคุณแก้ไขปัญหา Intel Wireless AC 9560 ยังคงตัดการเชื่อมต่อ
ทำตามคำแนะนำของเรา วิธีแก้ไขปัญหาการเชื่อมต่อเครือข่ายใน Windows 10 เพื่อเรียนรู้ขั้นตอนการแก้ไขปัญหาเบื้องต้นเพื่อแก้ไขปัญหาที่เกี่ยวข้องกับเครือข่ายทั้งหมดโดยใช้ตัวแก้ไขปัญหา Windows Network Adapter
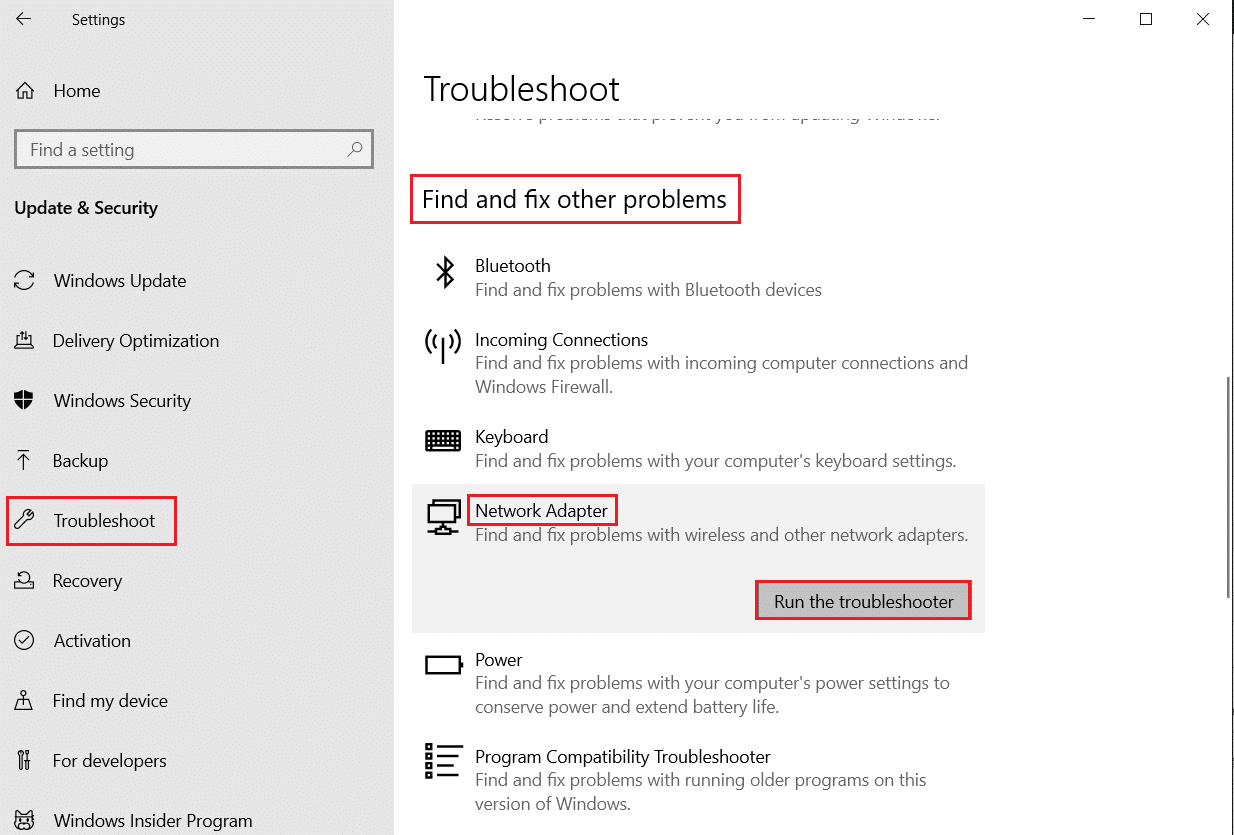
คุณสามารถใช้ขั้นตอนที่กล่าวถึงในคู่มือนี้เพื่อวินิจฉัยการเชื่อมต่อ Wi-Fi, อีเธอร์เน็ต และอะแดปเตอร์เครือข่ายทั้งหมดในพีซี Windows 10 ของคุณ สุดท้าย ให้ตรวจสอบว่าคุณได้แก้ไขข้อผิดพลาดที่กล่าวถึงหรือไม่
1E. ปิดกระบวนการพื้นหลัง
ผู้ใช้หลายคนยืนยันว่า Intel Wireless AC 9560 ไม่ทำงาน ปัญหาสามารถแก้ไขได้โดยการปิดงานพื้นหลังทั้งหมดที่ทำงานบนพีซีของคุณ ในการใช้งานให้ทำตามคำแนะนำวิธีการสิ้นสุดงานใน Windows 10 และดำเนินการตามคำแนะนำ
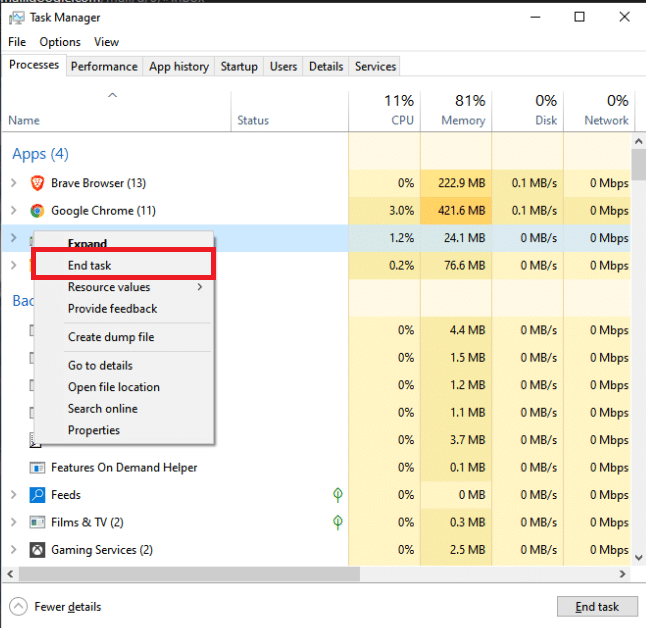
เมื่อคุณปิดกระบวนการเบื้องหลังทั้งหมดแล้ว ให้ตรวจสอบว่าคุณสามารถแก้ไขปัญหาได้หรือไม่
1F. ซ่อมแซมไฟล์ระบบ
หากมีไฟล์ระบบที่เสียหายในระบบปฏิบัติการ Windows ของคุณ พีซีของคุณอาจประสบปัญหาการเชื่อมต่ออินเทอร์เน็ตจำนวนมาก หากคุณพบ Intel Wireless AC 9560 code 10 เมื่อเร็วๆ นี้ มีโอกาสที่ไฟล์ในคอมพิวเตอร์ของคุณจะเสียหายหรือเสียหาย
โชคดีที่พีซี Windows 10 ของคุณมีเครื่องมือซ่อมแซมในตัว เช่น SFC (System File Checker) และ DISM (Deployment Image Servicing and Management) ที่จะช่วยคุณแก้ไขไฟล์ที่เสียหายทั้งหมด
อ่านคำแนะนำเกี่ยวกับวิธีซ่อมแซมไฟล์ระบบใน Windows 10 และทำตามขั้นตอนตามคำแนะนำในการซ่อมแซมไฟล์ที่เสียหายทั้งหมดของคุณ
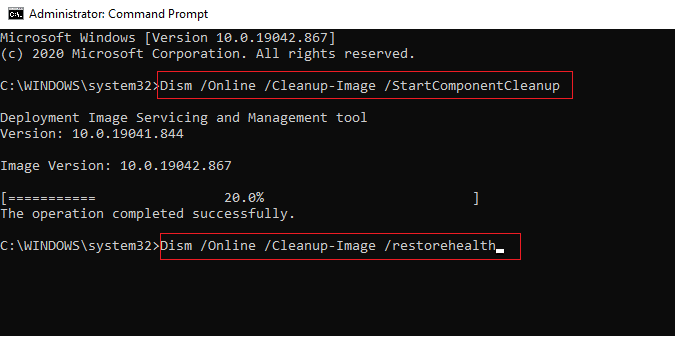
อ่านเพิ่มเติม: แก้ไขข้อผิดพลาดหน้าจอสีน้ำเงินของ Windows 10 Netwtw04.sys
1G. ใช้ Google DNS
ที่อยู่ระบบชื่อโดเมน (DNS) มีหน้าที่สร้างการเชื่อมต่อเครือข่ายระหว่างไคลเอนต์และฝั่งเซิร์ฟเวอร์ ผู้เชี่ยวชาญทางเทคนิคหลายคนแนะนำว่าการใช้ที่อยู่ Google DNS ช่วยให้พวกเขาแก้ไขปัญหา Intel Wireless AC 9560 ที่ไม่ทำงาน โดยทำตามคำแนะนำของเราเกี่ยวกับวิธีเปลี่ยนการตั้งค่า DNS ใน Windows 10
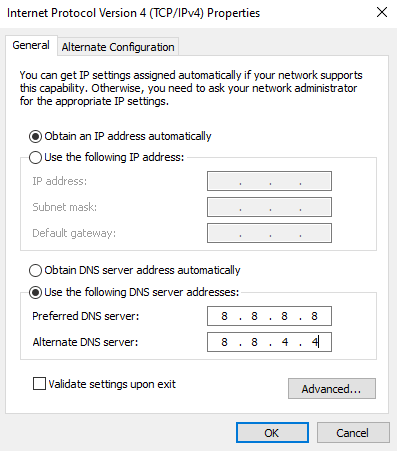
1H. ปิดใช้งานพร็อกซีเซิร์ฟเวอร์
บางครั้ง การกำหนดค่าเครือข่ายที่ไม่เหมาะสมในคอมพิวเตอร์ Windows 10 ของคุณ คุณอาจประสบปัญหา Intel Wireless AC 9560 code 10 หากคุณได้ติดตั้งบริการ VPN ใดๆ หรือใช้พร็อกซีเซิร์ฟเวอร์บนพีซีของคุณ โปรดอ่านวิธีปิดใช้งาน VPN และพร็อกซีใน Windows 10 และใช้ขั้นตอนตามคำแนะนำในบทความ
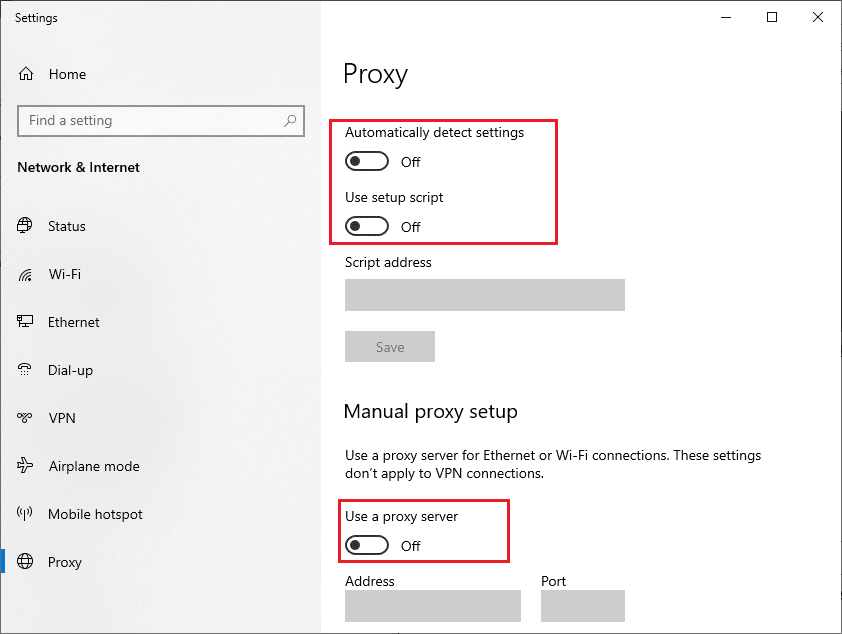
หลังจากปิดใช้งานไคลเอนต์ VPN และพร็อกซีเซิร์ฟเวอร์ ให้ตรวจสอบว่าคุณได้แก้ไขปัญหาที่กล่าวถึงแล้วหรือไม่ อย่างไรก็ตาม หากคุณประสบปัญหาเดียวกัน ให้ลองเชื่อมต่อกับ ฮอตสปอตมือถือ
1I. รีเซ็ต TCP/IP
TCP (Transmission Control Protocol) เป็นโปรโตคอลการเชื่อมต่อเครือข่ายที่สำคัญซึ่งกำหนดและระบุ กฎ และขั้นตอน มาตรฐาน ทางอินเทอร์เน็ต โปรโตคอล TCP/IP มีหน้าที่ในการถ่ายโอนแพ็กเก็ตข้อมูลจากผู้ส่งและผู้รับ หากมีข้อขัดแย้งในกระบวนการ การรีเซ็ตโปรโตคอลพร้อมกับที่อยู่ IP จะช่วยคุณแก้ไขปัญหาที่กล่าวถึง
ทำตามคำแนะนำของเราในการแก้ไขปัญหาการเชื่อมต่อเครือข่ายใน Windows 10 เพื่อรีเซ็ต TCP/IP
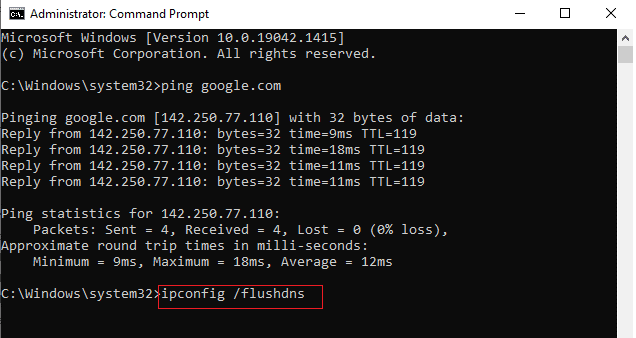
หลังจากดำเนินการตามขั้นตอนแล้ว ให้ตรวจสอบว่าคุณสามารถแก้ไข Intel Wireless AC 9560 ไม่ทำงานได้หรือไม่
อ่านเพิ่มเติม: แก้ไขคอมพิวเตอร์ไม่แสดงบนเครือข่ายใน Windows 10
1จ. อัพเดท Windows
คุณยังสามารถกำจัด Intel Wireless AC 9560 ที่ตัดการเชื่อมต่อบนคอมพิวเตอร์ของคุณโดยการอัพเดตระบบปฏิบัติการของคุณ ตรวจสอบให้แน่ใจว่าคุณได้อัปเดตระบบปฏิบัติการ Windows ของคุณแล้ว และหากมีการอัปเดตใด ๆ ที่รอดำเนินการ ให้ใช้คู่มือของเรา วิธีดาวน์โหลดและติดตั้งการอัปเดตล่าสุดของ Windows 10
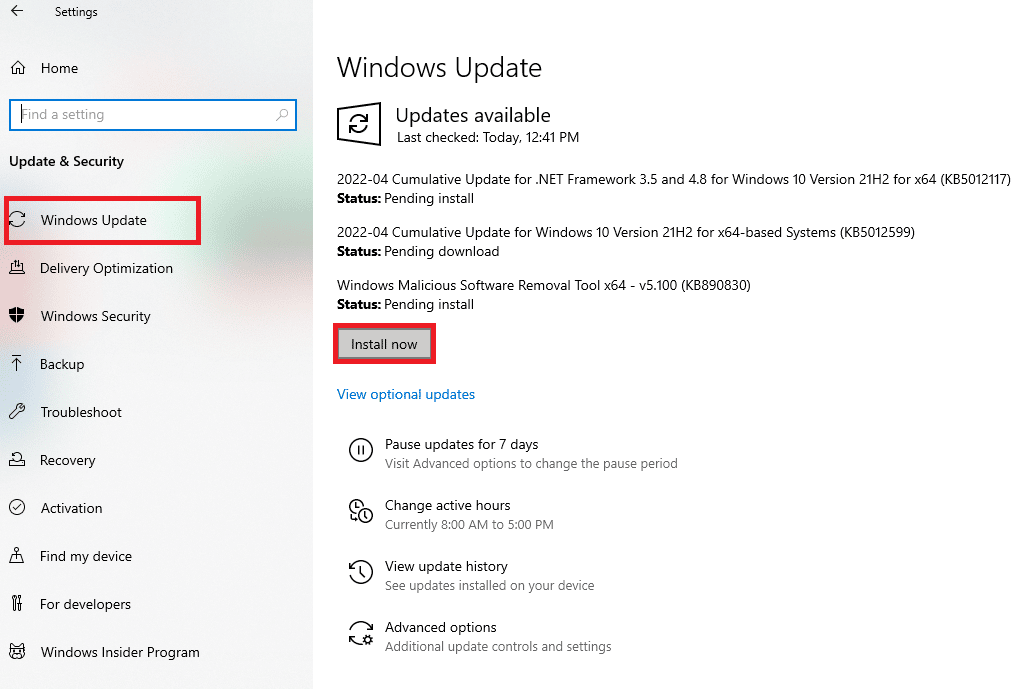
หลังจากอัปเดตระบบปฏิบัติการ Windows ของคุณแล้ว ให้ตรวจสอบว่าคุณสามารถเชื่อมต่อกับอะแดปเตอร์เครือข่ายของคุณหรือไม่
1K. เรียกใช้การสแกนมัลแวร์
การโจมตีของไวรัสหรือมัลแวร์อย่างกะทันหันจะทำให้ Intel Wireless AC 9560 ไม่ทำงานรหัส 10 ปัญหาบนคอมพิวเตอร์ของคุณ หากในกรณีที่ไวรัสโจมตีรุนแรงมาก คุณจะไม่สามารถเชื่อมต่อกับเครือข่ายใด ๆ อย่างต่อเนื่องได้เลย ในการแก้ไขปัญหา คุณต้องลบไวรัสหรือมัลแวร์ออกจากคอมพิวเตอร์ Windows 10 ของคุณโดยสมบูรณ์
คุณควรสแกนคอมพิวเตอร์ของคุณตามคำแนะนำในคู่มือของเรา ฉันจะเรียกใช้การสแกนไวรัสบนคอมพิวเตอร์ของฉันได้อย่างไร
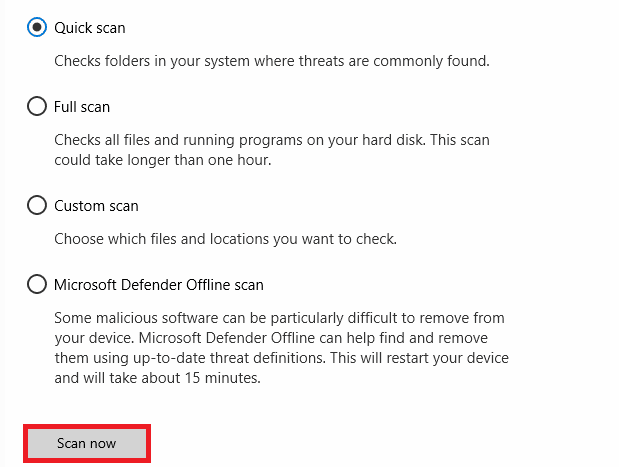
นอกจากนี้ หากคุณต้องการลบมัลแวร์ในคอมพิวเตอร์ของคุณ ให้ตรวจสอบคำแนะนำของเรา วิธีลบมัลแวร์ออกจากพีซีของคุณใน Windows 10
วิธีที่ 2: เปิดใช้งาน WiFi จากการตั้งค่า
Intel Wireless AC 9560 รหัส 10 จะซ่อนไอคอนอินเทอร์เน็ตจากเมนูหลัก และคุณไม่สามารถใช้งานได้ตามปกติ หากคุณไม่เห็น WiFi ในแถบงาน คุณสามารถเปิดใช้งานได้จากเมนูการตั้งค่าตามคำแนะนำด้านล่าง
1. กดปุ่ม Windows + I พร้อมกันเพื่อเปิด การตั้งค่า Windows
2. ตอนนี้ คลิกที่การตั้งค่า เครือข่ายและอินเทอร์เน็ต ตามที่แสดง
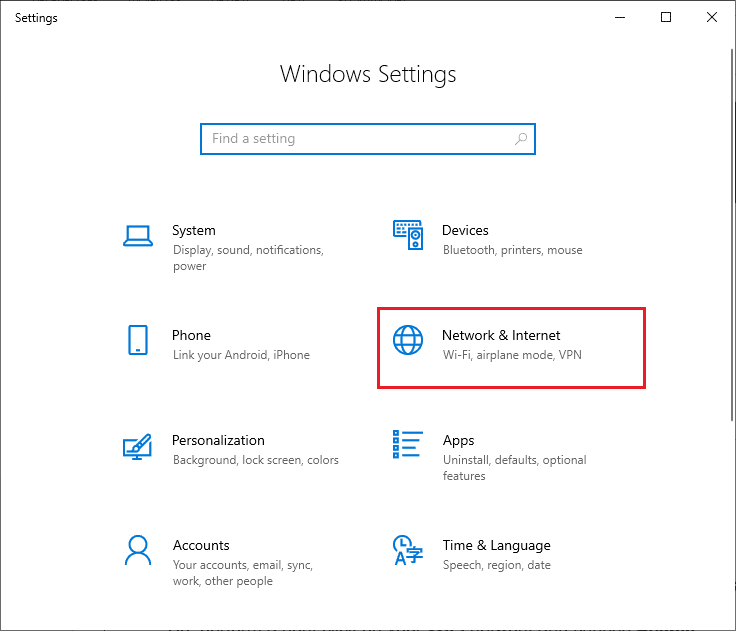
3. ในบานหน้าต่างด้านซ้าย ให้คลิกที่แท็บ Wi-Fi และสลับที่ปุ่ม Wi-Fi
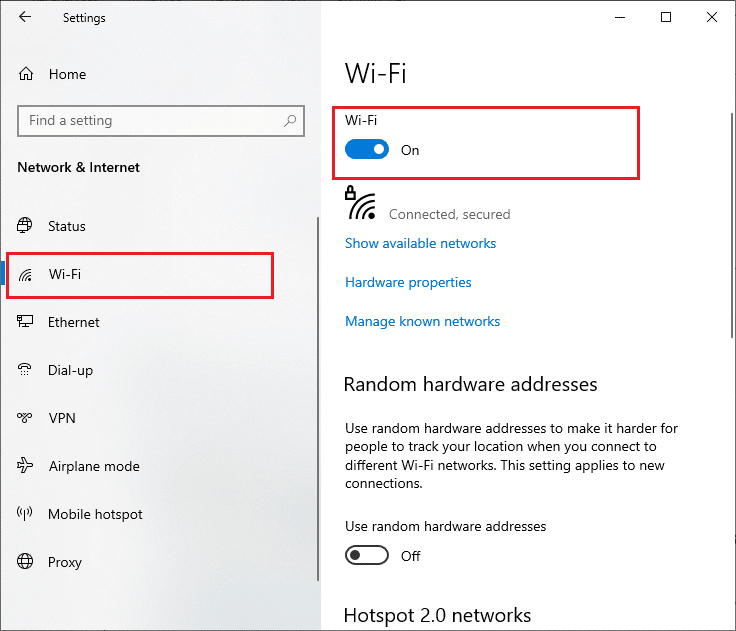
อ่านเพิ่มเติม: แก้ไข Windows ไม่สามารถตรวจพบการตั้งค่าพร็อกซีของเครือข่ายนี้โดยอัตโนมัติ
วิธีที่ 3: สร้างที่อยู่ IP ใหม่
งานทางอินเทอร์เน็ตบางอย่างจะไม่ทำงานบนที่อยู่ IP สาธารณะเนื่องจากข้อกังวลด้านความปลอดภัย และด้วยเหตุนี้จึงทำให้บัญชีหยุดทำงานชั่วคราว ทำตามขั้นตอนเหล่านี้เพื่อรีเซ็ตที่อยู่ IP และแก้ไขรหัส Intel Wireless AC 9560 10
1. กดปุ่ม Windows และพิมพ์ Command Prompt ในช่องค้นหา
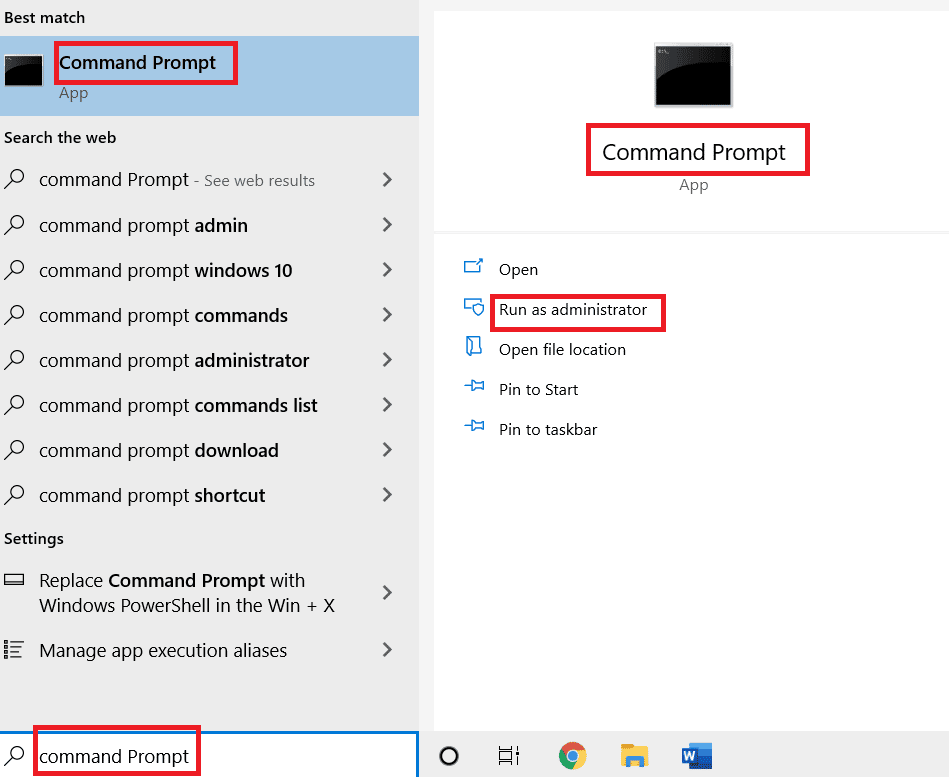
2. คลิกขวาที่ Command Prompt แล้วเลือก Run as administrator
3. คลิกที่ ใช่ เพื่อให้อนุญาต
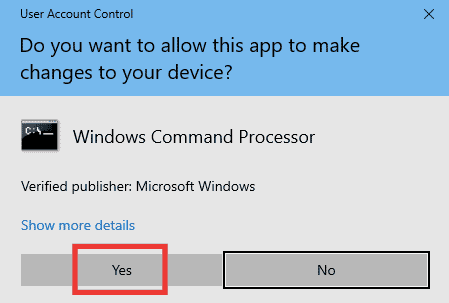
4. พิมพ์ คำสั่ง ต่อไปนี้ทีละคำแล้วกดปุ่ม Enter หลังจากแต่ละคำสั่ง
Ipconfig /flushdns ipconfig /release ipconfig / ต่ออายุ
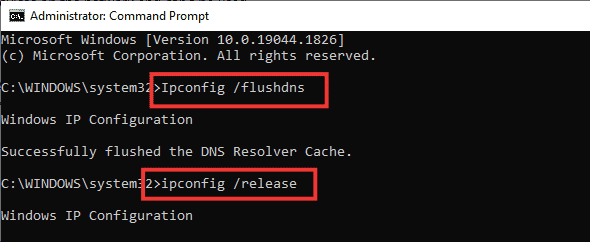

5. ดำเนินการ คำสั่ง ต่อไปนี้เพื่อแก้ไขการกำหนดค่าเครือข่ายที่ไม่ถูกต้อง:
netsh int ip รีเซ็ต netsh winsock รีเซ็ต

6. หลังจากป้อนคำสั่งแล้ว ให้ รีสตาร์ทพีซี
วิธีที่ 4: เปิดใช้งานการ์ด Wi-Fi อีกครั้ง
ในบางครั้ง หากไม่ได้เปิดใช้งานอแด็ปเตอร์ Wi-Fi บนพีซีของคุณ คุณจะประสบปัญหาการเชื่อมต่อ Intel Wireless AC 9560 อย่างต่อเนื่อง แต่มีคำแนะนำง่ายๆ ในการเปิดใช้งานอแด็ปเตอร์ WiFi บนคอมพิวเตอร์ของคุณ
1. เปิดกล่องโต้ตอบ เรียกใช้ โดยกดปุ่ม Windows + R พร้อมกัน
2. ตอนนี้ พิมพ์ ncpa.cpl แล้วกด Enter เพื่อเปิด Network Connections
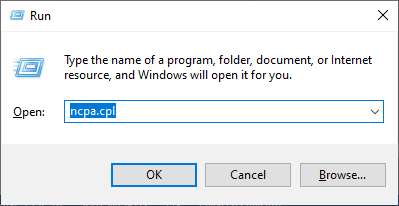
3. ตอนนี้ ให้คลิกขวาที่ อะแดปเตอร์เครือข่าย ที่ใช้งานอยู่และตรวจสอบว่ามีการเปิดใช้งานหรือปิดใช้งานหรือไม่
4. คลิกที่ Enable หากสถานะถูกปิดใช้งาน
หมายเหตุ: หากสถานะอยู่ใน Enable แล้ว ให้ย้ายไปยังวิธีถัดไป
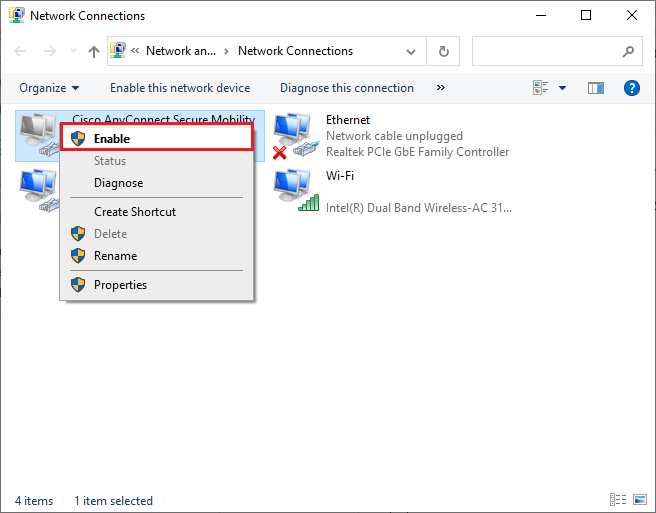
ตรวจสอบว่าคุณได้แก้ไขปัญหา Intel Wireless AC 9560 หรือไม่
อ่านเพิ่มเติม: แก้ไขอีเธอร์เน็ตไม่มีข้อผิดพลาดในการกำหนดค่า IP ที่ถูกต้อง
วิธีที่ 5: ปิดใช้งานและเปิดใช้งานอะแดปเตอร์ Intel Wireless AC 9560
บางครั้ง ความผิดพลาดเล็กน้อยเล็กน้อยในอะแดปเตอร์เครือข่ายของคุณอาจทำให้ Intel Wireless AC 9560 ไม่ทำงานเกี่ยวกับรหัส 10 ปัญหา ในการแก้ไขปัญหาอย่างสมบูรณ์ คุณสามารถปรับการตั้งค่า Network Adapter ได้ ทำตามคำแนะนำด้านล่างเพื่อปิดใช้งาน Network Adapter และเปิดใช้งานอีกครั้งในภายหลัง
1. กด ปุ่ม Windows และพิมพ์ Device Manager ในเมนูค้นหาของ Windows คลิก เปิด ตามภาพ
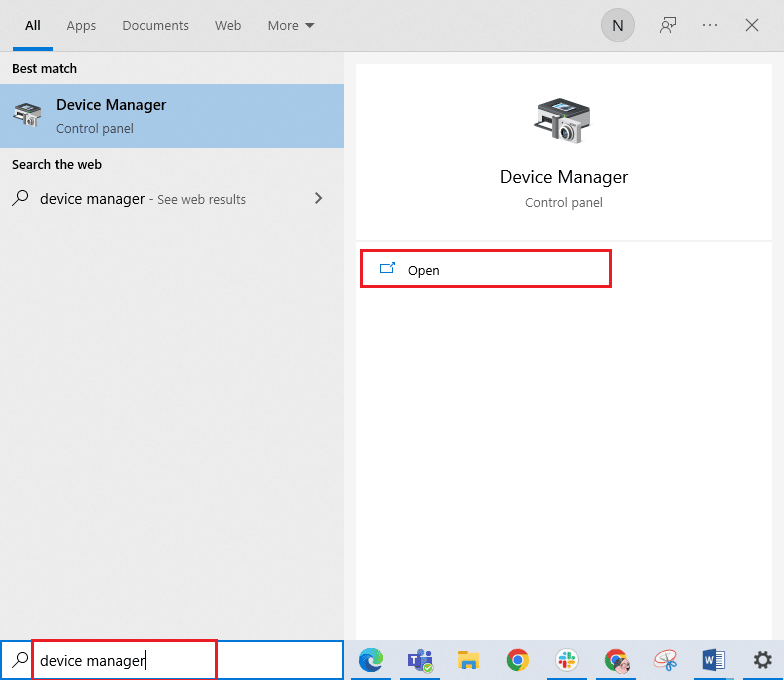
2. ตอนนี้ ขยายส่วน อะแดปเตอร์เครือข่าย โดยดับเบิลคลิกที่มัน
3. จากนั้น คลิกขวาที่ไดรเวอร์ Intel Wireless AC 9560 และเลือกตัวเลือก ปิดการใช้งานอุปกรณ์
หมายเหตุ: เราได้แสดง Qualcomm Atheros QCA9388 Wireless Network Adapter เป็นตัวอย่าง
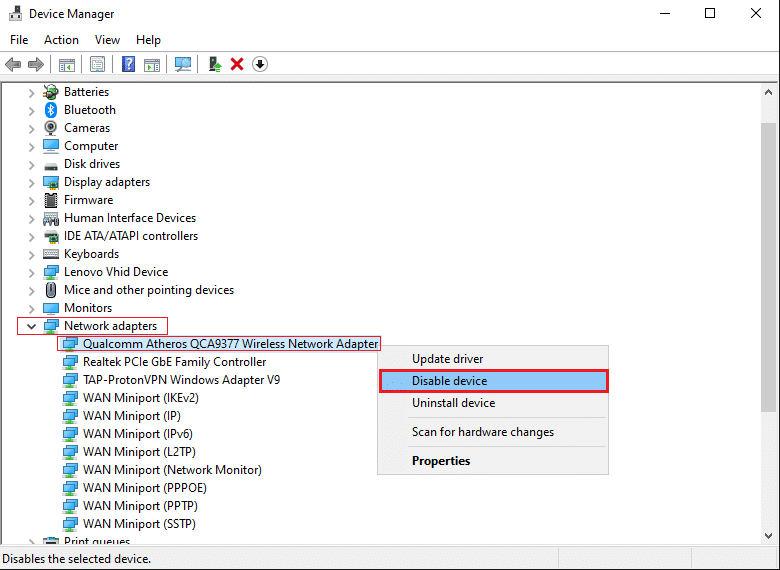
4. จากนั้น ยืนยันข้อความแจ้งด้านล่างโดยคลิกที่ ใช่
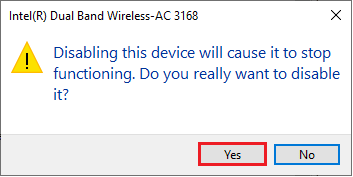
5. ตอนนี้หน้าจอจะรีเฟรช รอสักครู่หรือรีบูตเครื่องคอมพิวเตอร์ของคุณ อีกครั้ง ให้คลิกขวาที่ Intel Wireless AC 9560 และเลือกตัวเลือก Enable device ตามที่แสดง
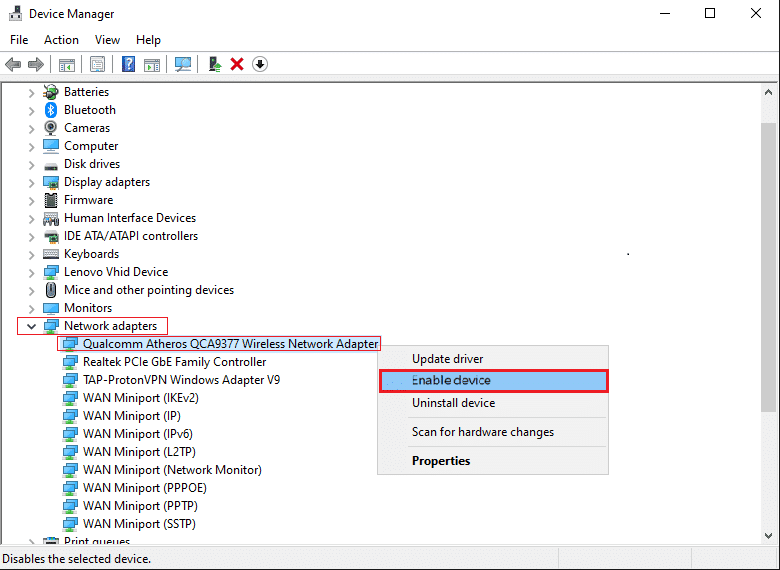
สุดท้าย ให้ตรวจสอบว่าปัญหากับไดรเวอร์ของคุณได้รับการแก้ไขแล้วหรือไม่
วิธีที่ 6: เริ่มบริการ WLAN AutoConfig
บริการมากมายจะทำงานในพื้นหลังทุกครั้งที่คุณบูตเครื่องพีซี Windows 10 หนึ่งในนั้นคือบริการ WLAN AutoConfig ซึ่งรับผิดชอบบริการ WiFi หากบริการนี้ถูกปิดใช้งาน คุณอาจประสบปัญหาการเชื่อมต่อ Intel Wireless AC 9560 และสิ่งที่คุณต้องทำคือเริ่มบริการใหม่ตามคำแนะนำด้านล่าง
1. ไปที่ช่อง Type here to search ที่มุมล่างซ้ายของหน้าจอ แล้วพิมพ์ Services ตามที่แสดง จากนั้นคลิกที่ เปิด
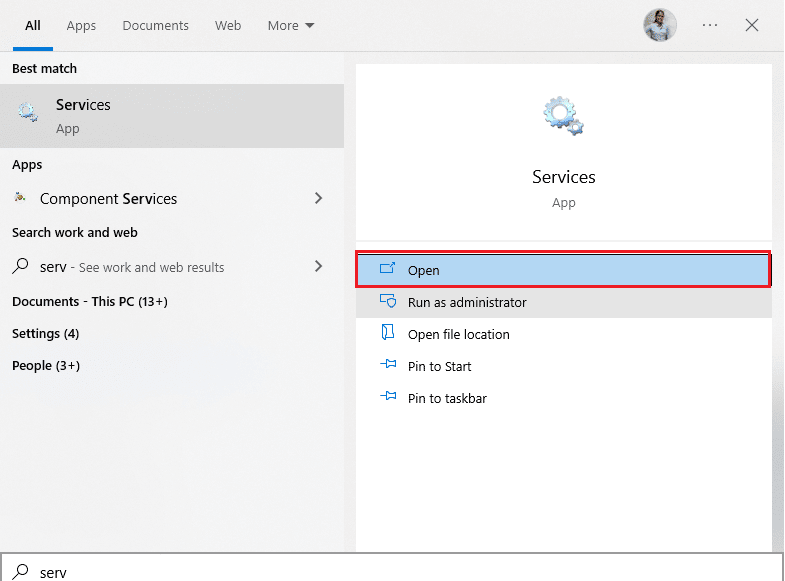
2. ตอนนี้ ค้นหา WLAN AutoConfig Service แล้วดับเบิลคลิกที่มัน
หมายเหตุ: คุณยังสามารถคลิกขวาที่ WLAN AutoConfig Service และเลือกตัวเลือก Properties จากรายการดรอปดาวน์
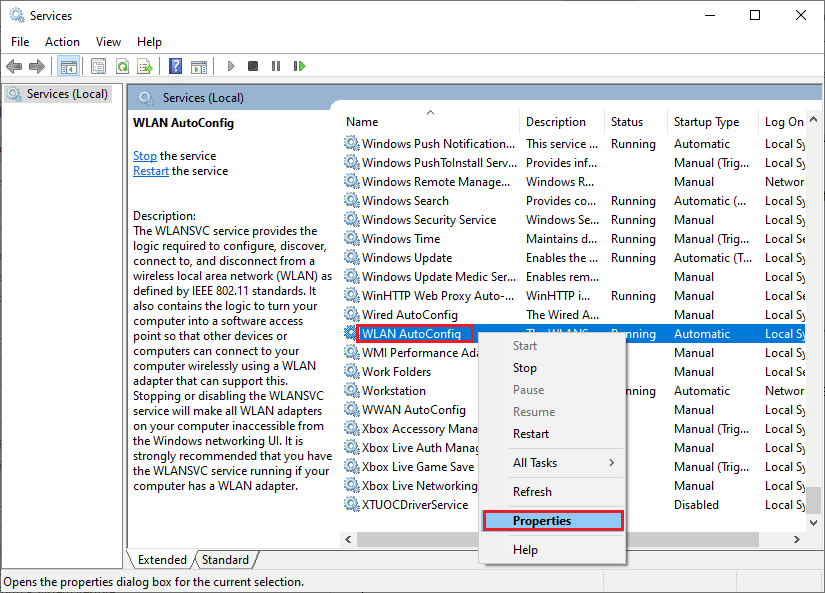
3. ตอนนี้ เลือก ประเภทการเริ่มต้น เป็น อัตโนมัติ
3A. หาก สถานะบริการ ไม่ ทำงาน ให้คลิกที่ปุ่ม เริ่ม
3B. หาก สถานะการบริการ กำลัง ทำงาน ให้คลิกที่ปุ่ม หยุด ชั่วขณะหนึ่งแล้วเริ่มใหม่อีกครั้ง
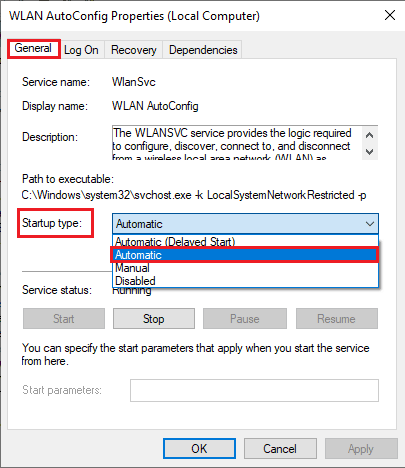
4. สุดท้าย คลิกที่ Apply > OK เพื่อบันทึกการเปลี่ยนแปลง
อ่านเพิ่มเติม: วิธีตั้งค่าการแชร์ไฟล์เครือข่ายบน Windows 10
วิธีที่ 7: ปิดใช้งานโหมดประหยัดพลังงาน
บางครั้ง คุณอาจประสบปัญหา Intel Wireless AC 9560 ไม่ทำงานรหัส 10 ปัญหา หากคุณเปิดใช้งานโหมดประหยัดพลังงานในคอมพิวเตอร์ Windows 10 ของคุณ สิ่งนี้นำไปสู่ปัญหาการเชื่อมต่อเครือข่ายหลายประการ เราแนะนำให้คุณปิดการใช้งานโหมดประหยัดพลังงานตามคำแนะนำด้านล่าง
1. เปิด Device Manager โดยพิมพ์ลงในเมนูค้นหาของ Windows 10 แล้วคลิก Open
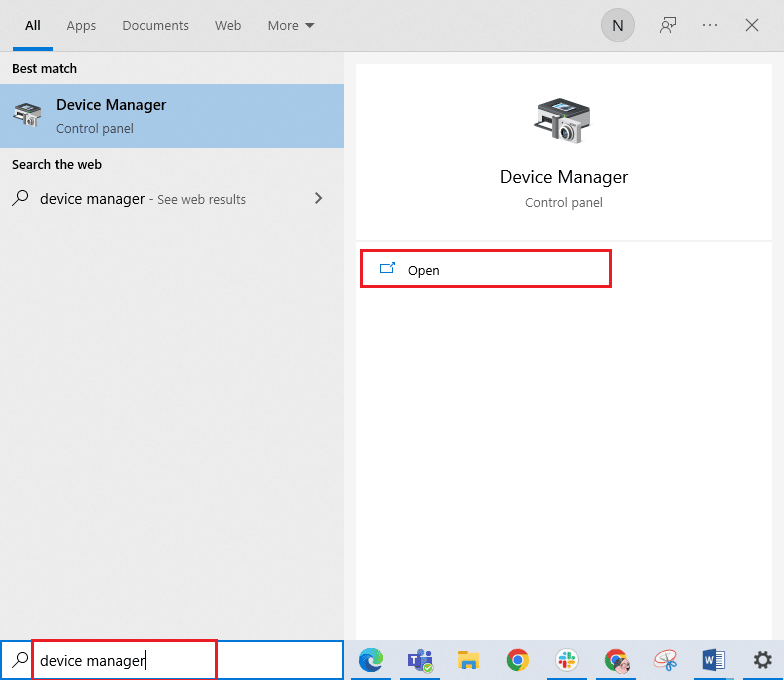
2. ตอนนี้ ดับเบิลคลิกที่ส่วน อะแดปเตอร์เครือข่าย
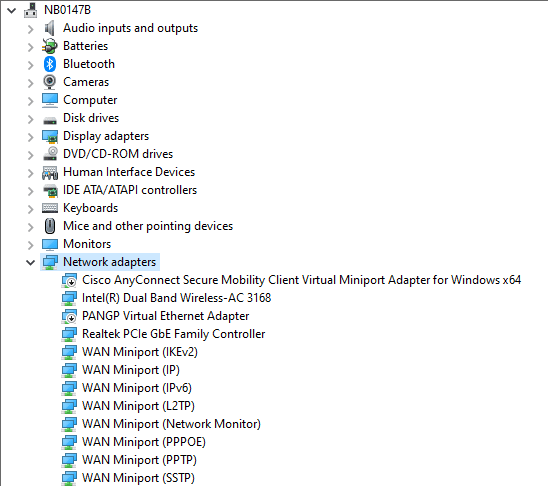
3. จากนั้น คลิกขวาที่ Intel Wireless AC 9560 และเลือกตัวเลือก Properties ตามที่แสดง
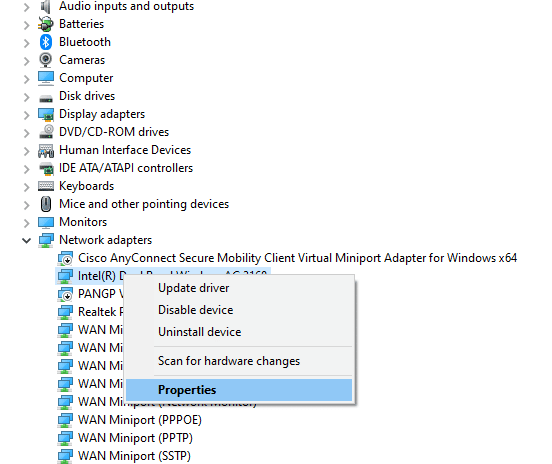
4. จากนั้น สลับไปที่หน้าต่าง การจัดการพลังงาน ในหน้าต่าง คุณสมบัติอะแดปเตอร์เครือข่าย และยกเลิกการทำเครื่องหมายที่ช่องถัดจาก อนุญาตให้คอมพิวเตอร์ปิดอุปกรณ์นี้เพื่อประหยัดพลังงาน
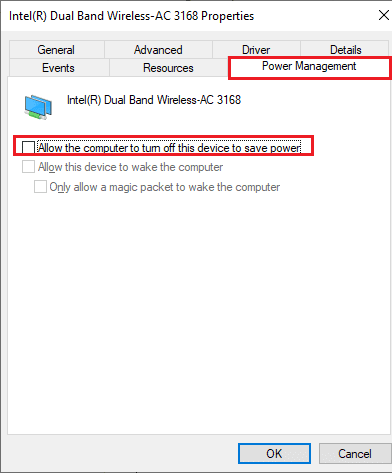
5. สุดท้าย ให้คลิกที่ ตกลง เพื่อบันทึกการเปลี่ยนแปลง
วิธีที่ 8: อัปเดตไดรเวอร์ Intel Wireless AC 9560
โปรแกรมควบคุมอุปกรณ์สร้างการเชื่อมโยงการเชื่อมต่อระหว่างฮาร์ดแวร์และระบบปฏิบัติการของคอมพิวเตอร์ของคุณ นอกจากนี้ ไดรเวอร์ที่ผิดพลาดหรือเสียหายทำให้ Intel Wireless AC 9560 ยังคงตัดการเชื่อมต่อปัญหา ผู้ใช้หลายคนรายงานว่าการอัปเดตไดรเวอร์ WLAN ทั้งหมดช่วยให้พวกเขาแก้ไขปัญหาได้
ตัวเลือกที่ 1: อัปเดตไดรเวอร์เครือข่าย
ขอแนะนำให้คุณอัปเดตไดรเวอร์ WLAN เพื่อปรับปรุงความน่าเชื่อถือของอะแดปเตอร์เครือข่าย แก้ไขปัญหาความเข้ากันได้ และแก้ไขปัญหาที่กล่าวถึง ทำตามคำแนะนำของเราเกี่ยวกับวิธีอัปเดตไดรเวอร์การ์ดเชื่อมต่อเครือข่ายใน Windows 10
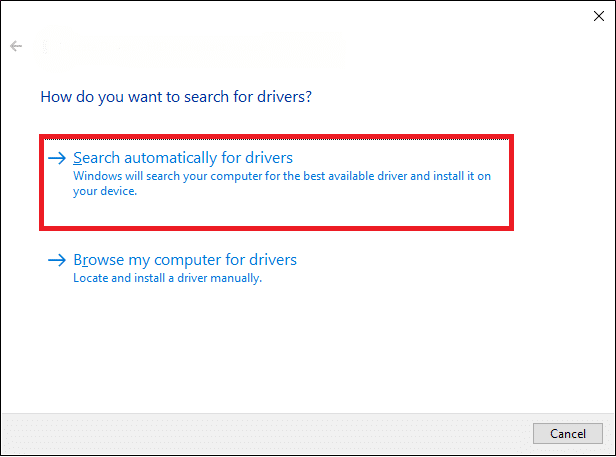
ตัวเลือก II: ย้อนกลับการอัปเดตไดรเวอร์
เมื่อคุณย้อนกลับไดรเวอร์ของคุณ อุปกรณ์ฮาร์ดแวร์เวอร์ชันปัจจุบันทั้งหมดจะถูกถอนการติดตั้งและไดรเวอร์ที่ติดตั้งก่อนหน้านี้จะถูกติดตั้งบนพีซีของคุณ คุณลักษณะนี้จะมีประโยชน์มากเมื่อการอัปเดตไดรเวอร์ใหม่ไม่สามารถทำงานได้ดีกับคอมพิวเตอร์ของคุณ ทำตามขั้นตอนตามคำแนะนำในคู่มือ How to Rollback Drivers ใน Windows 10 เพื่อแก้ไขปัญหาที่กล่าวถึง
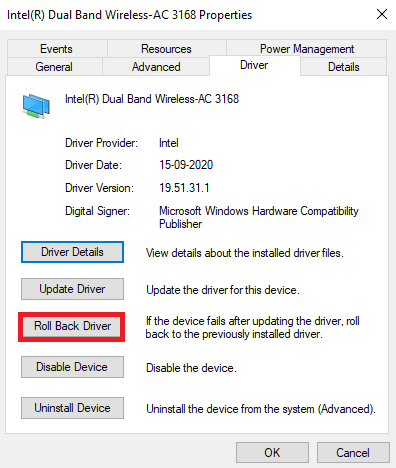
หลังจากที่คอมพิวเตอร์ Windows 10 ของคุณติดตั้งไดรเวอร์เวอร์ชันก่อนหน้าแล้ว ให้ตรวจสอบว่าคุณได้แก้ไขปัญหาที่กล่าวถึงแล้วหรือไม่
วิธีที่ 9: ติดตั้งไดรเวอร์ Intel Wireless AC 9560 ใหม่
ต้องติดตั้งไดรเวอร์ที่เข้ากันไม่ได้ใหม่เพื่อแก้ไข Intel Wireless AC 9560 ไม่ทำงานรหัส 10 ขอแนะนำให้ติดตั้งไดรเวอร์อุปกรณ์ใหม่เฉพาะในกรณีที่คุณไม่สามารถแก้ไขได้โดยการอัปเดต ขั้นตอนในการติดตั้งไดรเวอร์ใหม่ทำได้ง่ายมาก และคุณสามารถทำได้โดยใช้แอปพลิเคชันของบริษัทอื่นหรือด้วยตนเอง
ทำตามคำแนะนำของเราวิธีการถอนการติดตั้งและติดตั้งไดรเวอร์ใหม่ใน Windows 10 บนคอมพิวเตอร์ Windows 10 ของคุณ
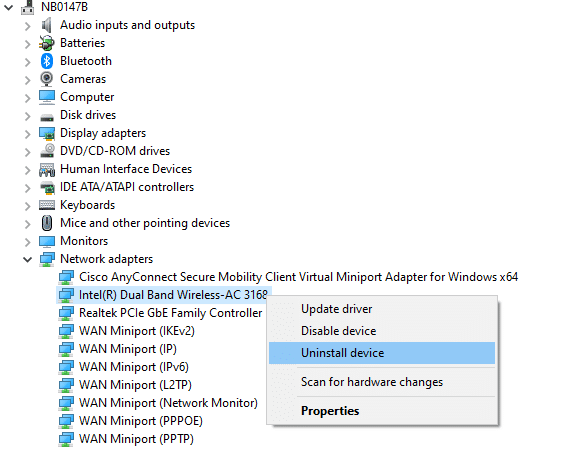
หลังจากติดตั้งไดรเวอร์เครือข่ายใหม่แล้ว ให้ตรวจสอบว่าคุณได้แก้ไขปัญหาที่กล่าวถึงแล้วหรือไม่
อ่านเพิ่มเติม: แก้ไขข้อผิดพลาดเครือข่าย 0x00028001 บน Windows 10
วิธีที่ 10: รีเซ็ตการตั้งค่าเครือข่าย
ผู้ใช้หลายคนได้ประกาศว่า การรีเซ็ตการตั้งค่าเครือข่ายจะแก้ไขปัญหาการเชื่อมต่อเครือข่ายที่แปลกประหลาด วิธีนี้จะลืมการตั้งค่าการกำหนดค่าเครือข่ายทั้งหมด ข้อมูลรับรองที่บันทึกไว้ และซอฟต์แวร์ความปลอดภัยอื่น ๆ อีกมากมาย เช่น VPN และโปรแกรมป้องกันไวรัส
โดยทำตามคำแนะนำของเราเกี่ยวกับวิธีรีเซ็ตการตั้งค่าเครือข่ายใน Windows 10
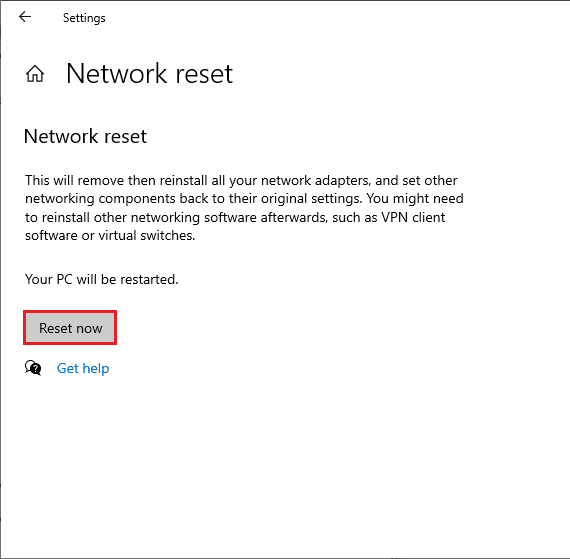
วิธีที่ 11: รีเซ็ต BIOS เป็นค่าเริ่มต้น
มีการตั้งค่าการปรับแต่งหลายอย่างใน BIOS ของระบบของคุณ เพื่อปรับปรุงประสิทธิภาพของระบบ กิจกรรมบางอย่างเช่นการโอเวอร์คล็อกและการแคชอาจเปลี่ยนการตั้งค่าเริ่มต้นใด ๆ และทำให้เกิดปัญหาดังกล่าว วิธีที่ง่ายที่สุดในการแก้ไขปัญหาคือการรีเซ็ต BIOS เป็นค่าเริ่มต้น นี่คือวิธีการทำเช่นนั้น
1. รีสตาร์ทระบบและกดปุ่ม F2 ค้างไว้ขณะกดปุ่มเปิดปิด
หมายเหตุ: คีย์ผสมเพื่อเปิดการตั้งค่า BIOS อาจแตกต่างกันไปตามรุ่นของระบบที่คุณใช้ คุณควรตรวจสอบให้แน่ใจว่าคีย์ผสมใดทำงานบนพีซีของคุณ อ่าน 6 วิธีในการเข้าถึง BIOS ใน Windows 10 (Dell/Asus/ HP) ที่นี่
2. ไปที่ส่วน Advanced BIOS และเลือก Reset Configuration Data
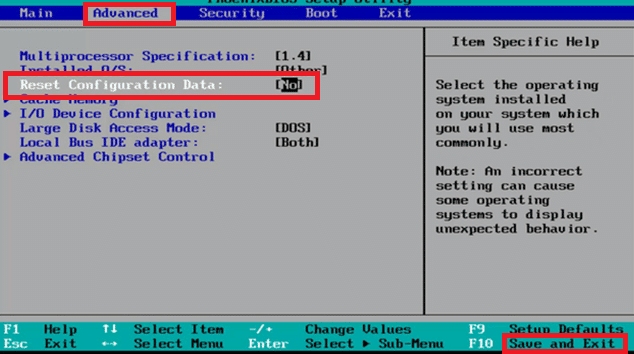
3. สุดท้าย เลือกตัวเลือก บันทึกและออก
วิธีที่ 12: ทำการคืนค่าระบบ
หากคุณเพิ่งอัปเดตระบบปฏิบัติการ Windows 10 ของคุณ และต่อมาพบกับ Intel Wireless AC 9560 ที่ไม่ทำงานรหัส 10 ส่วนประกอบการอัปเดตล่าสุดของ Windows อาจรบกวนซอฟต์แวร์ใดๆ ที่มีอยู่ในคอมพิวเตอร์ของคุณและอาจทำให้เกิดปัญหาที่กล่าวถึง ดังนั้น ในกรณีนี้ คุณต้องกู้คืนคอมพิวเตอร์ของคุณเป็นเวอร์ชันก่อนหน้าเมื่อทำงานได้ดี
โดยทำตามคำแนะนำเกี่ยวกับวิธีใช้การคืนค่าระบบใน Windows 10 และใช้คำแนะนำตามที่แสดง
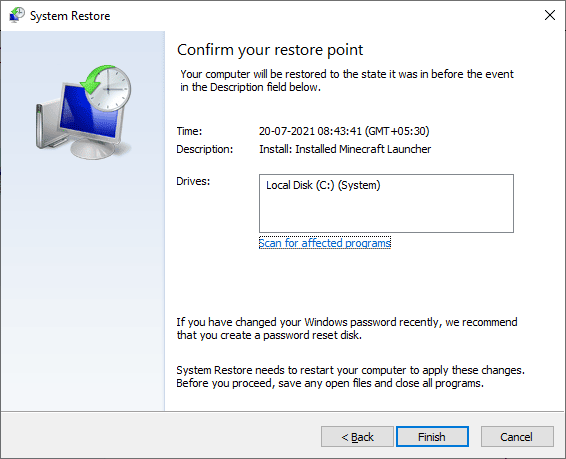
หลังจากกู้คืนพีซี Windows 10 ของคุณแล้ว ให้ตรวจสอบว่าคุณสามารถเชื่อมต่อกับอะแดปเตอร์เครือข่ายใดๆ โดยไม่มีปัญหาใดๆ หรือไม่
อ่านเพิ่มเติม: แก้ไขอินเทอร์เน็ตหยุดทำงานบน Windows 10
วิธีที่ 13: รีเซ็ต PC
หากไม่มีวิธีการใดที่ช่วยคุณแก้ไข Intel Wireless AC 9560 code 10 ได้ คุณจะต้องล้างการติดตั้งระบบปฏิบัติการ Windows ของคุณ ในการคลีนบูตคอมพิวเตอร์ของคุณ ให้ทำตามขั้นตอนตามคำแนะนำในคู่มือของเรา วิธีการทำการติดตั้งแบบคลีนของ Windows 10
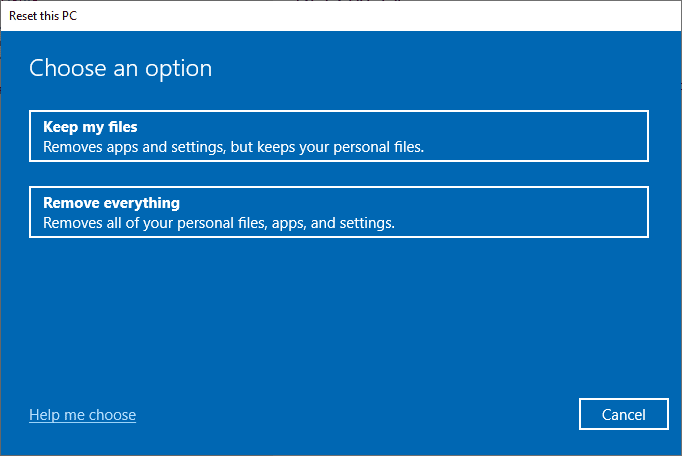
สุดท้ายแต่ไม่ท้ายสุด คุณต้องขอความช่วยเหลือด้านเทคนิคหากวิธีการข้างต้นไม่สามารถแก้ไข Intel Wireless AC 9560 ไม่ทำงาน หากโมเด็มของคุณไม่สื่อสารกับผู้ให้บริการอินเทอร์เน็ต ปัญหาการเชื่อมต่อทางเทคนิคอีกมากมายเกิดขึ้นในอุปกรณ์ของคุณ ผู้ให้บริการอินเทอร์เน็ตจะตรวจสอบว่าอุปกรณ์ได้รับการอัปเดต ใช้งานร่วมกันได้ และลงทะเบียนอย่างถูกต้องหรือไม่
ที่แนะนำ:
- แก้ไขข้อผิดพลาด Kodi ไม่สามารถสร้างแอปพลิเคชันออก
- แก้ไข My Wifi Extender ทำให้ตัดการเชื่อมต่อ
- แก้ไขตัวติดตั้ง NVIDIA ไม่สามารถดำเนินการต่อ ไดรเวอร์กราฟิกนี้ไม่พบข้อผิดพลาดของฮาร์ดแวร์กราฟิกที่เข้ากันได้
- แก้ไขปัญหาโปรไฟล์เครือข่าย Windows 10 ที่ขาดหายไป
เราหวังว่าคู่มือนี้จะเป็นประโยชน์และคุณสามารถ แก้ไขปัญหา Intel Wireless AC 9560 ไม่ทำงาน ใน Windows 10 แจ้งให้เราทราบว่าคุณต้องการเรียนรู้อะไรต่อไป นอกจากนี้ หากคุณมีคำถาม/ข้อเสนอแนะใดๆ เกี่ยวกับบทความนี้ โปรดทิ้งคำถามไว้ในส่วนความคิดเห็น
