การแก้ไขรหัสไดรเวอร์ Intel Management Engine Interface 10
เผยแพร่แล้ว: 2021-08-04Intel Management Engine Interface (IMEI) เป็นไดรเวอร์ในตัวที่ช่วยให้สามารถสื่อสารระหว่างระบบปฏิบัติการของอุปกรณ์และเฟิร์มแวร์ IME
ไดรเวอร์เปิดใช้งานคุณสมบัติพิเศษ/เฉพาะบางอย่างบนเมนบอร์ดของคุณ ช่วยให้คุณควบคุมพีซีของคุณจากระยะไกล นอกจากนี้ยังใช้ได้กับคอมพิวเตอร์ที่ปิดอยู่หรือไม่มีระบบปฏิบัติการติดตั้งไว้
อย่างไรก็ตาม เมื่อไดรเวอร์ IMEI ของคุณล้มเหลว คุณจะไม่สามารถเข้าถึงฟังก์ชันต่างๆ ได้ คุณจะได้รับคำถามหรือเครื่องหมายอัศเจรีย์สีเหลืองแทนเมื่อคุณดูโปรแกรมควบคุมจากตัวจัดการอุปกรณ์
ตอนนี้ เมื่อคุณเปิดคุณสมบัติของมัน คุณจะเห็นรหัสข้อผิดพลาด 10 ซึ่งมักจะมีข้อความว่า “อุปกรณ์นี้ไม่สามารถเริ่มทำงานได้ (รหัส 10)”
คุณต้องการเรียนรู้วิธีแก้ไขปัญหาอินเทอร์เฟซ Intel Management Engine หรือไม่ ถ้าเป็นเช่นนั้นอ่านต่อ
ข้อผิดพลาดรหัส 10 ในตัวจัดการอุปกรณ์คืออะไร?
ข้อผิดพลาดรหัส 10 ปรากฏขึ้นเมื่อตัวจัดการอุปกรณ์ไม่สามารถเริ่มชิ้นส่วนของฮาร์ดแวร์ได้เนื่องจากไดรเวอร์ที่เสียหายหรือล้าสมัย
เป็นข้อความแสดงข้อผิดพลาดทั่วไปที่เกี่ยวข้องกับปัญหาฮาร์ดแวร์หรือไดรเวอร์ที่ไม่ระบุ สามารถปรากฏบน Windows เวอร์ชันใดก็ได้ รวมทั้ง Windows 7, 8 หรือ 10
เป็นเรื่องปกติในอุปกรณ์ที่ถอดออกได้ และเกิดขึ้นเมื่อ Windows ไม่สามารถเรียกใช้ฮาร์ดแวร์ เช่น แฟลชไดรฟ์หรือเครื่องพิมพ์
หากปัญหา IMEI นำไปสู่รหัสข้อผิดพลาด 10 คุณไม่จำเป็นต้องกังวล โชคดีที่เราได้รวบรวมโซลูชันที่พร้อมใช้งานสำหรับข้อผิดพลาด "อุปกรณ์อินเทอร์เฟซ Intel Management Engine ไม่สามารถเริ่มทำงาน" ลองตรวจสอบพวกเขาทีละคน
วิธีแก้ไขส่วนต่อประสาน Intel Management Engine บน Windows 10
รีบูทพีซีของคุณ
นี่เป็นขั้นตอนการแก้ไขปัญหาเบื้องต้นที่ช่วยแก้ไขปัญหาคอมพิวเตอร์ทั่วไป รวมถึงข้อผิดพลาดเกี่ยวกับรหัส 10 ทั้งหมดก็คือการรีสตาร์ทอย่างง่าย
ยิ่งไปกว่านั้น ยังช่วยประหยัดเวลาและพลังงานที่จำเป็นในการลองใช้วิธีการขั้นสูงอื่นๆ ทำตามขั้นตอนการแก้ไขปัญหาเบื้องต้นนี้เสมอก่อนที่จะลองใช้ขั้นตอนขั้นสูง
เพียงรีสตาร์ทพีซีของคุณและลองเข้าถึงอุปกรณ์อีกครั้ง หากข้อความแสดงข้อผิดพลาดเกิดขึ้นอีกหลังจากนี้ ให้ลองทำตามขั้นตอนการแก้ปัญหาขั้นสูงเพิ่มเติมด้านล่าง
เรียกใช้ตัวแก้ไขปัญหาฮาร์ดแวร์และอุปกรณ์
Windows มีตัวแก้ไขปัญหาอัตโนมัติหลายตัวที่ช่วยแก้ปัญหาต่างๆ ตัวอย่างคือตัวแก้ไขปัญหาฮาร์ดแวร์และอุปกรณ์ ช่วยแก้ปัญหาเกี่ยวกับไดรเวอร์ ดังนั้นจึงควรลองใช้ทุกครั้งที่พบปัญหารหัสข้อผิดพลาด 10
อย่างไรก็ตาม Microsoft ได้ลบยูทิลิตี้นี้ออกจากเมนูแก้ไขปัญหาใน Windows 10 โชคดีที่คุณสามารถเข้าถึงยูทิลิตี้นี้ผ่าน Command Prompt หรือ PowerShell
ทำตามขั้นตอนด้านล่างเพื่อเข้าถึงตัวแก้ไขปัญหาฮาร์ดแวร์และอุปกรณ์โดยใช้พรอมต์คำสั่งหรือ PowerShell:
- กดปุ่ม Windows + X เพื่อเปิดเมนู Power User
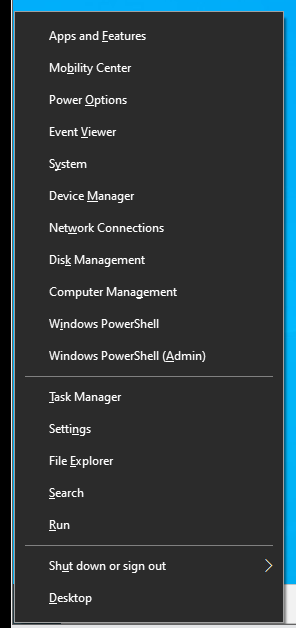
- ตอนนี้ ให้คลิกที่ตัวเลือก Command Prompt (Admin) หรือ Windows PowerShell จากเมนูเพื่อเปิดคอนโซลที่เกี่ยวข้อง ป้อนบรรทัดคำสั่งต่อไปนี้หลังจากนั้นและกดปุ่ม Enter:
msdt.exe -id DeviceDiagnostic
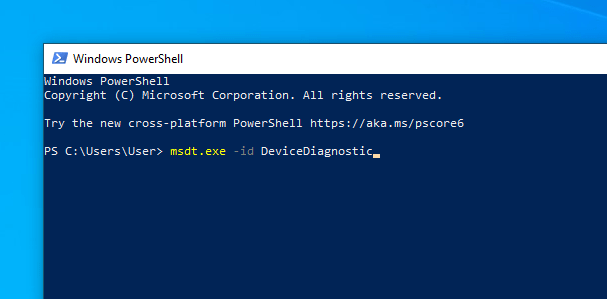
ที่จะเปิดตัวแก้ไขปัญหาฮาร์ดแวร์และอุปกรณ์ในหน้าต่างใหม่
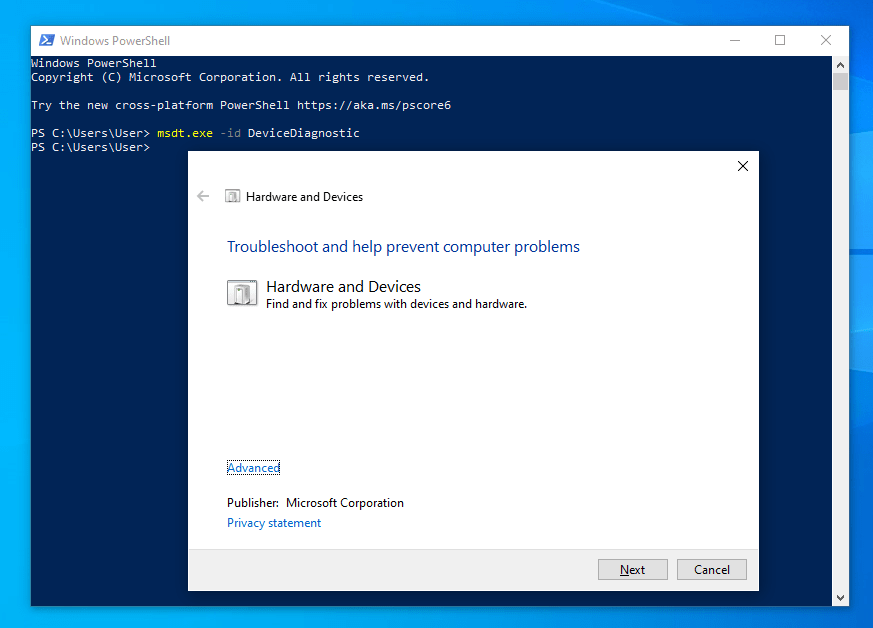
- หลังจากนั้น คลิก ถัดไป และทำตามคำแนะนำบนหน้าจอเพื่อดำเนินการแก้ไขปัญหาให้เสร็จสิ้น เมื่อวิซาร์ดเสร็จสิ้น ระบบจะแจ้งให้คุณทราบถึงปัญหาที่พบ นอกจากนี้ยังจะแสดงผลลัพธ์ของการพยายามแก้ไขปัญหาด้วย
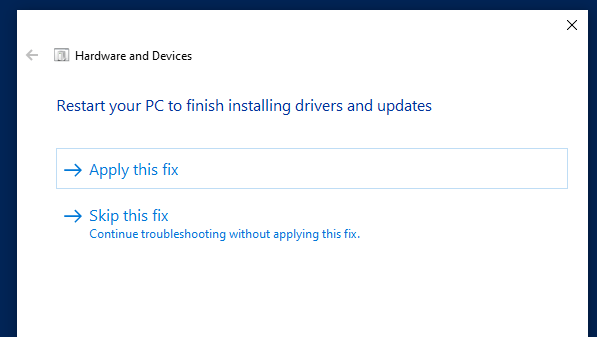
หากไม่ได้ผล ให้ลองวิธีแก้ไขปัญหาถัดไป
ใช้การอัปเดต Windows 10
การอัปเดตระบบ Windows มีโปรแกรมแก้ไขที่สามารถช่วยแก้ไขปัญหาที่เกี่ยวข้องกับไดรเวอร์ Intel Management Engine Interface ดังนั้น หากคุณมีการอัปเดตที่รอดำเนินการ ให้ทำตามคำแนะนำบนหน้าจอเพื่อใช้การอัปเดตโดยเร็วที่สุด
นี่คือวิธีการ:
- กดทางลัด Windows + X เพื่อเปิดเมนู Windows Power User
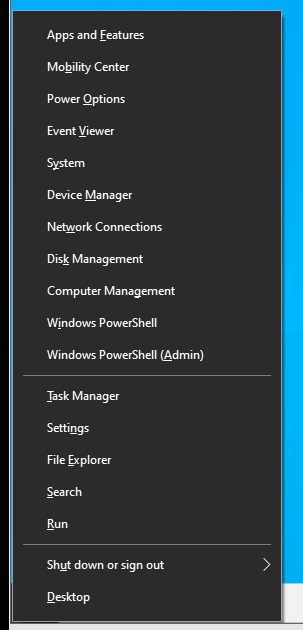
- ตอนนี้ คลิกที่ การตั้งค่า จากเมนูเพื่อเปิดหน้าต่างการตั้งค่า
หรือกด Win + I เพื่อเปิดแอป
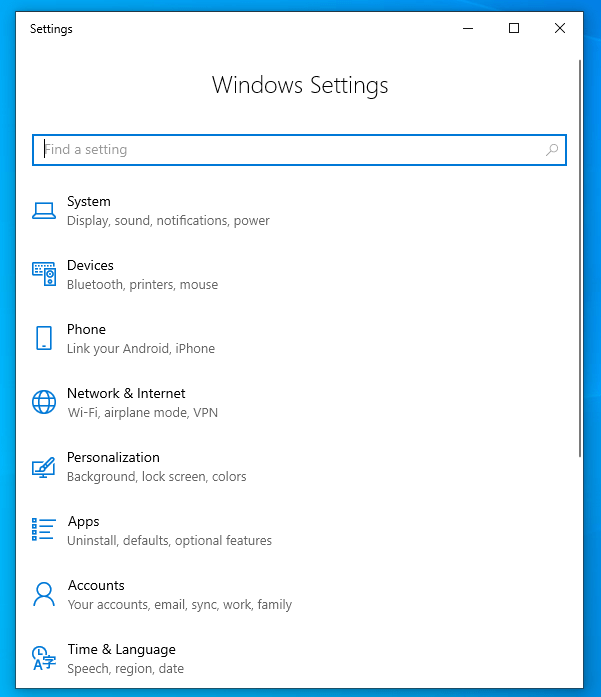
- จากนั้นคลิกที่ Update and Security ที่จะพาคุณไปที่แท็บ Windows Update
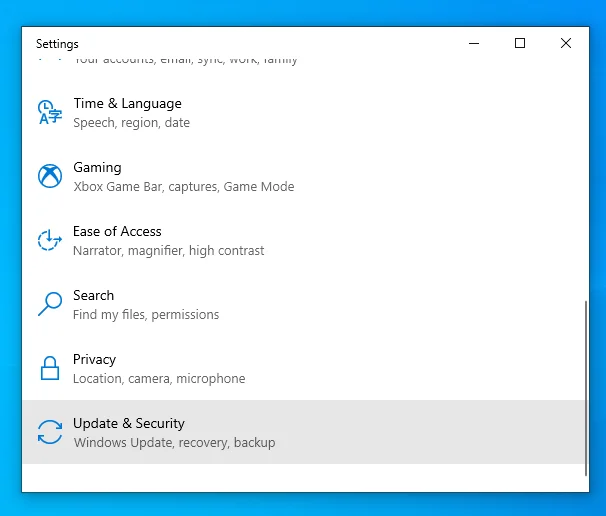
- หลังจากนั้นให้คลิกที่ปุ่ม "ตรวจสอบการอัปเดต" Windows จะค้นหาการอัปเดตโดยอัตโนมัติ
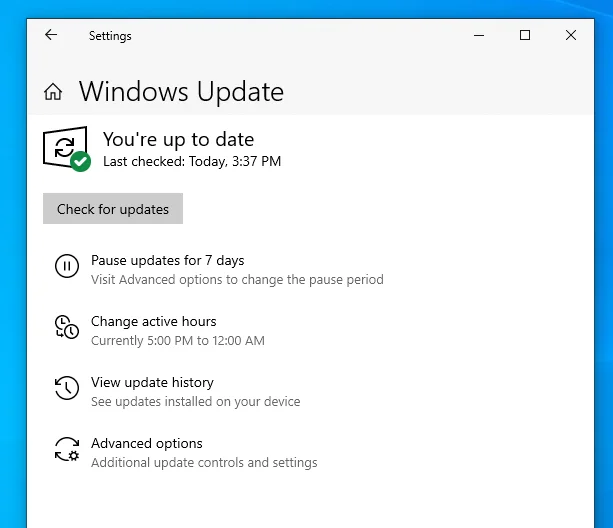
- หากพบ ให้ใช้การอัปเดตและรีสตาร์ทคอมพิวเตอร์ Windows 10 ของคุณ
หมายเหตุ : หากข้อผิดพลาด “อุปกรณ์อินเทอร์เฟซ Intel Management Engine ไม่สามารถเริ่มทำงาน” ได้เริ่มต้นขึ้นหลังจากการอัปเดตระบบ คุณสามารถลบการอัปเดตนั้นออกจากพีซีของคุณได้
ต่อไปนี้เป็นวิธีถอนการติดตั้งการอัปเดต Windows 10 ล่าสุด:
- กดปุ่ม Windows + X เพื่อเปิดเมนู Power User
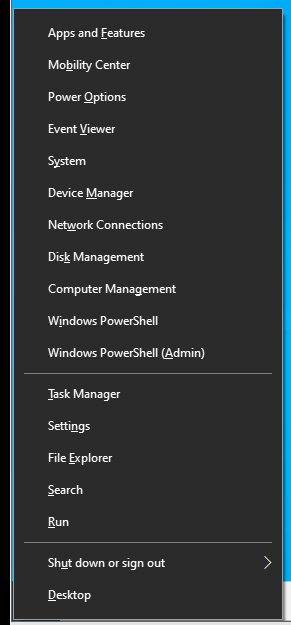
- ตอนนี้ คลิกที่ การตั้งค่า จากเมนูเพื่อเปิดหน้าต่างการตั้งค่า
หรือกดแป้น Windows + I เพื่อเปิดหน้าต่างการตั้งค่า
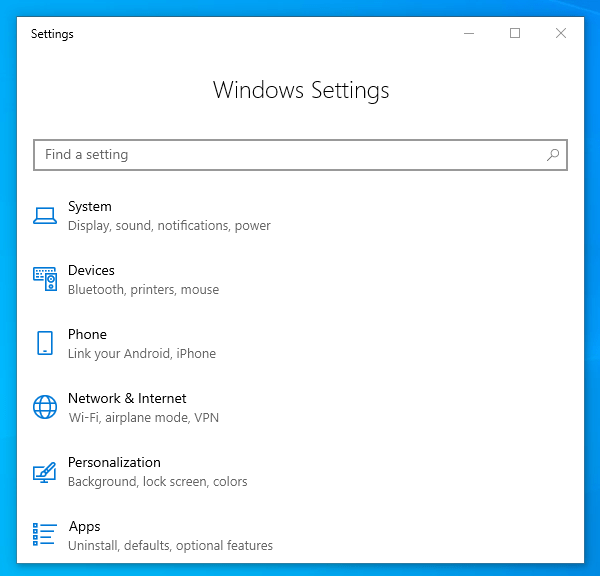
- จากนั้นคลิกที่ Update and Security ที่จะพาคุณไปที่แท็บ Windows Update
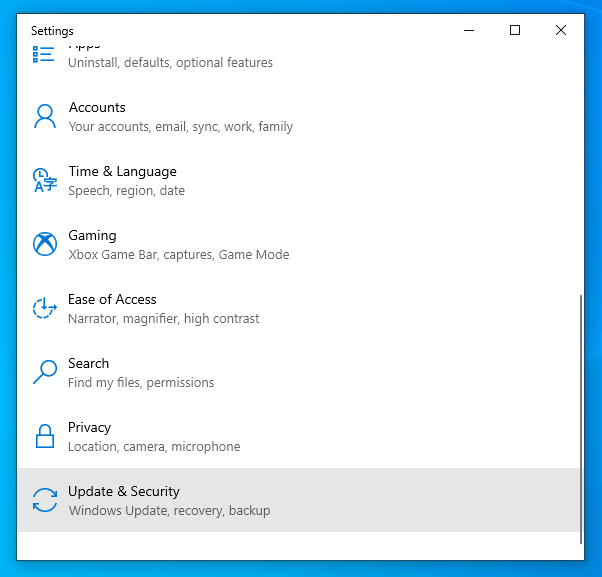
- ตอนนี้ คลิกที่ "ตัวเลือกขั้นสูง" บนบานหน้าต่างด้านขวา
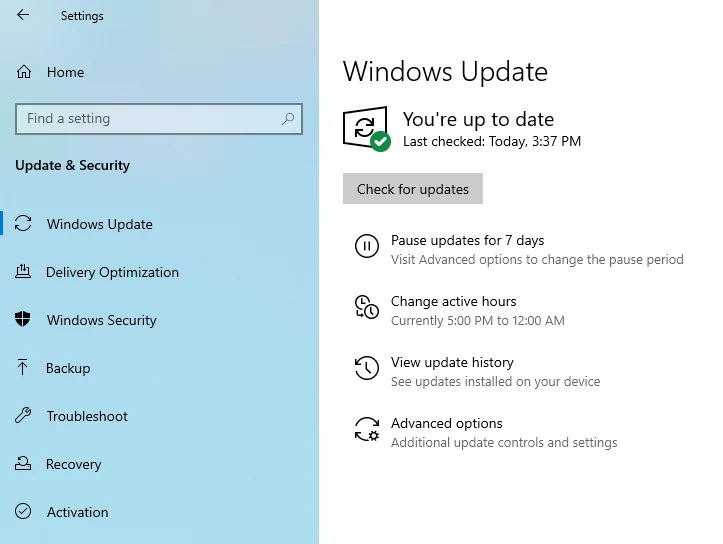
- หลังจากนั้น ไปที่ลิงก์ "ดูประวัติการอัปเดตของคุณ" แล้วคลิก
- ในหน้าต่างถัดไป คุณจะเห็นรายการอัปเดต Windows 10 ที่ใช้บนพีซีของคุณ
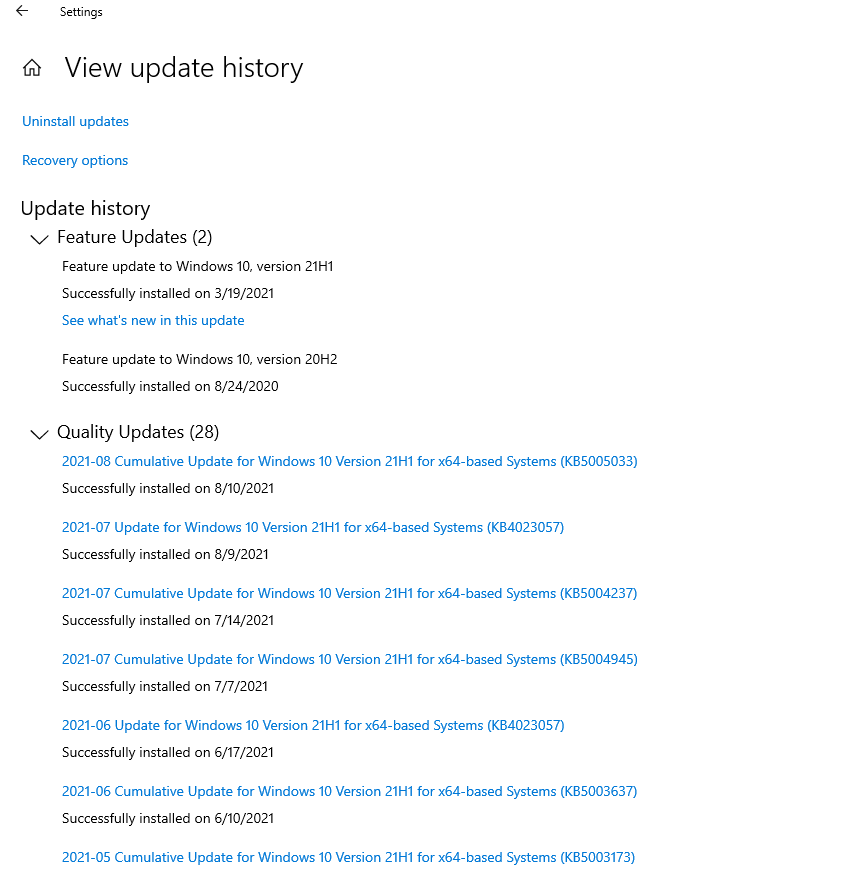
เลือกการอัปเดตล่าสุดเพื่อถอนการติดตั้ง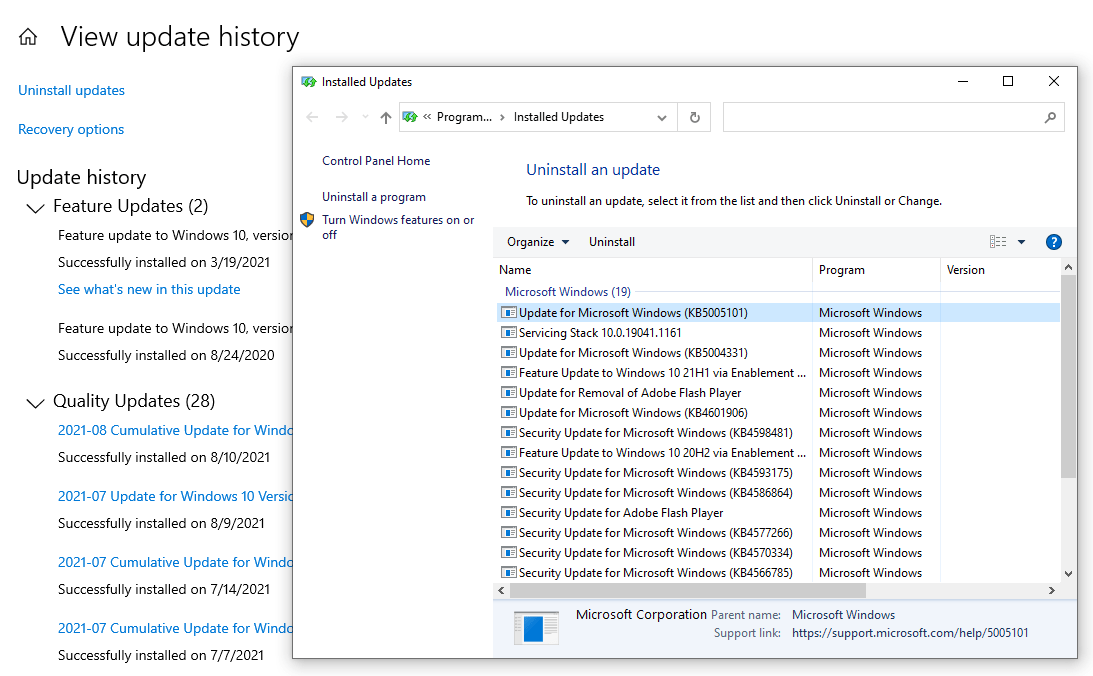
- เมื่อเสร็จแล้ว ให้รีสตาร์ทพีซีของคุณ และตรวจสอบเพื่อดูว่าข้อผิดพลาด IMEI ยังคงมีอยู่หรือไม่
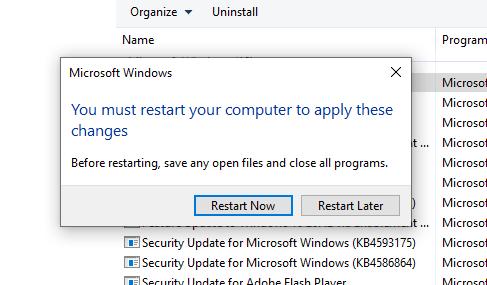

อัปเดตไดรเวอร์อินเทอร์เฟซ Intel Management Engine
บ่อยครั้งเมื่อฮาร์ดแวร์อุปกรณ์ล้มเหลวหรือทำงานผิดปกติ มักเกิดจากไดรเวอร์ที่เสียหายหรือล้าสมัย คุณสามารถแก้ไขได้โดยอัปเดตไดรเวอร์ด้วยตนเองหรือโดยอัตโนมัติ
คุณสามารถอัปเดตไดรเวอร์ Intel Management Engine Interface ด้วยตนเองโดยทำตามขั้นตอนด้านล่าง:
- กดปุ่ม Windows + X เพื่อเปิดเมนู Power User
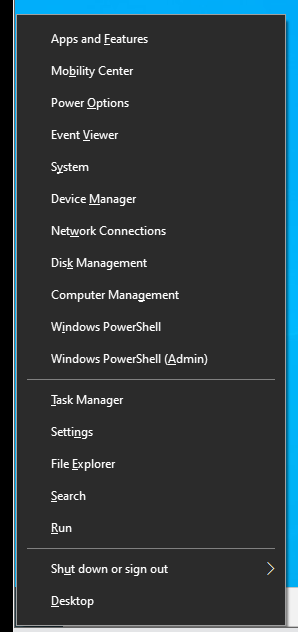
- จากนั้นคลิกที่ Device Manager จากรายการเมนู
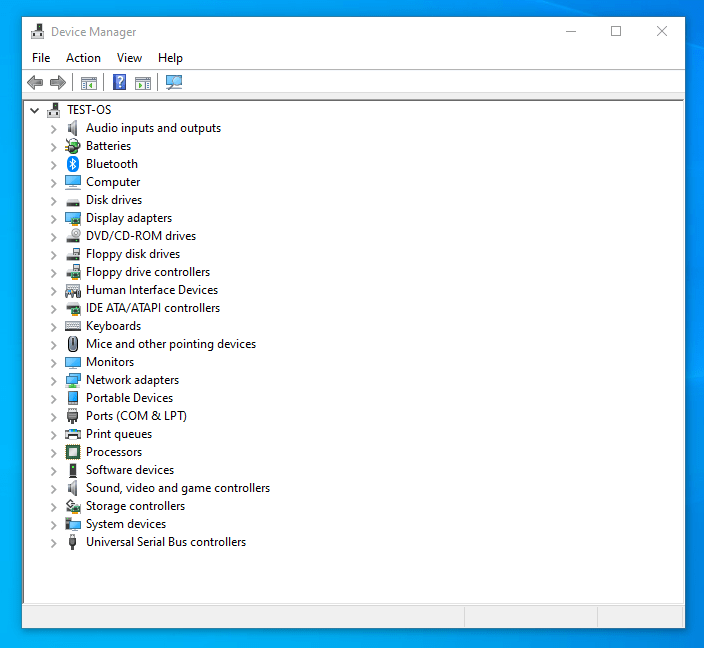
- จากหน้าต่างตัวจัดการอุปกรณ์ ค้นหาและขยายหมวดหมู่ "อุปกรณ์ระบบ"
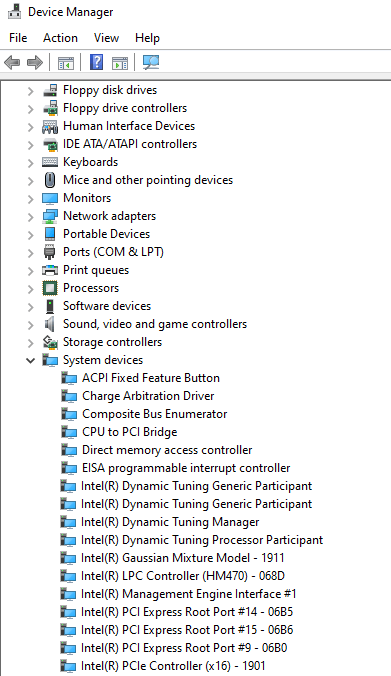
- จากนั้นค้นหาและคลิกขวาที่ Intel Management Engine Interface และเลือก “Update Driver” จากเมนูป๊อปอัป
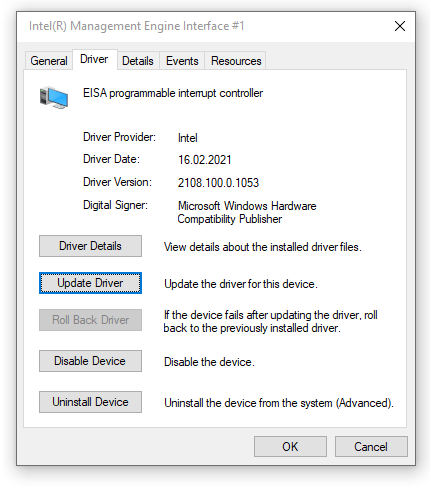
- หลังจากนั้นให้เลือกตัวเลือก "ค้นหาไดรเวอร์โดยอัตโนมัติ"
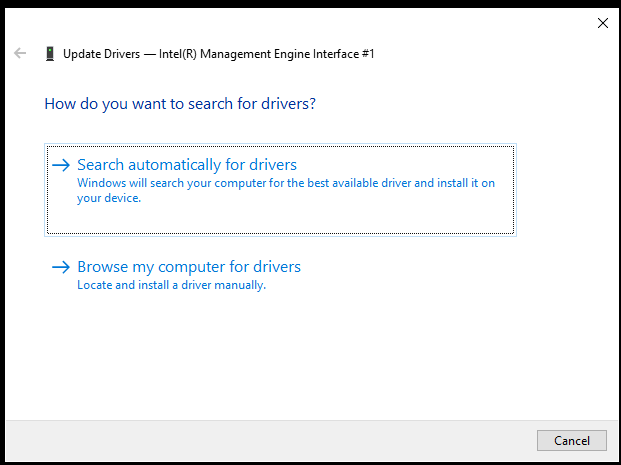
- เมื่อการอัปเดตเสร็จสิ้น ให้รีบูตพีซีของคุณและดูว่าสามารถแก้ไขปัญหาข้อผิดพลาด Code 10 ได้หรือไม่
หมายเหตุ : ตัวเลือกการอัปเดตอัตโนมัติจะไม่ทำงาน หากคุณปิดใช้งานคุณลักษณะนี้ในการตั้งค่าการติดตั้งอุปกรณ์ของคุณ นอกจากนี้ คุณสามารถอัปเดตไดรเวอร์ได้ครั้งละหนึ่งตัวเท่านั้น
คุณยังอัปเดตไดรเวอร์ IMEI ได้ด้วยตนเองโดยดาวน์โหลดเวอร์ชันล่าสุดจากเว็บไซต์ทางการของผู้ผลิต อย่างไรก็ตาม ความล้มเหลวในการดาวน์โหลดไดรเวอร์ที่เข้ากันได้กับ Windows 10 รุ่นต่างๆ ของคุณจะนำไปสู่การเสียเวลาและความพยายามอย่างมาก
หรือคุณสามารถดาวน์โหลดแอปของบริษัทอื่นที่เชื่อถือได้ เช่น Auslogics Driver Updater ใช้เพื่ออัปเดตหรือติดตั้งไดรเวอร์ GPU ของคุณใหม่ นอกจากนี้ยังจะสแกนอุปกรณ์ของคุณเพื่อหาปัญหาอื่นๆ ที่เกี่ยวข้องกับไดรเวอร์ และใช้การแก้ไขที่เหมาะสมกับปัญหาแต่ละข้อ
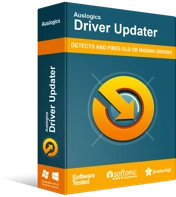
แก้ไขปัญหาพีซีด้วย Driver Updater
ประสิทธิภาพของพีซีที่ไม่เสถียรมักเกิดจากไดรเวอร์ที่ล้าสมัยหรือเสียหาย Auslogics Driver Updater วินิจฉัยปัญหาของไดรเวอร์และให้คุณอัปเดตไดรเวอร์เก่าทั้งหมดในคราวเดียวหรือทีละรายการเพื่อให้พีซีของคุณทำงานได้ราบรื่นยิ่งขึ้น
เป็นเครื่องมือที่รวดเร็ว ปลอดภัย และใช้งานง่ายที่ช่วยให้การทำงานของฮาร์ดแวร์เป็นไปอย่างราบรื่นโดยไม่ขัดแย้งกับแอปพลิเคชันอื่นๆ ยิ่งไปกว่านั้น มันสามารถอัปเดตไดรเวอร์หลายตัวพร้อมกัน ประหยัดเวลาและแรงของคุณ คุณจะได้รับสิทธิประโยชน์ทั้งหมดนี้ในราคาที่เหมาะสม
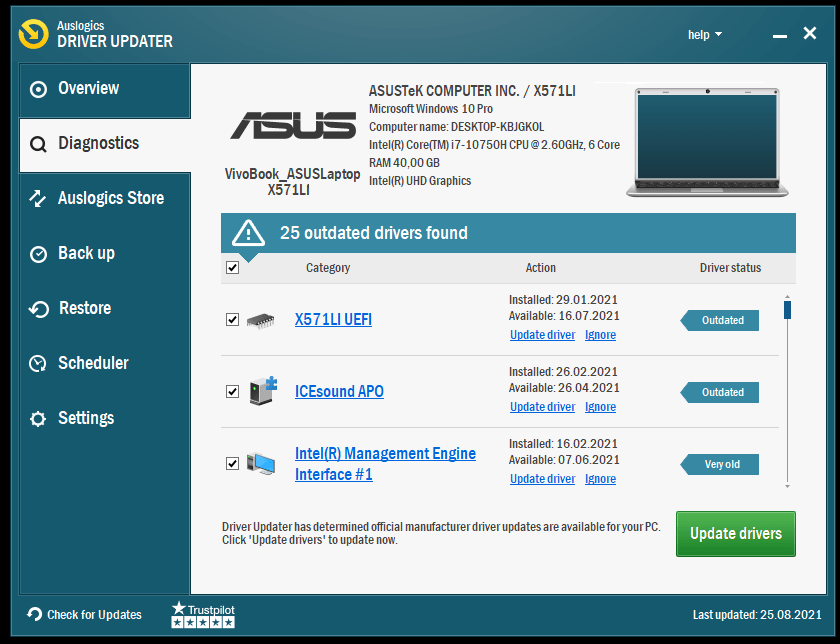
ลบและติดตั้งไดรเวอร์ใหม่ด้วยตนเอง
หากการอัปเดตไดรเวอร์ไม่ได้ผลสำหรับคุณ คุณสามารถลบไดรเวอร์ออกจากคอมพิวเตอร์และติดตั้งใหม่ด้วยตนเองในภายหลัง ซึ่งจะช่วยแก้ไขปัญหาความเข้ากันไม่ได้และปัญหาอื่นๆ ที่คล้ายคลึงกัน เช่น ไฟล์ที่เสียหายภายใน
นี่คือวิธีการ:
- กดทางลัด Windows + X เพื่อเปิดเมนู Power User
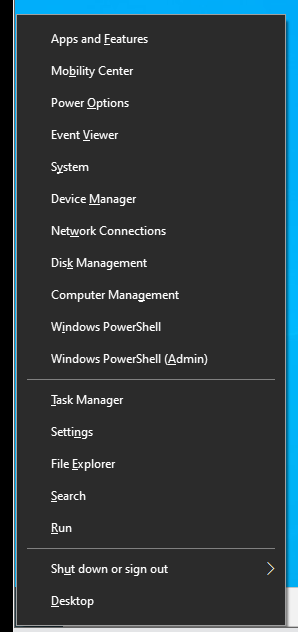
- จากนั้นคลิกที่ Device Manager จากรายการเมนู
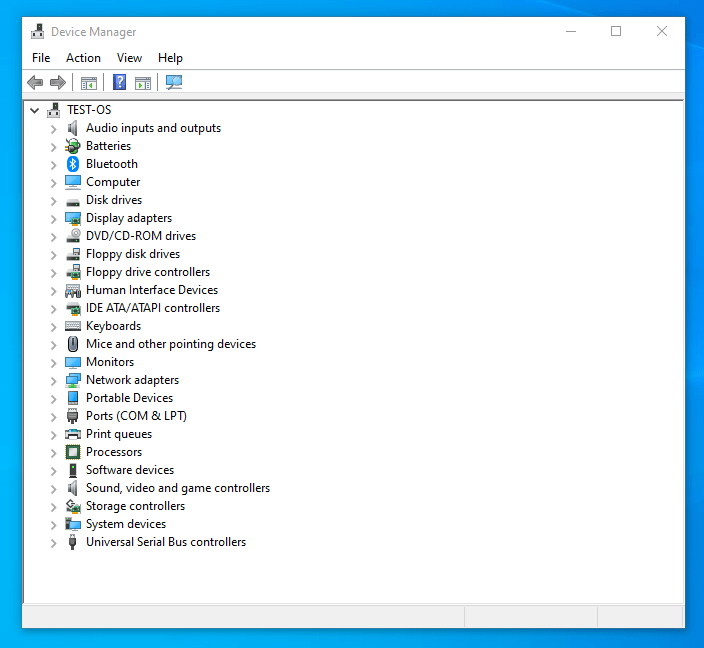
- จากหน้าต่างตัวจัดการอุปกรณ์ ค้นหาและขยายหมวดอุปกรณ์ระบบ
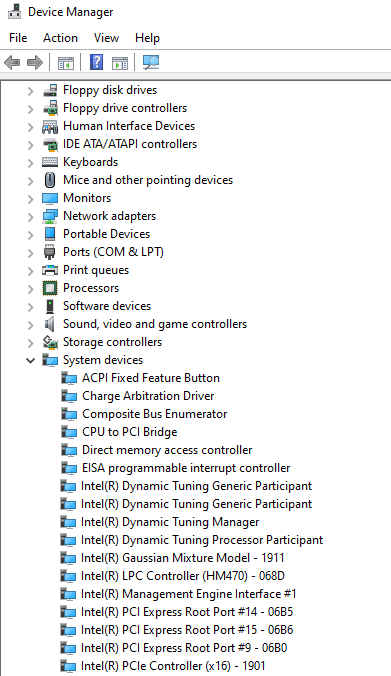
- จากนั้นค้นหาและคลิกขวาที่ Intel Management Engine Interface และเลือกถอนการติดตั้งจากเมนูป๊อปอัป รอให้กระบวนการเสร็จสมบูรณ์ คุณยังสามารถถอนการติดตั้งแอพหรือไฟล์ที่เกี่ยวข้องอื่นๆ ผ่านแผงควบคุม
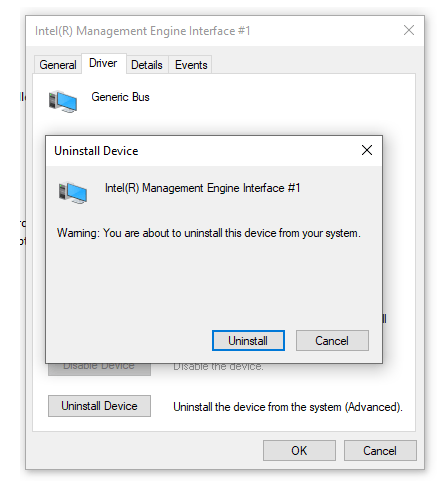
- หลังจากนั้น ค้นหาและดาวน์โหลดเวอร์ชันไดรเวอร์ IMEI ที่เข้ากันได้จากเว็บไซต์ทางการของผู้ผลิตของคุณ
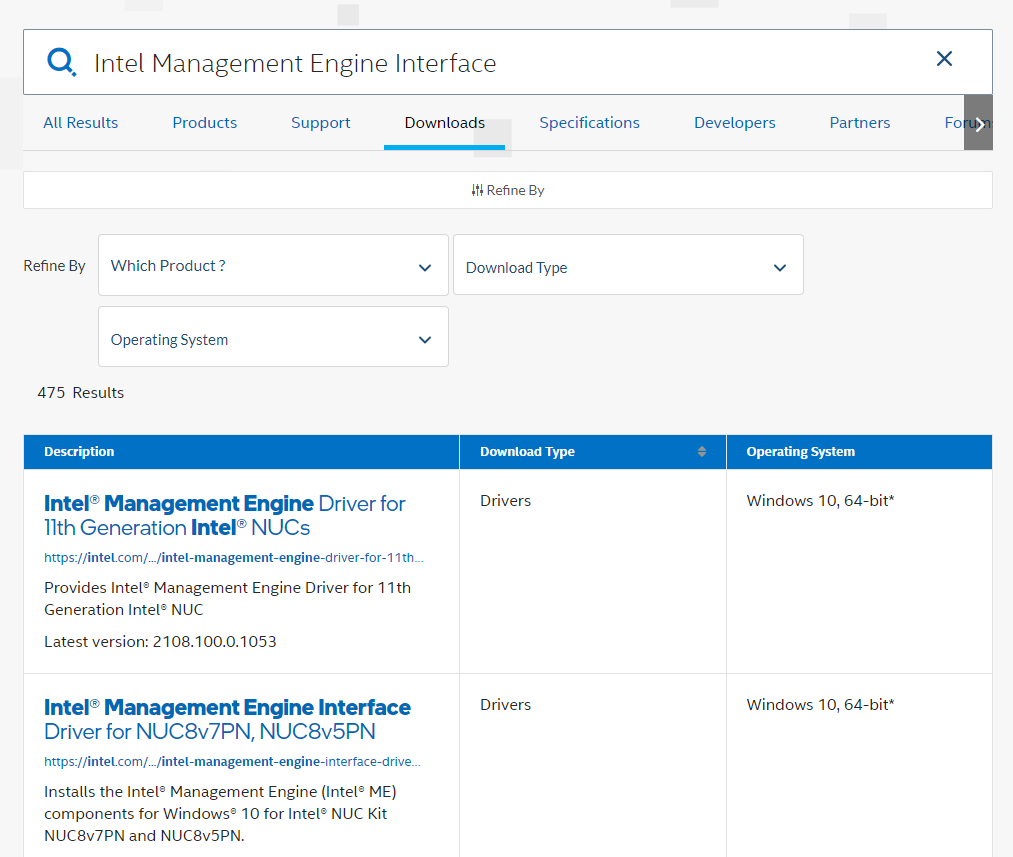
- เรียกใช้ไฟล์ปฏิบัติการและทำตามคำแนะนำบนหน้าจอเพื่อติดตั้งไดรเวอร์
- เมื่อเสร็จแล้ว ให้รีสตาร์ทคอมพิวเตอร์และตรวจดูว่าปัญหายังคงมีอยู่หรือไม่
เรียกใช้การสแกนระบบ
คุณสามารถแก้ไขข้อผิดพลาดได้โดยอัตโนมัติโดยเรียกใช้ System File Checker SFC คือยูทิลิตี้การแก้ไขปัญหาของ Windows ที่สแกนและแก้ไขข้อผิดพลาดของระบบหลักโดยอัตโนมัติ
นี่คือวิธีการใช้ยูทิลิตี้:
- กดปุ่ม Windows + X เพื่อเปิดเมนู Power User
- ตอนนี้คลิกที่ Command Prompt (Admin) จากเมนูเพื่อเปิดคอนโซล Command Prompt ที่ยกระดับขึ้น ป้อนบรรทัดคำสั่งต่อไปนี้และกดปุ่ม Enter:
sfc /scannow
ซึ่งจะเริ่มต้นการสแกนระบบ ซึ่งอาจใช้เวลาสักครู่จึงจะเสร็จสมบูรณ์ (ขึ้นอยู่กับขนาดของไฟล์ระบบของคุณ)
- รีบูทพีซีของคุณหลังจากการสแกน และตรวจสอบเพื่อดูว่าสามารถแก้ไขข้อผิดพลาด “Intel Management Engine Interface device cannot start” ได้หรือไม่
อัพเดตไบออส
หากขั้นตอนการแก้ไขปัญหาที่กล่าวถึงข้างต้นล้มเหลวในการแก้ไขข้อผิดพลาด “Intel Management Engine Interface device cannot start” ให้ลองอัปเดต BIOS ของคุณ
คุณสามารถดาวน์โหลดและติดตั้งการอัปเดตล่าสุดผ่าน BIOS ได้โดยอัตโนมัติ ทั้งนี้ขึ้นอยู่กับผู้ผลิตและมาเธอร์บอร์ดของคุณ ไม่เช่นนั้น คุณจะต้องดาวน์โหลดจากเว็บไซต์ทางการของผู้ผลิตแล้วติดตั้งด้วยตนเอง
หวังว่าโซลูชันสุดท้ายนี้จะช่วยแก้ไขข้อผิดพลาด “Intel Management Engine Interface device cannot start” บนพีซี Windows 10 ของคุณ
บทสรุป
การแก้ไขที่กล่าวถึงข้างต้นน่าจะช่วยแก้ไขรหัสข้อผิดพลาดของไดรเวอร์ Intel Management Engine Interface 10 บนคอมพิวเตอร์ของคุณ
คู่มือนี้มีประโยชน์หรือไม่? กรุณาแสดงความคิดเห็นด้านล่าง
อย่าลืมแชร์โพสต์นี้และตรวจสอบคำแนะนำของเราสำหรับการปรับแต่ง Windows 10 เพิ่มเติม
