[แก้ไขแล้ว] รหัสข้อผิดพลาดของเว็บแคมในตัว 0xA00F4271 (0x80070001) ใน Windows 10
เผยแพร่แล้ว: 2021-03-01ปี 2020 จะเป็นปีที่น่าจดจำสำหรับการระบาดใหญ่ของ coronavirus ซึ่งได้ทำลายล้างทั่วทุกมุมโลก เนื่องจากกฎการล็อกดาวน์ ปฏิสัมพันธ์ของมนุษย์จึงหยุดชะงัก และผู้คนต้องหันไปใช้วิธีอื่นในการสื่อสารและการทำธุรกิจ แฮงเอาท์วิดีโอผ่านแพลตฟอร์มต่างๆ เช่น Skype และ Zoom ได้กลายเป็นวิธีหลักในการดำเนินธุรกิจและติดต่อกับคนที่คุณรัก
นั่นคือเหตุผลที่เว็บแคมเป็นส่วนสำคัญของการสื่อสารสมัยใหม่ อย่างไรก็ตาม การใช้กล้องในตัวไม่ใช่ประสบการณ์ที่ราบรื่นสำหรับทุกคน ผู้ใช้ Windows บางรายรายงานว่าพบรหัสข้อผิดพลาด 0xA00F4271 เมื่อพยายามใช้เว็บแคม
ข้อผิดพลาดนี้ปรากฏขึ้นโดยไม่คาดคิด ทำให้การโทรของคุณสั้นลง ดังนั้น ไม่ว่าคุณจะอยู่ในสายธุรกิจหรือกำลังสนทนาส่วนตัว คุณสามารถจินตนาการถึงความคับข้องใจที่อาจเกิดขึ้นได้
ข้อผิดพลาดของเว็บแคม 0x80070001 คืออะไร?
แล็ปท็อปสมัยใหม่ส่วนใหญ่มาพร้อมกับเว็บแคมในตัวที่ให้คุณโทรผ่านวิดีโอหรือบันทึกวิดีโอได้ น่าเสียดายที่กล้องในตัว เช่นเดียวกับฮาร์ดแวร์อื่นๆ อาจใช้งานไม่ได้ ผู้ใช้บางรายได้รับข้อผิดพลาดของเว็บแคม 0x80070001 ในเครื่อง Windows 10 ซึ่งเป็นเครื่องบ่งชี้ว่าเว็บแคมของพวกเขาทำงานไม่ถูกต้อง
ข้อผิดพลาดของเว็บแคม 0xA00F4271 (0x80070001) ปรากฏขึ้นครั้งแรกในปี 2559 หลังจากการอัปเดตในโอกาสวันครบรอบของ Windows 10 ผู้ใช้บ่นว่ากล้องของพวกเขาอาจทำงานชั่วขณะหนึ่งและจากนั้นก็ไม่ทำงานกะทันหัน
อะไรทำให้เกิดข้อผิดพลาด 0xA00F4271 ใน Windows 10
ในตอนแรก ผู้ใช้บางคนคิดว่าข้อผิดพลาดนี้เกิดจากแอปเฉพาะ อย่างไรก็ตาม แม้หลังจากถอนการติดตั้งแอปที่น่าสงสัยแล้ว ข้อผิดพลาดอาจยังคงปรากฏขึ้น ทำให้เว็บแคมของคุณไม่ทำงาน สิ่งสำคัญคือต้องแจ้งว่าข้อผิดพลาดของเว็บแคม 0xA00F4271 มีผลกับเว็บแคมในแล็ปท็อปของคุณเท่านั้น ดังนั้น หากคุณใช้กล้องภายนอก ข้อผิดพลาดไม่น่าจะปรากฏขึ้น
สำหรับคนส่วนใหญ่ ข้อผิดพลาดเริ่มปรากฏขึ้นหลังจากอัปเกรดพีซีเป็น Windows 10 Anniversary Update และดูเหมือนว่าจะส่งผลกระทบต่อผู้ใช้ Lenovo เป็นส่วนใหญ่ สาเหตุที่เป็นไปได้บางประการที่อาจทำให้เกิดข้อผิดพลาดของเว็บแคม 0xA00F4271 (0x80070001) ใน Windows 10 รวมถึง
- ไดรเวอร์กล้องที่ล้าสมัย,
- เครื่องมือป้องกันไวรัสของบริษัทอื่นที่ก้าวร้าว
- เวอร์ชัน Windows ที่ล้าสมัยและ
- ไฟล์เสียหาย
วิธีแก้ไขรหัสข้อผิดพลาดของเว็บแคม 0xA00F4271
หากคุณพบข้อผิดพลาดของเว็บแคม 0x80070001 โปรดอ่านบทความนี้ต่อไป เราได้สรุปการแก้ไขที่มีประสิทธิภาพสูงสุดไว้ด้านล่าง ลองใช้วิธีแก้ปัญหาแต่ละวิธีจนกว่าคุณจะพบวิธีแก้ไขปัญหากล้องในพีซี Windows 10 ของคุณ:
- ตรวจสอบสำหรับการอัพเดต
- ตรวจสอบการตั้งค่ากล้องของคุณ
- ตรวจสอบโปรแกรมป้องกันไวรัสของคุณ
- รีเซ็ตเว็บแคมของคุณ
- ตรวจสอบว่าเว็บแคมของคุณเข้ากันได้กับเวอร์ชัน Windows ของคุณหรือไม่
- แก้ไขปัญหาแอพ Windows Store
- อัปเดตหรือย้อนกลับไดรเวอร์กล้องของคุณ
มาเริ่มกันเลย.
โซลูชันที่ 1: ตรวจสอบการอัปเดต
ก่อนที่คุณจะเริ่มต้น คุณควรตรวจสอบว่าคุณได้ติดตั้งการอัปเดตที่มีอยู่ทั้งหมดแล้ว ปัญหามักเกิดขึ้นเมื่อใช้คอมพิวเตอร์ของคุณ และปัญหาส่วนใหญ่จะได้รับการแก้ไขเมื่อมีการเผยแพร่การอัปเดต ดังนั้น การแก้ไขข้อผิดพลาด 0x80070001 จึงอาจได้รับการเผยแพร่ในการอัปเดต Windows เป็นระยะๆ
ดังนั้นจึงเป็นเรื่องสำคัญที่จะต้องปรับปรุงเครื่อง Windows ของคุณอยู่เสมอ หากต้องการตรวจสอบว่ามีการอัปเดตหรือไม่ ให้ทำตามขั้นตอนง่ายๆ นี้:
- กดโลโก้ Windows บนแป้นพิมพ์พิมพ์ "อัปเดต" (โดยไม่ใส่เครื่องหมายอัญประกาศ) แล้วเลือกตัวเลือก "ตรวจหาการอัปเดต"
- หากมีการอัปเดต อนุญาตให้ติดตั้งและรีสตาร์ทอุปกรณ์ของคุณเมื่อกระบวนการเสร็จสิ้น
- ทดสอบกล้องของคุณเพื่อดูว่าใช้งานได้หรือไม่ อย่าลืมคลิก "ใช่" เมื่อระบบถามว่าคุณต้องการอนุญาตให้เข้าถึงกล้องหรือไม่
หากตัวเลือกนี้ใช้ไม่ได้ผล มีวิธีอื่นในการกำจัดข้อผิดพลาด
โซลูชันที่ 2: ตรวจสอบการตั้งค่ากล้องของคุณ
คุณสามารถใช้เว็บแคมได้ก็ต่อเมื่อแอปของคุณเข้าถึงได้ Windows ปรับปรุงความปลอดภัยด้วยการบล็อกการเข้าถึงกล้องเริ่มต้นสำหรับบางแอพ วิธีนี้จะช่วยป้องกันไม่ให้แฮ็กเกอร์เปิดหรือปิดกล้องของคุณโดยไม่ได้รับอนุญาต อย่างไรก็ตาม เพื่อให้เว็บแคมของคุณทำงานได้อย่างถูกต้อง คุณต้องอนุญาตให้แอปใช้งานได้
การตั้งค่านี้อาจถูกปิดหลังจากอัปเดต Windows 10 ล่าสุด หากต้องการตรวจสอบว่าการตั้งค่ากล้องของคุณมีความผิดหรือไม่ ให้ทำตามคำแนะนำนี้:
- ไปที่เมนู "เริ่ม" คลิกไอคอนรูปเฟืองเพื่อเปิดแอป "การตั้งค่า" แล้วคลิกลิงก์ "ความเป็นส่วนตัว"
- เลือกตัวเลือก "กล้อง" ในบานหน้าต่างด้านซ้ายและตรวจสอบว่าตัวเลือก "การเข้าถึงกล้องสำหรับอุปกรณ์นี้" ใต้ "อนุญาตการเข้าถึงกล้องในอุปกรณ์นี้" ปิดอยู่หรือไม่ หากใช่ ให้เลือกปุ่ม "เปลี่ยน" และสลับปุ่มเป็นเปิด
- ถัดไป คุณจะต้องเปิดใช้งานการเข้าถึงกล้องของคุณด้วยการเปิดตัวเลือกภายใต้ “อนุญาตให้แอปเข้าถึงกล้องของคุณ”
- ขั้นตอนต่อไปคือการเลือกแอป Microsoft Store ที่สามารถเข้าถึงกล้องของคุณได้ ที่นี่ คุณจะพบเฉพาะแอปที่ติดตั้งจาก Microsoft Store
- หากไม่พบแอปที่ต้องการให้สิทธิ์เข้าถึงกล้องที่นี่ ให้เลื่อนลงมาและเลือกใต้ "อนุญาตให้แอปเดสก์ท็อปเข้าถึงกล้องของคุณ" การตั้งค่านี้จะทำให้คุณสามารถโทรออกผ่านแอพที่ติดตั้งจากอินเทอร์เน็ต เช่น Zoom
- สุดท้าย รีสตาร์ทพีซีของคุณและตรวจสอบว่าปัญหาได้รับการแก้ไขแล้วหรือไม่
โซลูชันที่ 3: ตรวจสอบโปรแกรมป้องกันไวรัสของคุณ
ซอฟต์แวร์ป้องกันไวรัสของคุณอาจบล็อกการเข้าถึงกล้องของคุณ ทำให้เกิดข้อผิดพลาดของเว็บแคม 0x80070001 หากคุณสงสัยว่านี่เป็นเรื่องจริง ให้เปิดซอฟต์แวร์ป้องกันไวรัสและอนุญาตให้เข้าถึงกล้องของคุณ คุณอาจต้องการเยี่ยมชมเว็บไซต์ของผู้ผลิตเพื่อดูคำแนะนำ
แนวทางที่ 4: รีเซ็ตเว็บแคมของคุณ
เป็นไปได้ว่าเว็บแคมของคุณมีข้อบกพร่องที่ทำให้เกิดรหัสข้อผิดพลาด 0xA00F4271 หากไฟล์บางไฟล์เสียหาย คุณสามารถแก้ไขปัญหาได้โดยการรีเซ็ตเว็บแคมของคุณโดยใช้ขั้นตอนต่อไปนี้:
- ไปที่แอป "การตั้งค่า" โดยกดแป้นพิมพ์ลัด Win + I
- คลิกลิงก์ "แอป" และค้นหา "กล้อง" ในส่วน "แอปและคุณลักษณะ"
- คลิกที่มันและเลือกลิงค์ "ตัวเลือกขั้นสูง"
- ในส่วนนี้ ให้มองหาปุ่ม "รีเซ็ต" แล้วคลิก "รีเซ็ต"
- ยืนยันการเลือกของคุณโดยคลิกที่ "รีเซ็ต" อีกครั้ง
แนวทางที่ 5: ตรวจสอบว่าเว็บแคมของคุณเข้ากันได้กับเวอร์ชัน Windows ของคุณหรือไม่
เมื่อพูดถึงการทำงานของฮาร์ดแวร์และซอฟต์แวร์บนพีซีของคุณ ความเข้ากันได้มีบทบาทสำคัญ เพื่อให้เว็บแคมของคุณทำงานได้อย่างถูกต้อง เว็บแคมควรเข้ากันได้กับ Windows รุ่นของคุณ ตัวอย่างเช่น หากคุณใช้ Windows 10 และใช้กล้องสำหรับระบบปฏิบัติการ Windows 7 อาจอธิบายได้ว่าทำไมคุณจึงพบข้อผิดพลาดของเว็บแคม 0xA00F4271 (0x80070001)

ในการแก้ไขปัญหานี้ ให้ตรวจสอบเวอร์ชันของเว็บแคมของคุณโดยใช้ขั้นตอนด้านล่าง:
- กดทางลัด Win + X และเลือก Device Manager จากรายการตัวเลือกที่ปรากฏขึ้น
- ในหน้าต่างตัวจัดการอุปกรณ์ ให้ค้นหาและเลือก "กล้อง" (หรือ "อุปกรณ์สร้างภาพ" หากคุณใช้ Windows เวอร์ชันเก่า) เว็บแคมของคุณควรแสดงอยู่ที่นี่
- คลิกขวาที่มันและเปิดหน้าต่าง "คุณสมบัติ"
- เปิดแท็บ "ไดรเวอร์" และคลิกที่ปุ่ม "รายละเอียดไดรเวอร์" หากคุณเห็นไฟล์ที่มีนามสกุล “stream.sys” แสดงว่าคุณกำลังใช้งานกล้องที่พัฒนาขึ้นสำหรับระบบปฏิบัติการ Windows 7 ในกรณีนั้น คุณจะต้องเปลี่ยนเป็นกล้องที่ออกแบบมาสำหรับ Windows 10
โซลูชันที่ 6: แก้ไขปัญหาแอพ Windows Store
หากข้อผิดพลาดของเว็บแคม 0xA00F4271 ปรากฏขึ้นเมื่อคุณใช้แอพที่ติดตั้งจาก Microsoft (Windows) Store เช่น Skype ตัวแก้ไขปัญหาแอพ Windows Store อาจให้การแก้ไขที่จำเป็น วิธีเรียกใช้มีดังนี้
- ใช้แป้นพิมพ์ลัด Win + I เพื่อเปิดแอป "การตั้งค่า" ของ Windows
- ค้นหาและเลือกลิงก์ "อัปเดตและความปลอดภัย" แล้วคลิก "แก้ไขปัญหา" ในบานหน้าต่างด้านซ้าย
- ในบานหน้าต่างด้านขวา เลื่อนไปที่ด้านล่างของหน้าเพื่อค้นหา "แอพ Windows Store" และคลิกเพื่อแสดงปุ่ม "เรียกใช้ตัวแก้ไขปัญหา"
- เมื่อคุณคลิกที่ปุ่มนี้ Windows จะเริ่มการสแกนเพื่อตรวจหาปัญหาที่ขัดขวางไม่ให้แอป Microsoft Store ทำงานได้อย่างถูกต้อง ทำตามคำแนะนำบนหน้าจอเพื่อดำเนินการให้เสร็จสิ้น
เมื่อเสร็จแล้ว ให้รีสตาร์ทพีซี Windows 10 เพื่อดูว่าข้อผิดพลาดของเว็บแคมได้รับการแก้ไขแล้วหรือไม่
แนวทางที่ 7: อัปเดตหรือย้อนกลับไดรเวอร์กล้องของคุณ
หากปัญหาไม่ได้เกิดจากหนึ่งในแอพของ Microsoft Store ที่ติดตั้งบนคอมพิวเตอร์ของคุณ ฮาร์ดแวร์ของคุณอาจถูกตำหนิสำหรับรหัสข้อผิดพลาดของเว็บแคม 0xA00F4271 (0x80070001)
เพื่อให้แน่ใจว่าเว็บแคมของคุณทำงานได้ตามที่คาดไว้ คุณต้องอัปเดตหรือย้อนกลับไดรเวอร์กล้องของคุณ คุณเห็นไหมว่าเมื่อคุณติดตั้งแอปใหม่ ไดรเวอร์เก่าไม่รองรับอุปกรณ์ของคุณ และนั่นเป็นสาเหตุที่คุณอาจพบข้อผิดพลาด เช่น 0xA00F4271 (0x80070001) บนคอมพิวเตอร์ Windows 10 ของคุณ
อัพเดทไดรเวอร์กล้อง
ในการอัปเดตไดรเวอร์กล้องของคุณ ให้ทำตามคำแนะนำด้านล่างนี้:
- กดโลโก้ Windows บนแป้นพิมพ์ พิมพ์ Device Manager (โดยไม่ใส่เครื่องหมายอัญประกาศ) แล้วกด Enter
- ค้นหาและคลิกตัวเลือก "กล้อง" (หรือ "อุปกรณ์สร้างภาพ" หากคุณใช้ Windows เวอร์ชันเก่า) เพื่อขยาย
- เว็บแคมของคุณควรแสดงอยู่ที่นี่ ระบุได้ง่ายเนื่องจากจะมีชื่อผู้ผลิต คลิกขวาที่มันและเลือก Update driver
- เลือกตัวเลือกแรกเพื่อให้ Windows ค้นหาการอัปเดตไดรเวอร์ที่มีทางออนไลน์โดยอัตโนมัติ หาก Windows พบการอัปเดต โปรแกรมจะติดตั้งลงในเครื่องของคุณโดยอัตโนมัติ อย่างไรก็ตาม ในกรณีส่วนใหญ่ คุณจะเห็นการแจ้งเตือน “Windows ได้พิจารณาแล้วว่าติดตั้งไดรเวอร์ที่ดีที่สุดสำหรับอุปกรณ์นี้แล้ว”
หากเป็นกรณีนี้ ตัวเลือกที่ดีที่สุดของคุณคือใช้ตัวอัปเดตไดรเวอร์ของบริษัทอื่นเพื่ออัปเดตไดรเวอร์กล้องที่ล้าสมัย เราขอแนะนำ Auslogics Driver Updater ซึ่งเป็นเครื่องมือที่เชื่อถือได้และออกแบบมาโดยเฉพาะเพื่อแก้ไขปัญหาไดรเวอร์ โปรแกรมนี้สแกนพีซีทั้งหมดของคุณเพื่อตรวจหาระบบปฏิบัติการที่กำลังทำงาน ฮาร์ดแวร์ที่ติดตั้ง และเวอร์ชันของไดรเวอร์ที่ติดตั้ง
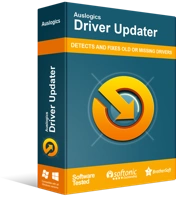
แก้ไขปัญหาพีซีด้วย Driver Updater
ประสิทธิภาพของพีซีที่ไม่เสถียรมักเกิดจากไดรเวอร์ที่ล้าสมัยหรือเสียหาย Auslogics Driver Updater วินิจฉัยปัญหาของไดรเวอร์และให้คุณอัปเดตไดรเวอร์เก่าทั้งหมดในคราวเดียวหรือทีละรายการเพื่อให้พีซีของคุณทำงานได้ราบรื่นยิ่งขึ้น
เมื่อการสแกนเสร็จสิ้น Driver Updater จะแสดงรายละเอียดของการวินิจฉัย รวมทั้งวันที่ติดตั้งไดรเวอร์ปัจจุบันและวันที่เผยแพร่เวอร์ชันล่าสุด ข้อดีของการใช้ซอฟต์แวร์อัปเดตไดรเวอร์นี้คือช่วยให้มั่นใจได้ว่ามีการติดตั้งเฉพาะไดรเวอร์เวอร์ชันล่าสุดที่เป็นทางการจากเว็บไซต์ของผู้ผลิตโดยตรงเท่านั้น นอกจากนี้ มันจะอัปเดตไม่เพียงแต่ไดรเวอร์กล้อง แต่ยังรวมถึงไดรเวอร์อุปกรณ์ทั้งหมดของคุณที่ล้าสมัย สูญหาย หรือผิดพลาด
และอีกสิ่งหนึ่ง ด้วย Driver Updater คุณไม่ต้องกังวลกับปัญหาความเข้ากันได้เนื่องจากจะติดตั้งเฉพาะไดรเวอร์ที่เข้ากันได้กับระบบปฏิบัติการของคุณเท่านั้น โปรแกรมช่วยให้คุณอัปเดตไดรเวอร์ทั้งหมดได้ในครั้งเดียวด้วยการคลิกปุ่มเพียงครั้งเดียว หรือจะอัปเดตทีละรายการก็ได้
เมื่อติดตั้งการอัปเดตทั้งหมดแล้ว ให้รีสตาร์ทคอมพิวเตอร์เพื่อใช้การเปลี่ยนแปลง และดูว่าข้อผิดพลาดของเว็บแคม 0x80070001 ได้รับการแก้ไขแล้วหรือไม่
ย้อนกลับไดรเวอร์กล้อง
หากข้อผิดพลาดของเว็บแคม 0xA00F4271 (0x80070001) รบกวนคุณตั้งแต่อัปเดตไดรเวอร์กล้อง คุณอาจติดตั้งไดรเวอร์ที่ไม่ถูกต้องหรืออาจติดตั้งไม่ถูกต้อง ในกรณีนั้น การย้อนกลับอาจช่วยแก้ปัญหาได้
นี่คือวิธีดำเนินการ:
- เปิด "ตัวจัดการอุปกรณ์" โดยกดทางลัด Win + X และเลือก "ตัวจัดการอุปกรณ์"
- ขยายตัวเลือก "กล้อง" (หรือ "อุปกรณ์สร้างภาพ") คลิกขวาที่กล้องแล้วเปิดหน้าต่าง "คุณสมบัติ"
- ภายใต้แท็บ "ไดรเวอร์" ให้คลิกที่ปุ่ม "ย้อนกลับไดรเวอร์"
- คลิก "ใช่" เพื่อยืนยันการกระทำของคุณ หากตัวเลือก "Roll Back Driver" เป็นสีเทา แสดงว่าไม่มีไดรเวอร์ให้ย้อนกลับ
หากคุณใช้ Auslogics Driver Updater เพื่ออัปเดตไดรเวอร์กล้องของคุณ เพียงเปิดโปรแกรม เลือกแท็บ "สำรองข้อมูล" และเลือกไดรเวอร์กล้องเก่าของคุณเพื่อกู้คืน
แค่นั้นแหละ! เราหวังว่าคุณจะแก้ไขข้อผิดพลาดเว็บแคม 0x80070001 โดยใช้วิธีแก้ปัญหาในโพสต์นี้ หากคุณมีข้อมูลเพิ่มเติมเกี่ยวกับข้อผิดพลาด อย่าลังเลที่จะแบ่งปันกับชุมชนของเราโดยโพสต์ความคิดเห็นของคุณด้านล่าง
