แก้ไขข้อผิดพลาดการติดตั้ง OBS ใน Windows 10
เผยแพร่แล้ว: 2022-09-24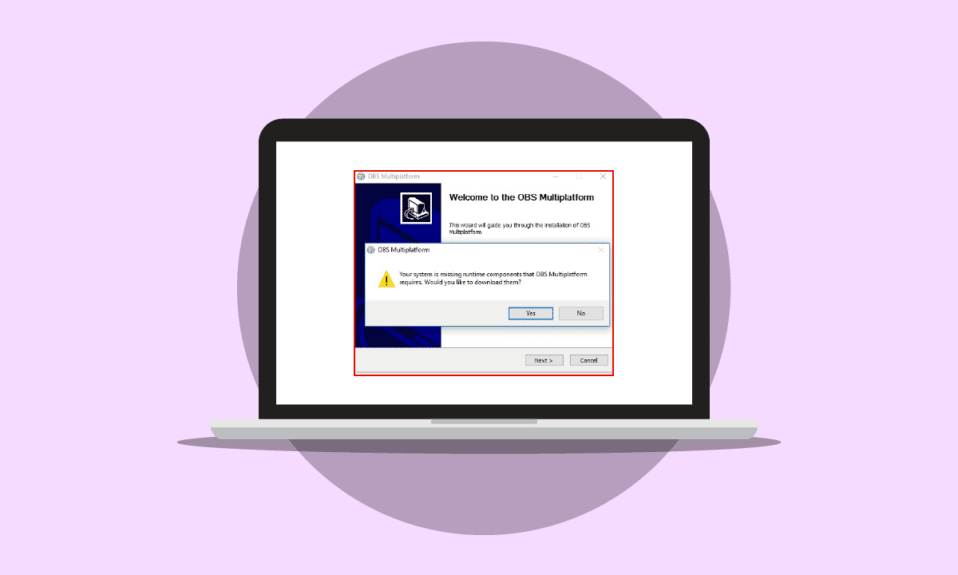
บางครั้งในขณะที่พยายามติดตั้งซอฟต์แวร์ OBS บนคอมพิวเตอร์ของคุณ คุณอาจได้รับข้อผิดพลาดที่สามารถป้องกันกระบวนการติดตั้งได้ นี่เป็นข้อผิดพลาดทั่วไปและอาจเกิดจากข้อผิดพลาดของระบบ ข้อผิดพลาดในการติดตั้ง OBS อาจทำให้เกิดปัญหาร้ายแรงหลายประการต่อผู้ใช้ เนื่องจากอาจทำให้ไม่สามารถดาวน์โหลดไฟล์ได้ ก่อนทำความเข้าใจสาเหตุของข้อผิดพลาดนี้และวิธีติดตั้ง OBS บนคอมพิวเตอร์ของคุณ ให้เราอธิบายว่า OBS ทำอะไรได้บ้าง ซอฟต์แวร์ OBS หรือ Open Broadcaster เป็นเครื่องมือบันทึกวิดีโอออฟไลน์ที่สำคัญซึ่งสามารถสร้างและเผยแพร่วิดีโอและเสียงผสมคุณภาพสูง ในคู่มือนี้ เราจะพูดถึงสาเหตุและวิธีการแก้ไขข้อผิดพลาดขณะติดตั้งไฟล์ OBS
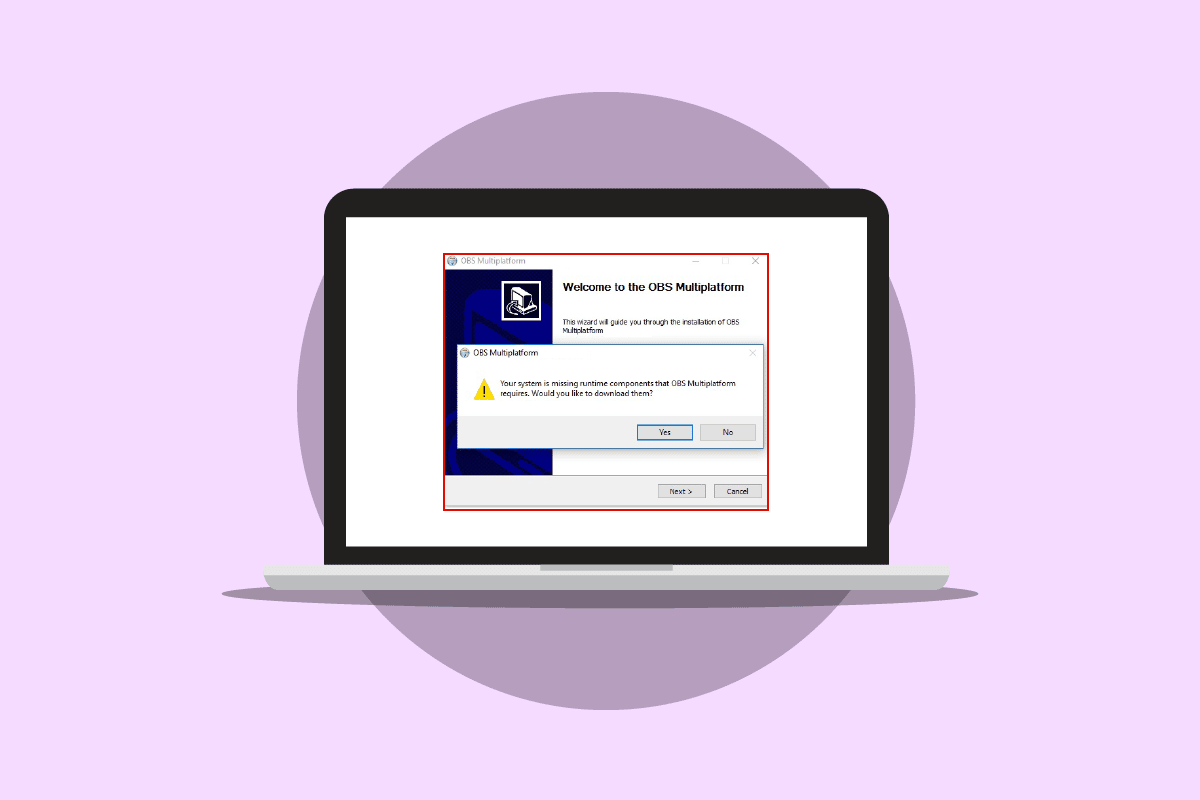
สารบัญ
- วิธีแก้ไขข้อผิดพลาดการติดตั้ง OBS ใน Windows 10
- วิธีที่ 1: ดำเนินการคลีนบูต
- วิธีที่ 2: เรียกใช้ไฟล์ OBS ในฐานะผู้ดูแลระบบ
- วิธีที่ 3: ซ่อมแซมไฟล์ระบบ
- วิธีที่ 4: ติดตั้ง Microsoft Visual C ++ Redistributable ใหม่
- วิธีที่ 5: ล้างโฟลเดอร์ชั่วคราว
- วิธีที่ 6: ใช้ยูทิลิตี้การคืนค่าระบบ
- วิธีที่ 7: เปลี่ยนคุณสมบัติของโฟลเดอร์
- วิธีที่ 8: รีเซ็ต PC
วิธีแก้ไขข้อผิดพลาดการติดตั้ง OBS ใน Windows 10
อาจมีสาเหตุหลายประการสำหรับข้อผิดพลาดในการติดตั้ง OBS บนคอมพิวเตอร์ของคุณ เหตุผลที่เป็นไปได้บางประการมีการกล่าวถึงด้านล่าง
- ไฟล์ติดตั้ง OBS อาจทำให้เกิดข้อผิดพลาดนี้เนื่องจากการกำหนดค่าที่ไม่เหมาะสม
- ไฟล์ระบบที่เสียหายมีส่วนรับผิดชอบต่อข้อผิดพลาด
- คอมโพเนนต์ Visual C++ ที่หายไปก็เป็นสาเหตุหลักของข้อผิดพลาดนี้เช่นกัน
- ข้อผิดพลาดของระบบแบบมีเงื่อนไขกับโฟลเดอร์ไฟล์ก็ทำให้เกิดข้อผิดพลาดนี้เช่นกัน
- คุณสมบัติของโฟลเดอร์ที่ไม่เหมาะสมอาจนำไปสู่ข้อผิดพลาดในการติดตั้งด้วย OBS
- ข้อผิดพลาดของระบบและ Windows มีส่วนรับผิดชอบต่อข้อผิดพลาด
คู่มือต่อไปนี้จะกล่าวถึงวิธีการแก้ไขข้อผิดพลาดในการติดตั้งด้วยไฟล์การติดตั้ง OBS
วิธีที่ 1: ดำเนินการคลีนบูต
หากวิธีการดังกล่าวไม่ได้ผล และคุณยังคงมีปัญหา OBS ข้อผิดพลาดในการติดตั้ง คุณสามารถลองใช้คลีนบูตในคอมพิวเตอร์ของคุณได้ คุณสามารถดูคู่มือ How to Perform Clean boot ใน Windows 10 เพื่อดำเนินการ Clean Boot บนคอมพิวเตอร์ของคุณได้อย่างปลอดภัย
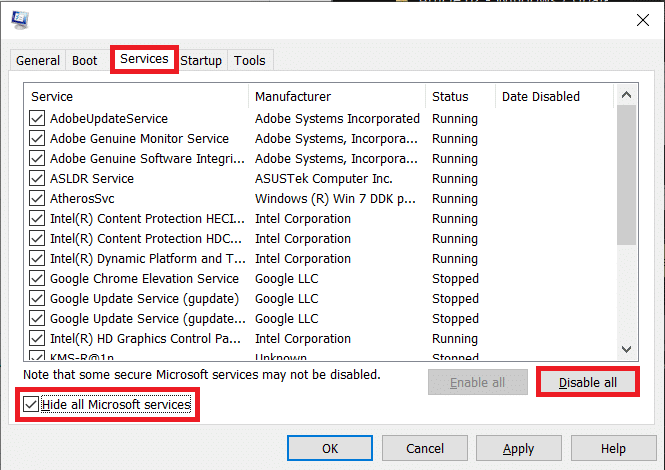
วิธีที่ 2: เรียกใช้ไฟล์ OBS ในฐานะผู้ดูแลระบบ
วิธีแรกวิธีหนึ่งที่คุณสามารถลองแก้ไขปัญหาการติดตั้งไฟล์ OBS ได้คือการเรียกใช้ไฟล์ตัวติดตั้งในฐานะผู้ดูแลระบบ การเรียกใช้ไฟล์ในฐานะผู้ดูแลระบบจะป้องกันไม่ให้แอปพื้นหลังอื่นๆ ก่อให้เกิดข้อผิดพลาด สิทธิ์ของผู้ดูแลระบบยังอนุญาตให้ไฟล์ OBS ทำการเปลี่ยนแปลงที่เหมาะสมกับคอมพิวเตอร์ของคุณ
1. คลิกขวาที่ ไฟล์ตัวติดตั้ง OBS Studio บนคอมพิวเตอร์ของคุณ
หมายเหตุ: หากคุณไม่มีไฟล์ติดตั้ง คุณสามารถดาวน์โหลดได้จากหน้าดาวน์โหลด OBS
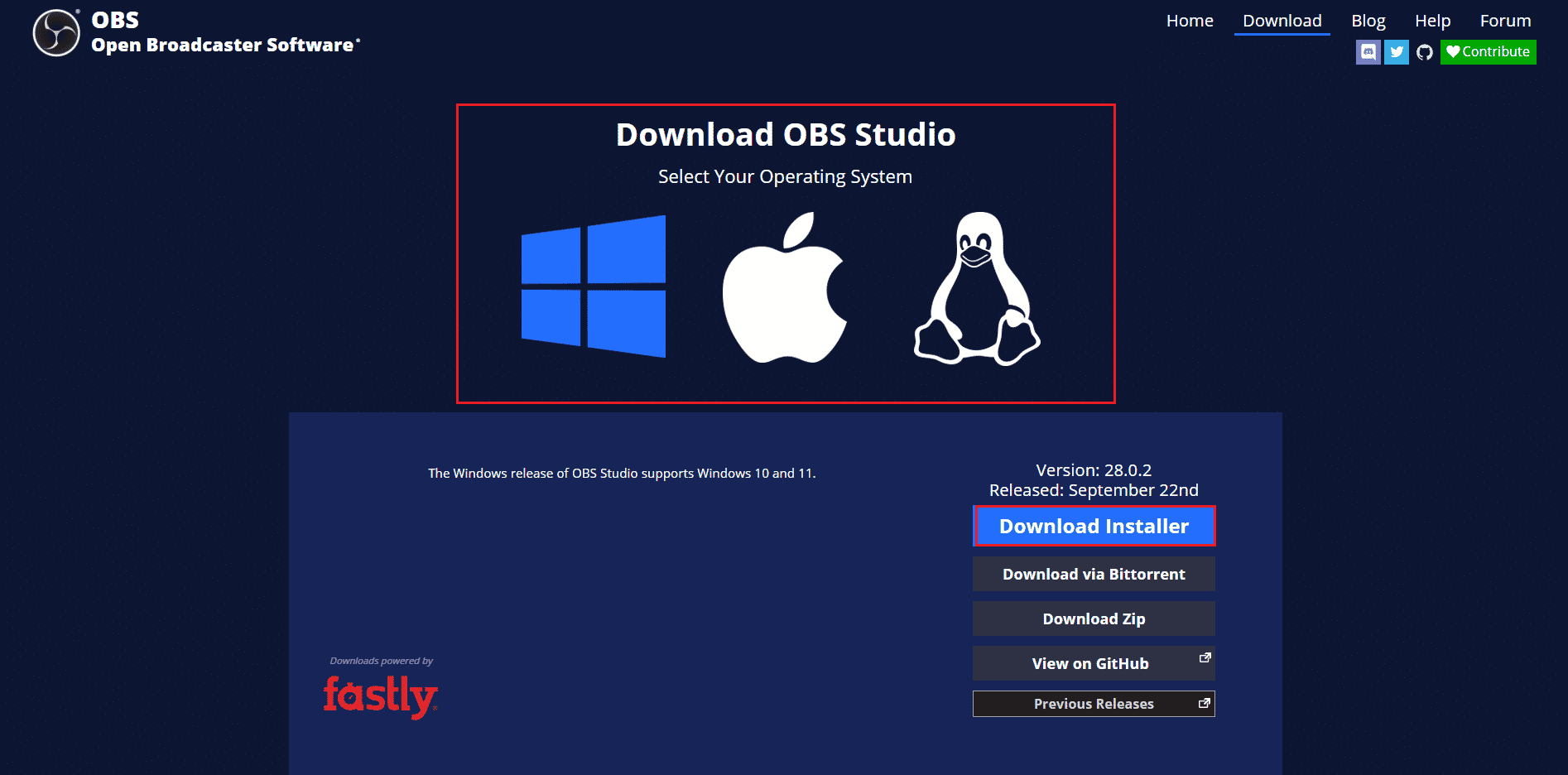
2. คลิกที่ Run as administrator
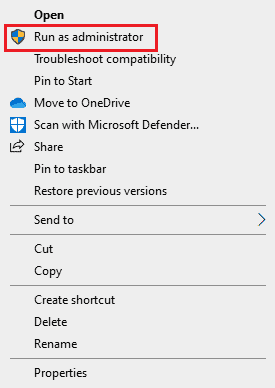
3. ในข้อความแจ้ง UAC ให้คลิก ใช่ เพื่อให้สิทธิ์ไฟล์ทำการเปลี่ยนแปลงบนคอมพิวเตอร์ของคุณ
4. ตอนนี้ คลิกที่ปุ่ม Next > และทำตามคำแนะนำเพื่อติดตั้ง OBS Studio
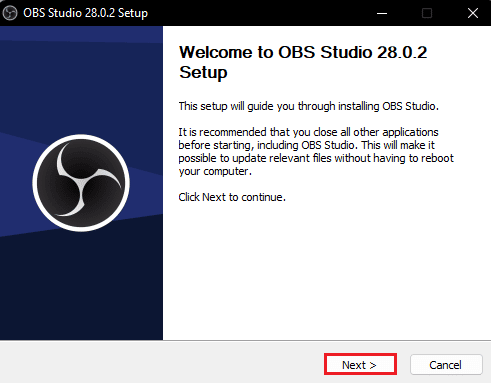
อ่านเพิ่มเติม: วิธีแก้ไข OBS ไม่จับเสียงของเกม
วิธีที่ 3: ซ่อมแซมไฟล์ระบบ
สาเหตุทั่วไปประการหนึ่งของข้อผิดพลาดในการติดตั้ง OBS คือไฟล์ระบบที่เสียหายในคอมพิวเตอร์ของคุณ ไฟล์ที่เสียหายเหล่านี้สามารถทำให้เกิดข้อผิดพลาดหลายประการกับระบบของคุณ และบางครั้งอาจทำให้ระบบล้มเหลวโดยสิ้นเชิง คุณสามารถใช้การสแกนในตัวเพื่อซ่อมแซมไฟล์เหล่านี้ คุณสามารถดูคู่มือวิธีการซ่อมแซมไฟล์ระบบใน Windows 10 เพื่อเรียกใช้การสแกนเพื่อซ่อมแซมไฟล์ระบบที่เสียหายในคอมพิวเตอร์ของคุณ
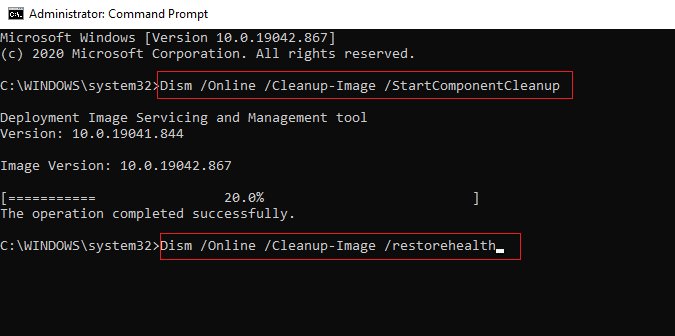
วิธีที่ 4: ติดตั้ง Microsoft Visual C ++ Redistributable ใหม่
คุณยังสามารถได้รับข้อผิดพลาดขณะติดตั้งไฟล์ OBS หากคอมพิวเตอร์ของคุณไม่มีส่วนประกอบ Microsoft Visual C++ คอมโพเนนต์ Visual C++ เป็นเครื่องมือสำคัญที่ช่วยเรียกใช้โปรแกรมบนคอมพิวเตอร์ของคุณ หากคุณไม่มีคอมโพเนนต์ Visual C++ หรือไฟล์บางไฟล์หายไปจากคอมพิวเตอร์ของคุณ คุณสามารถติดตั้งด้วยตนเองได้ ดูวิธีการติดตั้ง Microsoft Visual C++ Redistributable ใหม่ เพื่อปฏิบัติตามวิธีการติดตั้ง Visual C++ Components บนคอมพิวเตอร์ของคุณ
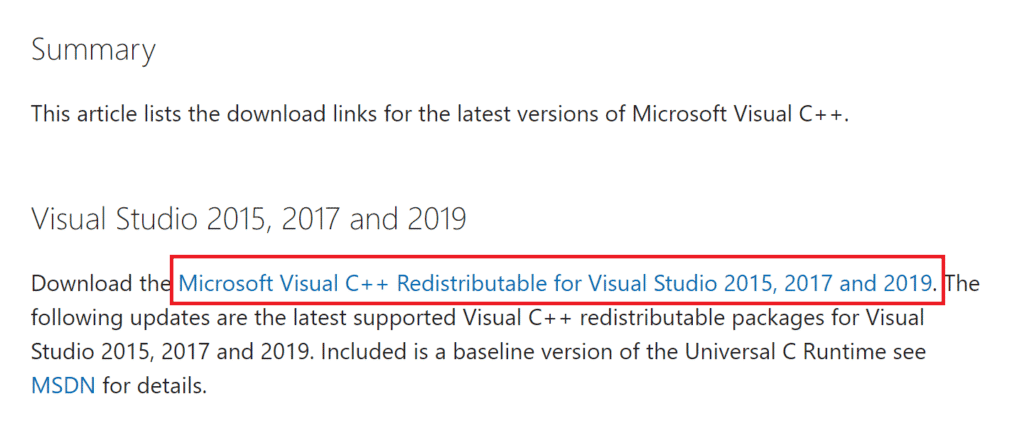
อ่านเพิ่มเติม: แก้ไขข้อผิดพลาดรันไทม์ C++ บน Windows 10
วิธีที่ 5: ล้างโฟลเดอร์ชั่วคราว
บางครั้งปัญหาเกิดจากข้อผิดพลาดตามเงื่อนไขกับคอมพิวเตอร์ของคุณ ปัญหาข้อผิดพลาดในการติดตั้ง OBS นี้สามารถแก้ไขได้ด้วยการล้างโฟลเดอร์ชั่วคราวในเซฟโหมดในคอมพิวเตอร์ของคุณ
1. ขั้นแรก ให้บูตเข้าสู่ Safe Mode ด้วยระบบเครือข่าย อ่านคำแนะนำเกี่ยวกับวิธีบูตเข้าสู่เซฟโหมดใน Windows 10
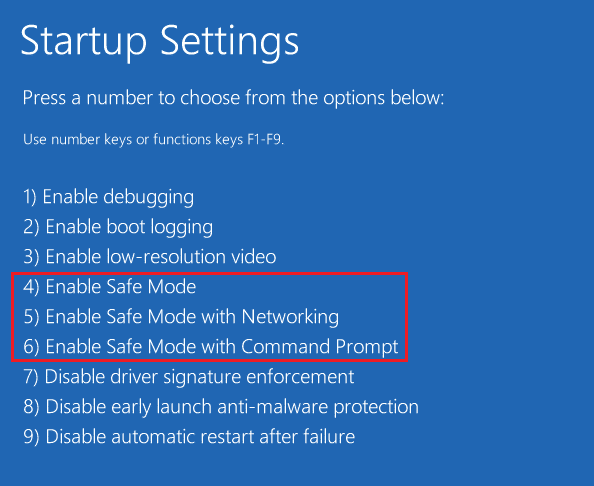
2. กดปุ่ม Windows + R พร้อมกันเพื่อเปิดกล่องโต้ตอบ Run
3. พิมพ์ %temp% แล้วกดปุ่ม Enter
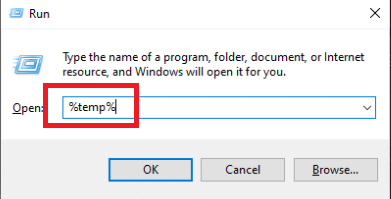

4. กดปุ่ม Ctrl + A พร้อมกันเพื่อเลือกไฟล์ทั้งหมดและลบออกโดยกดปุ่ม Delete
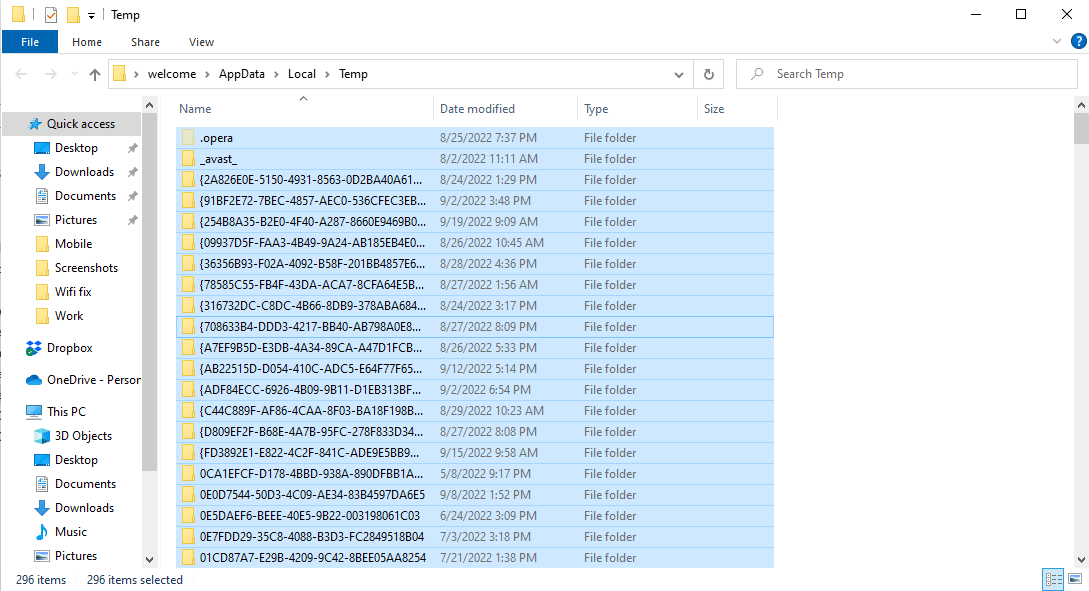
วิธีที่ 6: ใช้ยูทิลิตี้การคืนค่าระบบ
หากคุณเพิ่งแก้ไขคอมพิวเตอร์ของคุณ ไฟล์ระบบอาจได้รับผลกระทบ ซึ่งอาจทำให้เกิดข้อผิดพลาดกับระบบปฏิบัติการของคอมพิวเตอร์ของคุณ และนำไปสู่ข้อผิดพลาด เช่น ข้อผิดพลาดในการติดตั้ง OBS ขณะติดตั้งไฟล์ OBS ในการแก้ไขปัญหานี้ คุณอาจต้องการใช้ System Restore Utility เพื่อคืนค่าการเปลี่ยนแปลงที่ทำกับคอมพิวเตอร์ของคุณ คุณสามารถตรวจสอบวิธีใช้ System Restore ใน Windows 10 เพื่อทำตามขั้นตอนเพื่อใช้ยูทิลิตี้ System Restore บนคอมพิวเตอร์ของคุณ
หมายเหตุ: โดยทั่วไป ไม่แนะนำให้ใช้ System Restore และอาจทำให้ข้อมูลในคอมพิวเตอร์สูญหายได้ ดังนั้นโปรดใช้ความระมัดระวังในขณะที่ใช้ขั้นตอนนี้
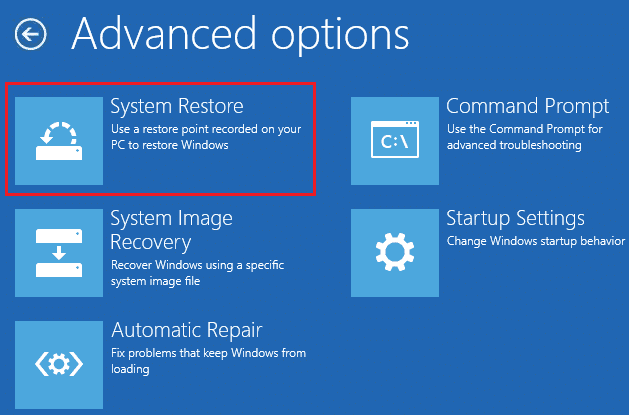
อ่านเพิ่มเติม: แก้ไขรหัสข้อผิดพลาด 541 ใน Windows 10
วิธีที่ 7: เปลี่ยนคุณสมบัติของโฟลเดอร์
ผู้ใช้หลายคนรายงานว่าการเปลี่ยนคุณสมบัติของโฟลเดอร์ช่วยแก้ไขข้อผิดพลาดในการติดตั้ง OBS ได้ และพวกเขาก็สามารถหาวิธีติดตั้ง OBS บนอุปกรณ์ของตนได้ ดังนั้น ในการแก้ไขปัญหาการติดตั้งไฟล์ OBS คุณสามารถลองทำเช่นเดียวกัน นี่เป็นวิธีที่มีประสิทธิภาพในการแก้ไขข้อผิดพลาด OBS หลายอย่าง ผู้ใช้สามารถทราบได้ว่า OBS ทำอะไรกับคุณสมบัติของโฟลเดอร์และเปลี่ยนการตั้งค่าเพื่อแก้ไขปัญหา
1. คลิกขวาที่โฟลเดอร์ที่ทำให้เกิดข้อผิดพลาด แล้วคลิก Properties
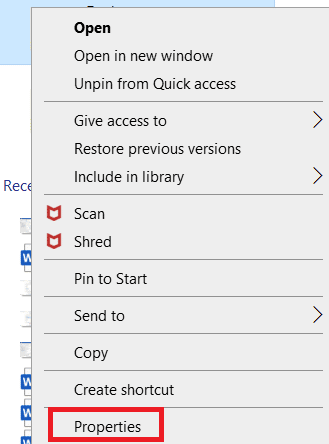
2. ไปที่แท็บ Security แล้วคลิก Edit
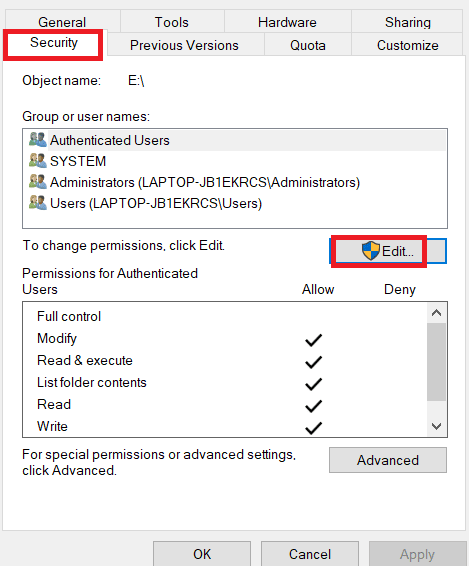
3. ตอนนี้เลือก SYSTEM และคลิกที่ Add
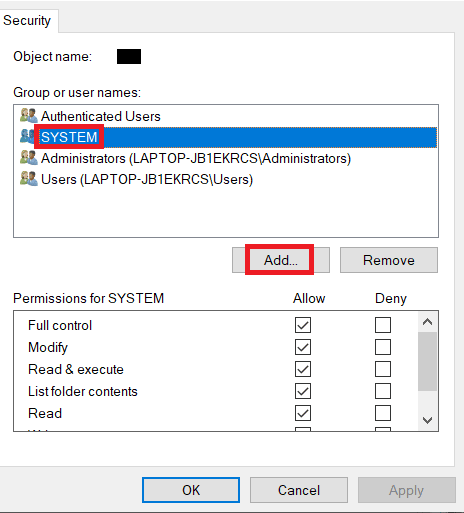
4. ภายใต้ ป้อนชื่อวัตถุเพื่อเลือก ประเภท ทุกคน และคลิก ตกลง
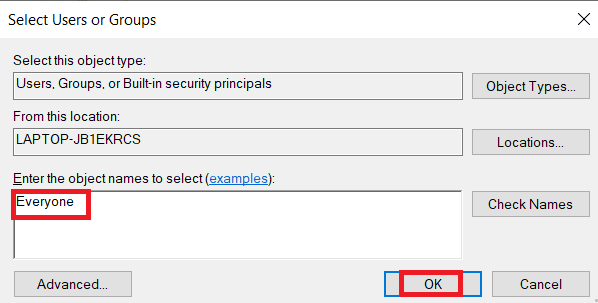
5. คลิกที่ ทุกคน และเลือกกล่องทั้งหมดภายใต้ อนุญาต และคลิกที่ นำ ไปใช้
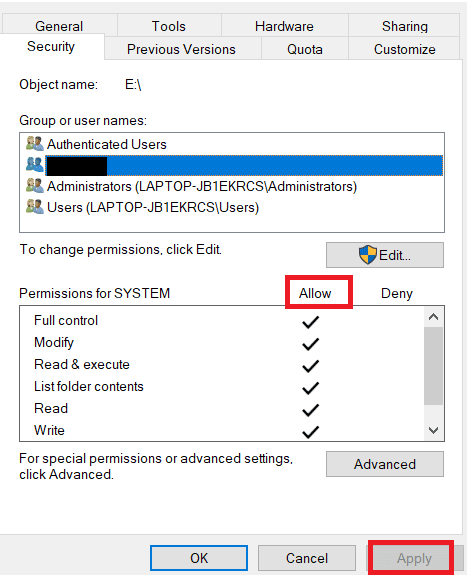
6. ไปที่แท็บ Sharing และคลิกที่ Share… .
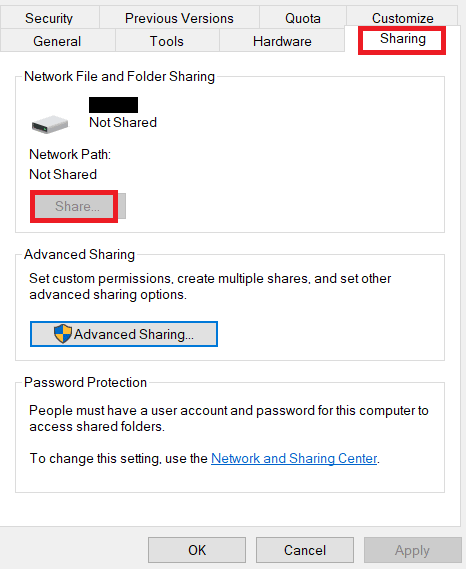
7. เลือก ทุกคน และคลิกที่ปุ่ม เพิ่ม
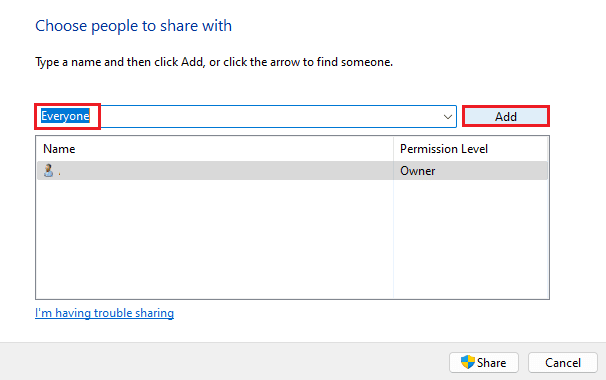
8. ตอนนี้ เปลี่ยน ระดับการอนุญาต เป็น อ่าน/เขียน
9. คลิกที่ Share จากนั้นคลิก Yes เพื่ออนุญาตการแบ่งปันแบบสาธารณะ
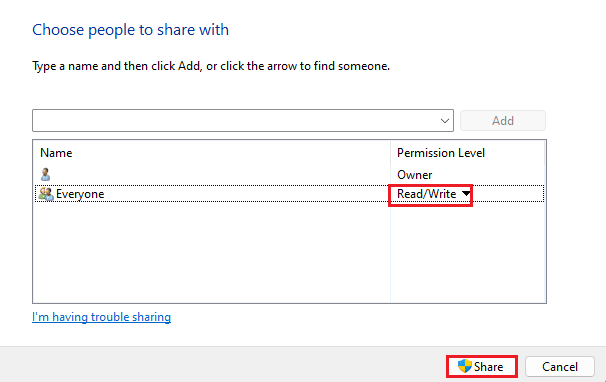
10. สุดท้าย ให้คลิกที่ Done และ รีบูตเครื่องพีซี
อ่านเพิ่มเติม: แก้ไขการแชร์ไฟล์ Windows 10 ไม่ทำงาน
วิธีที่ 8: รีเซ็ต PC
หากวิธีการก่อนหน้านี้ไม่สามารถแก้ไขปัญหาได้ คุณสามารถลองแก้ไขข้อผิดพลาดนี้โดยทำการติดตั้ง Windows ใหม่ทั้งหมดบนคอมพิวเตอร์ของคุณ การติดตั้งใหม่ทั้งหมดจะแก้ไขปัญหาทั้งหมดที่เกิดจาก Windows และผู้ใช้จำนวนมากพบว่าเป็นวิธีที่มีประสิทธิภาพในการแก้ไขปัญหานี้ คุณสามารถดูคู่มือ How to do a Clean Install of Windows 10 เพื่อดำเนินการติดตั้ง Windows ใหม่ทั้งหมดได้อย่างปลอดภัย
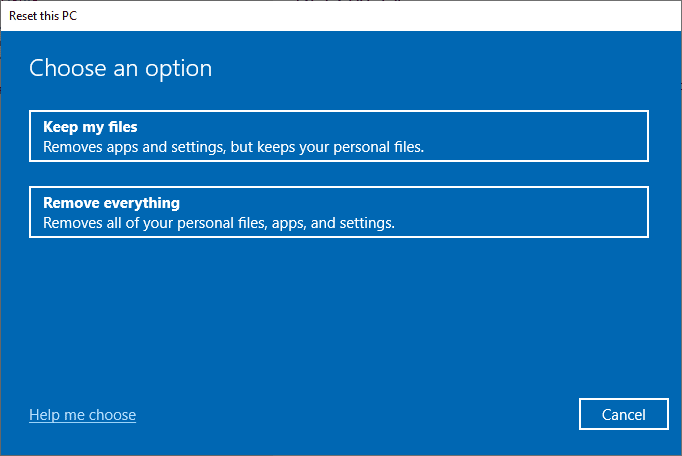
คำถามที่พบบ่อย (FAQ)
ไตรมาสที่ 1 เหตุใดไฟล์ OBS จึงไม่สามารถติดตั้งบนคอมพิวเตอร์ของฉันได้
ตอบ อาจมีสาเหตุหลายประการที่ไฟล์ OBS ไม่ได้ติดตั้งบนคอมพิวเตอร์ของคุณ เช่น ไฟล์ระบบเสียหาย หรือ คุณสมบัติของโฟลเดอร์ที่ไม่เหมาะสม
ไตรมาสที่ 2 ไฟล์ระบบสามารถทำให้เกิดข้อผิดพลาดกับไฟล์ OBS ได้หรือไม่
ตอบ ไฟล์ระบบที่เสียหายอาจทำให้เกิดข้อผิดพลาดในการติดตั้งกับไฟล์ OBS คุณสามารถแก้ไขได้โดย ซ่อมแซมไฟล์โดยเรียกใช้การสแกน SFC และ DISM
ไตรมาสที่ 3 ฉันควรดาวน์โหลด Visual C++ เพื่อแก้ไขข้อผิดพลาด OBS หรือไม่
ตอบ เมื่อคอมโพเนนต์ Visual C++ หายไปในคอมพิวเตอร์ของคุณ คุณจะมีข้อผิดพลาดในการติดตั้ง คุณสามารถแก้ไขได้โดย ดาวน์โหลด Microsoft Visual C++ Redistributable เวอร์ชันล่าสุด
ที่แนะนำ:
- ตัวเปลี่ยนเส้นทางข้อผิดพลาดที่อยู่เบราว์เซอร์คืออะไร: ERR-TOO REDIRECTS?
- วิธีแก้ไขการติดตั้ง VirtualBox ล้มเหลวใน Windows 10
- แก้ไขการอัปเดต Battle.net ค้างที่ 0% ใน Windows 10
- แก้ไขข้อผิดพลาด OBS ไม่สามารถเชื่อมต่อกับเซิร์ฟเวอร์
เราหวังว่าคู่มือนี้จะเป็นประโยชน์และคุณสามารถแก้ไขปัญหา OBS ข้อผิดพลาดในการติดตั้ง บนคอมพิวเตอร์ของคุณได้ แจ้งให้เราทราบว่าวิธีใดที่เหมาะกับคุณ หากคุณมีข้อเสนอแนะใด ๆ สำหรับเราโปรดแจ้งให้เราทราบในส่วนความคิดเห็น
