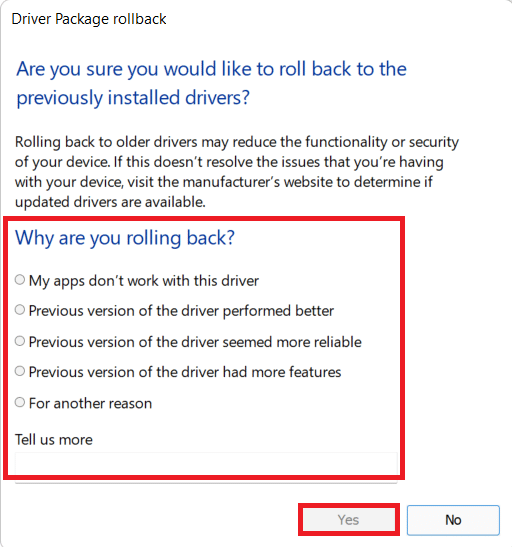แก้ไขปัญหาความปลอดภัยของ INET E ใน Microsoft Edge
เผยแพร่แล้ว: 2022-02-22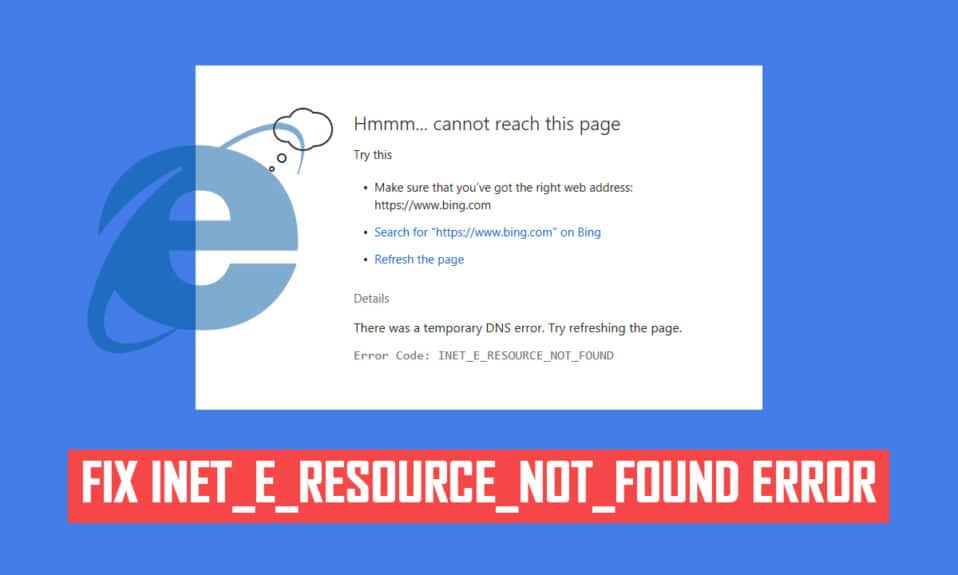
คุณอาจพบข้อผิดพลาดด้านความปลอดภัย INET_E ในพีซี Windows 10 ของคุณเมื่อคุณพยายามเข้าถึงหน้าเว็บใดๆ ข้อผิดพลาดนี้เกิดขึ้นในเกือบทุกเบราว์เซอร์ แต่มักเกิดขึ้นใน Microsoft Edge ในกรณีส่วนใหญ่ ข้อผิดพลาดนี้จะหายไปเอง ข้อผิดพลาดนี้เกิดขึ้นเนื่องจาก ข้อผิดพลาด DNS ชั่วคราว หรือหากการเชื่อมต่อกับเซิร์ฟเวอร์ DNS ไม่ได้สร้างอย่างถูกต้อง ไม่มีเหตุผลเฉพาะสำหรับปัญหา แต่มีกล่าวถึงบางส่วนในบทความนี้พร้อมกับวิธีการแก้ไขปัญหาเพื่อแก้ไขปัญหาความปลอดภัยของ INET E ใน Microsoft Edge
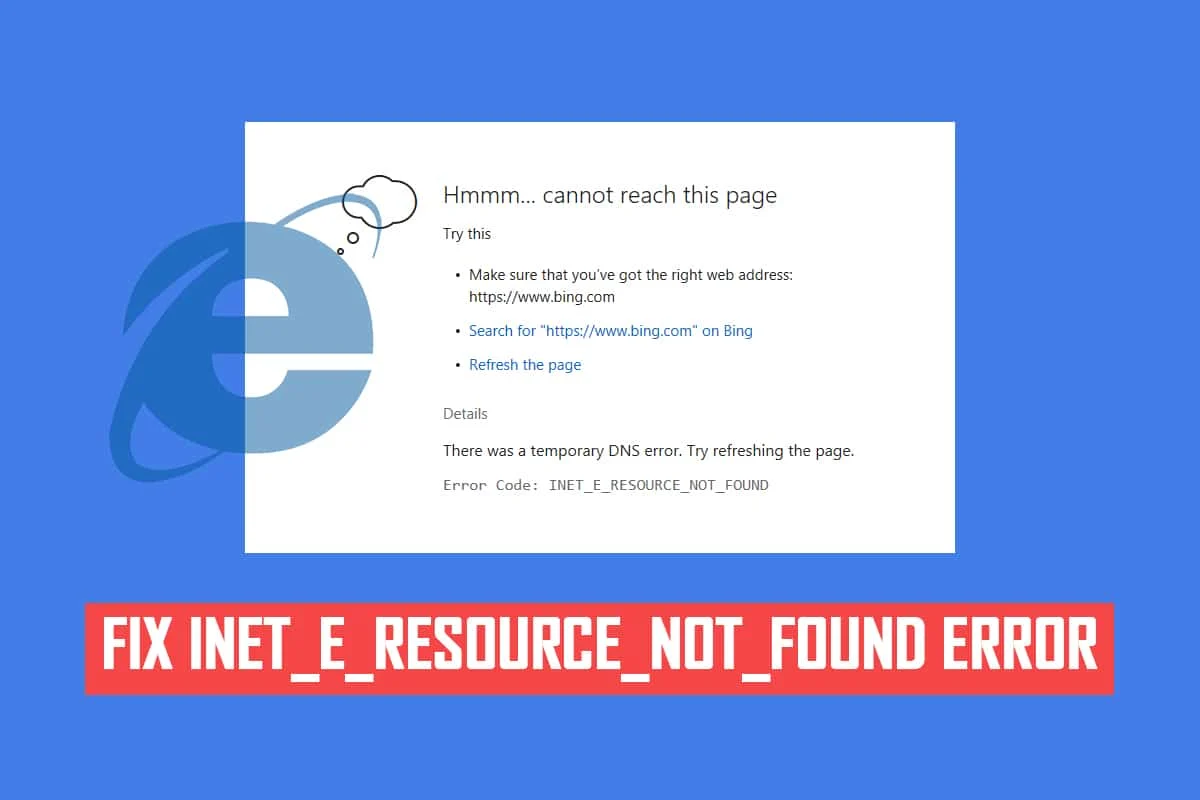
สารบัญ
- วิธีแก้ไขปัญหาความปลอดภัยของ INET E ใน Microsoft Edge
- วิธีที่ 1: รีสตาร์ทเราเตอร์
- วิธีที่ 2: ใช้หน้าต่างส่วนตัว
- วิธีที่ 3: ล้างประวัติเบราว์เซอร์ขอบ
- วิธีที่ 4: ปิดใช้งานส่วนขยาย (ถ้ามี)
- วิธีที่ 5: ปรับแต่งการตั้งค่าการควบคุมบัญชีผู้ใช้
- วิธีที่ 6: รีเซ็ตการกำหนดค่าเครือข่าย
- วิธีที่ 7: เปลี่ยนที่อยู่ DNS
- วิธีที่ 8: เปลี่ยนชื่อโฟลเดอร์การเชื่อมต่อใน Registry Editor
- วิธีที่ 9: อัปเดตหรือย้อนกลับไดรเวอร์เครือข่าย
- วิธีที่ 10: อัปเดต Microsoft Edge
- วิธีที่ 11: ซ่อมแซม Microsoft Edge
- วิธีที่ 12: รีเซ็ต Microsoft Edge
วิธีแก้ไขปัญหาความปลอดภัยของ INET E ใน Microsoft Edge
หากคุณพบข้อผิดพลาด INET_E Security ใน Microsoft Edge เป็นครั้งแรก คุณต้องตรวจสอบให้แน่ใจว่าเหตุใดจึงเกิดขึ้นบนพีซีของคุณ มีการรายงานข้อผิดพลาดนี้ในพีซีของคุณหลังจากอัปเดต Windows สาเหตุอื่นๆ อีกหลายประการที่ทำให้เกิดปัญหานี้ เช่น:
- คุณจะต้องเผชิญกับข้อผิดพลาดเนื่องจาก เซิร์ฟเวอร์ DNS ไม่พร้อมใช้งาน ในทุกขณะ
- หากเวลาสำหรับคำขอของคุณล่าช้าสำหรับการตอบกลับ หรือหาก เซสชัน หมดเวลา ด้วยเหตุผลใดก็ตาม คุณจะเผชิญกับข้อผิดพลาดด้านความปลอดภัยของ INET_E
- หากมี ปัญหาด้านเซิร์ฟเวอร์ คุณจะเผชิญกับข้อผิดพลาดเดียวกัน
- ไดรเวอร์หรือ ระบบปฏิบัติการ ที่ล้าสมัยจะมีข้อบกพร่อง ดังนั้น คุณอาจพบข้อผิดพลาดด้านความปลอดภัยของ INET_E
ในส่วนนี้ เราได้รวบรวมรายการวิธีการแก้ไขข้อผิดพลาด INET_E Security ใน Microsoft Edge วิธีการต่างๆ ถูกจัดเรียงตั้งแต่ระดับพื้นฐานไปจนถึงระดับสูง เพื่อช่วยในขั้นแรกหากคุณมีปัญหาเล็กน้อย ทำตามตามลำดับเดียวกันเพื่อให้ได้ผลลัพธ์ที่รวดเร็วยิ่งขึ้น
วิธีที่ 1: รีสตาร์ทเราเตอร์
การรีสตาร์ทเราเตอร์ทำให้เราเตอร์รีเฟรชและเชื่อมต่ออินเทอร์เน็ตใหม่ได้ การดำเนินการนี้จะปลดภาระเราเตอร์จากการโอเวอร์โหลดของการเชื่อมต่อ ซึ่งอาจส่งผลให้เกิดข้อผิดพลาด INET E Security พบว่ามีประโยชน์เนื่องจากผู้ใช้จำนวนมากรายงานว่าสิ่งนี้สามารถแก้ไขปัญหาได้ สำหรับการรีสตาร์ทเราเตอร์ของคุณ ให้ทำตามขั้นตอนเหล่านี้:
1. ค้นหา ปุ่มเปิดปิด ที่ด้านหลังเราเตอร์ของคุณ
2. กดปุ่มหนึ่งครั้งเพื่อ ปิดเครื่อง
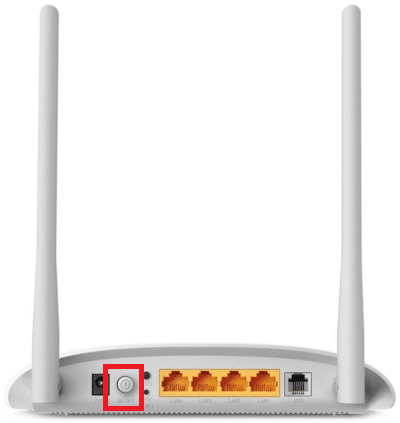
3. ตอนนี้ ถอด สายไฟของเราเตอร์ และรอจนกว่าพลังงานจะหมดจากตัวเก็บประจุ
4. จากนั้น ต่อ สายไฟ อีกครั้งและเปิดเครื่องหลังจากผ่านไปหนึ่งนาที
5. รอจนกว่าการเชื่อมต่อเครือข่ายจะถูกสร้างขึ้นใหม่ และ ลองลงชื่อเข้าใช้อีกครั้ง
วิธีที่ 2: ใช้หน้าต่างส่วนตัว
โหมดไม่ระบุตัวตนในเบราว์เซอร์ Edge มีไว้สำหรับการท่องเว็บอย่างปลอดภัยและเป็นส่วนตัวเป็นหลัก สร้างขึ้นสำหรับผู้ใช้ที่ไม่ต้องการให้บันทึกประวัติการค้นหาหรือหน้าล่าสุดในอุปกรณ์ของตน เนื่องจากนโยบายความเป็นส่วนตัว โหมดนี้ไม่อนุญาตให้ผู้ใช้บันทึกหรือถ่ายภาพหน้าจอ บล็อกคุกกี้ ซ่อนประวัติการค้นหา และมีอิสระในการเรียกดูเว็บไซต์ที่ต้องการ ในบางกรณี การใช้โหมดการท่องเว็บแบบส่วนตัวสามารถแก้ไขข้อผิดพลาด INET E Security ได้
1. เปิดเว็บเบราว์เซอร์ Microsoft Edge
2. ถัดไป คลิกที่ ไอคอนสามจุด ที่มุมบนขวาดังที่แสดง

3. เลือกตัวเลือก หน้าต่าง InPrivate ใหม่ ดังที่แสดงด้านล่าง และเรียกดูตามที่คุณต้องการ
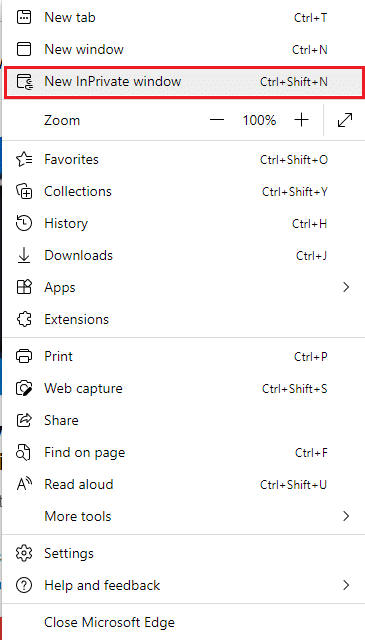
อ่านเพิ่มเติม: วิธีเปิดใช้งาน DNS ผ่าน HTTPS ใน Chrome
วิธีที่ 3: ล้างประวัติเบราว์เซอร์ขอบ
แคชและคุกกี้ช่วยปรับปรุงประสบการณ์การท่องอินเทอร์เน็ตของคุณโดยบันทึกข้อมูลการท่องเว็บของคุณเมื่อคุณเยี่ยมชมเว็บไซต์และเพิ่มประสบการณ์การท่องเว็บของคุณในระหว่างการเยี่ยมชมครั้งต่อไป ปัญหาการจัดรูปแบบและปัญหาการโหลดสามารถแยกออกได้โดยการล้างแคชและคุกกี้ในเบราว์เซอร์ของคุณโดยทำตามขั้นตอนต่อไปนี้:
1. เปิดเบราว์เซอร์ Microsoft Edge และเปิด แท็บใหม่
2. คลิกที่ ไอคอนสามจุด ใกล้รูปโปรไฟล์ของคุณเหมือนที่เคยทำก่อนหน้านี้

3. ตามที่แสดง ให้ไปที่ตัวเลือก ความเป็นส่วนตัว การค้นหา และบริการ ในบานหน้าต่างด้านซ้าย
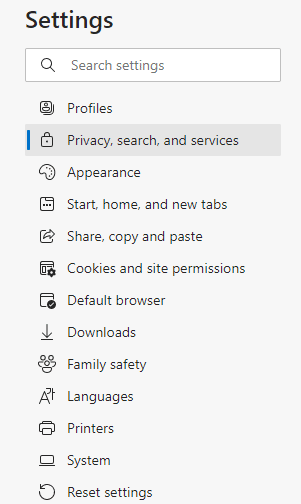
4. จากนั้นเลื่อนลงมาที่หน้าจอด้านขวาและคลิกที่ เลือกสิ่งที่จะล้าง ตัวเลือกภายใต้ ล้างข้อมูลการท่องเว็บ ตามที่แสดง
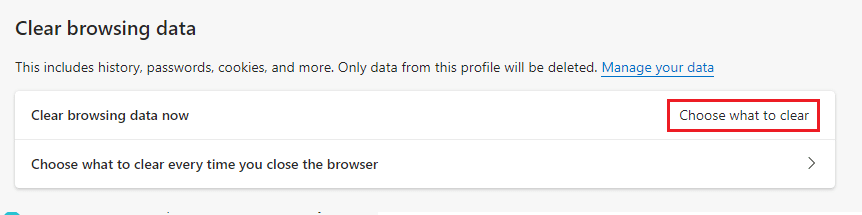
5. ในหน้าต่างถัดไป ให้เลือกกล่องตามที่คุณต้องการ เช่น ประวัติการท่องเว็บ คุกกี้และข้อมูลไซต์อื่นๆ รูปภาพและไฟล์ในแคช ฯลฯ แล้วคลิก ล้าง ทันที ตามที่ไฮไลต์ด้านล่าง
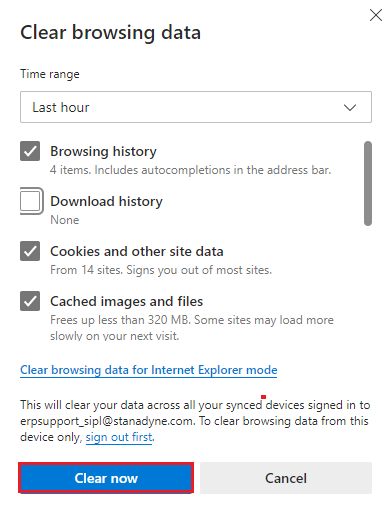
วิธีที่ 4: ปิดใช้งานส่วนขยาย (ถ้ามี)
หากคุณได้ติดตั้งส่วนขยายของบุคคลที่สามในเบราว์เซอร์ของคุณ การทำงานที่เหมาะสมของหน้าเว็บของคุณอาจได้รับผลกระทบในบางครั้งซึ่งนำไปสู่ข้อผิดพลาด INET E Security ตอนนี้คุณสามารถลองปิดแท็บที่ไม่จำเป็นทั้งหมด ปิดการใช้งานส่วนขยาย และรีสตาร์ทระบบของคุณ
1. เปิด Edge และคลิกที่ ไอคอนสามจุด ที่มุมบนขวา

2. ตอนนี้ คลิกที่ ส่วนขยาย ตามที่ไฮไลต์ด้านล่าง
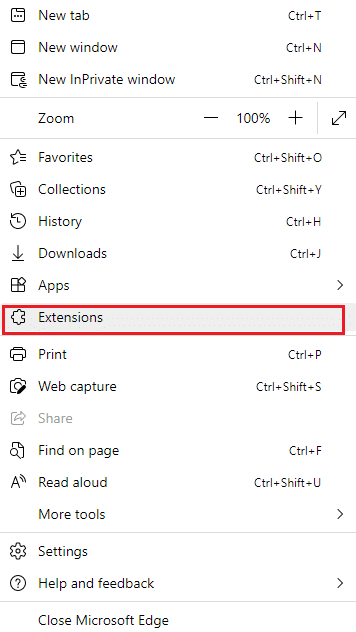
หมายเหตุ: หรือพิมพ์ edge://extensions/ ในแถบค้นหาแล้วกด Enter
3. ส่วนขยายที่คุณเพิ่มทั้งหมดจะปรากฏบนหน้าจอ เลือก ส่วนขยายใดก็ได้ แล้วคลิก จัดการส่วนขยาย ตามที่แสดง
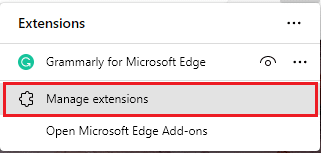
4. ตอนนี้ ให้ ปิด ส่วนขยาย (เช่น Grammarly) และตรวจสอบว่าคุณพบข้อผิดพลาดหรือไม่
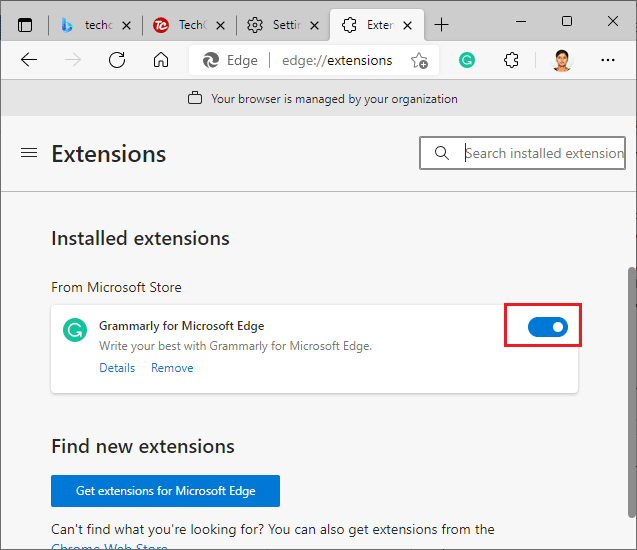
5. ในทำนองเดียวกัน ปิดการใช้งานส่วนขยายทั้งหมดทีละรายการและตรวจดูพร้อมกันว่าข้อผิดพลาดเกิดขึ้นอีกหรือไม่
6. หากคุณพบว่าข้อผิดพลาดไม่ปรากฏขึ้นหลังจากลบส่วนขยายใด ๆ แล้วเลือก ส่วนขยายที่เกี่ยวข้อง แล้วเลือกตัวเลือก ลบ ที่แสดงไฮไลต์
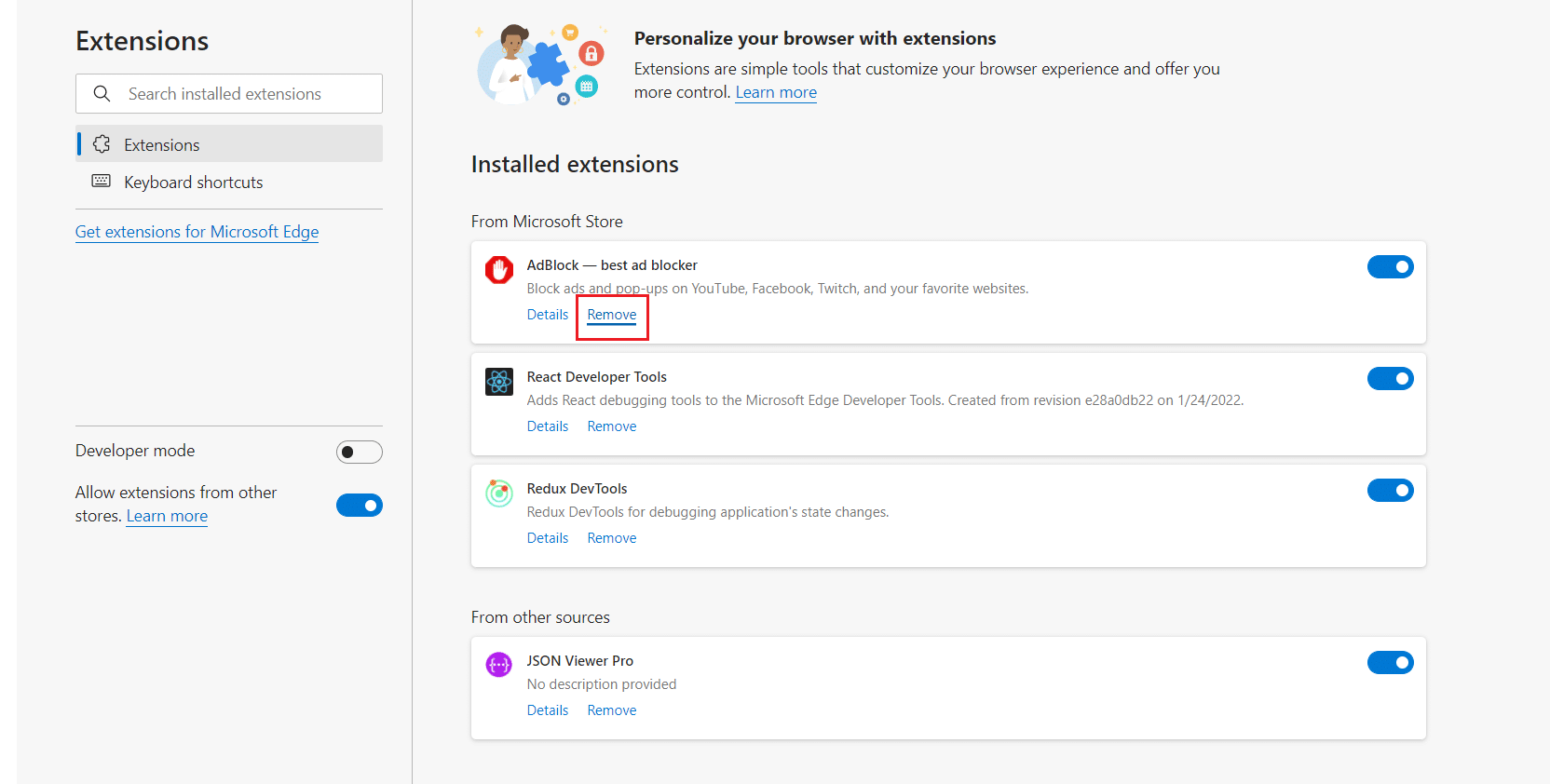
7. ตอนนี้ ยืนยันพร้อมท์โดยคลิกที่ปุ่ม Remove
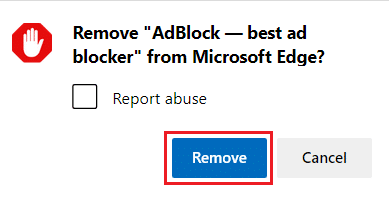
อ่านเพิ่มเติม: วิธีบล็อกเว็บไซต์บนคอมพิวเตอร์ โทรศัพท์ หรือเครือข่ายของคุณ
วิธีที่ 5: ปรับแต่งการตั้งค่าการควบคุมบัญชีผู้ใช้
User Account Control หรือ UAC สั้นๆ ได้รับการพัฒนาขึ้นเพื่อรับรองความปลอดภัยใน Windows PC UAC ไม่อนุญาตให้มีการเข้าถึงโดยไม่ได้รับอนุญาตเพื่อทำการเปลี่ยนแปลงระบบปฏิบัติการ ผู้ดูแลระบบต้องทำการเปลี่ยนแปลงเฉพาะระบบเท่านั้น และ UAC จะรับรองคุณลักษณะนี้ หากผู้ดูแลระบบไม่อนุมัติการเปลี่ยนแปลง Windows จะไม่อนุญาตให้เกิดขึ้น ดังนั้นจึงป้องกันการเปลี่ยนแปลงทั้งหมดจากแอปพลิเคชัน ไวรัส ผู้ใช้ หรือการโจมตีของมัลแวร์ วิธีแก้ไขมีดังนี้
1. กด ปุ่ม Windows ของคุณและพิมพ์ เปลี่ยนการตั้งค่าการควบคุมบัญชีผู้ใช้ แล้วคลิก เปิด
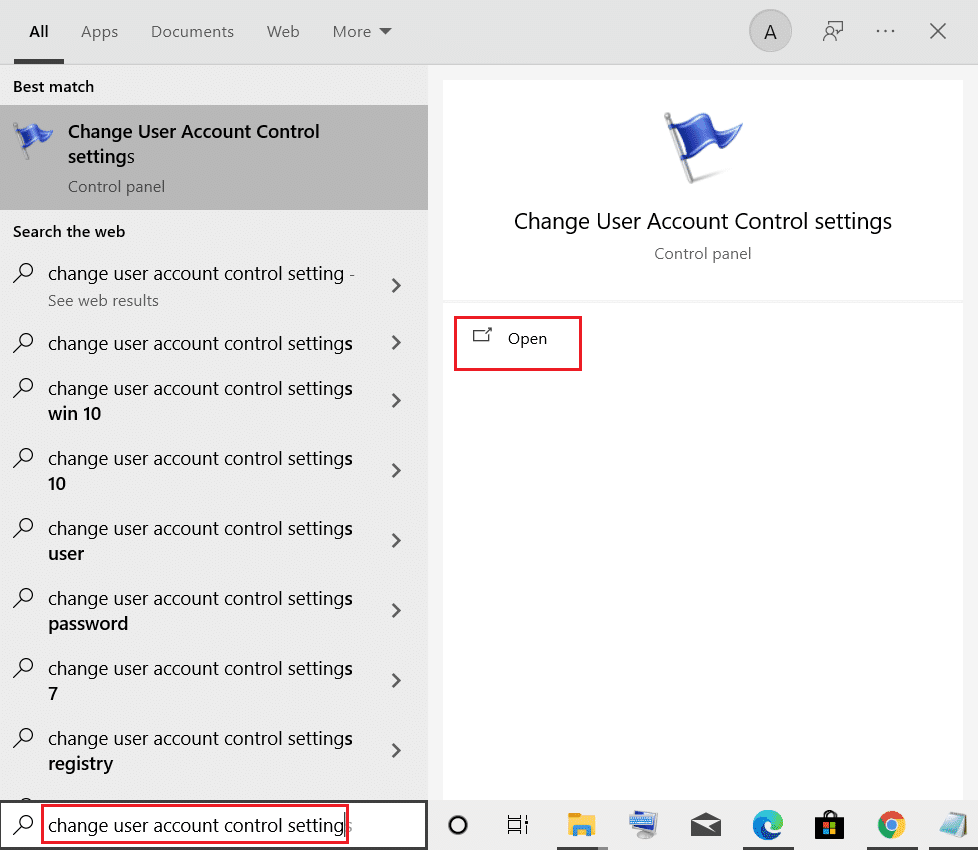
2. ในหน้าจอถัดไป คุณสามารถเลือกเวลาที่จะได้รับการแจ้งเตือนเกี่ยวกับการเปลี่ยนแปลงในคอมพิวเตอร์ของคุณ เปลี่ยนการตั้งค่าเป็น แจ้งเตือนฉันเสมอ (และอย่าทำให้เดสก์ท็อปของฉันมืดลง)
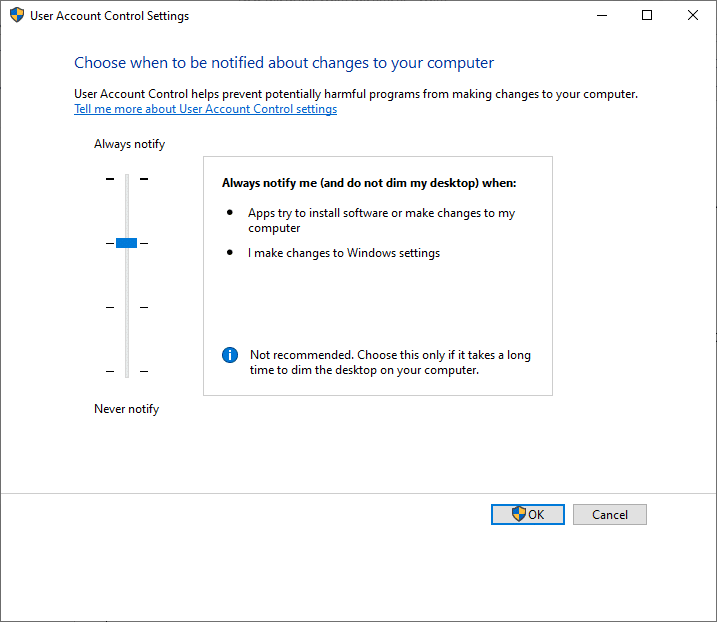
3. สุดท้าย ให้คลิกที่ ตกลง เพื่อบันทึกการเปลี่ยนแปลงและตรวจสอบว่าคุณได้แก้ไขปัญหาความปลอดภัยของ INET E หรือไม่
Windows OS จะแจ้งให้คุณทราบทุกครั้งก่อนติดตั้งซอฟต์แวร์หรือเปลี่ยนแปลงการตั้งค่า Windows วิธีนี้จะป้องกันไม่ให้เกิดข้อผิดพลาดที่กล่าวถึงเนื่องจากการเปลี่ยนแปลงที่เข้ากันไม่ได้กับพีซีของคุณ
วิธีที่ 6: รีเซ็ตการกำหนดค่าเครือข่าย
หากคุณกำลังพยายามเริ่มบริการที่เชื่อมต่อกับอินเทอร์เน็ตเพื่อการทำงาน คุณอาจลองรีเซ็ตการกำหนดค่าเครือข่ายเพื่อแก้ไขข้อผิดพลาด INET E Security ในบางกรณี ปัญหาการเชื่อมต่ออินเทอร์เน็ตอาจมีส่วนทำให้เกิดข้อผิดพลาดดังกล่าว ดังนั้นการรีเซ็ตปัญหาเหล่านี้อาจช่วยคุณแก้ไขปัญหาเดียวกันได้
1. กด ปุ่ม Windows พิมพ์ Command Prompt แล้วคลิก Run as administrator
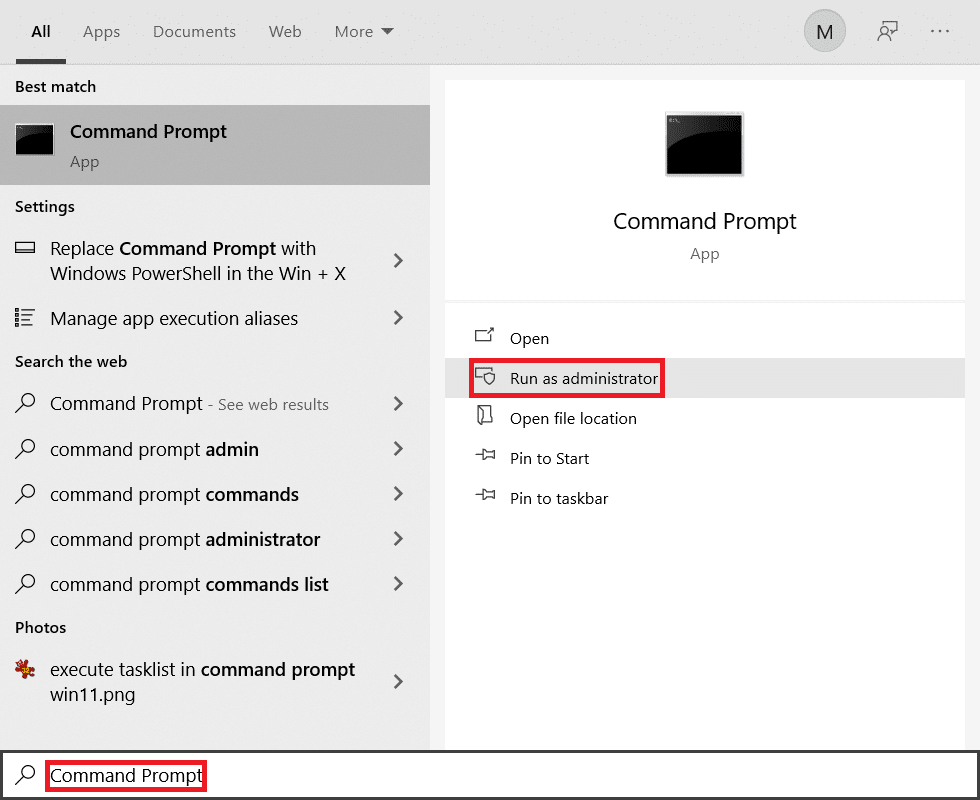
2. ตอนนี้ พิมพ์คำสั่งต่อไปนี้ทีละคำสั่งแล้วกด Enter
ipconfig /flushdns ipconfig / registerdns ipconfig /release ipconfig / ต่ออายุ netsh winsock รีเซ็ต
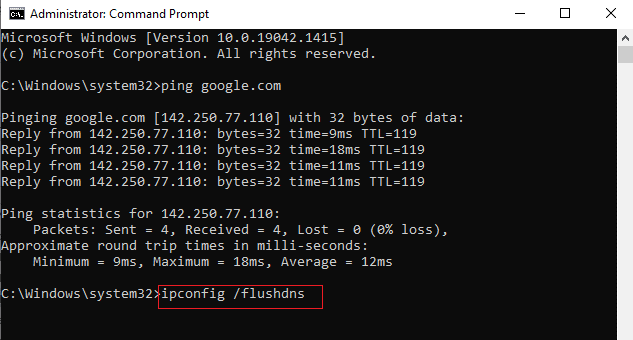
3. สุดท้าย รอ ให้คำสั่งดำเนินการและ รีบูต พีซีของคุณ
อ่านเพิ่มเติม: วิธีปิดการใช้งาน Microsoft Edge ใน Windows 11
วิธีที่ 7: เปลี่ยนที่อยู่ DNS
ผู้ใช้หลายคนรายงานว่าปัญหาความปลอดภัยของ INET E จะได้รับการแก้ไขโดยการเปลี่ยนที่อยู่ DNS ที่ผู้ให้บริการอินเทอร์เน็ตของคุณให้มา คุณสามารถใช้ที่อยู่ Google DNS เพื่อแก้ไขปัญหาดังต่อไปนี้:
1. กดปุ่ม Windows พิมพ์ Control Panel แล้วคลิก Open
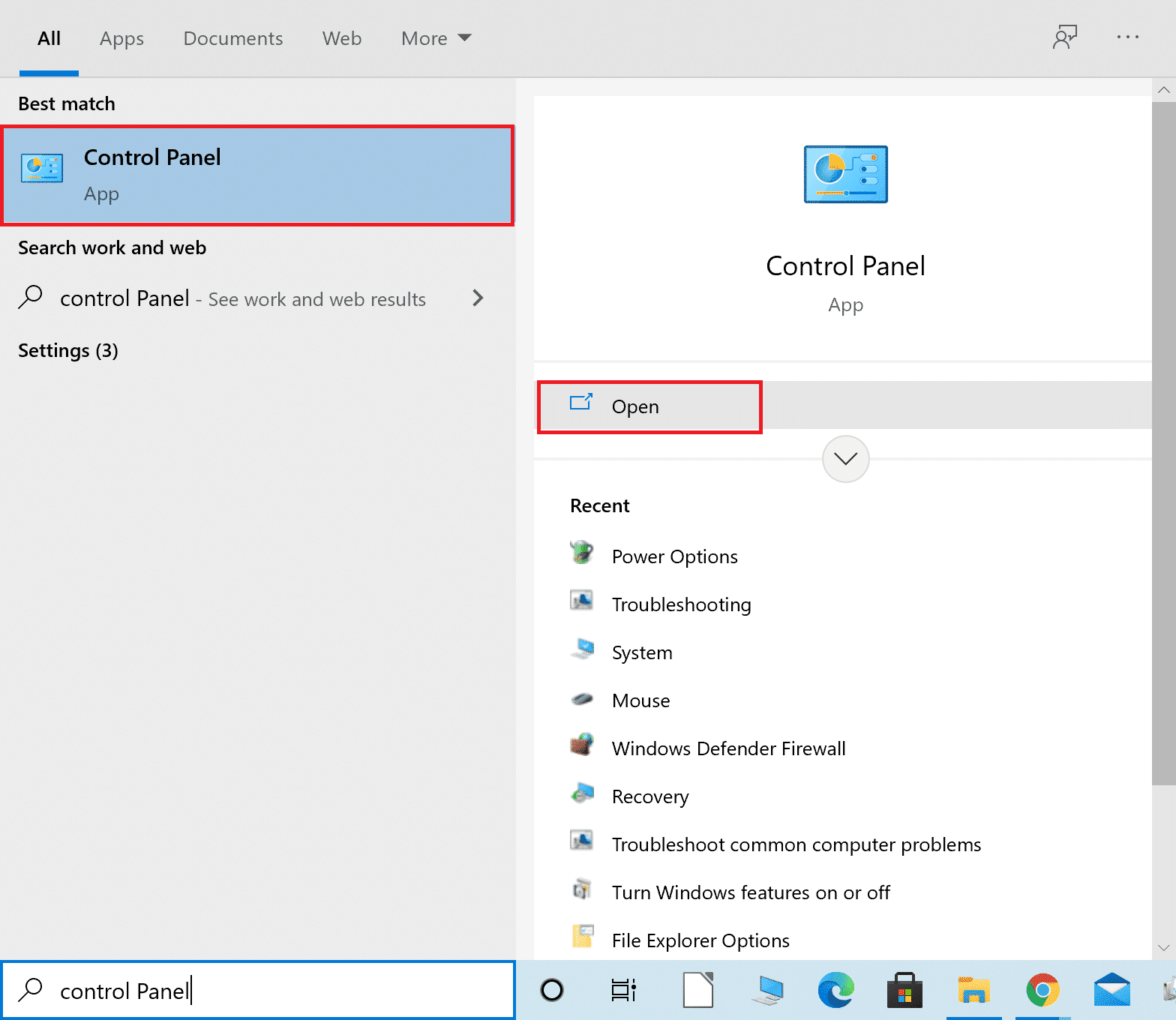
2. ตั้งค่า ดูโดย: > ไอคอนขนาดใหญ่ และคลิกที่ Network and Sharing Center จากรายการ
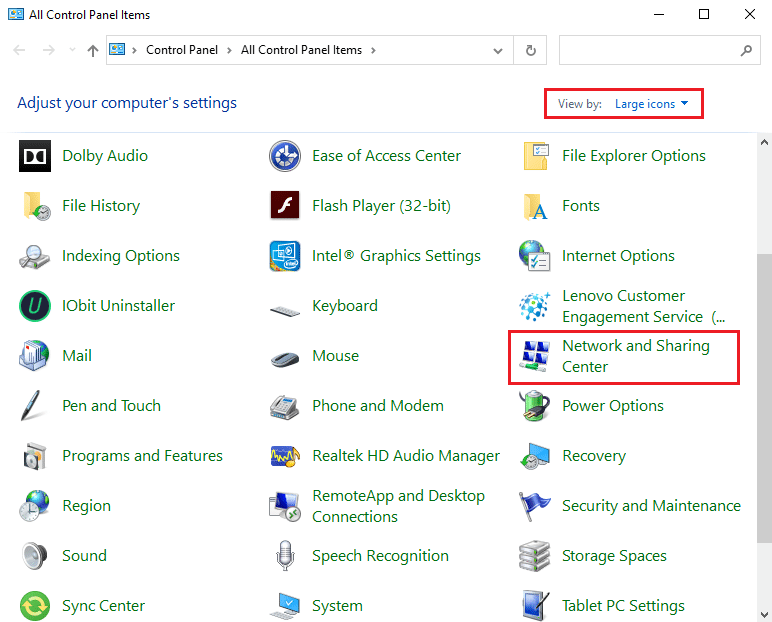

3. จากนั้น ให้คลิกที่ลิงก์ เปลี่ยนการตั้งค่าอแด็ปเตอร์ ในบานหน้าต่างด้านซ้าย
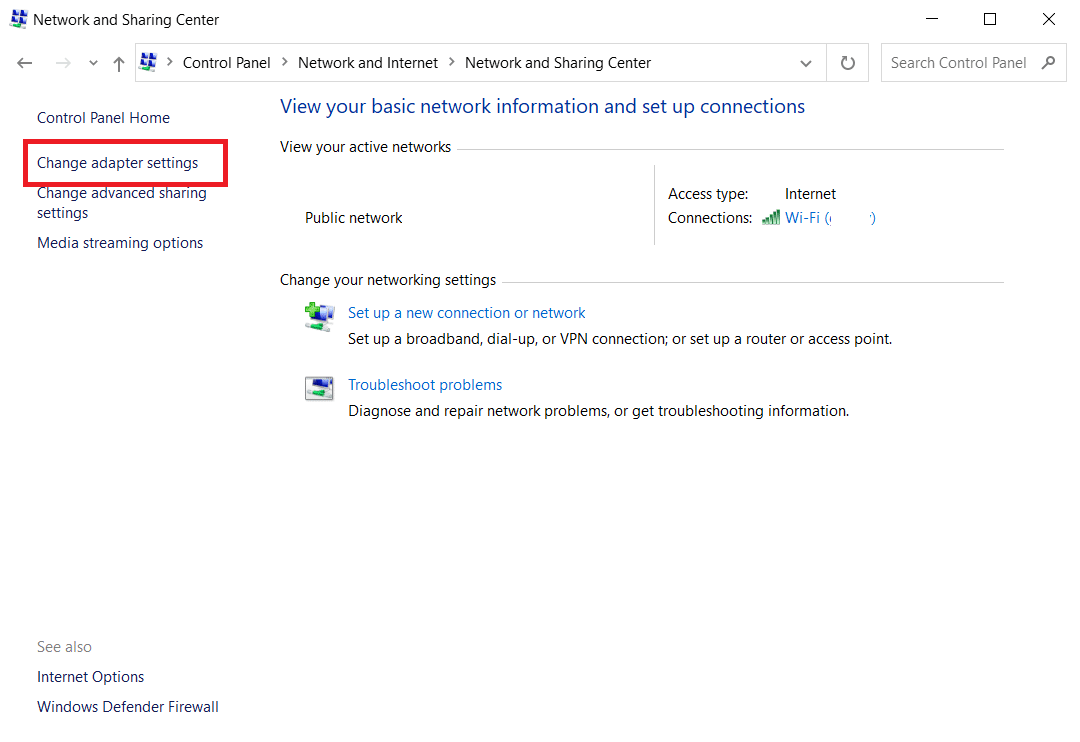
4. คลิกขวาที่การเชื่อมต่อเครือข่ายปัจจุบันของคุณ (เช่น Wi-Fi ) และเลือก Properties ตามที่แสดง
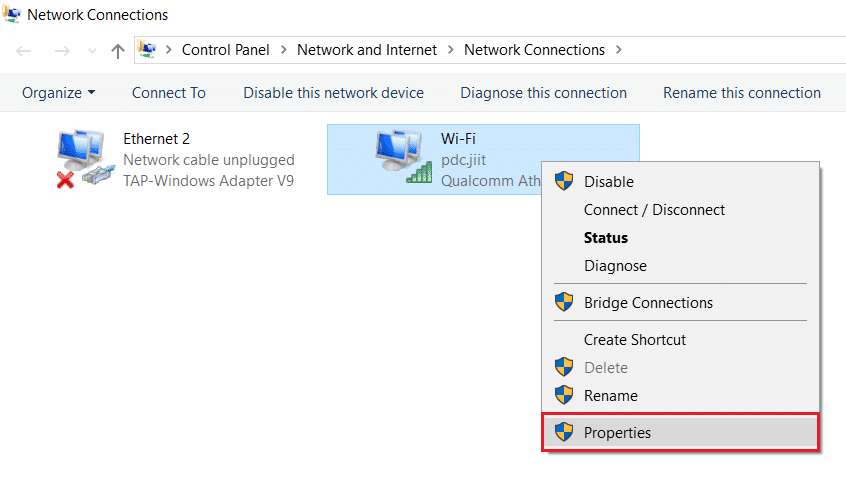
5. ภายใต้ การเชื่อมต่อนี้ใช้รายการต่อไปนี้: รายการ ค้นหา และคลิก Internet Protocol รุ่น 4 (TCP/IPv4)
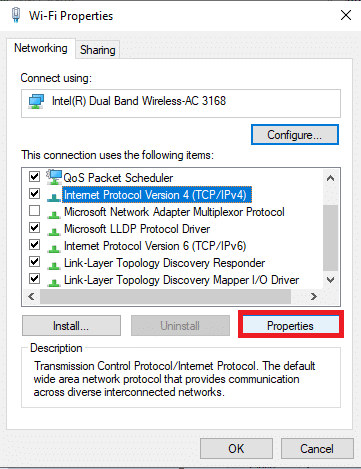
6. คลิกปุ่ม Properties ตามที่ไฮไลต์ด้านบน
7. ที่นี่ เลือก ใช้ที่อยู่เซิร์ฟเวอร์ DNS ต่อไปนี้: ตัวเลือก และป้อนข้อมูลต่อไปนี้:
- เซิร์ฟเวอร์ DNS ที่ต้องการ: 8.8.8.8
- เซิร์ฟเวอร์ DNS สำรอง: 8.8.4.4
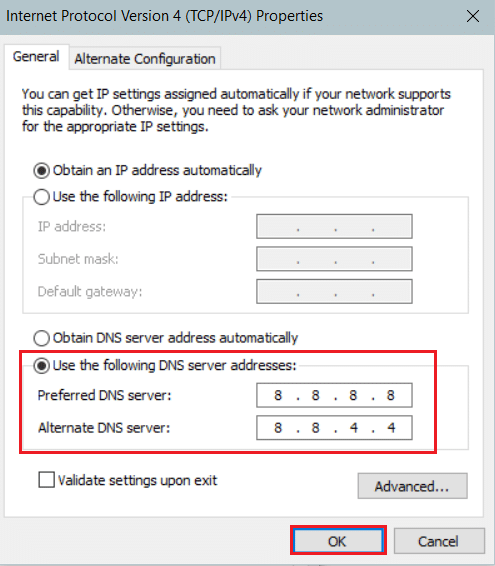
8. คลิก ตกลง เพื่อบันทึกการเปลี่ยนแปลงและออก
วิธีที่ 8: เปลี่ยนชื่อโฟลเดอร์การเชื่อมต่อใน Registry Editor
หากคุณประสบปัญหาด้านความปลอดภัยของ INET E หลังจากอัปเดต Windows Microsoft ยืนยันวิธีการนี้เพื่อแก้ไขปัญหาข้อผิดพลาดดังกล่าว ที่นี่ คุณต้องเปลี่ยนชื่อโฟลเดอร์การเชื่อมต่อในตัวแก้ไขรีจิสทรีของ Windows ดังนี้:
1. กดปุ่ม Windows + R พร้อมกันเพื่อเปิดกล่องโต้ตอบ เรียกใช้
2. พิมพ์ regedit แล้วคลิก OK เพื่อเปิด Registry Editor
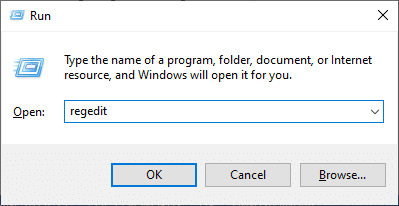
3. ตอนนี้ นำทางไปยัง เส้นทาง ต่อไปนี้จากแถบที่อยู่
HKEY_LOCAL_MACHINE\Software\Microsoft\Windows\CurrentVersion\Internet Settings\Connections
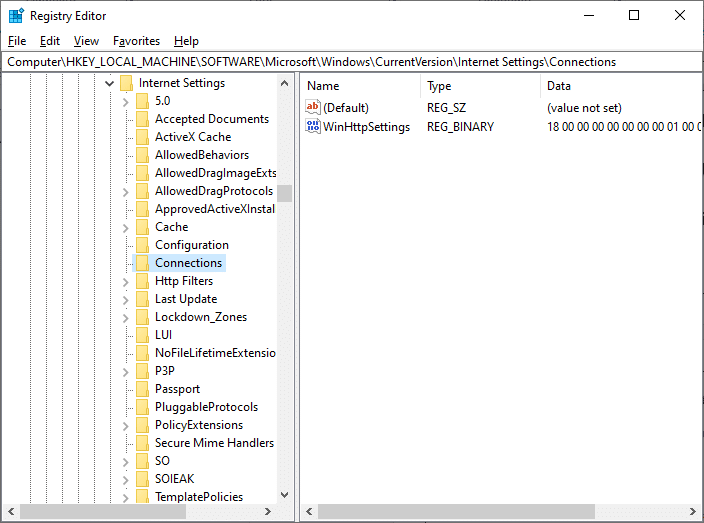
4. คลิกขวาที่โฟลเดอร์ Connections แล้วเลือกตัวเลือก Rename
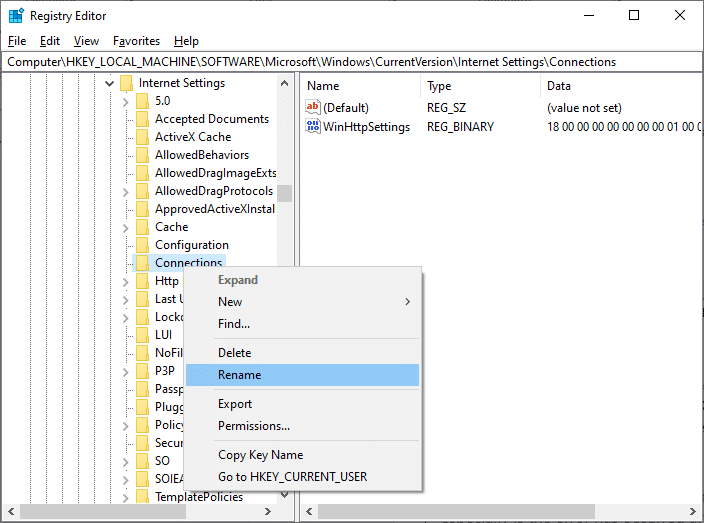
5. ตอนนี้ เปลี่ยนชื่อโฟลเดอร์เป็นการ เชื่อมต่อ หรือข้อความอื่นๆ แล้ว บันทึก การเปลี่ยนแปลงของคุณ
6. สุดท้าย ให้ เปิด Microsoft Edge ใหม่และตรวจสอบว่าคุณได้แก้ไขปัญหาแล้วหรือไม่
อ่านเพิ่มเติม: แก้ไขกระบวนการโฮสต์สำหรับการตั้งค่าการซิงโครไนซ์
วิธีที่ 9: อัปเดตหรือย้อนกลับไดรเวอร์เครือข่าย
หากไดรเวอร์ปัจจุบันในระบบของคุณล้าสมัย อาจสร้างความขัดแย้งด้านความเข้ากันได้กับไฟล์เบราว์เซอร์ซึ่งส่งผลให้เกิดข้อผิดพลาด INET E Security ดังนั้นจึงแนะนำให้อัปเดตหรือย้อนกลับไดรเวอร์อุปกรณ์เพื่อป้องกันปัญหาความปลอดภัยของ INET E ใน Microsoft Edge
ตัวเลือกที่ 1: อัปเดตไดรเวอร์
1. กด ปุ่ม Windows พิมพ์ Device Manager แล้วคลิก Open
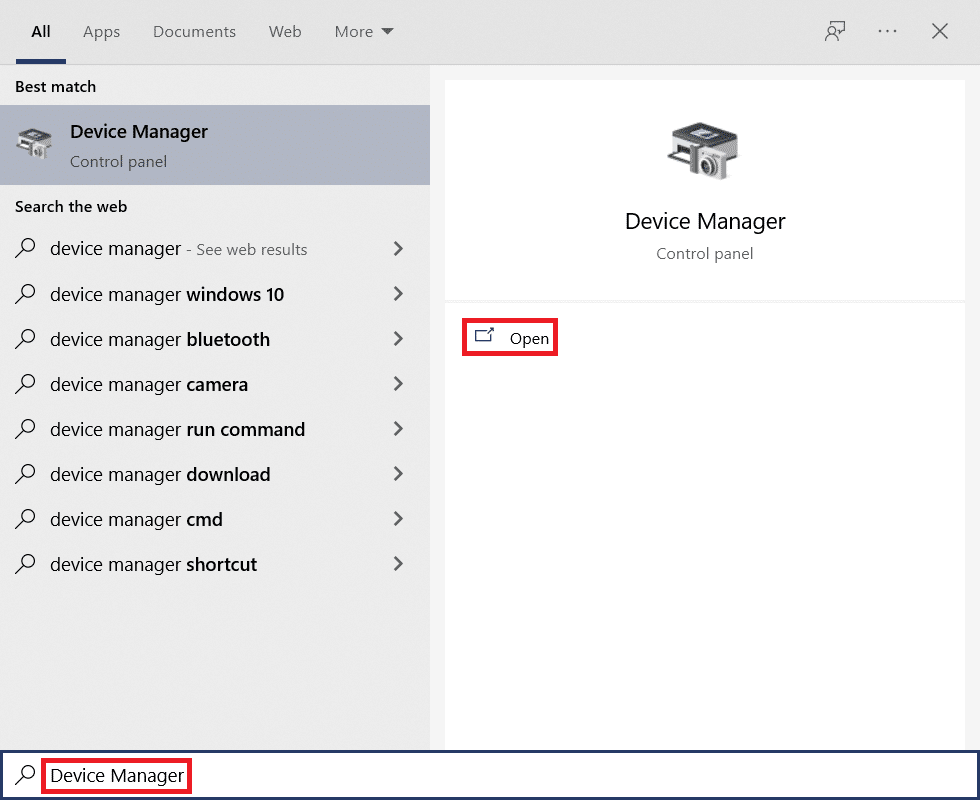
2. ดับเบิลคลิกที่ Network adapters เพื่อขยาย
3. คลิกขวาที่ ไดรเวอร์เครือข่ายไร้สาย ของคุณ (เช่น Qualcomm Atheros QCA9377 Wireless Network Adapter ) และเลือก Update driver ดังภาพด้านล่าง
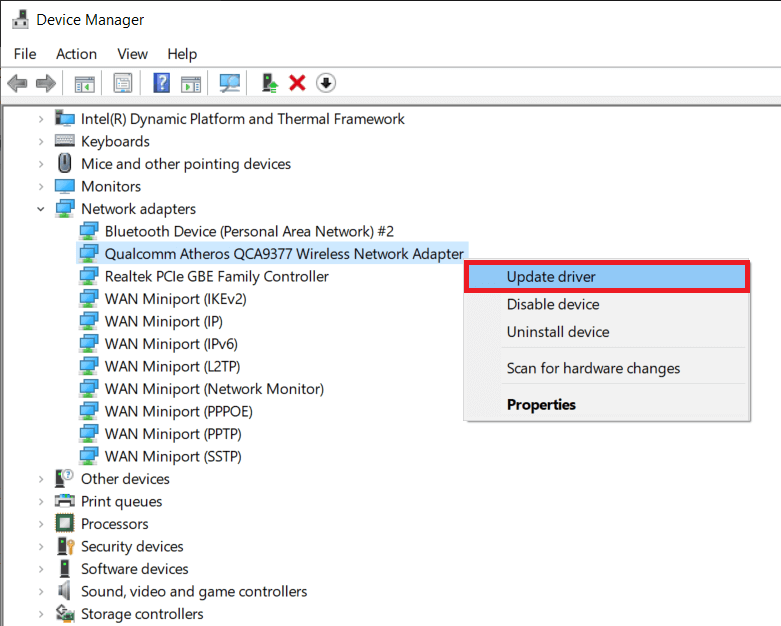
4. จากนั้น ให้คลิกที่ ค้นหาอัตโนมัติสำหรับไดรเวอร์ เพื่อดาวน์โหลดและติดตั้งไดรเวอร์ที่ดีที่สุดโดยอัตโนมัติ
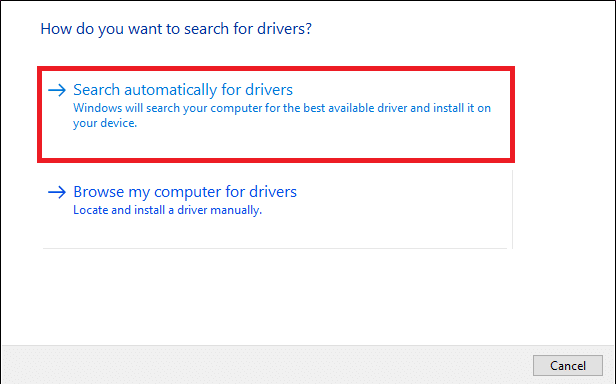
5ก. ตอนนี้ ไดรเวอร์จะอัปเดตและติดตั้งเป็นเวอร์ชันล่าสุด หากไม่มีการอัปเดต รีสตาร์ทพีซีของคุณ เมื่อเสร็จแล้ว
5B. หากอยู่ในขั้นตอนการอัปเดตแล้ว ข้อความแจ้งว่า ติดตั้งไดรเวอร์ที่ดีที่สุดสำหรับอุปกรณ์ของคุณแล้ว จะปรากฏขึ้น คลิกที่ปุ่ม ปิด เพื่อออกจากหน้าต่าง
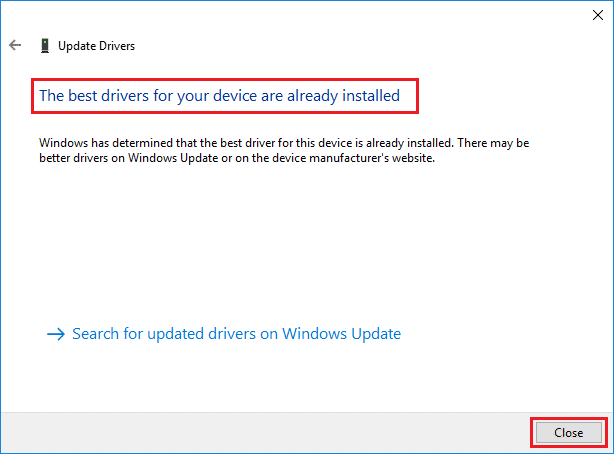
ตัวเลือก II: ย้อนกลับการอัปเดตไดรเวอร์
1. ไปที่ Device Manager > Network adapters เช่นก่อนหน้านี้
2. คลิกขวาที่ ไดรเวอร์ Wi-Fi (เช่น Intel(R) Dual Band Wireless-AC 3168 ) และเลือก Properties ตามที่แสดง
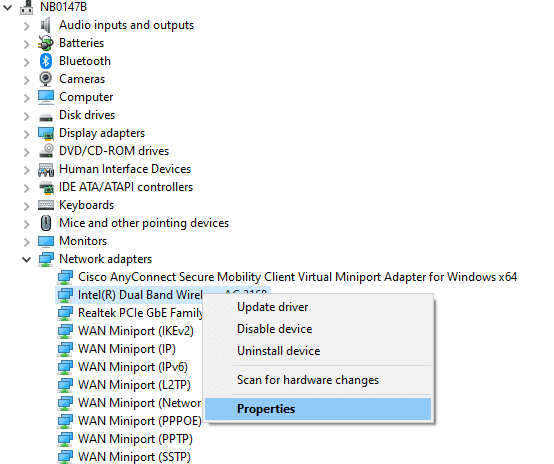
3. สลับไปที่ แท็บ Driver และเลือก Roll Back Driver ตามที่ไฮไลต์
หมายเหตุ: หากตัวเลือก Roll Back Driver เป็นสีเทา แสดงว่าคอมพิวเตอร์ของคุณไม่มีไฟล์ไดรเวอร์ที่ติดตั้งไว้ล่วงหน้าหรือไม่เคยมีการอัปเดต
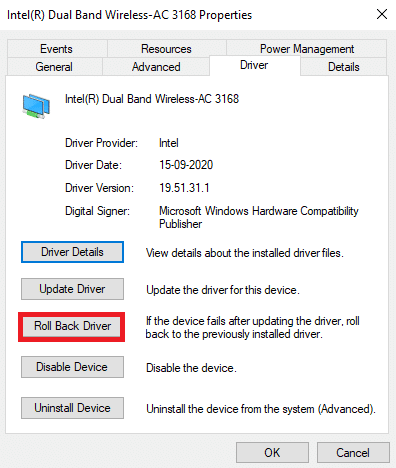
4. ให้เหตุผลของคุณว่า ทำไมคุณถึงย้อนกลับ? ใน การย้อนกลับแพ็คเกจไดรเวอร์ จากนั้นคลิก Yes ดังรูปด้านล่าง
5. จากนั้นคลิก ตกลง เพื่อใช้การเปลี่ยนแปลงนี้ สุดท้าย รีสตาร์ทพีซีของคุณ
อ่านเพิ่มเติม: 16 ส่วนขยายการบล็อกโฆษณาที่ดีที่สุดสำหรับ Chrome
วิธีที่ 10: อัปเดต Microsoft Edge
หากคุณมีเบราว์เซอร์ที่ล้าสมัย ฟีเจอร์ที่ได้รับการปรับปรุงของหน้าเว็บหลายหน้าจะไม่ได้รับการสนับสนุน เช่นเดียวกับ Windows หรือแอปพลิเคชันอื่นๆ เพื่อแก้ไขข้อผิดพลาดและจุดบกพร่องในเบราว์เซอร์ของคุณ คุณต้องอัปเดตเป็นเวอร์ชันล่าสุดตามคำแนะนำด้านล่าง:
1. ตามปกติ เปิดแท็บในเบราว์เซอร์ Edge แล้วคลิกไอคอน สามจุด

2. ตอนนี้ คลิกที่ตัวเลือก ความช่วยเหลือและข้อเสนอแนะ ที่แสดงเน้น
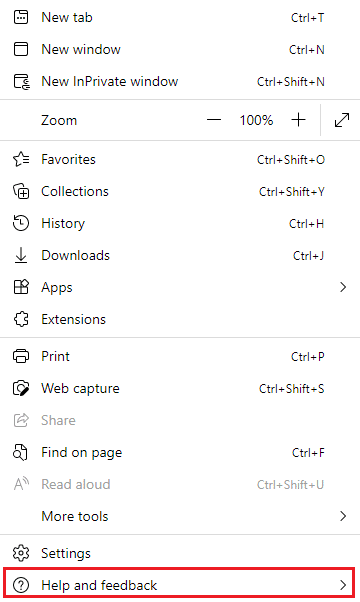
3. จากนั้น คลิกที่ About Microsoft Edge ตามที่แสดง
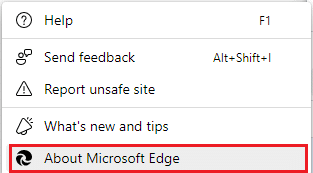
4A. หาก Microsoft Edge ได้รับการอัปเดตเป็นเวอร์ชันล่าสุด ให้ลองวิธีแก้ไขปัญหาถัดไป
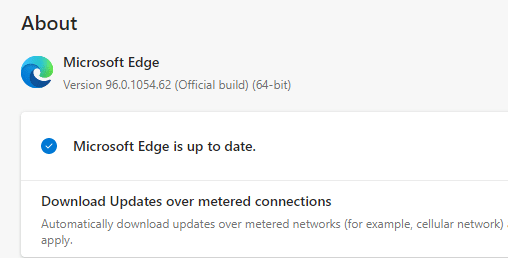
4B. หากไม่เป็นเช่นนั้น ให้คลิกที่ปุ่ม อัป เดตเพื่ออัปเดตเบราว์เซอร์ของคุณ
วิธีที่ 11: ซ่อมแซม Microsoft Edge
หากวิธีการเหล่านี้ไม่สามารถช่วยคุณได้ คุณสามารถลองซ่อมแซม Microsoft Edge การทำเช่นนี้จะแก้ไขปัญหาที่เกี่ยวข้องทั้งหมดกับเครื่องมือค้นหา การอัปเดต หรือปัญหาอื่นๆ ที่เกี่ยวข้องซึ่งทำให้เกิดข้อผิดพลาดด้านความปลอดภัย INET_E ใน Microsoft Edge
1. เปิดกล่องโต้ตอบ เรียกใช้ โดยกดปุ่ม Windows + R พร้อมกัน
2. พิมพ์ appwiz.cpl แล้วคลิก ตกลง
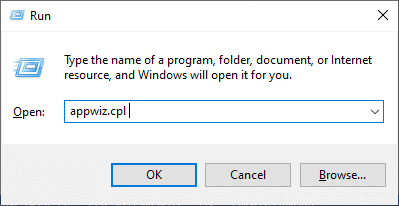
3. ยูทิลิตี โปรแกรมและคุณลักษณะ จะเปิดขึ้น คลิกที่ Microsoft Edge และเลือกตัวเลือก Change ตามที่ปรากฎในภาพด้านล่าง
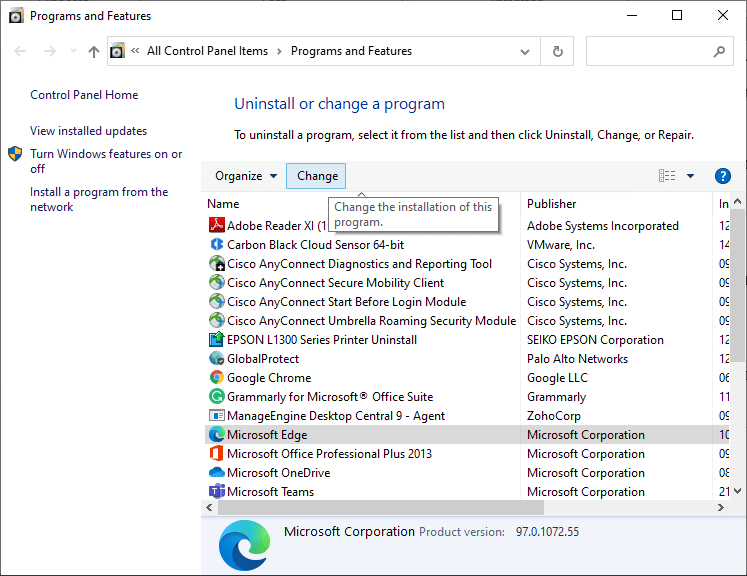
4. ตอนนี้ ยืนยันพร้อมท์โดยคลิกที่ Repair
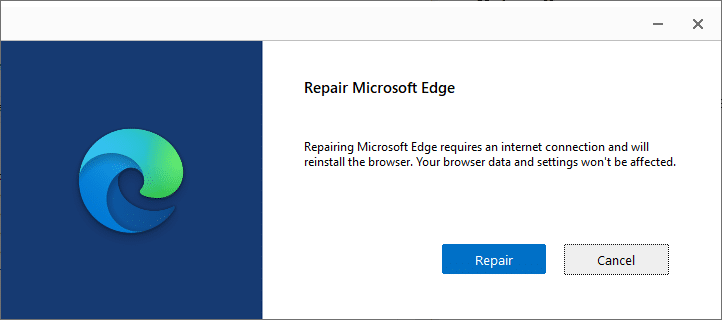
5. ทำตาม คำแนะนำบนหน้าจอ และเสร็จสิ้นการซ่อมแซม Microsoft Edge และ รีสตาร์ทพีซีของคุณ
6. สุดท้าย ไปที่ เว็บไซต์ ที่คุณเลือกเพื่อตรวจสอบว่าข้อผิดพลาด INET_E Security บน Edge ได้รับการแก้ไขแล้วหรือไม่
อ่านเพิ่มเติม: 14 วิธีในการแก้ไขข้อผิดพลาดโปรไฟล์ Chrome
วิธีที่ 12: รีเซ็ต Microsoft Edge
การรีเซ็ตเบราว์เซอร์จะคืนค่าเป็นการตั้งค่าเริ่มต้น และมีความเป็นไปได้มากขึ้นที่คุณสามารถแก้ไขข้อผิดพลาดที่กล่าวถึงได้ ทำตามขั้นตอนด้านล่างเพื่อรีเซ็ต Microsoft Edge จากนั้นตรวจสอบว่าปัญหาความปลอดภัยของ INET E ได้รับการแก้ไขแล้วหรือไม่
หมายเหตุ: สำรองข้อมูลรายการโปรด รหัสผ่านที่บันทึกไว้ บุ๊กมาร์ก และซิงค์บัญชี Google หรือ Microsoft กับอีเมลของคุณ เนื่องจากการรีเซ็ตจะลบไฟล์ที่บันทึกไว้ทั้งหมด
1. เปิดเบราว์เซอร์ Microsoft Edge และไปที่ การตั้งค่า
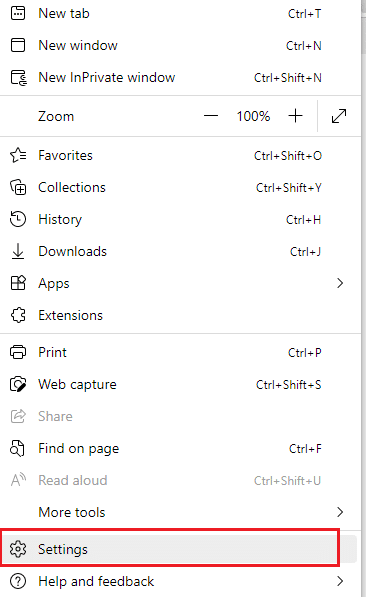
2. ในบานหน้าต่างด้านซ้าย ให้คลิกที่ รีเซ็ตการตั้งค่า ตามที่แสดง
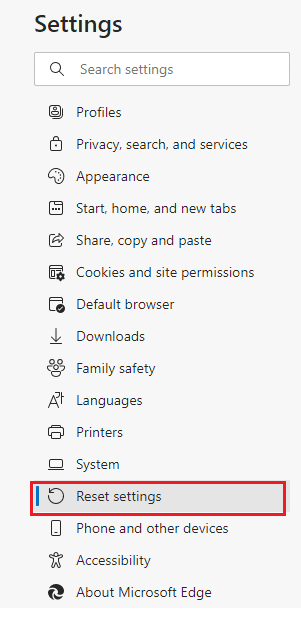
3. ตอนนี้ คลิกที่ คืนค่าการตั้งค่าเป็นค่าเริ่มต้น ตัวเลือกดังที่แสดง
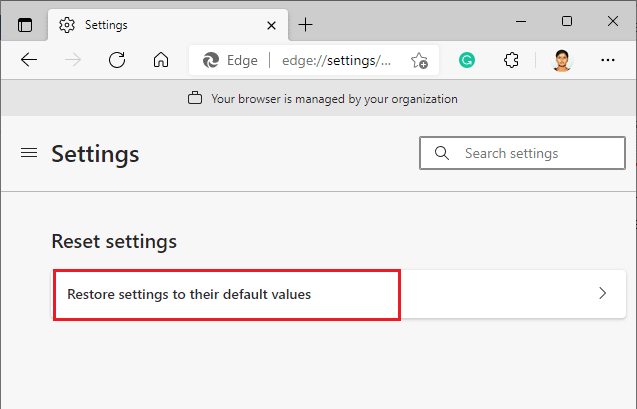
4. ยืนยันการแจ้งโดยคลิกที่ รีเซ็ต ตามที่แสดง
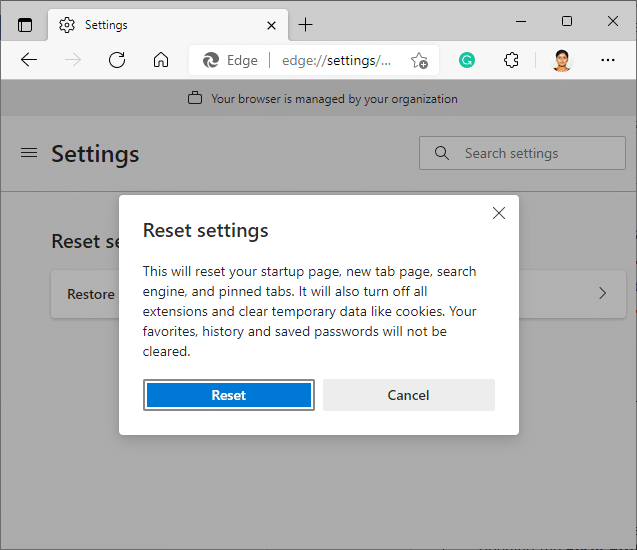
ที่แนะนำ:
- แก้ไข ERR_EMPTY_RESPONSE บน Windows 10
- 28 ซอฟต์แวร์คัดลอกไฟล์ที่ดีที่สุดสำหรับ Windows
- แก้ไขคุณลักษณะที่คุณพยายามใช้อยู่ในทรัพยากรเครือข่ายที่ไม่พร้อมใช้งาน
- วิธีแก้ไข Firefox ไม่โหลดหน้า
เราหวังว่าคู่มือนี้จะเป็นประโยชน์ และคุณสามารถแก้ไขปัญหา ความปลอดภัย INET_E ใน Microsoft Edge ได้ อย่าลังเลที่จะส่งข้อเสนอแนะและข้อเสนอแนะของคุณเกี่ยวกับบทความนี้ในส่วนความคิดเห็นด้านล่าง พร้อมกับการแนะนำหัวข้อที่คุณต้องการให้เราสำรวจต่อไป