แก้ไขข้อผิดพลาดโหมดไม่ระบุตัวตนบน Netflix
เผยแพร่แล้ว: 2022-07-01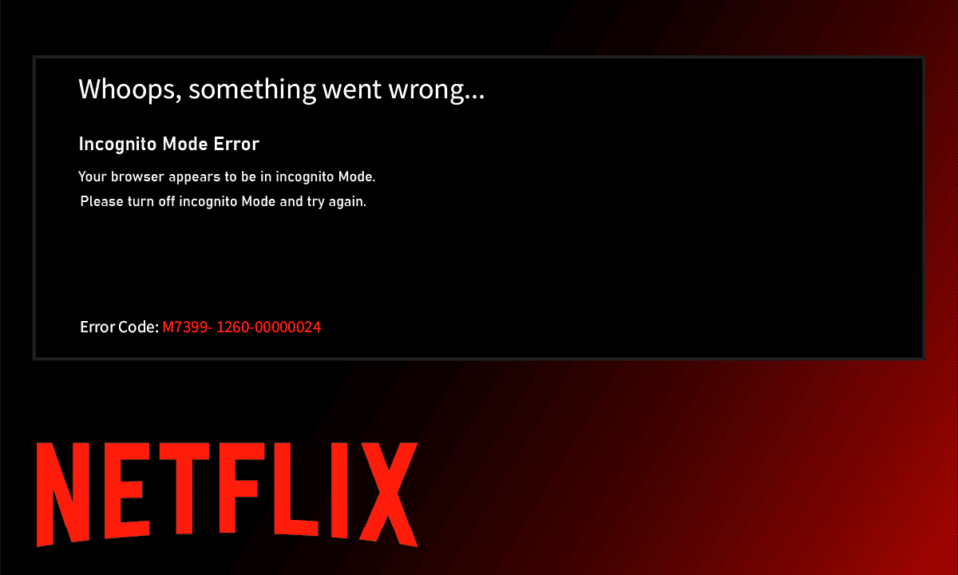
Netflix ไม่ใช่สิ่งที่ต้องพูดเกินจริง บริษัทสตรีมมิ่งออนไลน์แห่งนี้นำเสนอภาพยนตร์ สารคดี รายการเรียลลิตี้ ซีรีส์ และอื่นๆ อีกมากมายให้คุณรับชมได้อย่างหลากหลายและหลากหลาย แอพนี้สามารถเข้าถึงได้โดยใครก็ตามที่มีการสมัครใช้งานแพลตฟอร์ม ไม่ต้องสงสัยเลยว่ามันเป็นแอปพลิเคชั่นที่น่าสนใจ ถึงกระนั้นก็ไม่มีอะไรสมบูรณ์แบบได้ มีข้อผิดพลาดบางอย่างที่ทำให้ผู้ใช้ไม่สามารถใช้แพลตฟอร์มได้อย่างเต็มที่ ข้อผิดพลาดหนึ่งที่ผู้ใช้ Netflix พบในครั้งล่าสุดคือข้อผิดพลาดในโหมดไม่ระบุตัวตน Netflix หรือข้อผิดพลาดโหมดไม่ระบุตัวตนของ Netflix M7399-1260-00000024 หากคุณเป็นผู้ใช้ดังกล่าว ไม่ต้องกังวล บทความนี้จะแนะนำคุณเกี่ยวกับวิธีการแก้ไขปัญหานี้ อ่านต่อเพื่อแก้ไขข้อผิดพลาดในการรับชม Netflix แบบส่วนตัว
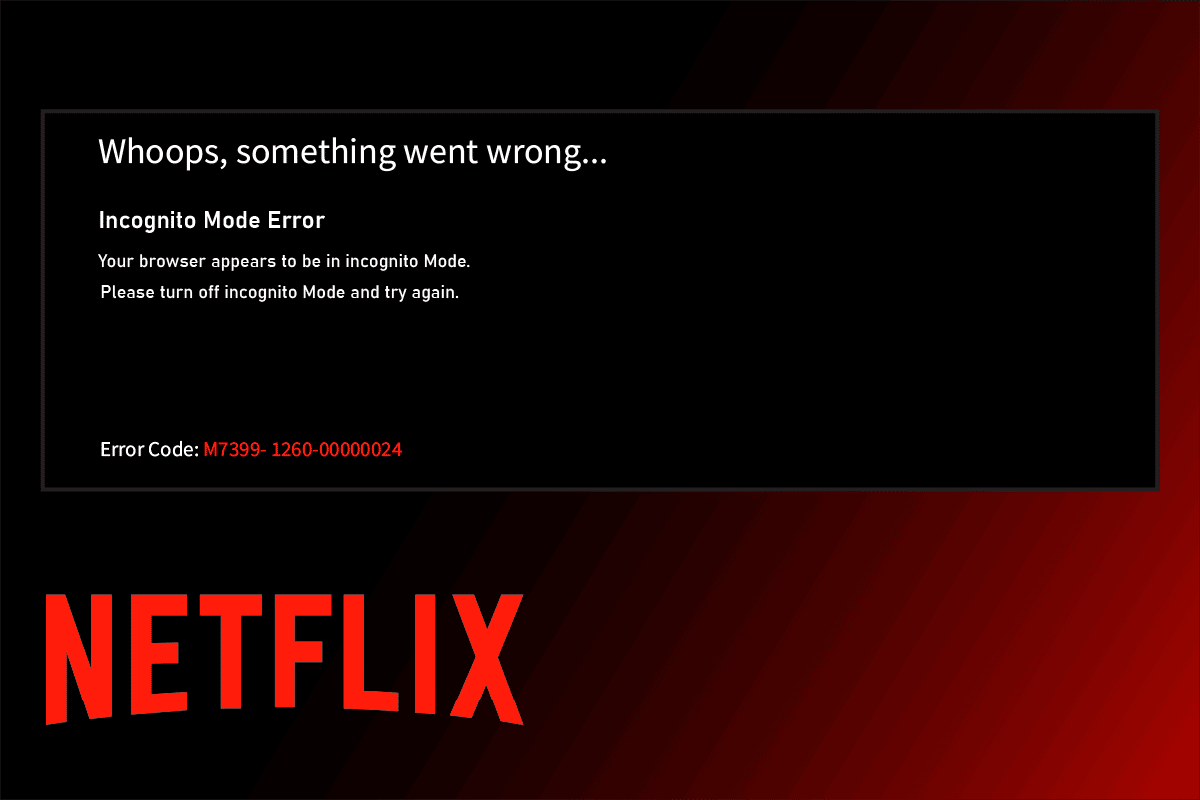
สารบัญ
- วิธีแก้ไขข้อผิดพลาดโหมดไม่ระบุตัวตนบน Netflix
- วิธีที่ 1: รีสตาร์ท PC
- วิธีที่ 2: ปิดใช้งานโหมดไม่ระบุตัวตน
- วิธีที่ 3: ปิด VPN และพร็อกซีเซิร์ฟเวอร์
- วิธีที่ 4: ล้างพื้นที่จัดเก็บ
- วิธีที่ 5: ล้างแคชของเบราว์เซอร์
- วิธีที่ 6: อัปเดตเบราว์เซอร์
- วิธีที่ 7: เปิดใช้งานเนื้อหาที่มีการป้องกัน
- วิธีที่ 8: ติดตั้งเบราว์เซอร์ใหม่
วิธีแก้ไขข้อผิดพลาดโหมดไม่ระบุตัวตนบน Netflix
โดยปกติ ข้อผิดพลาดในโหมดไม่ระบุตัวตน Netflix จะเกิดขึ้นเมื่อคุณพยายามใช้ Netflix ผ่านเบราว์เซอร์ของคุณ ตอนนี้คุณอาจสงสัยว่าทำไมปัญหานี้ถึงเกิดขึ้น? ทั้งนี้เนื่องจาก Netflix มีข้อจำกัดด้านลิขสิทธิ์สำหรับเนื้อหาเกี่ยวกับตำแหน่งอื่น ซึ่งหมายความว่า Netflix ตัดสินใจเลือกเนื้อหาที่จะสตรีมตามตำแหน่งของเบราว์เซอร์ โปรดทราบว่าโหมดไม่ระบุตัวตนบนเบราว์เซอร์จะบล็อกแคชไม่ให้ถูกจัดเก็บ ซึ่งจะจำกัด Netflix เพื่อดึงข้อมูลตำแหน่งของคุณและหยุดเนื้อหาจากการสตรีมต่อไป
นอกจากนี้ยังมีสาเหตุอื่น ๆ ที่รับผิดชอบต่อปัญหาการรับชม Netflix แบบส่วนตัวซึ่งแสดงอยู่ด้านล่าง:
- พื้นที่เก็บข้อมูลน้อยลงในระบบของคุณ
- ความผิดพลาดทางเทคนิคชั่วคราว
- ตัวเลือกเนื้อหาที่มีการป้องกันสำหรับผู้พิการ
- การใช้เบราว์เซอร์เวอร์ชันที่ล้าสมัย
- ปิด VPN หรือ Proxy ของคุณหากเปิดใช้งาน
ทีนี้มาดูวิธีแก้ปัญหากัน ลองใช้วิธีการต่อไปนี้ทีละวิธีจนกว่าคุณจะพบวิธีแก้ไขที่เป็นไปได้
วิธีที่ 1: รีสตาร์ท PC
ขั้นตอนการแก้ไขปัญหาเบื้องต้นเบื้องต้นสำหรับข้อผิดพลาดใดๆ คือการรีสตาร์ทพีซีของคุณ เนื่องจากการใช้ระบบของคุณเป็นเวลานานโดยไม่รีบูตทำให้เกิดปัญหา RAM, ความช้า, ข้อผิดพลาดในการเชื่อมต่ออินเทอร์เน็ต และปัญหาด้านประสิทธิภาพ หากปัจจัยดังกล่าวอยู่เบื้องหลังข้อผิดพลาดของโหมดไม่ระบุตัวตน Netflix การรีบูตเครื่องพีซีของคุณสามารถแก้ไขปัญหาได้

วิธีที่ 2: ปิดใช้งานโหมดไม่ระบุตัวตน
ความหมายของโหมดไม่ระบุตัวตนนั้นง่าย เป็นวิธีที่ไม่ระบุตัวตนในการใช้ Netflix พร้อมตัวเลือกคุณสมบัติส่วนตัวที่เบราว์เซอร์จัดหาให้ ซึ่งทำให้ไม่สามารถติดตามตำแหน่งของเราได้ หาก Netflix ตรวจพบว่าคุณกำลังใช้เบราว์เซอร์ที่ไม่ระบุตัวตน มีความเป็นไปได้สูงที่คุณอาจพบข้อผิดพลาดในโหมดไม่ระบุตัวตน Netflix ดังนั้น คุณสามารถแก้ไขปัญหานี้ได้โดยปิดใช้งานโหมดรับชมแบบส่วนตัวในเบราว์เซอร์ของคุณ ตรวจสอบคำแนะนำของเราเกี่ยวกับวิธีปิดใช้งานโหมดไม่ระบุตัวตนใน Google Chrome เพื่อทำเช่นเดียวกัน

อ่านเพิ่มเติม: แก้ไขรหัสข้อผิดพลาด Netflix UI3012
วิธีที่ 3: ปิด VPN และพร็อกซีเซิร์ฟเวอร์
VPN หรือเครือข่ายส่วนตัวเสมือนเป็นเทคโนโลยีที่ให้ความเป็นส่วนตัวแก่คุณทางออนไลน์ ซึ่งหมายความว่าการเข้ารหัสที่แข็งแกร่งจะช่วยให้ผู้ใช้ปกป้องข้อมูลทั้งหมดที่คุณได้รับ เรียกดู หรือส่งบนอินเทอร์เน็ตแบบส่วนตัว พูดง่ายๆ ก็คือ ทำให้ตำแหน่งเบราว์เซอร์ของคุณไม่สามารถติดตามได้ บางครั้งบริการ VPN เหล่านี้สร้างความขัดแย้งกับเวิร์กโฟลว์ของบางแอพ ในสถานการณ์นี้ อาจสร้างปัญหาให้กับเบราว์เซอร์ของคุณ ซึ่งทำให้ Netflix ไม่สามารถติดตามตำแหน่งของคุณได้ ดังที่ได้กล่าวไว้ก่อนหน้านี้ ข้อจำกัดเกิดขึ้นเนื่องจากแนวคิดการสตรีมเนื้อหาตามตำแหน่งโดย Netflix ดังนั้น ปิดการใช้งาน VPN หรือเครือข่ายพร็อกซีของคุณชั่วคราว ทำตามคำแนะนำของเราเพื่อปิดใช้งาน VPN และพร็อกซีใน Windows 10 เพื่อทำเช่นเดียวกัน เมื่อปิด VPN หรือ Proxy แล้ว ให้เปิดเบราว์เซอร์และดูว่าคุณสามารถใช้ Netflix ได้โดยไม่มีข้อผิดพลาดใดๆ

วิธีที่ 4: ล้างพื้นที่จัดเก็บ
มีข้อกำหนดขั้นต่ำของพื้นที่จัดเก็บที่จำเป็นสำหรับแอปพลิเคชันใดๆ เพื่อให้ทำงานได้อย่างถูกต้อง ในทำนองเดียวกัน Netflix ต้องการอย่างน้อย 100 MB เพื่อให้ทำงานได้อย่างราบรื่น ดังนั้น โปรดตรวจสอบพีซีของคุณและล้างพื้นที่เก็บข้อมูลหากไม่เกิน 100 MB ก่อนรับชม Netflix เนื่องจากข้อเท็จจริงนี้อาจทำให้เกิดข้อผิดพลาดในโหมดไม่ระบุตัวตนของ Netflix ดังนั้น ให้ทำตามขั้นตอนด้านล่างเพื่อเพิ่มพื้นที่ว่างในระบบของคุณ
1. กด ปุ่ม Windows + E พร้อมกันและเปิด File Explorer
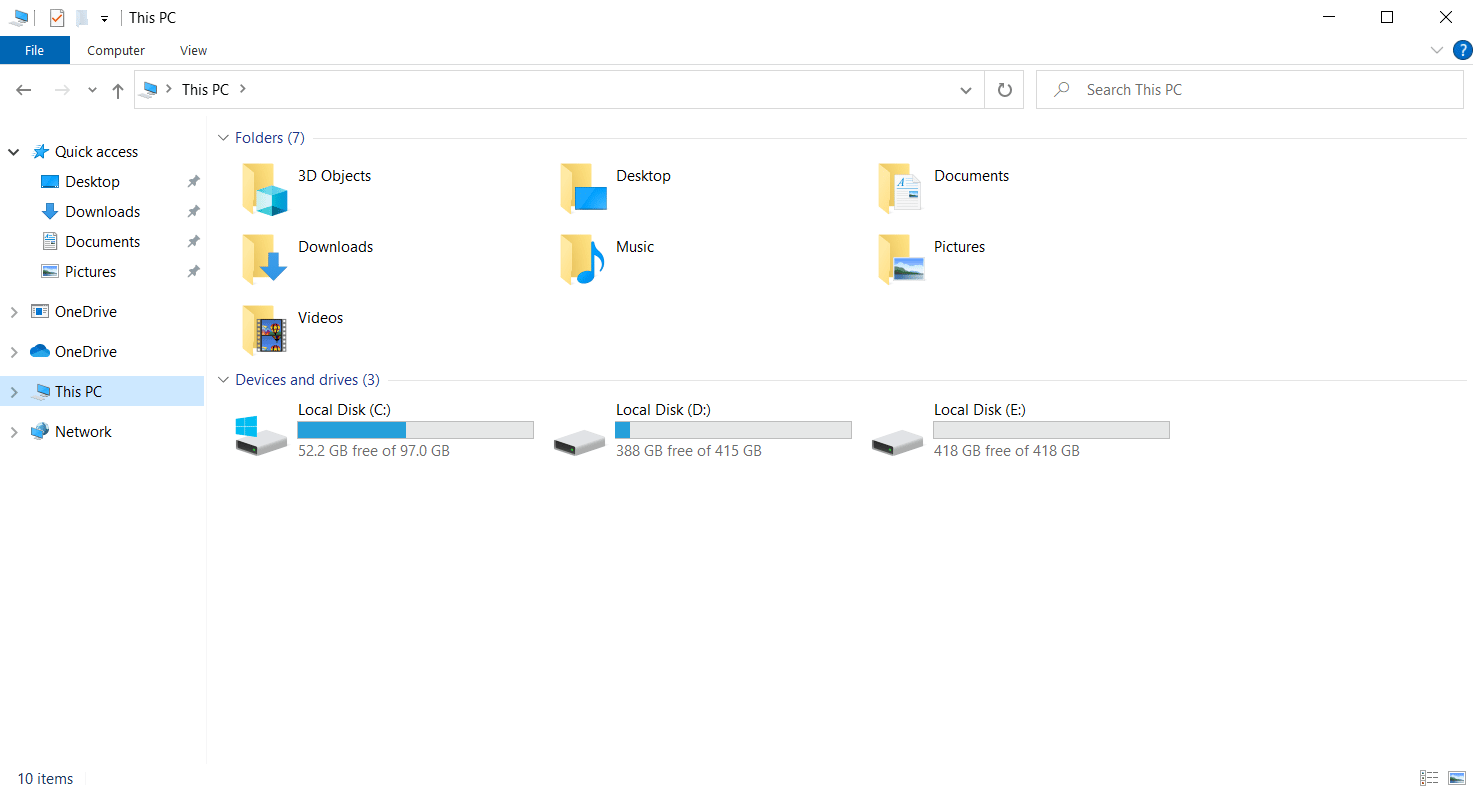
2. คลิกขวาที่ Local Disk Partition ที่ติดตั้งเกมแล้วเลือก Properties จากเมนูบริบท

3. ไปที่แท็บ General แล้วคลิกปุ่ม Disk Cleanup ตามที่แสดง
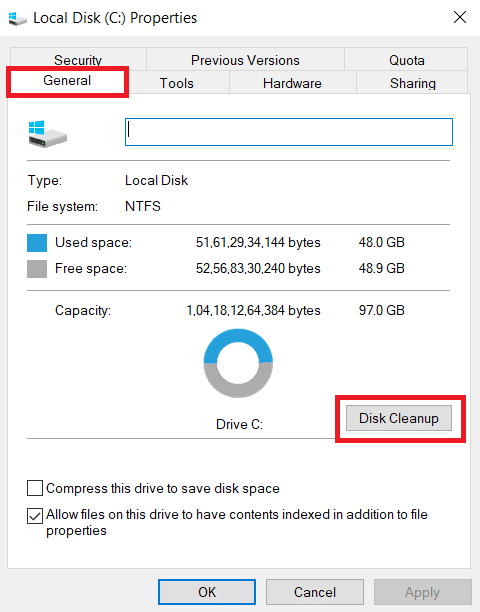
4. เลือก ไดรฟ์ที่ต้องการ ล้างจากเมนูดร็อปดาวน์ Disk Cleanup : Drive Selection ดังที่แสดง
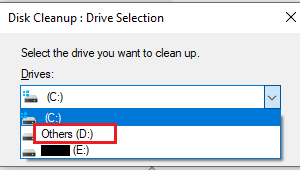
5. เลือก ไฟล์ที่จะลบ และคลิก ตกลง

รอจนกว่ากระบวนการล้างข้อมูลบนดิสก์จะทำงานโดยสมบูรณ์ จากนั้นตรวจสอบว่ามีพื้นที่ว่างอย่างน้อย 1 GB ในไดรฟ์ของคุณหรือไม่ หากเนื้อที่ว่างไม่ถึงขีดจำกัดขั้นต่ำนี้ ให้เลือกไฟล์ระบบที่ไม่ต้องการและย้ายไปยังไดรฟ์ตำแหน่งอื่น เมื่อทำตามคำแนะนำเหล่านี้แล้ว ให้เปิดเบราว์เซอร์ของคุณ ลองเปิด Netflix และตรวจสอบว่าข้อผิดพลาดได้รับการแก้ไขหรือไม่
หมายเหตุ: ด้านล่างนี้เราใช้ Google Chrome เป็นตัวอย่างในวิธีการต่างๆ
ยังอ่าน: The Meg บน Netflix หรือไม่?
วิธีที่ 5: ล้างแคชของเบราว์เซอร์
การรวมข้อมูลการท่องเว็บอย่างผิดปกติ เช่น แคช คุกกี้ และไฟล์ประวัติใช้ทรัพยากรอินเทอร์เน็ตในปริมาณที่ไม่จำเป็น ซึ่งจะทำให้การเชื่อมต่อเครือข่ายช้าลงเมื่อผู้ใช้พยายามเชื่อมต่อกับเว็บไซต์ที่ปลอดภัย การสะสมที่ผิดปกตินี้เกิดขึ้นเมื่อคุณใช้เบราว์เซอร์ Chrome เพื่อสตรีมวิดีโอบน Netflix โดยที่จำนวนแคชเพิ่มขึ้นตามสัดส่วนการดูวิดีโอในแอปพลิเคชัน ดังนั้น ให้ลบข้อมูลการท่องเว็บในการตั้งค่าเบราว์เซอร์ Google Chrome เพื่อกำจัดข้อผิดพลาดในการรับชมส่วนตัวของ Netflix อ่านคำแนะนำของเราเกี่ยวกับวิธีล้างแคชและคุกกี้ใน Google Chrome เพื่อทำเช่นเดียวกัน

วิธีที่ 6: อัปเดตเบราว์เซอร์
หากเบราว์เซอร์ที่คุณใช้ไม่อัปเดต ก็มีแนวโน้มสูงที่จะพบข้อผิดพลาดในโหมดไม่ระบุตัวตน Netflix เนื่องจากเบราว์เซอร์อาจเผยแพร่การอัปเดตบางอย่างเพื่อแก้ไขข้อบกพร่องหรือข้อบกพร่องที่มีอยู่ ซึ่งในทางกลับกันอาจไม่เข้ากันกับแอปพลิเคชัน Netflix ดังนั้นจึงจำเป็นต้องตรวจสอบและทำให้เบราว์เซอร์ของคุณเป็นเวอร์ชันที่อัปเกรดอยู่เสมอ โดยทำตามขั้นตอนด้านล่าง:

1. กด Windows Key แล้วพิมพ์ chrome แล้วคลิก Open เพื่อเปิดเบราว์เซอร์ Google Chrome

2. ในหน้า เบราว์เซอร์ ให้คลิกจุด สามจุดแนวตั้ง ที่มุมขวาบน

3. ในเมนูบริบท เลือก Help แล้วคลิก About Google Chrome ตามที่แสดง

4. ในหน้า เกี่ยวกับ Chrome ให้เลือกปุ่ม เปิดใหม่ เพื่ออัปเดตเบราว์เซอร์ Chrome โดยอัตโนมัติ

5. หน้าต่าง Chrome ของคุณจะเปิดขึ้นโดยอัตโนมัติเมื่อกระบวนการอัปเดตเสร็จสิ้น เมื่อกระบวนการนี้เป็นขั้นตอนเดียว ให้เปิดเบราว์เซอร์ Chrome อีกครั้งแล้วลองใช้ Netflix
หวังว่าปัญหาการรับชม Netflix แบบส่วนตัวจะได้รับการแก้ไขในตอนนี้ ถ้าไม่ก็อย่าเครียด ลองใช้วิธีการอื่นๆ ที่กำลังจะเกิดขึ้น
อ่านเพิ่มเติม: วิธีสตรีม Netflix ในรูปแบบ HD หรือ Ultra HD
วิธีที่ 7: เปิดใช้งานเนื้อหาที่มีการป้องกัน
หากคุณพบข้อผิดพลาดในโหมดไม่ระบุตัวตนของ Netflix M7399-1260-00000024 ปัญหานี้อาจเกิดจากการตั้งค่าเบราว์เซอร์ที่ไม่เกี่ยวข้อง หากคุณกำลังใช้ Google Chrome เป็นเบราว์เซอร์เพื่อสตรีม Netflix แสดงว่าวิธีนี้เป็นสิ่งที่ต้องลอง ดังนั้น ให้ทำตามคำแนะนำด้านล่างเพื่อเปิดใช้งานคุณสมบัติเนื้อหาที่ได้รับการป้องกันในเบราว์เซอร์ของคุณ
1. เปิดเบราว์เซอร์ Google Chrome

2. ในหน้า เบราว์เซอร์ ให้คลิกจุด สามจุดแนวตั้ง ที่มุมขวาบน

3. เลือก การตั้งค่า บนเมนูบริบทตามที่ไฮไลต์
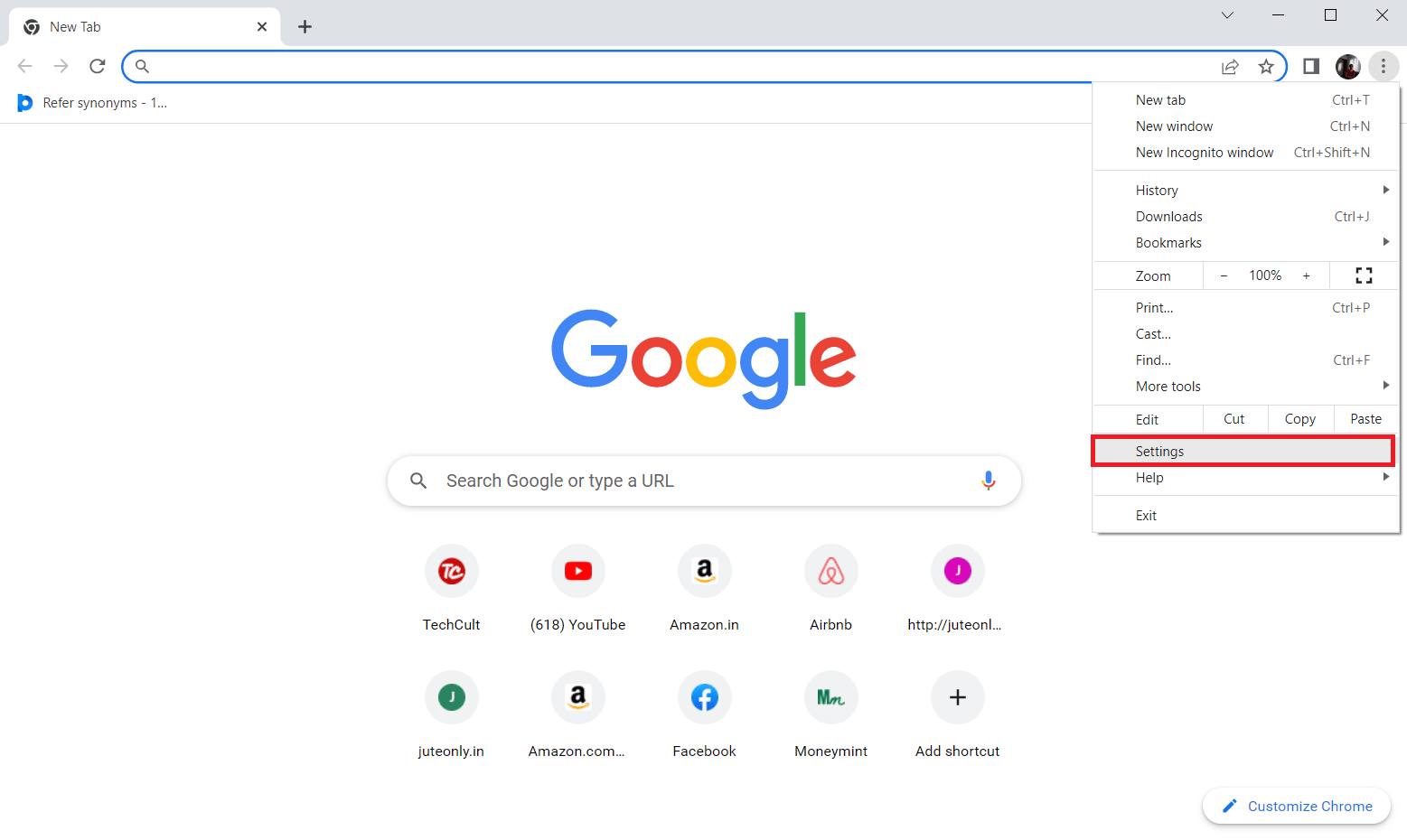
4. ตอนนี้ เลือกตัวเลือก ความเป็นส่วนตัวและความปลอดภัย ทางด้านซ้ายของหน้า การตั้งค่า Chrome

5. ใน ส่วนความเป็นส่วนตัวและความปลอดภัย เลือก การตั้งค่าไซต์ ตามที่แสดง

6. ที่นี่ เลือกคุณสมบัติ ID เนื้อหาที่ได้รับการคุ้มครอง ภายใต้ส่วน การตั้งค่าเนื้อหาเพิ่มเติม ดังที่แสดงด้านล่าง
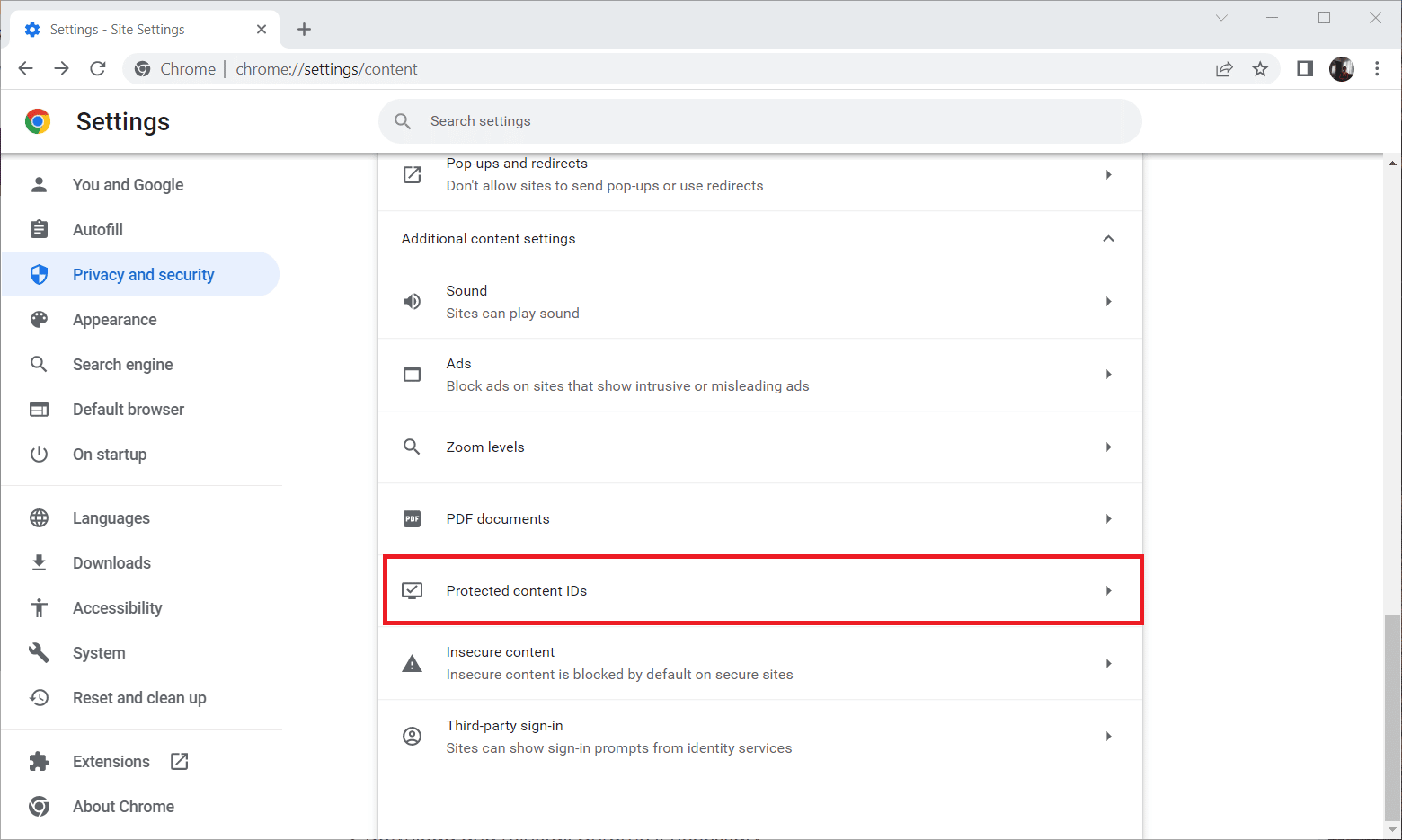
7. เปิดใช้งาน ไซต์สามารถเล่นตัวเลือกเนื้อหาที่ได้รับการป้องกัน ใน ไซต์โดยอัตโนมัติตามการตั้งค่านี้เมื่อคุณเยี่ยมชม ภายใต้ส่วน พฤติกรรมเริ่มต้น ตามภาพประกอบ

อ่านเพิ่มเติม: วิธีเปลี่ยนรหัสผ่านบน Netflix
วิธีที่ 8: ติดตั้งเบราว์เซอร์ใหม่
หากขั้นตอนข้างต้นไม่ได้ผล การดำเนินการขั้นสุดท้ายคือการถอนการติดตั้งแอปพลิเคชันเบราว์เซอร์จากระบบของคุณ และติดตั้งใหม่อีกครั้ง เบราว์เซอร์รุ่นที่ล้าสมัยอาจทำให้เกิดข้อผิดพลาดโหมดไม่ระบุตัวตนของ Netflix M7399-1260-00000024 ดังนั้นจึงต้องมีการแทรกแซงด้วยตนเองเพื่อติดตั้งใหม่ด้วยเบราว์เซอร์เวอร์ชันล่าสุด นี่คือวิธีการแก้ไขข้อผิดพลาดในการรับชม Netflix แบบส่วนตัว
1. กด คีย์ Windows และพิมพ์ แผงควบคุม แล้วคลิก เปิด

2. ตั้งค่า View by > Category เลือกการตั้งค่า Programs
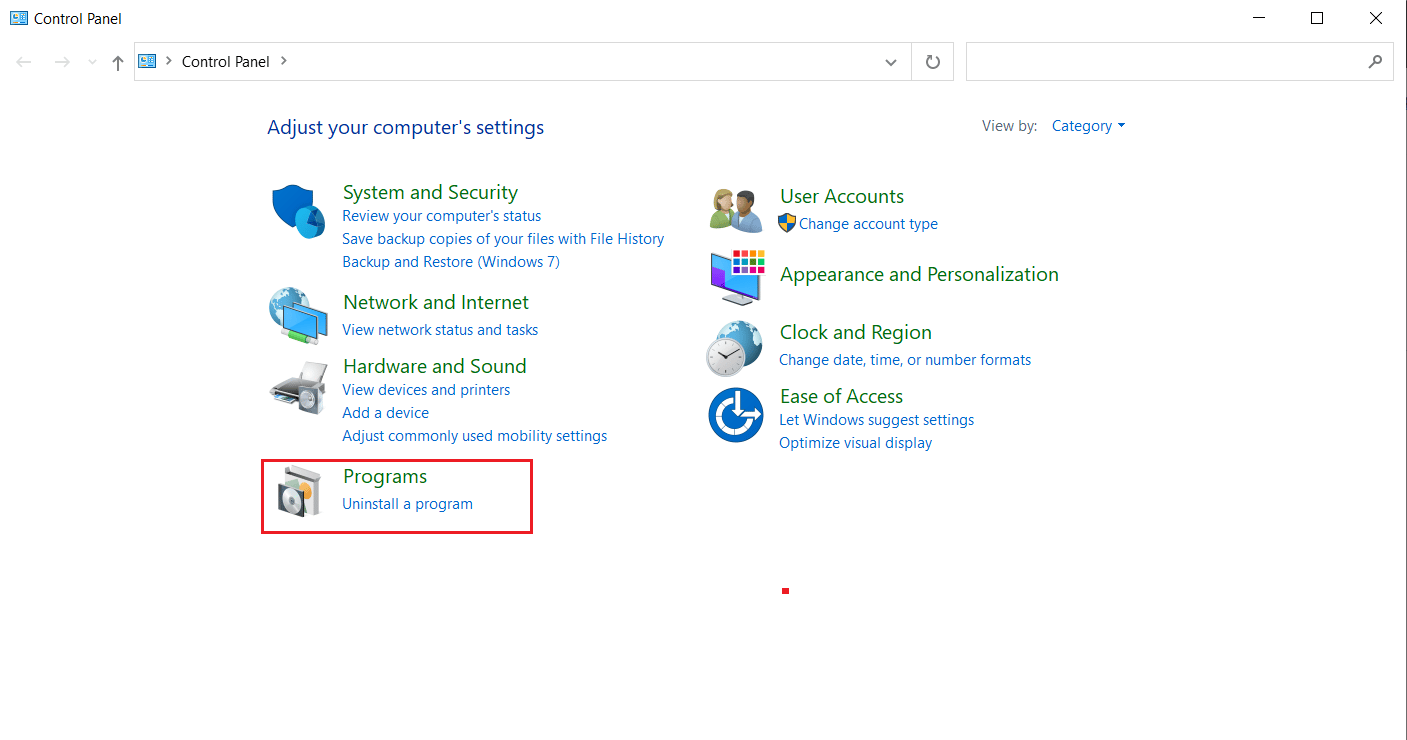
3. คลิกที่ ถอนการติดตั้งโปรแกรม ภายใต้ส่วน โปรแกรมและคุณลักษณะ

4. คลิกขวาที่โปรแกรม Google Chrome แล้วคลิก ถอนการติดตั้ง

5. คลิกตัวเลือก ถอนการติดตั้ง เพื่อยืนยันกระบวนการถอนการติดตั้ง
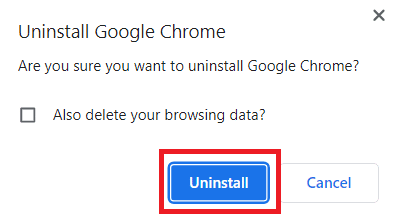
6. ดาวน์โหลด Google Chrome โดยใช้เบราว์เซอร์เริ่มต้นอื่นที่คุณเลือก
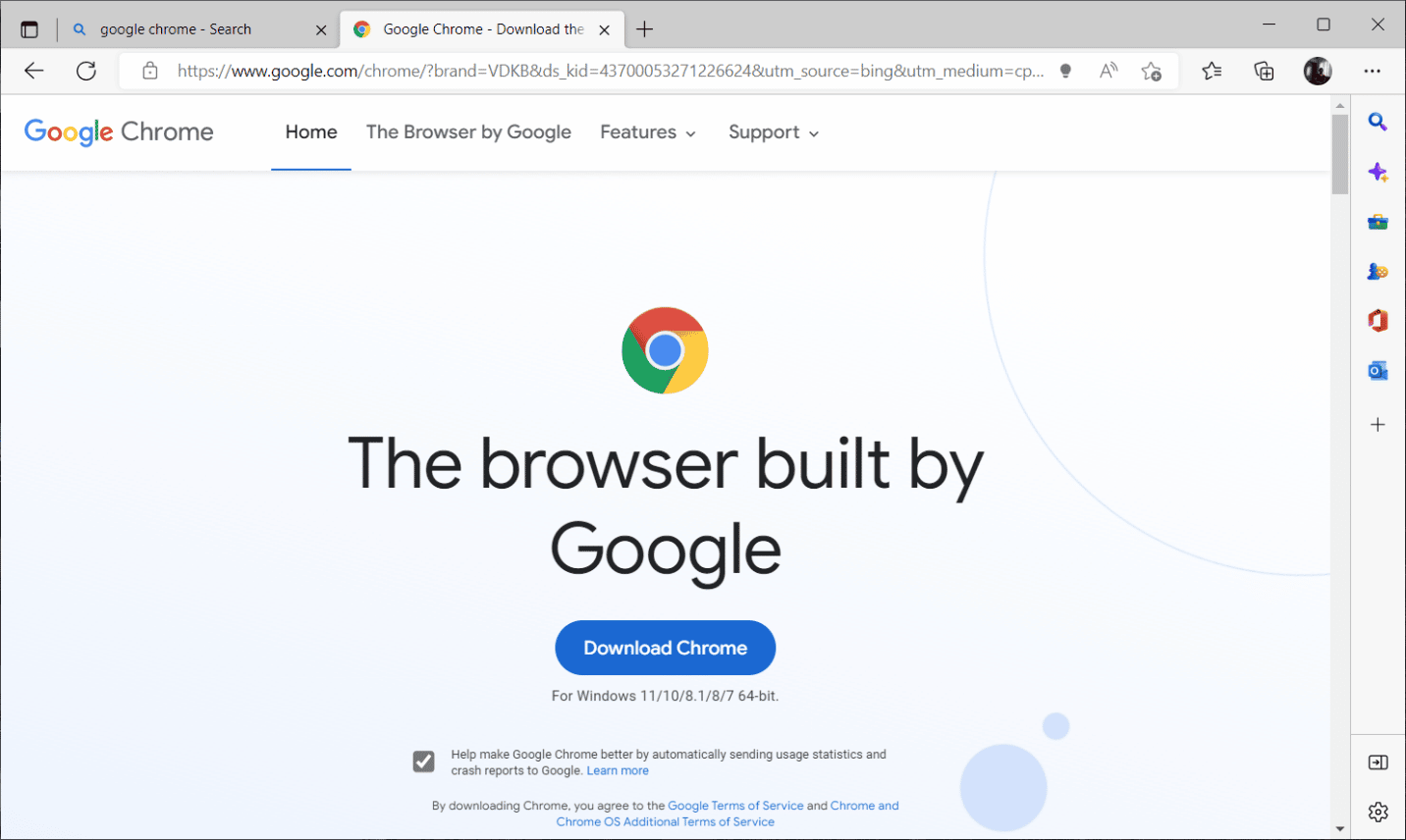
7. ในหน้า Official Google Chrome ให้คลิกปุ่ม Download Chrome ตามภาพเพื่อดาวน์โหลดไฟล์ติดตั้งของเบราว์เซอร์
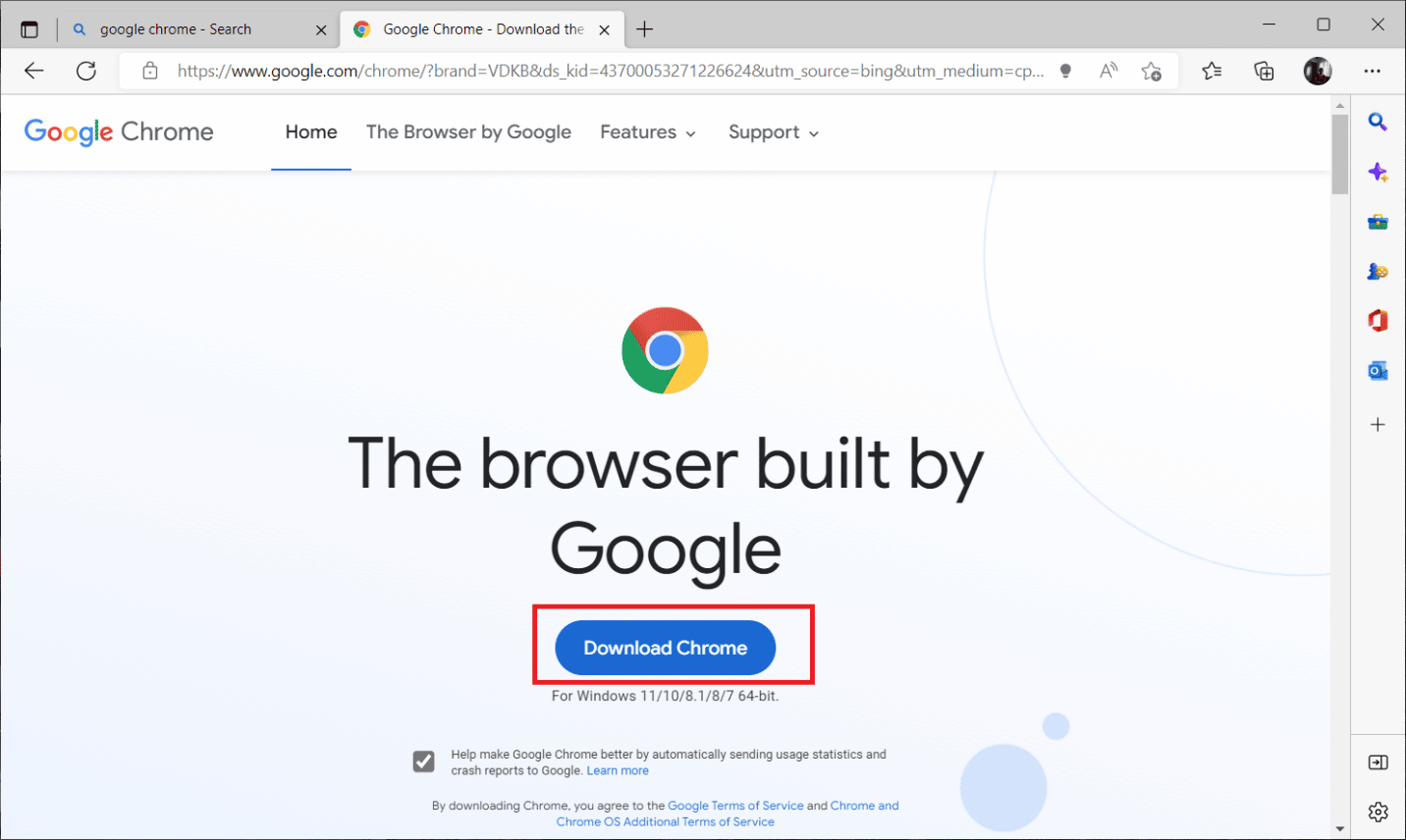
8. ในหน้า ดาวน์โหลด ให้ดับเบิลคลิกที่ไฟล์ ChromeSetup.exe เพื่อเริ่มกระบวนการดาวน์โหลด
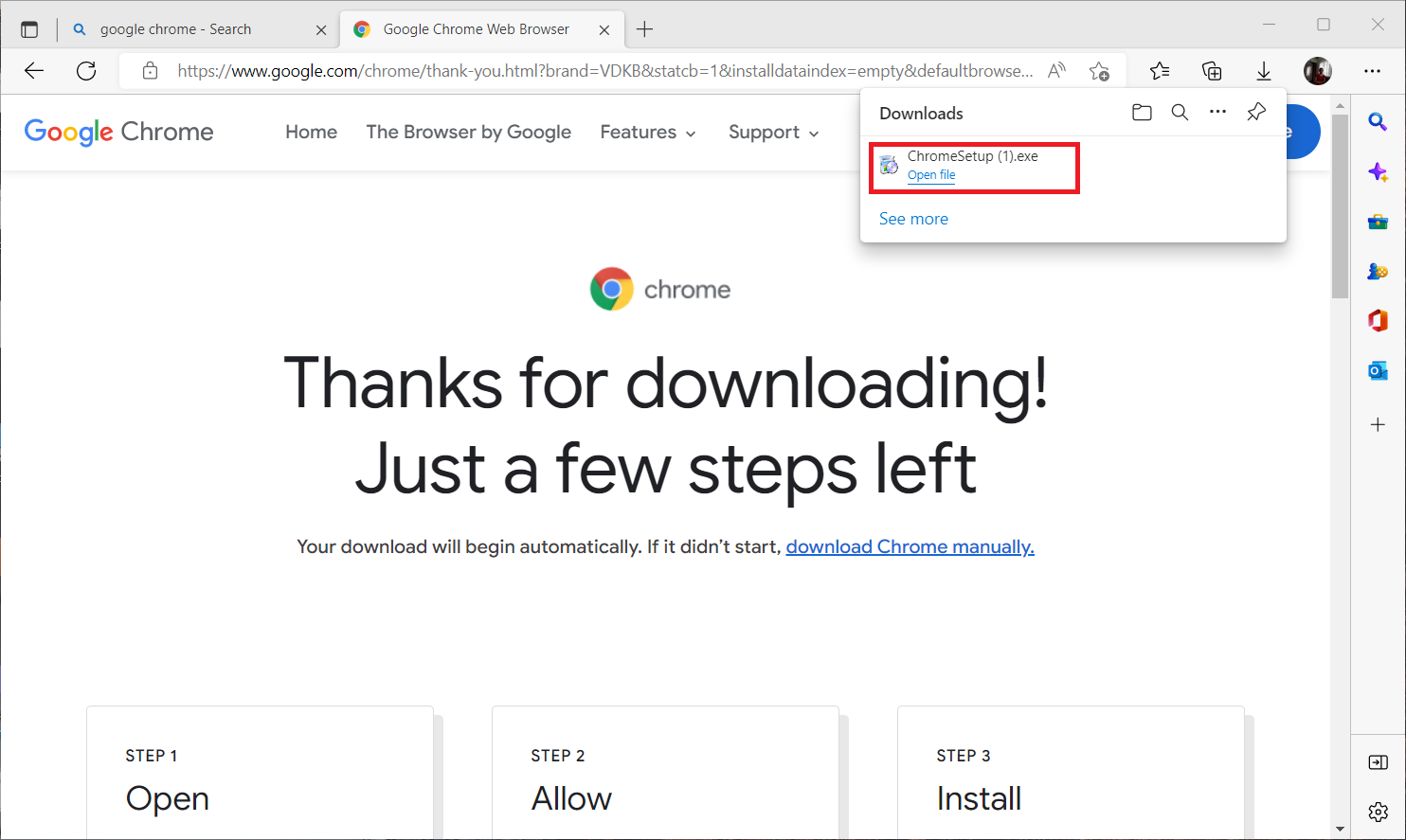
9. รอจนกว่ากระบวนการติดตั้งจะเสร็จสมบูรณ์

เมื่อเสร็จแล้ว คุณสามารถเปิดหน้าต่างเบราว์เซอร์ Google Chrome ใหม่และลองเข้าถึง Netflix จากนั้นตรวจสอบว่าข้อผิดพลาดในโหมดไม่ระบุตัวตนปัญหา Netflix ได้รับการแก้ไขแล้ว
ที่แนะนำ:
- แก้ไขข้อผิดพลาด GTA V Social Club บน Windows 10
- วิธีดูประวัติที่ไม่ระบุตัวตนบน iPhone
- Incredibles2 บน Netflix หรือไม่?
- แก้ไข Netflix Audio Video ไม่ซิงค์บนพีซี Windows 10
เราหวังว่าคุณจะมีวิธีแก้ไข ข้อผิดพลาดในโหมดไม่ระบุตัวตนใน Netflix คุณสามารถทิ้งคำถามของคุณเกี่ยวกับบทความนี้และข้อเสนอแนะหัวข้อสำหรับบทความในอนาคตในส่วนความคิดเห็นด้านล่าง
