ต้องเปิดใช้งานการแก้ไข iMessage เพื่อส่งข้อความนี้
เผยแพร่แล้ว: 2022-06-13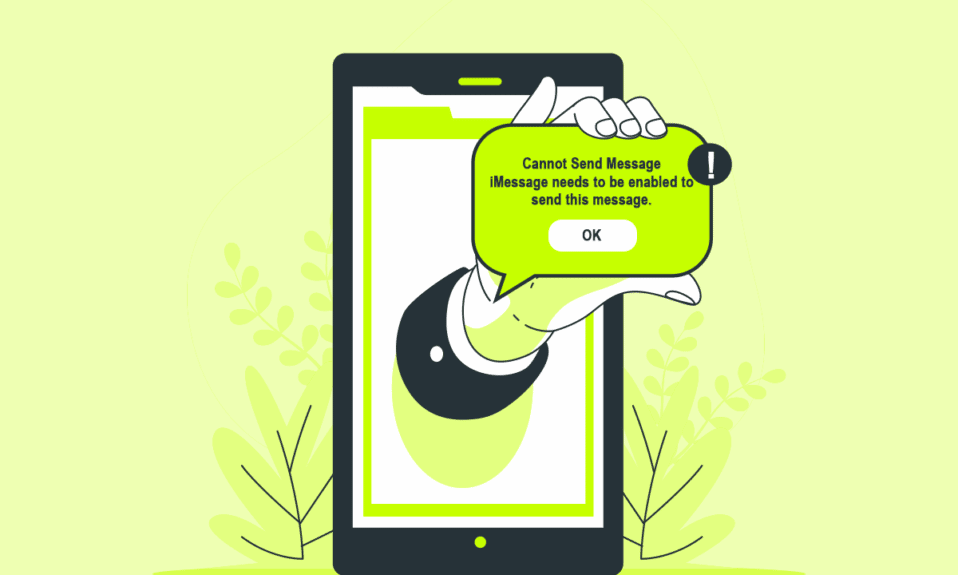
iPhone มีคุณสมบัติการส่งข้อความซึ่งคุณสามารถส่ง iMessages หรือข้อความธรรมดาได้ iMessage เป็นหนึ่งในคุณสมบัติการส่งข้อความที่น่าสนใจที่มีอยู่ในขณะนี้ ผู้ใช้ iPhone ส่วนใหญ่ใช้คุณสมบัตินี้เพื่อสื่อสารกับทุกคน อย่างไรก็ตาม ต้องเปิดใช้งาน iMessage เพื่อส่งข้อความ ข้อผิดพลาด ได้หลอกหลอนผู้ใช้ iPhone บางคนมาระยะหนึ่งแล้ว อ่านบทความนี้จนจบเพื่อเรียนรู้วิธีแก้ไขปัญหานี้ไม่สามารถส่งข้อความ iMessage จำเป็นต้องเปิดใช้งานข้อผิดพลาดอย่างสมบูรณ์
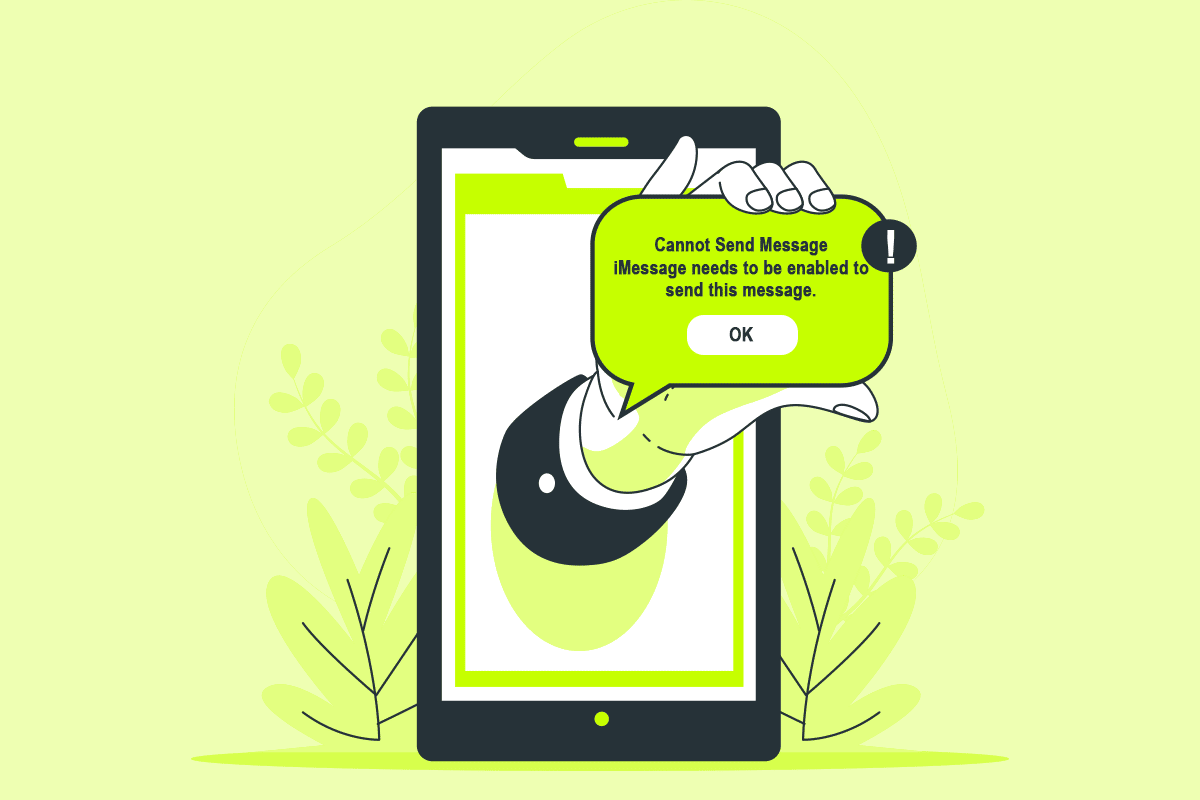
สารบัญ
- วิธีแก้ไขต้องเปิดใช้งาน iMessage เพื่อส่งข้อความนี้
- วิธีที่ 1: ขั้นตอนการแก้ไขปัญหาเบื้องต้น
- วิธีที่ 2: บังคับให้ออกจากแอปข้อความ
- วิธีที่ 3: เปิดหรือปิดใช้งาน iMessage
- วิธีที่ 4: ลบข้อความที่ส่งล้มเหลว
- วิธีที่ 5: ใช้ SMS/MMS
- วิธีที่ 6: รีเซ็ตการตั้งค่าเครือข่าย
- วิธีที่ 7: รีเซ็ต iPhone เป็นการตั้งค่าจากโรงงาน
วิธีแก้ไขต้องเปิดใช้งาน iMessage เพื่อส่งข้อความนี้
สาเหตุที่ข้อผิดพลาดนี้อาจเกิดขึ้นบน iPhone ของคุณคือ:
- การเชื่อมต่ออินเทอร์เน็ตไม่เสถียร
- ปัญหาเกี่ยวกับแอพข้อความ
- การตั้งค่าเครือข่ายที่มีปัญหา
- ปิดการใช้งานคุณสมบัติ iMessage
ให้เราเข้าสู่วิธีการแก้ไขข้อผิดพลาดไม่สามารถส่งข้อความ iMessage จำเป็นต้องเปิดใช้งานข้อผิดพลาด
วิธีที่ 1: ขั้นตอนการแก้ไขปัญหาเบื้องต้น
ขอแนะนำให้คุณทำตามขั้นตอนพื้นฐานเพื่อแก้ไขปัญหาที่คุณกำลังเผชิญบนอุปกรณ์ของคุณก่อน ด้านล่างนี้คือขั้นตอนบางส่วนที่คุณสามารถปฏิบัติตามได้
1. รีสตาร์ท iPhone
เป็นหนึ่งในขั้นตอนเบื้องต้นในการแก้ไข iMessage ที่ต้องเปิดใช้งานเพื่อส่งข้อความข้อผิดพลาดนี้ เมื่อรีสตาร์ท iPhone คุณจะแก้ไขข้อผิดพลาดเล็กน้อยที่อาจทำให้เกิดปัญหาดังกล่าวได้
1. กดปุ่มเปิดปิดบน iPhone ของคุณสองสามวินาที
2. ปัด สไลด์เพื่อปิด ตัวเลือกจากหน้าจอ
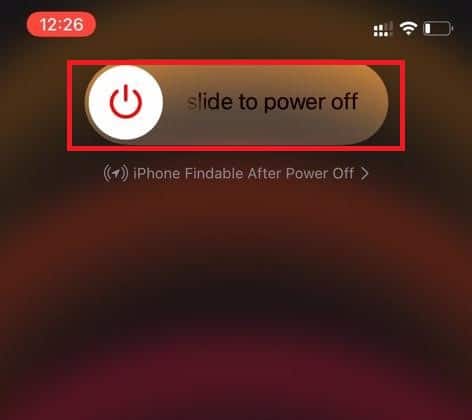
หลังจากที่ iPhone ของคุณรีสตาร์ท ตรวจสอบว่าคุณได้แก้ไขข้อความแสดงข้อผิดพลาด iMessage ที่ต้องเปิดใช้งานหรือไม่
2. ตรวจสอบสถานะระบบ iMessage
หากเซิร์ฟเวอร์ iMessages ไม่ทำงาน คุณจะไม่สามารถส่ง iMessages ได้จนกว่าจะทำงานได้ดีอีกครั้ง ตรวจสอบสถานะ iMessages ในหน้าสถานะระบบของ Apple จุดสีเขียว แสดงว่าบริการเฉพาะนั้นทำงานได้ดีโดยไม่มีปัญหาใดๆ
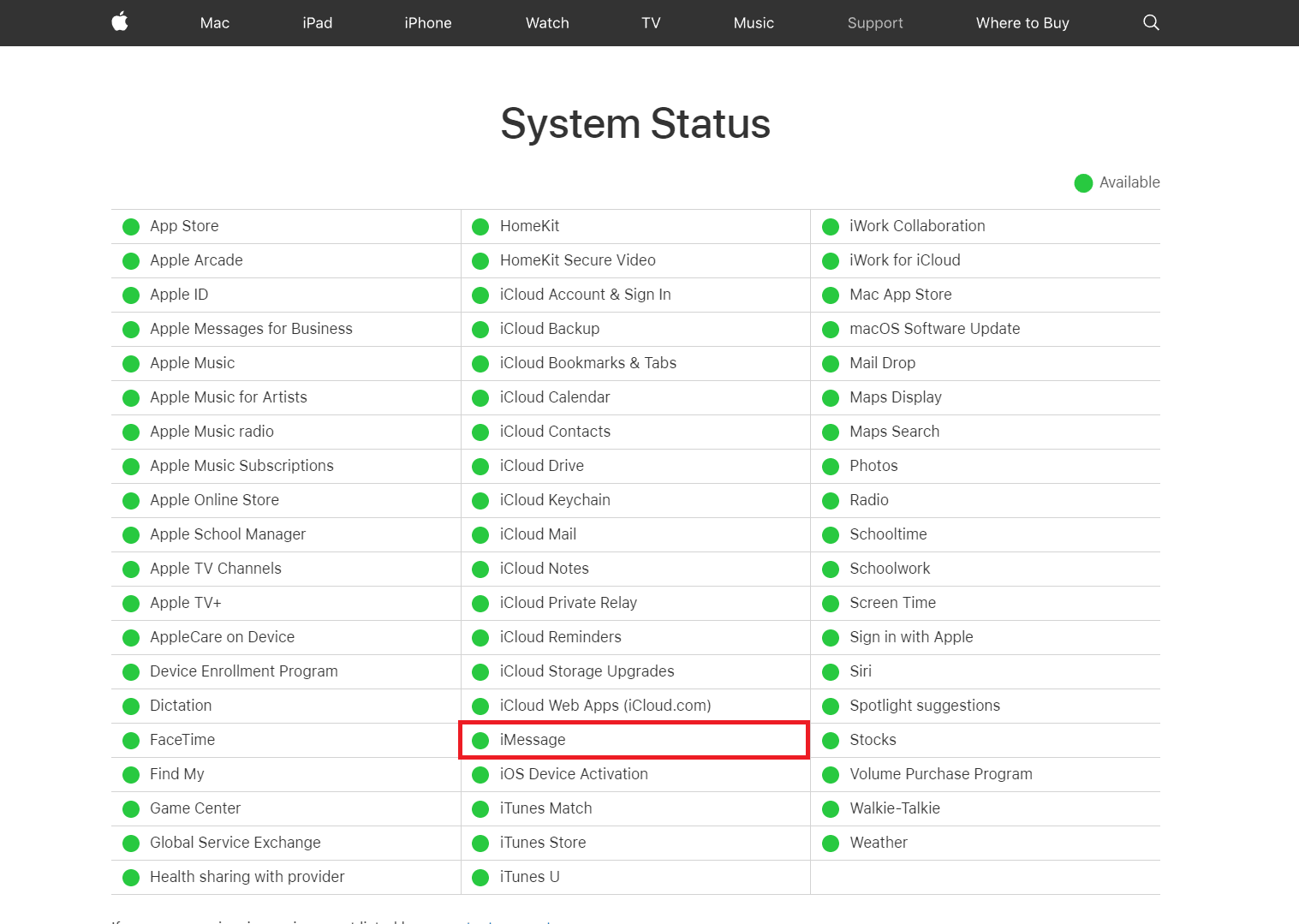
3. ตรวจสอบการเชื่อมต่ออินเทอร์เน็ตที่เสถียร
คุณต้องเชื่อมต่อกับการเชื่อมต่อ Wi-Fi ที่เสถียรและใช้งาน ได้ หากคุณกำลังใช้ ข้อมูลมือถือ ตรวจสอบให้แน่ใจว่า แพ็กอินเทอร์เน็ตทำงานอยู่ ปิดและเปิด Wi-Fi/ข้อมูลเพื่อแก้ไขปัญหา
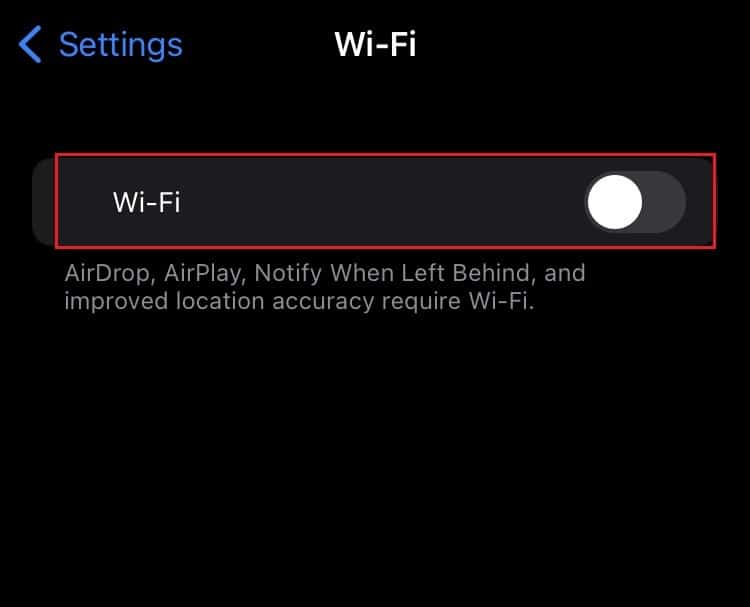
วิธีที่ 2: บังคับให้ออกจากแอปข้อความ
การบังคับออกจากแอปบน iPhone หมายถึง การปิดแอปที่กำลังทำงานอยู่จากเบื้องหลัง คุณสามารถบังคับออกจากแอพได้สองวิธีสำหรับอุปกรณ์ iPhone สองประเภทที่แตกต่างกัน
- บน iPhone ที่มีปุ่มโฮม : กดปุ่ม โฮม สองครั้งแล้วปัดแอพขึ้นจากแอพที่ใช้งานอยู่
- บน iPhone ที่ไม่มีปุ่มโฮม : ปัดขึ้นจากมุมซ้ายของหน้าจอ แตะไอคอน เครื่องหมายลบ (-) จากด้านบนของแอปเพื่อบังคับออกจากแอป คุณยังสามารถปัดแอพขึ้นเพื่อบังคับออก

อ่านเพิ่มเติม: แก้ไข App Store ที่หายไปบน iPhone
วิธีที่ 3: เปิดหรือปิดใช้งาน iMessage
คุณสามารถเปิดใช้งาน iMessages บนโทรศัพท์ของคุณได้หากปิดอยู่ นอกจากนี้คุณยังสามารถปิดการใช้งานและเปิดใช้งานอีกครั้งเพื่อดูว่าสามารถแก้ไขข้อผิดพลาดไม่สามารถส่งข้อความ iMessage จำเป็นต้องเปิดใช้งานได้หรือไม่ ทำตามขั้นตอนต่อไปเพื่อเปิด/ปิดใช้งาน iMessage บน iPhone ของคุณ
1. เปิดแอป การตั้งค่า บน iPhone ของคุณ
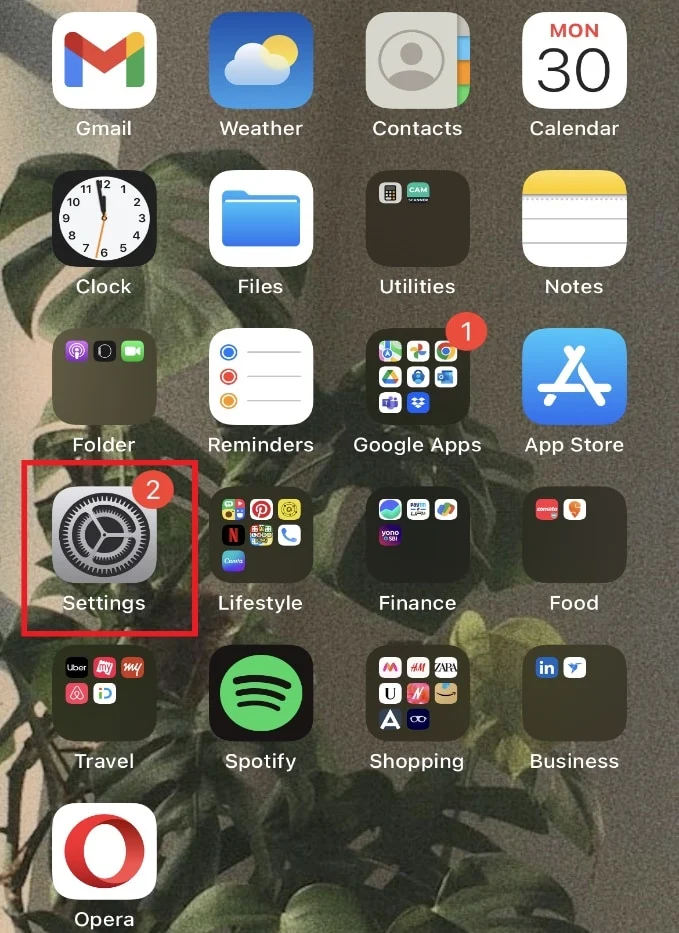
2. เลื่อนลงแล้วแตะ ข้อความ จากรายการดังที่แสดงด้านล่าง
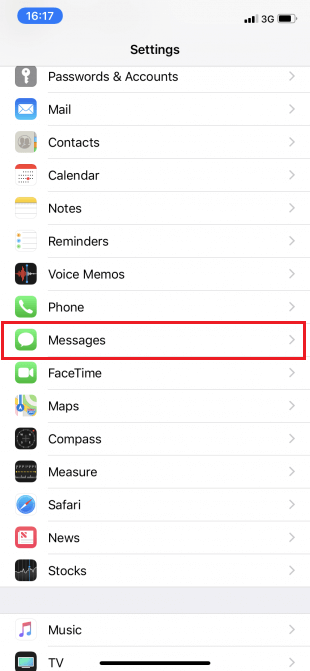
3. เปิดสวิตช์สำหรับ iMessage จากด้านบน ดังที่แสดง
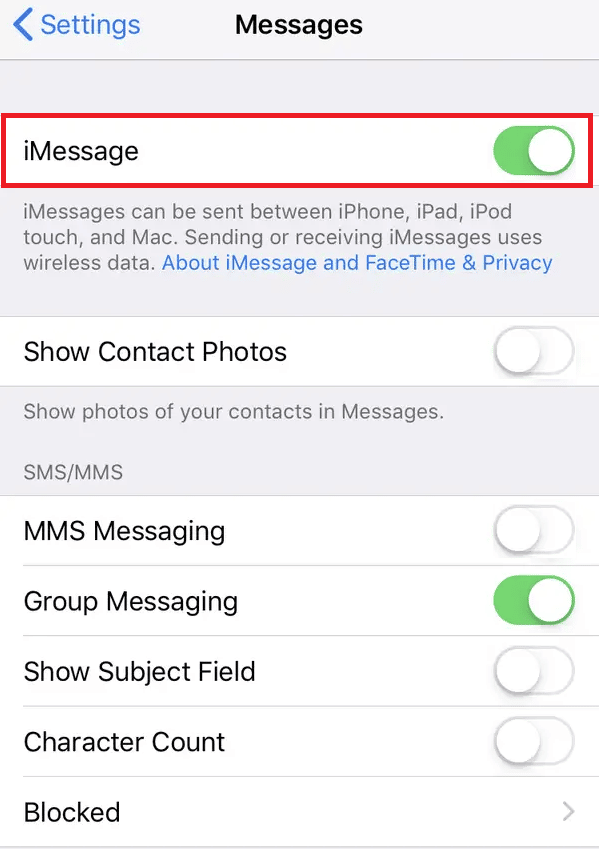
4. หากเปิดสวิตช์แล้ว ให้ปิดและเปิดใหม่อีกครั้ง
5. ในที่สุด รีสตาร์ท iPhone ของคุณ เพื่อดูว่าปัญหาดังกล่าวได้รับการแก้ไขหรือไม่
วิธีที่ 4: ลบข้อความที่ส่งล้มเหลว
บางครั้ง ข้อผิดพลาดไม่สามารถส่งข้อความ iMessage จำเป็นต้องเปิดใช้งาน ข้อผิดพลาดอาจเกิดขึ้นสำหรับการแชทเพียงรายการเดียวในแอปข้อความ หากเป็นกรณีนี้ ให้ทำตามขั้นตอนด้านล่างเพื่อแก้ไขปัญหานี้

1. ปิดใช้งานตัวเลือก iMessage จากแอป การตั้งค่า ตามที่แสดงใน วิธีที่ 3 ด้านบน
2. ตอนนี้ เปิด แชท iMessage ที่ต้องการ
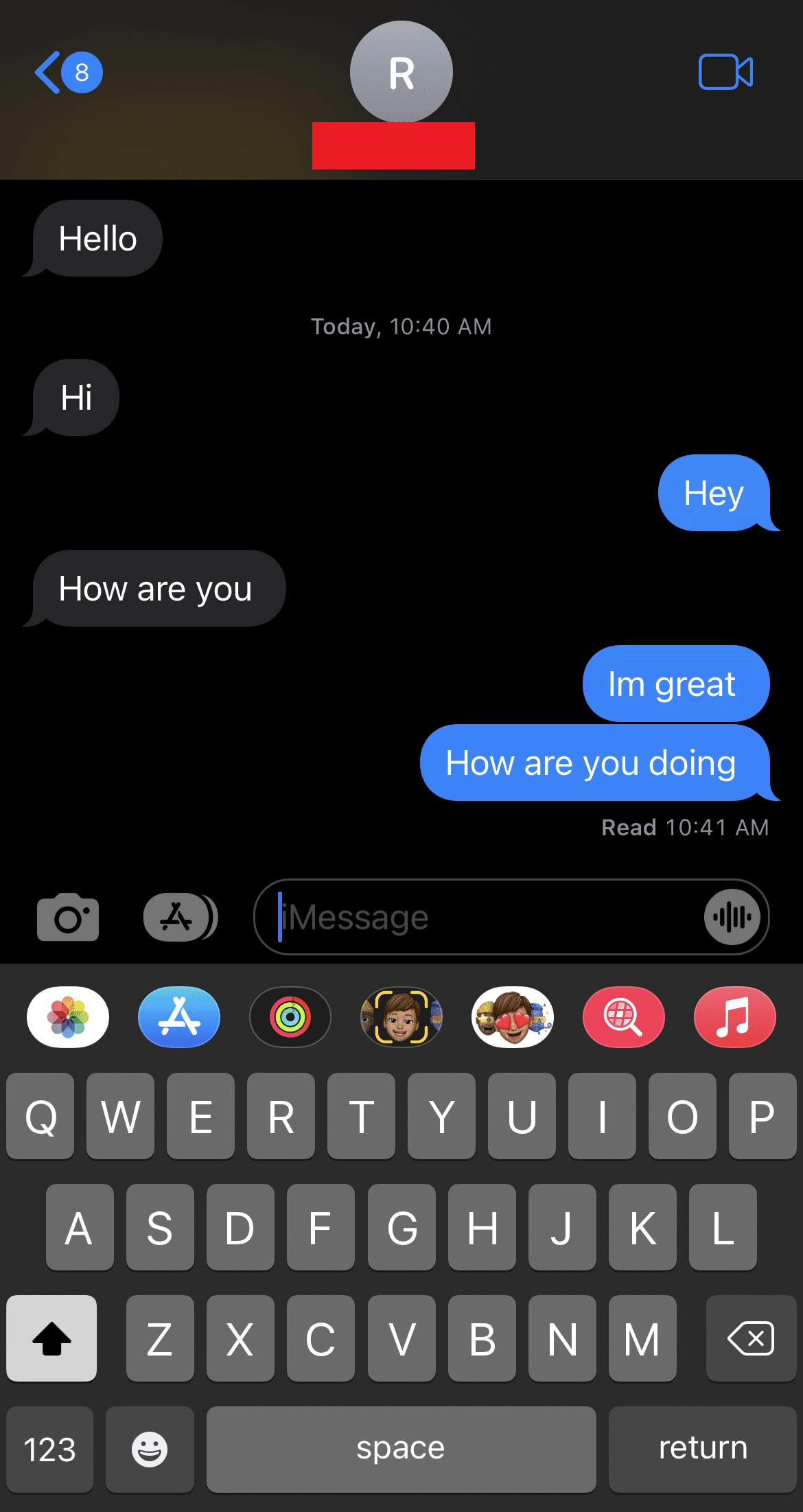
3. แตะ iMessage ที่ส่งล้มเหลวค้างไว้แล้วแตะ เพิ่มเติม
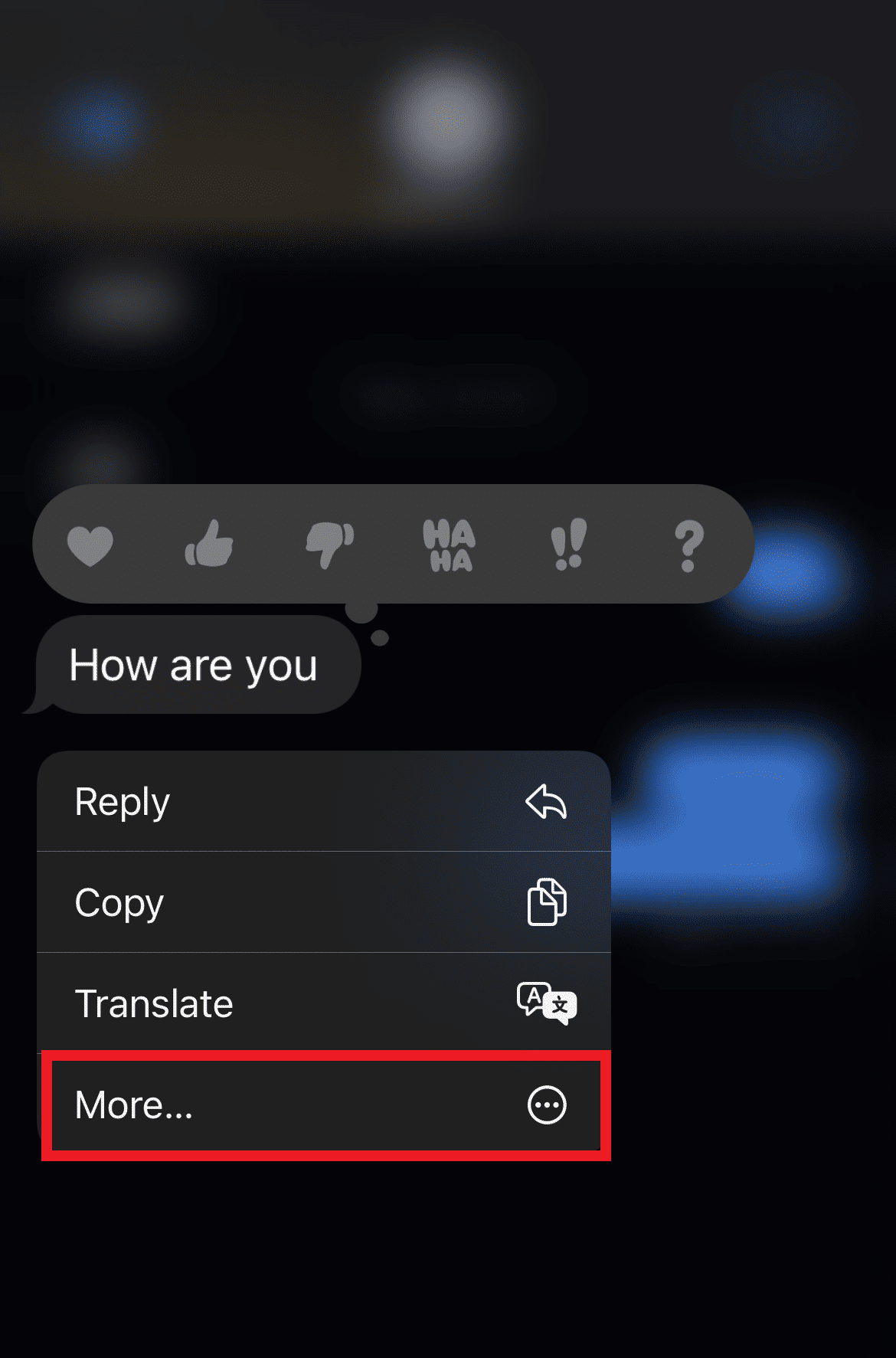
4. จากนั้นแตะ ไอคอน ลบ จากมุมล่างซ้าย
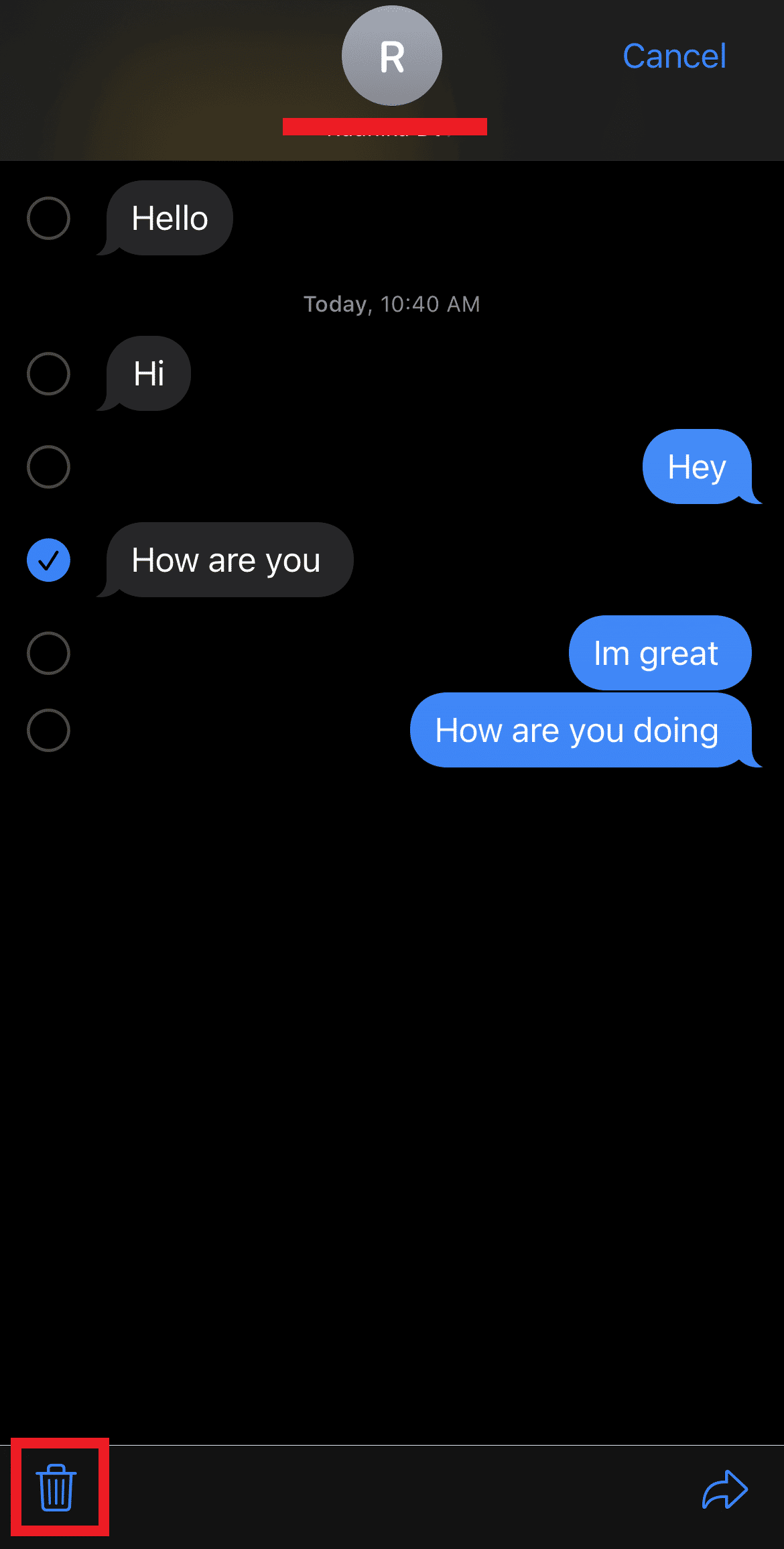
5. จากนั้นแตะที่ตัวเลือก ลบข้อความ เพื่อยืนยันการลบ
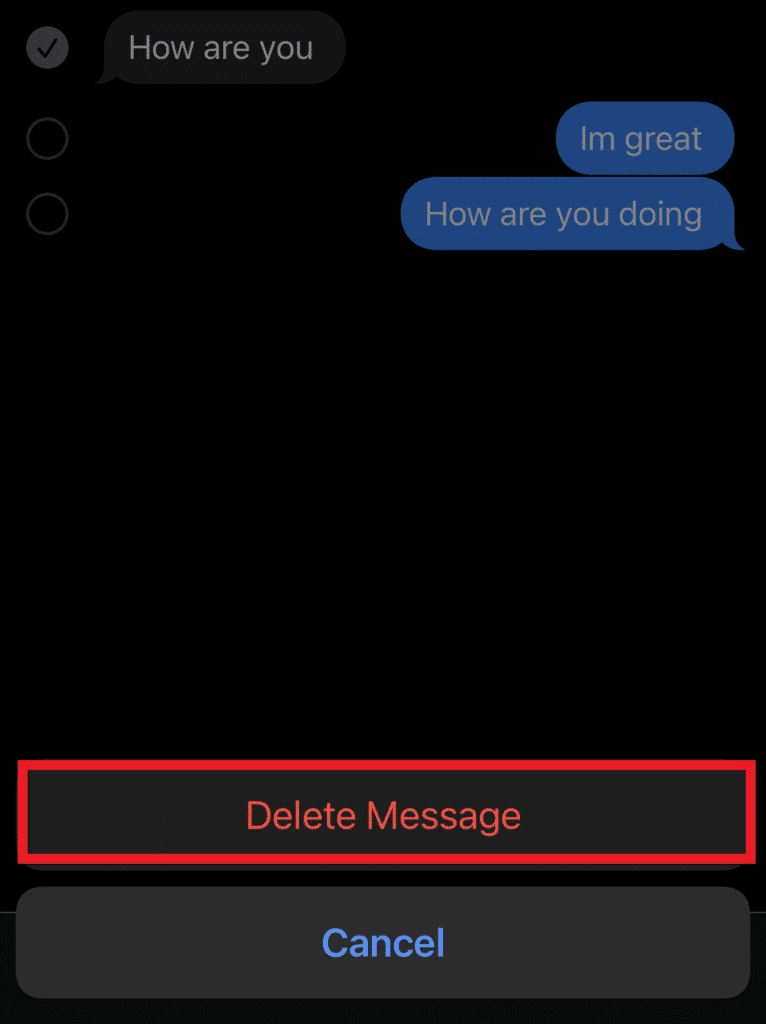
6. ตอนนี้ ส่งข้อความอื่นในแชทเดียวกันเพื่อตรวจสอบว่าคุณได้รับข้อผิดพลาดเดียวกันหรือไม่
อ่านเพิ่มเติม: วิธีปิดการใช้งานป๊อปอัปบน Safari บน iPhone
วิธีที่ 5: ใช้ SMS/MMS
คุณยังสามารถใช้ MMS หรือตัวเลือกข้อความเพื่อส่งข้อความบนแอพ iMessages
1. เข้าถึงเมนู ข้อความ ในแอป การตั้งค่า ตามที่กล่าวไว้ใน วิธีที่ 3
2. เปิดสวิตช์สำหรับ iMessage และ MMS Messaging ดังที่แสดงด้านล่าง
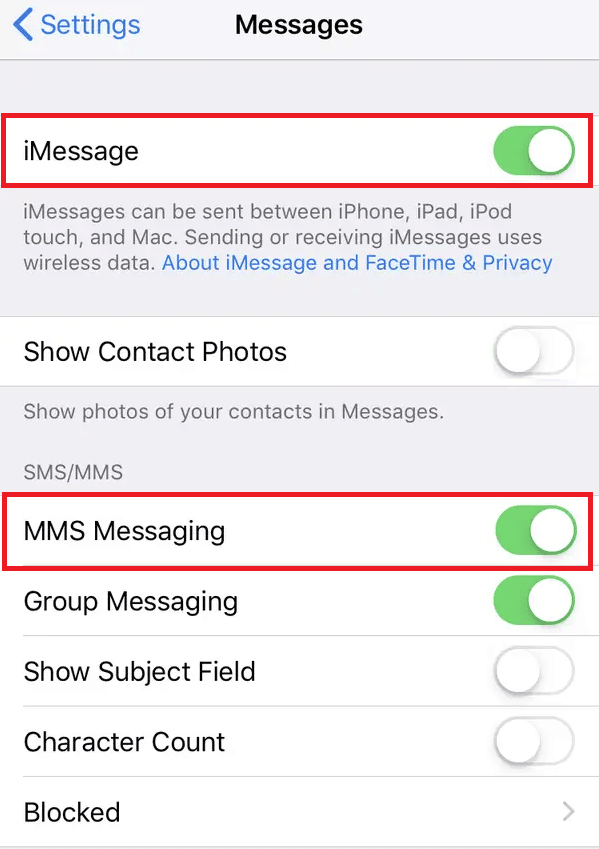
3. ย้อนกลับและแตะที่ Cellular หรือ Wi-Fi จากเมนูหลักการตั้งค่า ปิดสวิตช์สำหรับข้อมูลเซลลูลาร์หรือ Wi-Fi (แล้วแต่ว่าคุณใช้สำหรับการเชื่อมต่ออินเทอร์เน็ต)
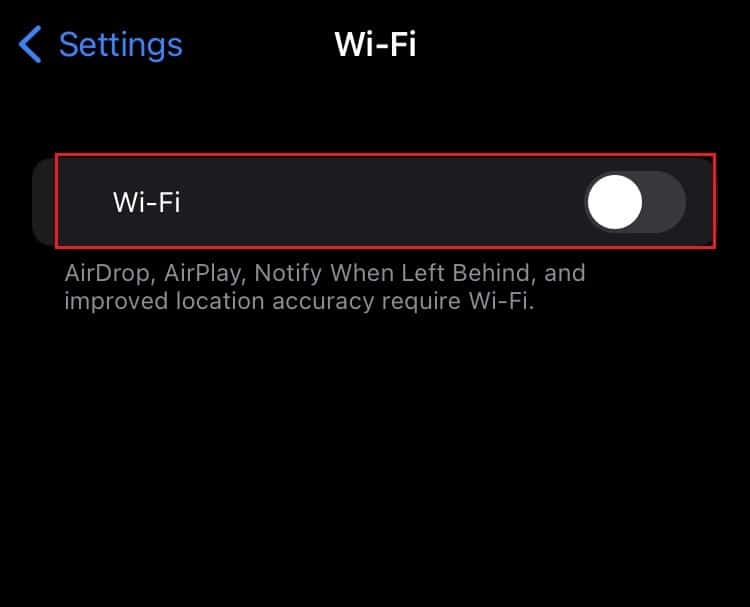
4. เปิดแอพ Messages และส่งข้อความไปยังผู้ติดต่อ ข้อความจะยังไม่ถูกส่งเนื่องจากการเชื่อมต่ออินเทอร์เน็ตปิดอยู่
5. แตะข้อความที่ส่งล้มเหลวค้างไว้แล้วแตะที่ตัวเลือก ส่งเป็นข้อความ ข้อความจะเปลี่ยนเป็นสีเขียว 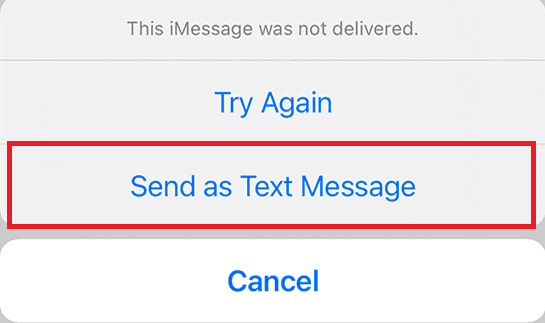
6. ตอนนี้ เปิดแอปการตั้งค่าและ ปิด การสลับ iMessage
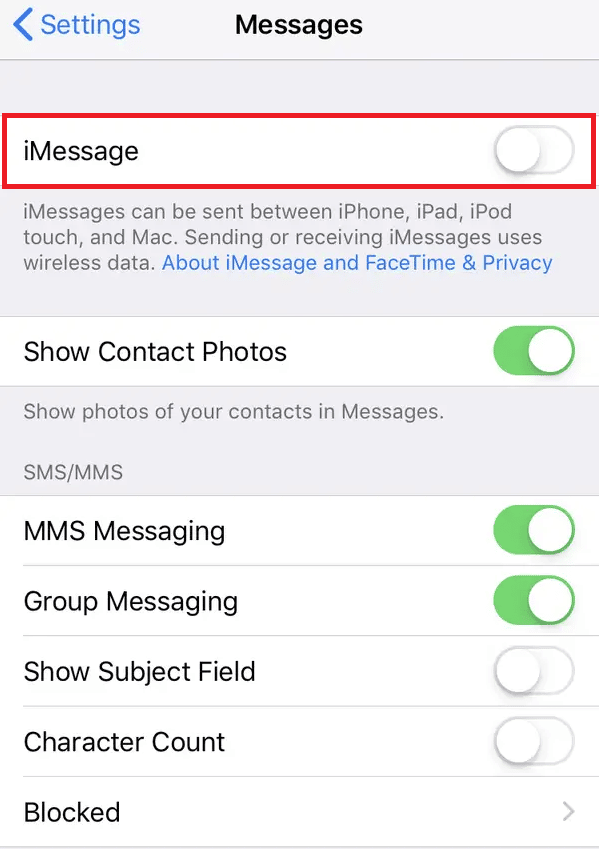
7. จากนั้น เปิด การสลับ Wi-Fi หรือข้อมูลเซลลูลาร์จากการตั้งค่า มันจะส่งข้อความที่อยู่ในคิวเป็นข้อความแทน iMessages
วิธีที่ 6: รีเซ็ตการตั้งค่าเครือข่าย
วิธีนี้ใช้ได้ผลสำหรับผู้ใช้ iPhone บางคนเนื่องจากต้องเปิดใช้งาน iMessage เพื่อแก้ไข iMessage เพื่อส่งข้อความนี้ผิดพลาดทันที
หมายเหตุ : วิธีนี้จะไม่ลบข้อมูล iPhone ของคุณ มันจะลบเฉพาะเครือข่าย Wi-Fi ที่บันทึกไว้และรหัสผ่านที่เกี่ยวข้อง
1. ปิดการสลับสำหรับ iMessage และ MMS Messaging ดังที่แสดงด้านล่าง
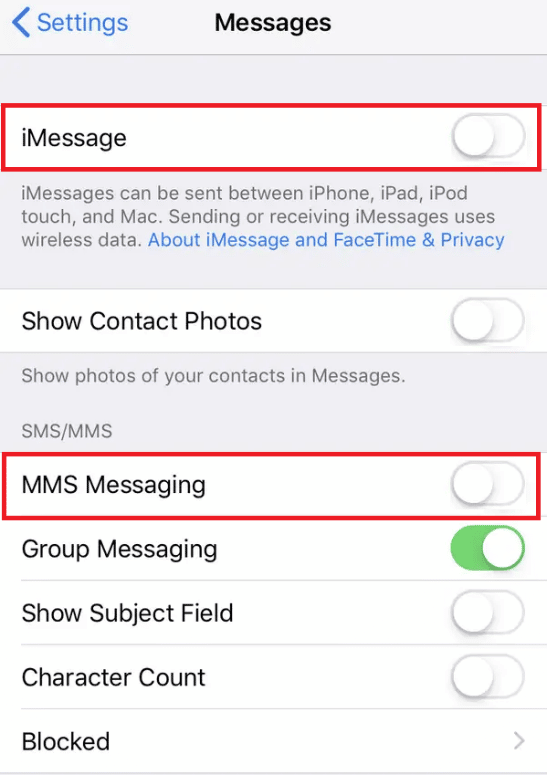
2. กลับไปที่เมนูการตั้งค่าหลักแล้วแตะที่ตัวเลือก ทั่วไป
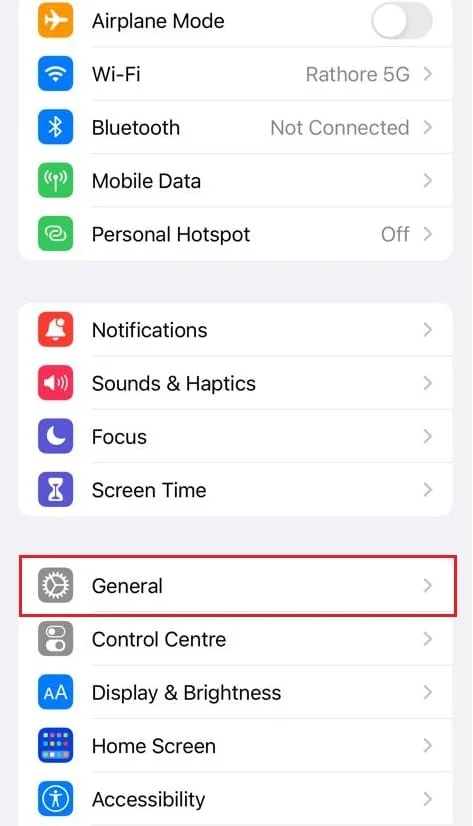
3. เลื่อนเมนูลงแล้วแตะตัวเลือก รีเซ็ต
4. ตอนนี้ แตะที่ รีเซ็ตการตั้งค่าเครือข่าย และป้อน รหัสผ่าน Apple ID หากถูกถาม
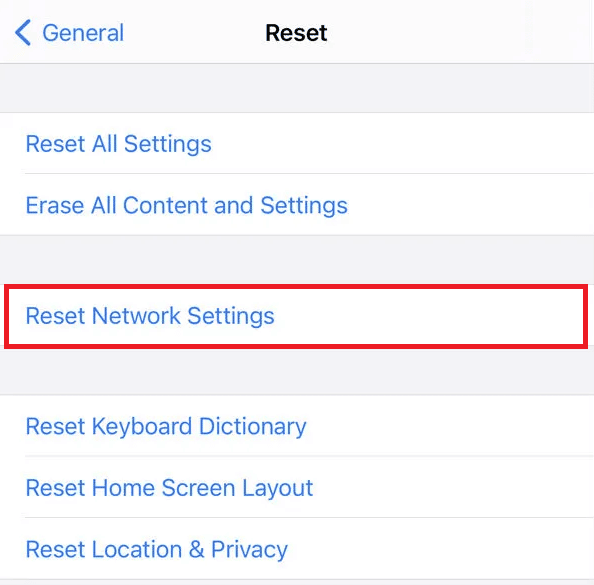
5. หลังจากนี้ เมนูข้อความในแอปการตั้งค่าและเปิดสวิตช์สำหรับ iMessage และ MMS Messaging
อ่านเพิ่มเติม: แก้ไขข้อผิดพลาดในการตรวจสอบยืนยันล้มเหลวในการเชื่อมต่อกับ Apple ID Server
วิธีที่ 7: รีเซ็ต iPhone เป็นการตั้งค่าจากโรงงาน
สุดท้าย หากไม่มีวิธีการใดที่เหมาะกับคุณในการแก้ไขปัญหา ให้รีเซ็ต iPhone ของคุณด้วยความช่วยเหลือตามขั้นตอนต่อไปนี้
1. เปิดแอพ Messages แล้วแตะที่ตัวเลือก ทั่วไป
2. แตะที่ รีเซ็ต > ลบเนื้อหาและการตั้งค่า ทั้งหมด
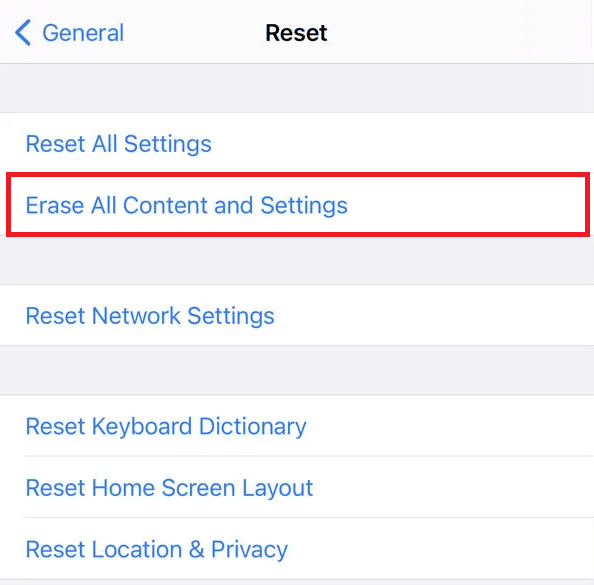
3. พิมพ์ รหัสผ่าน Apple ID ของคุณเพื่อยืนยันกระบวนการรีเซ็ต
แนะนำ :
- Fix Android กำลังเริ่มเพิ่มประสิทธิภาพแอป 1 จาก 1
- วิธีเพิ่มและลบบุคคลในข้อความกลุ่มบน iPhone
- วิธีตรวจสอบตำแหน่งของใครบางคนบน iPhone
- วิธีปิดการส่งอย่างเงียบ ๆ บน iMessage
ตอนนี้คุณเข้าใจวิธีการโดยละเอียดในการแก้ไข iMessage ที่ต้องเปิดใช้งานเพื่อส่งข้อความ ผิดพลาดนี้ คุณสามารถแจ้งให้เราทราบข้อสงสัยเกี่ยวกับบทความนี้หรือข้อเสนอแนะเกี่ยวกับหัวข้ออื่น ๆ ที่คุณต้องการให้เราสร้างบทความได้ วางไว้ในส่วนความคิดเห็นด้านล่างเพื่อให้เราทราบ
