แก้ไข Hulu ไม่ทำงานบน Chrome
เผยแพร่แล้ว: 2022-06-30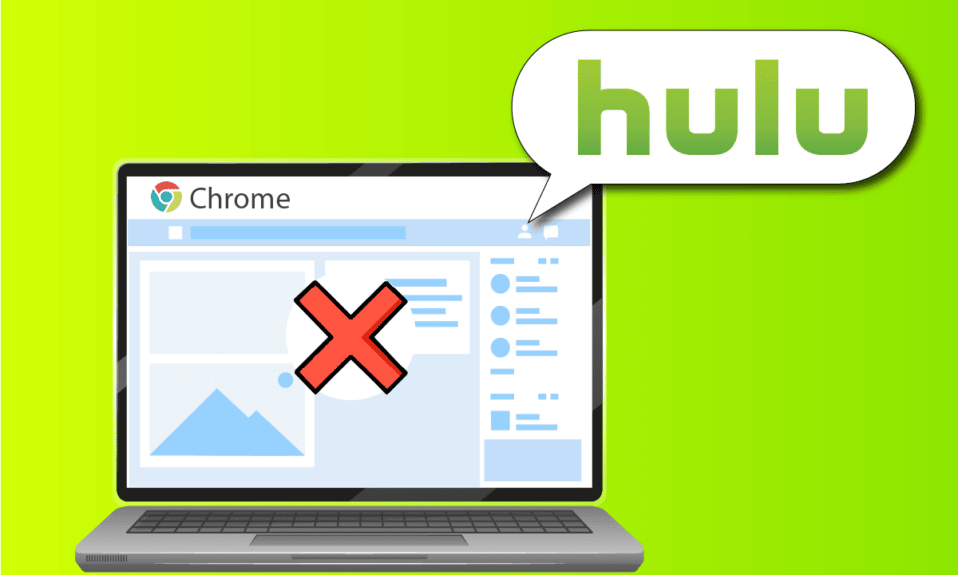
จะเกิดอะไรขึ้นถ้าคุณต้องเผชิญกับ Hulu ที่ไม่ได้เล่นบน Chrome ปัญหา? เนื่องจากมีการใช้งานอย่างแพร่หลายและมีตัวเลือกที่หลากหลาย จึงมีการใช้แพลตฟอร์มหลักสองแพลตฟอร์ม นั่นคือ Google Chrome และ Hulu เป็นประจำ อย่างไรก็ตาม Hulu ที่ไม่ทำงานบน Chrome ปัญหาได้เริ่มขึ้นแล้วและ Hulu ไม่สนับสนุนเบราว์เซอร์ ปัญหาอาจเกิดขึ้นเนื่องจากข้อบกพร่องเล็กน้อยในเบราว์เซอร์หรือพีซีของคุณ บทความนี้มีวิธีการแก้ไขปัญหา Hulu ไม่โหลดบน Chrome
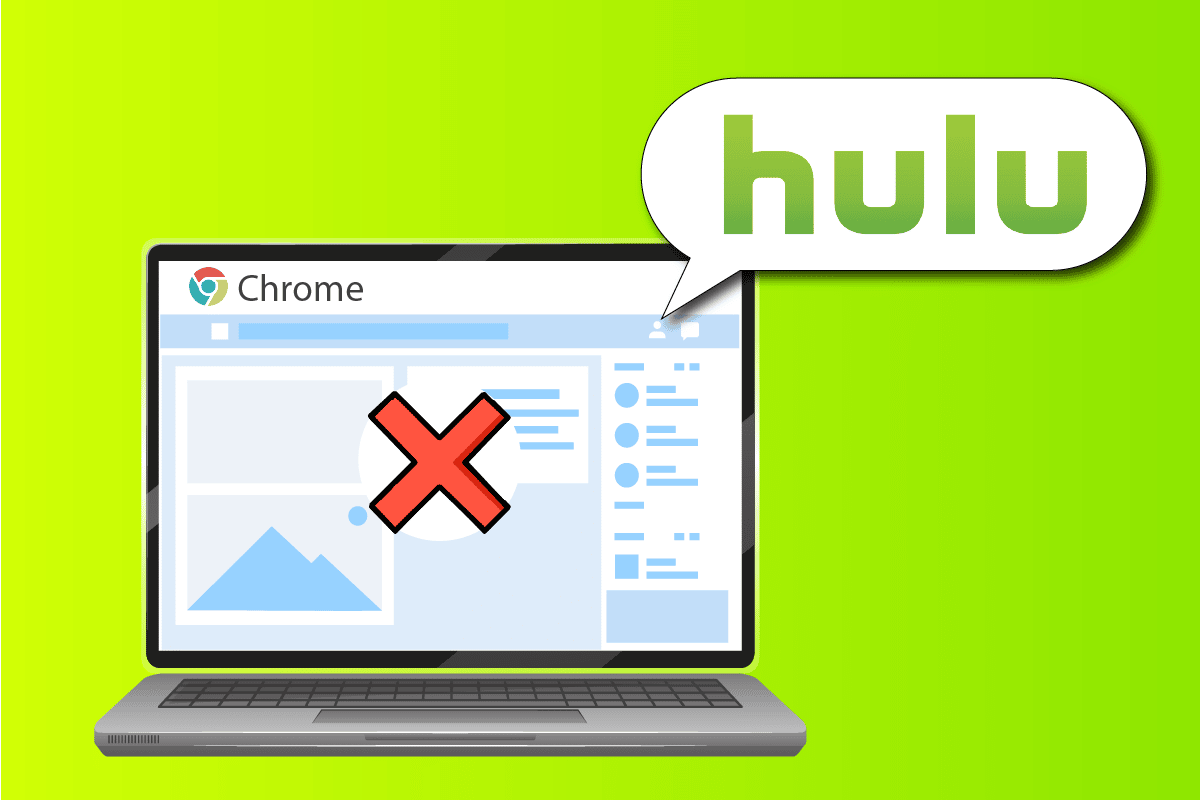
สารบัญ
- วิธีแก้ไข Hulu ไม่ทำงานบน Chrome
- วิธีที่ 1: วิธีการแก้ไขปัญหาเบื้องต้น
- วิธีที่ 2: อัปเดต Google Chrome
- วิธีที่ 3: ล้างไฟล์แคช
- วิธีที่ 4: ปิดใช้งานการเร่งฮาร์ดแวร์ (ถ้ามี)
- วิธีที่ 5: เปิดใช้งาน JavaScript ใน Chrome
- วิธีที่ 6: สร้างโปรไฟล์ผู้ใช้ใหม่
- วิธีที่ 7: ปิดใช้งานส่วนขยายของ Chrome
- วิธีที่ 8: แก้ไขส่วนประกอบ Chrome
- วิธีที่ 9: ปิดใช้งานการจัดการคีย์สื่อฮาร์ดแวร์
- วิธีที่ 10: ติดตั้ง Google Chrome ใหม่
- วิธีที่ 11: ใช้ Hulu App
วิธีแก้ไข Hulu ไม่ทำงานบน Chrome
ส่วนนี้แสดงรายการสาเหตุที่ทำให้ Hulu ไม่โหลดในแอป Google Chrome
- ปัญหาเกี่ยวกับการเชื่อมต่ออินเทอร์เน็ต - เว็บไซต์ Hulu อาจไม่ทำงานบนแอป Google Chrome หากมีปัญหากับการเชื่อมต่ออินเทอร์เน็ต
- Windows ที่ล้าสมัย- Windows ที่ล้าสมัยอาจเป็นสาเหตุสำคัญที่ทำให้ Hulu ไม่โหลดบน Chrome
- Google Chrome ที่ล้าสมัย - ข้อขัดแย้งในแอป Google Chrome อาจเกิดขึ้นหาก Chrome ไม่ได้รับการอัปเดตเป็นเวอร์ชันล่าสุด
- ไดรเวอร์ฮาร์ดแวร์ ที่ล้าสมัย - ไดรเวอร์ฮาร์ดแวร์ในพีซีของคุณต้องได้รับการอัปเดตเพื่อหลีกเลี่ยงปัญหาใดๆ ไดรเวอร์ที่ล้าสมัยอาจทำให้เกิดปัญหากับการใช้เว็บไซต์ Hulu
- การกำหนดค่า Google Chrome ไม่ถูกต้อง - หากมีการกำหนดค่าที่ไม่ถูกต้องบน Google Chrome เช่น การแก้ไขส่วนประกอบ ปัญหาอาจเกิดขึ้น
- ไฟล์แคช- หากมีไฟล์แคชจำนวนมากในแอป Google Chrome หรือเว็บไซต์ Hulu คุณอาจใช้เว็บไซต์ Hulu ไม่ได้
- การบำรุงรักษาชั่วคราวในเว็บไซต์ Hulu - หากเว็บไซต์ Hulu อยู่ระหว่างการบำรุงรักษา คุณอาจไม่สามารถใช้เว็บไซต์ได้
วิธีที่ 1: วิธีการแก้ไขปัญหาเบื้องต้น
วิธีแรกในการแก้ไขปัญหา Hulu ที่ไม่ทำงานบน Chrome คือการลองใช้วิธีการแก้ไขปัญหาพื้นฐานบนพีซีของคุณ
1. รีสตาร์ทพีซี
วิธีแรกในการแก้ไขปัญหาเบราว์เซอร์ที่ไม่รองรับ Hulu คือการรีสตาร์ทพีซีของคุณ กดปุ่ม Windows และคลิกที่ปุ่ม Power ที่ด้านล่างของเมนู START คลิกที่ตัวเลือก รีสตาร์ท บนเมนูเพื่อบังคับให้รีสตาร์ทพีซีของคุณ
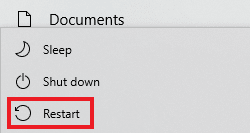
2. รีสตาร์ทการเชื่อมต่อเครือข่าย
ปัญหาที่ Hulu ไม่เล่นบน Chrome อาจเกิดจากการเชื่อมต่อเครือข่าย คุณสามารถลองรีสตาร์ทการเชื่อมต่อเครือข่ายบนพีซีของคุณเพื่อแก้ไขปัญหา
1. ปิดการเชื่อมต่อ Wi-Fi บนพีซีของคุณ เปิดใหม่อีกครั้ง และเชื่อมต่อกับเครือข่าย Wi-Fi อีกครั้ง
2. รีสตาร์ท เราเตอร์ไร้สาย หรือ สมาร์ทโฟน (หากคุณใช้ข้อมูลมือถือ) เพื่อรีสตาร์ทการเชื่อมต่อเครือข่าย
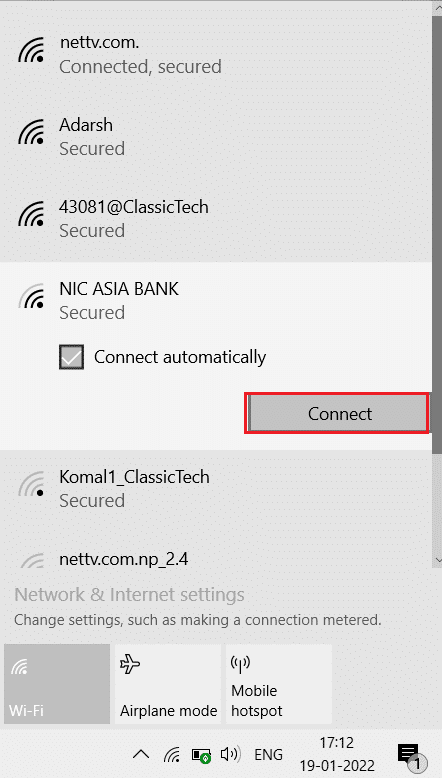
3. ตรวจสอบให้แน่ใจว่าข้อกำหนดของระบบถูกต้อง
หากความต้องการของระบบของแอป Google Chrome เข้ากันไม่ได้กับพีซีที่ใช้ Windows คุณอาจประสบปัญหาในการโหลด Hulu ไม่ได้ใน Chrome ข้อกำหนดพื้นฐานมีดังนี้:
- ระบบปฏิบัติการ Windows – Windows 7 และเวอร์ชันที่สูงกว่าอื่นๆ
- โปรเซสเซอร์ – โปรเซสเซอร์ที่รองรับ SSE3 โปรเซสเซอร์ Intel Pentium 4 หรือใหม่กว่า
- Windows Server – Windows Server 2008 R2, Windows Server 2012, Windows Server 2012 R2 หรือ Windows Server 2016
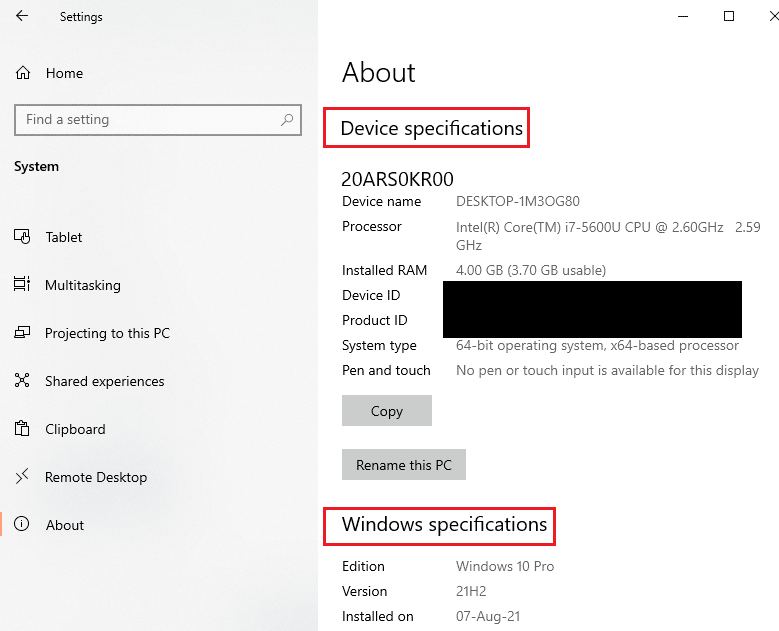
4. เปลี่ยนไปใช้เว็บเบราว์เซอร์อื่น
หากปัญหาอยู่ที่เว็บเบราว์เซอร์ คุณสามารถลองใช้เว็บเบราว์เซอร์อื่นเพื่อแก้ไขปัญหา เช่น Mozilla Firefox ขอแนะนำให้ใช้เบราว์เซอร์ Microsoft Edge เนื่องจากเป็นเว็บเบราว์เซอร์เริ่มต้นที่ Microsoft แนะนำ
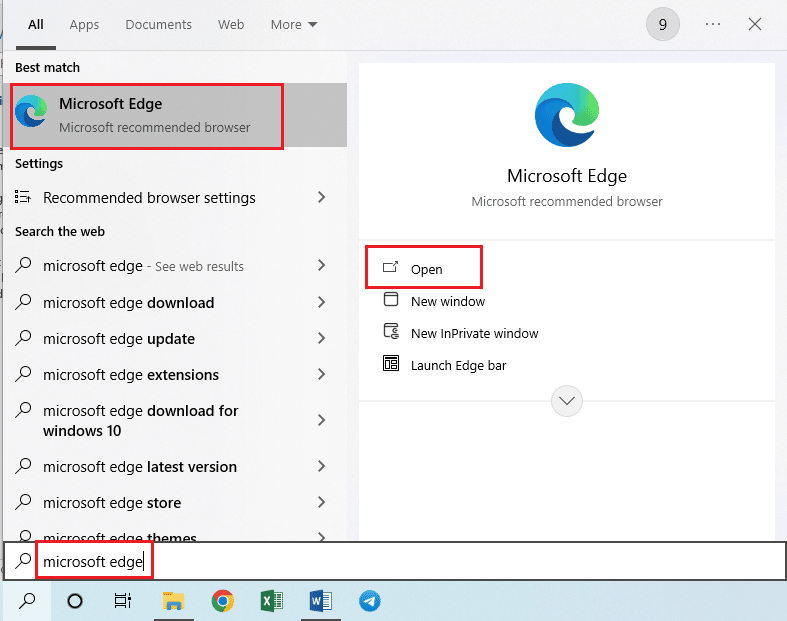
5. ปิดใช้งานบริการ VPN
หากเปิดใช้งานบริการ VPN บนพีซีของคุณ คุณอาจเห็น Hulu ไม่ทำงานบน Chrome ปัญหา อ่านบทความเกี่ยวกับวิธีปิดใช้งานบริการ VPN โดยใช้ลิงก์ที่ให้ไว้ที่นี่เพื่อแก้ไขปัญหา
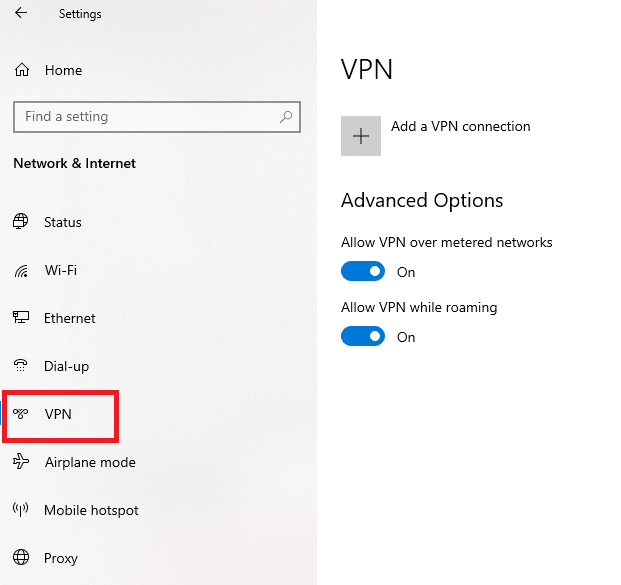
6. อัปเดต Windows
ระบบปฏิบัติการ Windows ที่ล้าสมัยอาจเป็นสาเหตุหลักของปัญหากับเว็บไซต์ Hulu อัปเดตระบบปฏิบัติการ Windows บนพีซีของคุณเพื่อแก้ไขปัญหา ใช้ลิงก์ที่ให้ไว้ที่นี่เพื่อเรียนรู้วิธีอัปเดต Windows บนพีซีของคุณ
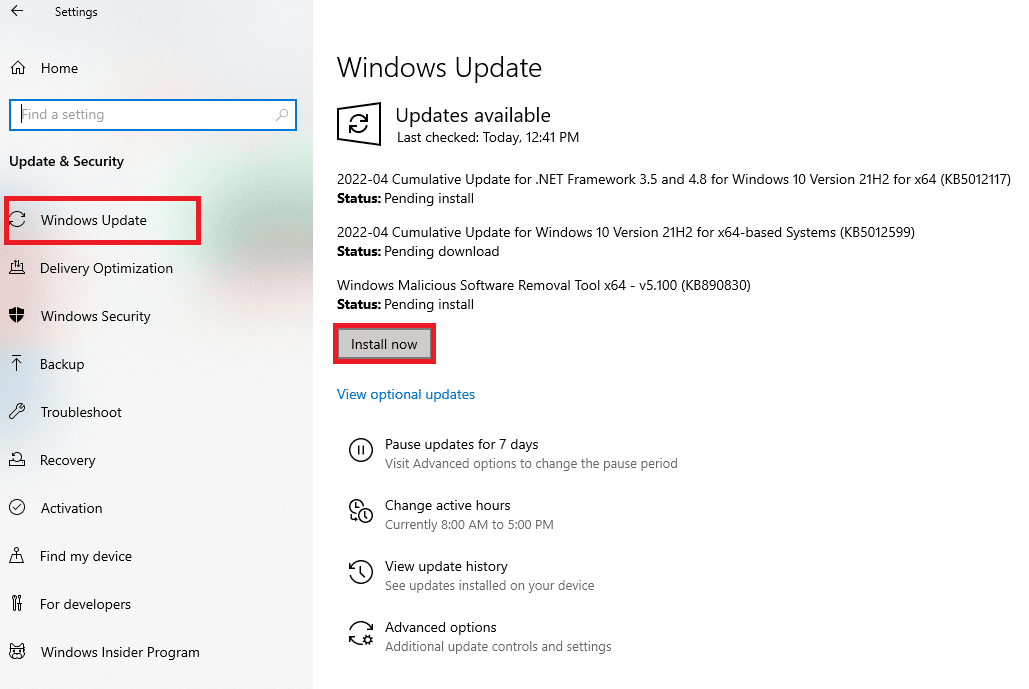
อ่านเพิ่มเติม: วิธีแก้ไขข้อผิดพลาด Hulu Token 3
วิธีที่ 2: อัปเดต Google Chrome
ปัญหา Hulu ไม่เล่นบน Chrome สามารถแก้ไขได้โดยอัปเดตเว็บเบราว์เซอร์ Google Chrome
1. กดปุ่ม Windows พิมพ์ Google Chrome แล้วคลิก เปิด
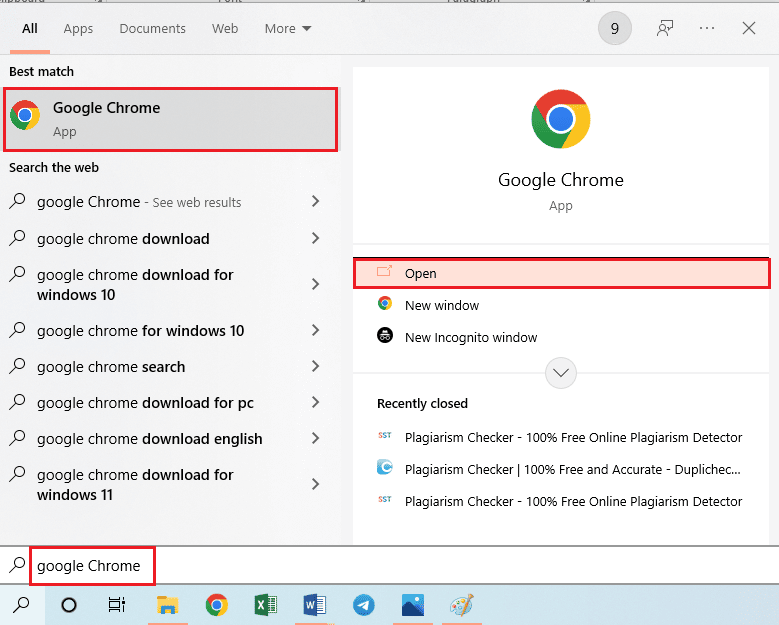
2. คลิกที่ จุดแนวตั้งสามจุด ที่มุมบนขวาและคลิกที่ตัวเลือก การตั้งค่า ในรายการที่แสดง
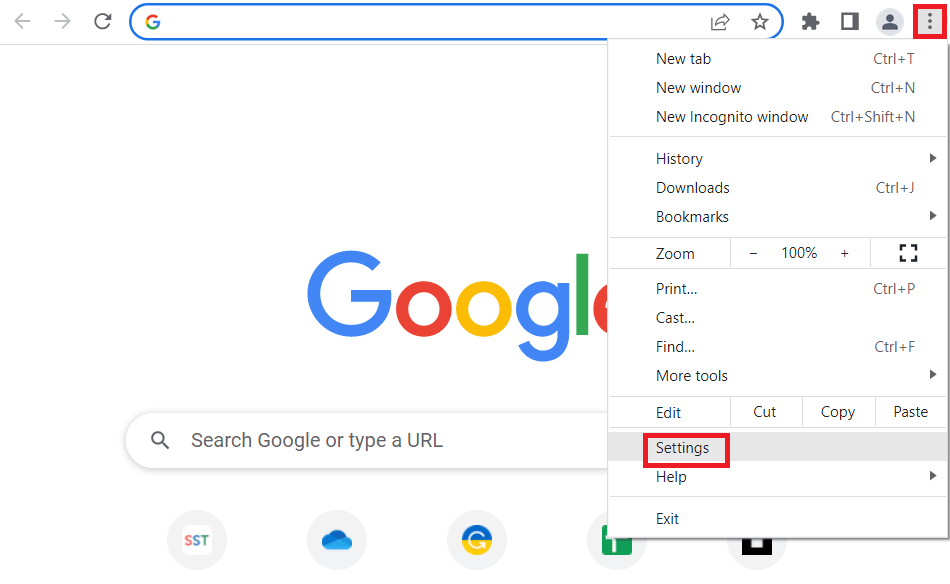
3. คุณสามารถดูข้อความ เกือบเป็นปัจจุบันได้ ในส่วน เกี่ยวกับ Chrome หาก Chrome ได้รับการอัปเดตและคลิกที่ปุ่ม เปิดใหม่
หมายเหตุ: หากมีการอัปเดต คุณจะได้รับแจ้งให้อัปเดต Chrome
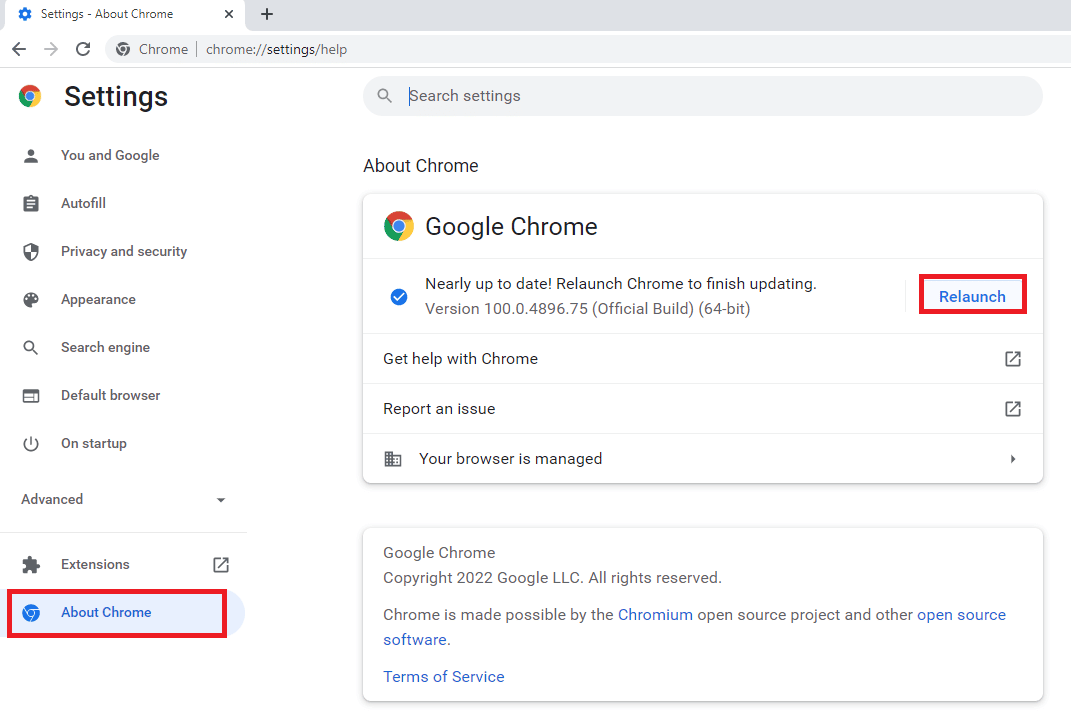
วิธีที่ 3: ล้างไฟล์แคช
ปัญหาของ Hulu ที่ไม่ทำงานบน Chrome อาจเกิดขึ้นได้หากมีไฟล์แคชจำนวนมากบนเว็บเบราว์เซอร์
ตัวเลือกที่ 1: ล้างแคช Google Chrome
หากมีไฟล์แคชในแอป Google Chrome คุณอาจประสบปัญหา คุณสามารถใช้บทความที่มีลิงก์ที่ให้ไว้ที่นี่เพื่อล้างแคชในแอป Google Chrome
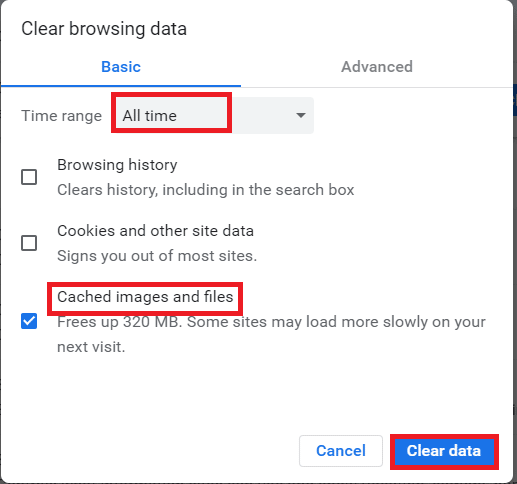
ตัวเลือก II: ล้างคุกกี้บนเว็บไซต์ Hulu
ไฟล์แคชบนเว็บไซต์ Hulu อาจทำให้เกิดปัญหาเบราว์เซอร์ Hulu ไม่รองรับขณะใช้ Google Chrome คุณสามารถล้างคุกกี้บนเว็บไซต์ Hulu เพื่อแก้ไขปัญหา
1. กด ปุ่ม Windows พิมพ์ Google Chrome แล้วคลิก Open
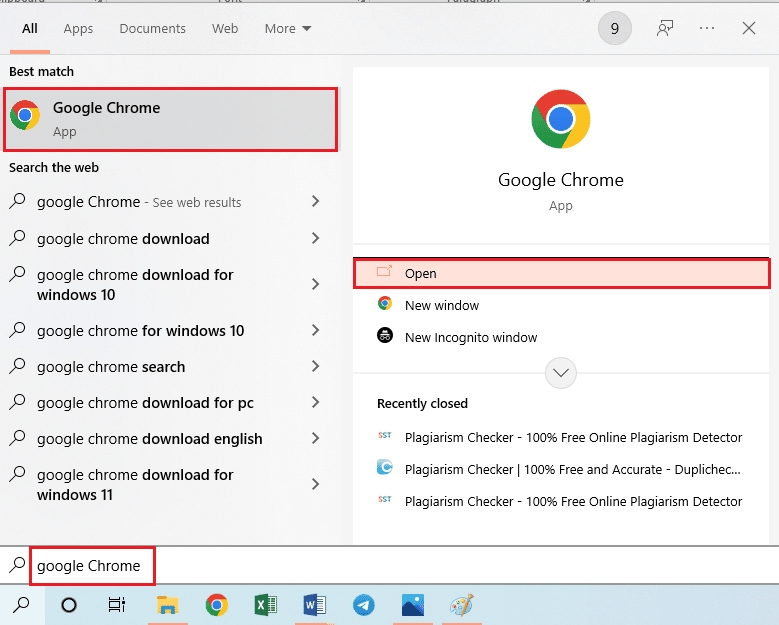
2. เปิดเว็บไซต์อย่างเป็นทางการของ Hulu คลิกที่ไอคอน ล็อค ที่ที่อยู่ URL และคลิกที่ตัวเลือก คุกกี้ ในเมนู
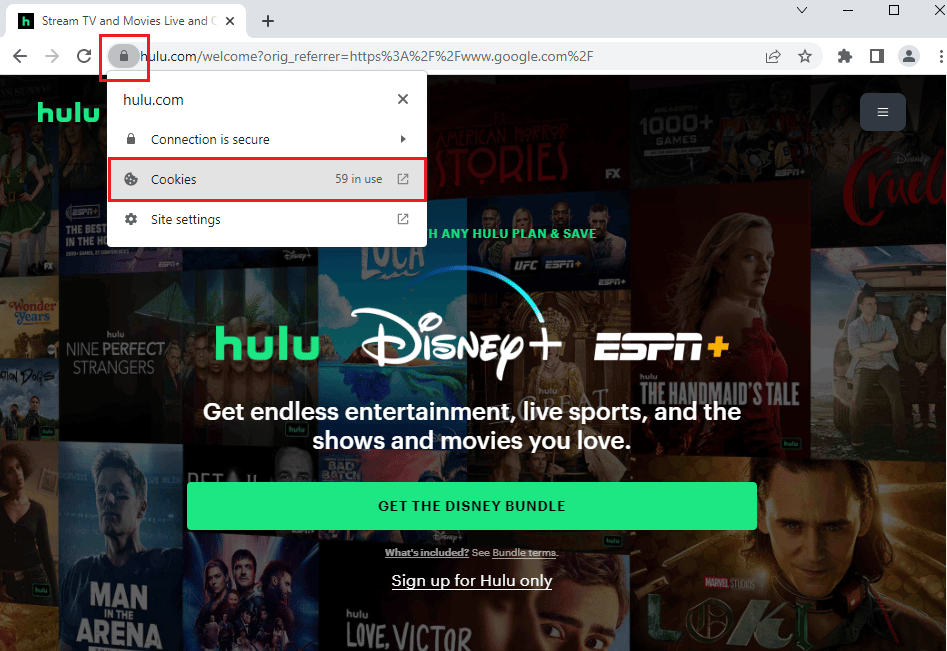
3. เลือกคุกกี้และคลิกที่ปุ่ม ลบ เพื่อลบคุกกี้ออกจากเว็บไซต์ Hulu
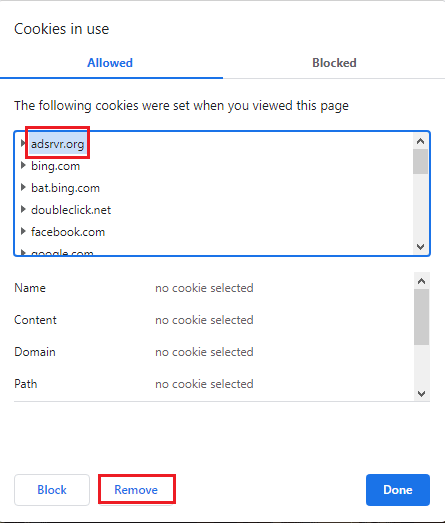
4. คลิกที่ปุ่ม Done หลังจากที่คุณลบคุกกี้บนเว็บไซต์เรียบร้อยแล้ว
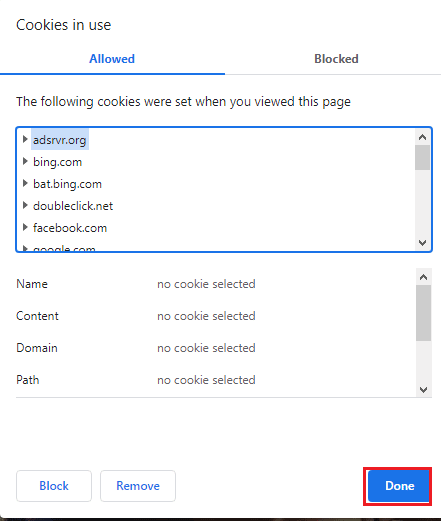
อ่านเพิ่มเติม: วิธีแก้ไขข้อผิดพลาด Hulu Token 5
วิธีที่ 4: ปิดใช้งานการเร่งฮาร์ดแวร์ (ถ้ามี)
หากเปิดใช้งานการตั้งค่าการเร่งด้วยฮาร์ดแวร์ในแอป Google Chrome คุณอาจเห็น Hulu ไม่เล่นบน Chrome คุณสามารถปิดใช้งานการเร่งฮาร์ดแวร์บน Chrome เพื่อแก้ไขปัญหาได้
1. เปิดแอป Google Chrome
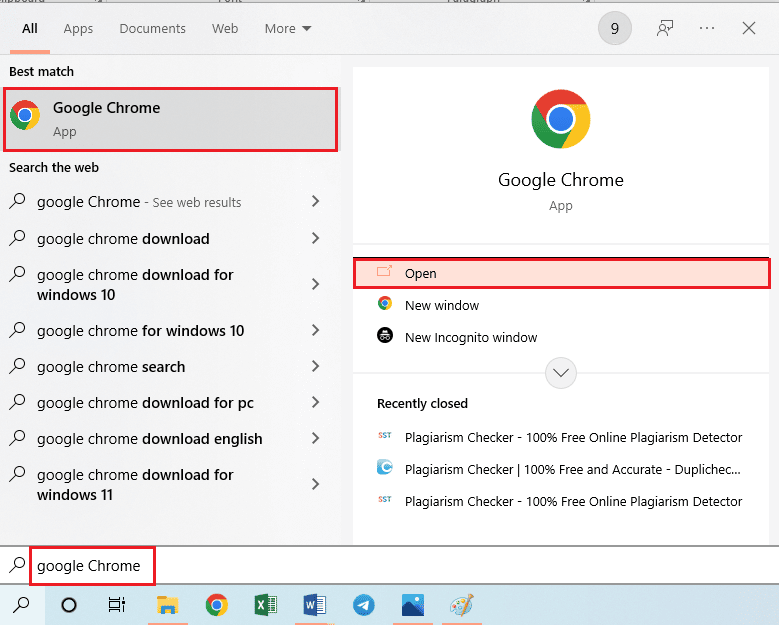
2. คลิกที่ จุดแนวตั้งสามจุด แล้วคลิกตัวเลือก การตั้งค่า ในรายการ
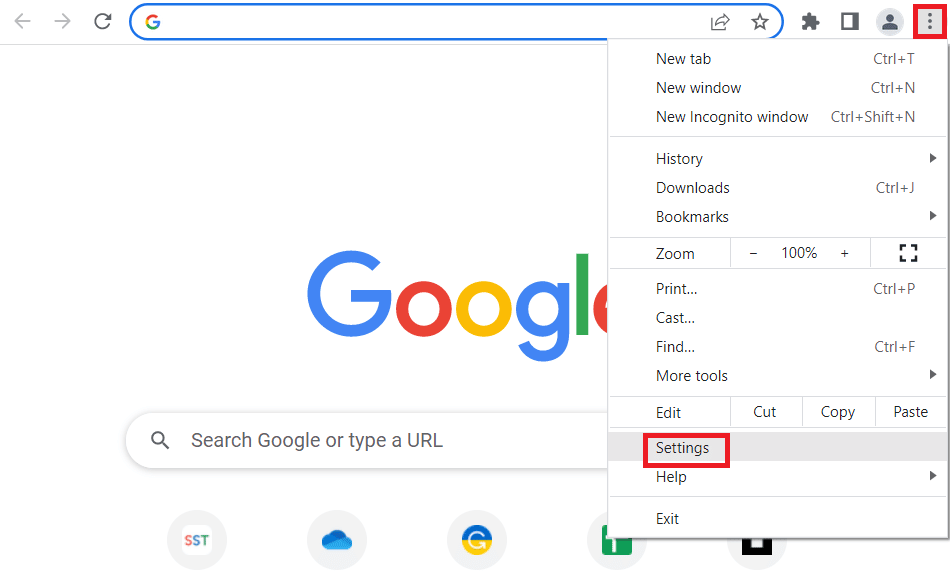
3. ขยายแท็บ ขั้นสูง และไปที่แท็บ ระบบ ในเมนู ปิด ตัวเลือก ใช้การเร่งด้วยฮาร์ดแวร์เมื่อมี และคลิกที่ปุ่ม เปิดใหม่
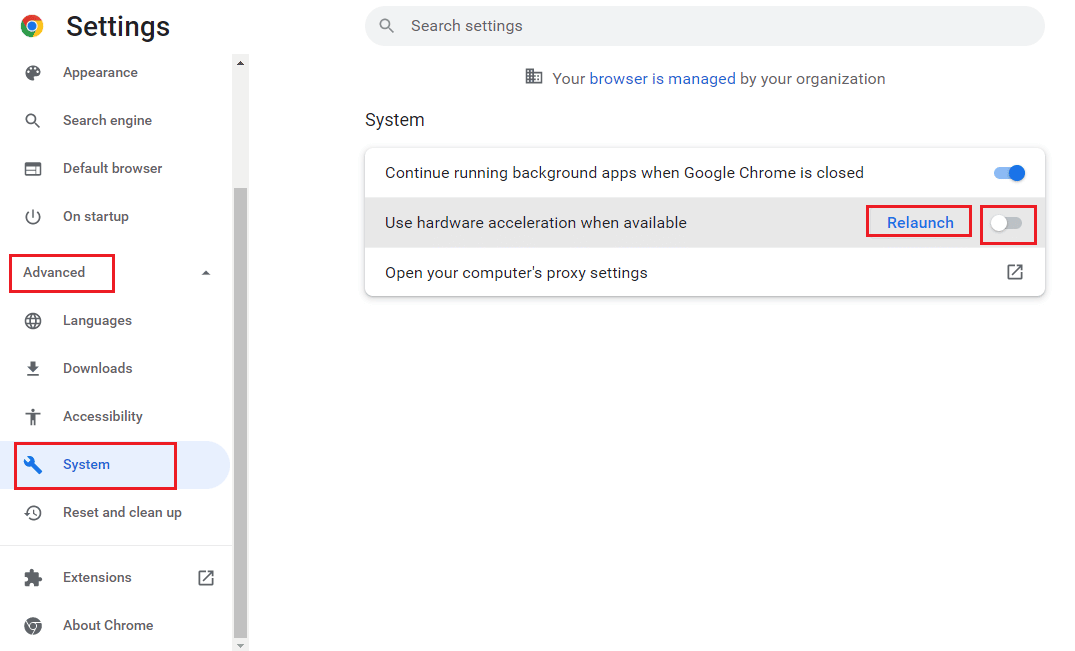
วิธีที่ 5: เปิดใช้งาน JavaScript ใน Chrome
JavaScript อนุญาตให้คุณเขียนโค้ดเว็บไซต์ และหากการตั้งค่านี้ปิดอยู่ คุณอาจใช้เว็บไซต์ Hulu บน Chrome ไม่ได้ ทำตามขั้นตอนเพื่อเปิดใช้งาน JavaScript บน Google Chrome เพื่อแก้ไขปัญหา
1. เปิดแอป Google Chrome โดยใช้แถบค้นหา
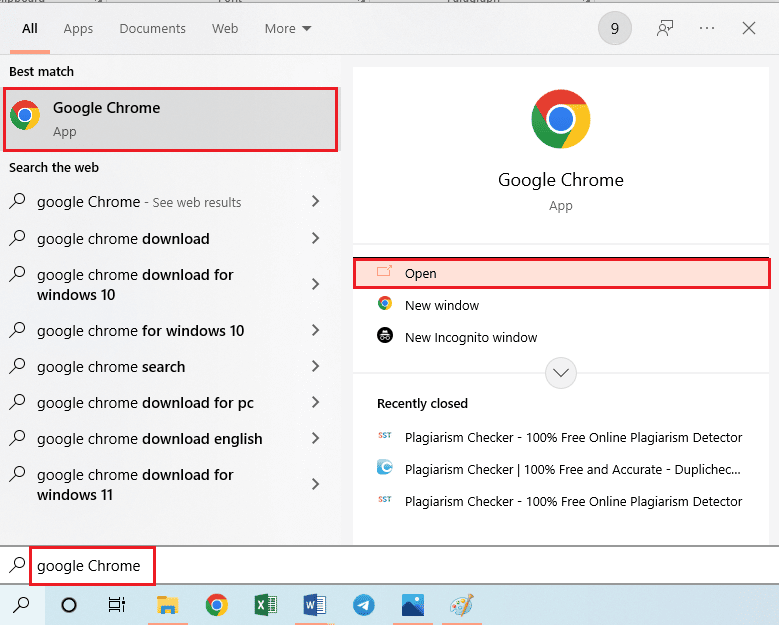
2. คลิกที่ จุดแนวตั้งสามจุด แล้วคลิกตัวเลือก การตั้งค่า ในรายการ
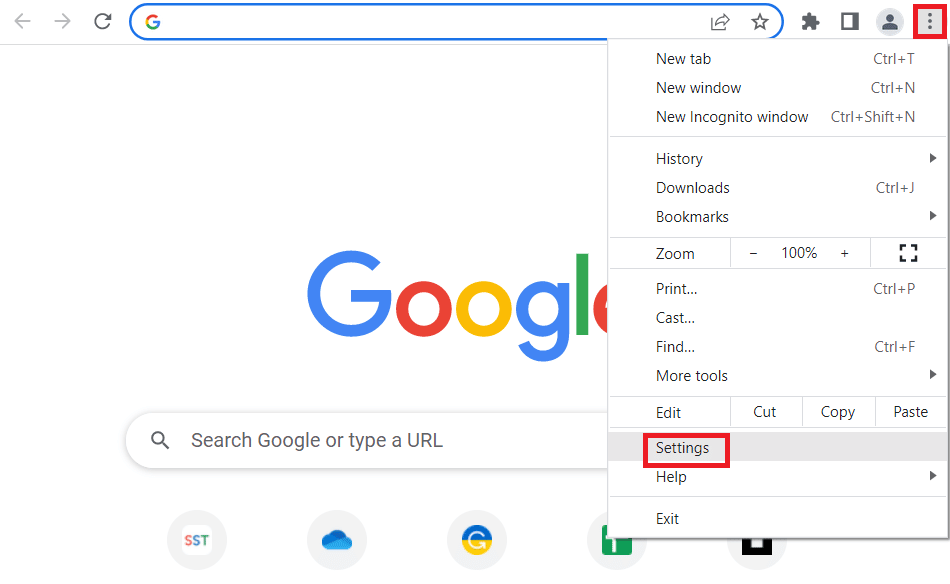
3. ไปที่แท็บ ความเป็นส่วนตัวและความปลอดภัย ที่บานหน้าต่างด้านซ้ายของหน้าต่าง
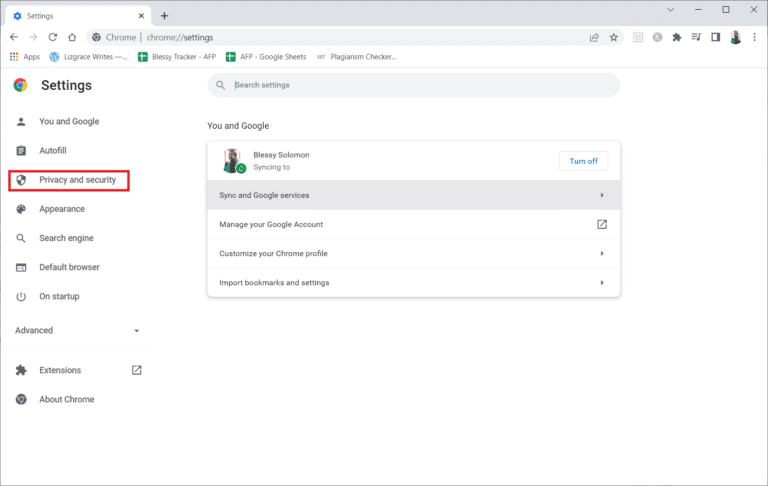
4. คลิกที่ตัวเลือก การตั้งค่าไซต์ บนหน้าจอ
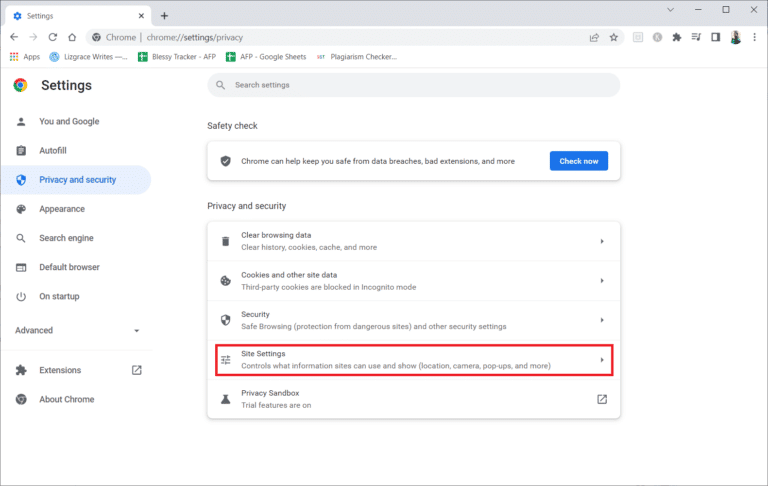
5. คลิกที่ตัวเลือก JavaScript ในส่วน เนื้อหา
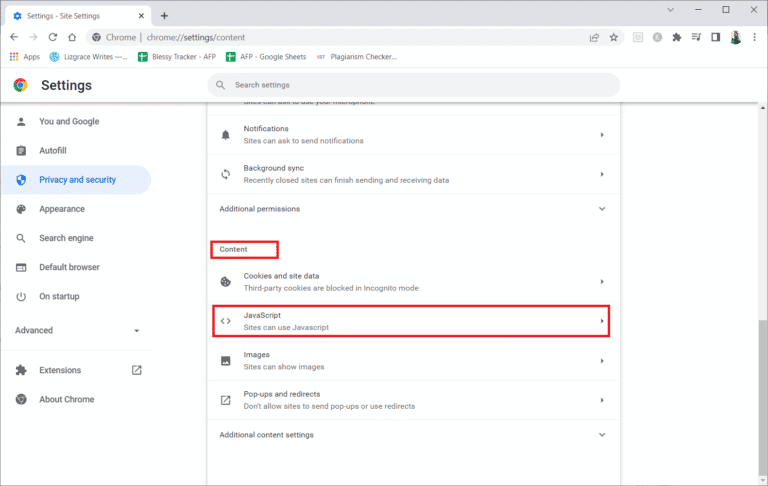
6. เลือกตัวเลือก Sites can use JavaScript ในส่วน พฤติกรรมเริ่มต้น
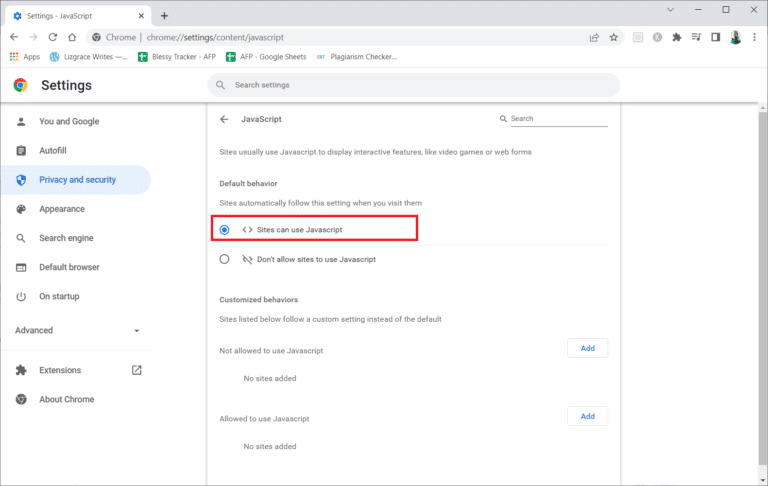
อ่านเพิ่มเติม: แก้ไข Hulu Error Code P-dev302
วิธีที่ 6: สร้างโปรไฟล์ผู้ใช้ใหม่
หากโปรไฟล์ผู้ใช้ที่มีอยู่เสียหาย คุณอาจพบว่า Hulu ไม่ทำงานบน Chrome ปัญหา คุณแก้ไขปัญหาได้โดยการสร้างโปรไฟล์ผู้ใช้ใหม่ในแอป Google Chrome
1. กดปุ่ม Windows + R พร้อมกันเพื่อเปิดกล่องโต้ตอบ Run
2. พิมพ์ เส้นทาง ตำแหน่งต่อไปนี้และคลิกที่ปุ่ม OK
%localappdata%\Google\Chrome\User Data\
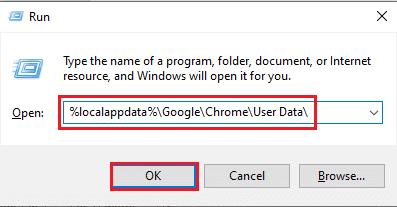
3. คลิกขวาที่โฟลเดอร์ Default แล้วคลิกตัวเลือก Rename ในรายการที่แสดง
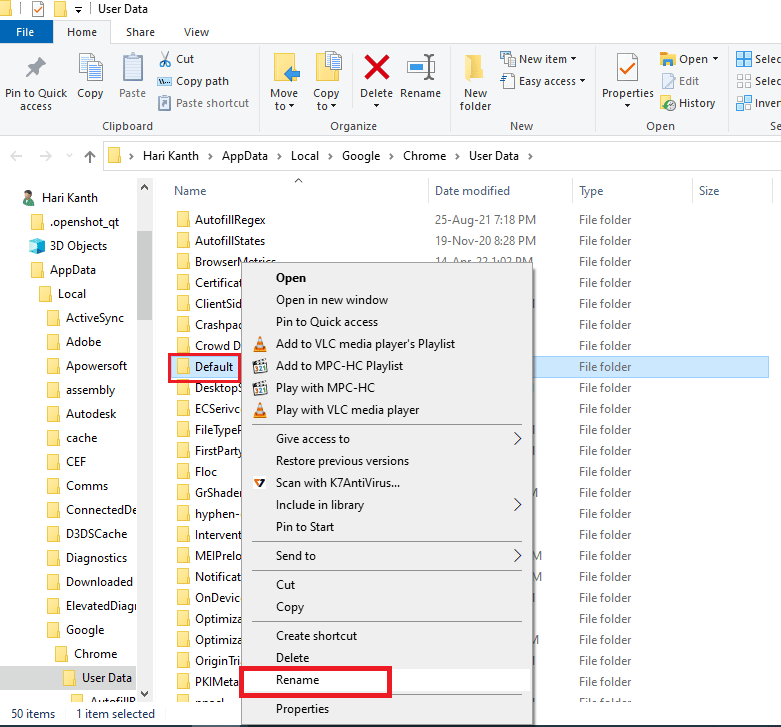
4. เปลี่ยนชื่อโฟลเดอร์เป็น Default-Bak แล้วกดปุ่ม Enter
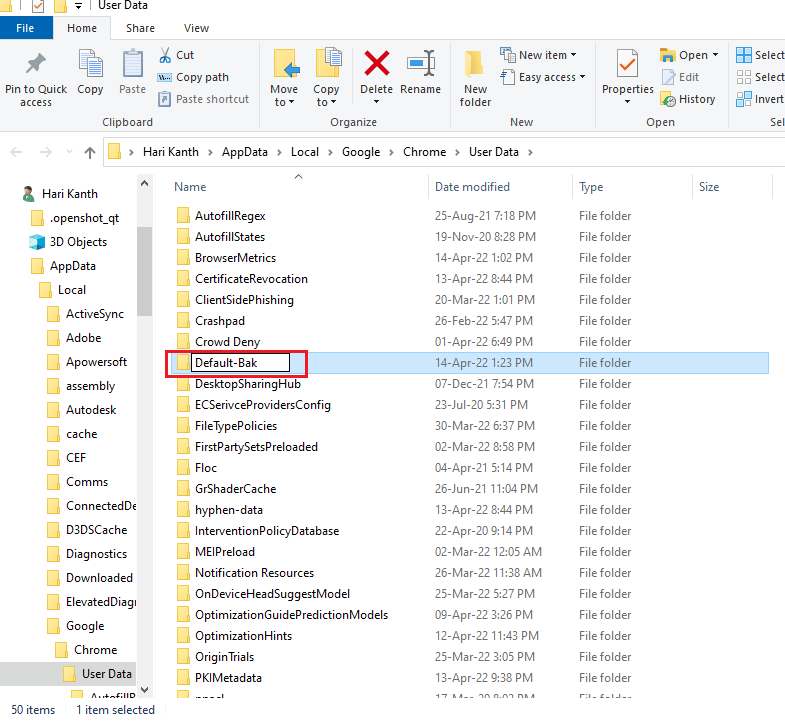
5. เปิดแอป Google Chrome
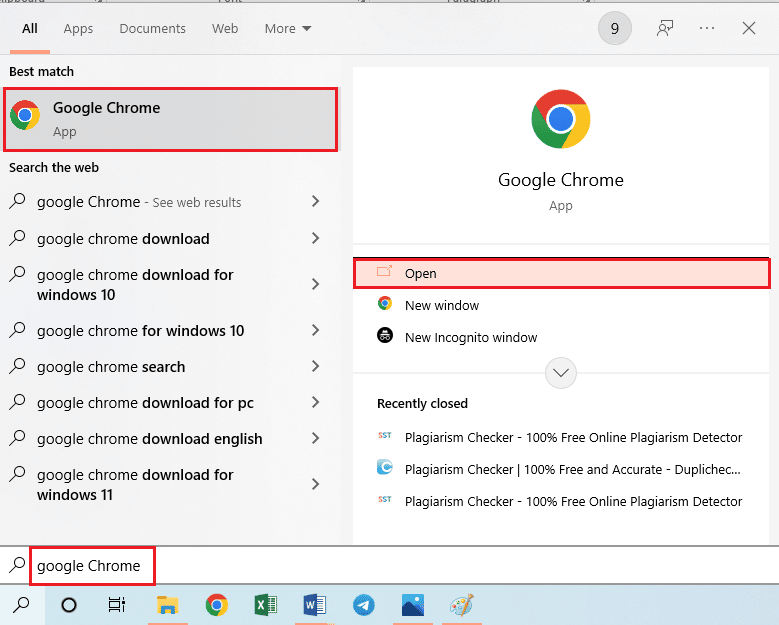

6. คลิกที่ ไอคอนโปรไฟล์ผู้ใช้ ที่มุมบนขวาของหน้าจอ
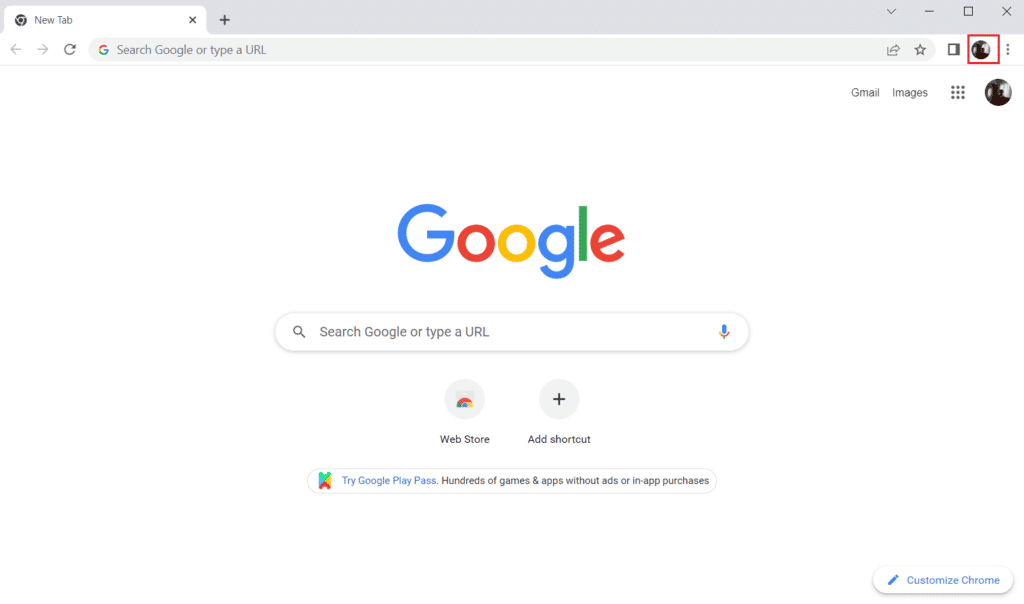
7. คลิกที่ตัวเลือก เพิ่ม ในรายการ
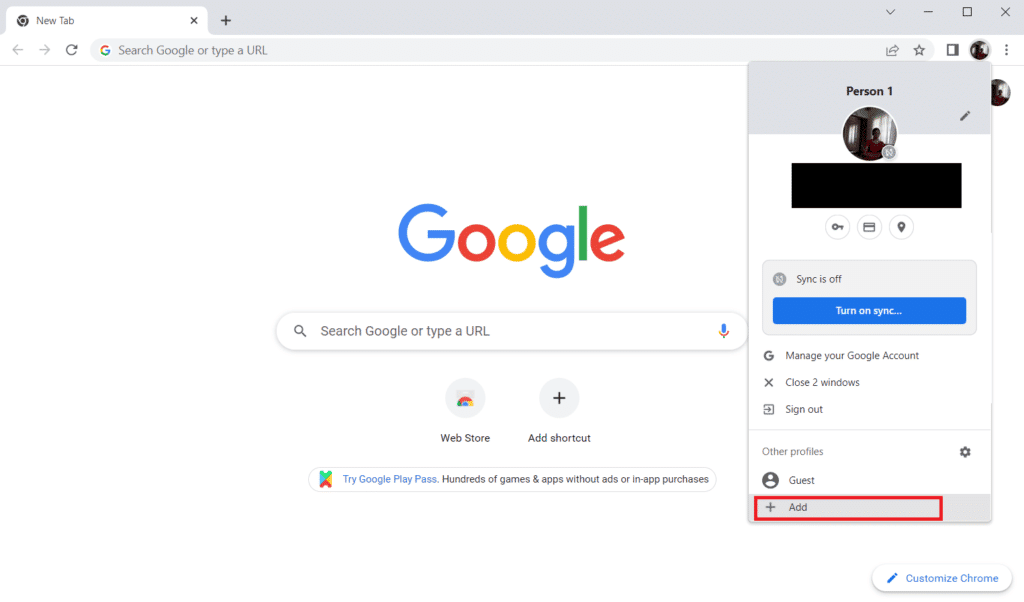
8. คลิกที่ปุ่ม Continue without an account (ดำเนินการต่อโดยไม่มีบัญชี) ในหน้าจอถัดไป
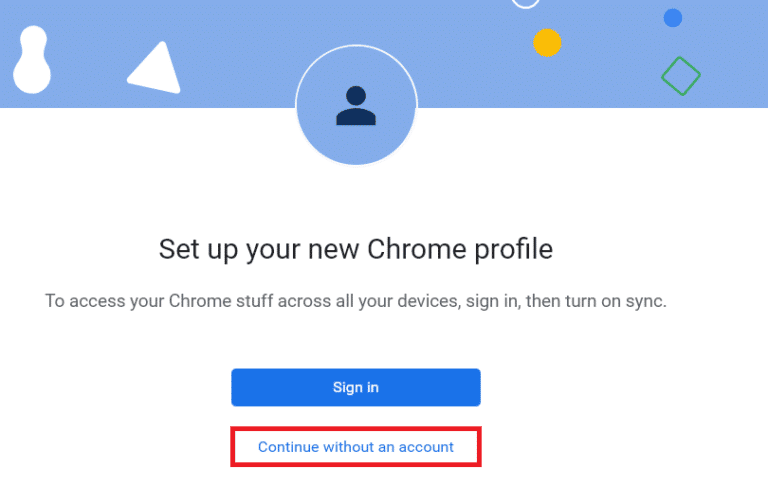
9. พิมพ์ชื่อในแถบและคลิกที่ปุ่ม เสร็จสิ้น บนหน้าจอ ปรับแต่งโปรไฟล์ Chrome ของ คุณ
หมายเหตุ: ชื่อ ผู้ใช้ใหม่ ถูกเลือกเพื่อจุดประสงค์ในการอธิบาย คุณยังสามารถเลือกสีของธีมบนหน้าจอได้อีกด้วย
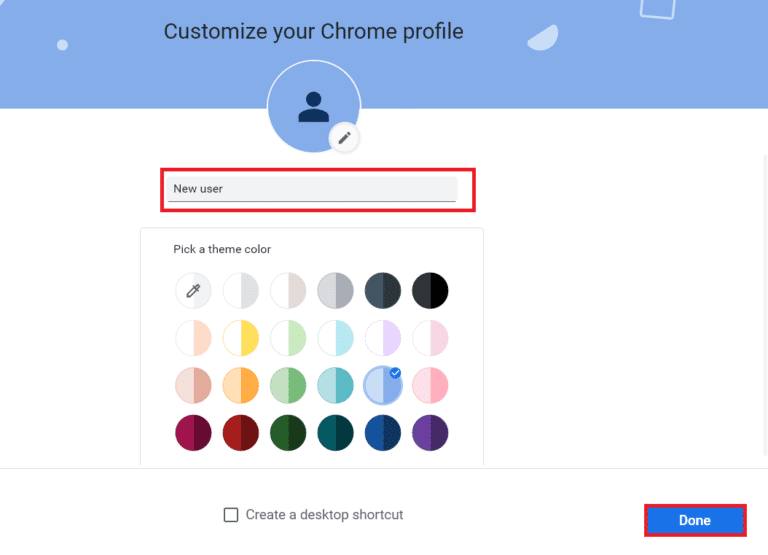
วิธีที่ 7: ปิดใช้งานส่วนขยายของ Chrome
Hulu ไม่ทำงานบน Chrome อาจเกิดขึ้นหากมีการเปิดใช้งานส่วนขยายจำนวนมากในแอป คุณสามารถปิดการใช้งานส่วนขยายทั้งหมดแยกกันเพื่อแก้ไขปัญหานี้
1. เปิดเบราว์เซอร์ Google Chrome
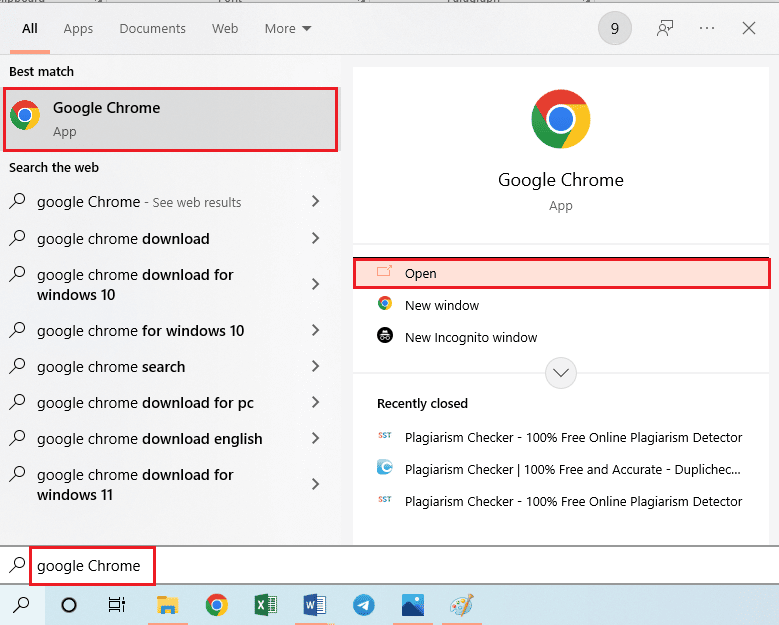
2. คลิกที่ จุดแนวตั้งสามจุด คลิกที่ตัวเลือก เครื่องมือเพิ่มเติม และคลิกที่ตัวเลือก ส่วนขยาย ในเมนูที่อยู่ติดกัน
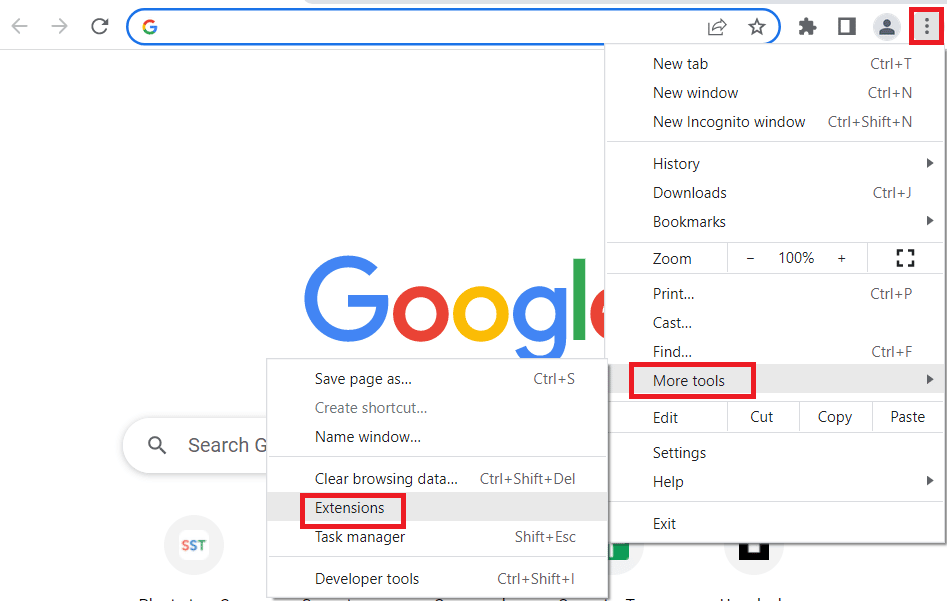
3. ปิด ส่วนขยายทั้งหมดบนหน้าจอเพื่อปิดใช้งานส่วนขยายของ Chrome
อ่านเพิ่มเติม: 14 วิธีในการแก้ไขข้อผิดพลาดโปรไฟล์ Chrome
วิธีที่ 8: แก้ไขส่วนประกอบ Chrome
ส่วนประกอบของ Chrome อาจได้รับการกำหนดค่าอย่างไม่ถูกต้อง และปัญหาเบราว์เซอร์ที่ไม่สนับสนุน Hulu อาจเกิดขึ้นใน Google Chrome
ตัวเลือกที่ 1: อัปเดต Adobe Flash Player
ในการแก้ไขปัญหา Hulu ไม่โหลดบน Chrome คุณสามารถอัปเดตองค์ประกอบ Adobe Flash Player บน Google Chrome
1. เปิดเบราว์เซอร์ Google Chrome
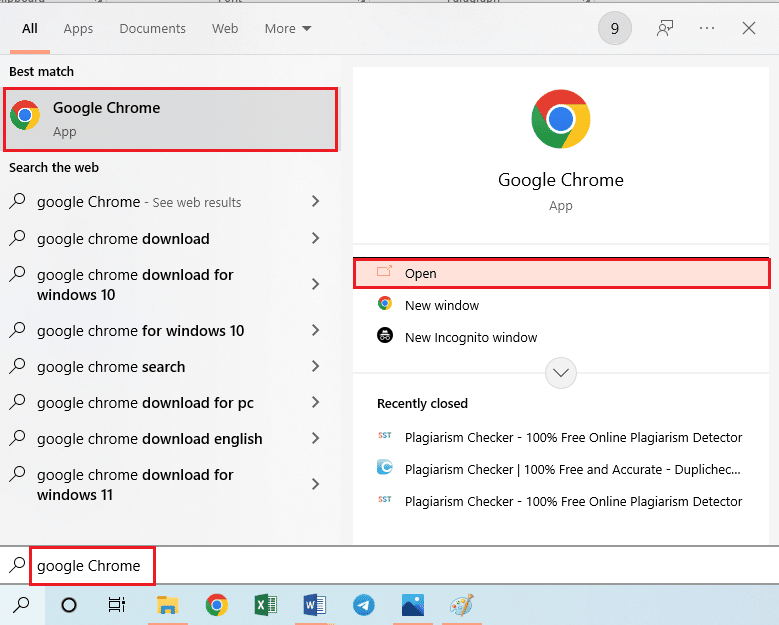
2. พิมพ์ที่อยู่ URL ต่อไปนี้แล้วกดปุ่ม Enter เพื่อเปิด Chrome Components
chrome://components
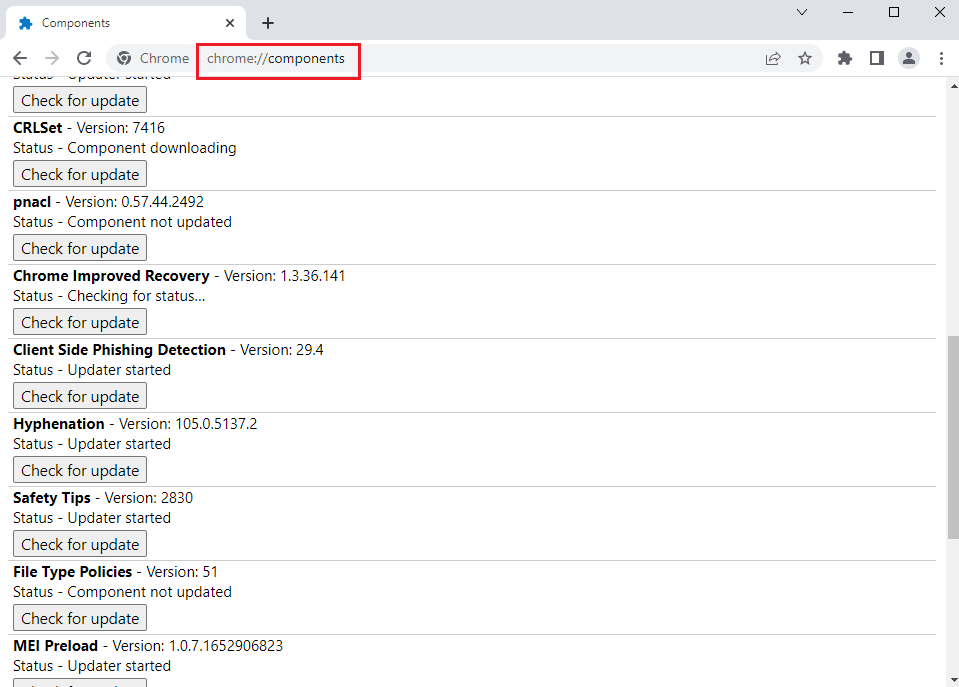
3. คลิกที่ปุ่ม ตรวจหาการอัปเดต บนคอมโพเนนต์ Adobe Flash Player
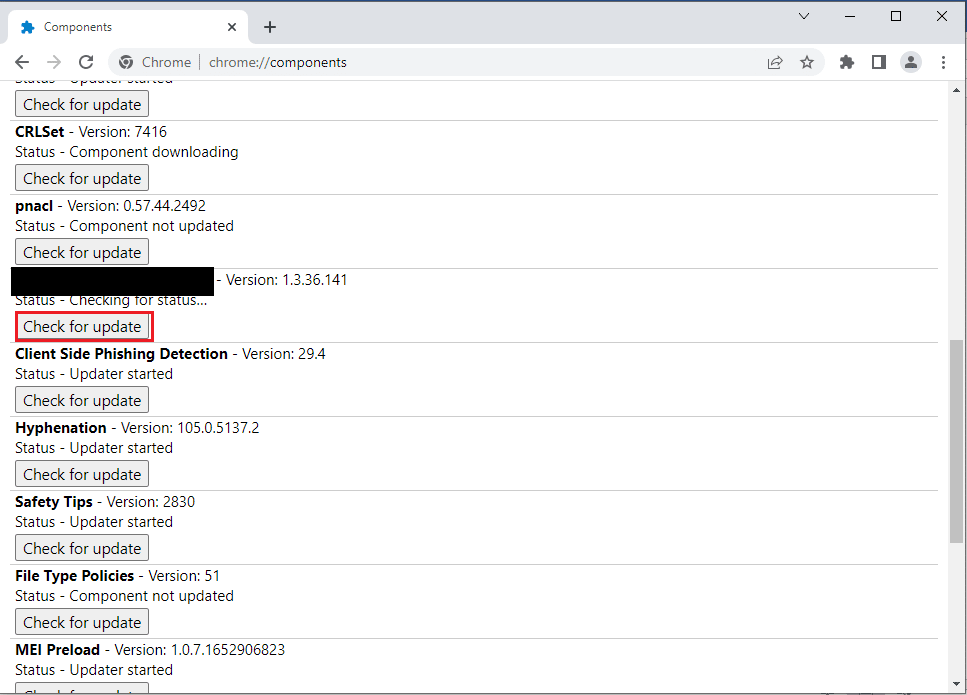
4. รีสตาร์ทแอป Google Chrome
ตัวเลือก II: อัปเดต Widevine Content Decryption Module
ต้องอัปเดตคอมโพเนนต์ Widevine Content Decryption Module เป็นเวอร์ชันล่าสุดเพื่อแก้ไขปัญหา Hulu ที่ไม่ทำงานบน Chrome
1. กดปุ่ม Ctrl+ Shift+ Esc พร้อม กันเพื่อเปิด ตัวจัดการงาน
2. คลิกที่แอป Google Chrome ในส่วน Apps และคลิกที่ปุ่ม End Task
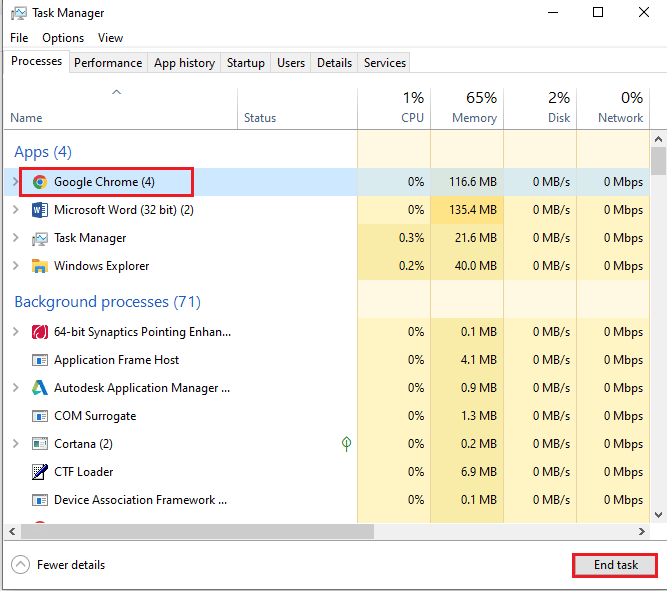
3. กดปุ่ม Windows+ E พร้อมกันเพื่อเปิด File Explorer และเปิดโฟลเดอร์ 102.0.5005.115 โดยใช้เส้นทางตำแหน่งเป็น
C:\Program Files (x86)\Google\Chrome\Application
หมายเหตุ: คุณต้องเปิดโฟลเดอร์ที่มีค่าตัวเลขในตำแหน่งนั้น
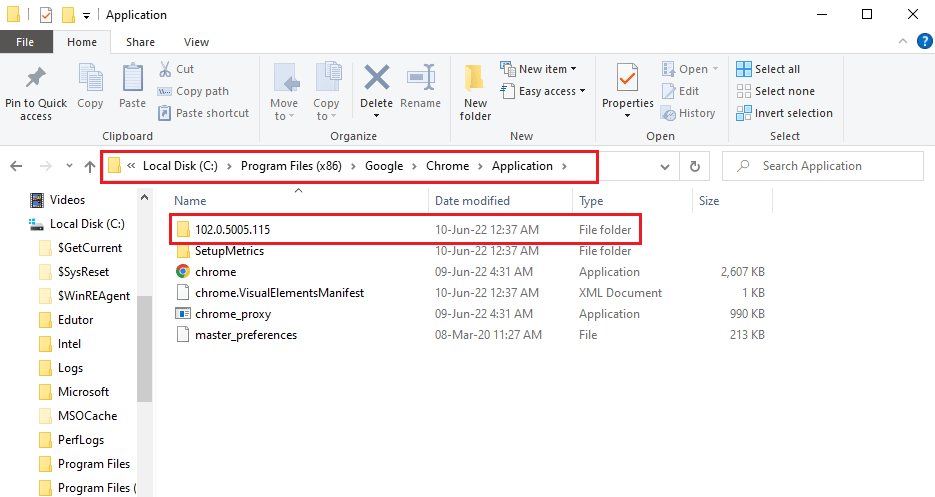
4. คลิกขวาที่ WidevineCdm และคลิกที่ตัวเลือก Delete ในรายการที่แสดง
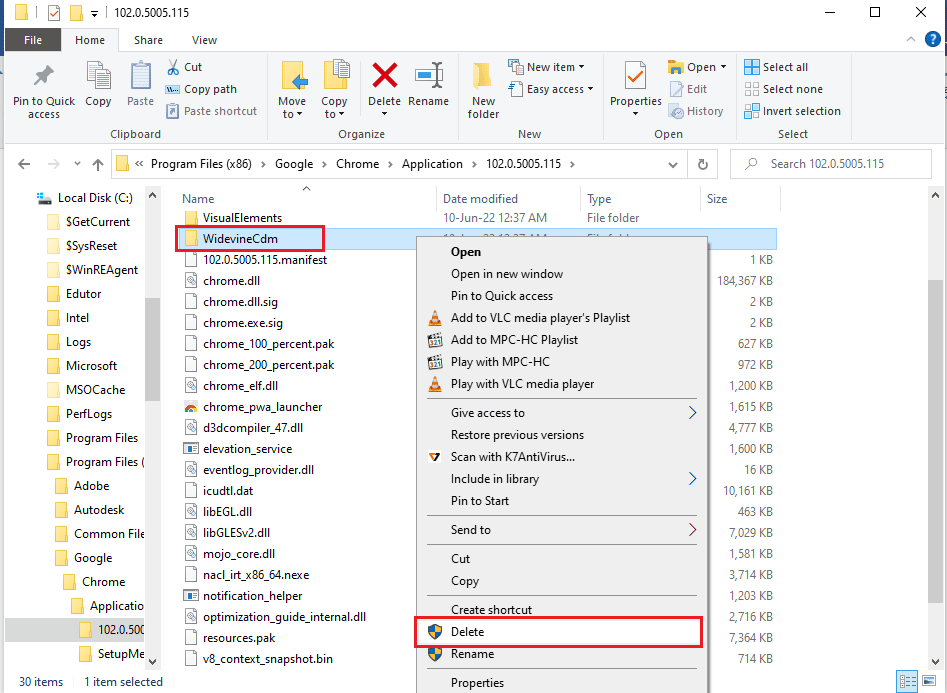
5. เปิดแอป Google Chrome
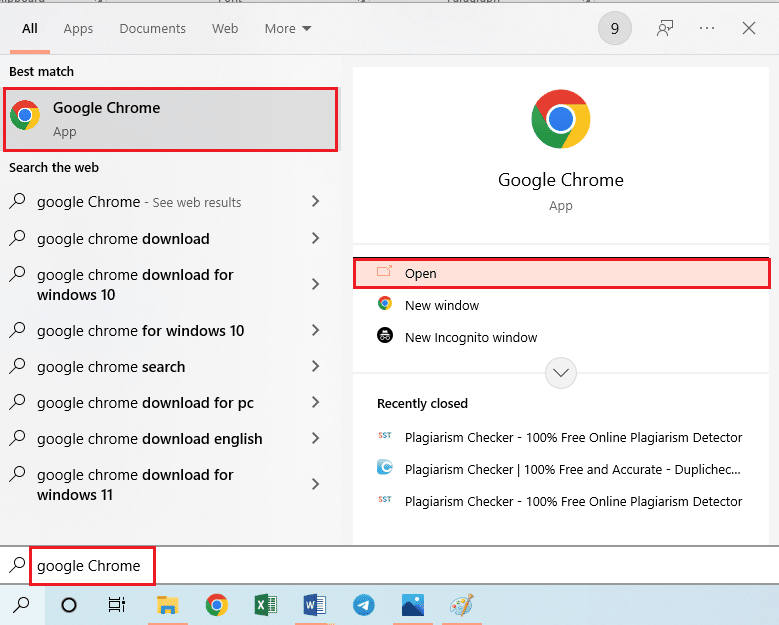
6. พิมพ์ที่อยู่ URL chrome://components และกดปุ่ม Enter เพื่อเปิด Chrome Components
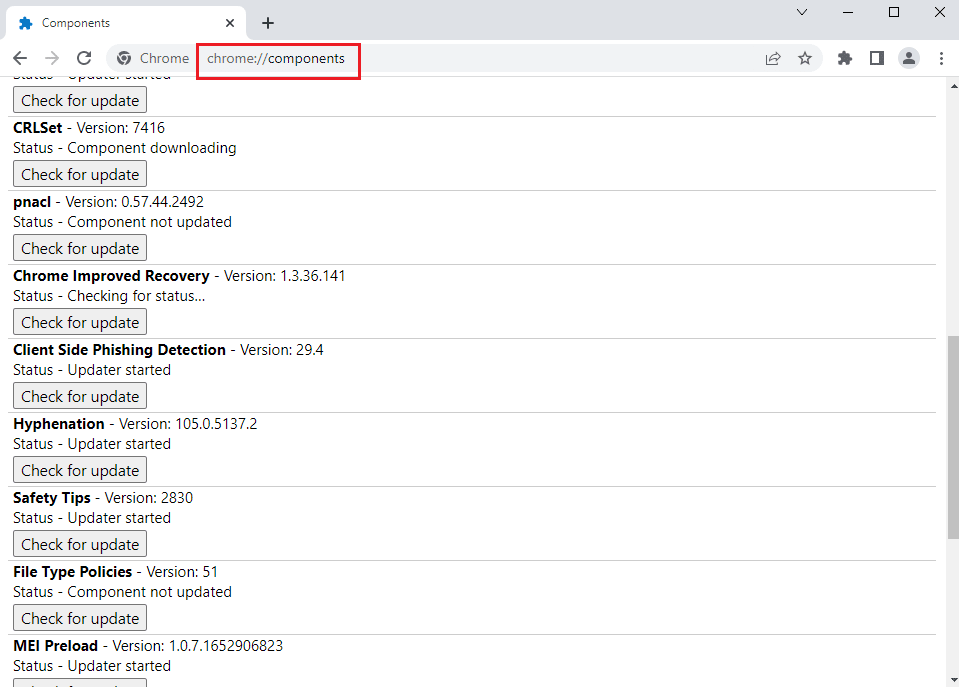
7. คลิกที่ปุ่ม Check for update บนคอมโพเนนต์ Widevine Content Decryption Module
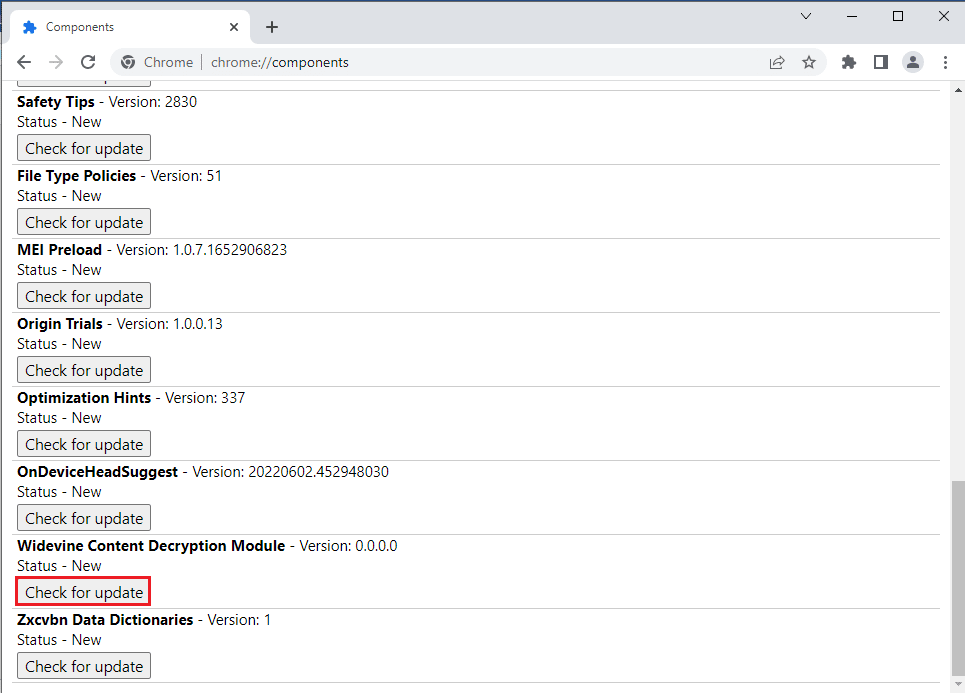
8. หลังจากดาวน์โหลดการอัปเดตคอมโพเนนต์แล้ว ให้สังเกตเวอร์ชันบนคอมโพเนนต์
หมายเหตุ: คุณสามารถดูสถานะเป็น คอมโพเนนต์ที่อัปเดต ได้หากมีการอัปเดตคอมโพเนนต์
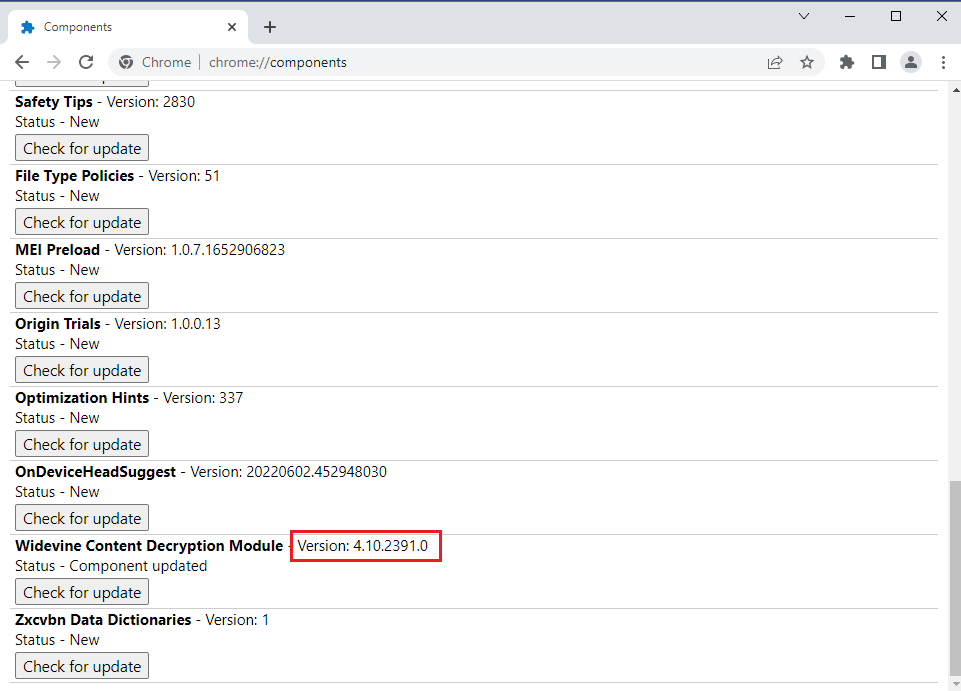
9. กด ปุ่ม Windows + R พร้อมกันเพื่อเปิดกล่องโต้ตอบ Run
10. พิมพ์ %userprofile% แล้วคลิกปุ่ม OK เพื่อเปิดโฟลเดอร์ User
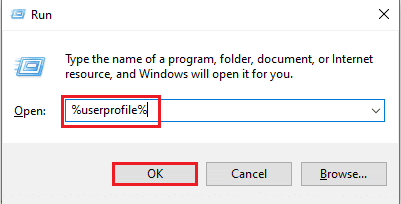
11. ไปที่ ชื่อผู้ใช้ > AppData > Local > Google > Chrome > ข้อมูลผู้ใช้ > เส้นทางตำแหน่งโฟลเดอร์ WidevineCdm
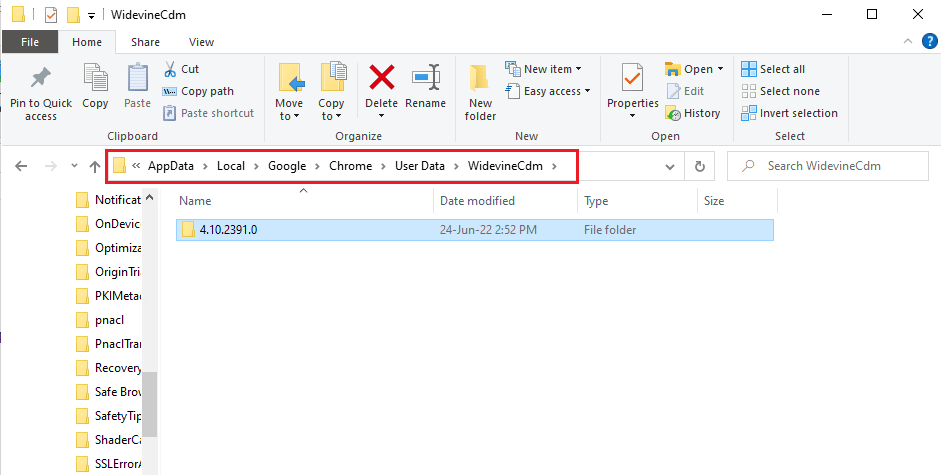
12. ตรวจสอบว่าโฟลเดอร์ที่แสดงบนหน้าจอตรงกับ เวอร์ชัน ในคอมโพเนนต์ Widevine Content Decryption Module บน Google Chrome หรือไม่
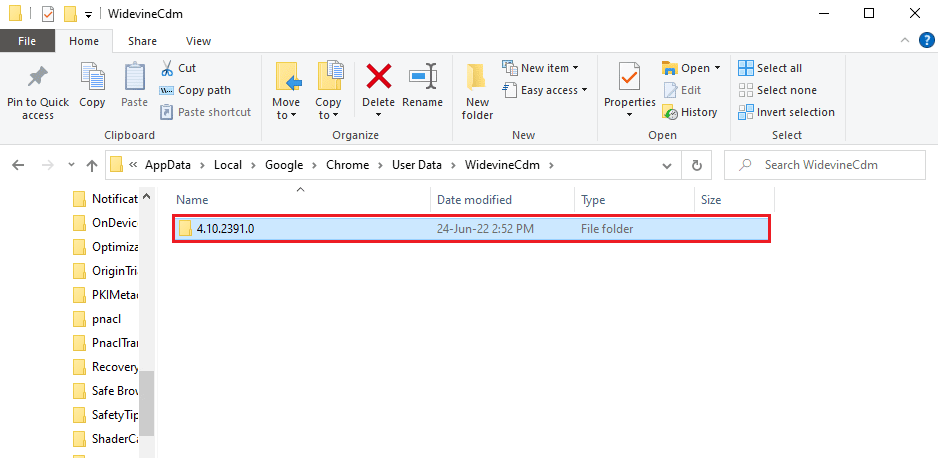
วิธีที่ 9: ปิดใช้งานการจัดการคีย์สื่อฮาร์ดแวร์
ปัญหาของ Hulu ที่ไม่ทำงานบน Chrome อาจเกิดขึ้นหากเปิดใช้งานองค์ประกอบการจัดการคีย์สื่อฮาร์ดแวร์บน Chrome คุณสามารถแก้ไขปัญหานี้ได้โดยปิดใช้งานคอมโพเนนต์ในแอป Google Chrome
1. กดปุ่ม Windows พิมพ์ Google Chrome แล้วคลิก เปิด
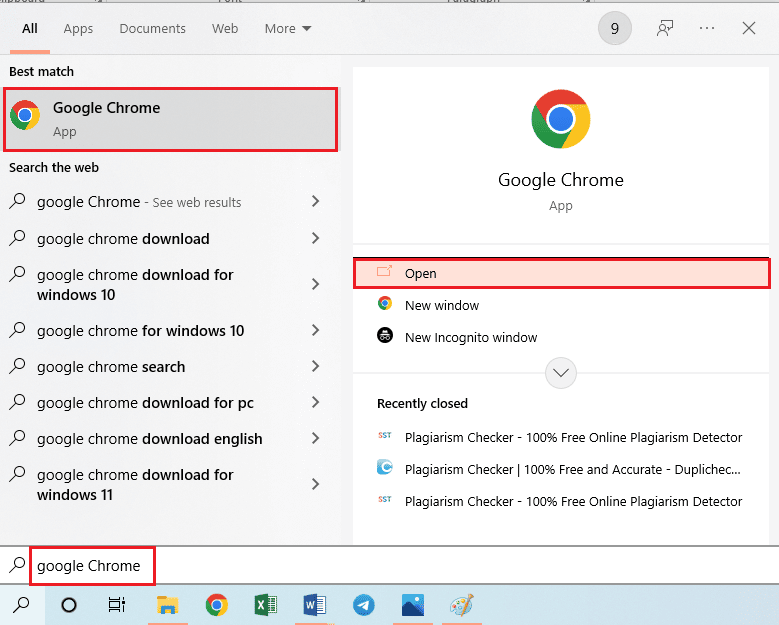
2. พิมพ์ที่อยู่ URL ต่อไปนี้บนแถบค้นหาแล้วกดปุ่ม Enter
chrome://flags/#hardware-media-key-handling
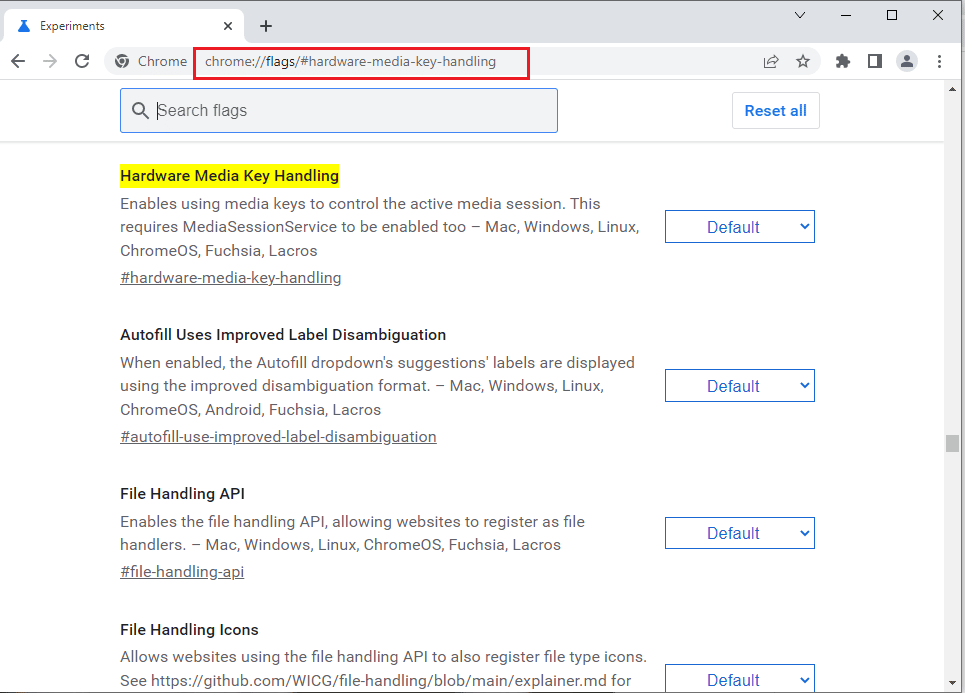
3. คลิกที่เมนูแบบเลื่อนลงและคลิกที่ตัวเลือก ปิด การใช้งานในรายการ
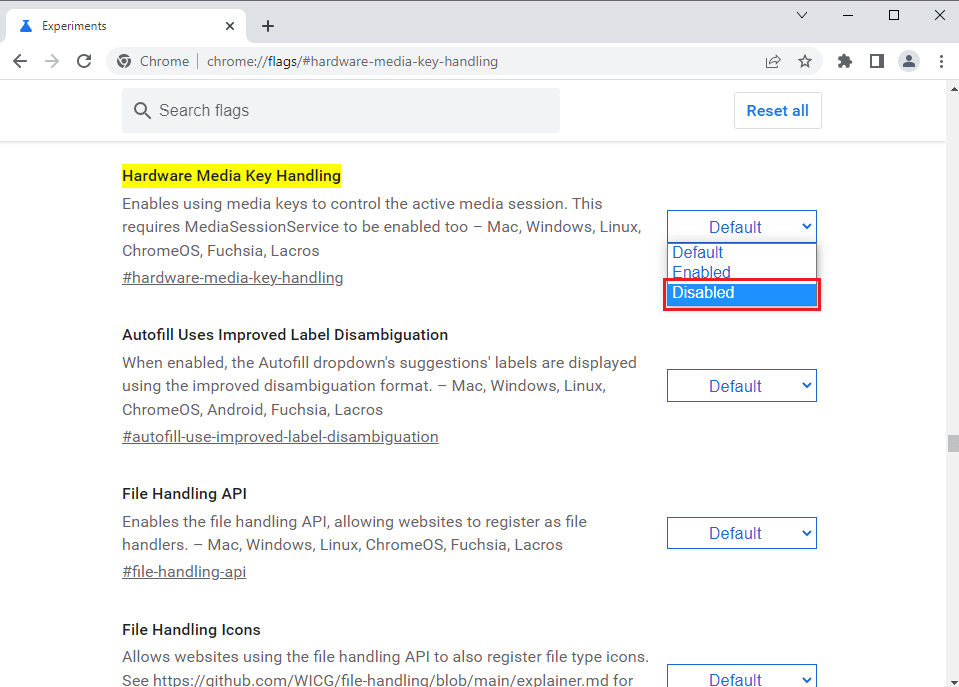
4. คลิกที่ปุ่ม Relaunch ที่ด้านล่างเพื่อเสร็จสิ้นกระบวนการ
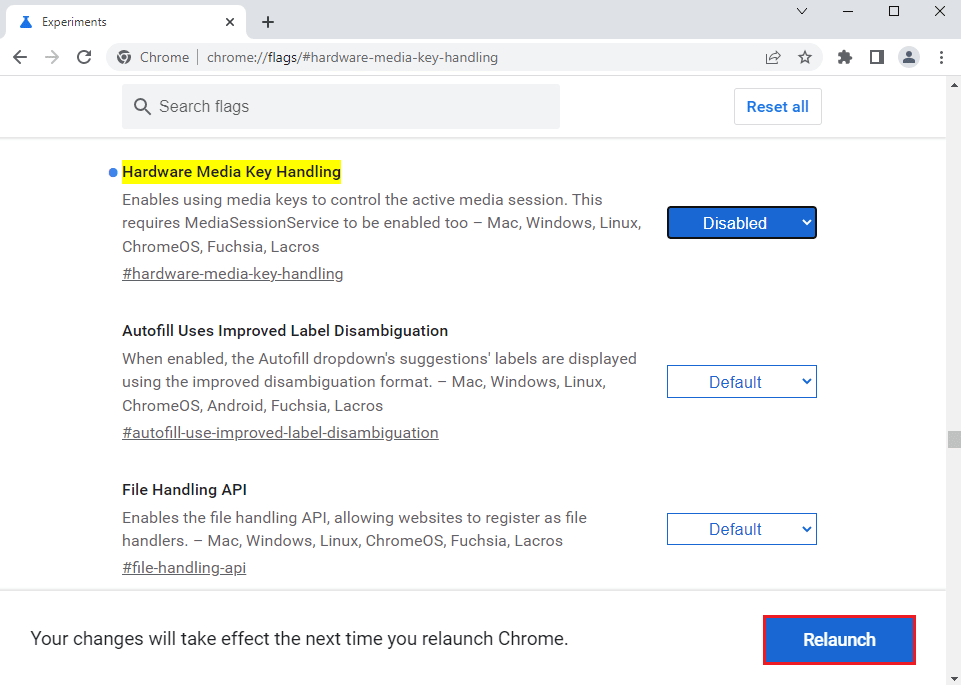
อ่านเพิ่มเติม: วิธีแก้ไข Chrome หน่วยความจำไม่เพียงพอ
วิธีที่ 10: ติดตั้ง Google Chrome ใหม่
วิธีสุดท้ายในการแก้ไข Hulu ที่ไม่ทำงานบน Chrome คือการติดตั้งแอป Google Chrome ใหม่บนพีซีของคุณ
ขั้นตอนที่ 1: ถอนการติดตั้ง Google Chrome
ในขั้นแรก คุณต้องถอนการติดตั้งแอป Google Chrome เวอร์ชันที่มีอยู่เพื่อแก้ไขปัญหาเบราว์เซอร์ที่ไม่รองรับ Hulu
1. กดปุ่ม Windows+ I พร้อมกันเพื่อเปิดการ ตั้งค่า
2. คลิกที่การตั้งค่า แอ พ
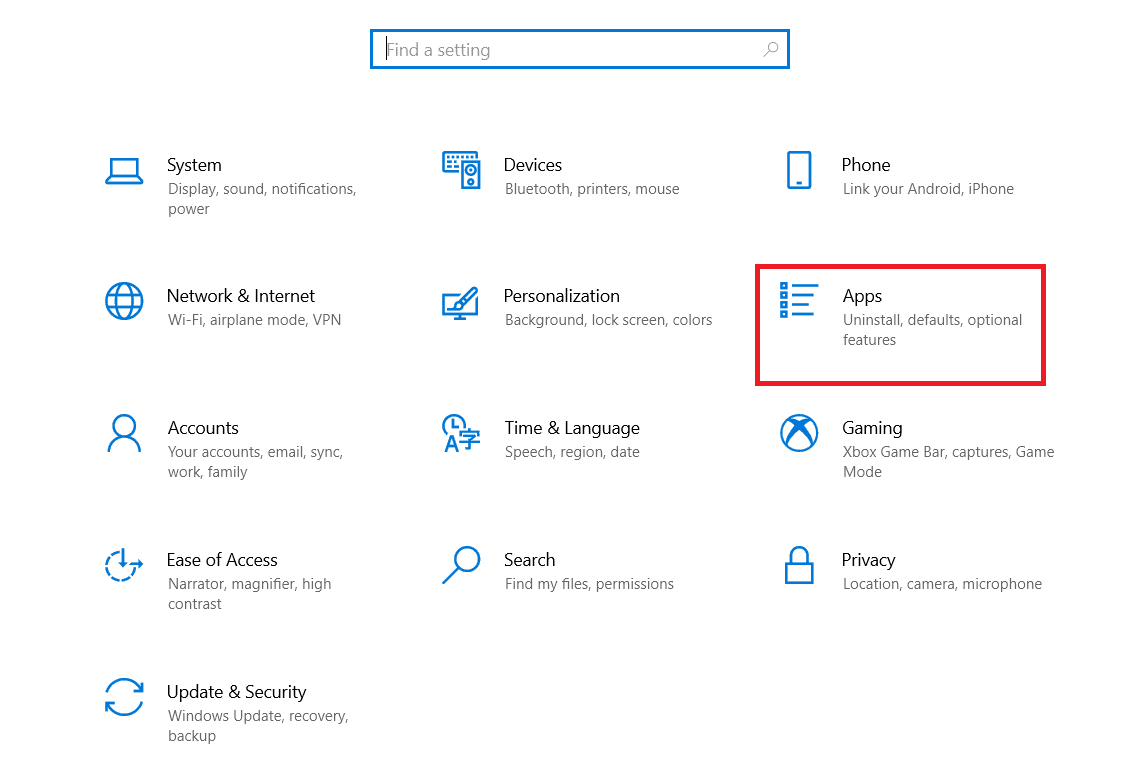
3. ค้นหาแอป Google Chrome ในรายการ
4. จากนั้นคลิกที่ปุ่ม ถอนการติดตั้ง
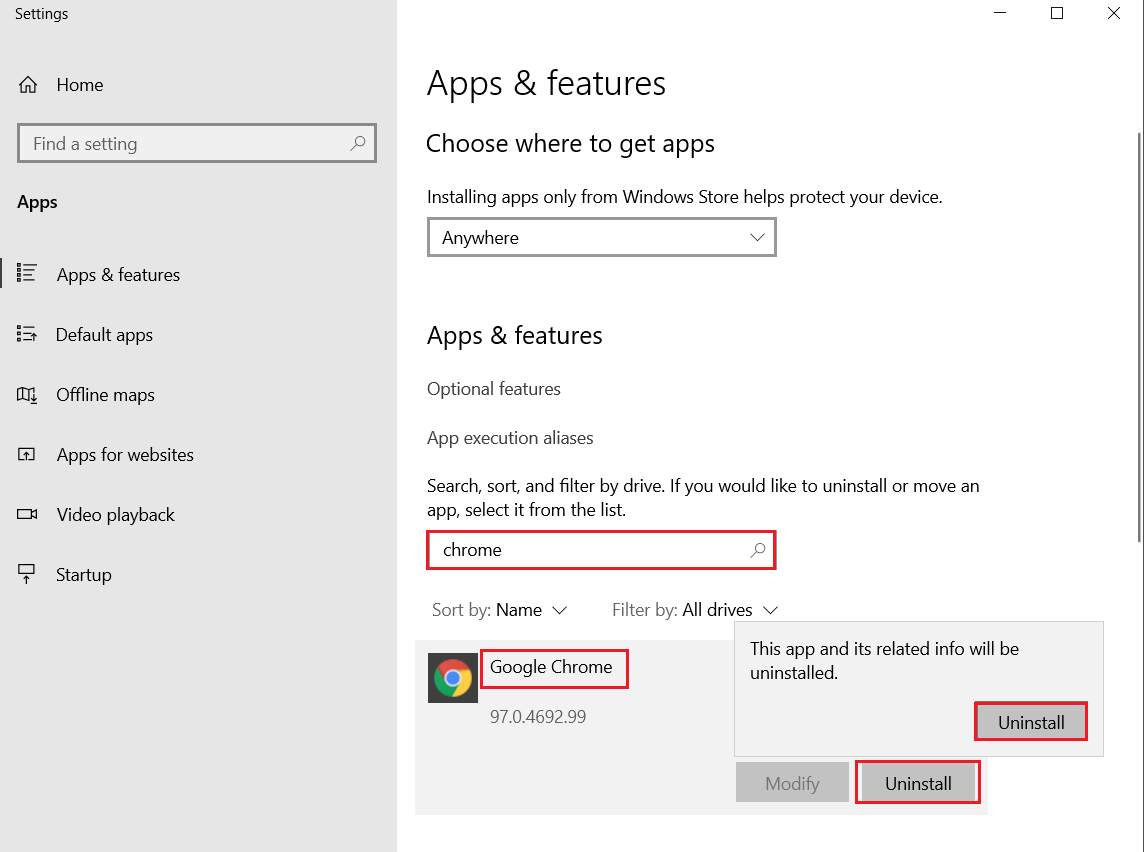
5. ถัดไป คลิกที่ป๊อปอัป ถอนการติดตั้ง
6. คลิกที่ปุ่ม ถอนการติดตั้ง ในหน้าต่างยืนยัน ถอนการติดตั้ง Google Chrome
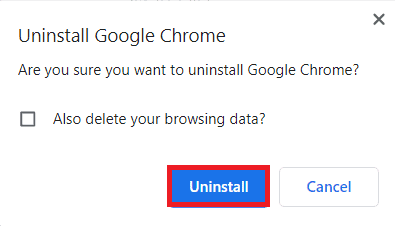
7. เปิด %localappdata% โดยพิมพ์บนแถบค้นหาของ Windows คลิกที่ เปิด
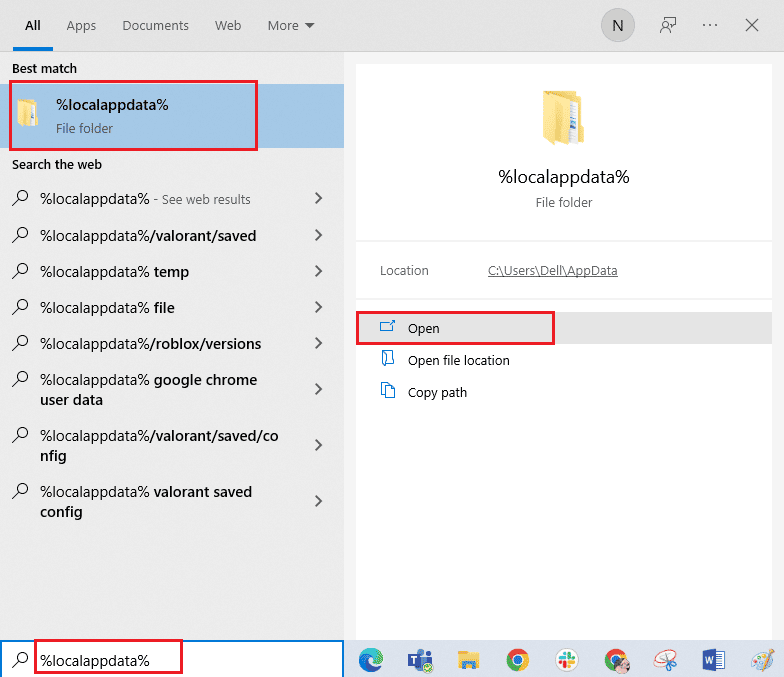
8. เปิดโฟลเดอร์ Google ในรายการที่แสดง
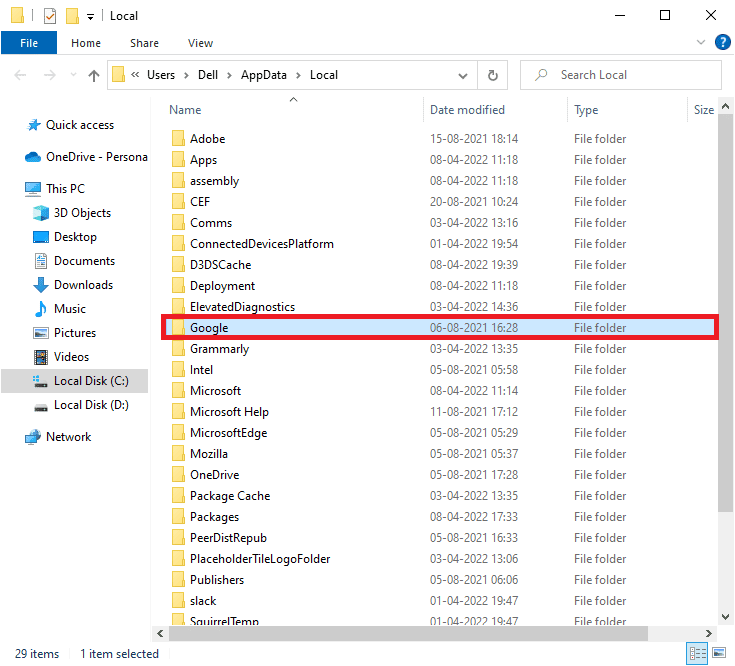
9. คลิกขวาที่โฟลเดอร์ Chrome และคลิกที่ตัวเลือก ลบ
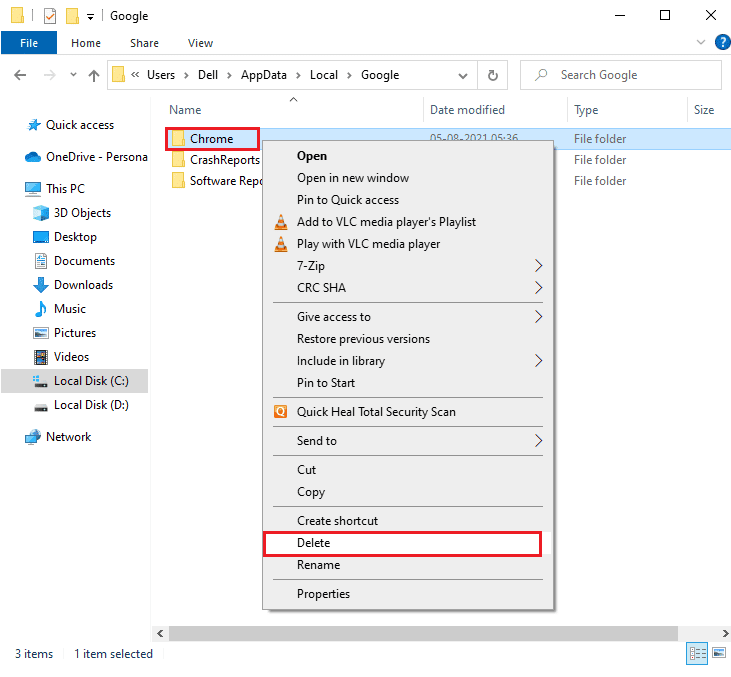
ขั้นตอนที่ II: ติดตั้ง Google Chrome ใหม่
ตอนนี้คุณสามารถติดตั้งแอป Google Chrome เวอร์ชันล่าสุดได้โดยใช้เว็บเบราว์เซอร์อื่นบนพีซีของคุณเพื่อแก้ไขปัญหา Hulu ไม่โหลดบน Chrome
1. กด ปุ่ม Windows พิมพ์ firefox แล้วคลิก Open
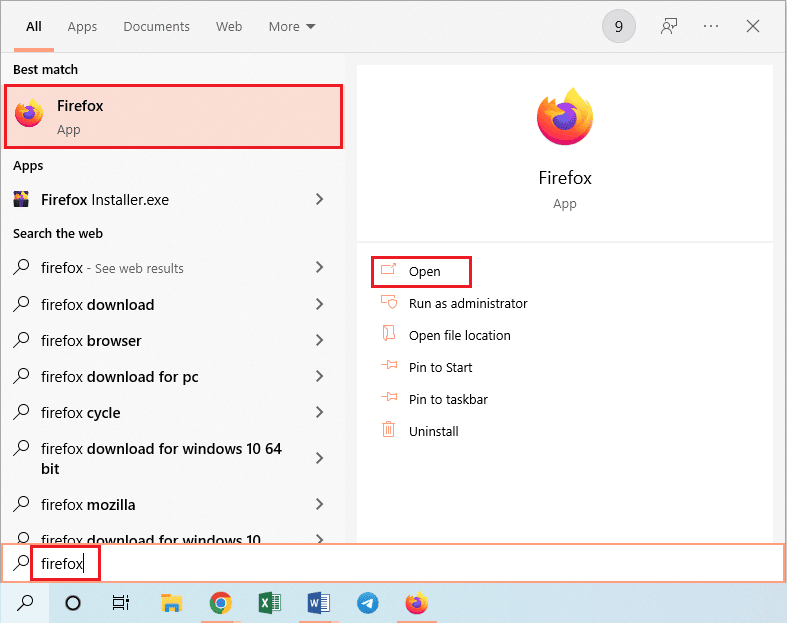
2. เปิดเว็บไซต์อย่างเป็นทางการสำหรับ Google Chrome และคลิกที่ปุ่ม ดาวน์โหลด Chrome บนหน้าจอที่แสดง
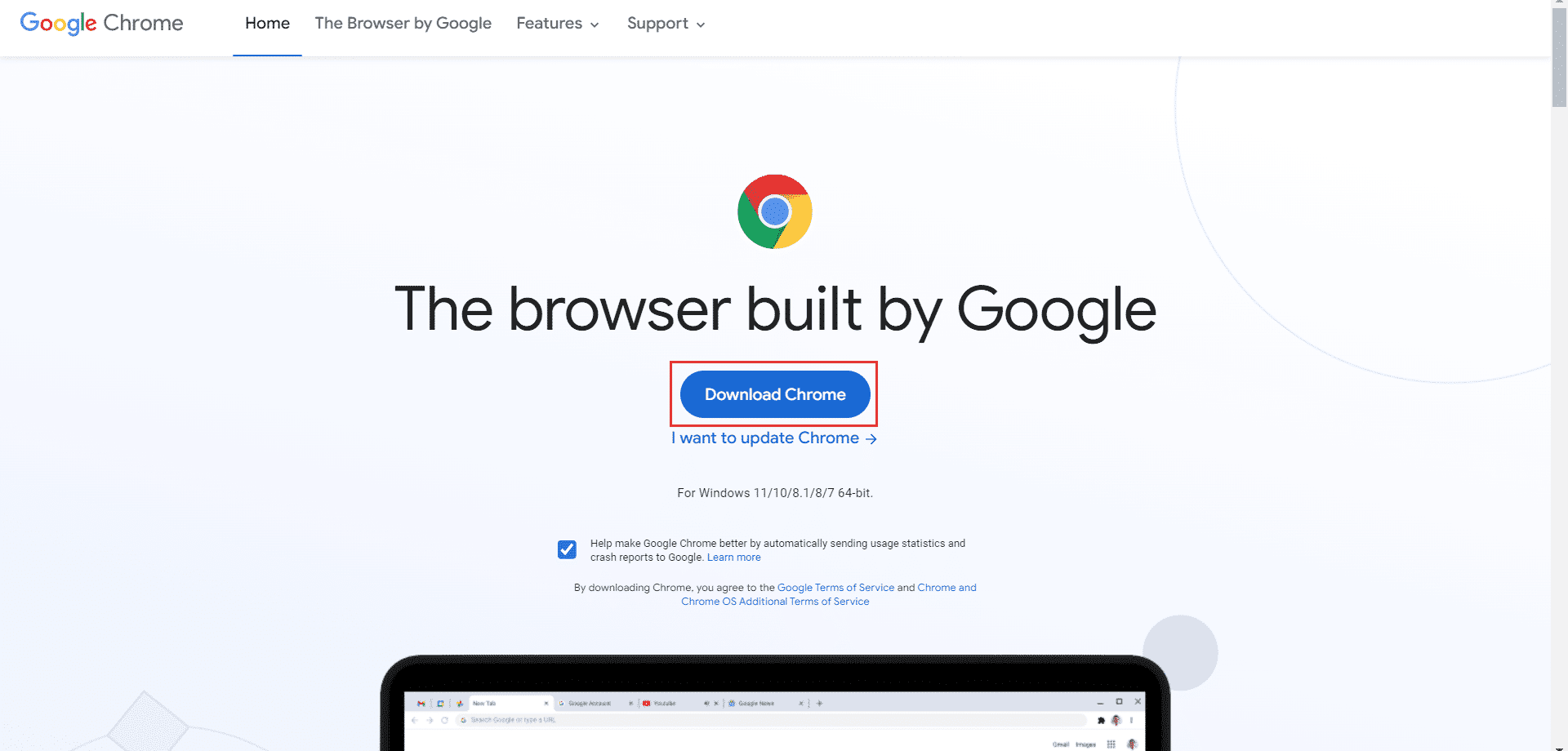
3. รอให้แอปติดตั้งบนพีซีของคุณ จากนั้นเปิดแอป Google Chrome โดยใช้แถบค้นหา
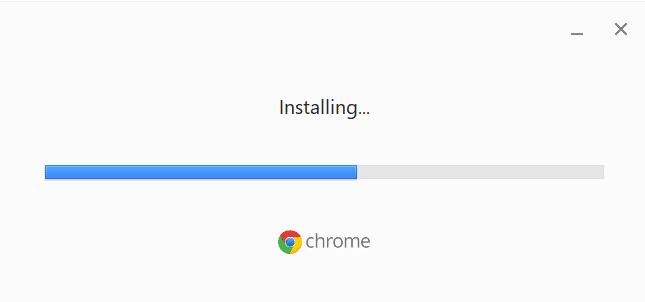
อ่านเพิ่มเติม: วิธีลบบัญชี Hulu
วิธีที่ 11: ใช้ Hulu App
ปัญหาของ Hulu ไม่เล่นบน Chrome อาจเกิดขึ้นหากคุณใช้เว็บไซต์ Hulu วิธีอื่นในการแก้ไขปัญหาอย่างสมบูรณ์คือการติดตั้งแอป Hulu บนพีซีของคุณโดยใช้ Play Store
1. เปิดแอป Google Chrome โดยใช้แถบค้นหา
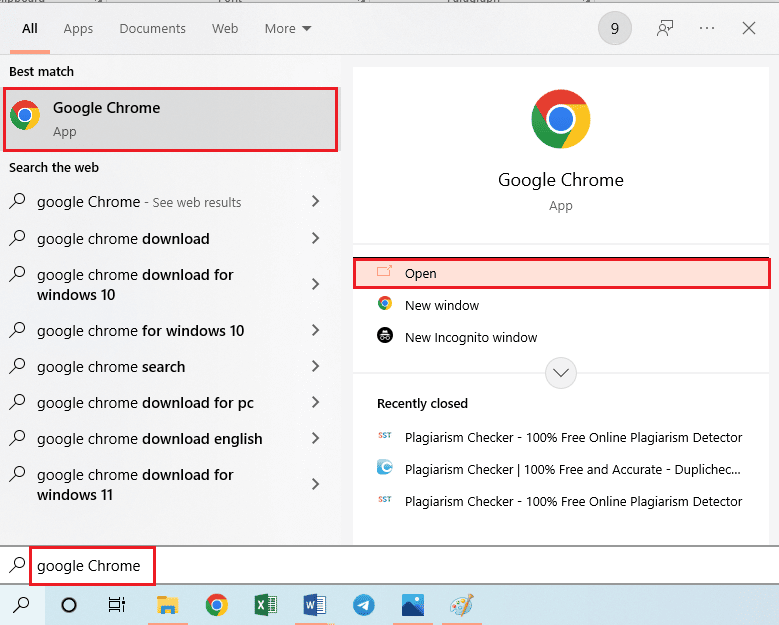
2. ไปที่หน้าแอป Hulu ของ Microsoft Store และคลิกที่ปุ่มรับ ในแอพ Store
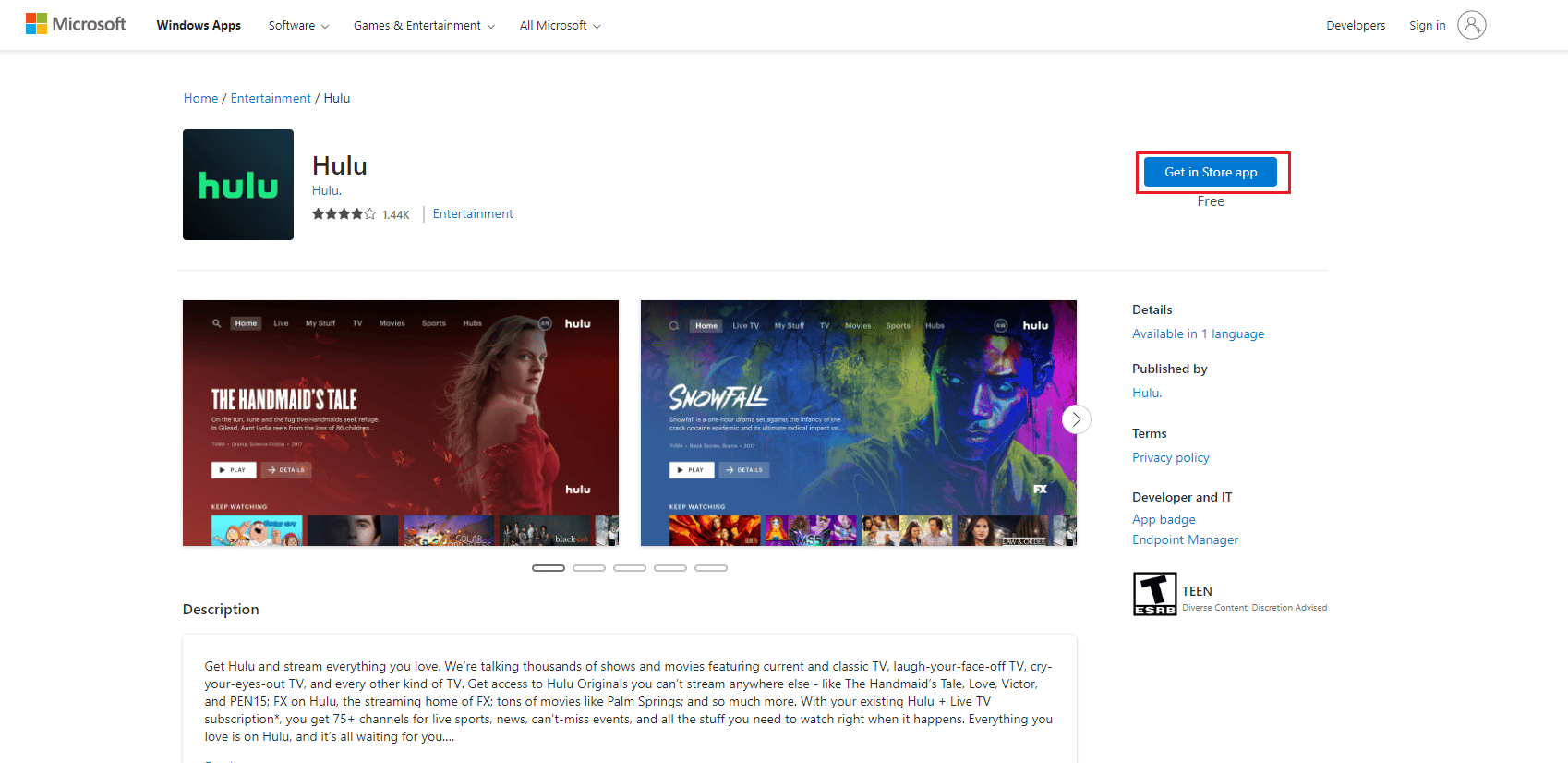
3. ทำตาม คำแนะนำบนหน้าจอ เพื่อติดตั้งแอป Hulu บนพีซีของคุณ
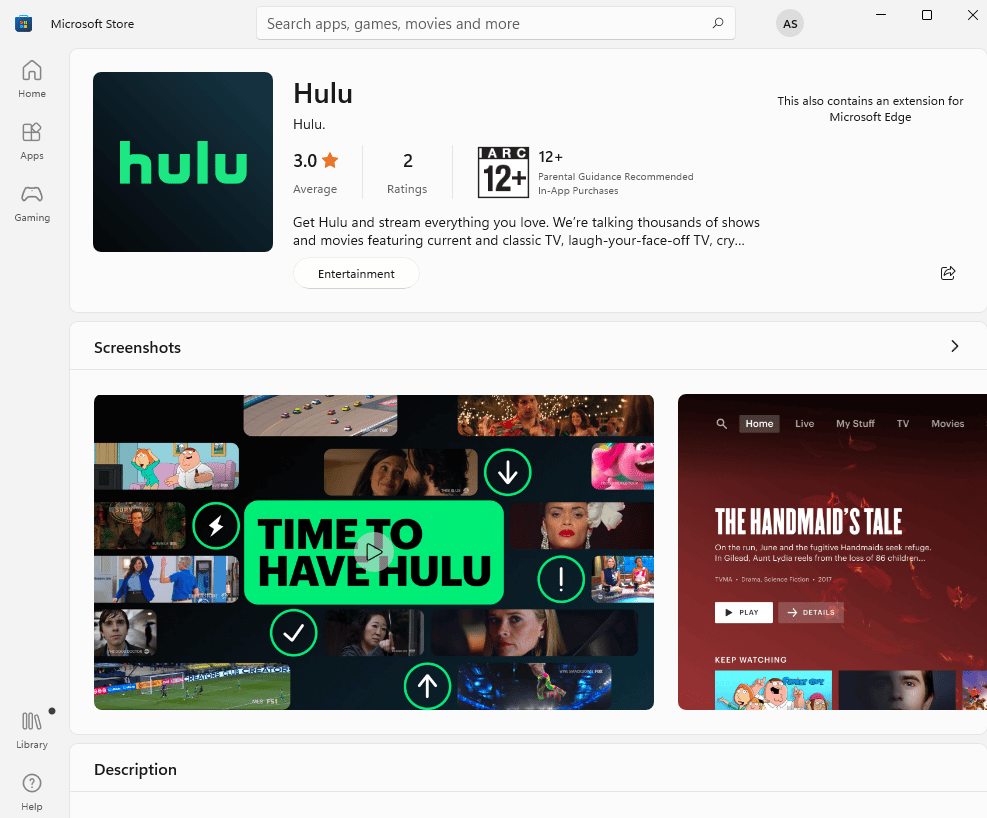
ที่แนะนำ:
- แก้ไข WhatsApp หยุดทำงานบน Android
- แก้ไข Fatal Paramount Plus Error Code
- วิธีแก้ไขช่องประวัติ Roku ไม่ทำงาน
- แก้ไข Hulu Error Code 406
มีการอธิบายวิธีการแก้ไข Hulu ที่ไม่ทำงานบน Chrome คุณอาจสังเกตเห็นปัญหาเบราว์เซอร์ Hulu ที่ไม่รองรับใน Google Chrome โปรดฝากคำแนะนำของคุณเกี่ยวกับ Hulu ที่ไม่เล่นหรือโหลดปัญหา Chrome ในส่วนความคิดเห็นด้านล่าง กรุณาโพสต์คำถามของคุณสำหรับคำอธิบายเพิ่มเติมเป็นความคิดเห็น
