จะแก้ไขข้อผิดพลาด Hulu 301 ใน Windows 10 ได้อย่างไร
เผยแพร่แล้ว: 2020-12-09Hulu Error 301 เป็นหนึ่งในปัญหามากมายที่ลูกค้า Hulu ต้องเผชิญ บางครั้ง รหัสจะมาพร้อมกับข้อความต่อไปนี้ ซึ่งช่วยไม่ได้หรือมีประโยชน์เพียงเล็กน้อย:
“ขออภัย เราพบข้อผิดพลาดในการเล่นวิดีโอนี้ โปรดลองรีสตาร์ทวิดีโอหรือเลือกอย่างอื่นเพื่อดู”
ผู้ใช้บ่นว่าแม้หลังจากไปทำอย่างอื่นแล้ว ก็พบว่ามีข้อผิดพลาดแบบเดียวกัน
หากคุณอยู่ในเรือลำเดียวกัน คุณมาถูกที่แล้ว วิธีแก้ปัญหาที่อธิบายไว้ในบทความนี้ช่วยให้ผู้ใช้ Hulu จำนวนมากสามารถกำจัดข้อผิดพลาดได้ดี
รหัสข้อผิดพลาด Hulu 301 คืออะไร?
ข้อผิดพลาด 301 Hulu เป็นปัญหาที่หลากหลาย โดยพื้นฐานแล้ว เป็นการบ่งชี้ว่าอุปกรณ์ของคุณไม่สามารถสื่อสารกับเซิร์ฟเวอร์ของ Hulu ข้อผิดพลาดสามารถแสดงบนอุปกรณ์ใดก็ได้ ไม่ว่าคุณจะใช้แอป Hulu หรือสตรีมบนเว็บเบราว์เซอร์ของคุณ
มีสาเหตุหลายประการของปัญหานี้ ตั้งแต่การเชื่อมต่ออินเทอร์เน็ตที่ไม่ดีไปจนถึงแคชของเบราว์เซอร์ที่เสียหาย
วิธีกำจัด Hulu Error 301
ข้อผิดพลาด Hulu 301 ไม่มีการแก้ไขเพียงครั้งเดียว คุณต้องแก้ไขสาเหตุที่แท้จริงของปัญหาในระบบของคุณก่อนจึงจะสามารถสตรีมได้อีกครั้ง ดังนั้น ให้ปฏิบัติตามแนวทางแก้ไขปัญหาที่เราได้วางเอาไว้ และเรามั่นใจว่าหนึ่งในนั้นจะช่วยคุณกำจัดปัญหาดังกล่าวไปตลอดกาล
ตรวจสอบการเชื่อมต่อเครือข่ายของคุณ
การเชื่อมต่อเครือข่ายของคุณเป็นสิ่งแรกที่คุณควรดู ไม่ว่าคุณจะสตรีมบนเว็บเบราว์เซอร์หรือแอป Hulu การเชื่อมต่ออินเทอร์เน็ตที่ไม่ดีอาจทำให้สิ่งต่างๆ ยุ่งเหยิงได้ ดังนั้น ลองไปที่หน้าเว็บอื่นๆ เพื่อยืนยันว่าคุณมีการเชื่อมต่อที่ใช้งานได้
รีสตาร์ทระบบของคุณ
การรีบูตระบบปฏิบัติการสามารถแก้ไขปัญหาให้กับคุณได้ เช่นเดียวกับที่ทำกับผู้ใช้รายอื่น เมื่อคุณรีบูทพีซีของคุณ คุณไม่เพียงแต่รีสตาร์ทเบราว์เซอร์หรือแอป Hulu แต่ยังปิดแอปพลิเคชันหรือกระบวนการอื่นๆ ที่อาจขัดขวาง
รีสตาร์ทอุปกรณ์ของคุณ
หากเราเตอร์ของคุณเปิดมาระยะหนึ่งแล้ว ให้ลองเปิดเครื่องและอุปกรณ์อื่นๆ แล้วตรวจสอบว่าปัญหาหายไปหรือไม่ สำหรับผู้ใช้หลายคน มันเป็นวิธีแก้ไขง่ายๆ เป็นไปได้ว่าขณะนี้การตั้งค่าหลายรายการอุดตันและการเชื่อมต่อติดขัด การรีสตาร์ทอุปกรณ์จะเริ่มต้นทุกอย่างใหม่ และอาจกำจัดข้อผิดพลาดได้
หากต้องการเปิดเครื่องเราเตอร์ ให้กดปุ่มเปิด/ปิดค้างไว้จนกว่าเราเตอร์จะดับ อย่าเพิ่งรีเซ็ตมัน ก้าวไปอีกขั้นและตัดการเชื่อมต่อหากเชื่อมต่อกับแหล่งพลังงาน ปิดระบบของคุณด้วยและรอสักครู่
ตอนนี้ รีสตาร์ทระบบของคุณและตรวจสอบว่าปัญหายังคงมีอยู่หรือไม่
อัปเดตเบราว์เซอร์ของคุณ
หากคุณได้รับข้อผิดพลาดขณะสตรีมบนเว็บเบราว์เซอร์ เป็นไปได้ว่าคุณกำลังใช้เวอร์ชันที่ล้าสมัย ลองอัปเดตและตรวจสอบว่าปัญหายังคงมีอยู่หรือไม่ หากไม่ได้ผล ให้ไปยังแนวทางแก้ไขปัญหาถัดไป
ล้างแคชของเบราว์เซอร์
เบราว์เซอร์ของคุณบันทึกข้อมูลและสื่อบางอย่างเพื่อให้สามารถโหลดหน้าเว็บได้เร็วขึ้นในอนาคต ข้อมูลนี้เรียกว่าแคช แคชอาจกลายเป็นปัญหาเมื่อเวลาผ่านไป โดยเฉพาะอย่างยิ่งเมื่อแคชมีขนาดใหญ่เกินไป และทำให้เกิดปัญหาที่แตกต่างกัน ด้วยเหตุนี้จึงแนะนำให้คุณล้างข้อมูลเป็นครั้งคราว
หากคุณไม่ทราบวิธีล้างแคชของเบราว์เซอร์ เราจะแนะนำคุณ
ล้างแคชของคุณใน Mozilla Firefox:
- เปิดตัว Mozilla Firefox
- เมื่อเบราว์เซอร์เปิดขึ้น ให้คลิกที่เส้นแนวนอนสามเส้น (ไอคอนเมนู) ที่มุมบนขวา จากนั้นเลือก ตัวเลือก
- คลิกความเป็นส่วนตัวและความปลอดภัยในบานหน้าต่างด้านซ้าย
- เลื่อนลงไปที่ส่วนประวัติ จากนั้นคลิกปุ่มล้างประวัติที่อยู่ข้างใต้
- ในหน้าต่างล้างประวัติล่าสุด ให้ยกเลิกการเลือกตัวเลือกอื่น ๆ ยกเว้น Cache จากนั้นคลิก Clear Now
ล้างแคชของคุณใน Google Chrome:
- เปิด Google Chrome
- หลังจากที่เบราว์เซอร์เปิดขึ้น ให้คลิกที่เส้นประสามเส้นที่มุมบนขวา
- เมื่อเมนูเลื่อนลงมา ให้คลิกที่ เครื่องมือเพิ่มเติม
- เลือก ล้างข้อมูลการท่องเว็บ หลังจากเมนูย่อยหายไป คุณยังสามารถกดแป้น Ctrl, Shift และ Delete พร้อมกันเพื่อเปิดหน้าต่างล้างข้อมูลการท่องเว็บ
- เมื่อหน้าต่าง Clear Browsing Data ปรากฏขึ้น ให้เลือก Cached Images and Files และตัวเลือกอื่นๆ ที่คุณต้องการลบ เลือกช่วงเวลาที่ด้านบนของหน้าต่าง จากนั้นคลิก Clear Data
ล้างแคชของคุณใน Microsoft Edge:
- คลิกเส้นประสามเส้นที่มุมบนขวาของเบราว์เซอร์ แล้วเลือกการตั้งค่า
- ค้นหา เลือกสิ่งที่ต้องการล้าง ในรายการการตั้งค่า แล้วคลิก
- ตรวจสอบตัวเลือกข้อมูลและไฟล์แคชแล้วคลิกล้าง
ล้างแคชของคุณใน Safari:
- เปิดตัวซาฟารี
- ไปที่แถบเมนูและคลิกที่ Safari
- เลือกการตั้งค่า
- จากแท็บที่ด้านบนของหน้าจอ ให้เลือกความเป็นส่วนตัว
- คลิกที่ "จัดการข้อมูลเว็บไซต์"
- ตอนนี้เลือก ลบทั้งหมด
ปรับวันที่และเวลาของคุณ
การตั้งค่าวันที่และเวลาที่ไม่ถูกต้องอาจทำให้เกิดข้อผิดพลาดได้เช่นกัน ดังนั้น ตรวจสอบให้แน่ใจว่าการตั้งค่าวันที่และเวลาของคุณถูกต้อง และตรวจสอบรายละเอียดที่สำคัญอื่นๆ เช่น ภูมิภาคของคุณ นี่คือสิ่งที่คุณควรทำ:
- ไปทางขวาของทาสก์บาร์ของคุณและคลิกขวาที่การแสดงวันที่และเวลา
- เมื่อเมนูบริบทปรากฏขึ้น ให้คลิกที่ “ปรับวันที่/เวลา”
- หลังจากที่อินเทอร์เฟซวันที่ & เวลาของการตั้งค่า Windows เปิดขึ้น ให้เปิดสวิตช์สำหรับ "ตั้งเวลาโดยอัตโนมัติ" และ "ตั้งค่าเขตเวลาโดยอัตโนมัติ"
- นอกจากนี้ ให้คลิกที่ปุ่ม "ซิงค์ทันที" ใต้ "ซิงโครไนซ์นาฬิกาของคุณ"
- ตอนนี้คุณสามารถตรวจสอบว่า Hulu สามารถเชื่อมต่อได้อย่างถูกต้องหรือไม่
อัพเดท Windows
การอัปเดต Windows แก้ไขปัญหาได้มากมาย คุณอาจใช้บิลด์ Windows ที่ล้าสมัยซึ่งไม่ได้รับการกำหนดค่าให้รองรับแอป Hulu หรือแม้แต่ส่วนประกอบบางอย่างของโครงสร้างพื้นฐานเครือข่ายของคุณ เพื่อให้แน่ใจว่าไม่ใช่ปัญหา ให้ตรวจสอบการอัปเดตที่มีให้สำหรับระบบของคุณและติดตั้ง นี่คือขั้นตอนที่คุณต้องปฏิบัติตาม:
- คลิกที่ปุ่ม Start และเลือกไอคอนฟันเฟืองในเมนู Start เพื่อเรียกแอพ Settings คุณยังสามารถกดปุ่มแป้นพิมพ์ Windows และ I เพื่อเปิดแอปพลิเคชัน
- เมื่อหน้าแรกของแอพเปิดขึ้น ให้คลิกที่ Update & Security
- เมื่อคุณเห็นอินเทอร์เฟซการอัปเดตและความปลอดภัย ให้อยู่ในแท็บ Windows Update แล้วคลิกปุ่ม ตรวจหาการอัปเดต
- หากมีการอัปเดตสำหรับพีซีของคุณ ให้อนุญาตให้ Windows Update ดาวน์โหลดการอัปเดตเหล่านั้น
- เมื่อ Windows Update ดาวน์โหลดการอัปเดตเสร็จสิ้น ให้คลิกที่ปุ่ม รีสตาร์ททันที เพื่ออนุญาตให้รีบูตพีซีของคุณและติดตั้งการอัปเดต
- คอมพิวเตอร์ของคุณจะรีสตาร์ทหลายครั้งในขณะที่กำลังติดตั้งการอัปเดต
- หลังจากที่ระบบบู๊ตไปยังสภาพแวดล้อมเดสก์ท็อปของคุณแล้ว ให้เรียกใช้แอป Hulu หรือลองสตรีมบนเบราว์เซอร์ของคุณ
ขั้นตอนการแก้ไขปัญหาเครือข่ายอื่นๆ
หากวิธีการข้างต้นไม่สามารถแก้ปัญหาได้ เรามาเจาะลึกเพื่อค้นหาและแก้ไขปัญหาอื่นๆ ที่อาจทำให้เกิดข้อผิดพลาด 301 บน Hulu
ใช้ DNS แบบคงที่
ISP ทุกรายมีพารามิเตอร์ DNS ที่ชี้ไปที่เซิร์ฟเวอร์ DNS ของตน งานของเซิร์ฟเวอร์ DNS คือการแก้ไข URL ตัวเลขและตัวอักษรที่เป็นมิตรกับมนุษย์ไปยังที่อยู่ IP ที่เป็นตัวเลข เซิร์ฟเวอร์ DNS บางตัวไร้ความสามารถและทำงานได้ไม่ดี เป็นไปได้ว่าเซิร์ฟเวอร์ที่ให้บริการโดย ISP ของคุณกำลังประสบปัญหาการหยุดทำงานหรือไม่มีสิ่งที่จะใช้ทำงานได้
ย้ายข้อมูลไปยังเซิร์ฟเวอร์ DNS สาธารณะที่มีความสามารถ เช่น Google และดูว่าจะช่วยแก้ปัญหาได้หรือไม่ กระบวนการนี้ง่ายและตรงไปตรงมา นี่คือขั้นตอนที่คุณควรปฏิบัติตาม:
- แตะแป้นพิมพ์ลัด Windows + S หรือคลิกที่แว่นขยายในแถบงาน
- หลังจากที่แถบค้นหาเปิดขึ้น ให้พิมพ์ "แผงควบคุม" (ไม่มีเครื่องหมายคำพูด)
- คลิกที่แผงควบคุมในผลการค้นหา
- คลิกที่เครือข่ายและอินเทอร์เน็ตเมื่อหน้าแรกของแผงควบคุมเปิดขึ้น
- หลังจากหน้า Network and Internet ปรากฏขึ้น ให้คลิกที่ Network and Sharing Center
- ไปที่บานหน้าต่างด้านซ้ายของอินเทอร์เฟซ Network and Sharing Center และคลิกที่ Change adapter settings
- เมื่ออินเทอร์เฟซ Network Connections เปิดขึ้น ให้คลิกขวาที่การเชื่อมต่อปัจจุบันของคุณ แล้วคลิก Properties
- หลังจากกล่องโต้ตอบปรากฏขึ้น ให้อยู่ในแท็บ Networking คลิกที่ Internet Protocol Version 4 (TCP/IPv4) จากนั้นคลิกที่ปุ่ม Properties ด้านล่าง
- เมื่อคุณเห็นกล่องโต้ตอบคุณสมบัติอินเทอร์เน็ตโปรโตคอลเวอร์ชัน 4 (TCP/IPv4) ให้ทำเครื่องหมายที่ช่องถัดจาก "ใช้ที่อยู่เซิร์ฟเวอร์ DNS ต่อไปนี้"
- ตอนนี้ให้ป้อน 8.8.8.8 ในกล่อง "ที่อยู่เซิร์ฟเวอร์ DNS ที่ต้องการ" และ 8.8.4.4 ในกล่อง "เซิร์ฟเวอร์ DNS สำรอง"
- คลิกที่ปุ่ม OK ในทุกไดอะล็อกบ็อกซ์ที่เปิดอยู่
- ตรวจสอบปัญหา
ล้างแคช DNS ของคุณ
เมื่อเซิร์ฟเวอร์ DNS จับคู่ URL ของคุณกับที่อยู่ IP ข้อมูลจะถูกเก็บไว้ในระบบของคุณ เพื่อให้คอมพิวเตอร์ของคุณไม่จำเป็นต้องค้นหาที่อยู่ IP เดียวกันหลายครั้ง ข้อมูลถูกเก็บไว้ในแคช DNS บางครั้ง แคชอาจทำให้เกิดปัญหาหากที่อยู่ IP บางรายการได้รับการอัปเดตบนอินเทอร์เน็ตหรือหากแคชเสียหาย
ในกรณีนี้ คุณจะต้องล้างแคช DNS และอนุญาตให้ระบบสร้างใหม่ได้ ขั้นตอนด้านล่างจะแสดงวิธีการดำเนินการดังกล่าว:
- แตะแป้นพิมพ์ลัด Windows + S หรือคลิกที่แว่นขยายในแถบงาน
- หลังจากที่แถบค้นหาเปิดขึ้น ให้พิมพ์ "command" (ไม่มีเครื่องหมายคำพูด)
- เมื่อ Command Prompt ปรากฏขึ้นในผลลัพธ์ ให้คลิกขวา จากนั้นเลือก Run as Administrator จากเมนูบริบท
- คลิกที่ใช่เมื่อกล่องโต้ตอบการควบคุมบัญชีผู้ใช้ขออนุญาตเพื่อให้พรอมต์คำสั่งทำการเปลี่ยนแปลงคอมพิวเตอร์ของคุณ
- พิมพ์บรรทัดคำสั่งด้านล่างลงในหน้าจอสีดำเมื่อหน้าต่างพร้อมรับคำสั่งที่ยกระดับเปิดขึ้น จากนั้นกด Enter:
ipconfig /flushdns
- รีสตาร์ทพีซีของคุณและตรวจสอบว่า Hulu สามารถทำงานได้โดยไม่มีปัญหาหรือไม่
ปิดใช้งานโปรแกรมไฟร์วอลล์ของคุณชั่วคราว
โปรแกรมไฟร์วอลล์ของคุณมีหน้าที่ตรวจสอบการรับส่งข้อมูลเครือข่ายที่ไหลเข้าและออกจากระบบของคุณ หากถือว่าการเชื่อมต่อมีความเสี่ยงด้านความปลอดภัย การเชื่อมต่อจะถูกบล็อก บางครั้งแอปพลิเคชั่นไฟร์วอลล์ทำสิ่งต่าง ๆ มากเกินไปและบล็อกการเชื่อมต่อที่ถูกต้องเมื่อตรวจพบความผิดปกติ นี่อาจเป็นสาเหตุที่คุณเห็นข้อผิดพลาดเมื่อพยายามสตรีมด้วย Hulu
ปิดการใช้งานโปรแกรมไฟร์วอลล์เพื่อตรวจสอบว่านี่เป็นเรื่องจริงหรือไม่ หากคุณใช้ Windows Firewall นี่คือขั้นตอนที่คุณควรปฏิบัติตาม:
- แตะแป้นพิมพ์ลัด Windows + S หรือคลิกที่แว่นขยายในแถบงาน
- หลังจากที่แถบค้นหาเปิดขึ้น ให้พิมพ์ "ไฟร์วอลล์" (ไม่มีเครื่องหมายคำพูด)
- เมื่อผลการค้นหาปรากฏขึ้น ให้คลิกที่ Firewall & Network Protection
- หลังจากหน้าต่าง Firewall & Network Protection ปรากฏขึ้น ให้คลิกที่ Domain Network และปิดสวิตช์สำหรับ Windows Defender Firewall
- คลิกที่เครือข่ายส่วนตัวและปิดสวิตช์สำหรับไฟร์วอลล์ Windows Defender
- คลิกที่ Public Network และปิดสวิตช์สำหรับ Windows Defender Firewall
- ตอนนี้คุณสามารถลองสตรีมบน Hulu เพื่อตรวจสอบว่าข้อผิดพลาดปรากฏขึ้นอีกครั้งหรือไม่
หากคุณใช้โปรแกรมไฟร์วอลล์อื่น คุณสามารถตรวจสอบอินเทอร์เน็ตเพื่อดูว่าคุณจะปิดการใช้งานได้อย่างไร
รีเซ็ตส่วนประกอบ Winsock
คอมโพเนนต์ Winsock เป็นไฟล์ DLL ที่มีการกำหนดค่าเครือข่าย มันทำหน้าที่เป็นห้องสมุดที่เชื่อมต่อแอพของคุณกับโครงสร้างพื้นฐานเครือข่ายของระบบ ซึ่งหมายความว่าแอปพลิเคชันของคุณต้องเชื่อมต่อกับไฟล์ไดนามิกลิงก์ไลบรารีนี้ หากพวกเขาต้องการสร้างการเชื่อมต่ออินเทอร์เน็ตในรูปแบบใดๆ
คอมโพเนนต์ Winsock เช่นเดียวกับคอมโพเนนต์ของ Windows อื่นๆ ไม่มีภูมิคุ้มกันต่อความบกพร่อง อาจเสียหายหรือดำเนินการเป็นครั้งคราวเนื่องจากข้อขัดแย้งของซอฟต์แวร์ ยืนยันว่าไม่ใช่สาเหตุของปัญหานี้โดยการรีเซ็ต เมื่อคุณเรียกใช้คำสั่งรีเซ็ต Windows จะแทนที่ส่วนประกอบด้วยเวอร์ชันที่ใช้งานได้
ขั้นตอนด้านล่างจะแสดงกระบวนการให้คุณเห็น:
- แตะแป้นพิมพ์ลัด Windows + S หรือคลิกที่แว่นขยายในแถบงาน
- หลังจากที่แถบค้นหาเปิดขึ้น ให้พิมพ์ "command" (ไม่มีเครื่องหมายคำพูด)
- เมื่อ Command Prompt ปรากฏขึ้นในผลลัพธ์ ให้คลิกขวา จากนั้นเลือก Run as Administrator จากเมนูบริบท
- คลิกที่ใช่เมื่อกล่องโต้ตอบการควบคุมบัญชีผู้ใช้ขออนุญาตเพื่ออนุญาตให้พรอมต์คำสั่งทำการเปลี่ยนแปลงคอมพิวเตอร์ของคุณ
- พิมพ์บรรทัดคำสั่งด้านล่างลงในหน้าจอสีดำเมื่อหน้าต่างพร้อมรับคำสั่งที่ยกระดับเปิดขึ้น จากนั้นกด Enter:
netsh winsock รีเซ็ต

- หลังจากที่คำสั่งดำเนินการสำเร็จแล้ว ให้รีบูตระบบของคุณและตรวจสอบว่าข้อผิดพลาดปรากฏขึ้นอีกหรือไม่
รีเซ็ตไฟล์โฮสต์ของคุณ
ไฟล์โฮสต์ของคุณเป็นส่วนประกอบระบบอื่นที่มีการกำหนดค่าเครือข่าย เช่นเดียวกับแคช DNS จะเก็บข้อมูลเกี่ยวกับ URL และที่อยู่ IP ของโฮสต์ ถ้ามันสะสมการกำหนดค่าที่ไม่ถูกต้องเมื่อเวลาผ่านไป มันจะเริ่มทำงานและก่อให้เกิดปัญหา และ Hulu อาจเป็นเหยื่อได้
ดังนั้น ให้รีเซ็ตไฟล์และตรวจสอบว่าคุณสามารถกลับไปสตรีมได้หรือไม่ ขั้นตอนต่อไปนี้อธิบายกระบวนการโดยละเอียด:
- กดปุ่ม Windows ค้างไว้ จากนั้นแตะปุ่ม E เพื่อเปิด File Explorer
- คลิกที่ พีซีเครื่องนี้ ในบานหน้าต่างด้านซ้ายของหน้าต่าง
- เปิดไดรฟ์หลักของคุณที่ติดตั้ง Windows โดยปกติจะเป็นไดรฟ์ (C :)
- เมื่อไดรฟ์เปิดขึ้น ให้ดับเบิลคลิกที่โฟลเดอร์ Windows
- เปิดโฟลเดอร์ System32 จากนั้นดับเบิลคลิกที่โฟลเดอร์ Drivers
- ตอนนี้เปิดโฟลเดอร์ Etc
โปรดทราบว่าคุณสามารถใช้อักษรระบุไดรฟ์ที่ติดตั้ง Windows บนพีซีของคุณแทน "C"
- ในโฟลเดอร์ "ETC" ให้มองหาไฟล์ Hosts คลิกขวา คลิกเปลี่ยนชื่อ จากนั้นเปลี่ยนชื่อเป็น "Hosts.old" (ไม่มีเครื่องหมายคำพูด)
- ถัดไป ค้นหา Notepad โดยใช้แถบค้นหาถัดจากเมนู Start จากนั้นคลิกที่แอปเมื่อปรากฏในผลลัพธ์
- เมื่อเปิดใช้งาน Notepad แล้ว ให้คัดลอกและวางข้อความต่อไปนี้ลงในบันทึกย่อใหม่:
# ลิขสิทธิ์ 1993-2006 Microsoft Corp.
#
# นี่คือตัวอย่างไฟล์ HOSTS ที่ใช้โดย Microsoft TCP/IP สำหรับ Windows
#
# ไฟล์นี้มีการจับคู่ที่อยู่ IP กับชื่อโฮสต์ แต่ละ
# รายการควรเก็บไว้ในแต่ละบรรทัด ที่อยู่ IP ควร
# ถูกวางไว้ในคอลัมน์แรกตามด้วยชื่อโฮสต์ที่เกี่ยวข้อง
# ที่อยู่ IP และชื่อโฮสต์ควรคั่นด้วยอย่างน้อยหนึ่ง
# ช่องว่าง.
#
# นอกจากนี้ ข้อคิดเห็น (เช่นสิ่งเหล่านี้) อาจถูกแทรกในรายบุคคล
# บรรทัดหรือตามชื่อเครื่องที่แสดงด้วยสัญลักษณ์ '#'
#
# ตัวอย่างเช่น:
#
# 102.54.94.97 rhino.acme.com # เซิร์ฟเวอร์ต้นทาง
# 38.25.63.10 x.acme.com # x โฮสต์ไคลเอนต์
# การจัดการชื่อ localhost ได้รับการจัดการภายใน DNS เอง
# 127.0.0.1 localhost
# ::1 localhost
- ไปที่มุมซ้ายบนของหน้าต่าง คลิกที่ไฟล์ จากนั้นเลือกตัวเลือก "บันทึกเป็น"
- เมื่อกล่องโต้ตอบ "บันทึกเป็น" ปรากฏขึ้น ให้เรียกดูโฟลเดอร์ etc ที่คุณเปลี่ยนชื่อไฟล์ Hosts เก่า จากนั้นบันทึกบันทึกย่อปัจจุบันนี้เป็นโฮสต์
- ปิด Notepad รีสตาร์ทคอมพิวเตอร์ จากนั้นตรวจหาข้อผิดพลาด
อัปเดตไดรเวอร์อะแดปเตอร์เครือข่ายของคุณ
อะแดปเตอร์เครือข่ายเป็นอุปกรณ์ฮาร์ดแวร์ที่เชื่อมต่อคุณกับอินเทอร์เน็ต ไดรเวอร์ควบคุมการสื่อสารกับระบบปฏิบัติการของคุณ ซึ่งหมายความว่าอุปกรณ์จะไร้ประโยชน์หากไม่มีไดรเวอร์
ไดรเวอร์อะแดปเตอร์เครือข่ายของคุณจะได้รับการอัปเดตเป็นประจำ ซึ่งช่วยให้อะแดปเตอร์เครือข่ายสื่อสารกับระบบปฏิบัติการและแอปพลิเคชันอื่นๆ ของคุณได้ดีขึ้น โดยเฉพาะอย่างยิ่งหากได้รับการอัปเดตด้วยตนเอง ซึ่งช่วยให้อแดปเตอร์เครือข่ายเข้าใจและจัดการกับคำขอที่ไม่เคยได้รับมาก่อน
หากไดรเวอร์ล้าสมัยหรือเสียหาย จะไม่สามารถส่งคำขอไปยังอะแดปเตอร์เครือข่ายและตีความได้ นี่อาจเป็นสาเหตุของข้อผิดพลาดที่คุณกำลังประสบปัญหา
อัปเดตไดรเวอร์อุปกรณ์เครือข่ายของคุณและตรวจสอบว่าปัญหายังคงมีอยู่หรือไม่ คุณสามารถใช้ตัวจัดการอุปกรณ์หรือแอปพลิเคชันบุคคลที่สามเพื่อทำสิ่งนี้
ใช้ตัวจัดการอุปกรณ์
ทำตามขั้นตอนเหล่านี้เพื่อใช้ตัวจัดการอุปกรณ์:
- กดปุ่ม Windows และ R พร้อมกันเพื่อเปิด Run
- ในกล่องข้อความ พิมพ์ devmgmt.msc (ไม่มีเครื่องหมายคำพูด) และคลิกตกลงเพื่อเปิดตัวจัดการอุปกรณ์
- ค้นหาและขยาย Network Adapters
- คลิกขวาที่ตัวควบคุมเครือข่ายของคุณแล้วคลิกอัปเดตหรืออัปเดตซอฟต์แวร์ไดรเวอร์
- เลือกตัวเลือก "ค้นหาซอฟต์แวร์ไดรเวอร์ที่อัปเดตโดยอัตโนมัติ" เพื่อให้ Windows ค้นหาไดรเวอร์อะแดปเตอร์เครือข่ายล่าสุดสำหรับคอมพิวเตอร์ของคุณบนอินเทอร์เน็ตและติดตั้ง
หากคุณต้องการใช้ตัวเลือก “เรียกดูคอมพิวเตอร์ของฉันเพื่อหาซอฟต์แวร์ไดรเวอร์” ตรวจสอบให้แน่ใจว่าคุณดาวน์โหลดซอฟต์แวร์ที่อัปเดตจากเว็บไซต์ของผู้ผลิตไปยังโฟลเดอร์บนคอมพิวเตอร์ของคุณ
- หลังจากติดตั้งไดรเวอร์แล้ว ให้รีสตาร์ทคอมพิวเตอร์และลองเชื่อมต่อกับ Hulu
ใช้ตัวอัปเดตไดรเวอร์ Auslogics
Auslogics Driver Updater เป็นโปรแกรมที่เสริมด้วยคุณสมบัติที่เป็นประโยชน์ต่างๆ กัน ซึ่งมุ่งเป้าไปที่การทำให้ไดรเวอร์อุปกรณ์ทุกตัวในระบบของคุณทันสมัยอยู่เสมอ มันทำให้แน่ใจว่าคุณไม่ต้องทนกับความเครียดในการจัดการกับปัญหาไดรเวอร์อุปกรณ์และปัญหาอื่น ๆ ที่อาจทำให้เกิด
โปรแกรมนี้ออกแบบมาเพื่อสแกนหาไดรเวอร์ที่ผิดพลาด ไม่ว่าจะล้าสมัยหรือเสียหาย เมื่อระบุไดรเวอร์เหล่านี้แล้ว จะช่วยให้คุณสามารถติดตั้งการอัปเดตอย่างเป็นทางการได้ทันที คุณยังสามารถสำรองข้อมูลเวอร์ชันเก่าเพื่อให้คุณสามารถย้อนกลับได้อย่างง่ายดายเมื่อเกิดปัญหาความเข้ากันได้กับการอัปเดตใดๆ
ขั้นตอนเหล่านี้จะแสดงวิธีการติดตั้งและใช้งาน Auslogics Driver Updater:
- เปิดหน้าเว็บนี้
- คลิกที่ปุ่มดาวน์โหลดเมื่อหน้าโหลด
- อนุญาตให้เบราว์เซอร์บันทึกไฟล์ติดตั้ง
- กระบวนการดาวน์โหลดจะเสร็จสิ้นภายในไม่กี่วินาที เนื่องจากไฟล์มีขนาดน้อยกว่า 20 เมกะไบต์
- หลังจากที่เบราว์เซอร์ของคุณแจ้งว่าการดาวน์โหลดเสร็จสิ้น ให้รันโปรแกรมติดตั้ง
- คลิกที่ปุ่มใช่ในหน้าต่างการควบคุมบัญชีผู้ใช้
- วิซาร์ดการตั้งค่าจะปรากฏขึ้น
- เลือกภาษาที่คุณต้องการในเมนูแบบเลื่อนลง
- ไปที่กล่องไดเร็กทอรีการติดตั้ง และเลือกโฟลเดอร์ที่จะติดตั้งแอป
- หลังจากนั้น ใช้ตัวเลือกข้างช่องทำเครื่องหมายเพื่อตัดสินใจว่าคุณต้องการให้โปรแกรมเริ่มทำงานเมื่อ Windows เริ่มทำงานหรือไม่ คุณต้องการให้โปรแกรมสร้างทางลัดบนเดสก์ท็อปหรือไม่ และคุณต้องการส่งรายงานไปยังนักพัฒนาโปรแกรมหรือไม่
- เมื่อคุณใช้การตั้งค่าที่ต้องการแล้ว ให้คลิกที่ปุ่ม “คลิกเพื่อติดตั้ง”
- แอปพลิเคชันจะเปิดขึ้นและค้นหาไดรเวอร์ที่มีปัญหาเมื่อกระบวนการติดตั้งเสร็จสิ้น
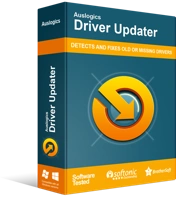
แก้ไขปัญหาพีซีด้วย Driver Updater
ประสิทธิภาพของพีซีที่ไม่เสถียรมักเกิดจากไดรเวอร์ที่ล้าสมัยหรือเสียหาย Auslogics Driver Updater วินิจฉัยปัญหาของไดรเวอร์และให้คุณอัปเดตไดรเวอร์เก่าทั้งหมดในคราวเดียวหรือทีละรายการเพื่อให้พีซีของคุณทำงานได้ราบรื่นยิ่งขึ้น
หากไม่เริ่มทำงานเอง ให้เรียกใช้จากเมนูเริ่ม หรือดับเบิลคลิกทางลัดบนเดสก์ท็อป คลิกที่ปุ่มเริ่มสแกนหลังจากที่เปิดขึ้น
- Auslogics Driver Updater จะให้รายละเอียดของไดรเวอร์อุปกรณ์ที่ล้าสมัย สูญหาย หรือใช้งานไม่ได้ซึ่งพบระหว่างการสแกน ไดรเวอร์เครือข่ายของคุณจะรวมอยู่ในรายการหากมีปัญหา
- ขั้นตอนต่อไปของคุณคือการคลิกที่ปุ่มอัปเดตหลังจากการสแกนเสร็จสิ้น
- อนุญาตให้โปรแกรมดาวน์โหลดและติดตั้งซอฟต์แวร์ไดรเวอร์ที่อัพเดต
- คุณสามารถไปที่โปรแกรมเวอร์ชันที่ต้องชำระเงินได้หากต้องการให้การอัปเดตไดรเวอร์หลายรายการพร้อมกัน
- รีบูทพีซีของคุณและตรวจสอบข้อผิดพลาด Hulu
ดำเนินการคลีนบูต
โปรแกรมหรือบริการเริ่มต้นของบริษัทอื่นอาจทำให้เกิดข้อผิดพลาด โดยปกติแล้ว แอปพลิเคชันเริ่มต้นจะโหลดเมื่อใดก็ตามที่ระบบของคุณบูทและทำงานต่อในพื้นหลัง ในการแก้ไขปัญหา ในกรณีนี้ คุณต้องป้องกันไม่ให้โหลดโปรแกรมและบริการเหล่านี้ จากนั้นลองสตรีมด้วย Hulu คุณกำลังเริ่มระบบในสถานะคลีนบูตเมื่อคุณป้องกันไม่ให้แอปเหล่านี้ทำงาน
หาก Hulu เริ่มทำงานโดยไม่มีปัญหาหลังจากปิดใช้งานแอปพลิเคชันเริ่มต้น แสดงว่าคุณได้ยืนยันว่าหนึ่งในนั้นคือปัญหา เราจะแสดงให้คุณเห็นถึงวิธีการดำเนินการ Clean Boot และแยกโปรแกรมที่รับผิดชอบ
ทำตามขั้นตอนเหล่านี้:
- คลิกขวาที่ปุ่ม Start และคลิกที่ Run หรือแตะปุ่มแป้นพิมพ์ Windows และ R พร้อมกัน
- หลังจากที่กล่องโต้ตอบเรียกใช้เปิดขึ้น ให้พิมพ์ "msconfig" (ไม่มีเครื่องหมายคำพูด) จากนั้นแตะปุ่ม Enter
- หลังจากหน้าต่างโต้ตอบการกำหนดค่าระบบปรากฏขึ้น ให้ไปที่แท็บบริการ
- ภายใต้แท็บ Services ให้ทำเครื่องหมายที่ช่องทำเครื่องหมายข้าง "Hide all Microsoft services" จากนั้นคลิกที่ปุ่ม Disable All บริการในรายการ (ยกเว้นบริการหลักของ Microsoft) จะถูกปิดใช้งานจากการเปิดตัวโดยอัตโนมัติเมื่อระบบของคุณเริ่มทำงาน
- ตอนนี้ย้ายไปที่แท็บ Startup และคลิกที่ Open Task Manager
- ลิงก์จะนำคุณไปยังแท็บเริ่มต้นของตัวจัดการงาน
- ไปที่แต่ละโปรแกรมเริ่มต้นในแท็บ คลิกขวา และคลิก ปิดการใช้งาน ตรวจสอบให้แน่ใจว่าคุณทำเช่นนี้กับทุกโปรแกรมในรายการ
- ตอนนี้ปิดตัวจัดการงานแล้วคลิกตกลงในหน้าต่างโต้ตอบการกำหนดค่าระบบ
- รีบูตระบบของคุณ
หลังจากที่คอมพิวเตอร์ของคุณเปิดขึ้นมา ให้ลองใช้บริการสตรีมมิ่ง หากปัญหาไม่เกิดขึ้นอีก คุณต้องค้นหาบริการหรือโปรแกรมที่อยู่เบื้องหลังข้อผิดพลาด
ในการทำเช่นนั้น ให้เปิดใช้งานบริการทีละรายการ โปรดทราบว่าหลังจากเปิดใช้งานแต่ละบริการ คุณต้องรีสตาร์ทระบบและตรวจสอบข้อผิดพลาด ดำเนินการผ่านบริการและโปรแกรมต่อไปจนกว่าข้อผิดพลาดจะปรากฏขึ้นอีกครั้ง แอปสุดท้ายที่คุณจะเปิดใช้งานก่อนที่จะเกิดเหตุการณ์นี้คือสิ่งที่คุณต้องการ
หากคุณไม่มีความแข็งแกร่งที่จะเปิดใช้งานโปรแกรมหลังจากโปรแกรม คุณสามารถลดความเครียดของความพยายามลงครึ่งหนึ่งโดยทำตามขั้นตอนเหล่านี้:
- เปิดหน้าต่างโต้ตอบการกำหนดค่าระบบและสลับไปที่แท็บบริการ
- เปิดใช้งานบริการครึ่งหนึ่ง (ครึ่งบน) ในรายการแล้วคลิกปุ่มตกลง
- รีสตาร์ทระบบของคุณและตรวจสอบข้อผิดพลาด
- หากเกิดข้อผิดพลาดขึ้น หนึ่งในบริการในครึ่งบนคือผู้ร้าย ไปที่แท็บบริการของการกำหนดค่าระบบอีกครั้ง ปิดใช้งานบริการในแท็บ จากนั้นตรวจสอบเฉพาะบริการครึ่งบนทีละรายการจนกว่าปัญหาจะเกิดขึ้นอีกครั้ง
- อย่างไรก็ตาม หากคุณไม่พบปัญหา ให้ย้ายไปยังบริการอีกครึ่งหนึ่งและตรวจสอบปัญหา
- ไปที่โปรแกรมเริ่มต้นถัดไป จากนั้นตรวจสอบโดยแบ่งเท่า ๆ กันจนกว่าคุณจะระบุได้ว่ารายการใดเป็นผู้รับผิดชอบต่อปัญหา
บทสรุป
แม้ว่าวิธีแก้ปัญหาเหล่านี้บางส่วนจะใช้เวลานาน แต่คุณจะลืมความเครียดไปได้เลยเมื่อกำจัดข้อผิดพลาดได้แล้ว
เคล็ดลับจากผู้เชี่ยวชาญ: ไฟล์ขยะและรีจิสตรีคีย์เสียนั้นไม่ดีสำหรับคอมพิวเตอร์ของคุณ แต่ก็เป็นหนึ่งในองค์ประกอบทั่วไปที่ไม่มีใครสังเกตเห็น นั่นเป็นเหตุผลที่คุณสังเกตเห็นข้อบกพร่องที่นี่และที่นั่นและไม่เข้าใจที่มาของพวกเขา คุณสามารถยุติปัญหาที่น่ารำคาญได้ด้วยการติดตั้ง Auslogics BoostSpeed โปรแกรมจะช่วยคุณป้องกันปัญหามากมายโดยการกำจัดไฟล์ที่ไม่จำเป็นและคีย์ที่เสียหายในรีจิสทรีของระบบอย่างสม่ำเสมอ
หากคุณมีคำถามหรือต้องการแบ่งปันความคิดเห็น โปรดใช้ส่วนความคิดเห็นด้านล่าง
