7 วิธีด่วนในการแก้ไข Hulu Chromecast ไม่ทำงาน
เผยแพร่แล้ว: 2023-02-15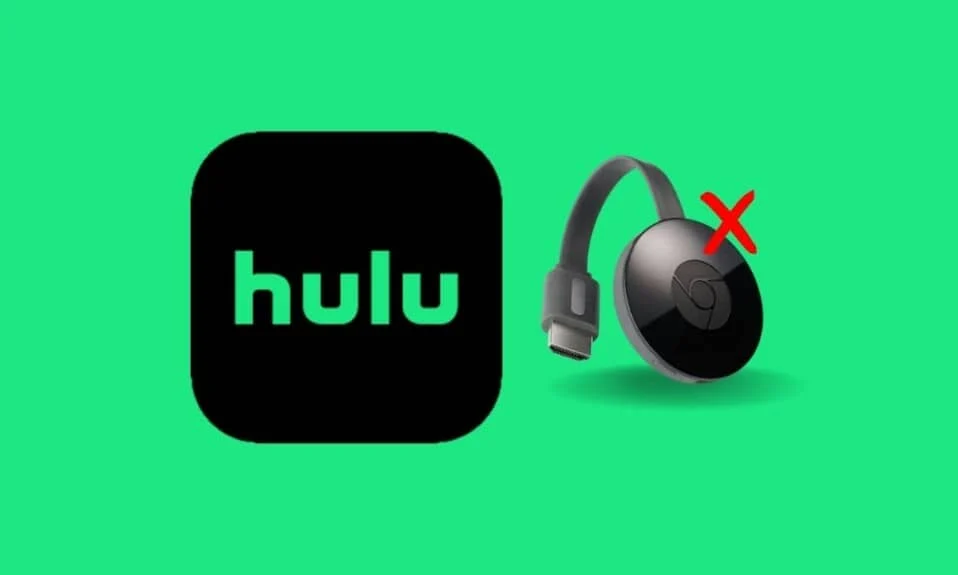
Hulu เป็นบริการสตรีมมิ่งที่ได้รับความนิยมมากขึ้นในช่วงไม่กี่ปีที่ผ่านมา ให้บริการรายการทีวี ภาพยนตร์ และเนื้อหาต้นฉบับมากมายบนแพลตฟอร์มของตนโดยเฉพาะ ด้วย Hulu คุณสามารถติดตามรายการโปรด ดูรายการใหม่และเนื้อหาพิเศษ และค้นพบรายการโปรดใหม่ Hulu ยังมีตัวเลือกเสริมมากมาย เช่น ทีวีถ่ายทอดสด เครือข่ายระดับพรีเมียม และแพ็คเกจความบันเทิง หากคุณประสบปัญหาในการสตรีมวิดีโอไปยังอุปกรณ์ Chromecast แสดงว่าคุณไม่ได้อยู่คนเดียว โชคดีที่มีบางสิ่งที่คุณสามารถทำได้เพื่อแก้ไขปัญหาและทำให้การสตรีม Hulu ของคุณกลับมาทำงานอีกครั้ง ในบล็อกโพสต์นี้ เราจะดูสาเหตุส่วนใหญ่ที่ทำให้ Hulu Chromecast ไม่ทำงาน และให้คำแนะนำที่เป็นประโยชน์เพื่อช่วยให้คุณแก้ไขปัญหาหน้าจอสีดำของ Hulu Chromecast ได้อย่างรวดเร็ว

วิธีแก้ไข Hulu Chromecast ไม่ทำงาน
ที่นี่เราได้แสดงวิธีแก้ไขปัญหาหน้าจอสีดำของ Hulu Chromecast โดยละเอียด
Hulu ยังทำงานกับ Chromecast ได้หรือไม่
ใช่ Hulu ยังทำงานกับ Chromecast ได้ Chromecast เป็นอุปกรณ์สตรีมที่ให้ผู้ใช้สามารถสตรีมเนื้อหาจากอุปกรณ์พกพาหรือคอมพิวเตอร์ไปยังโทรทัศน์ Hulu เป็นบริการสตรีมมิ่งที่ให้บริการรายการทีวี ภาพยนตร์ และรายการทีวีสดจากเครือข่ายและสตูดิโอต่างๆ
- ด้วย Chromecast คุณสามารถเข้าถึงเนื้อหา Hulu จากอุปกรณ์เคลื่อนที่หรือคอมพิวเตอร์และสตรีมไปยังโทรทัศน์ของคุณได้อย่างง่ายดาย สิ่งที่คุณต้องทำคือ ตรวจสอบให้แน่ใจว่าอุปกรณ์พกพาหรือคอมพิวเตอร์ของคุณเชื่อมต่อกับเครือข่าย Wi-Fi เดียวกัน กับอุปกรณ์ Chromecast จากนั้นเปิดแอป Hulu เมื่อคุณอยู่ในแอป เพียงเลือกไอคอน Cast และเลือกอุปกรณ์ Chromecast ของคุณ
- Hulu เพิ่งเพิ่มคุณสมบัติ My Stuff ลงในแอป ซึ่งช่วยให้คุณบันทึกเนื้อหาลงในรายการและเข้าถึงได้อย่างรวดเร็วและง่ายดาย คุณลักษณะนี้มีให้บริการทั้งใน Chromecast และอุปกรณ์สตรีมอื่นๆ
- นอกจากนี้ Hulu ยังได้เพิ่มความสามารถในการควบคุม Chromecast ของคุณจากภายในแอป Hulu ทำให้เข้าถึงและควบคุมเนื้อหา Hulu ของคุณได้ง่ายยิ่งขึ้น คุณสามารถหยุดชั่วคราว เล่น และข้ามไปข้างหน้าหรือข้างหลังโดยไม่ต้องออกจากแอป
เหตุใด Hulu จึงหยุดทำงานบน Chromecast
น่าเสียดายที่ผู้ใช้หลายคนประสบปัญหา Hulu หยุดทำงานบน Chromecast มีสาเหตุที่เป็นไปได้สองสามประการที่ทำให้เกิดสิ่งนี้ขึ้น
- การเชื่อมต่อเครือข่ายที่ไม่ดีหรือการเชื่อมต่ออินเทอร์เน็ตที่ไม่เสถียร อาจเป็นหนึ่งในสาเหตุหลักที่ทำให้ Hulu หยุดทำงานบน Chromecast
- บางครั้งเซิร์ฟเวอร์ Hulu อาจประสบปัญหา หยุดทำงาน ทำให้แอปหยุดทำงานโดยไม่คาดคิด
- หาก แคชของแอป Hulu เสียหาย อาจทำให้เกิดปัญหาหน้าจอสีดำของ Hulu Chromecast เมื่อพยายามส่งเนื้อหา
- หากรูปแบบไฟล์ของเนื้อหาที่คุณพยายามส่ง ไม่รองรับ Chromecast อาจทำให้ Hulu หยุดทำงาน
- หากแอป Hulu ที่ติดตั้งบนอุปกรณ์ของคุณ ล้าสมัย อาจทำให้แอปล่มเมื่อพยายามแคสต์เนื้อหา
- หากอุปกรณ์ Chromecast ล้าสมัย อาจเป็นสาเหตุที่ทำให้ Hulu ไม่เชื่อมต่อกับ Chromecast เมื่อพยายามสตรีมเนื้อหาจาก Hulu
- หากเปิดใช้งาน VPN หรือพร็อกซีเซิร์ฟเวอร์ อาจทำให้เกิดปัญหาเมื่อพยายามแคสต์เนื้อหา
- หากไฟล์การติดตั้งของแอป Hulu กำหนดค่าไม่ถูกต้อง อาจทำให้ไฟล์เสียหายได้เมื่อพยายามแคสต์เนื้อหา
วิธีแก้ไข Hulu Chromecast ไม่ทำงาน
หากคุณประสบปัญหาในการทำให้สตรีมมิง Hulu ทำงานบน Chromecast ได้ แสดงว่าคุณไม่ได้อยู่คนเดียว แต่ไม่ต้องกังวล ความช่วยเหลืออยู่ที่นี่แล้ว! ส่วนนี้จะแสดงขั้นตอนง่ายๆ ในการแก้ไข Hulu Chromecast ที่ไม่ทำงาน
วิธีที่ 1: วิธีการแก้ไขปัญหาเบื้องต้น
ก่อนที่คุณจะลองใช้วิธีการแก้ปัญหาขั้นสูง ให้ทำตามแฮ็กการแก้ไขปัญหาเบื้องต้นเหล่านี้ ซึ่งจะช่วยให้คุณแก้ไขปัญหา Hulu ยังคงทำงานกับปัญหา Chromecast ได้หรือไม่
1A. รีสตาร์ทวิดีโอ
การรีสตาร์ทวิดีโอสามารถช่วยรีเซ็ตการเชื่อมต่อระหว่าง Hulu และ Chromecast เมื่อการเชื่อมต่อถูกรีเซ็ต สามารถช่วยแก้ปัญหาการเชื่อมต่อที่อาจทำให้ Hulu ทำงานไม่ถูกต้อง นอกจากนี้ยังสามารถเพิ่มข้อมูลหรือหน่วยความจำที่ใช้ในการสตรีมวิดีโอ ซึ่งสามารถช่วยแก้ปัญหาด้านประสิทธิภาพได้
- กรอกลับหรือส่งต่อวิดีโอสักครู่แล้วเล่นวิดีโอ
- กลับไปที่หน้าจอและคลิกที่ปุ่มเล่นบนวิดีโอ
1B. รีสตาร์ทแอป Hulu
การรีสตาร์ทแอป Hulu สามารถช่วยแก้ไข Hulu ยังคงทำงานกับปัญหา Chromecast ได้หรือไม่ เนื่องจากจะรีเฟรชการเชื่อมต่อระหว่าง Hulu และอุปกรณ์ Chromecast ของคุณ การดำเนินการนี้ช่วยให้แน่ใจว่าอุปกรณ์ทั้งสองสามารถสื่อสารกันได้อย่างถูกต้อง และสามารถช่วยแก้ไขปัญหาใดๆ ที่อาจทำให้ Chromecast ทำงานไม่ถูกต้อง
- คุณสามารถปิดแอป Hulu แล้วเปิดใหม่อีกครั้งจากเมนูหลักบนโทรศัพท์ของคุณ
- บนพีซีที่ใช้ Windows ของคุณ คุณสามารถปิดแท็บหรือเบราว์เซอร์ปัจจุบันและรีสตาร์ทแอปหรือบริการ Hulu
1ค. ตรวจสอบแอพและแพลตฟอร์มสตรีมมิ่งอื่น ๆ
ลองเปิดแพลตฟอร์มสตรีมมิ่งอื่นๆ เช่น Disney+ Hotstar และตรวจสอบว่าคุณสามารถสตรีมวิดีโอใดๆ บนแพลตฟอร์มได้หรือไม่ หากใช้งานได้ดี ปัญหาอาจอยู่ที่แอป Hulu
1ด. ตรวจสอบแผนการสมัครสมาชิก
ตรวจสอบว่าแผนการสมัครใช้บริการ Hulu ของคุณเปิดใช้งานอยู่หรือหมดอายุแล้ว หากแผนหมดอายุ ให้ต่ออายุการสมัครใช้งานแอป Hulu เพื่อแก้ไขสาเหตุที่ Hulu ขัดข้องในปัญหา Chromecast
1E. ลาออกใน Hulu App
การลงชื่อเข้าใช้แอป Hulu ซ้ำสามารถช่วยแก้ไขสาเหตุที่ Hulu ไม่เชื่อมต่อกับ Chromecast ได้ด้วยการรีเฟรชการเชื่อมต่อ วิธีนี้สามารถช่วยขจัดปัญหาการเชื่อมต่อที่อาจทำให้เกิดปัญหา เช่น การเชื่อมต่ออินเทอร์เน็ตอ่อนหรือไม่เสถียร นอกจากนี้ยังสามารถช่วยล้างแคชของแอป ตรวจสอบให้แน่ใจว่ามีการใช้แอปเวอร์ชันล่าสุดและอุปกรณ์เป็นเวอร์ชันล่าสุด
1. คลิกที่ชื่อของคุณที่มุมบนขวาของหน้าต่าง Hulu
2. คลิกที่ตัวเลือก ออกจากระบบ
3. เปิดหน้าแรกของ Hulu
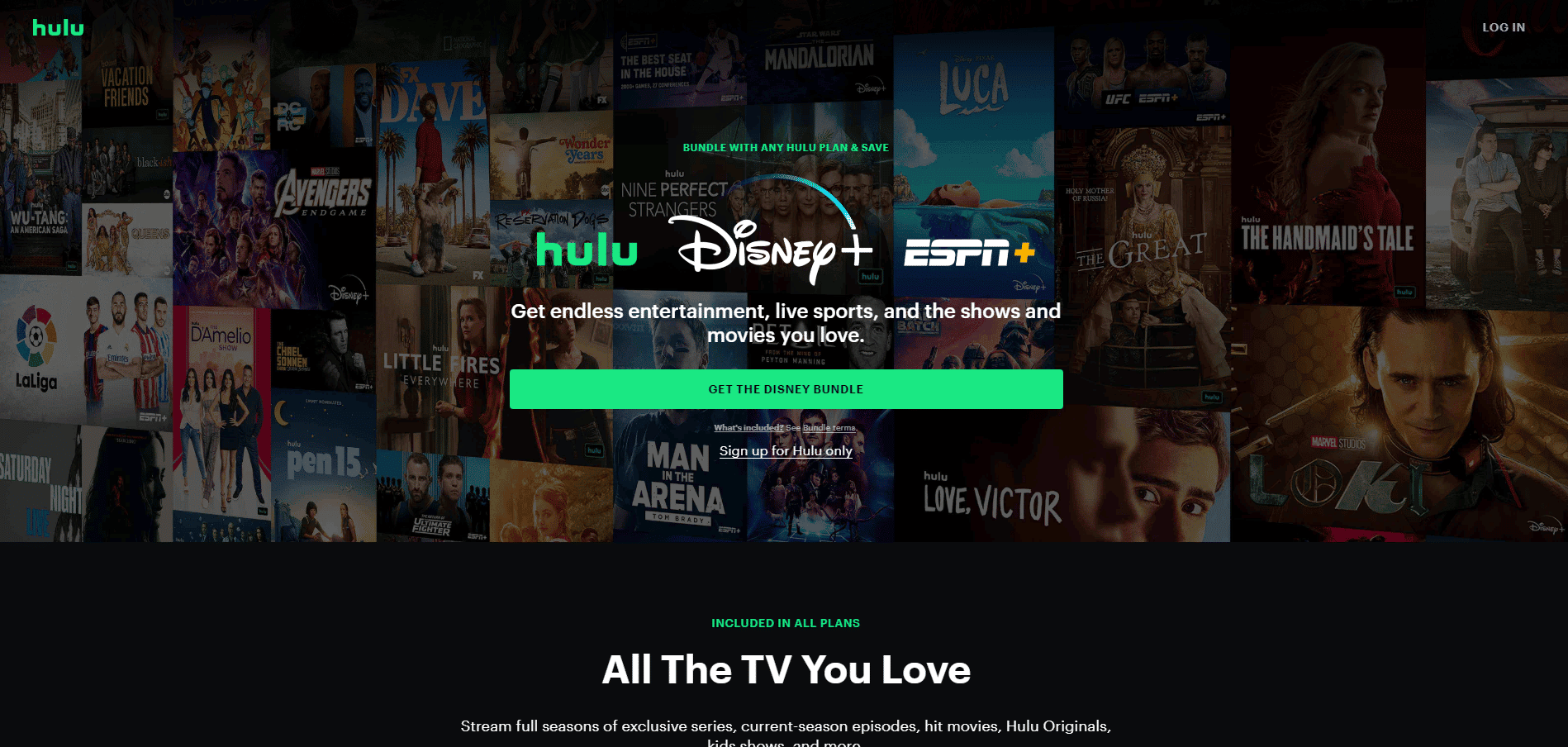
4. คลิกที่ปุ่ม LOG IN ที่มุมขวาบนของหน้าต่าง
5. ป้อน ข้อมูลรับรองการเข้าสู่ระบบ ที่ถูกต้องของคุณ และคลิกที่ เข้าสู่ระบบ
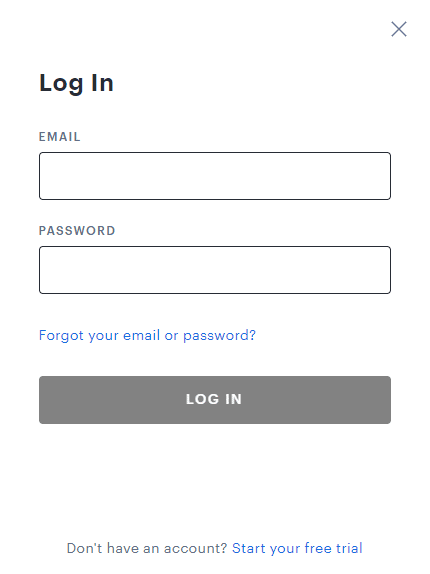
6. เลือกโปรไฟล์ของคุณและเริ่มสตรีมบน Hulu
1G. ตรวจสอบการเชื่อมต่ออินเทอร์เน็ต
หากการเชื่อมต่ออ่อนหรือหลุด อาจทำให้ Chromecast สตรีมเนื้อหาไม่ได้ การเชื่อมต่อที่แข็งแกร่งยังช่วยให้มั่นใจได้ว่าเนื้อหาจะถูกสตรีมด้วยคุณภาพสูงสุด นอกจากนี้ การเชื่อมต่อที่ดียังช่วยให้ Hulu ทำงานได้อย่างราบรื่นและมีประสิทธิภาพมากขึ้น
คุณควรปฏิบัติตามคำแนะนำที่ให้ไว้ในศูนย์ช่วยเหลือ Hulu ซึ่งระบุว่า:
- ความเร็วอินเทอร์เน็ตต้องเป็น 3.0 Mbps สำหรับ Hulu Streaming Library
- ต้องการ 8.0 Mbps สำหรับ การสตรีมสด บนแอป
- ต้องการ 16.0 Mbps สำหรับ การดูเนื้อหา 4K
เมื่อตรงตามคำแนะนำความเร็วที่กำหนด คุณสามารถลองเรียกใช้ Hulu และตรวจสอบว่าปัญหาหน้าจอสีดำของ Hulu Chromecast ได้รับการแก้ไขหรือไม่
1H. ลบอุปกรณ์ที่ใช้งานโดยไม่จำเป็น
การลบอุปกรณ์ที่ใช้งานโดยไม่จำเป็นช่วยแก้ไข Hulu Chromecast ไม่ทำงานโดยอนุญาตให้อุปกรณ์ Chromecast สื่อสารกับอุปกรณ์ของผู้ใช้ได้อย่างถูกต้อง การสื่อสารนี้จำเป็นสำหรับ Chromecast ในการรับข้อมูลและสตรีมได้อย่างถูกต้อง การลบอุปกรณ์ที่ไม่จำเป็นใดๆ ที่ใช้งานอยู่ จะช่วยลดปริมาณการรบกวนและความแออัดบนเครือข่าย ซึ่งอาจทำให้เกิดปัญหาในการสตรีมได้ในที่สุด
1. เปิดบัญชี Hulu ของคุณและไปที่ไอคอน บัญชีของคุณ
2. ไปที่ส่วน Watch Hulu บนอุปกรณ์ของคุณ
3. คลิกที่ตัวเลือก จัดการอุปกรณ์ ที่เกี่ยวข้องกับ Watch Hulu ในส่วนอุปกรณ์ของคุณ
4. คลิกที่ตัวเลือก ลบ สำหรับอุปกรณ์ที่ไม่จำเป็นทั้งหมดที่คุณต้องการลบออกจากบัญชีของคุณ
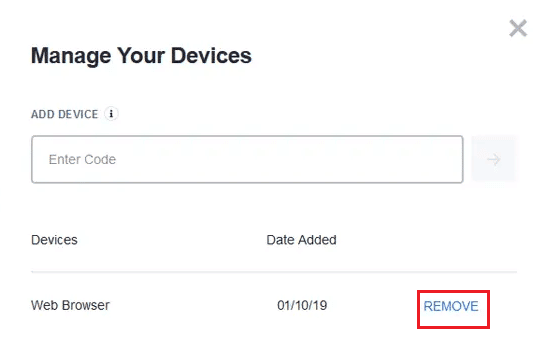
นี่เป็นการแก้ไขที่มีประสิทธิภาพสำหรับหลายโปรไฟล์ในข้อผิดพลาดของ Hulu อย่างไรก็ตาม หากคุณยังคงได้รับ Hulu ยังคงใช้งานได้กับปัญหา Chromecast ให้ไปยังวิธีการแก้ไขปัญหาขั้นสูงถัดไป
1E. รอ Hulu Server Uptime
การตรวจสอบบริการเซิร์ฟเวอร์ Hulu ช่วยแก้ไขสาเหตุที่ Hulu หยุดทำงานบนปัญหา Chromecast เนื่องจากบริการเซิร์ฟเวอร์สามารถให้การเชื่อมต่อที่ราบรื่นยิ่งขึ้นระหว่างอุปกรณ์ของคุณและบริการสตรีม หากบริการเซิร์ฟเวอร์ไม่ทันสมัยหรือทำงานไม่มีประสิทธิภาพ อาจทำให้เกิดข้อผิดพลาด บัฟเฟอร์ช้า หรือแม้กระทั่งขัดขวางไม่ให้สตรีมเล่นโดยสิ้นเชิง คุณสามารถตรวจสอบหน้าสถานะเซิร์ฟเวอร์ Downdetector เพื่อดูข้อมูลสถานะเซิร์ฟเวอร์ Hulu หากมีรายงานข้อผิดพลาด ให้รอจนกว่าจะได้รับการแก้ไข

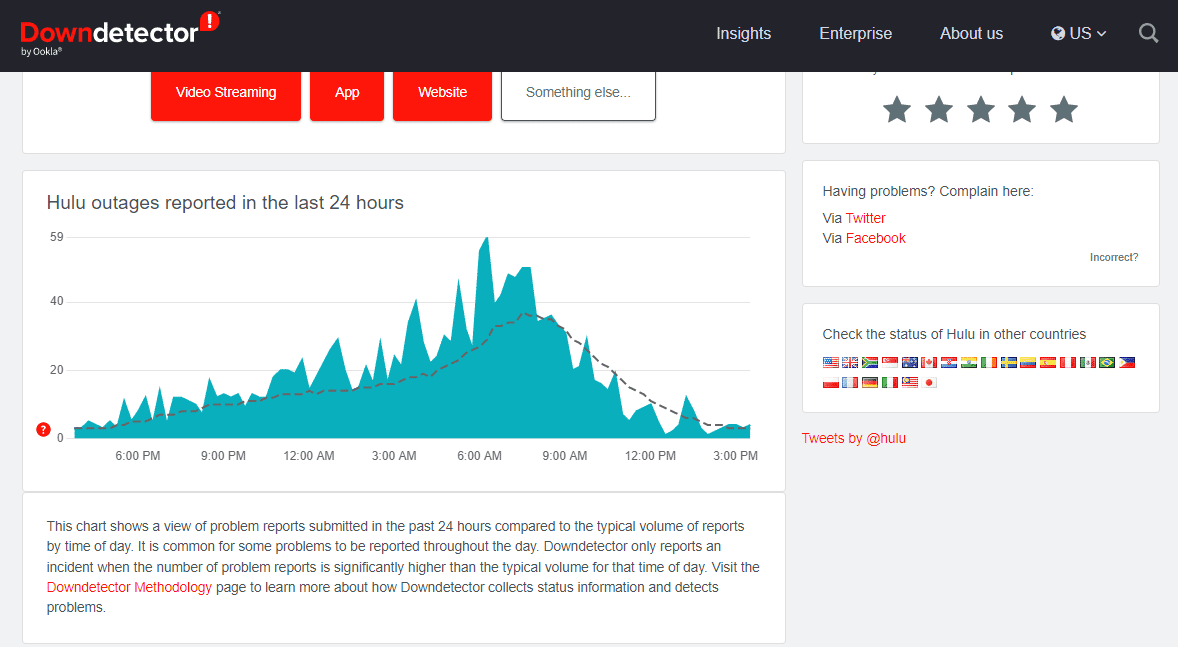
วิธีที่ 2: ล้างแคชและข้อมูลแอป Chromecast
การล้างแคชและข้อมูลแอป Chromecast ช่วยแก้ไขสาเหตุที่ Hulu ไม่เชื่อมต่อกับปัญหา Chromecast เนื่องจากช่วยรีเซ็ตข้อมูลชั่วคราวหรือการตั้งค่าที่อาจเสียหาย การดำเนินการนี้สามารถช่วยแก้ไขปัญหาใดๆ ที่เกิดขึ้นกับตัวแอปเองและอาจทำให้เกิดปัญหาในการแคสต์ เป็นวิธีที่ง่ายและรวดเร็วในการทำให้แอปกลับสู่สถานะเริ่มต้น ซึ่งมักจะแก้ไขปัญหาด้วยความพยายามเพียงเล็กน้อย
1. เปิด การตั้งค่า แล้วแตะที่ แอพและการแจ้งเตือน
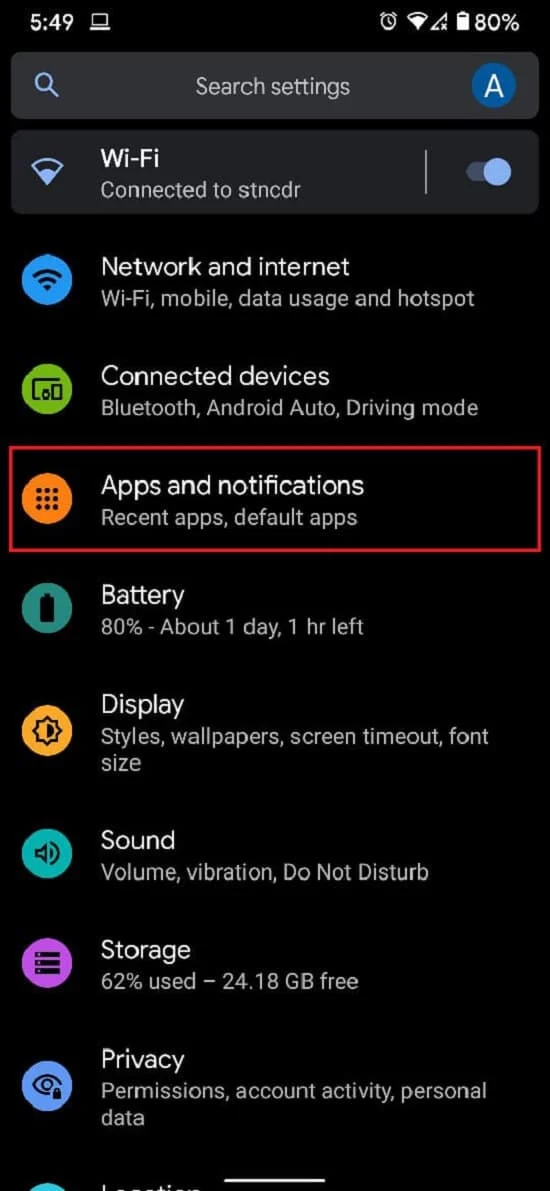
2. แตะที่ ดูแอพทั้งหมด
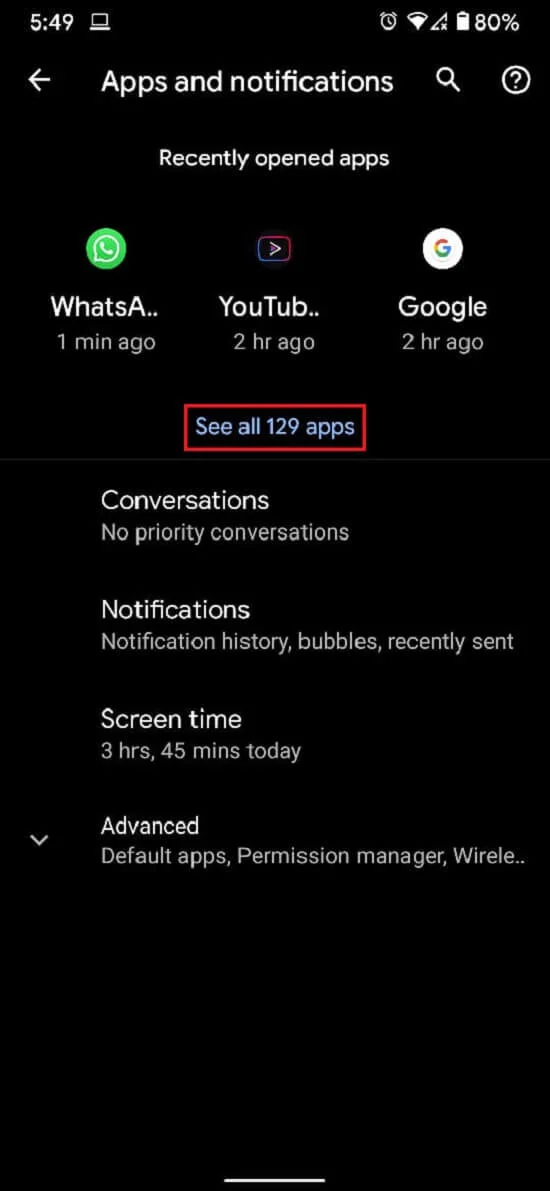
3. จากรายการ ให้ค้นหาและแตะที่แอปพลิเคชันที่คุณไม่สามารถส่งไปยังทีวีของคุณได้
4. แตะที่ พื้นที่เก็บข้อมูลและแคช
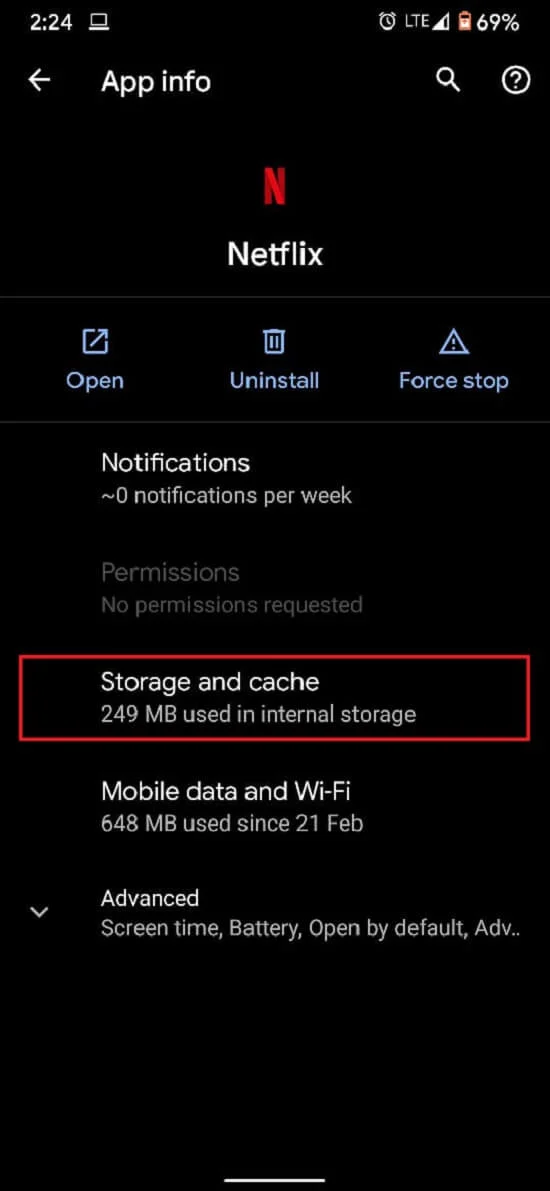
5. แตะที่ ล้างแคช หรือ ล้างที่เก็บข้อมูล หากคุณต้องการรีเซ็ตแอป
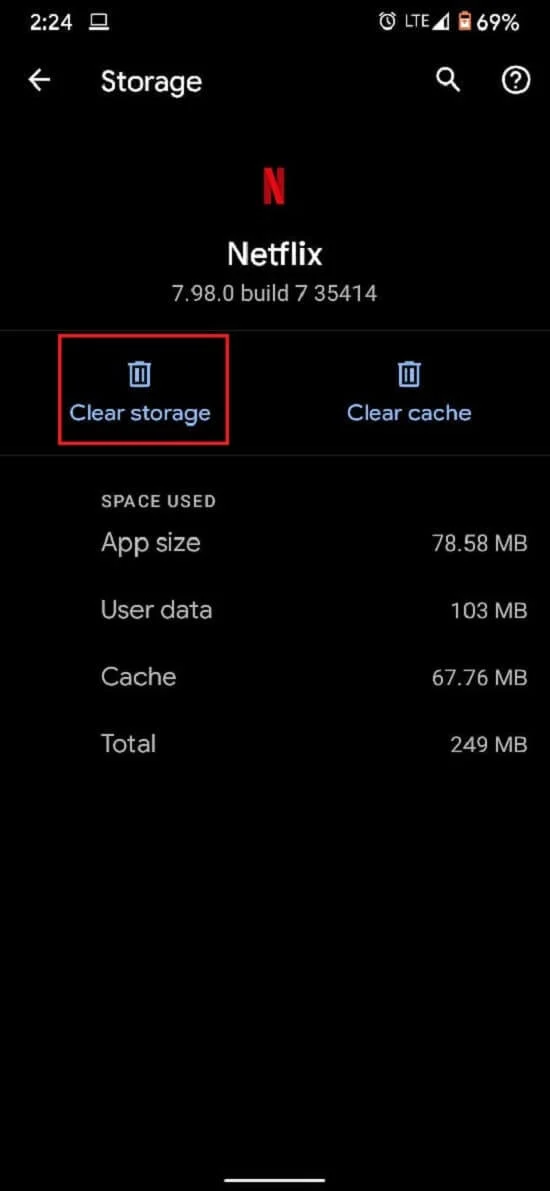
ปัญหานี้ควรได้รับการแก้ไข และการสตรีมควรทำงานอย่างถูกต้อง
อ่านเพิ่มเติม: วิธีแก้ไขข้อผิดพลาด Hulu Token 5
วิธีที่ 3: อัปเดตแอป Hulu ด้วยตนเอง
การอัปเดตแอปและข้อมูล Hulu ช่วยแก้ไข Hulu Chromecast ที่ไม่ทำงาน เนื่องจากการอัปเดตแอปช่วยให้แน่ใจว่าแอปกำลังเรียกใช้โค้ดเวอร์ชันล่าสุด การดำเนินการนี้สามารถช่วยแก้ไขจุดบกพร่องหรือจุดบกพร่องที่อาจทำให้แอปไม่สามารถเชื่อมต่อกับอุปกรณ์ Chromecast ได้อย่างถูกต้อง ทำตามคำแนะนำด้านล่างเพื่ออัปเดตแอป Hulu ด้วยตนเองเพื่อแก้ไขปัญหาหน้าจอสีดำของ Hulu Chromecast
1. พิมพ์ Microsoft Store และเปิดใช้งานจากผลการค้นหาตามที่แสดง
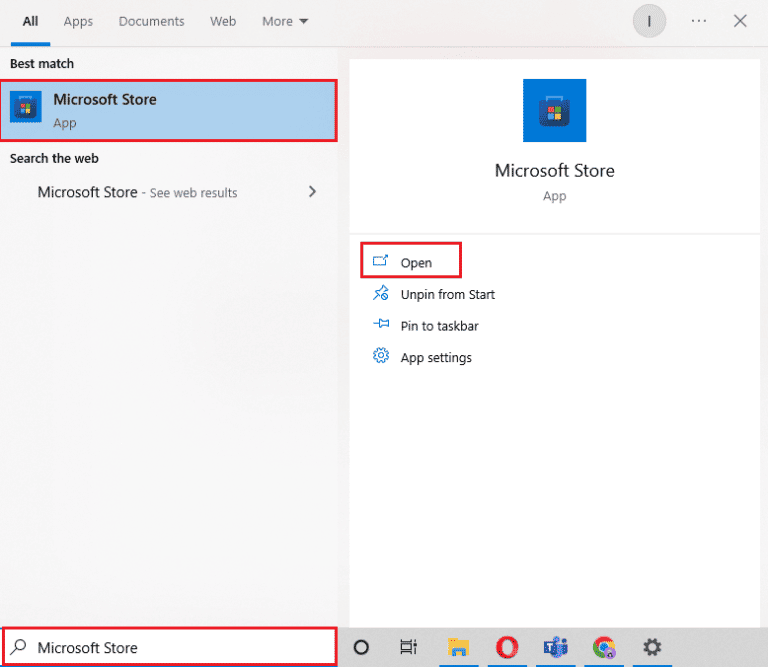
2. คลิกที่ ไอคอนสามจุด เพื่อเปิดเมนู ตอนนี้คลิกที่ ดาวน์โหลดและอัปเดต ตามที่ไฮไล ต์
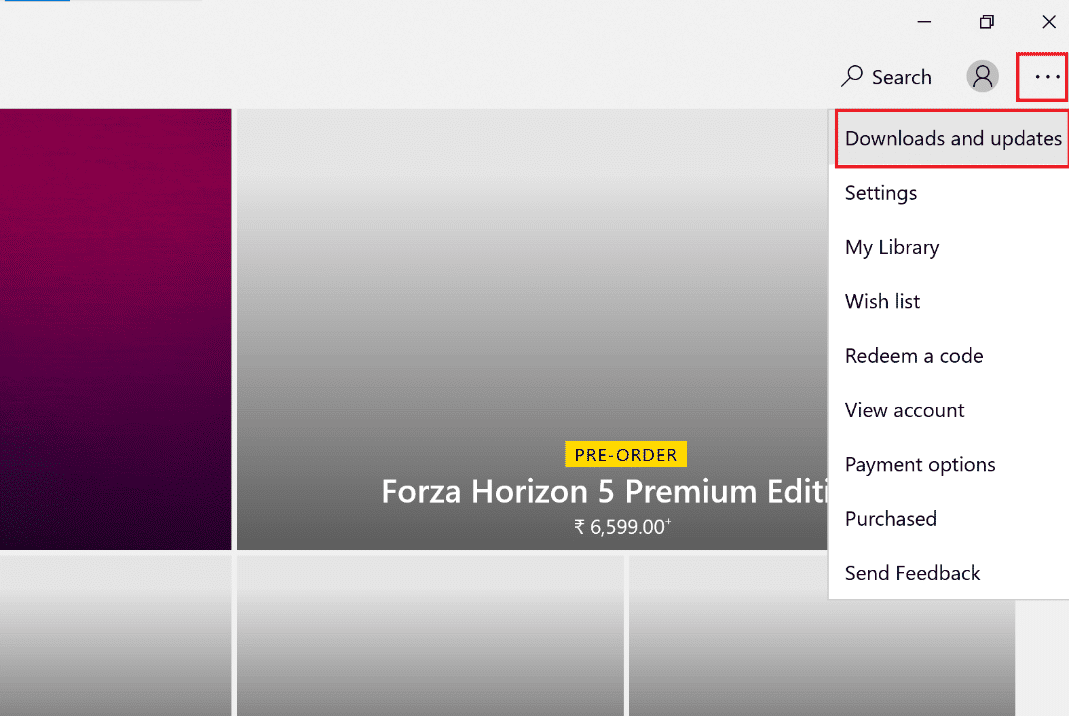
3. ถัดไป คลิกที่ปุ่ม รับการอัปเดต จากนั้นคลิกที่ ไอคอนดาวน์โหลด Hulu
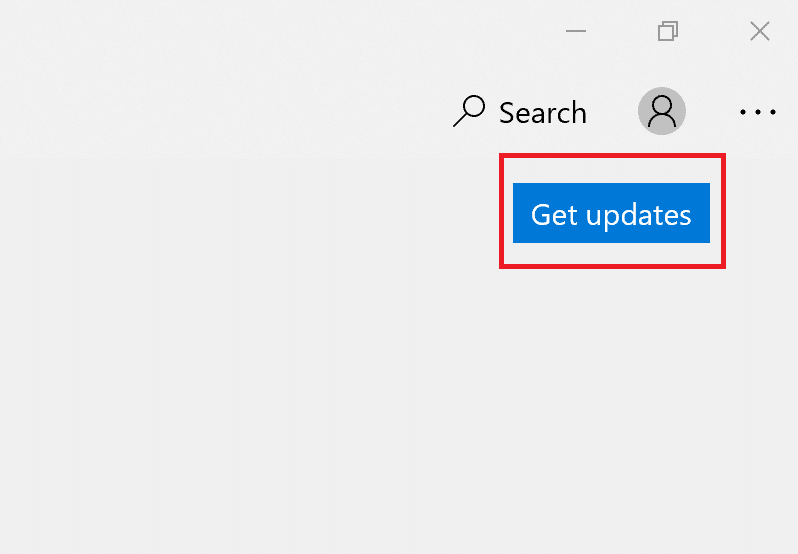
วิธีที่ 4: อัปเดตเฟิร์มแวร์ Chromecast
การอัปเดตเฟิร์มแวร์ Chromecast ช่วยแก้ไข Hulu ที่ไม่ทำงาน เนื่องจากการอัปเดตเฟิร์มแวร์มีการแก้ไขข้อบกพร่อง แพตช์ความปลอดภัย และการปรับปรุงประสิทธิภาพล่าสุด การอัปเดตเหล่านี้ทำให้ Chromecast รองรับคุณลักษณะและบริการล่าสุด เช่น Hulu ตลอดจนทำให้ Chromecast ทำงานได้อย่างราบรื่น คุณสามารถทำได้โดยการตรวจสอบแอปพลิเคชัน Google Home บนสมาร์ทโฟนของคุณ Chromecast ได้รับการอัปเดตโดยอัตโนมัติ และไม่มีใครทำอะไรได้มากนัก แต่ถ้ามีการอัปเดตใด ๆ Google Home คือสถานที่ที่จะไป คุณยังสามารถอัปเดตผ่าน Google TV ตามคำแนะนำด้านล่าง
1. ไปที่หน้าจอหลักของ Chromecast ที่มี Google TV
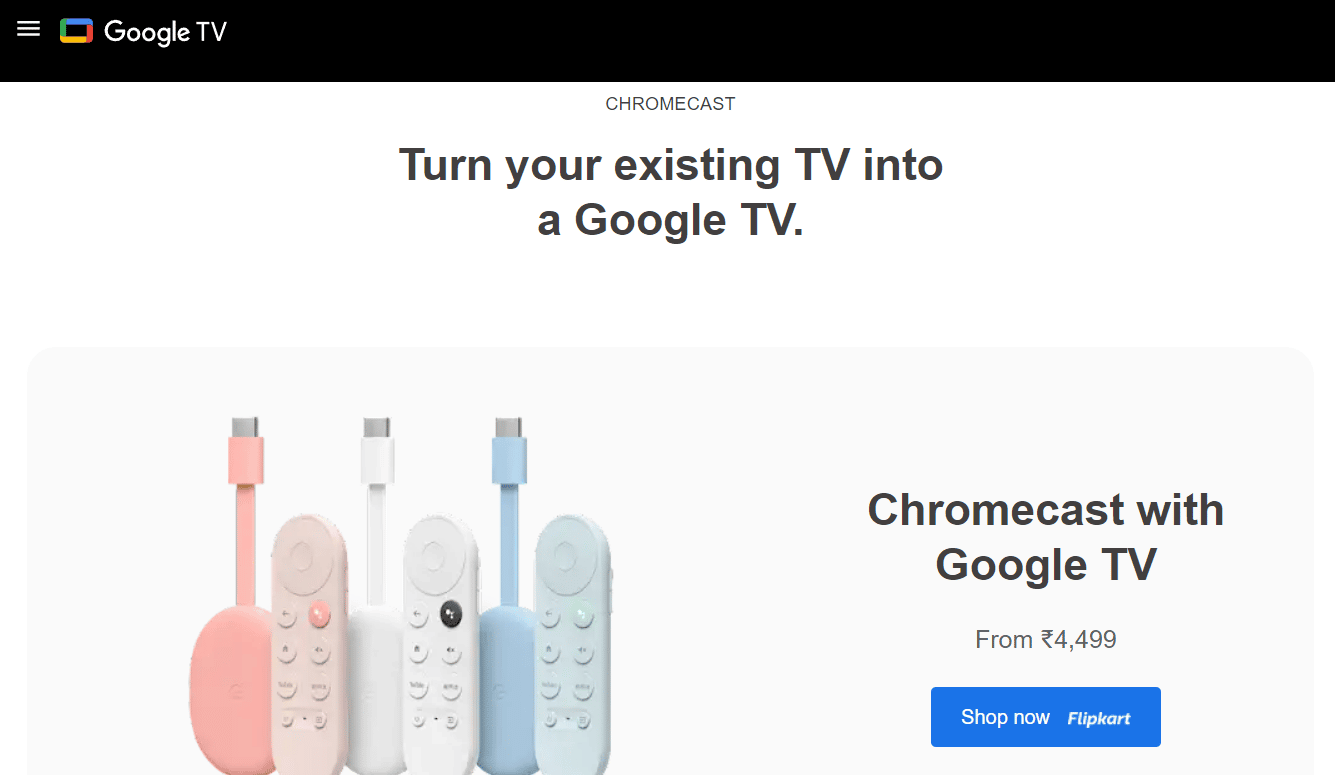
2. เลือก การตั้งค่า แล้ว ระบบ
3. จากนั้นเลือก About ตามด้วย System update
4. ทำตามคำแนะนำบนหน้าจอเพื่ออัพเดตเฟิร์มแวร์ของคุณ
สำหรับรายละเอียดเพิ่มเติม โปรดดูคำแนะนำในการอัปเดต Chromecast เพื่อแก้ปัญหาหน้าจอสีดำของ Hulu Chromecast
อ่านเพิ่มเติม: วิธีแก้ไข Hulu Token Error 3
วิธีที่ 5: ใช้เบราว์เซอร์ Chrome เพื่อดู Hulu
การใช้เบราว์เซอร์ Chrome เพื่อรับชม Hulu มอบความเสถียรและความน่าเชื่อถือที่มากกว่าเมื่อเทียบกับเบราว์เซอร์อื่นๆ Chrome ได้รับการออกแบบให้ทำงานรวดเร็ว ปลอดภัย และเชื่อถือได้ และมีเครื่องเล่นสื่อในตัวที่ออกแบบมาเพื่อทำให้การสตรีมเนื้อหาสื่อเป็นเรื่องง่าย เบราว์เซอร์ Chrome ยังช่วยแก้ไข Hulu Chromecast ที่ไม่ทำงานด้วยการจัดเตรียมการเชื่อมต่อที่เชื่อถือได้และปลอดภัยสำหรับการสตรีมเนื้อหาไปยังอุปกรณ์ Chromecast นอกจากนี้ยังมอบประสบการณ์การใช้งานที่ดีขึ้นแก่ผู้ใช้โดยมีปัญหาและข้อบกพร่องน้อยลง
วิธีที่ 6: ติดตั้งแอป Hulu ใหม่
การติดตั้ง Hulu ใหม่ช่วยแก้ไขปัญหาที่กล่าวถึง เนื่องจากจะรีเฟรชซอฟต์แวร์ ล้างข้อมูลที่เสียหาย และคืนสถานะการเชื่อมต่อระหว่างแอปกับ Chromecast ได้ กระบวนการติดตั้งใหม่ยังอัปเดตแอปเป็นเวอร์ชันล่าสุด ซึ่งสามารถแก้ไขปัญหาความเข้ากันได้ระหว่างแอปและอุปกรณ์ Chromecast นอกจากนี้ การติดตั้งแอปอีกครั้งสามารถกู้คืนการตั้งค่าใดๆ ที่อาจมีการเปลี่ยนแปลงหรือเสียหาย ทำให้ Chromecast ทำงานได้อย่างถูกต้อง
1. กด ปุ่ม Windows พิมพ์ apps and features และคลิกที่ Open
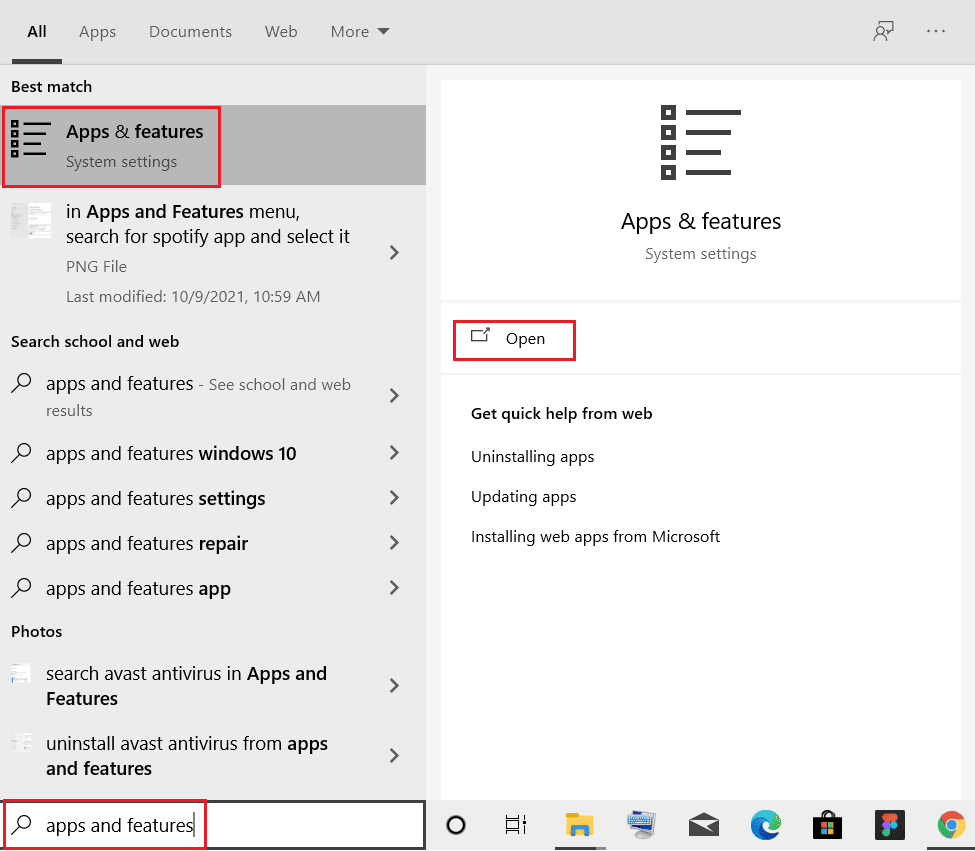
2. ค้นหา Hulu ในฟิลด์ ค้นหารายการนี้
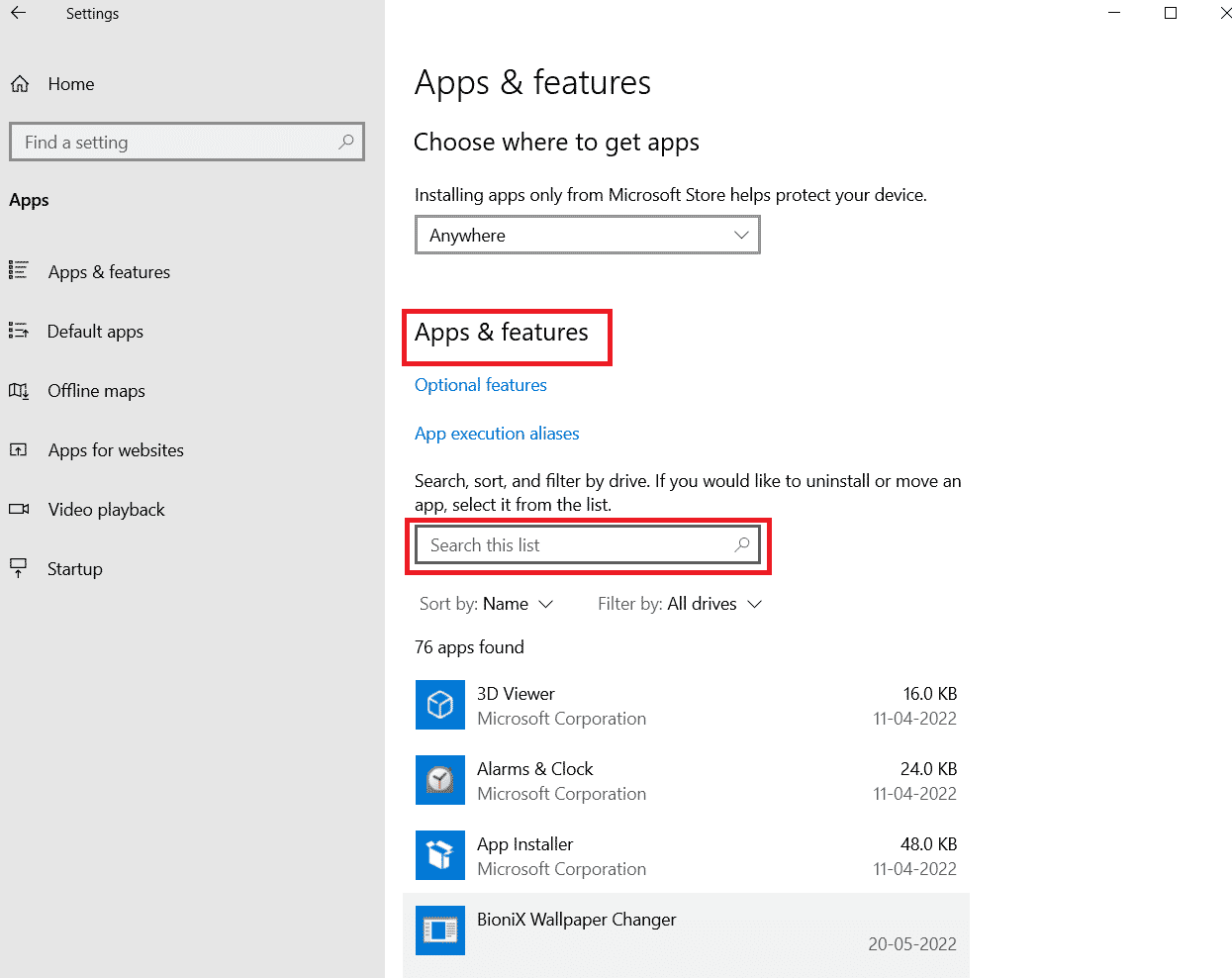
3. จากนั้นเลือก Hulu และคลิกที่ปุ่ม ถอนการติดตั้ง ที่แสดงไว้
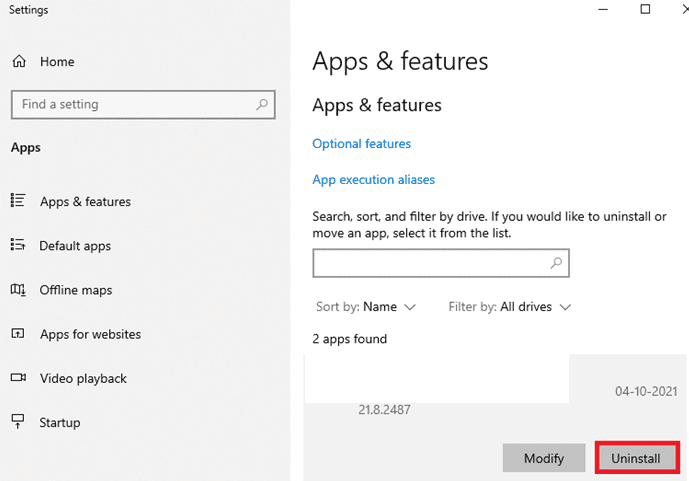
4. คลิก Uninstall อีกครั้งเพื่อยืนยัน
5. รีสตาร์ทพีซี หลังจากถอนการติดตั้งแอพ
6. ไปที่หน้า Hulu Microsoft Store
7. คลิกที่ แอพ Get in Store เพื่อเปิดใน Microsoft Store และคลิกที่ตัวเลือก ติดตั้ง
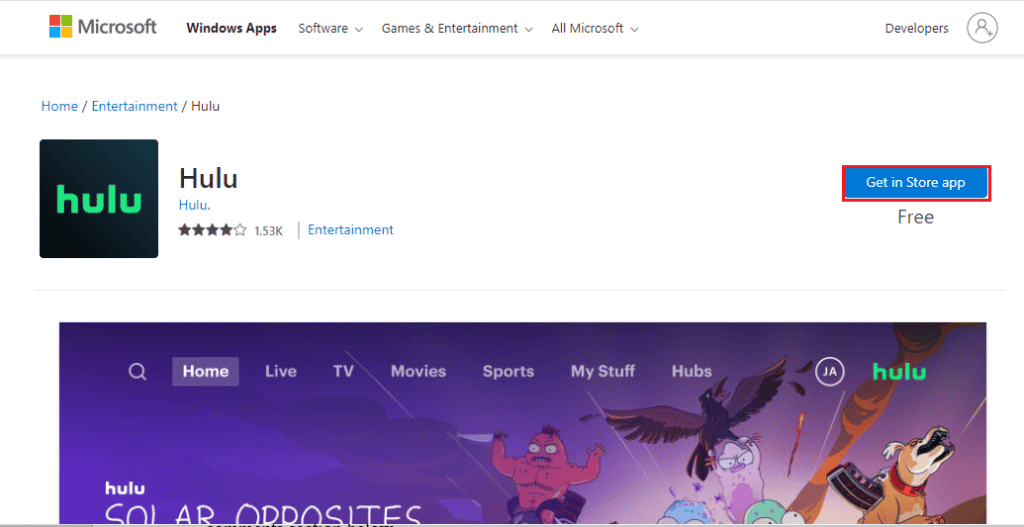
อ่านเพิ่มเติม: แก้ไขรหัสข้อผิดพลาด Hulu 2 998
วิธีที่ 7: ติดต่อฝ่ายสนับสนุนของ Hulu
หากไม่มีวิธีใดที่เหมาะกับคุณ คุณสามารถลองติดต่อทีม Hulu เพื่อขอความช่วยเหลือ ช่วยให้ทีมบริการลูกค้าเข้าใจปัญหาได้ดีขึ้น ด้วยการให้รายละเอียด เช่น ยี่ห้อและรุ่นของอุปกรณ์ ทีมบริการลูกค้าสามารถระบุได้ว่าปัญหาเกิดจากความผิดพลาดของซอฟต์แวร์หรือปัญหาฮาร์ดแวร์ นอกจากนี้ ด้วยการรายงานปัญหาไปยัง Hulu ลูกค้าสามารถรับการสนับสนุนเพื่อช่วยแก้ไขปัญหา Chromecast ไม่ทำงาน
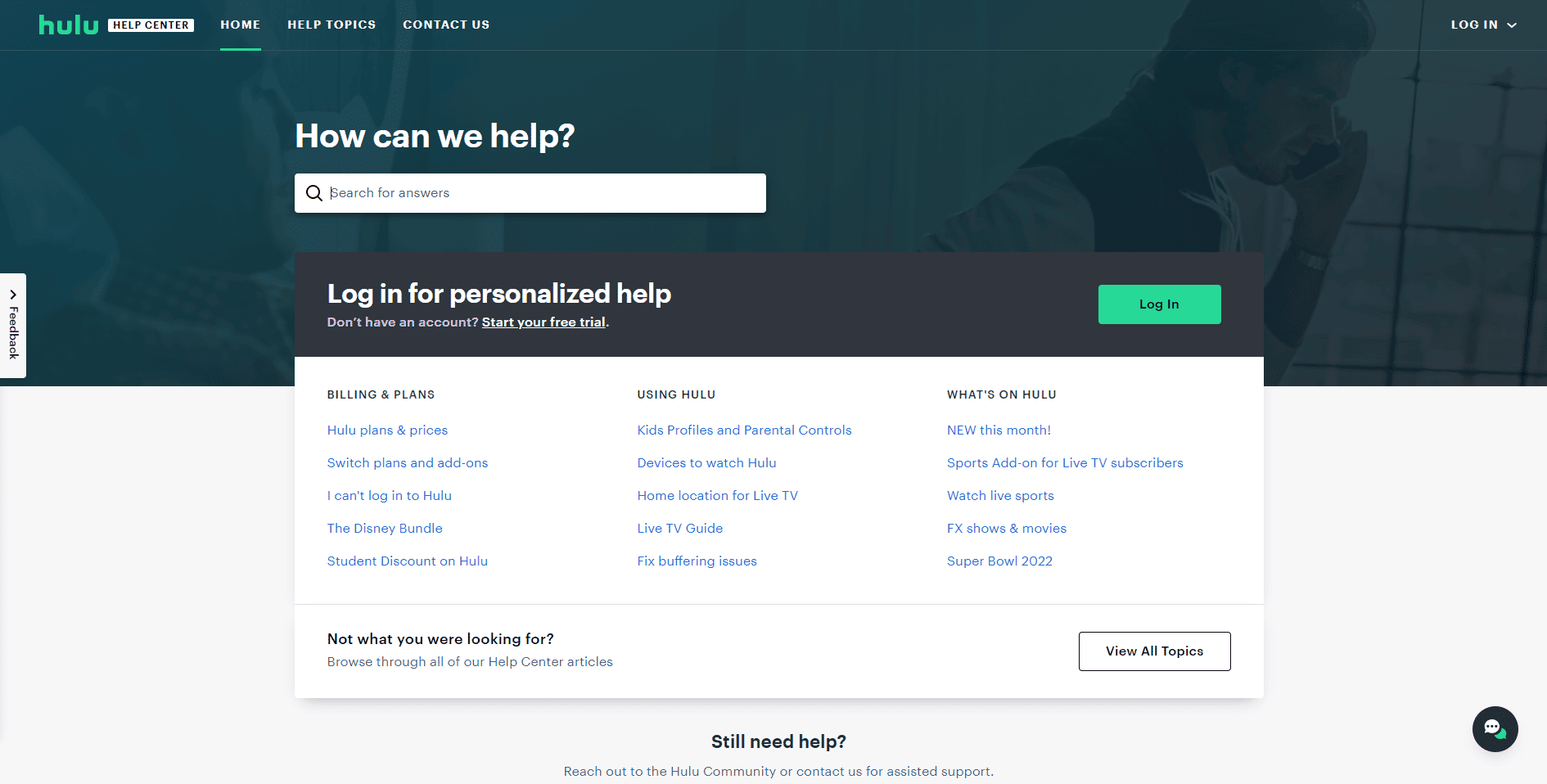
ที่แนะนำ:
- แอพทำเพลงที่ดีที่สุด 20 อันดับสำหรับ iPhone และ iPad
- วิธีรีเซ็ต ONN TV ด้วยตนเอง
- 8 วิธีในการแก้ไข Hulu Fast Forward Glitch
- แก้ไขปัญหาตอนที่ขาดหายไปของ Hulu
เราหวังว่าคำแนะนำของเราเกี่ยวกับ ปัญหา Hulu Chromecast ที่ไม่ทำงาน จะช่วยคุณไขข้อข้องใจทั้งหมดเกี่ยวกับปัญหาหน้าจอสีดำของ Hulu Chromecast ที่เกิดซ้ำและสามารถแก้ไขได้ด้วยวิธีการที่ให้ไว้ข้างต้น หากคุณมีปัญหา ข้อสงสัย หรือข้อเสนอแนะอื่น ๆ โปรดทิ้งไว้ในส่วนความคิดเห็นด้านล่าง
