6 วิธีในการแก้ไข HP Software Framework ไม่ได้ติดตั้งปัญหา
เผยแพร่แล้ว: 2023-01-09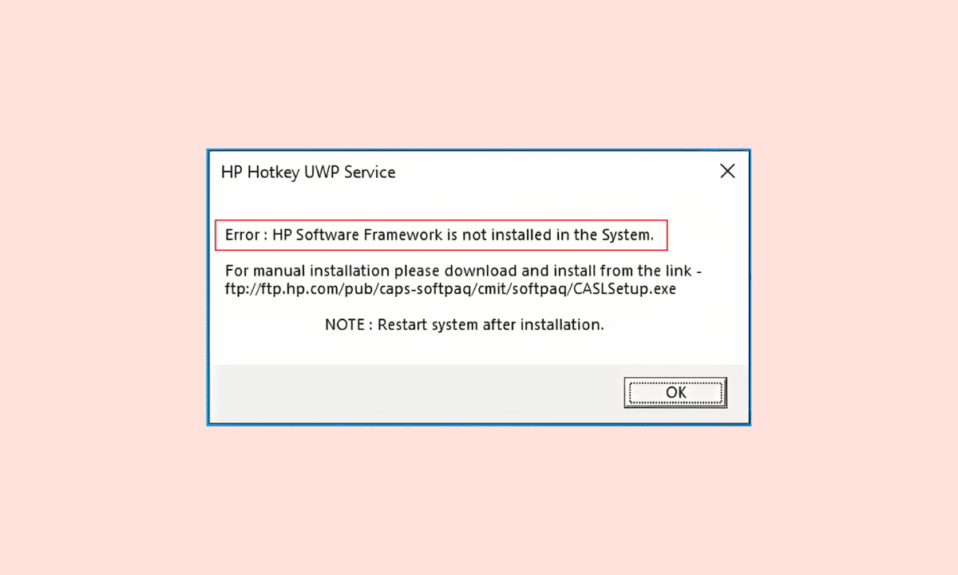
บางครั้งเมื่อคุณพยายามใช้ปุ่มฟังก์ชันบนคอมพิวเตอร์เพื่อดำเนินการต่างๆ เช่น เพิ่มหรือลดความสว่าง ระดับเสียง หรือทำให้คอมพิวเตอร์เข้าสู่โหมดสลีป คุณอาจพบปัญหากรอบการทำงานของซอฟต์แวร์ HP ปัญหานี้อาจสร้างความรำคาญและอาจเกิดจากไดรเวอร์ปุ่มลัดที่ขาดหายไปหรือล้าสมัย ในคู่มือนี้ เราจะกล่าวถึงวิธีการต่างๆ เพื่อหาวิธีแก้ปัญหา HP Software Framework ไม่ได้ติดตั้งบนคอมพิวเตอร์ของคุณ
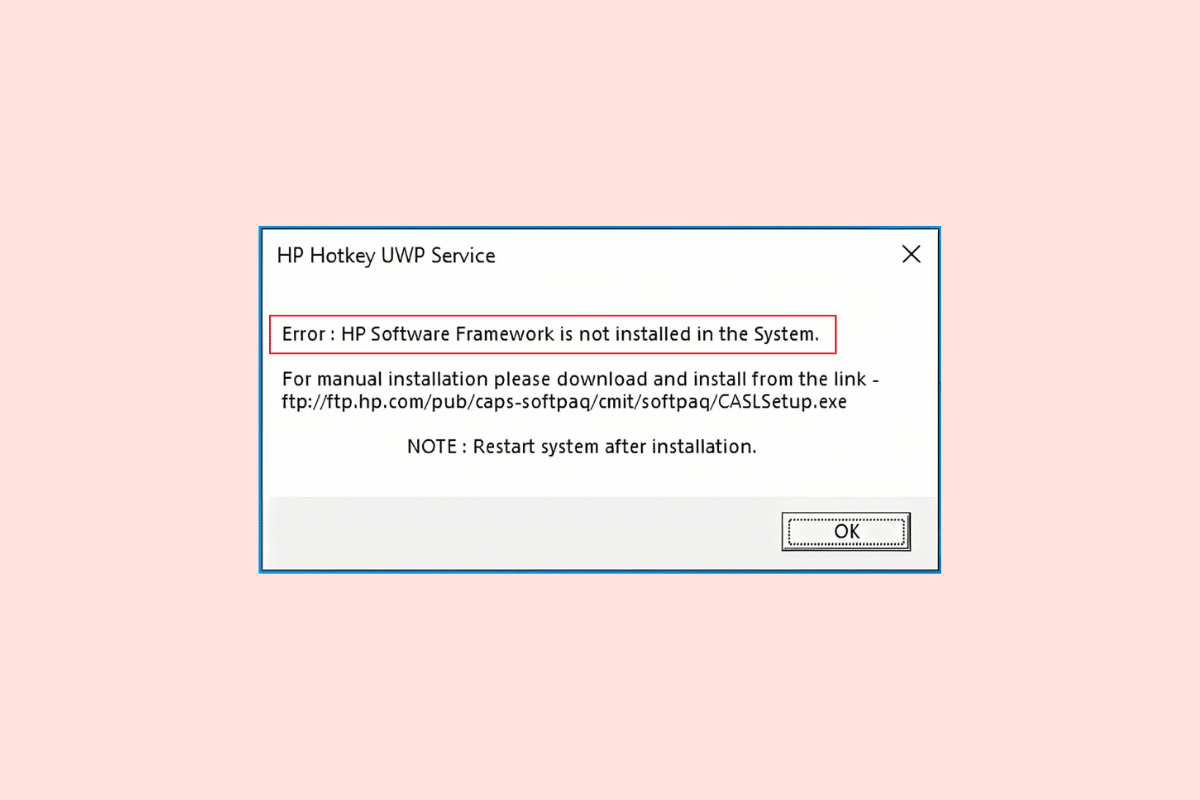
เนื้อหา
- วิธีแก้ไข HP Software Framework ไม่ได้ติดตั้งปัญหา
- วิธีที่ 1: ติดตั้งไดรเวอร์ HP Hotkey Support
- วิธีที่ 2: อัพเดตไดรเวอร์ผ่าน HP Support Assistant
- วิธีที่ 3: เรียกใช้โปรแกรมติดตั้งและถอนการติดตั้งตัวแก้ไขปัญหา
- วิธีที่ 4: ปิดใช้งาน Hotkey Support เมื่อเริ่มต้น
- วิธีที่ 5: ติดตั้ง HP Support Assistant ใหม่
- วิธีที่ 6: ใช้ซอฟต์แวร์กู้คืนของบุคคลที่สาม
วิธีแก้ไข HP Software Framework ไม่ได้ติดตั้งปัญหา
อาจมีสาเหตุบางประการสำหรับปัญหาที่ไม่ได้ติดตั้ง HP Software Framework เราได้กล่าวถึงสาเหตุที่เป็นไปได้บางประการสำหรับปัญหานี้
- ไม่มีไดรเวอร์ HP Hotkey Support
- ไดรเวอร์ HP Hotkey Support ที่ล้าสมัยหรือเสียหาย
- ปัญหาเกี่ยวกับคุณสมบัติการติดตั้งหรือการถอนการติดตั้ง
- การทำงานที่ไม่เหมาะสมของ Hotkey Support
- ปัญหาพื้นฐานต่างๆ เกี่ยวกับ HP Software Framework
ในคำแนะนำต่อไปนี้ เราจะกล่าวถึงปัญหาการดาวน์โหลดเฟรมเวิร์กของซอฟต์แวร์ HP ในคอมพิวเตอร์ของคุณ
วิธีที่ 1: ติดตั้งไดรเวอร์ HP Hotkey Support
สาเหตุที่พบบ่อยที่สุดประการหนึ่งสำหรับปัญหานี้คือไม่มีไดรเวอร์ในระบบของคุณ ดังนั้น หากคุณไม่มีไดรเวอร์ระบบที่จำเป็น เช่น ไดรเวอร์สนับสนุน HP Hotkey คุณควรติดตั้งไดรเวอร์ดังกล่าวโดยเร็วที่สุด คุณสามารถทำตามขั้นตอนง่ายๆ เหล่านี้เพื่อติดตั้งไดรเวอร์ในระบบของคุณ
1. กดปุ่ม Windows + R พร้อมกันเพื่อเปิดกล่องโต้ตอบ Run
2. ที่นี่ พิมพ์ msinfo32 แล้วกด Enter เพื่อเปิด System Information
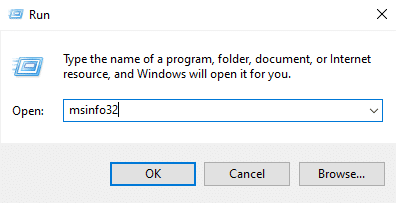
3. ในหน้าต่างข้อมูลระบบ ค้นหาหมายเลขรุ่นของระบบของคุณ
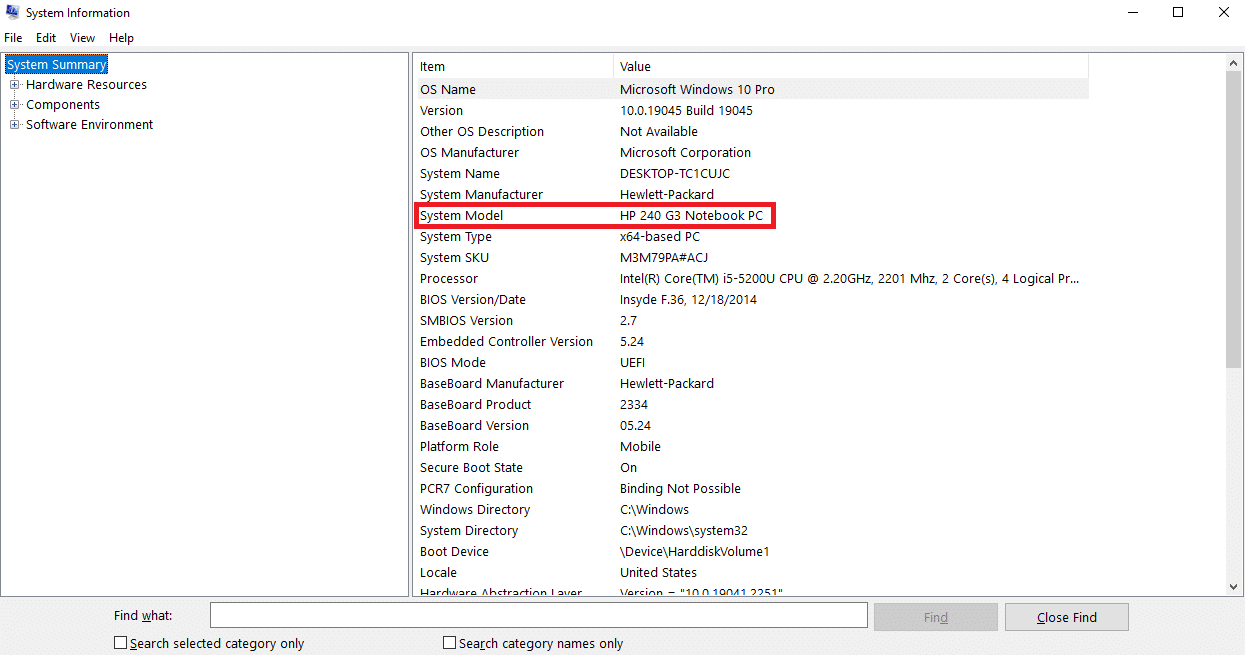
4. ตอนนี้ ไปที่เว็บไซต์อย่างเป็นทางการของ HP Support และค้นหา ซอฟต์แวร์และไดรเวอร์
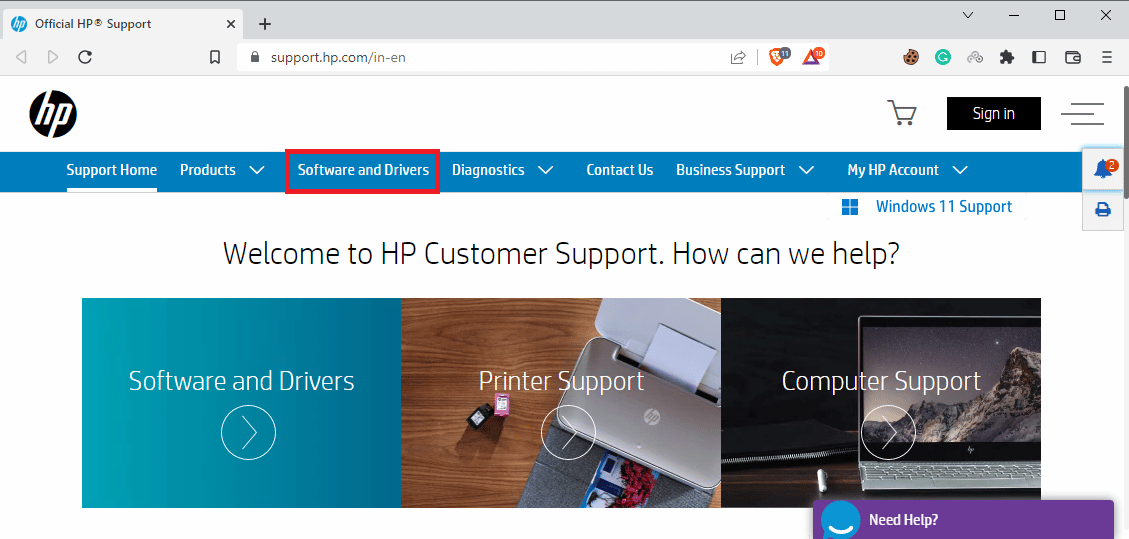
5. ตอนนี้ ป้อน หมายเลขซีเรียล ของอุปกรณ์ของคุณ
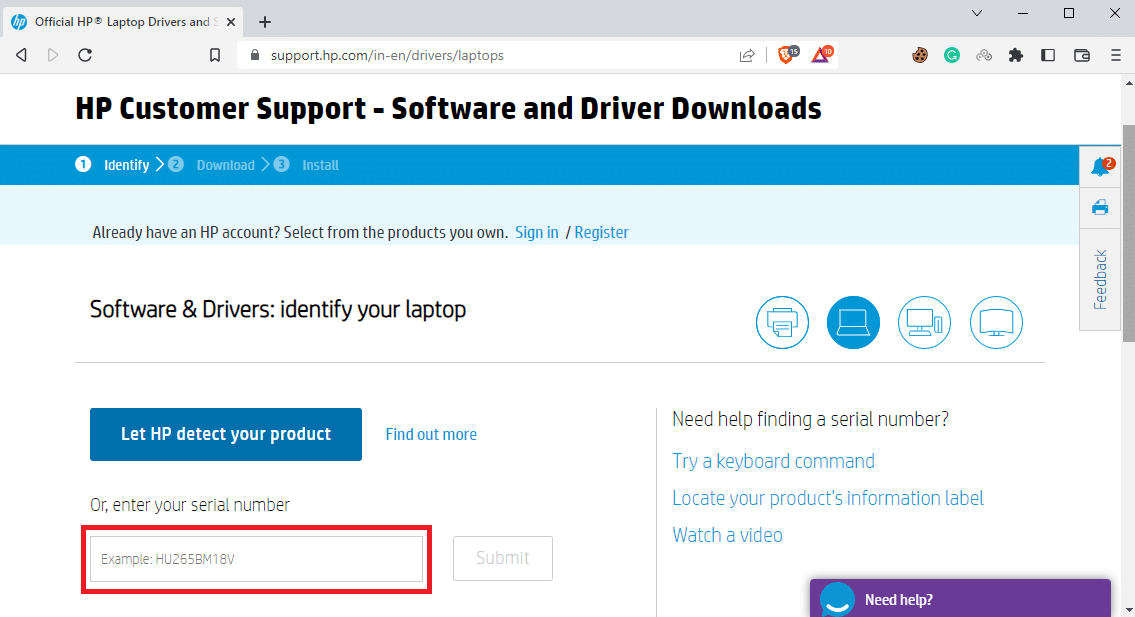
6. ตอนนี้ พิมพ์โมเดลระบบของคุณในช่อง แล้วเลือกปุ่ม ส่ง
7. ตอนนี้ เลือก ระบบปฏิบัติการ ที่คุณใช้ในระบบของคุณ
8. ที่นี่ คลิก ซอฟต์แวร์-โซลูชัน
9. เลือก ไดรเวอร์ HP Hotkey Support จากนั้นคลิกที่ Download
วิธีที่ 2: อัพเดตไดรเวอร์ผ่าน HP Support Assistant
หากการติดตั้งไดรเวอร์ไม่สามารถแก้ไขปัญหาได้ คุณอาจต้องการอัปเดต เมื่อไดรเวอร์ HP ล้าสมัยหรือมีข้อบกพร่อง การอัปเดตไดรเวอร์เป็นวิธีที่ดีที่สุดในการแก้ไขปัญหา คุณสามารถทำตามขั้นตอนง่ายๆ เหล่านี้เพื่ออัพเดตไดร์เวอร์ HP hotkey support
1. เปิดโปรแกรม HP Support Assistant
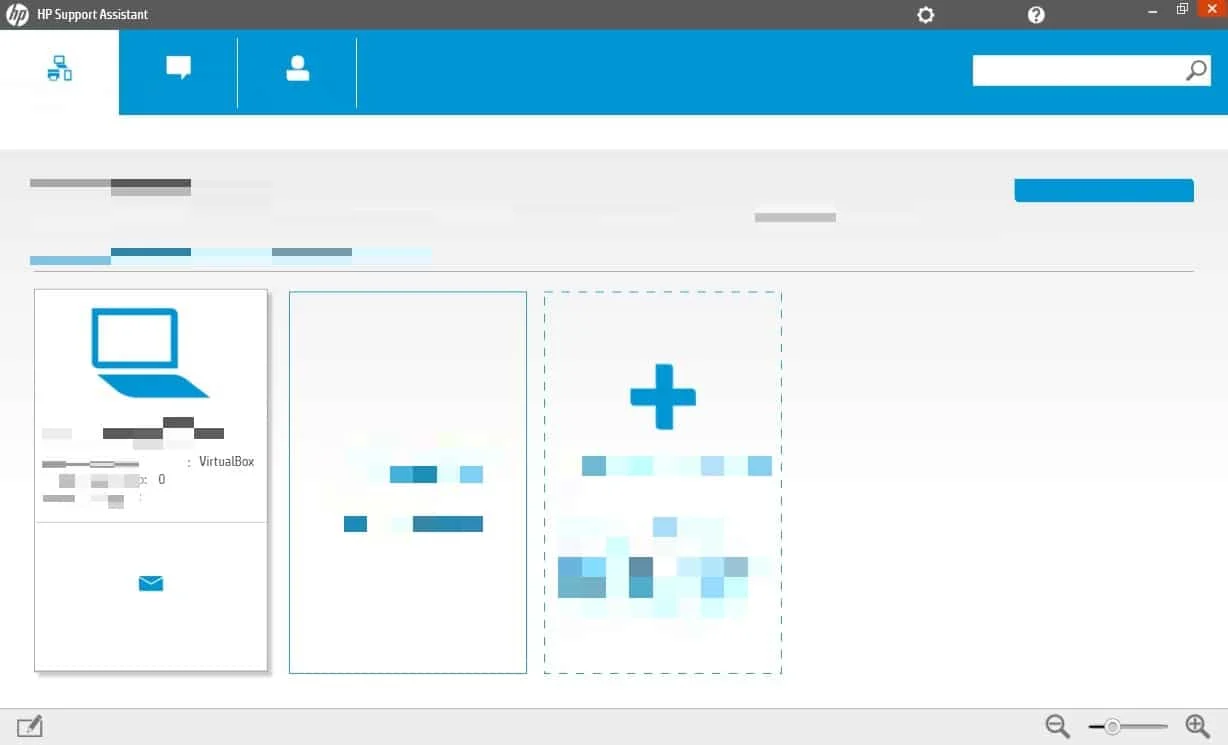
2. ตอนนี้ค้นหาและคลิกที่ อัปเดต เพื่อตรวจสอบการอัปเดตที่มีอยู่
3. คลิกที่ Update เพื่ออัพเดต HP Hotkey Support Driver ผ่าน HP Support Assistant
อ่านเพิ่มเติม: แก้ไขแล็ปท็อป HP ไม่เชื่อมต่อกับ Wi-Fi
วิธีที่ 3: เรียกใช้โปรแกรมติดตั้งและถอนการติดตั้งตัวแก้ไขปัญหา
เมื่อระบบของคุณไม่สามารถดำเนินการถอนการติดตั้งและติดตั้งได้อย่างถูกต้อง คุณสามารถแก้ไขปัญหาเหล่านี้ได้โดยการเรียกใช้ตัวแก้ไขปัญหาการติดตั้งและถอนการติดตั้งเพื่อแก้ไขปัญหาการดาวน์โหลดเฟรมเวิร์กของซอฟต์แวร์ HP ผู้ใช้หลายคนสามารถแก้ไขปัญหา HP Software Framework ได้โดยใช้ตัวแก้ไขปัญหานี้
โดยทั่วไป ตัวแก้ไขปัญหาระบบทั่วไปมีให้ในระบบโดย Microsoft Windows อย่างไรก็ตาม หากคุณไม่มีตัวแก้ไขปัญหาการติดตั้งและถอนการติดตั้งในระบบของคุณ คุณสามารถดาวน์โหลดตัวแก้ไขปัญหาได้จากหน้าทางการ เมื่อดาวน์โหลดและติดตั้งแล้ว ให้เรียกใช้เครื่องมือแก้ปัญหาเพื่อแก้ไขปัญหา

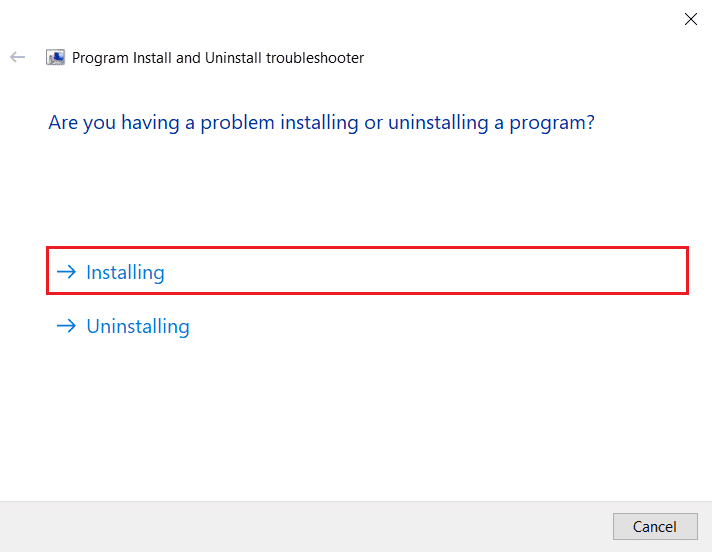
วิธีที่ 4: ปิดใช้งาน Hotkey Support เมื่อเริ่มต้น
หากปัญหายังคงสร้างปัญหาบนอุปกรณ์ของคุณ คุณสามารถลองปิดใช้งานการสนับสนุนปุ่มลัดเมื่อเริ่มต้นระบบเพื่อแก้ไขปัญหา คุณสามารถทำตามขั้นตอนง่าย ๆ เหล่านี้เพื่อค้นหาวิธีปิดใช้งานการสนับสนุนปุ่มลัดเมื่อเริ่มต้น
1. กด ปุ่ม Windows + R พร้อมกันเพื่อเปิดกล่องโต้ตอบ Run
2. ที่นี่ พิมพ์ services.msc แล้วกดปุ่ม Enter สิ่งนี้จะเปิดตัว Windows Services
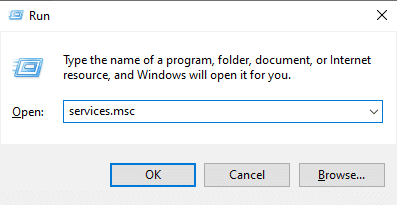
3. ที่นี่ ค้นหาและไปที่ HP Hotkey UWP Service แล้วคลิกขวา
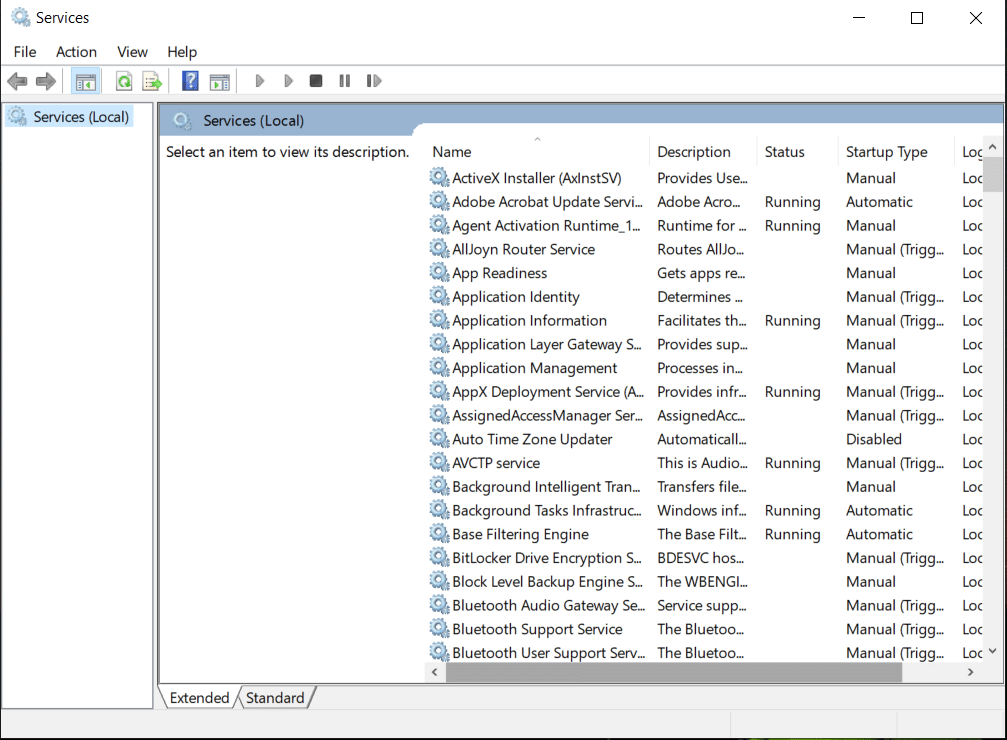
4. ตอนนี้คลิกที่ คุณสมบัติ .
5. จากนั้นคลิกที่ Disabled จาก เมนูแบบเลื่อนลงประเภทการเริ่มต้น
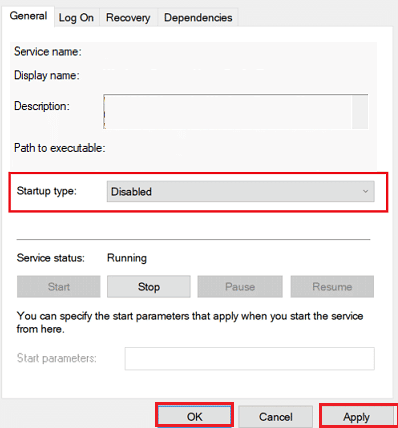
6. คลิกที่ ตกลง เพื่อบันทึกการเปลี่ยนแปลง
อ่านเพิ่มเติม: วิธีทำความสะอาดหัวพิมพ์ HP
วิธีที่ 5: ติดตั้ง HP Support Assistant ใหม่
หากวิธีการก่อนหน้านี้ไม่สามารถแก้ไขปัญหาได้ ให้ลองติดตั้ง HP Support Assistant ใหม่บนคอมพิวเตอร์ของคุณ ทำตามขั้นตอนง่ายๆ เหล่านี้เพื่อติดตั้ง HP Support Assistant ใหม่อย่างปลอดภัย
1. กด ปุ่ม Windows + I พร้อมกันเพื่อเปิด การตั้งค่า บนคอมพิวเตอร์ของคุณ
2. ที่นี่ คลิกที่ แอ พ
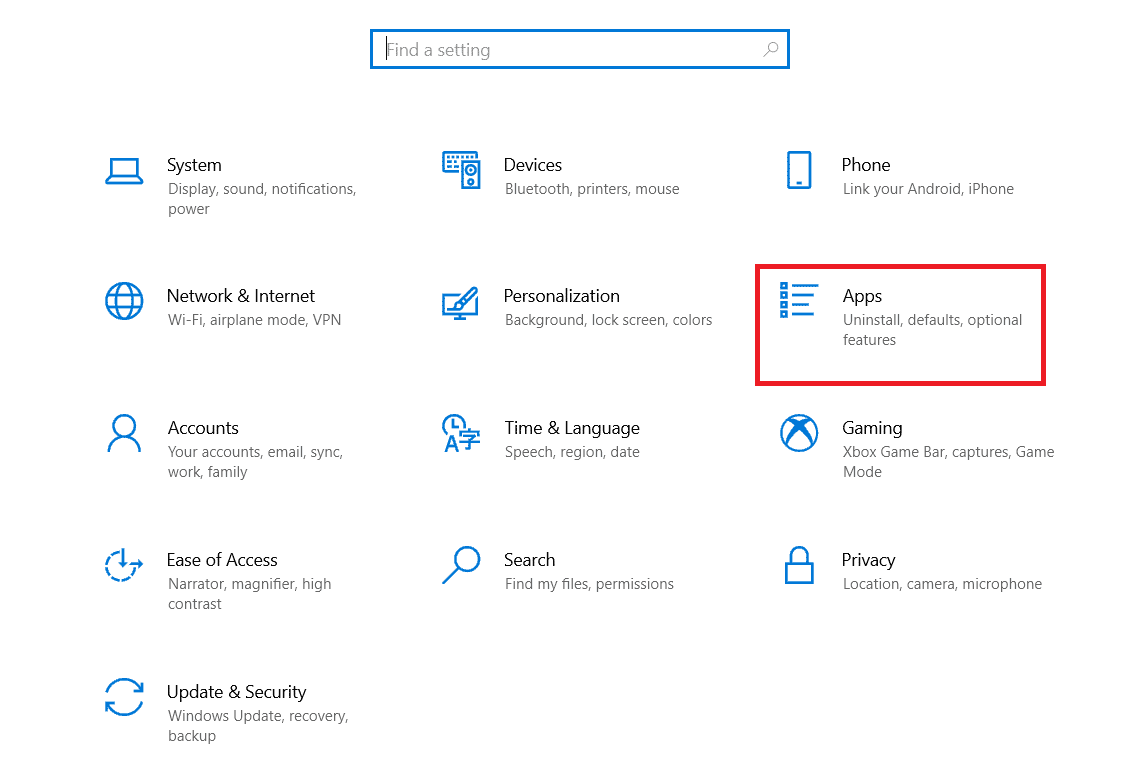
3. ตอนนี้ คลิกที่ Apps & Features
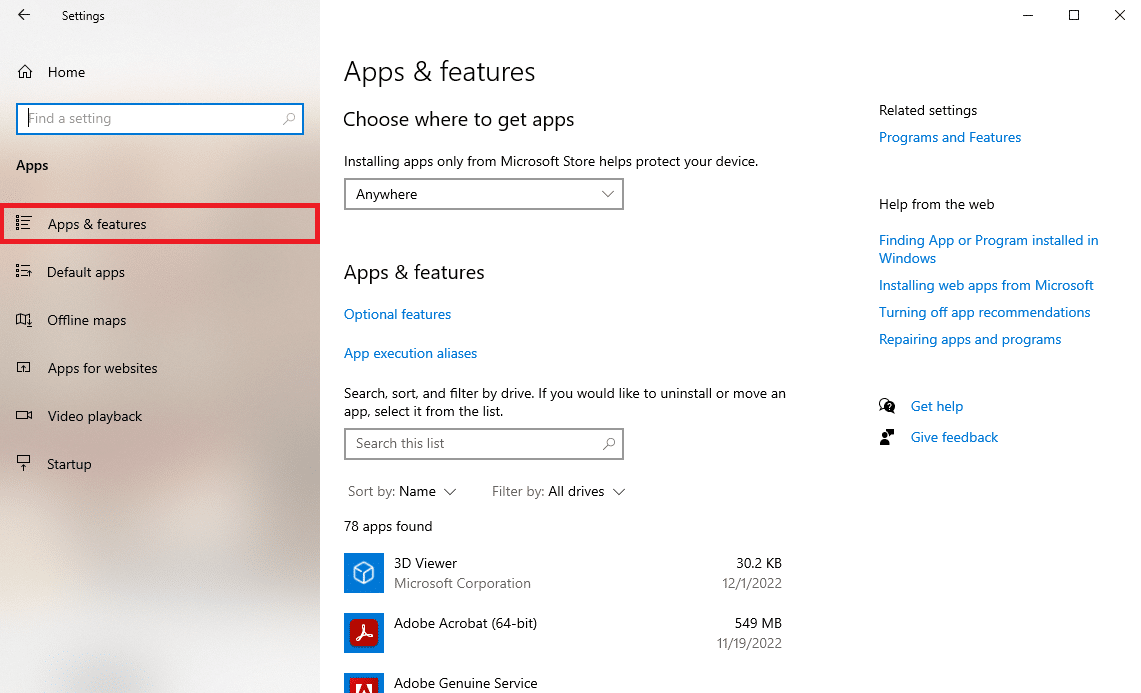
4. ค้นหา HP Support Solution Framework ที่นี่ ตอนนี้ เลือกแล้วคลิก ถอนการติดตั้ง
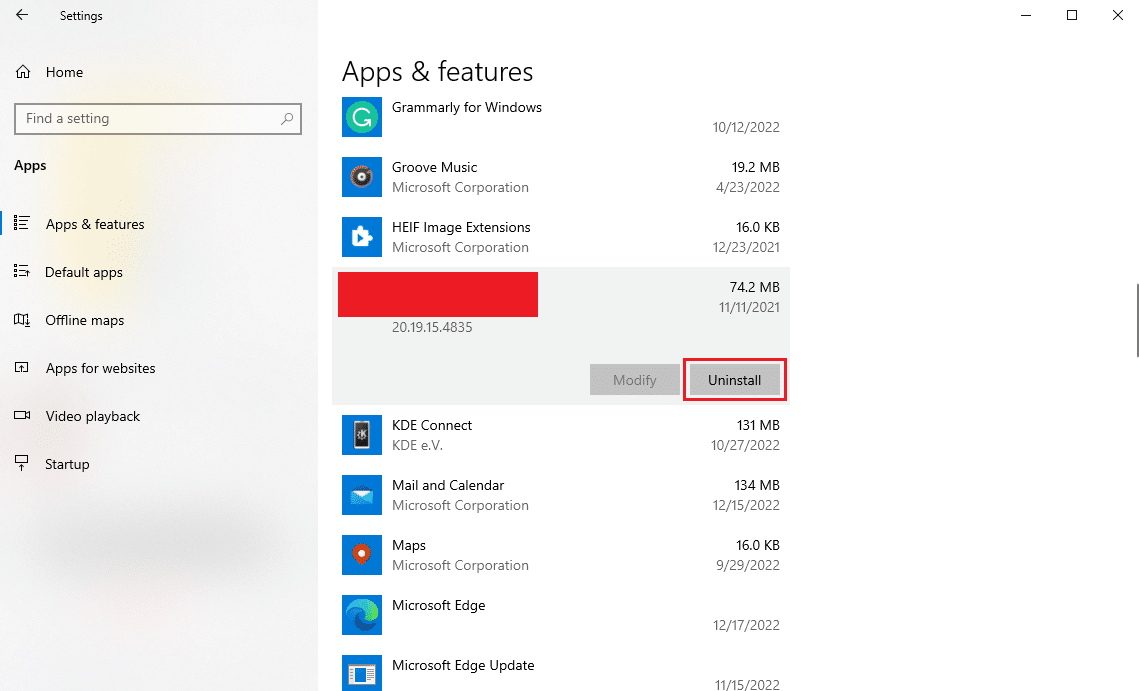
5. ไปที่หน้าเว็บ HP Support Assistant
6. ที่นี่ ค้นหาไอคอน Download HP Support Assistant เพื่อติดตั้ง
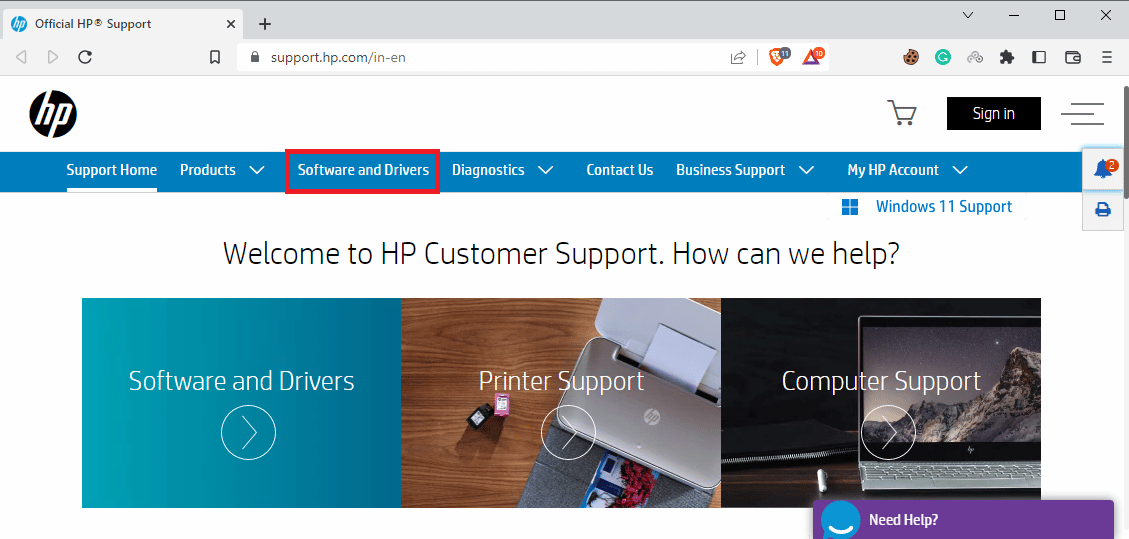
7. สุดท้าย รีบูตเครื่องพีซี หลังจากการติดตั้ง
ดังนั้น ตอนนี้คุณสามารถดาวน์โหลดเฟรมเวิร์กซอฟต์แวร์ HP โดยใช้ตัวช่วยสนับสนุน
วิธีที่ 6: ใช้ซอฟต์แวร์กู้คืนของบุคคลที่สาม
โปรแกรมซอฟต์แวร์ซ่อมแซมฟรีและมีค่าใช้จ่ายต่างๆ ช่วยให้คุณสามารถใช้บริการของพวกเขาเพื่อแก้ไขปัญหาต่างๆ ในคอมพิวเตอร์ของคุณได้ ซอฟต์แวร์เหล่านี้ช่วยให้คุณประหยัดการแก้ไขด้วยตนเองได้มาก และคุณสามารถแก้ไขปัญหาได้อย่างรวดเร็ว
คำถามที่พบบ่อย (FAQs)
ไตรมาสที่ 1 ปัญหาฮ็อตคีย์ของ HP คืออะไร
ตอบ ปัญหาฮ็อตคีย์ของ HP เป็นปัญหาทั่วไปในคอมพิวเตอร์ Windows โดยทั่วไปเกิดขึ้นเมื่อคุณพยายามดำเนินการกับปุ่มฟังก์ชันของคอมพิวเตอร์
ไตรมาสที่ 2 เหตุใดฉันจึงเห็นข้อผิดพลาดขณะใช้ปุ่มฟังก์ชัน
ตอบ อาจมีสาเหตุหลายประการสำหรับข้อผิดพลาดที่เกิดขึ้นเมื่อใช้ปุ่มฟังก์ชัน ซึ่งอาจเป็นเพราะไดรเวอร์หายไปหรือเสียหาย
ไตรมาสที่ 3 จะแก้ไขปัญหา Hotkey ได้อย่างไร?
ตอบ คุณสามารถลองแก้ไขปัญหาปุ่มลัดบนคอมพิวเตอร์ของคุณโดยการอัปเดตหรือติดตั้งไดรเวอร์ปุ่มลัด
ไตรมาสที่ 4 ฉันสามารถอัปเดตไดรเวอร์ HP Hotkey Support ได้หรือไม่
ตอบ ได้ คุณสามารถอัพเดตไดรเวอร์ HP Hotkey Support บนคอมพิวเตอร์ของคุณได้ คุณเพียงแค่ต้องเปิด HP Support และตรวจหาข้อมูลอัพเดตที่มีอยู่
Q5. จะเกิดอะไรขึ้นหากไดรเวอร์ HP Hotkey Support หายไป
ตอบ เมื่อคุณไม่มีไดรเวอร์ HP Hotkey Support คุณอาจพบข้อผิดพลาดขณะใช้ปุ่มฟังก์ชันต่างๆ บนคอมพิวเตอร์ของคุณ
ที่แนะนำ:
- PCIe Lanes คืออะไรและเหตุใดจึงมีความสำคัญ
- 9 วิธีในการแก้ไขข้อผิดพลาดที่ตรวจพบการเปลี่ยนแปลงเครือข่าย
- แก้ไขหน้าจอสัมผัสที่รองรับ HID ที่ขาดหายไป
- แก้ไขโปรแกรมควบคุมคลาส Microsoft IPP ไม่มีสี เฉพาะระดับสีเทา
เราหวังว่าคำแนะนำนี้จะเป็นประโยชน์กับคุณ และคุณสามารถแก้ไขปัญหา กรอบซอฟต์แวร์ HP ไม่ได้ติดตั้ง ในคอมพิวเตอร์ของคุณ แจ้งให้เราทราบว่าวิธีใดที่เหมาะกับคุณที่สุด หากคุณมีข้อเสนอแนะหรือข้อสงสัยสำหรับเรา โปรดแจ้งให้เราทราบในส่วนความคิดเห็น
