[แก้ไขแล้ว] “ไม่สามารถเริ่มเครือข่ายที่โฮสต์” บน Windows 10
เผยแพร่แล้ว: 2020-10-07คุณสามารถใช้พีซี Windows 10 ของคุณเพื่อทำสิ่งที่น่าอัศจรรย์มากมาย คุณยังสามารถเปลี่ยนเป็นฮอตสปอตและแชร์การเชื่อมต่ออินเทอร์เน็ตกับคอมพิวเตอร์และอุปกรณ์มือถือเครื่องอื่นๆ ได้ สิ่งนี้เป็นไปได้ด้วยคุณสมบัติการแบ่งปันที่ Microsoft แนะนำให้รู้จักกับ Windows 7
การเปิดใช้งานคุณลักษณะนี้ ซึ่งปัจจุบันเรียกว่า "เครือข่ายที่โฮสต์" ใน Windows 10 จะเปลี่ยนพีซีให้กลายเป็นศูนย์กลางการแชร์อินเทอร์เน็ตในทันทีที่อุปกรณ์หลายเครื่องสามารถใช้ได้พร้อมกัน
อย่างไรก็ตาม ฟังก์ชันนี้ไม่มีภูมิคุ้มกันต่อจุดบกพร่องและข้อผิดพลาดที่ส่งผลต่อ Windows เป็นครั้งคราว เมื่อผู้ใช้พยายามเริ่มต้นเครือข่ายที่โฮสต์ผ่านพรอมต์คำสั่ง พวกเขาอาจได้รับข้อความแสดงข้อผิดพลาด "เครือข่ายที่โฮสต์ไม่สามารถเริ่มต้นได้" แทน ในเวลาเดียวกัน พีซีไม่สามารถใช้เพื่อแบ่งปันเครือข่ายของคุณกับอุปกรณ์อื่น
คู่มือนี้จะกล่าวถึงปัญหาและรวบรวมแนวทางแก้ไขที่เป็นไปได้ เพื่อให้คุณสามารถแก้ไขปัญหาได้ตามสะดวก
ข้อความแสดงข้อผิดพลาด "เครือข่ายที่โฮสต์ไม่สามารถเริ่มต้นได้" คืออะไร
Internet Connection Sharing (ICS) เป็นวิธีหนึ่งในการเปลี่ยนพีซีให้เป็นฮอตสปอตมือถือ การเชื่อมต่ออินเทอร์เน็ตผ่านพีซีจะช่วยหลีกเลี่ยงปัญหาของเราเตอร์ที่มีผู้ใช้จำนวนจำกัดที่สามารถเชื่อมต่อพร้อมกันได้
กระบวนการสามารถทำได้ผ่านการตั้งค่า อย่างไรก็ตาม การใช้พรอมต์คำสั่งเป็นเส้นทางที่นิยมที่สุดในการตั้งค่าเครือข่ายที่โฮสต์ ชื่อนี้บอกเป็นนัยว่าคอมพิวเตอร์ของคุณทำหน้าที่เป็น "โฮสต์" ของเครือข่าย Wi-Fi ของคุณ และอุปกรณ์อื่นๆ สามารถเชื่อมต่อและผ่านเครือข่ายดังกล่าวได้
ในพรอมต์คำสั่ง เครือข่ายที่โฮสต์จะเริ่มต้นก่อนโดยเปิดคุณสมบัติฮอตสปอตมือถือ:
netsh wlan ตั้งค่าโหมดเครือข่ายโฮสต์ = อนุญาต ssid = ”HotspotName” คีย์ =” รหัสผ่าน”
คำในเครื่องหมายคำพูดจะถูกแทนที่ด้วยชื่อที่คุณเลือกสำหรับฮอตสปอตของพีซีและรหัสผ่านที่คุณเลือกตามลำดับ
หลังจากนั้น คุณมักจะเริ่มต้นเครือข่ายที่โฮสต์ด้วยคำสั่งต่อไปนี้:
netsh wlan เริ่มโฮสต์เครือข่าย
นี่คือปัญหาที่เกิดขึ้นกับคนจำนวนมาก โดยปกติ เมื่อรันคำสั่งด้านบน ผู้ใช้จะได้รับข้อความ "The hosted network started" อย่างไรก็ตาม ด้วยข้อผิดพลาดนี้ คุณลักษณะนี้จะไม่เริ่มทำงาน และพรอมต์คำสั่งจะแสดงการแจ้งเตือนข้อผิดพลาดต่อไปนี้:
ไม่สามารถเริ่มเครือข่ายที่โฮสต์ได้
กลุ่มหรือทรัพยากรไม่อยู่ในสถานะที่ถูกต้องเพื่อดำเนินการตามที่ร้องขอ
บางครั้งข้อความแสดงข้อผิดพลาดอาจแตกต่างกันเล็กน้อย แต่ก็ยังเป็นข้อผิดพลาดเดียวกันในสาระสำคัญ ต่อไปนี้คือรูปแบบที่ทราบบางรูปแบบของการแจ้งเตือนข้อผิดพลาดของเครือข่ายที่ไม่พึงประสงค์นี้:
ไม่สามารถเริ่มเครือข่ายที่โฮสต์ได้ อุปกรณ์ที่เชื่อมต่อกับระบบไม่ทำงาน
อะแดปเตอร์เสมือนเครือข่ายที่โฮสต์ของ Microsoft หายไป
ไม่สามารถเริ่มเครือข่ายที่โฮสต์ได้ อินเทอร์เฟซเครือข่ายไร้สายในพื้นที่ปิดอยู่
ไม่พบอะแดปเตอร์เสมือนเครือข่ายที่โฮสต์ของ Microsoft
ไม่พบอแด็ปเตอร์เครือข่ายเสมือนของ Microsoft ที่โฮสต์ในตัวจัดการอุปกรณ์
เนื่องจากเหมือนกันหมด วิธีเดียวกันจึงนำไปใช้กับพวกเขาทั้งหมด
โปรดทราบว่าข้อผิดพลาดนี้มักจะหมายความว่า Microsoft Hosted Network Virtual Adapter ซึ่งมีบทบาทสำคัญในการแชร์เครือข่ายพีซี สูญหาย เสียหาย หรือไม่ได้เปิดใช้งาน ไดรเวอร์ Wi-Fi ที่ล้าสมัยอาจทำให้เกิดปัญหาที่น่ารำคาญนี้ได้ การกำหนดค่าไดรเวอร์ที่ไม่ถูกต้องจะไม่ถูกตัดออกเช่นกัน แนวทางแก้ไขในคู่มือนี้ครอบคลุมถึงความเป็นไปได้แต่ละอย่างเหล่านี้
วิธีหยุดข้อผิดพลาด “เครือข่ายที่โฮสต์ไม่สามารถเริ่มต้นได้” บนพีซีที่ใช้ Windows 10
หากมีจุดบกพร่องใน Windows ย่อมมีวิธีแก้ไขหรือวิธีแก้ไขปัญหาชั่วคราว ข้อผิดพลาด "เครือข่ายที่โฮสต์ไม่สามารถเริ่มต้นได้" ใน Windows 10 นั้นไม่แตกต่างกันในเรื่องนี้ เราได้รวบรวมวิธีแก้ปัญหาที่เป็นไปได้หลายประการสำหรับการใช้งานของคุณ เพื่อให้คุณสามารถแก้ไขปัญหาได้อย่างรวดเร็วและเริ่มต้นคอมพิวเตอร์ของคุณเป็นฮอตสปอตเคลื่อนที่ได้สำเร็จ
ตรวจสอบการเชื่อมต่อ Wi-Fi ของคุณ
เห็นได้ชัดว่าคุณไม่สามารถใช้อินเทอร์เน็ตผ่านเราเตอร์ไร้สายได้ ไม่ต้องสนใจที่จะโฮสต์เครือข่าย หาก Wi-Fi ของคุณปิดอยู่ บางครั้งเรามองข้ามความจริงที่ว่ามีบางครั้งที่เราจำเป็นต้องตั้งค่าการเชื่อมต่อ Wi-Fi บนคอมพิวเตอร์ของเราด้วยตนเองโดยคลิกที่ไอคอนเครือข่ายทางด้านขวาของแถบงาน
นอกจากนี้ ให้ตรวจสอบว่าคุณไม่ได้เปิดโหมดเครื่องบินโดยไม่ได้ตั้งใจ นอกจากนี้ยังช่วยถ้าคุณสามารถตรวจสอบว่าเครือข่าย Wi-Fi ใช้งานได้จริงเพื่อแยกปัญหาการเชื่อมต่อออกจากการคำนวณ
ตรวจสอบการรองรับไดรเวอร์สำหรับการแชร์เครือข่ายที่โฮสต์
การเรียกใช้เครือข่ายที่โฮสต์บนพีซีของคุณนั้นเป็นไปไม่ได้ หากไดรเวอร์ของคุณไม่สนับสนุนการแชร์เครือข่ายที่โฮสต์ เครือข่ายที่โฮสต์เป็นหนึ่งในคุณสมบัติเหล่านั้นที่ขึ้นอยู่กับฮาร์ดแวร์ ในกรณีนี้ การ์ดเครือข่ายของคุณต้องสามารถรองรับคุณสมบัตินี้ได้
คนส่วนใหญ่คิดว่าการ์ดเครือข่ายของพวกเขาสามารถทำทุกอย่างที่คิดได้เมื่อพูดถึงเครือข่าย Wi-Fi แม้ว่าจะไม่เป็นเช่นนั้นเสมอไป หากคุณสงสัยเกี่ยวกับความสามารถของพีซีในการเรียกใช้เครือข่ายที่โฮสต์ คุณสามารถตรวจสอบว่ามีการรองรับคุณสมบัตินี้หรือไม่โดยใช้พรอมต์คำสั่ง
ขั้นตอนนั้นค่อนข้างง่าย ใน Windows 10 ให้ใช้คีย์ Windows และ X ร่วมกันเพื่อเปิดเมนู Quick Access และเลือก Command Prompt (Admin) จากตัวเลือกที่เปิดเผย เนื่องจาก Microsoft ได้แทนที่ Command Prompt ด้วย Windows PowerShell ในเมนูนั้นสำหรับ Windows 10 รุ่นที่ใหม่กว่า คุณอาจไม่พบเมนูดังกล่าว ในกรณีนั้น ให้เปิดเมนู Start แล้วค้นหา "CMD" จากที่นั่น เมื่อ Command Prompt ปรากฏขึ้นในผลลัพธ์ที่สาม ให้คลิกขวาและเลือก Run as Administrator
จากนั้นคัดลอกและวาง (หรือพิมพ์) คำสั่งต่อไปนี้ลงในหน้าต่าง CMD ที่เปิดอยู่และกดปุ่ม Enter:
netsh wlan แสดงไดรเวอร์
การรันคำสั่งจะแสดงข้อมูลเกี่ยวกับไดรเวอร์ Wi-Fi สิ่งที่คุณกำลังมองหาจะอยู่ด้านล่างรายการ ค้นหา "รองรับเครือข่ายที่โฮสต์" และค่าที่กำหนด หากค่าคือ “ใช่” แสดงว่าพีซีของคุณรองรับการแชร์เครือข่ายที่โฮสต์ หากค่าเป็น “ไม่” แสดงว่าพีซีของคุณไม่มี
หากคุณได้รับการตอบกลับที่แน่ชัด คุณสามารถดำเนินการแก้ไขบางอย่างในคู่มือนี้เพื่อเริ่มต้นใช้งานคุณลักษณะเครือข่ายที่โฮสต์ได้ หากไม่มี ตัวเลือกที่ดีที่สุดสำหรับคุณคือซื้ออแด็ปเตอร์ USB Wi-Fi ด้วยเครื่องมือนี้ แล็ปท็อปของคุณจะสามารถใช้ Wi-Fi ผ่านอะแดปเตอร์ได้
รีเซ็ตเครือข่าย Wi-Fi
สำหรับข้อผิดพลาดมากมายใน Windows คำแนะนำส่วนใหญ่แนะนำให้รีสตาร์ทอย่างง่ายก่อน สำหรับปัญหา "เครือข่ายที่โฮสต์ไม่สามารถเริ่มต้นได้" ใน Windows 10 การรีเซ็ตเครือข่าย Wi-Fi ก็สามารถทำงานได้เช่นกัน ในการรีเซ็ตเครือข่ายที่มีปัญหา คุณต้องปิดการใช้งานก่อน รอสักครู่ แล้วเปิดใช้งานได้ทันที หวังว่าการดำเนินการนี้จะทำให้ปัญหาใดก็ตามที่เครือข่ายหายไป เพื่อให้คุณสามารถใช้คุณลักษณะการแชร์บนพีซีของคุณต่อไปได้ นี่คือสิ่งที่คุณควรทำ:
- คลิกขวาที่ไอคอนเมนู Start แล้วเลือก Control Panel จากตัวเลือก หากไม่มีตัวเลือก ให้ค้นหาในเมนู Start แล้วคลิกผลลัพธ์ด้านบน
- โหมด View by บนหน้าจอแผงควบคุมหลักควรตั้งค่าเป็น Category
- คลิกลิงก์เครือข่ายและอินเทอร์เน็ต
- เลือกศูนย์เครือข่ายและการใช้ร่วมกัน
- ในบานหน้าต่างด้านซ้ายของหน้าจอ Network and Sharing Center ให้คลิกที่ลิงก์ "Change adapter settings"
- หน้าต่างใหม่ แอปเพล็ตคุณสมบัติการเชื่อมต่อเครือข่าย จะเปิดขึ้น คลิกขวาที่เครือข่ายที่คุณต้องการเปิดใช้งานการแชร์และเลือกปิดใช้งานจากเมนูบริบท
- รอสักครู่ บางทีอาจจะเป็นหนึ่งหรือสองนาที จากนั้นให้คลิกขวาที่เครือข่ายอีกครั้งแล้วเลือกเปิดใช้งาน
การทำเช่นนี้อาจช่วยแก้ปัญหาเกี่ยวกับอะแดปเตอร์เครือข่ายของคุณ หากยังมีปัญหาอยู่ ให้ลองแก้ไขในครั้งต่อไป
เปลี่ยนการตั้งค่าการแชร์เครือข่าย Wi-Fi
หากคุณต้องการเปิดใช้งานเครือข่ายที่โฮสต์บนคอมพิวเตอร์ของคุณ ย่อมหมายความว่าคุณต้องการใช้เครื่องเป็น “ฮับ” สำหรับอุปกรณ์อื่นๆ เพื่อเชื่อมต่ออินเทอร์เน็ต แน่นอนว่าต้องเปิดใช้งานตัวเลือกนั้นบนพีซีของคุณก่อน ไม่เช่นนั้นจะใช้งานไม่ได้
ขณะนี้ คุณลักษณะหรือตัวเลือกการแชร์เครือข่ายถูกเปิดใช้งานโดยค่าเริ่มต้น อย่างไรก็ตาม หากความพยายามทั้งหมดของคุณในการเปิดและใช้งานการแชร์เครือข่ายได้รับการพิสูจน์ว่าไม่ได้ผล อาจเป็นเพราะคุณลักษณะนี้ถูกปิดใช้งานอย่างใด
การเปิดใช้งานตัวเลือกอีกครั้งเพื่ออนุญาตให้เครือข่ายอื่นใช้อินเทอร์เน็ตผ่านคอมพิวเตอร์ของคุณอาจเป็นสิ่งที่คุณต้องทำเพื่อแก้ไขปัญหานี้ในทันทีและสำหรับทั้งหมด:
- คลิกขวาที่ไอคอนเมนู Start แล้วเลือก Control Panel จากตัวเลือก หากไม่มีตัวเลือก ให้ค้นหาในเมนู Start แล้วคลิกผลลัพธ์ด้านบน
- โหมด View by บนหน้าจอแผงควบคุมหลักควรตั้งค่าเป็น Category
- คลิกลิงก์เครือข่ายและอินเทอร์เน็ต
- เลือกศูนย์เครือข่ายและการใช้ร่วมกัน
- ในบานหน้าต่างด้านซ้ายของหน้าจอ Network and Sharing Center ให้คลิกที่ลิงก์ "Change adapter settings"
- หน้าต่างใหม่ แอปเพล็ตคุณสมบัติการเชื่อมต่อเครือข่าย จะเปิดขึ้น คลิกขวาที่เครือข่ายที่คุณต้องการเปิดใช้งานการแชร์และเลือกคุณสมบัติจากเมนูบริบท
- ในแท็บ Properties สำหรับเครือข่ายที่เลือก ให้สลับไปที่แท็บ Sharing
- ในแท็บการแชร์ คุณต้องเปิดใช้งานสองตัวเลือกแรกโดยทำเครื่องหมายที่ช่อง ตัวเลือกเหล่านี้มีดังนี้:
- อนุญาตให้ผู้ใช้รายอื่นเชื่อมต่อผ่านการเชื่อมต่ออินเทอร์เน็ตของคอมพิวเตอร์เครื่องนี้
- สร้างการเชื่อมต่อผ่านสายโทรศัพท์ทุกครั้งที่คอมพิวเตอร์ในเครือข่ายพยายามเข้าถึงอินเทอร์เน็ต
เมื่อคุณทำการเลือกเหล่านี้แล้ว ให้คลิกปุ่มตกลงและปิดทุกอย่าง รีสตาร์ทพีซีของคุณทันทีและลงชื่อเข้าใช้ใหม่ ทุกอย่างควรทำงานอย่างไม่มีที่ติจากนี้ไป
เปลี่ยนคุณสมบัติของอะแดปเตอร์เครือข่าย
ผู้ใช้หลายคนรายงานว่าพวกเขาแก้ไขปัญหา "เครือข่ายที่โฮสต์ไม่สามารถเริ่มต้นได้" ใน Windows 10 โดยการเปิดใช้งานคุณสมบัติการจัดการพลังงานของอะแดปเตอร์เครือข่าย เราไม่แน่ใจว่าการจัดการพลังงานเกี่ยวข้องกับการแชร์เครือข่ายอย่างไร ในเวลาเดียวกัน ทุกคนรู้ว่า Windows ทำงานในลักษณะที่ลึกลับ ดังนั้นนี่อาจมีประสิทธิภาพสำหรับคุณเช่นกัน อย่างน้อยการพยายามก็ไม่เสียหาย นี่คือคำแนะนำในการปฏิบัติตาม:
- เปิดกล่อง Run ด้วย Win Key + R แล้วพิมพ์ devmgr.msc (โดยไม่ใส่เครื่องหมายอัญประกาศ) กดปุ่ม Enter หรือคลิก ตกลง
- เมื่อหน้าต่างตัวจัดการอุปกรณ์เปิดขึ้น ให้ไปที่ส่วนอะแดปเตอร์เครือข่ายและดับเบิลคลิกที่ตัวเลือกเพื่อขยาย
- คลิกขวาที่อะแดปเตอร์เครือข่ายที่มีปัญหาแล้วเลือกคุณสมบัติ
- ในกล่องโต้ตอบคุณสมบัติของอะแดปเตอร์เครือข่ายที่เลือก ให้คลิกแท็บการจัดการพลังงาน
- ตรวจสอบว่าได้เปิดใช้งานตัวเลือก "อนุญาตให้คอมพิวเตอร์ปิดอุปกรณ์นี้เพื่อประหยัดพลังงาน" หรือไม่ หากปิดใช้งาน ให้เปิดใช้งาน
- คลิกตกลงและออกจากหน้าต่างทั้งหมด
รีบูทคอมพิวเตอร์ของคุณทันที และคุณจะสามารถเรียกใช้การแชร์เครือข่ายได้โดยไม่มีปัญหาเพิ่มเติม
เรียกใช้ Network Adapter Troubleshooter
ตัวแก้ไขปัญหาอะแดปเตอร์เครือข่ายรวมอยู่ใน Windows 10 ด้วยเหตุผลเช่นเดียวกับที่คุณกำลังเผชิญอยู่ เป็นเครื่องมือแก้ไขของ Microsoft สำหรับปัญหาเครือข่าย ดังนั้น หากคุณกำลังพยายามแก้ไขข้อผิดพลาด "เครือข่ายที่โฮสต์ไม่สามารถเริ่มต้นได้" ใน Windows ขอแนะนำให้คุณลองใช้เครื่องมือนี้ตั้งแต่เนิ่นๆ ในกระบวนการแก้ไขปัญหา หากพบวิธีแก้ไขปัญหาสำหรับคุณ จะช่วยให้คุณไม่ต้องยุ่งยากในการลองทำตามขั้นตอนการแก้ปัญหาอื่นๆ

ตัวแก้ไขปัญหาอะแดปเตอร์เครือข่ายสามารถเข้าถึงได้โดยตรงจากแอปการตั้งค่า เปิดแอปจากเมนู Start แล้วเลือกตัวเลือก Update & Security จากนั้นในบานหน้าต่างด้านซ้ายของหน้าจอ อัปเดตและความปลอดภัย ให้คลิกแท็บ แก้ไขปัญหา เพื่อแสดงตัวเลือกการแก้ไขปัญหาต่างๆ ทางด้านขวา เลื่อนรายการลงจนกว่าคุณจะไปที่ Network Adapter คลิกตัวเลือก Network Adapter หนึ่งครั้ง จากนั้นคลิกปุ่ม Run the Troubleshooter
ตัวแก้ไขปัญหาอะแดปเตอร์เครือข่ายจะเปิดขึ้น จากนั้นเลือกอะแดปเตอร์เครือข่ายเฉพาะที่ทำให้เกิดปัญหากับคุณ หากคุณไม่แน่ใจว่าจะเลือกอันไหน ให้เลือก “อะแดปเตอร์เครือข่ายทั้งหมด” แล้วคลิกปุ่มถัดไป
ตัวแก้ไขปัญหาจะเริ่มมองหาปัญหาเครือข่าย หากสามารถแก้ไขสิ่งที่พบได้ หากไม่สามารถทำได้หรือไม่พบปัญหาใดๆ อาจแนะนำให้ทำการเปลี่ยนแปลงบางอย่าง
หากขั้นตอนนี้ไม่สามารถแก้ไขปัญหาของคุณได้ ให้ลองดูวิธีแก้ไขปัญหาอื่นจากคู่มือนี้
เปิดใช้งาน Microsoft Hosted Network Virtual Adapter
ในการใช้พีซีของคุณเป็นฮอตสปอตเคลื่อนที่ใน Windows 10 คุณต้องมี Microsoft Hosted Network Virtual Adapter จะต้องมีอยู่และเปิดใช้งานเพื่อให้คุณลักษณะเครือข่ายที่โฮสต์ทำงานได้อย่างถูกต้อง หากปิดใช้งาน การดำเนินการนี้สามารถอธิบายปัญหา "เครือข่ายที่โฮสต์ไม่สามารถเริ่มต้นได้"
คุณสามารถตรวจสอบว่าเปิดใช้งาน Microsoft Hosted Network Virtual Adapter หรือไม่ และเปิดใช้งานหากจำเป็น วิธีนี้ต้องเข้าสู่แอปเพล็ต Device Manager และทำการเปลี่ยนแปลงที่จำเป็น:
- กดปุ่มโลโก้ Windows และปุ่ม X พร้อมกัน แล้วเลือก Device Manager จากเมนูที่แสดง
- เมื่อ Device Manager ปรากฏขึ้น ให้คลิกแท็บ View แล้วเลือก “Show hidden devices” จากเมนูแบบเลื่อนลง เมื่อทำสิ่งนี้แล้ว คุณจะเห็นอุปกรณ์ที่ซ่อนอยู่ทั้งหมด รวมถึงอุปกรณ์ที่คุณกำลังมองหาปรากฏขึ้น
- ไปที่ Network Adapters และขยาย Microsoft Hosted Network Virtual Adapter จะแสดงที่นั่น
- คลิกขวาที่อแด็ปเตอร์:
- หากยังไม่ได้เปิดใช้งาน ให้เลือก เปิดใช้งาน จากเมนูบริบท
- หากเปิดใช้งานแล้ว ให้เลือก ปิดใช้งาน จากเมนูบริบท รอสักครู่ จากนั้นคลิกขวาอีกครั้งแล้วเลือกเปิดใช้งาน
หากไม่สามารถแก้ไขปัญหาเกี่ยวกับอแด็ปเตอร์ Wi-Fi ได้ ให้ลองวิธีแก้ไขปัญหาอื่น
ใช้โหมด HT สำหรับอแด็ปเตอร์ไร้สายของคุณ
การเข้าสู่คุณสมบัติของอแด็ปเตอร์ไร้สายและเลือกโหมด HT ช่วยแก้จุดบกพร่อง "เครือข่ายที่โฮสต์ไม่สามารถเริ่มต้นได้" สำหรับผู้ใช้บางคน หลังจากเปลี่ยนเป็นโหมด HT ขอแนะนำให้เรียกใช้คำสั่ง "netsh wlan show drivers" ใน CMD เมื่อมันแสดงว่าใช่ ปัญหาของคุณควรได้รับการแก้ไข
ก่อนหน้านั้น นี่คือวิธีเปิดใช้งานโหมด HT สำหรับอะแดปเตอร์เครือข่ายที่มีปัญหา:
- เปิดกล่อง Run ด้วย Win Key+R แล้วพิมพ์ devmgr.msc (โดยไม่ใส่เครื่องหมายอัญประกาศ) กดปุ่ม Enter หรือคลิก ตกลง
- เมื่อหน้าต่างตัวจัดการอุปกรณ์เปิดขึ้น ให้ไปที่ส่วนอะแดปเตอร์เครือข่ายและดับเบิลคลิกที่ตัวเลือกเพื่อขยาย
- คลิกขวาที่อะแดปเตอร์เครือข่ายที่มีปัญหาแล้วเลือกคุณสมบัติ
- ในกล่องโต้ตอบคุณสมบัติ คลิกแท็บขั้นสูง
- ในรายการคุณสมบัติ ให้มองหาโหมด HT แล้วเลือก
- จากนั้น ในฟิลด์ ค่า ให้เลือก เปิดใช้งาน
ตอนนี้คุณสามารถคลิกปุ่ม ตกลง ปิดหน้าต่างทั้งหมด และตรวจสอบการรองรับไดรเวอร์สำหรับการแชร์เครือข่ายที่โฮสต์ใน Command Prompt
เปลี่ยนหรือย้อนกลับไดรเวอร์เครือข่าย
ข้อผิดพลาด "เครือข่ายที่โฮสต์ไม่สามารถเริ่มต้นได้" อาจเกิดจากไดรเวอร์ Wi-Fi ผิดพลาด บางทีการอัปเดตไดรเวอร์ล่าสุดทำให้เครือข่ายยุ่งเหยิงหรืออัปเดต Windows ล่าสุดได้ติดตั้งไดรเวอร์ใหม่ที่พิสูจน์แล้วว่าเข้ากันไม่ได้ ฮาร์ดแวร์บางตัวทำงานได้ดีกับไดรเวอร์บางตัวมากกว่าตัวอื่น นอกจากนี้ ไดรเวอร์ใหม่อาจเสียหายได้ เป็นคำแนะนำที่หลายคนที่ประสบปัญหานี้เพิ่งติดตั้งการอัปเดต Windows
การย้อนกลับโปรแกรมควบคุมเป็นอีกทางเลือกหนึ่งในการทำให้สิ่งต่างๆ กลับมาเป็นปกติ การเปลี่ยนไดรเวอร์ด้วยไดรเวอร์อื่นหรือไดรเวอร์ใหม่จากเว็บไซต์ของผู้ผลิตเป็นอีกทางเลือกหนึ่ง ก่อนอื่นมาอธิบายวิธีย้อนกลับไดรเวอร์ Wi-Fi ไปเป็นเวอร์ชันก่อนหน้า:
- เปิดตัวจัดการอุปกรณ์ ใช้ Win Key + X เพื่อเปิดเมนู Quick Access แล้วเลือกจากที่นั่น หรือค้นหา "ตัวจัดการอุปกรณ์" โดยใช้การค้นหาแล้วคลิกผลลัพธ์ด้านบน
- ในหน้าต่าง Device Manager ให้มองหาโหนด Network Adapters และขยายออก คลิกขวาที่อแด็ปเตอร์ Wi-Fi ที่แจ้งปัญหาและเลือกคุณสมบัติ คุณสามารถดับเบิลคลิกแทนได้ ซึ่งจะแสดงไดอะล็อกคุณสมบัติด้วย
- ในกล่องโต้ตอบคุณสมบัติสำหรับอแด็ปเตอร์ Wi-Fi ที่เลือก ให้คลิกแท็บไดรเวอร์ คุณจะเห็นปุ่มสำหรับอัปเดตไดรเวอร์ ย้อนกลับไดรเวอร์ ปิดใช้งานไดรเวอร์ ถอนการติดตั้งไดรเวอร์ และดูรายละเอียดไดรเวอร์
- คลิกปุ่มย้อนกลับไดรเวอร์
- พร้อมท์จะปรากฏขึ้นถามว่า “คุณแน่ใจหรือไม่ว่าต้องการย้อนกลับเป็นซอฟต์แวร์ไดรเวอร์ที่ติดตั้งไว้ก่อนหน้านี้” คลิกใช่ นอกจากนี้ หากคุณถูกขอให้เลือกเหตุผลในการย้อนกลับโปรแกรมควบคุม ให้เลือกหนึ่งรายการจากตัวเลือกที่กำหนด
- วิซาร์ดจะดำเนินการต่อและย้อนกลับไดรเวอร์เป็นเวอร์ชันก่อนหน้า เมื่อเสร็จแล้ว ปุ่ม Roll Back Driver จะกลายเป็นสีเทา ตอนนี้คุณสามารถรีบูตเครื่องพีซีได้
เปลี่ยนไดรเวอร์
หากคุณโชคดี Windows ได้เก็บไดรเวอร์เวอร์ชันก่อนหน้าไว้ และคุณสามารถใช้วิธีการด้านบนเพื่อติดตั้งได้ หากคุณโชคไม่ดี ปุ่ม Roll Back Driver จะเป็นสีเทา และคุณไม่สามารถทำอะไรกับมันผ่าน Device Manager ได้
อย่างไรก็ตาม หากคุณทราบเวอร์ชันของไดรเวอร์ก่อนหน้านี้ คุณสามารถขอรับได้จากเว็บไซต์ของผู้ผลิต คุณยังสามารถรับไดรเวอร์ทดแทนด้วยวิธีนั้นและติดตั้งด้วยตนเองแทน:
- เปิดเมนู Quick Access และเลือก Device Manager จากที่นั่น หรือค้นหา "ตัวจัดการอุปกรณ์" โดยใช้การค้นหาแล้วคลิกผลลัพธ์ด้านบน
- ในหน้าต่าง Device Manager ให้มองหาโหนด Network Adapters และขยายออก
- ตรวจสอบชื่อของฮาร์ดแวร์ที่มีปัญหาอย่างระมัดระวังและค้นหาไดรเวอร์ใน Google คุณควรคลิกลิงก์ที่นำคุณไปยังเว็บไซต์ของผู้ขาย คุณอาจสามารถลงจอดได้โดยตรงบนหน้าดาวน์โหลดสำหรับไดรเวอร์ คุณยังสามารถเยี่ยมชมเว็บไซต์ของผู้จำหน่าย ไปที่หน้าการสนับสนุนหรือดาวน์โหลด จากนั้นค้นหาไดรเวอร์สำหรับฮาร์ดแวร์เฉพาะของคุณที่นั่น
- เมื่อคุณพบและดาวน์โหลดไดรเวอร์แล้ว ให้ติดตั้งเหมือนกับที่คุณติดตั้งแอปพลิเคชันทั่วไปและรีบูตเครื่องพีซี
ลงชื่อเข้าใช้หลังจากรีบูตและสร้างเครือข่ายที่โฮสต์โดยไม่มีปัญหาเพิ่มเติม
อัปเดตไดรเวอร์เครือข่าย
หากการย้อนกลับไม่ทำงานหรือหากคุณไม่พบไดรเวอร์ทดแทนด้วยตนเอง คุณสามารถอัปเดตไดรเวอร์ผ่านตัวจัดการอุปกรณ์หรือตัวอัปเดตไดรเวอร์ของบริษัทอื่น สื่อทั้งสองนี้มีอัตราความสำเร็จสูง โดยทั่วไปแล้ว Device Manager จะค้นหาไดรเวอร์เวอร์ชันล่าสุดที่มีอยู่ในการอัปเดตของ Windows ที่ยังไม่ได้ติดตั้งบนพีซี อย่างไรก็ตาม ซอฟต์แวร์อัปเดตไดรเวอร์ เช่น Auslogics Driver Updater มีฐานข้อมูลไดรเวอร์ที่กว้างกว่า และใช้เครือข่ายที่กว้างขึ้นเมื่อค้นหาไดรเวอร์ที่เหมาะสม
อัปเดตไดรเวอร์ Wi-Fi ของคุณผ่านตัวจัดการอุปกรณ์
กระบวนการอัปเดตการ์ด Wi-Fi ที่มีปัญหาผ่านตัวจัดการอุปกรณ์นั้นไม่แตกต่างจากกระบวนการย้อนกลับที่อธิบายข้างต้นมากนัก:
- เปิดตัวจัดการอุปกรณ์ ใช้ Win Key + X เพื่อเปิดเมนู Quick Access แล้วเลือกจากที่นั่น หรือค้นหา "ตัวจัดการอุปกรณ์" โดยใช้การค้นหาแล้วคลิกผลลัพธ์ด้านบน
- ในหน้าต่าง Device Manager ให้มองหาโหนด Network Adapters และขยายออก คลิกขวาที่อแด็ปเตอร์ Wi-Fi ที่แจ้งปัญหาและเลือก Update Driver
- ในหน้าต่างถัดไป ให้เลือกตัวเลือก "ค้นหาซอฟต์แวร์ไดรเวอร์ที่อัปเดตโดยอัตโนมัติ"
Windows จะเริ่มค้นหาไดรเวอร์ที่จำเป็นและติดตั้งหากมี มิฉะนั้นจะแจ้งให้คุณทราบว่าไดรเวอร์ปัจจุบันเป็นไดรเวอร์ล่าสุด
อัปเดตไดรเวอร์ Wi-Fi ของคุณผ่าน Auslogics Driver Updater
ประโยคสุดท้ายข้างต้นเป็นเหตุผลหนึ่งที่จำเป็นต้องมีผู้อัปเดตบุคคลที่สาม Windows มักไม่สามารถค้นหาไดรเวอร์ที่ต้องการได้ แม้ว่าจะมีให้ใช้งานแล้วก็ตาม
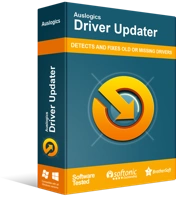
แก้ไขปัญหาพีซีด้วย Driver Updater
ประสิทธิภาพของพีซีที่ไม่เสถียรมักเกิดจากไดรเวอร์ที่ล้าสมัยหรือเสียหาย Auslogics Driver Updater วินิจฉัยปัญหาของไดรเวอร์และให้คุณอัปเดตไดรเวอร์เก่าทั้งหมดในคราวเดียวหรือทีละรายการเพื่อให้พีซีของคุณทำงานได้ราบรื่นยิ่งขึ้น
ในทางกลับกัน Auslogics Driver Updater จะค้นหาไดรเวอร์ที่เข้ากันได้สำหรับฮาร์ดแวร์ของคุณ มันจะดาวน์โหลดเฉพาะไดรเวอร์ที่แนะนำสำหรับระบบและสถาปัตยกรรมของคุณ จะดาวน์โหลดไดรเวอร์ 32 บิตสำหรับระบบ 32 บิตหรือ 64 บิตสำหรับแพลตฟอร์ม Windows 64 บิต นอกจากนี้ยังใช้ไดรเวอร์ที่เข้ากันได้กับเวอร์ชัน Windows ของคุณ
เครื่องมือสร้างการสำรองข้อมูลก่อนการติดตั้งไดรเวอร์ ในกรณีที่คุณจำเป็นต้องย้อนกลับในอนาคต หลังจากอัปเดตไดรเวอร์ Wi-Fi ด้วยเครื่องมือนี้ ให้รีบูตคอมพิวเตอร์ตามปกติ แล้วลองเรียกใช้เครือข่ายที่โฮสต์อีกครั้ง คราวนี้ไม่น่าจะมีปัญหาอะไร
ใช้แอปของบุคคลที่สามเพื่อตั้งค่าเครือข่ายที่โฮสต์
Windows มีทุกสิ่งที่คุณต้องการในการตั้งค่ากระบวนการส่วนใหญ่ รวมถึงการใช้อินเทอร์เน็ตและการแบ่งปัน อย่างไรก็ตาม หากมีสิ่งผิดปกติเกิดขึ้นและคุณสมบัติของระบบปฏิบัติการไม่ทำงานตามที่คาดไว้ ก็ไม่จำเป็นต้องเป็นจุดสิ้นสุดของถนน
ในกรณีที่การตั้งค่าเครือข่ายที่โฮสต์บน Windows นั้นซับซ้อน แอพของบุคคลที่สามจำนวนมากพร้อมให้คุณคลายเครียด เลือกสิ่งที่ดีที่สุดสำหรับคุณและใช้แอพเพื่อตั้งค่าการแชร์เครือข่ายผ่านพีซี Windows 10 ของคุณ ด้วยวิธีนี้ คุณไม่จำเป็นต้องพึ่งพา Command Prompt เพียงอย่างเดียวเพื่อสร้างเครือข่ายที่โฮสต์
บทสรุป
คุณสามารถเปลี่ยนคอมพิวเตอร์ของคุณให้เป็นฮอตสปอตสำหรับอุปกรณ์อื่นๆ โดยเปิดใช้งาน Mobile Hotspot ในการตั้งค่าหรือใช้คำสั่ง "netsh wlan set hosted network" ใน Command Prompt แอพของบุคคลที่สามยังคงเป็นตัวเลือก อย่างไรก็ตาม หากวิธี Mobile Hotspot ใช้งานไม่ได้และ Command Prompt ส่งคืนข้อผิดพลาด ” The hosted network can't start” อาจเป็นเรื่องน่าหงุดหงิดมาก ด้วยแนวทางแก้ไขที่ให้ไว้ในคู่มือนี้ คุณควรจะสามารถแก้ไขปัญหานั้นและแชร์เครือข่ายของคุณผ่านพีซีได้สำเร็จ
