แก้ไขกระบวนการโฮสต์สำหรับการตั้งค่าการซิงโครไนซ์
เผยแพร่แล้ว: 2022-02-08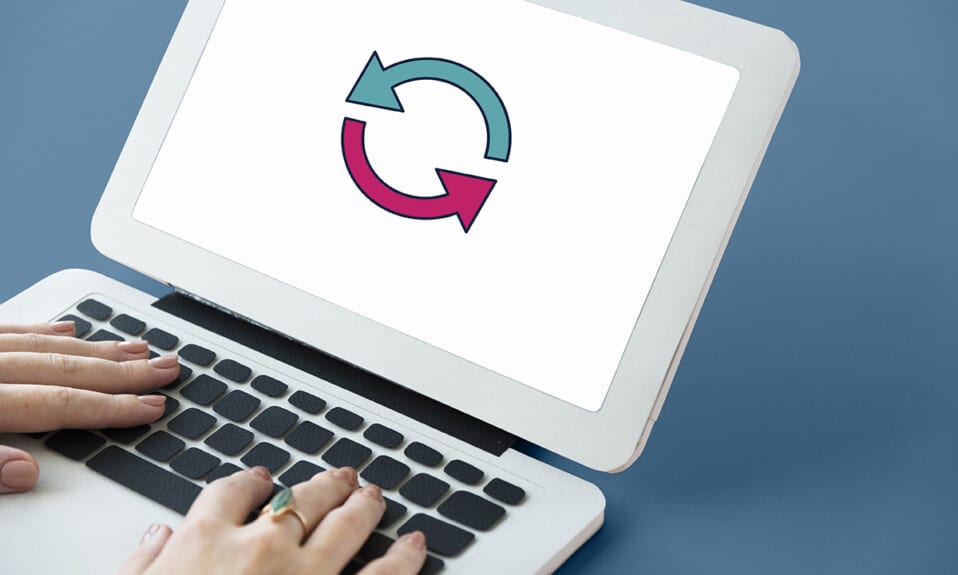
การซิงโครไนซ์เป็นคุณสมบัติมาตรฐานของระบบปฏิบัติการ Windows มาหลายปีแล้ว สิ่งนี้มีความสำคัญเนื่องจากเป็นเรื่องปกติมากขึ้นสำหรับผู้บริโภคที่จะใช้บัญชี Microsoft เดียวกันบนอุปกรณ์จำนวนมาก การซิงโครไนซ์การตั้งค่า หรือที่เรียกว่า SettingSyncHost.exe เป็นขั้นตอนระบบปฏิบัติการ Windows ที่ซิงโครไนซ์การตั้งค่าระบบทั้งหมดของคุณกับอุปกรณ์ที่เหลือของคุณ หากบริการซิงค์ไม่สามารถซิงค์ข้อมูลได้อย่างถูกต้อง บริการจะไม่ยุติโดยอัตโนมัติ แต่จะดำเนินการต่อไปตลอดไปโดยสร้างการใช้ดิสก์สูงสำหรับกระบวนการโฮสต์สำหรับงาน Windows ในบทความนี้ เราได้แสดงวิธีการแก้ไขปัญหาเพื่อแก้ไขกระบวนการโฮสต์สำหรับการตั้งค่าปัญหาการซิงโครไนซ์
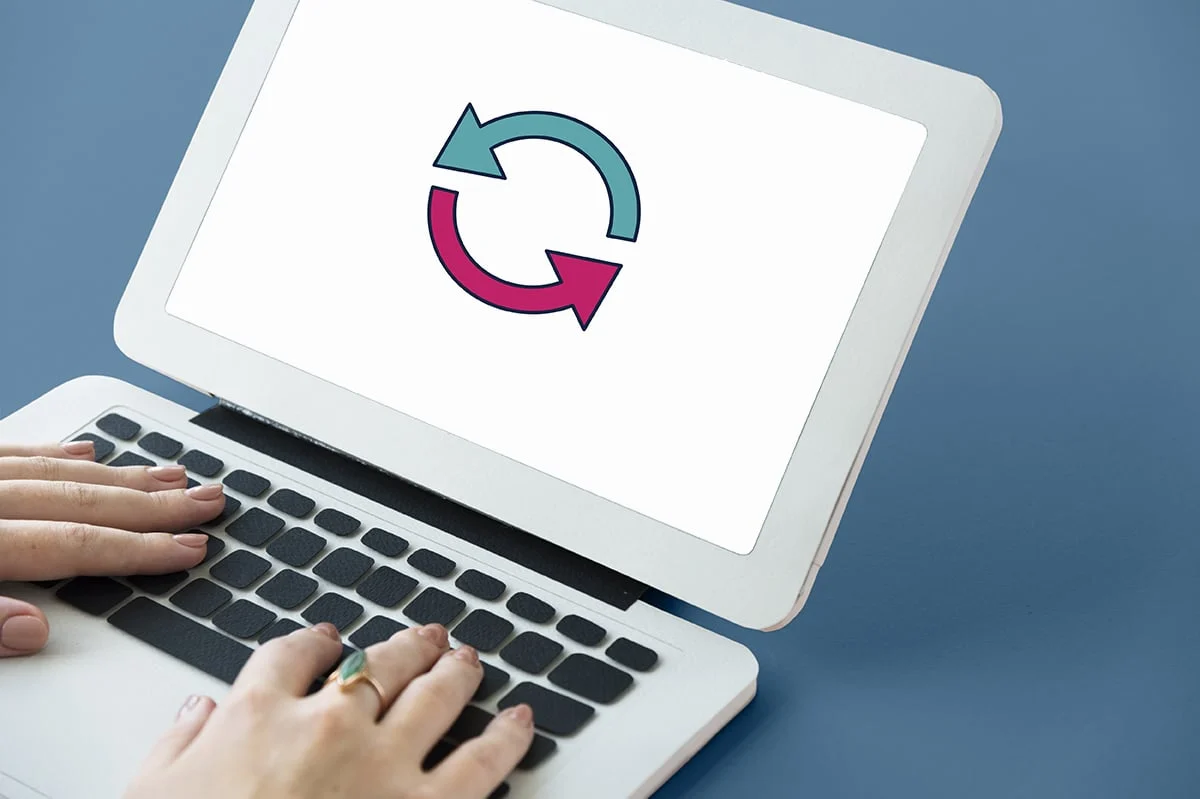
สารบัญ
- วิธีแก้ไขกระบวนการโฮสต์สำหรับการตั้งค่าการซิงโครไนซ์ใน Windows 10
- มีมัลแวร์เป็น SettingSyncHost.exe หรือไม่
- วิธีที่ 1: ดำเนินการ Windows Clean Boot
- วิธีที่ 2: เพิ่มการเป็นเจ้าของสำหรับคีย์รีจิสทรี
- วิธีที่ 3: เรียกใช้สคริปต์ PowerShell
- วิธีที่ 4: บังคับปิดการใช้งาน SettingSync
- วิธีที่ 5: อัปเดต Windows
- วิธีที่ 6: อนุญาตกระบวนการผ่านไฟร์วอลล์
วิธีแก้ไขกระบวนการโฮสต์สำหรับการตั้งค่าการซิงโครไนซ์ใน Windows 10
SettingSyncHost.exe อยู่ในโฟลเดอร์ C:\Windows\System32 ซึ่งเป็นส่วนประกอบสำคัญของ Windows มันซิงโครไนซ์ Internet Explorer, OneDrive, Xbox และโปรแกรมสำคัญอื่นๆ ของคุณ อย่างไรก็ตาม กระบวนการนี้มีประโยชน์เพียงใด อาจทำให้เกิดปัญหาได้บ่อยครั้ง เช่น
- อาจ ใช้ทรัพยากรจำนวนมาก (CPU) ในช่วงระยะเวลาหนึ่ง
- ในสถานการณ์อื่นๆ การดำเนินการนี้จะใช้ 100% ของตัวประมวลผลทางลอจิคัลตัวใดตัวหนึ่งตลอดเวลา
- อาจ ทำให้ระบบค้างหรือค้างในบางครั้ง
มีวิธีแก้ปัญหามากมายสำหรับกระบวนการโฮสต์สำหรับงาน Windows ปัญหาการใช้ดิสก์สูง ทำตามวิธีการที่กำหนดทีละขั้นตอนเพื่อแก้ไขกระบวนการโฮสต์สำหรับการตั้งค่าการซิงโครไนซ์ใน Windows 10
มีมัลแวร์เป็น SettingSyncHost.exe หรือไม่
ชื่อของไวรัสมักจะถูกเลือกโดยอาชญากรไซเบอร์ในลักษณะที่ระบบหรือผู้ใช้ไม่สามารถจดจำได้ SettingSyncHost.exe เป็นชื่อที่เป็นไปได้สำหรับไวรัสหรือมัลแวร์ที่ขโมยอาจใช้เพื่อหลอกตัวเองว่าเป็นกระบวนการที่แท้จริง ไฟล์ SettingSyncHost.exe ดั้งเดิมอาจพบได้ในไดเรกทอรีย่อย System32 ในการตรวจสอบความถูกต้องของ SettingSyncHost.exe ให้ทำตามขั้นตอนเหล่านี้:
1. กด Ctrl + Shift + Esc คีย์ พร้อมกันเพื่อเปิด ตัวจัดการงาน
2. ในแท็บ Processes ให้คลิกขวาที่ Host Process for Setting Synchronization แล้วคลิก Open file location จากเมนูบริบท
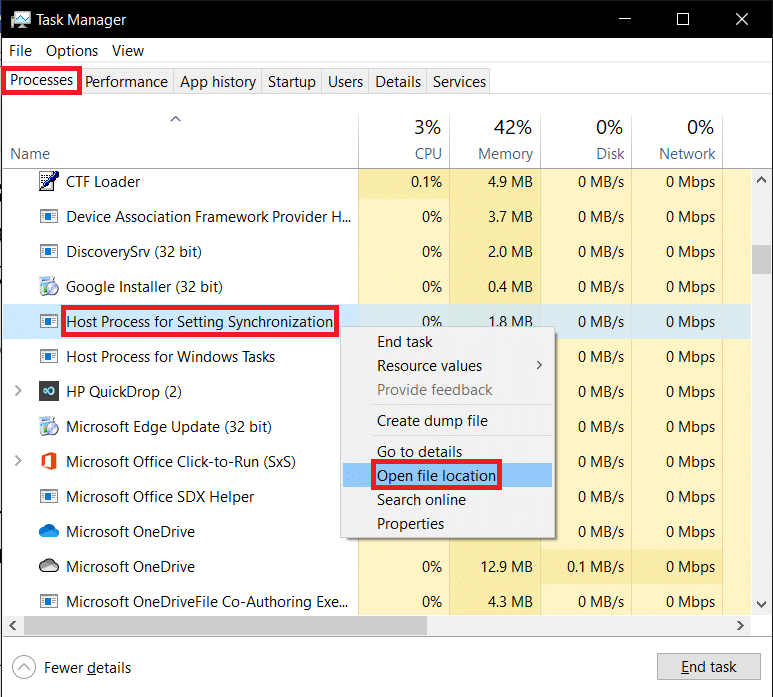
3. หากตำแหน่งไฟล์คือ C:\Windows\System32 แสดงว่ากระบวนการนี้เป็นของแท้ หากไม่เป็นเช่นนั้น อาจเป็นมัลแวร์หรือไวรัสที่วางตัวเป็น SettingSyncHost.exe เพื่อหลีกเลี่ยงการตรวจจับ
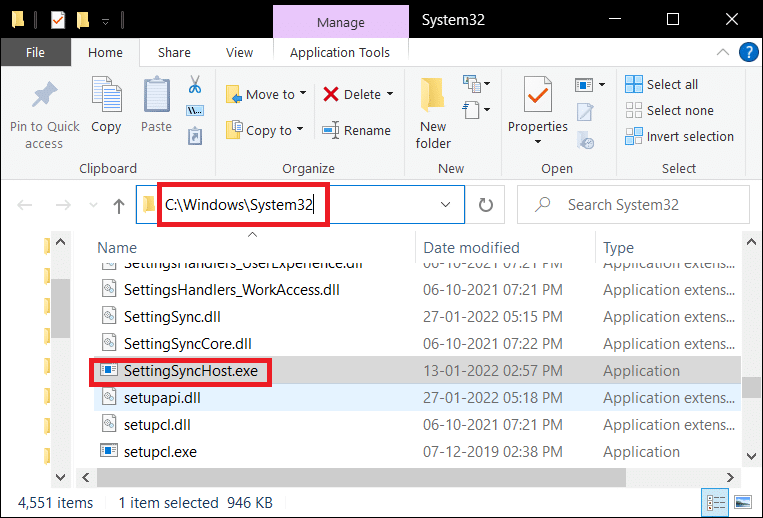
เรียกใช้การสแกนไวรัสทั้งระบบในเครื่องหากตำแหน่งนั้นไม่ใช่โฟลเดอร์ System32 หากต้องการเรียกใช้การสแกนมัลแวร์แบบเต็มให้ทำตามขั้นตอนที่กำหนด
1. กด ปุ่ม Windows + I พร้อมกันเพื่อเปิด การตั้งค่า
2. ที่นี่ คลิกที่ Update & Security settings ตามที่แสดง

3. ไปที่ Windows Security ในบานหน้าต่างด้านซ้าย
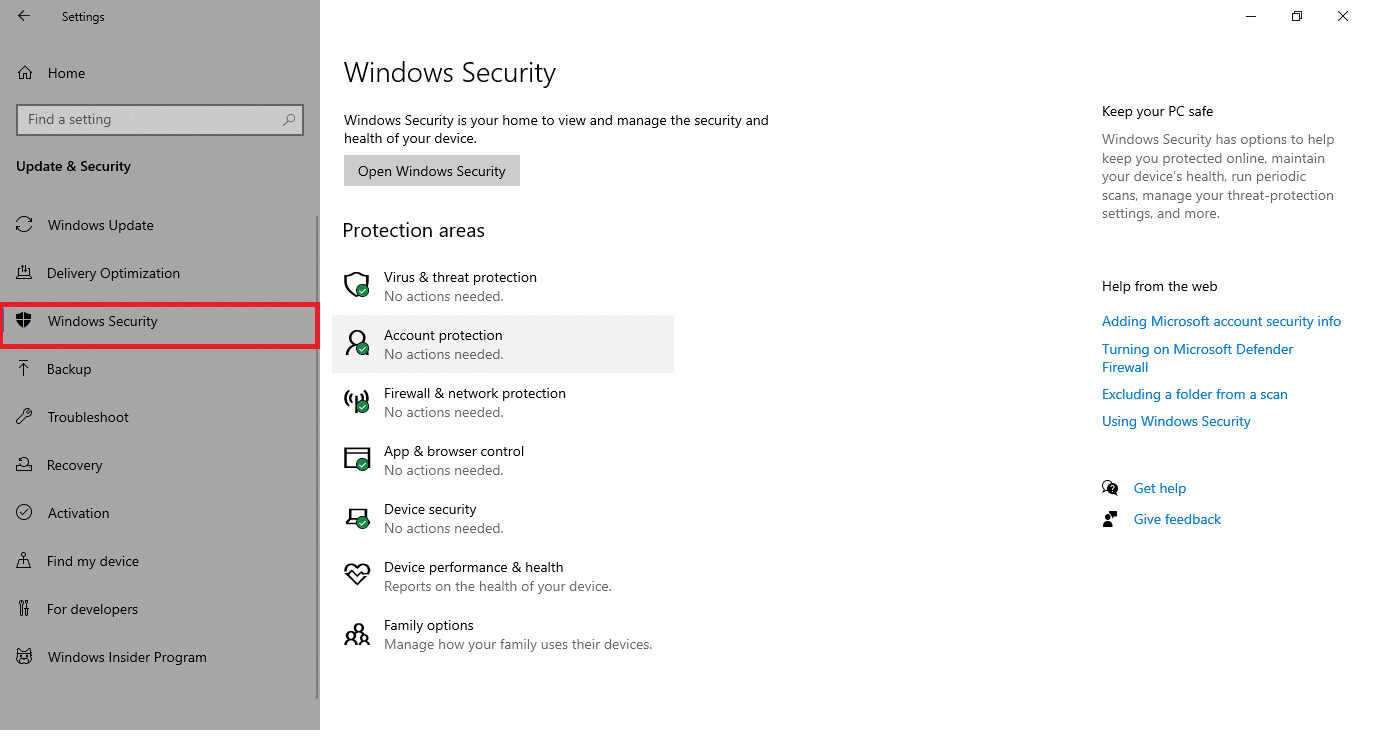
4. คลิกที่ตัวเลือก การป้องกันไวรัสและภัยคุกคาม ในบานหน้าต่างด้านขวา
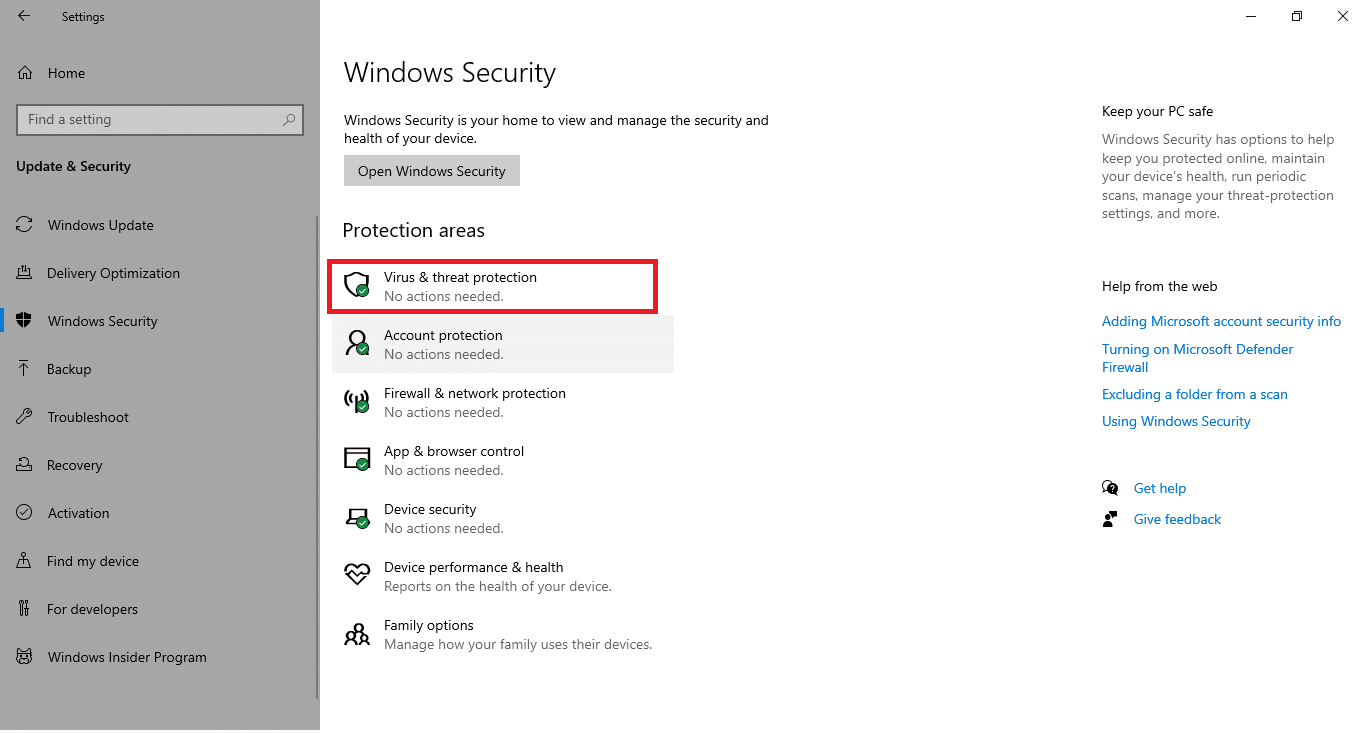
5. คลิกที่ปุ่ม Quick Scan เพื่อค้นหามัลแวร์
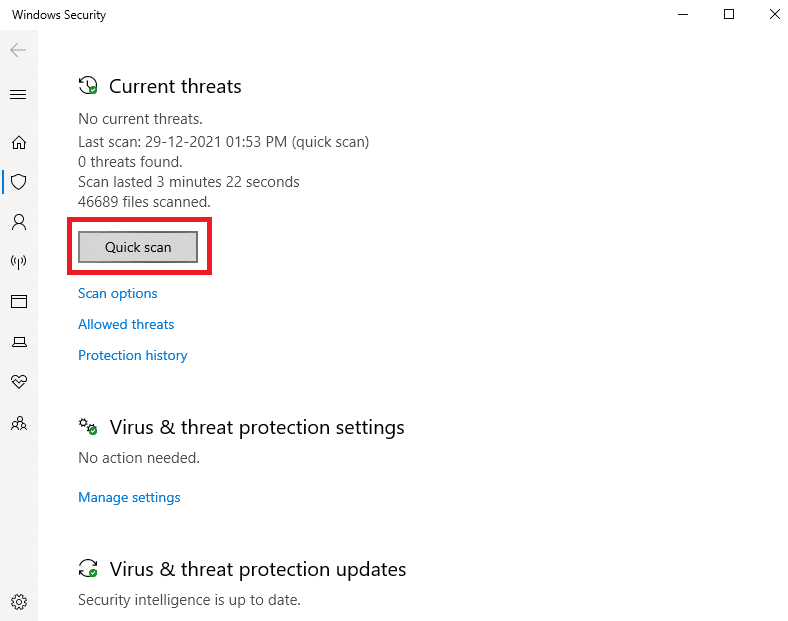
6ก. เมื่อการสแกนเสร็จสิ้น ภัยคุกคามทั้งหมดจะปรากฏขึ้น คลิก เริ่มการดำเนิน การภายใต้ ภัยคุกคามปัจจุบัน
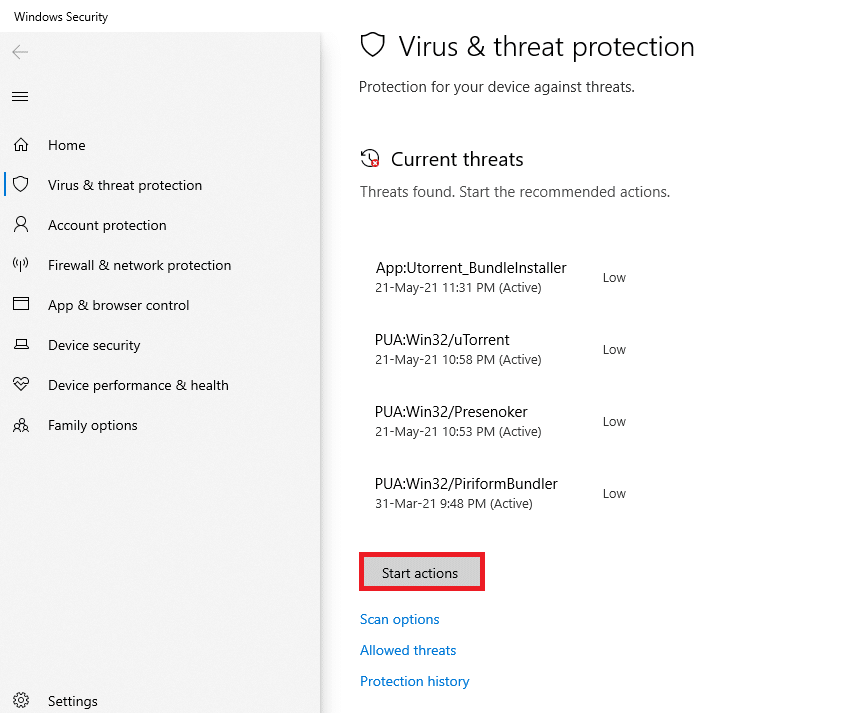
6B. หากไม่มีภัยคุกคามในอุปกรณ์ของคุณ อุปกรณ์จะแสดงการแจ้งเตือนว่า ไม่มีภัยคุกคามในปัจจุบัน
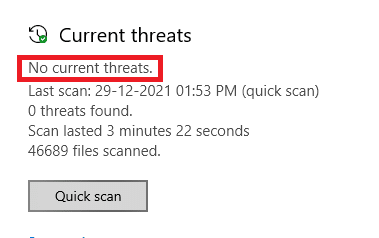
วิธีที่ 1: ดำเนินการ Windows Clean Boot
เฉพาะบริการและไดรเวอร์ที่สำคัญที่สุดเท่านั้นที่จะดำเนินการเมื่อ Windows เริ่มทำงานในโหมดคลีนบูต ทำตามขั้นตอนด้านล่างเพื่อบู๊ตเข้าสู่โหมดคลีนบูตเพื่อแก้ไขกระบวนการโฮสต์สำหรับงาน Windows ปัญหาการใช้งานดิสก์สูง
1. เปิดกล่องโต้ตอบ เรียกใช้ โดยกดปุ่ม Windows + R พร้อมกัน
2. พิมพ์ msconfig แล้วคลิก OK เพื่อเปิด System Configuration
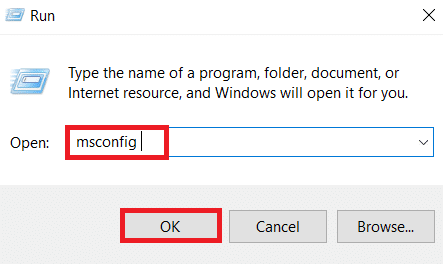
3. ไปที่แท็บ Services และทำเครื่องหมายที่ช่องสำหรับตัวเลือก Hide All Microsoft Services
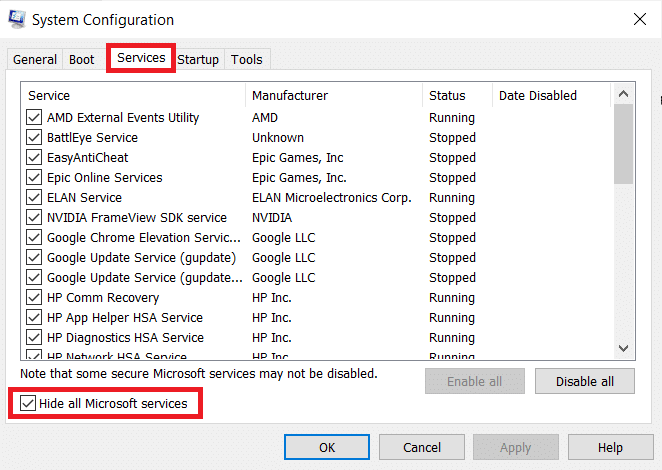
4. คลิกที่ปุ่ม ปิดการใช้งานทั้งหมด และคลิกที่ ใช้ > ตกลง เพื่อบันทึกการเปลี่ยนแปลง
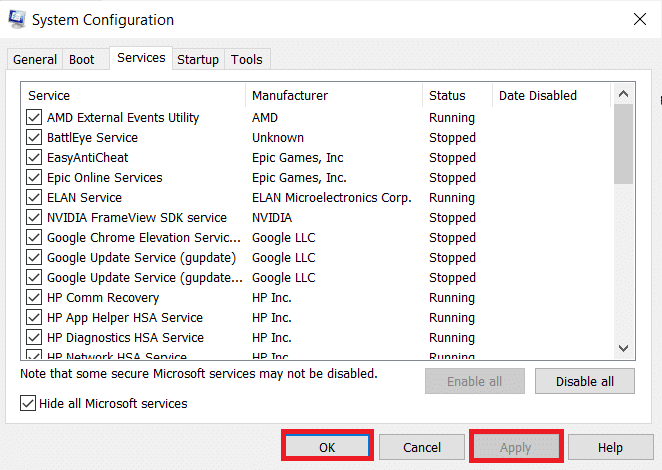
5. จากนั้นกดปุ่ม Ctrl + Shift + Esc พร้อม กันเพื่อเปิดหน้าต่าง Task Manager
6. ไปที่แท็บ เริ่มต้น
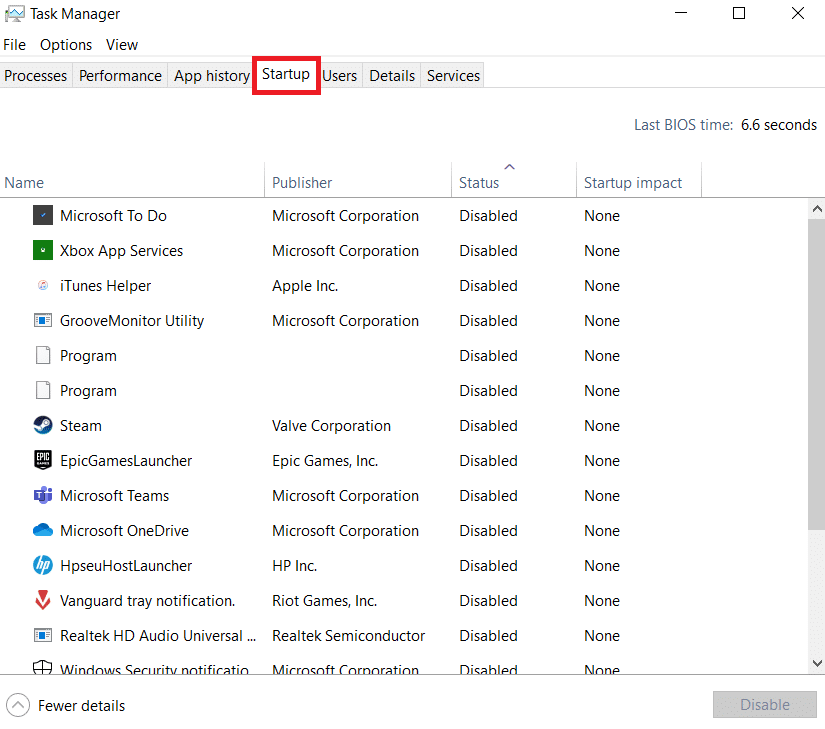
7. เลือกแอพ (เช่น Skype ) และคลิกที่ปุ่ม Disable
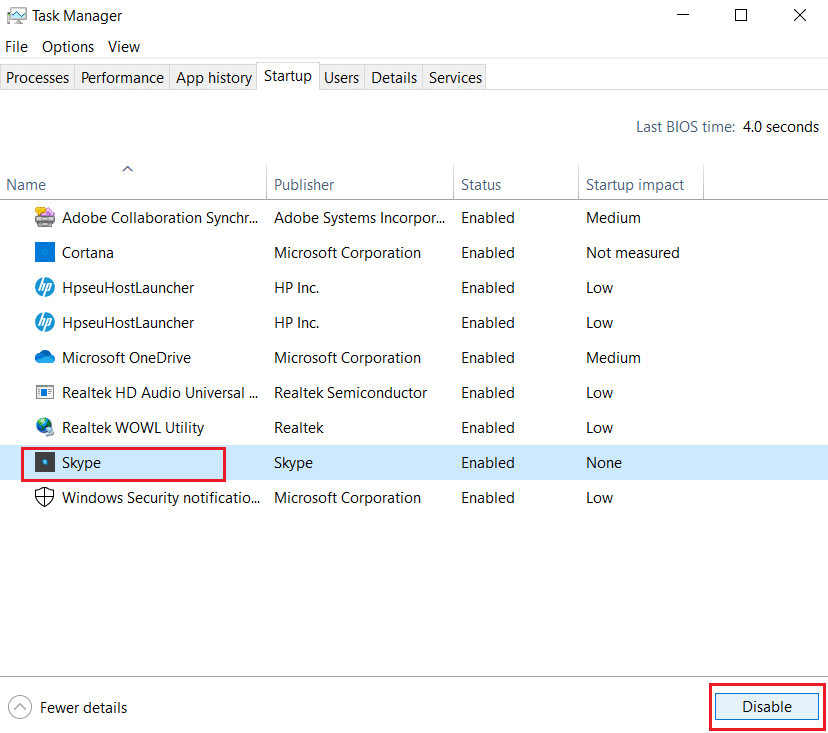
8. สุดท้าย รีบูทพีซี Windows 10 ของ คุณ
อ่านเพิ่มเติม: แก้ไขกระบวนการให้บริการโฮสต์ DISM การใช้งาน CPU สูง
วิธีที่ 2: เพิ่มการเป็นเจ้าของสำหรับคีย์รีจิสทรี
ในบางสถานการณ์ กระบวนการ SettingSyncHost.exe จะพยายามเขียนไฟล์ไปยังตำแหน่งที่ระบุอย่างต่อเนื่อง และต่อมาเปลี่ยนค่ารีจิสทรี แต่ล้มเหลวเนื่องจากไม่มีสิทธิ์ที่จำเป็น จึงส่งผลดังนี้
- มันยังคงเขียนไฟล์ซ้ำแล้วซ้ำอีกและพยายามครั้งแล้วครั้งเล่า
- นี่คือสาเหตุที่ทำให้คอมพิวเตอร์ของคุณใช้ CPU มากเกินไป
เราสามารถลองเพิ่มความเป็นเจ้าของคีย์รีจิสทรีบนพีซีของคุณเพื่อแก้ไขกระบวนการโฮสต์สำหรับการตั้งค่าปัญหาการซิงโครไนซ์
1. กดปุ่ม Windows + R พร้อมกันเพื่อเปิดกล่องโต้ตอบ เรียกใช้
2. พิมพ์ regedit แล้วคลิก OK เพื่อเปิด Registry Editor
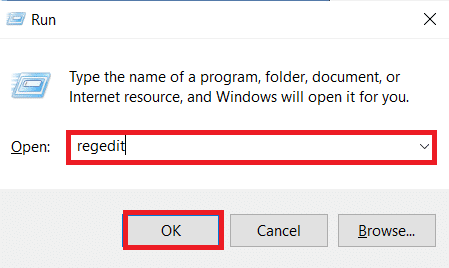
2. คลิกที่ ใช่ ในข้อความยืนยัน การควบคุมบัญชีผู้ใช้
3. ไปที่ เส้นทาง ต่อไปนี้จากแถบที่อยู่ใน Registry Editor
HKEY_CURRENT_USER\Software\Microsoft\InputPersonalization\TrainedDataStore\
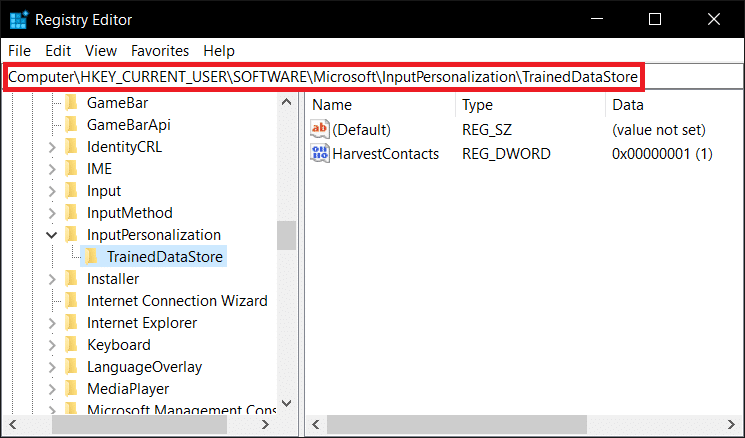
4. คลิกขวาที่ TrainedDataStore ในบานหน้าต่างด้านซ้ายและเลือก Permissions... จากเมนูบริบท
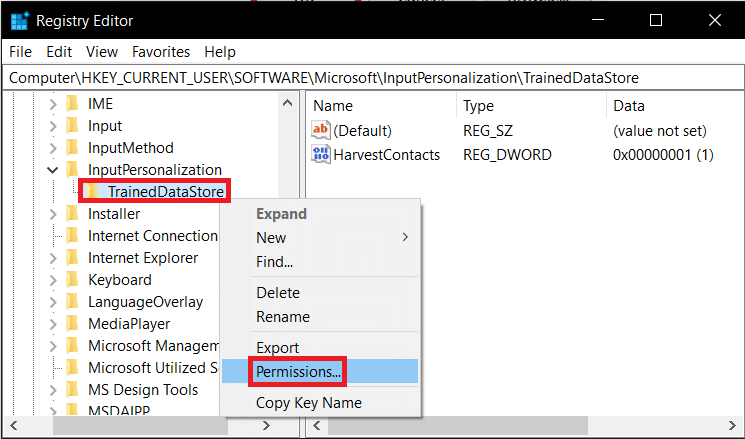
5. เลือกช่องทำเครื่องหมาย Allow สำหรับตัวเลือก การควบคุม ทั้งหมดสำหรับชื่อ กลุ่มหรือชื่อผู้ใช้ทั้งหมด
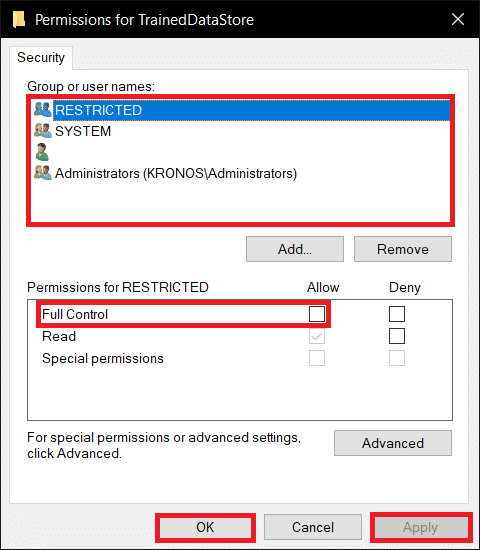
6. สุดท้าย คลิกที่ Apply > OK เพื่อบันทึกการเปลี่ยนแปลง
วิธีที่ 3: เรียกใช้สคริปต์ PowerShell
คุณยังสามารถเรียกใช้สคริปต์ PowerShell เพื่อฆ่ากระบวนการ SettingSyncHost.exe สคริปต์นี้จะฆ่ากระบวนการทุก ๆ ห้านาทีหากปรากฏขึ้นอีกครั้งเพื่อแก้ไขกระบวนการโฮสต์สำหรับการตั้งค่าปัญหาการซิงโครไนซ์ ดังนั้น ให้ทำตามขั้นตอนที่กำหนดเพื่อเรียกใช้สคริปต์ PowerShell

หมายเหตุ: คุณจะถูกขอให้ป้อนข้อมูลประจำตัวของคุณเพื่อเรียกใช้สคริปต์
1. กด ปุ่ม Windows พิมพ์ PowerShell แล้วคลิก Run as administrator
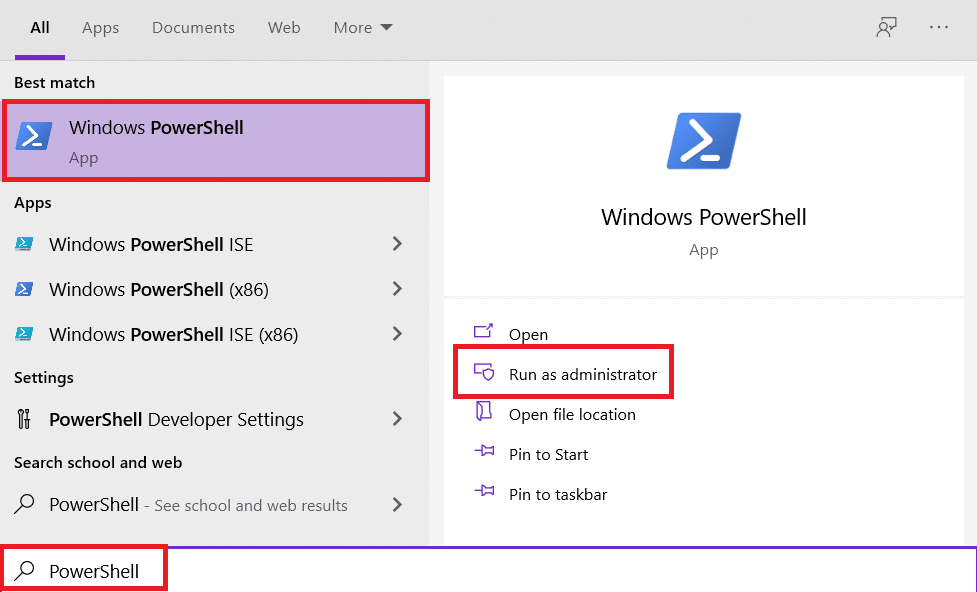
2. พิมพ์ คำสั่ง ต่อไปนี้แล้วกดปุ่ม Enter
Register-ScheduledJob -Name Kill SettingSyncHost -RunNow -เรียกใช้ทุกๆ 00:05:00 -Credential (Get-Credential) -ScheduledJobOption (New-ScheduledJobOption -StartIfOnBattery -ContinueIfGoingOnBattery) -ScriptBlock { Get-Process | ?{ $_.Name -eq SettingSyncHost -และ $_.StartTime -lt ([System.DateTime]::Now).AddMinutes(-5) } | หยุดกระบวนการ -บังคับ} 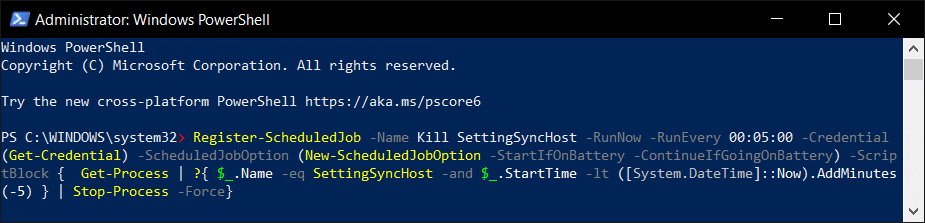
3. สุดท้าย รีสตาร์ทพีซีของคุณ
อย่างที่คุณเห็น ก่อนที่คุณจะสามารถลงทะเบียนงานบนคอมพิวเตอร์ของคุณ คุณต้องป้อนข้อมูลรับรองก่อน ตรวจสอบว่า กระบวนการ SettingSyncHost หยุดโดยอัตโนมัติหลังจากป้อนข้อมูลประจำตัวหรือไม่ หากยังไม่ทำงาน ให้รีสตาร์ทคอมพิวเตอร์และตรวจสอบอีกครั้ง
หมายเหตุ: หากคุณได้ลงทะเบียนงานไว้ก่อนหน้านี้แต่ต้องการยุติงาน ให้รัน คำสั่ง ต่อไปนี้ :
Get-ScheduledJob | ? ชื่อ -eq ฆ่า SettingSyncHost | Unregister-ScheduledJob
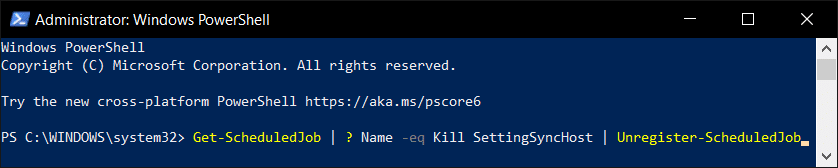
อ่านเพิ่มเติม: แก้ไข .NET Runtime Optimization Service การใช้งาน CPU สูง
วิธีที่ 4: บังคับปิดการใช้งาน SettingSync
คุณยังสามารถปิดใช้งานโฮสต์ SettingSync เพื่อแก้ไขกระบวนการโฮสต์สำหรับการตั้งค่าปัญหาการซิงโครไนซ์ ทำตามขั้นตอนเหล่านี้เพื่อบังคับปิด SettingSync
1. ดาวน์โหลดไฟล์ Disable SettingSync.bat จาก Google Drive
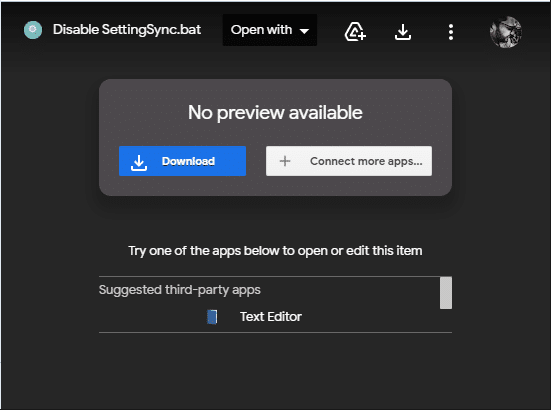
2. เมื่อคุณดาวน์โหลดไฟล์แล้ว ให้คลิกขวาที่ไฟล์และเลือก Run as administrator
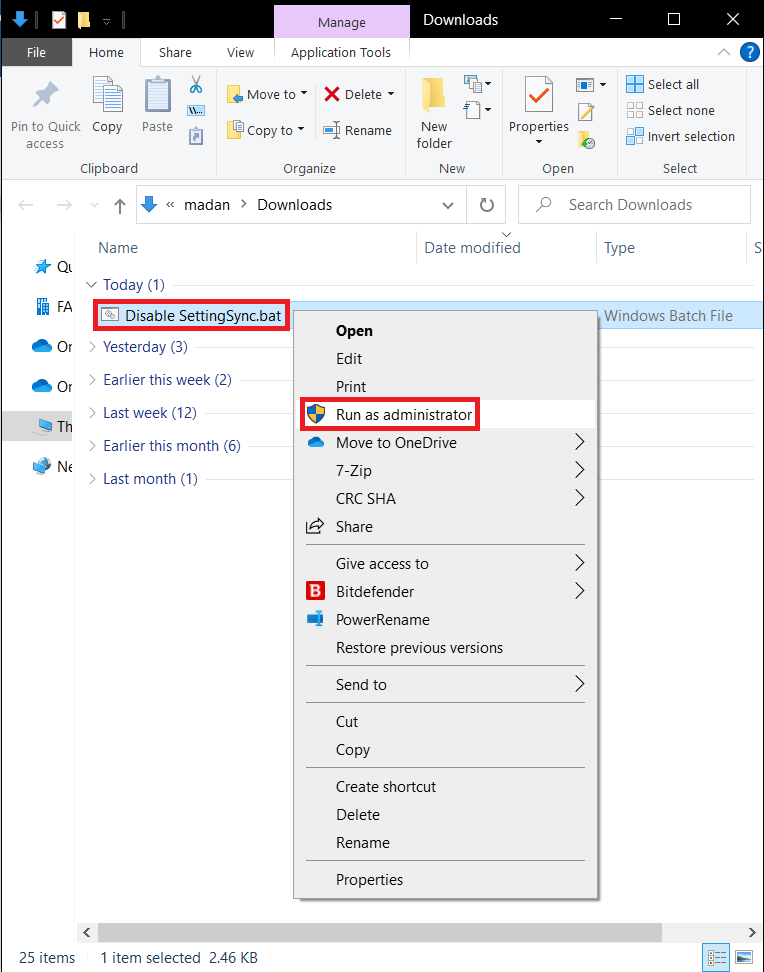
3. จากนั้น ให้ รีสตาร์ทคอมพิวเตอร์ เพื่อแก้ไขกระบวนการโฮสต์สำหรับงาน Windows ปัญหาการใช้งานดิสก์สูง
วิธีที่ 5: อัปเดต Windows
Microsoft ออกการอัปเดตเป็นประจำเพื่อแก้ไขจุดบกพร่องและมอบฟังก์ชันการทำงานใหม่ หากคุณไม่ได้ดำเนินการดังกล่าวมาเป็นเวลานาน ขอแนะนำให้อัปเกรด Windows ทันที เมื่อพบปัญหาเหล่านี้ วิศวกรของ Microsoft จะทำงานโดยทันทีเพื่อเสนอวิธีแก้ไข ก่อนดำเนินการต่อ ให้ตรวจสอบอีกครั้งว่าคุณเข้าสู่ระบบในฐานะผู้ดูแลระบบ ทำตามขั้นตอนเหล่านี้เพื่ออัปเดต Windows เพื่อแก้ไขกระบวนการโฮสต์สำหรับการตั้งค่าปัญหาการซิงโครไนซ์
1. กดปุ่ม Windows + I พร้อมกันเพื่อเปิด การตั้งค่า
2. คลิกที่ไทล์ Update & Security ดังที่แสดง

3. ในแท็บ Windows Update ให้คลิกที่ปุ่ม Check for updates
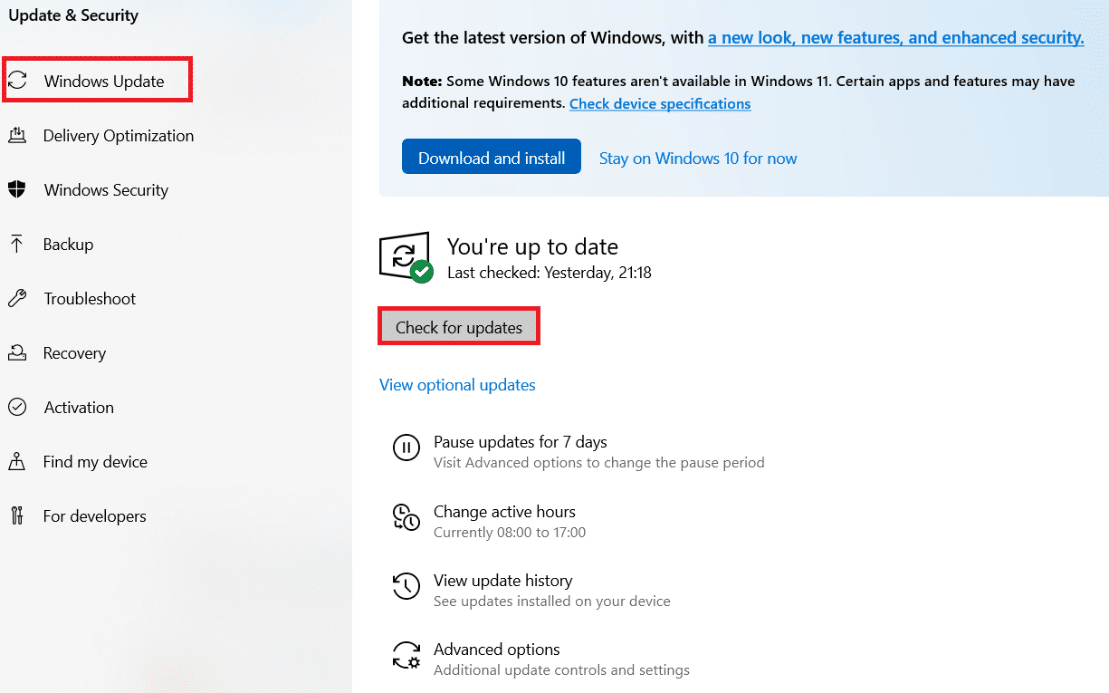
4A. หากมีการอัปเดตใหม่ ให้คลิก ติดตั้ง ทันทีและทำตามคำแนะนำเพื่ออัปเดต
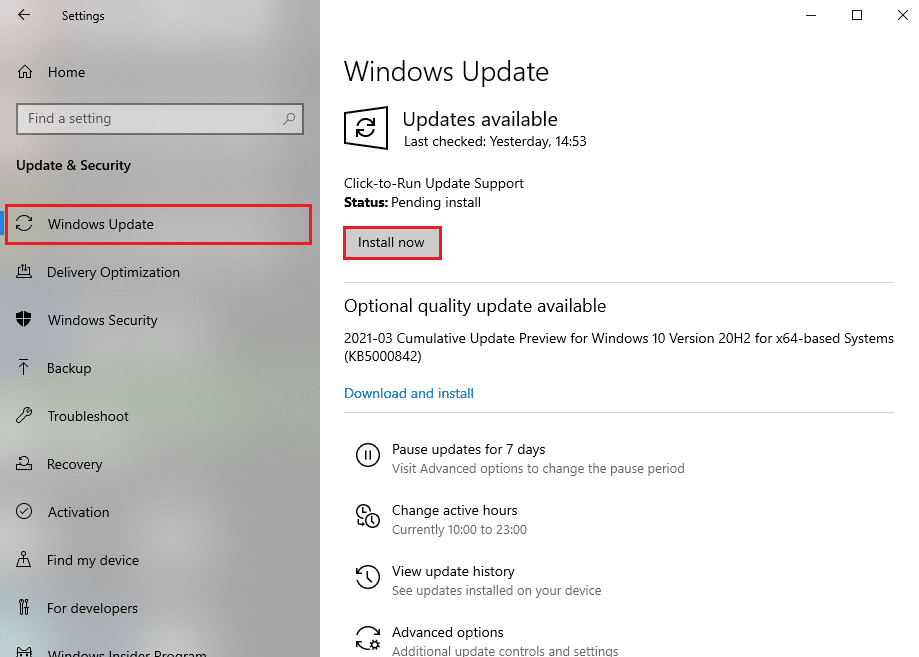
4B. มิฉะนั้น หาก Windows เป็นเวอร์ชันล่าสุด ระบบจะแสดงข้อความ You're up to date
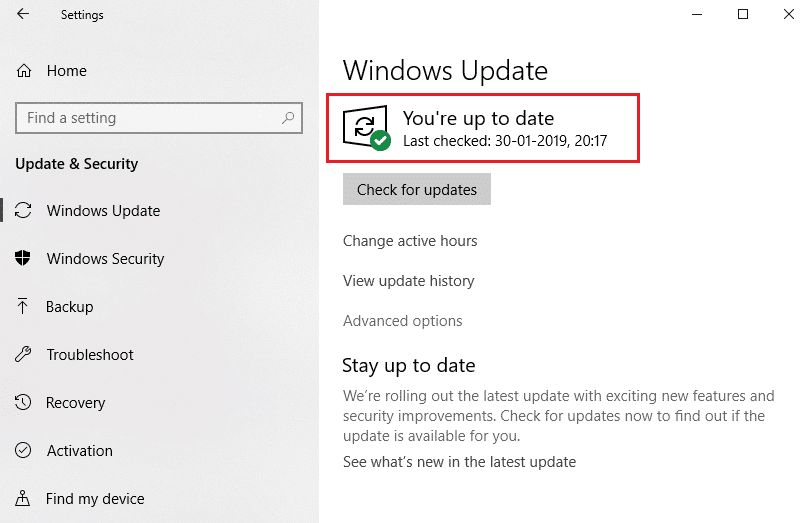
อ่านเพิ่มเติม: วิธีแก้ไขการใช้งาน CPU สูง hkcmd
วิธีที่ 6: อนุญาตกระบวนการผ่านไฟร์วอลล์
ไม่ว่าคุณจะไม่ต้องการปิดการใช้งานตัวเลือกนี้ ให้ตรวจสอบว่าไฟร์วอลล์ของคุณบล็อกขั้นตอนนี้หรือปิดใช้งานโปรแกรมป้องกันไวรัสของคุณชั่วคราว หลังจากนั้นให้สังเกตว่าปัญหาของกระบวนการโฮสต์สำหรับงาน Windows ยังคงอยู่หรือไม่และรายงานกลับ ทำตามขั้นตอนที่กำหนดเพื่อแก้ไขกระบวนการโฮสต์สำหรับการตั้งค่าปัญหาการซิงโครไนซ์
ตัวเลือกที่ 1: อนุญาตกระบวนการใน Windows Firewall
1. กด ปุ่ม Windows พิมพ์ Control Panel ในแถบ Windows Search แล้วคลิก Open
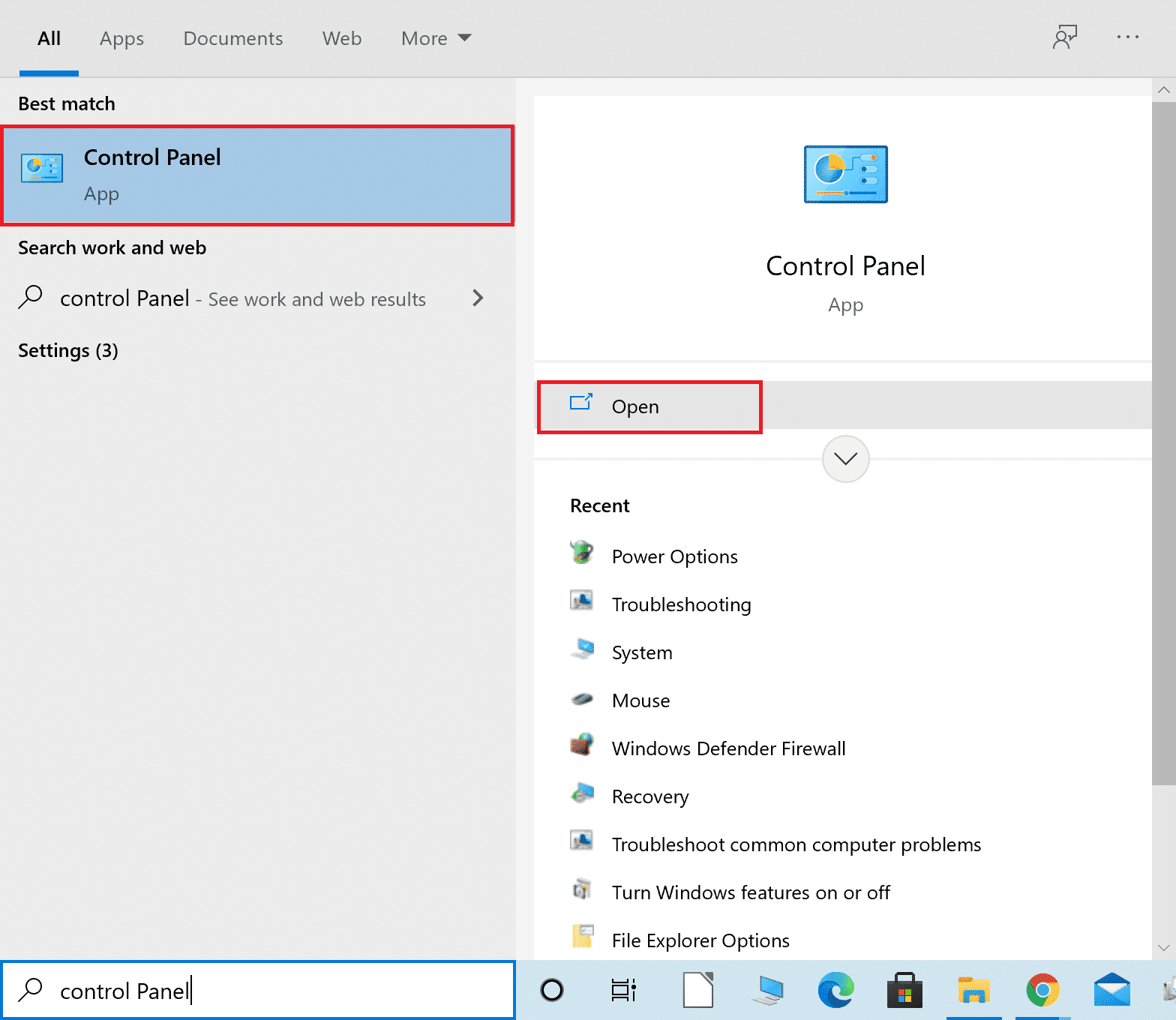
2. ที่นี่ ตั้งค่า View by: > Large icons และคลิกที่ Windows Defender Firewall เพื่อดำเนินการต่อ
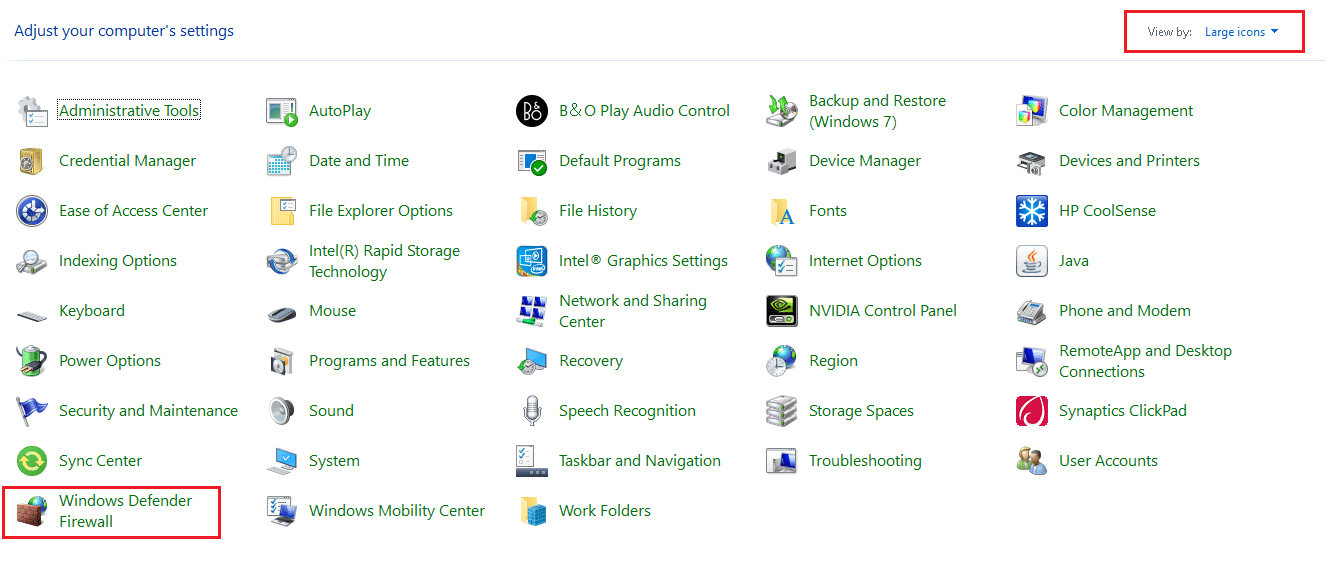
3. จากนั้น ให้คลิกที่ Allow an app or feature through Windows Defender Firewall
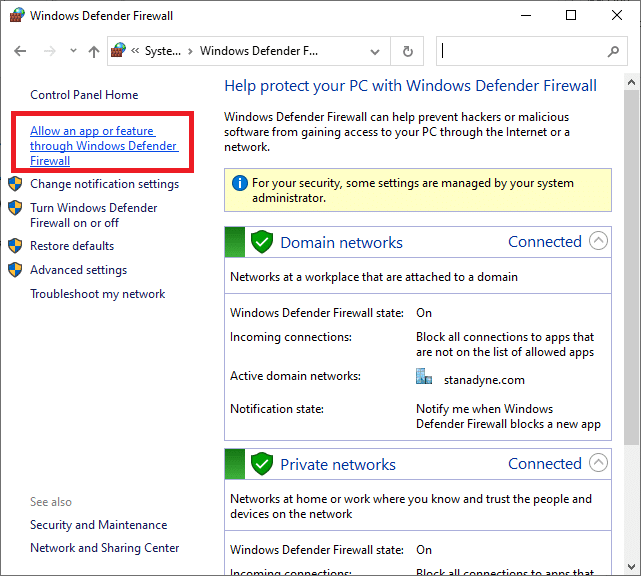
4A. ค้นหาและอนุญาตให้ โฮสต์ประมวล ผลผ่านไฟร์วอลล์โดยทำเครื่องหมายที่ช่องทำเครื่องหมายที่ระบุว่า ส่วนตัว และ สาธารณะ
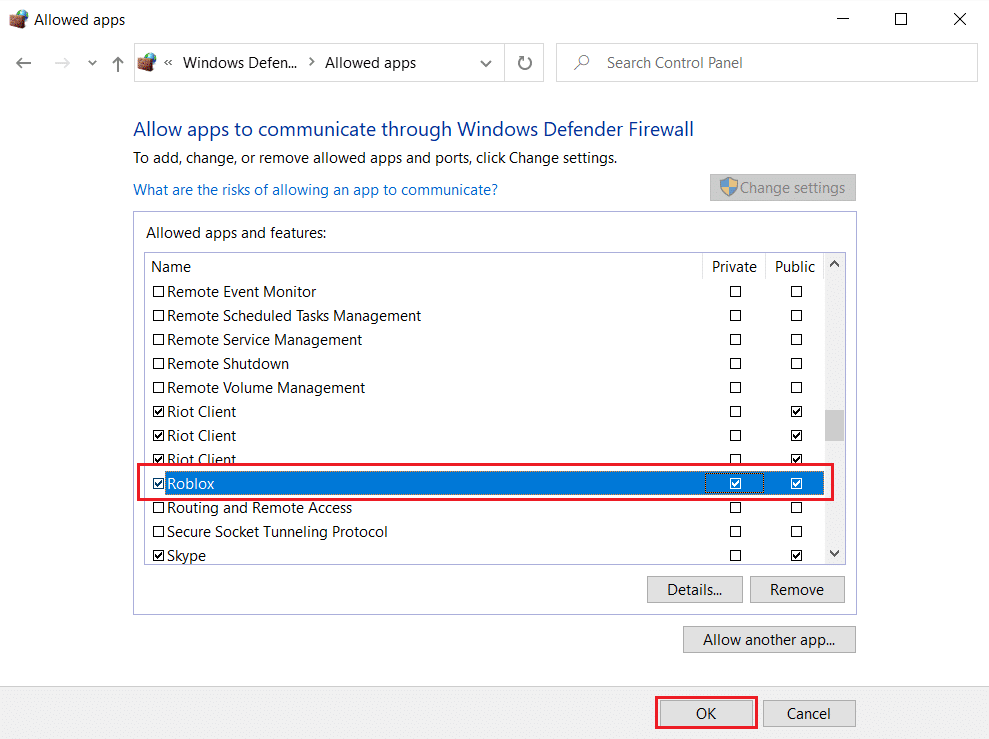
4B. หรือคุณสามารถคลิกที่ เปลี่ยนการตั้งค่า จากนั้น อนุญาตแอปอื่น… เพื่อเรียกดูและเพิ่ม กระบวนการโฮสต์ ในรายการ จากนั้นทำเครื่องหมายในช่องที่เกี่ยวข้อง
5. สุดท้าย คลิก ตกลง เพื่อบันทึกการเปลี่ยนแปลง
ตัวเลือกที่ 2: ปิดใช้งานโปรแกรมป้องกันไวรัสของบริษัทอื่น (หากมี)
1. ไปที่ ไอคอน Antivirus ใน ทาสก์บาร์ แล้วคลิกขวาที่ไอคอนนั้น
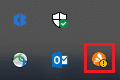
2. ตอนนี้ เลือกตัวเลือกการ ควบคุม Avast Shields
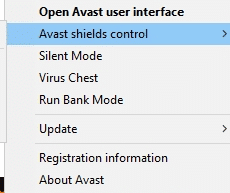
3. เลือกตัวเลือกใด ตัวเลือก หนึ่งตามความสะดวกของคุณ:
- ปิดการใช้งานเป็นเวลา 10 นาที
- ปิดการใช้งานเป็นเวลา 1 ชั่วโมง
- ปิดใช้งานจนกว่าคอมพิวเตอร์จะรีสตาร์ท
- ปิดการใช้งานอย่างถาวร
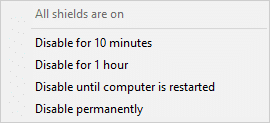
4. ยืนยันข้อความแจ้งที่ปรากฏบนหน้าจอและ รีบูตพีซีของคุณ
หมายเหตุ: คุณสามารถไปที่เมนู Antivirus และคลิกที่ TURN ON เพื่อเปิดใช้งานเกราะป้องกันอีกครั้ง
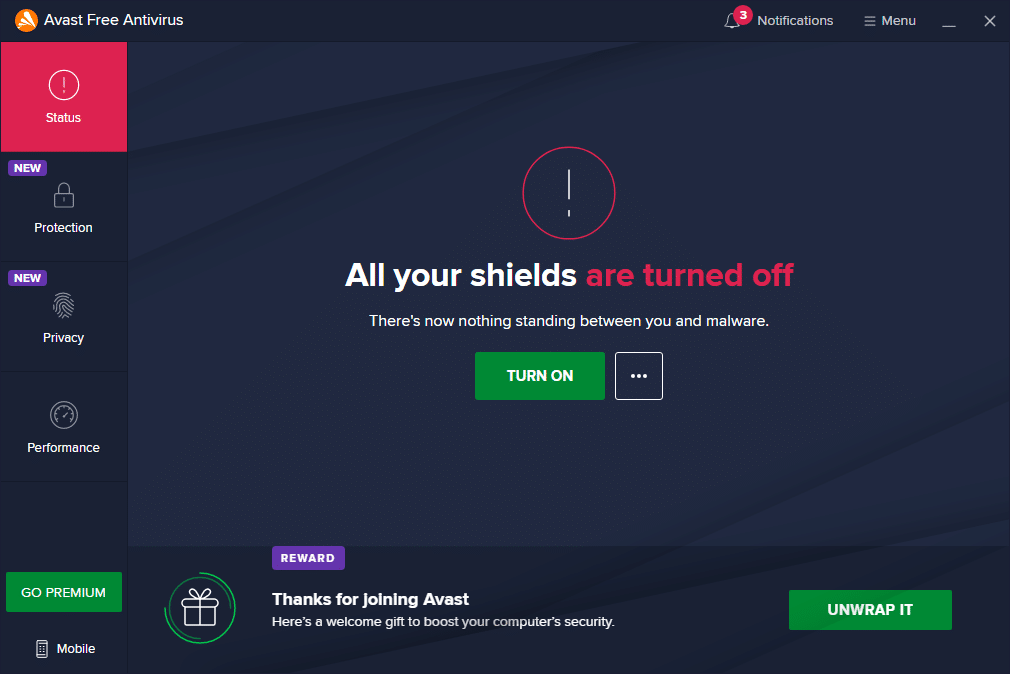
คำถามที่พบบ่อย (FAQ)
ไตรมาสที่ 1 ฉันจะหยุดกระบวนการโฮสต์เพื่อให้ฉันสามารถตั้งค่าการซิงโครไนซ์ได้อย่างไร
ตอบ ทำตามขั้นตอนเหล่านี้เพื่อหยุดกระบวนการโฮสต์สำหรับการซิงโครไนซ์บนพีซีของคุณ ซิงค์การตั้งค่าของคุณโดยไปที่ Start Menu>Settings>Accounts>Sync Your Settings เมื่อกดปุ่มสลับ คุณอาจปิดการตั้งค่าการซิงค์
ไตรมาสที่ 2 กระบวนการซิงโครไนซ์ที่โฮสต์ใช้คืออะไร?
ตอบ SettingSyncHost.exe เป็นกระบวนการโฮสต์สำหรับกำหนดค่าการซิงโครไนซ์บนเครื่องของคุณ ใช้เพื่อซิงค์การตั้งค่าคอมพิวเตอร์ทั้งหมดของคุณกับอุปกรณ์อื่นๆ ทั้งหมดของคุณ
ไตรมาสที่ 3 จุดประสงค์ของโปรแกรม SettingSyncHost EXE คืออะไร?
ตอบ S ettingSyncHost.exe เป็นกระบวนการที่เป็นระบบที่อนุญาตให้คุณซิงโครไนซ์การตั้งค่าคอมพิวเตอร์ของคุณกับอุปกรณ์อื่นๆ วอลล์เปเปอร์ เบราว์เซอร์ บริการ OneDrive, Xbox และ Mail เป็นตัวอย่างการตั้งค่าทั้งหมด
ไตรมาสที่ 4 ฉันจะปิดกระบวนการโฮสต์บริการของ Windows ได้อย่างไร
ตอบ หากคุณเห็นว่า กระบวนการโฮสต์ของ Windows ใช้ CPU จำนวนมาก อย่าปิดใช้งานเพราะเป็นกระบวนการที่สำคัญที่สุดอย่างหนึ่งของ Windows
ที่แนะนำ:
- แก้ไขความไม่ลงรอยกันทำให้ Crashing
- วิธีสร้างทางลัดบนเดสก์ท็อปใน Windows 11
- แก้ไข Windows PC จะไม่เชื่อมต่อกับทีวี
- วิธีตรวจสอบว่าฉันมี VRAM เท่าใดใน Windows 10
เราหวังว่าข้อมูลนี้จะเป็นประโยชน์ และคุณสามารถแก้ไข กระบวนการโฮสต์สำหรับการตั้งค่าปัญหาการซิงโครไนซ์ ได้ โปรดแจ้งให้เราทราบว่าวิธีใดดีที่สุดสำหรับคุณ หากคุณมีคำถามหรือความคิดเห็นใด ๆ โปรดทิ้งไว้ในพื้นที่แสดงความคิดเห็น
