แก้ไข Ping สูงใน League of Legends
เผยแพร่แล้ว: 2022-08-20
Ping หรือที่เรียกว่า Pocket Internet Groper เป็นเทคนิคที่ใช้วัดเวลาไปกลับ (เวลาทั้งหมดที่ใช้) เมื่อข้อมูลเดินทางระหว่างอุปกรณ์สองเครื่องในเครือข่าย Ping ถูกวัดเป็นมิลลิวินาทีและเป็นสถิติที่สำคัญเมื่อเล่นเกมออนไลน์ การมี ping สูงหรือต่ำสามารถสร้างความแตกต่างระหว่างการยิงพลาดหรือการได้รับเฮดช็อตในการยิงมุมมองบุคคลที่หนึ่ง เป็นต้น League of Legends ไม่แสดง ping โดยค่าเริ่มต้น หากคุณพบอาการแล็กใดๆ แม้จะมีโอกาสพีซีระดับกลางและสูงกว่าก็ตาม ค่าปิงสูงใน League of Legends จะถูกตำหนิ หากคุณกำลังเล่น League of Legends คุณอาจสงสัยว่าทำไมค่า ping ของฉันถึงสูงมากใน League of Legends ในบทความนี้ เราจะพูดถึงและแก้ปัญหา ping ที่สูงใน League of Legends เพื่อให้คุณสามารถเล่นเกมได้โดยไม่ปล่อยให้ผู้เล่นคนอื่นได้เปรียบทางยุทธวิธีเพียงเพราะพวกเขามีค่า ping ต่ำ!

สารบัญ
- วิธีแก้ไข Ping สูงใน League of Legends
- วิธีที่ 1: ขั้นตอนการแก้ไขปัญหาเบื้องต้น
- วิธีที่ 2: ดำเนินการคลีนบูต
- วิธีที่ 3: ปิดใช้งานคุณสมบัติการเชื่อมต่อ Wi-Fi อัตโนมัติ
- วิธีที่ 4: เปลี่ยนเป็นการเชื่อมต่ออีเทอร์เน็ต
- วิธีที่ 5: แก้ไขการตั้งค่าความเข้ากันได้
- วิธีที่ 6: ปิดกระบวนการพื้นหลัง
- วิธีที่ 7: ใช้ VPN
- วิธีที่ 8: อัปเดตไดรเวอร์เครือข่าย
- วิธีที่ 9: ปิดใช้งานพร็อกซีเซิร์ฟเวอร์
- วิธีที่ 10: ต่ออายุที่อยู่ IP
- วิธีที่ 11: เปลี่ยนเซิร์ฟเวอร์ DNS
- วิธีที่ 12: ใช้เครื่องมือ HexRepair
- วิธีที่ 13: ลบไฟล์กำหนดค่า League of Legends
- วิธีที่ 14: ปิดใช้งาน Windows Firewall (ไม่แนะนำ)
วิธีแก้ไข Ping สูงใน League of Legends
ก่อนที่เราจะเห็นวิธีแก้ปัญหา ให้เรามาดูสาเหตุบางประการของข้อผิดพลาดนี้ก่อน
- ปัญหาเซิร์ฟเวอร์ DNS
- ปัญหา VPN
- ปัญหาพร็อกซีเซิร์ฟเวอร์
- ปัญหาที่อยู่ IP
- แอปพลิเคชั่นเบื้องหลังอุดตันเครือข่าย
- ไฟร์วอลล์ Windows ที่ส่งผลต่อเครือข่าย
- ปัญหาอินเทอร์เน็ต
- ปัญหาไดรเวอร์อุปกรณ์เครือข่าย
- ปัญหาความเข้ากันได้
ก่อนอื่น เรามาดูวิธีเปิดใช้งาน ping ใน League of Legends ปุ่มลัดเริ่มต้นเพื่อเปิดใช้งาน ping คือ ปุ่ม Ctrl + F พร้อมกัน หากปุ่มลัดใช้งานไม่ได้ ให้ลองทำตามขั้นตอนด้านล่าง
1. เข้าสู่ระบบ League of Legends และเข้าสู่การ แข่งขันที่กำหนดเอง
2. คลิกที่ ไอคอน รูปเฟือง ที่ด้านขวาบนของเกมเพื่อเปิดการ ตั้งค่า
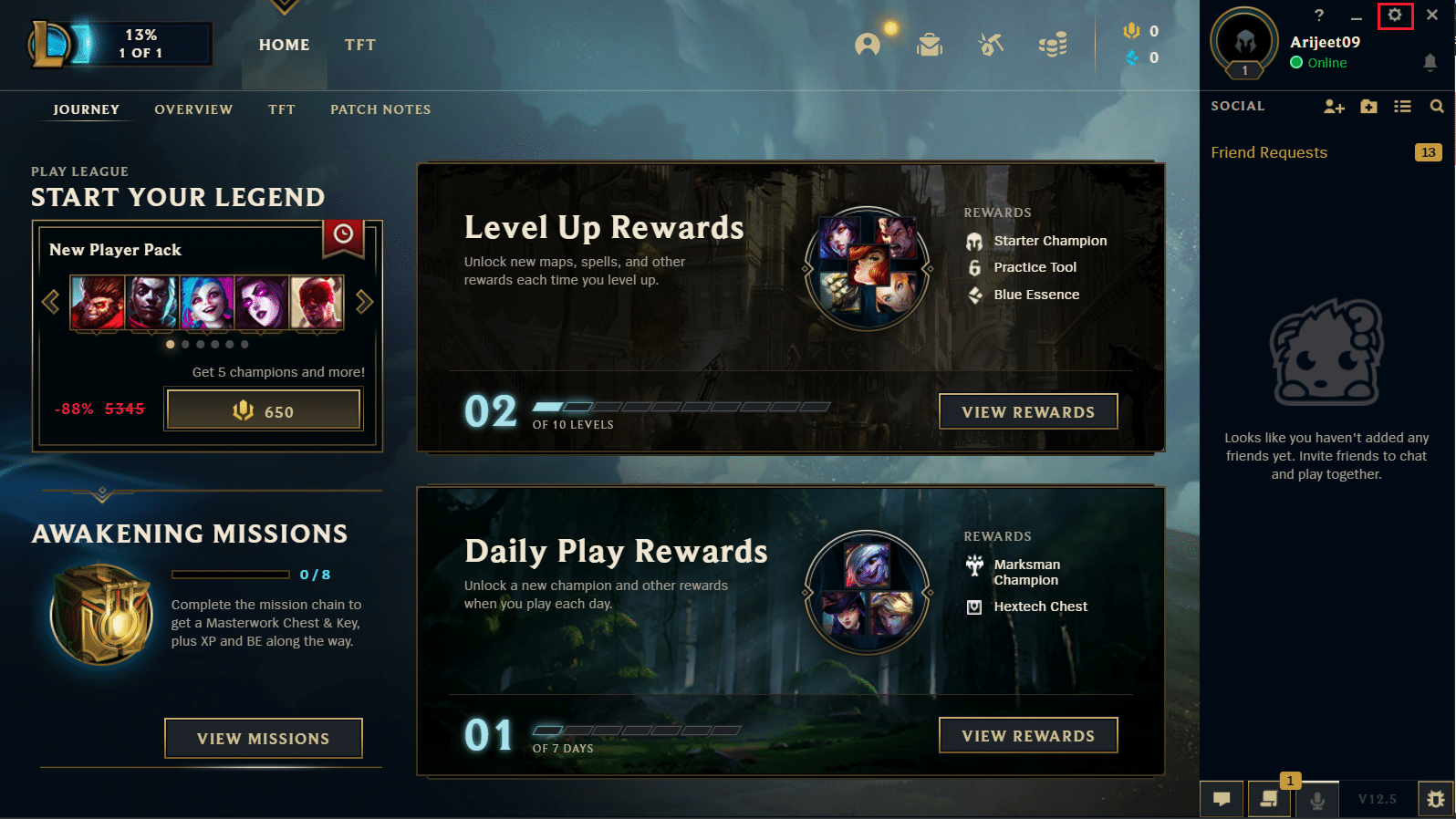
3. ตอนนี้กด ปุ่ม Esc ใต้หัวข้อในเกม ให้คลิกที่ ปุ่มลัด
4. เลื่อนลงและคลิกที่ Toggle FPS display และผูกปุ่มลัดใหม่
ตอนนี้คุณสามารถใช้ปุ่มลัดที่กำหนดเพื่อแสดง ping ได้แล้ว
วิธีที่ 1: ขั้นตอนการแก้ไขปัญหาเบื้องต้น
Ping spikes League of Legends อาจเกิดจากปัญหาในการเชื่อมต่อไฟฟ้าของพีซีและ/หรืออีเธอร์เน็ต ในเงื่อนไขเหล่านี้ คุณสามารถลองปิดสิ่งเหล่านี้โดยสมบูรณ์โดยปล่อยกระแสไฟฟ้าที่เหลือและเริ่มต้นใหม่เพื่อดูว่าสามารถแก้ไขปัญหา Ping ได้หรือไม่ League of Legends
- ปิดแล็ปท็อป/พีซี
- กดปุ่มเปิดปิดค้างไว้ 40 วินาทีถึง 1 นาทีเพื่อให้ไฟฟ้าในแล็ปท็อปคายประจุ
- ถอดสายหลักของเราเตอร์ออกจากเต้าเสียบ
- รอประมาณ 5 - 10 นาทีแล้วเชื่อมต่อกลับไปที่สวิตช์ Mains แล้วเปิดเราเตอร์ของคุณ
วิธีที่ 2: ดำเนินการคลีนบูต
หากไม่มีวิธีการใดที่กล่าวไว้ข้างต้นแล้ว คุณสามารถดำเนินการคลีนบูตใน Windows ได้ อ่านคำแนะนำเกี่ยวกับวิธีดำเนินการคลีนบูตใน Windows 10
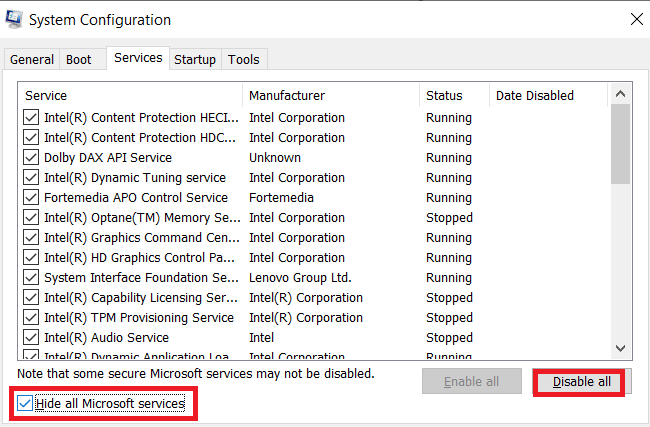
วิธีที่ 3: ปิดใช้งานคุณสมบัติการเชื่อมต่อ Wi-Fi อัตโนมัติ
ผู้ใช้ Windows รายงานว่า Wi-Fi Autoconnect ยังทำให้เกิดปัญหาบางอย่างกับพินระดับสูงใน League of Legends เพื่อแก้ปัญหานี้
1. คลิกที่ Wi-Fi ในทาสก์บาร์ซึ่งอยู่ที่ด้านล่าง ขวามือ
![]()
2. ยกเลิกการเลือกช่องทำเครื่องหมาย เชื่อมต่อโดยอัตโนมัติ เพื่อหลีกเลี่ยงไม่ให้แล็ปท็อปเชื่อมต่อกับ Wi-Fi นั้นโดยอัตโนมัติ
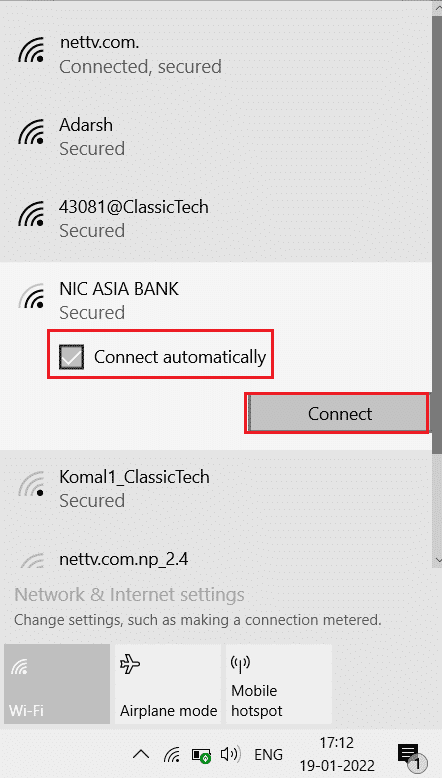
วิธีที่ 4: เปลี่ยนเป็นการเชื่อมต่ออีเทอร์เน็ต
หากคุณเชื่อมต่ออินเทอร์เน็ตผ่าน Wi-Fi การเชื่อมต่ออาจไม่เสถียรในบางครั้งเนื่องจากเป็นแบบไร้สายโดยสมบูรณ์ หากสิ่งนี้เกิดขึ้น ปัญหาเช่น ping สูงใน League of Legends อาจเกิดขึ้นได้ ในการแก้ปัญหานี้ คุณสามารถลองติดตั้งการเชื่อมต่อแบบมีสาย การเชื่อมต่อแบบมีสายให้การเชื่อมต่ออินเทอร์เน็ตที่เสถียรอย่างต่อเนื่อง นอกจากนี้ยังช่วยให้มั่นใจว่าระดับ ping อยู่ในระดับที่ยอมรับได้เสมอ

อ่านเพิ่มเติม: วิธีแก้ไขไคลเอนต์ League Of Legends ไม่เปิดปัญหา
วิธีที่ 5: แก้ไขการตั้งค่าความเข้ากันได้
League of Legends มีปัญหาความเข้ากันได้กับ Windows 10 ซึ่งอาจทำให้เกิดปัญหาเครือข่าย เนื่องจากความเข้ากันได้นี้ การแก้ไขอย่างรวดเร็วคือการปรับโหมดความเข้ากันได้สำหรับเกม
1. คลิกขวาที่ไอคอน League of Legends แล้วคลิก คุณสมบัติ
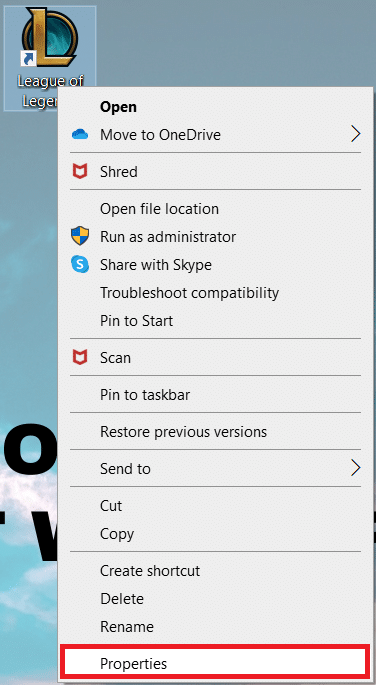
2. ไปที่แท็บ ความเข้ากันได้ จากนั้นเปิดใช้งานการ เรียกใช้โปรแกรมนี้ในโหมดความเข้ากันได้สำหรับ ภายใต้ส่วน โหมด ความเข้ากันได้
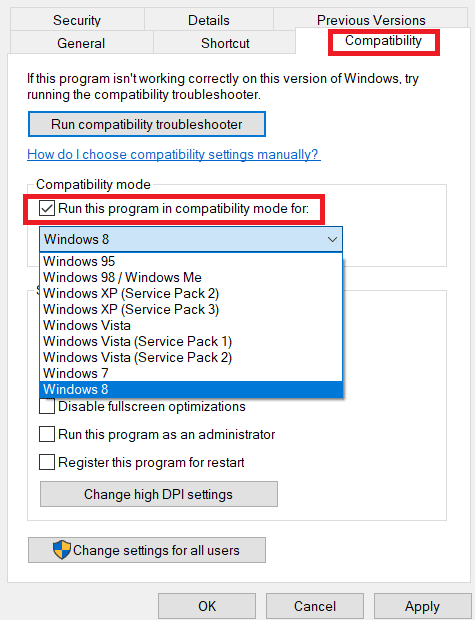
3. คลิกที่กล่องดร อป ดาวน์ เลือกตัวเลือก ดรอปดาวน์ ของ Windows 7 หรือ Windows 8
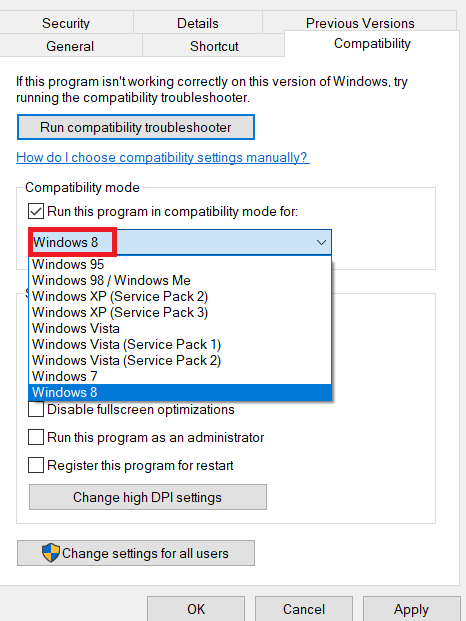
4. สุดท้าย เลือก ใช้ จากนั้นคลิก ตกลง เพื่อบันทึกการเปลี่ยนแปลงที่ทำ
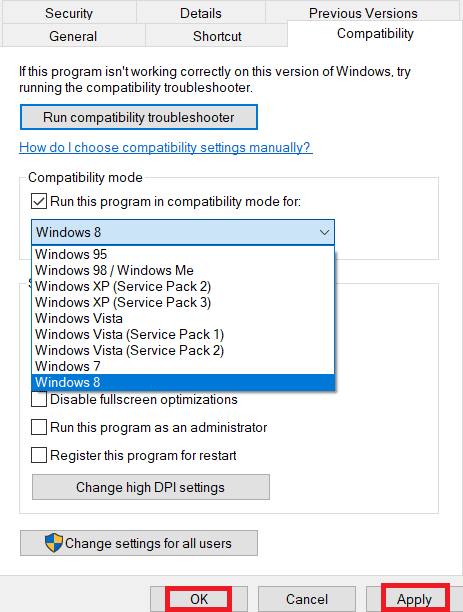
วิธีที่ 6: ปิดกระบวนการพื้นหลัง
แอปพลิเคชั่นบางตัวใช้ข้อมูลสูงในพื้นหลังขณะเล่น League of Legends ซึ่งอาจทำให้แบนด์วิดท์ (จำนวนข้อมูลที่ถ่ายโอนในเวลาที่กำหนด) มีปัญหา นี่เป็นเหตุผลหนึ่งว่าทำไม ping spikes สามารถเกิดขึ้นได้ใน League of Legends ทำตามคำแนะนำของเรา วิธีการสิ้นสุดงานใน Windows 10 เพื่อปิดกระบวนการพื้นหลังอื่น ๆ ทั้งหมดบนพีซี Windows 10 ของคุณ
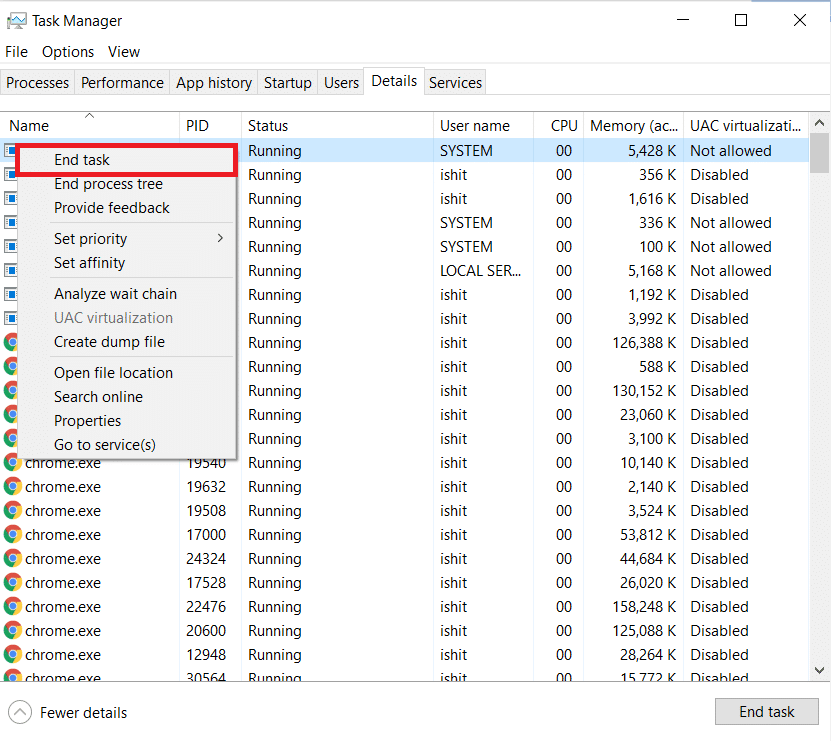
อ่านเพิ่มเติม: แก้ไขปัญหาเสียงของ League of Legends
วิธีที่ 7: ใช้ VPN
VPN (Virtual Private Network) เป็นเครือข่ายที่ส่งแพ็กเก็ตข้อมูลไปมาโดยไม่ระบุชื่อผ่านเครือข่ายส่วนตัว ขอแนะนำให้เลือก VPN อย่างระมัดระวังเพราะว่าฟรี VPN นั้นมีคุณภาพไม่ดีและ/หรือไม่ถึงกับเป็นบริการ VPN แบบชำระเงิน อ่านคำแนะนำของเราเกี่ยวกับ VPN คืออะไรและทำงานอย่างไร คุณสามารถอ่านคำแนะนำของเราเกี่ยวกับวิธีตั้งค่า VPN บน Windows 10 เพื่อแก้ไข ping spikes ใน League of Legends
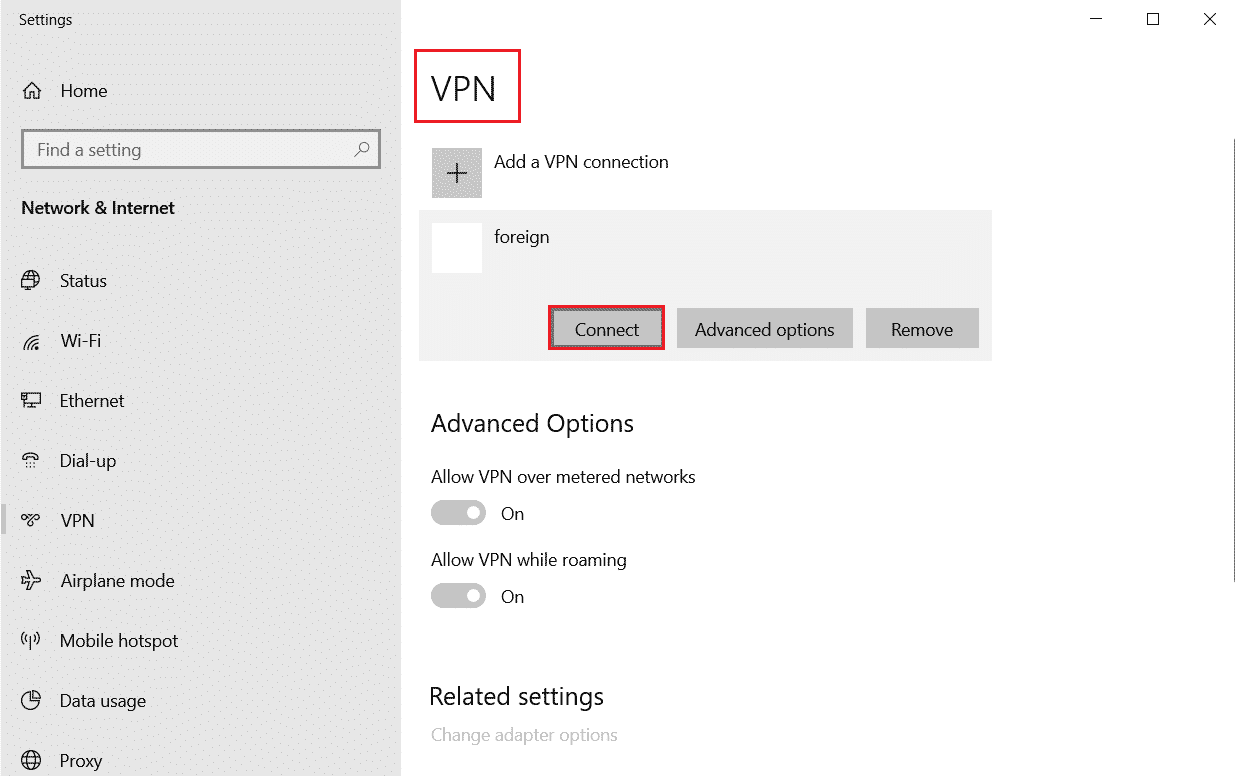
วิธีที่ 8: อัปเดตไดรเวอร์เครือข่าย
ตรวจสอบให้แน่ใจเสมอว่าคุณกำลังใช้ไดรเวอร์เครือข่ายที่อัปเดต และหากมีการอัปเดตใด ๆ ที่อยู่ระหว่างการดำเนินการ คุณควรดาวน์โหลดและติดตั้งโปรแกรมดังกล่าว ทำตามคำแนะนำของเราเกี่ยวกับวิธีอัปเดตไดรเวอร์การ์ดเชื่อมต่อเครือข่ายใน Windows 10 เมื่อคุณอัปเดตไดรเวอร์เครือข่ายแล้ว ให้รีบูตคอมพิวเตอร์และทดสอบการเชื่อมต่อเครือข่าย คุณจะไม่ต้องเผชิญกับทำไม ping ของฉันจึงสูงมากในปัญหา League of Legends อีกครั้ง

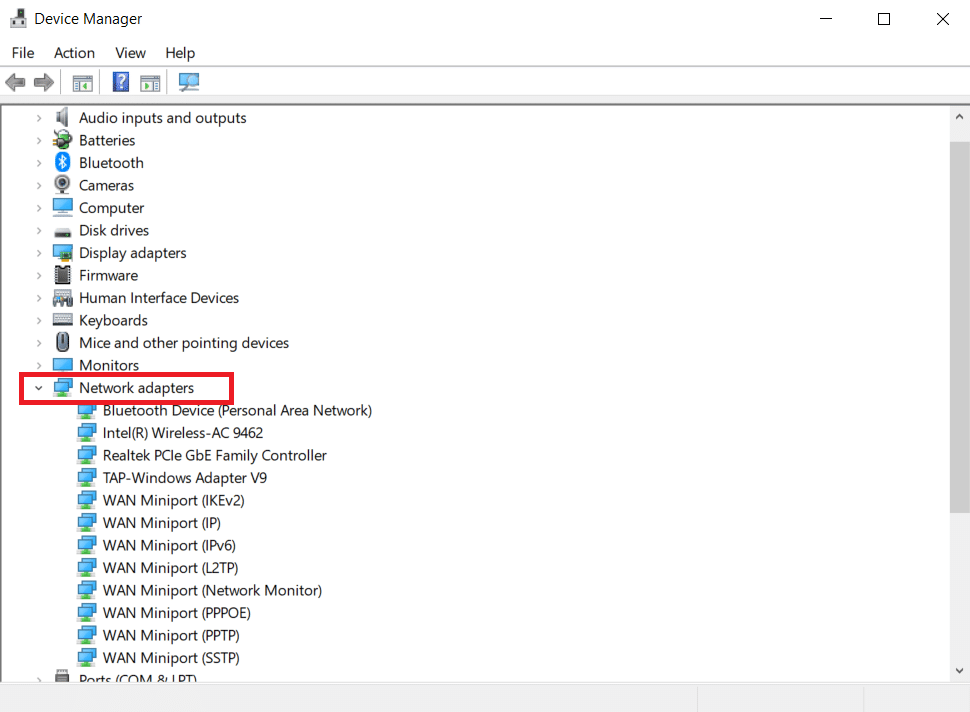
อ่านเพิ่มเติม: แก้ไข League of Legends Frame Drops
วิธีที่ 9: ปิดใช้งานพร็อกซีเซิร์ฟเวอร์
พร็อกซีเซิร์ฟเวอร์ขัดขวางประสิทธิภาพของเครือข่าย นี่อาจเป็นเรื่องยุ่งยากเมื่อเล่นเกมออนไลน์ หากต้องการปิดใช้งานพร็อกซีเซิร์ฟเวอร์จากคอมพิวเตอร์ของคุณ โปรดอ่านคำแนะนำของเราเกี่ยวกับวิธีปิดใช้งาน VPN และพร็อกซีใน Windows 10
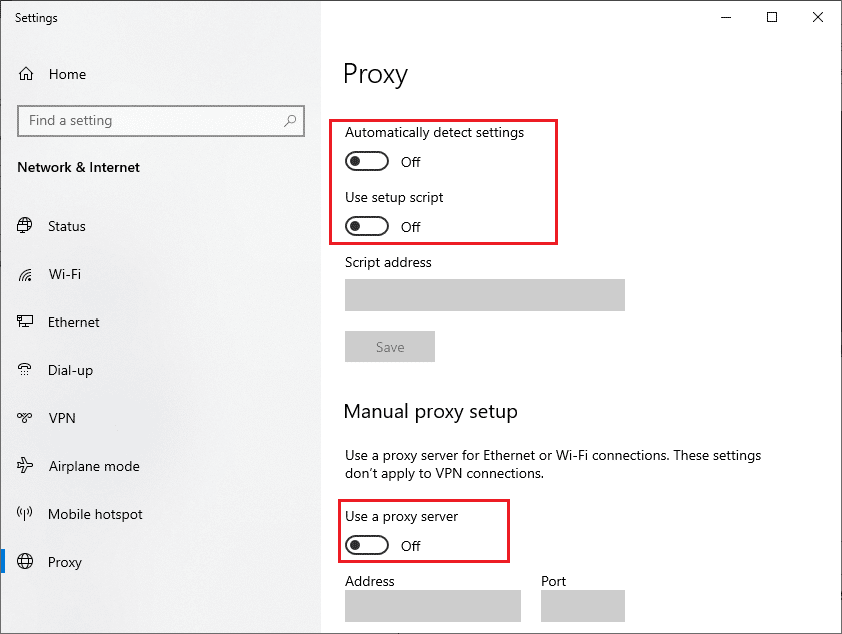
วิธีที่ 10: ต่ออายุที่อยู่ IP
เวลา ping ที่สูงนั้นเกิดจากปัญหาที่อยู่ IP คุณสามารถลองต่ออายุที่อยู่ IP ของคุณเพื่อดูว่าสามารถแก้ไขปัญหา ping สูงใน League of Legends ได้หรือไม่
1. กดปุ่ม Windows พิมพ์ command prompt แล้วคลิก Run as administrator
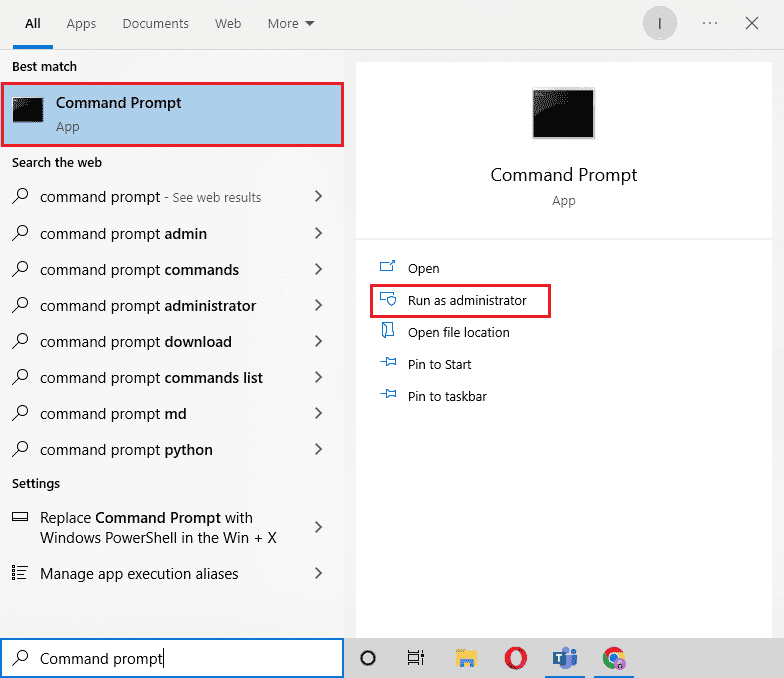
2. คลิก ใช่ บนพรอมต์ การควบคุมบัญชีผู้ใช้ (UAC)
3. พิมพ์คำสั่ง ipconfig /release และกดปุ่ม Enter เพื่อปล่อยการกำหนดค่า IP

4. ตอนนี้ พิมพ์คำสั่ง ipconfig /renew แล้วกดปุ่ม Enter เพื่อต่ออายุที่อยู่ IP

5. สุดท้าย รัน คำสั่ง ต่อไปนี้เพื่อล้างแคช DNS
ipconfig /flushdns
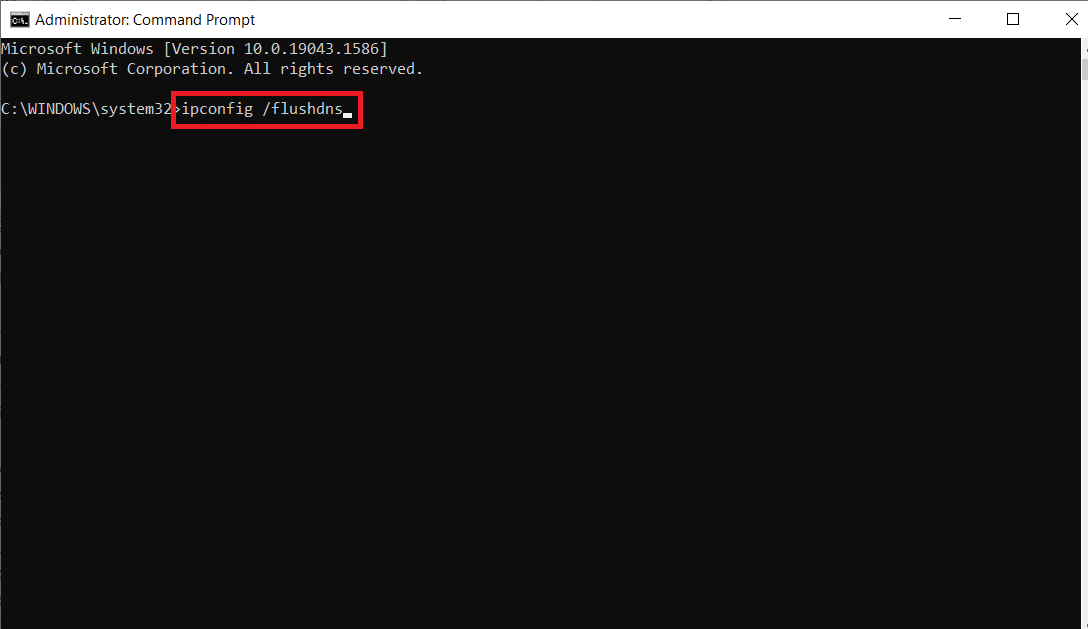
6. จากนั้น รีบูตเครื่องพีซี เพื่อดูการเปลี่ยนแปลงและตรวจสอบว่าปัญหา Ping spikes league of legends ได้รับการแก้ไขแล้วหรือไม่
อ่านเพิ่มเติม: วิธีเปลี่ยนชื่อผู้ซัมมอนเนอร์ League of Legends
วิธีที่ 11: เปลี่ยนเซิร์ฟเวอร์ DNS
ระบบชื่อโดเมน (DNS) มีความสำคัญอย่างยิ่งในการสร้างการเชื่อมต่ออินเทอร์เน็ต บางครั้ง ที่อยู่ DNS ที่ผู้ให้บริการอินเทอร์เน็ตของคุณให้มาอาจช้ามาก และคุณต้องเผชิญกับอินเทอร์เน็ตที่ทิ้งปัญหาไว้บนพีซี Windows 10 ของคุณ Google DNS มีที่อยู่ IP 8.8.8.8 และ 8.8.4.4 ที่ง่ายและจดจำได้ง่ายเพื่อสร้างการเชื่อมต่อ DNS ที่ปลอดภัยระหว่างไคลเอ็นต์และเซิร์ฟเวอร์
นี่คือคำแนะนำง่ายๆ ของเราเกี่ยวกับวิธีเปลี่ยนการตั้งค่า DNS ใน Windows 10 ที่จะช่วยให้คุณเปลี่ยนที่อยู่ DNS บนคอมพิวเตอร์ของคุณ คุณยังสามารถเปลี่ยนไปใช้ Open DNS หรือ Google DNS บนคอมพิวเตอร์ Windows 10 ได้โดยทำตามคำแนะนำของเราเกี่ยวกับวิธีเปลี่ยนเป็น OpenDNS หรือ Google DNS บน Windows ปฏิบัติตามคำแนะนำและตรวจสอบว่าคุณสามารถเชื่อมต่อกับเครือข่ายได้อย่างต่อเนื่องโดยไม่มีข้อผิดพลาด
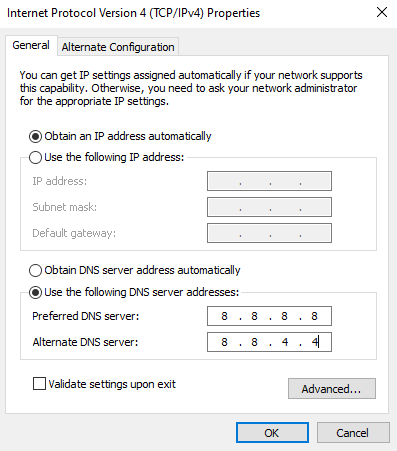
วิธีที่ 12: ใช้เครื่องมือ HexRepair
แอปพลิเคชั่นอย่างเป็นทางการที่เปิดตัวโดย Riot Games ผู้พัฒนา League of Legends เรียกว่าเครื่องมือ HexRepair เครื่องมือนี้จะวิเคราะห์ไฟล์การติดตั้งของเกม และหากมีข้อผิดพลาดในไฟล์ ไฟล์เหล่านั้นจะถูกแทนที่ด้วยไฟล์ใหม่จากทางออนไลน์
1. ไปที่หน้า Riot Games เพื่อดาวน์โหลดเครื่องมือ HexRepair
หมายเหตุ : เครื่องมือ Hexrepair เข้ากันได้กับ Windows 10/11 และ Mac
2. เลื่อนลงมาและคลิก ดาวน์โหลดสำหรับ Windows
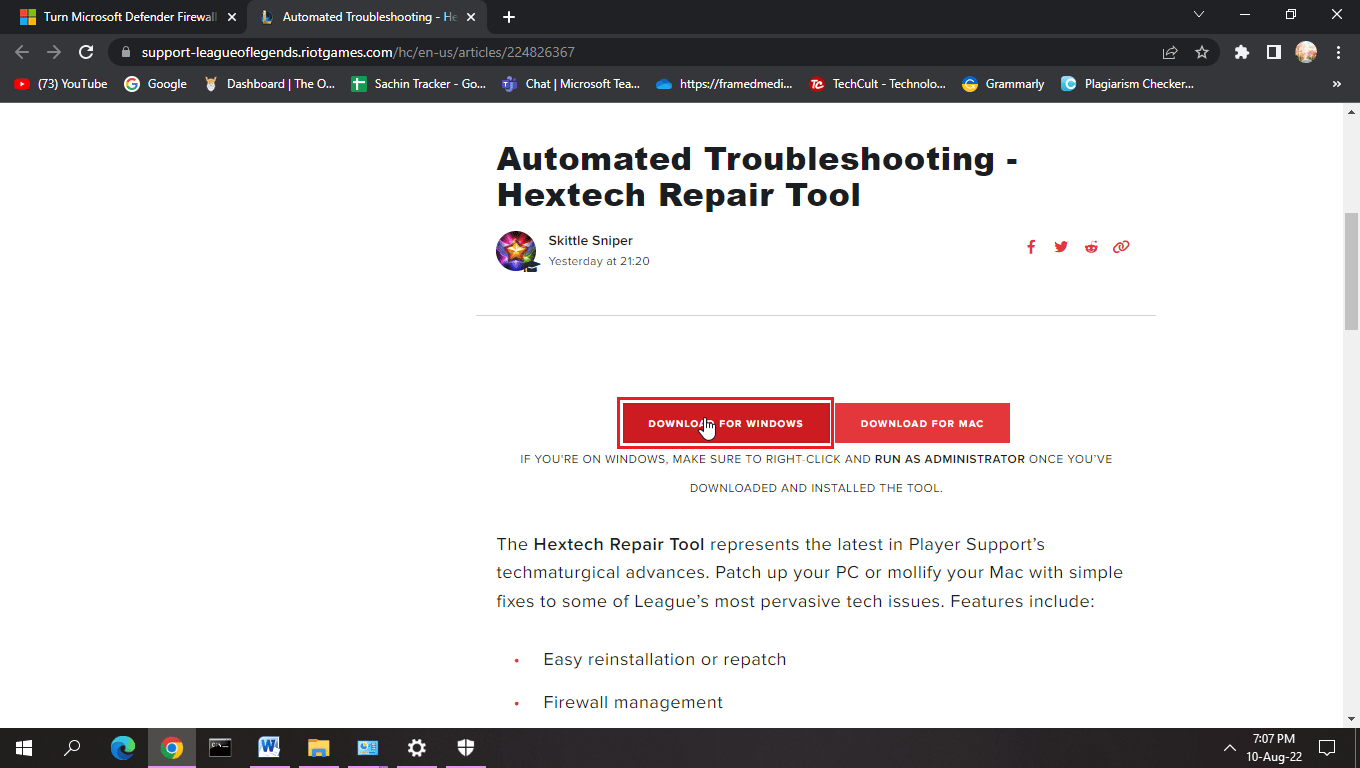
3. ทำตามคำแนะนำบนหน้าจอเพื่อ ติดตั้ง โปรแกรม
4. ในเครื่องมือ HexRepair ให้คลิกที่ ForceRepatch จากนั้นคลิกที่ Start
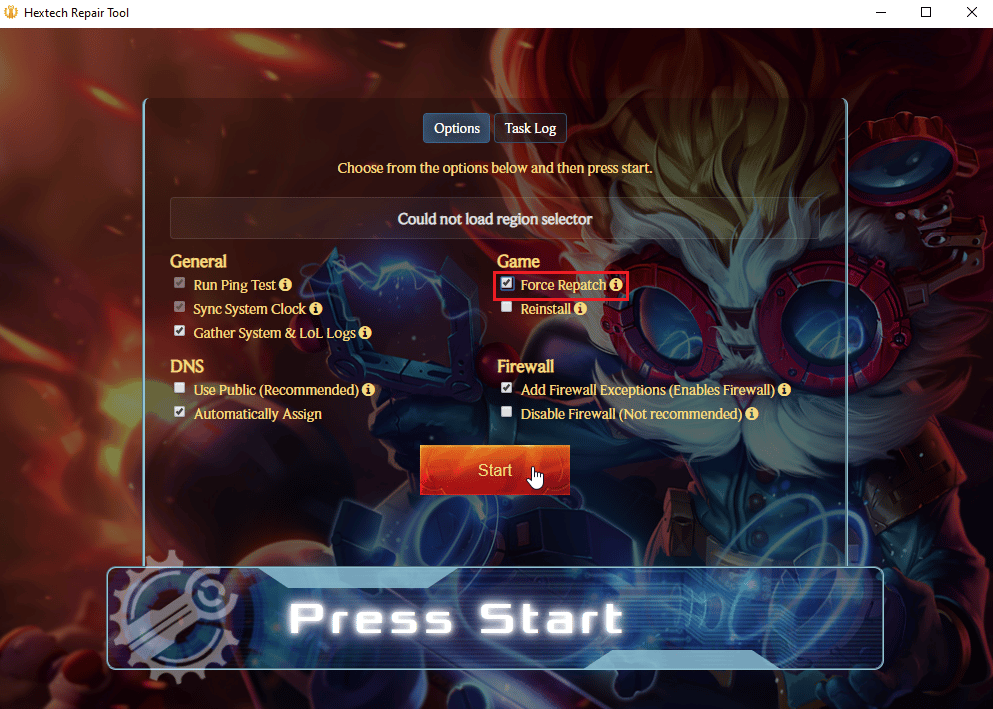
5. สุดท้าย ให้ รีสตาร์ท พีซี หลังจากกระบวนการเสร็จสิ้น และดูว่าปัญหา Ping League of Legends ได้รับการแก้ไขแล้วหรือไม่
วิธีที่ 13: ลบไฟล์กำหนดค่า League of Legends
League of Legends บันทึกการตั้งค่าและการตั้งค่าที่ผู้ใช้บันทึกไว้ สิ่งเหล่านี้ถูกบันทึกไว้ในไฟล์การกำหนดค่าในระบบ หากไฟล์เหล่านี้เสียหายหรือมีข้อผิดพลาด ปัญหาเช่น ping สูงใน League of Legends อาจเกิดขึ้นได้
หมายเหตุ: การลบไฟล์การกำหนดค่าจะไม่ลบบันทึกหรือชื่อผู้ใช้ใด ๆ ยกเว้นการตั้งค่า
1. กด ปุ่ม Windows + E พร้อมกันเพื่อเปิด File Explorer
2. ไปที่ตำแหน่งการติดตั้งของ League of Legends ตัวอย่างเช่น:
C:\Riot Games\League of Legends
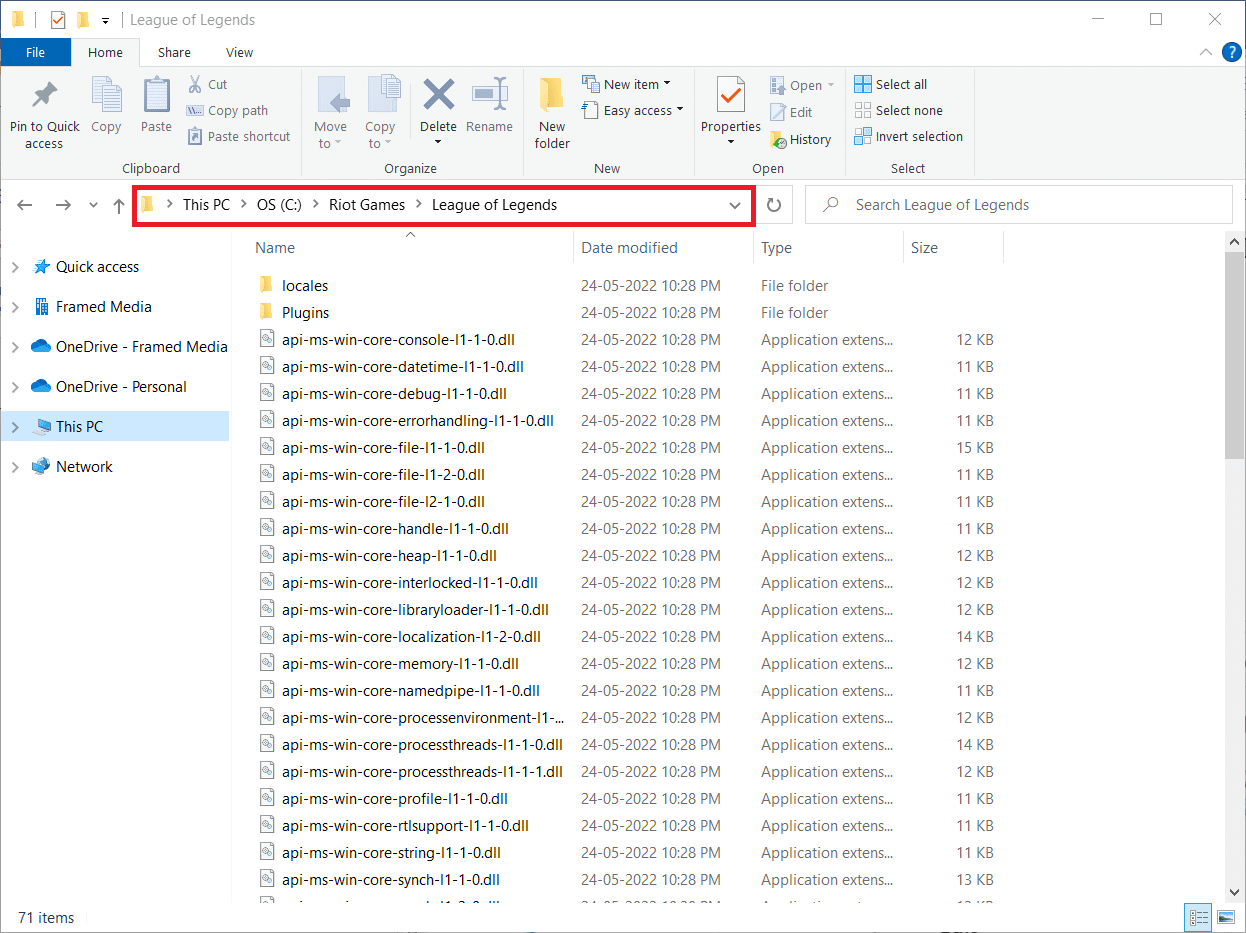
3. ตอนนี้ เปิด โฟลเดอร์ config และลบ game.cfg ภายในโฟลเดอร์
หมายเหตุ: หากคุณต้องการเก็บการตั้งค่าไว้ คุณสามารถคัดลอกไฟล์ game.cfg ไปยังโฟลเดอร์อื่นเพื่อการสำรองข้อมูล
4. กลับไปที่โฟลเดอร์ League of Legends และไปที่ไดเร็กทอรีต่อไปนี้
C:\ Riot Games\ League of LegendsRads\ Project\ League_client\ Releases
5. คลิกที่รีลีสล่าสุดแล้วลบออก
6. ออกจาก file explorer และ รีสตาร์ท พีซี
สุดท้าย เปิด League of Legends ในฐานะผู้ดูแลระบบ และดูว่า Ping ขัดขวางปัญหา League of Legends หรือไม่
อ่านเพิ่มเติม: แก้ไข Avast Blocking League of Legends (LOL)
วิธีที่ 14: ปิดใช้งาน Windows Firewall (ไม่แนะนำ)
ไฟร์วอลล์ Windows อาจทำให้เกิดปัญหาเครือข่ายซึ่งส่งผลให้เวลาตอบสนองลดลงส่งผลให้ ping สูง ลองปิดการใช้งานไฟร์วอลล์ Windows เพื่อดูว่าสามารถแก้ปัญหา Ping League of Legends ได้หรือไม่ อ่านคำแนะนำของเราเกี่ยวกับวิธีปิดใช้งานไฟร์วอลล์ Windows 10
หมายเหตุ: การปิดใช้งาน Windows Firewall นั้นอันตราย เนื่องจากอาจทำให้ระบบของคุณถูกโจมตีด้วยไวรัสและภัยคุกคามที่ไม่ต้องการอื่น ๆ เราขอแนะนำให้คุณเปิดอีกครั้งหากวิธีนี้ใช้ไม่ได้ผลสำหรับคุณ
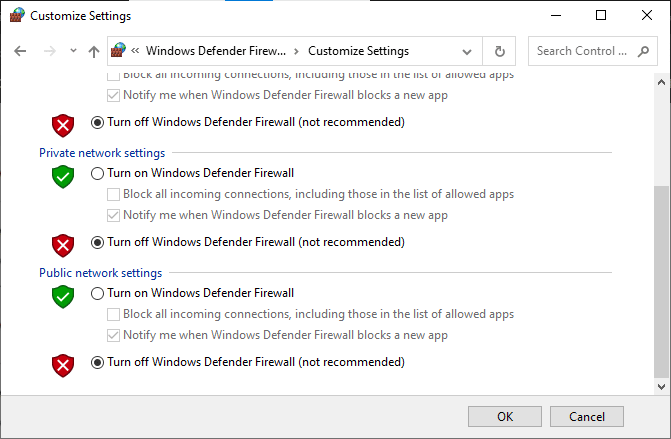
คำถามที่พบบ่อย (FAQ)
ไตรมาสที่ 1 ค่า ping ในอุดมคติสำหรับ League of Legends คืออะไร?
ตอบ โดยปกติ ค่าปิงที่น้อยกว่า 100 เหมาะสำหรับ League of Legends
ไตรมาสที่ 2 การเล่น League of Legends ที่ 200 ms Ping นั้นดีสำหรับการเล่นเกมหรือไม่?
ตอบ ไม่ค่อยดีนักเพราะใช้เวลานานในการขอและรับข้อมูลซึ่งอาจทำให้เกิดความล่าช้าที่เห็นได้ชัดเจน ซึ่งอาจทำให้ผู้เล่นได้รับประสบการณ์การเล่นที่ไม่ดี
ไตรมาสที่ 3 VPN ลด ping หรือไม่?
ตอบ ไม่ใช่กรณีเสมอไปที่ VPN มีศักยภาพในการลด ping หากเป็นบริการฟรีและ/หรือไม่มีคุณภาพที่ดี ดังนั้นจึงแนะนำให้ใช้ VPN ระดับพรีเมียมคุณภาพสูง
ที่แนะนำ:
- แก้ไขข้อผิดพลาดภายใน WHEA ใน Windows 10
- แก้ไข Forza Horizon 4 ไม่เปิดตัวใน Windows 10
- Fix League เราได้กู้คืนข้อผิดพลาดในการติดตั้งนี้แล้ว
- แก้ไขข้อผิดพลาด League of Legends 004 ใน Windows 10
เราหวังว่าคู่มือนี้จะเป็นประโยชน์ และคุณสามารถแก้ไข ค่า ping ที่สูงใน League of Legends ได้ แจ้งให้เราทราบว่าคุณต้องการเรียนรู้อะไรต่อไป นอกจากนี้ หากคุณมีคำถาม/ข้อเสนอแนะใดๆ เกี่ยวกับบทความนี้ โปรดทิ้งคำถามไว้ในส่วนความคิดเห็น
