แก้ไขหน้าจอสัมผัสที่รองรับ HID ที่ขาดหายไป
เผยแพร่แล้ว: 2022-12-22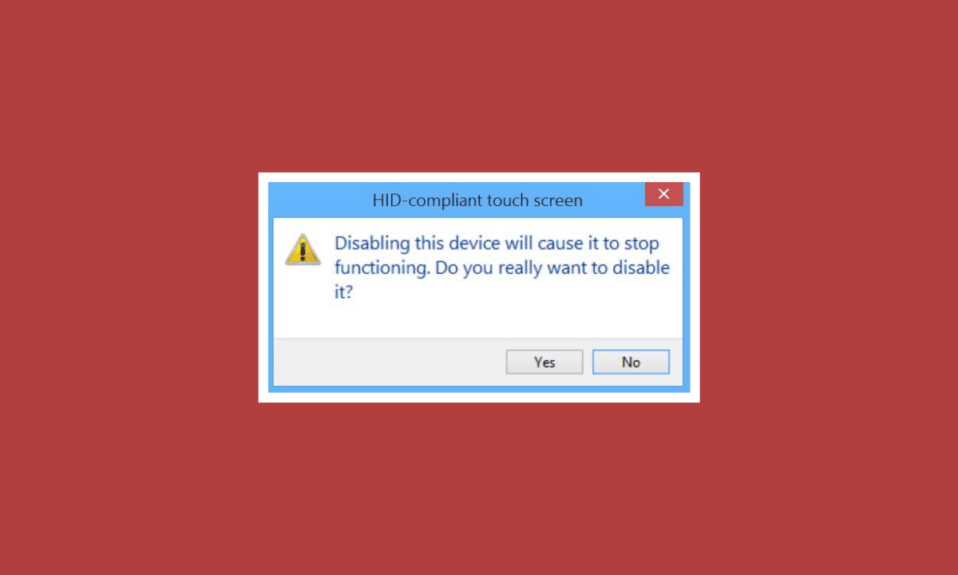
อุปกรณ์เชื่อมต่อระหว่างมนุษย์หรือที่เรียกว่า HID ช่วยให้ผู้คนป้อนข้อมูลเข้าสู่ระบบหรือแม้แต่โต้ตอบโดยตรงกับคอมพิวเตอร์ผ่านเมาส์ แป้นพิมพ์ หรือจอยสติ๊ก HID ทำให้มนุษย์สามารถควบคุมคอมพิวเตอร์ได้ กระบวนการนี้ทำให้การติดตั้งอุปกรณ์อินพุตง่ายขึ้น อย่างไรก็ตาม สำหรับผู้ใช้ Windows 10 หน้าจอสัมผัสที่รองรับ HID อาจหายไปจาก Device Manager ของระบบ นี่เป็นปัญหาทั่วไปที่รายงานโดยผู้ใช้ Windows ซึ่งนำเราไปสู่คำแนะนำของเราในวันนี้ ซึ่งอ้างอิงจากการแก้ไขหน้าจอสัมผัสที่สอดคล้องกับ HID ที่ขาดหายไปเท่านั้น หากคุณเป็นคนที่ประสบปัญหาเดียวกัน ให้เราเริ่มต้นใช้งานเอกสารทันทีและจัดการกับปัญหาหน้าจอสัมผัส HID
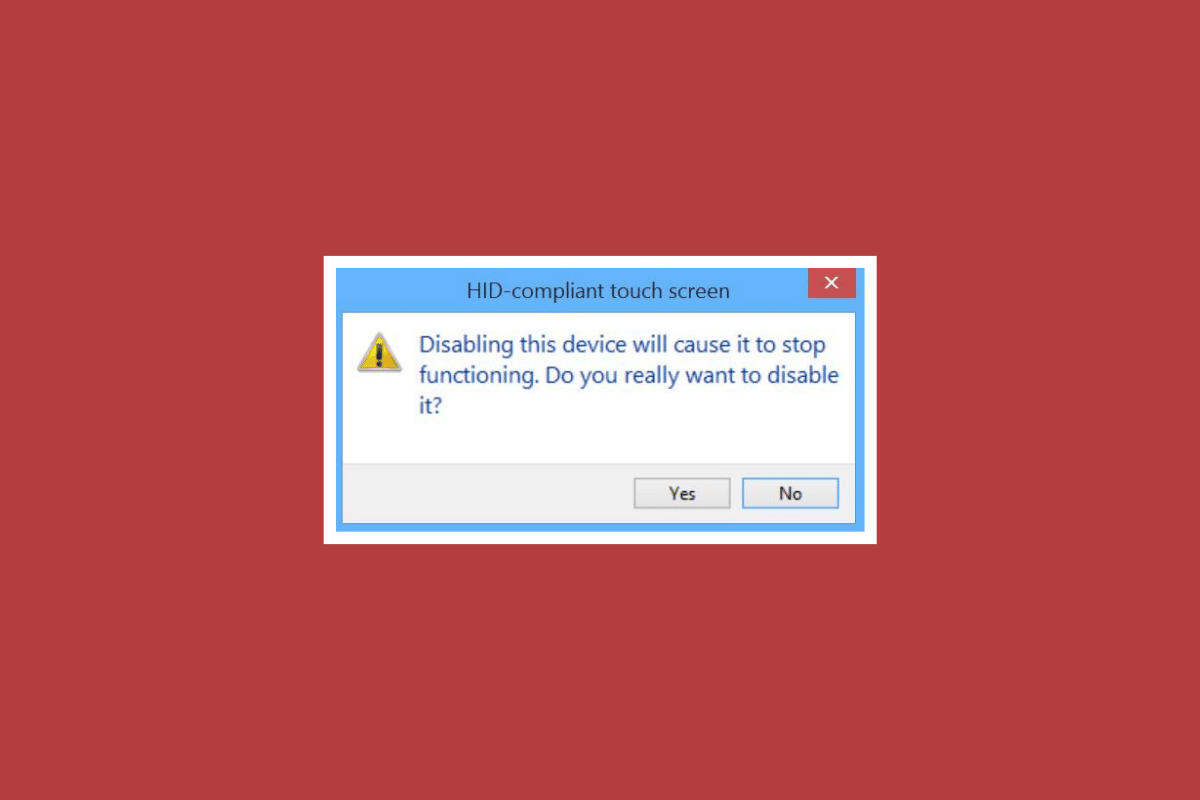
เนื้อหา
- วิธีแก้ไขหน้าจอสัมผัสที่รองรับ HID ที่หายไปใน Windows 10
- วิธีที่ 1: เลิกซ่อนอุปกรณ์ที่ซ่อนอยู่
- วิธีที่ 2: เรียกใช้ตัวแก้ไขปัญหาฮาร์ดแวร์และอุปกรณ์
- วิธีที่ 3: อัปเดตไดรเวอร์หน้าจอสัมผัส
- วิธีที่ 4: ติดตั้งไดรเวอร์หน้าจอสัมผัสใหม่
- วิธีที่ 5: ค่าไดรเวอร์ Chane Touch Screen
- วิธีที่ 6: ถอนการติดตั้ง Windows Update
- วิธีที่ 7: อัพเดต BIOS
- วิธีที่ 8: ทำการคืนค่าระบบ
- วิธีที่ 9: ซ่อมแซม Windows
- วิธีที่ 10: ซ่อมแซมหรือเปลี่ยนหน้าจอสัมผัส
วิธีแก้ไขหน้าจอสัมผัสที่รองรับ HID ที่หายไปใน Windows 10
หน้าจอสัมผัส HID อาจหายไปในอุปกรณ์ของคุณได้จากหลายสาเหตุ ได้แก่:
- หากหน้าจอสัมผัสถูก ปิดใช้งานด้วยตนเอง บนระบบ ข้อผิดพลาดดังกล่าวอาจเกิดขึ้นได้
- หากระบบล้มเหลวในการ ติดตั้งไดรเวอร์หน้าจอสัมผัส ตามค่าเริ่มต้นในระบบ ข้อผิดพลาดจะเกิดขึ้นแน่นอน
- นอกจากนี้ยังอาจเป็นผลมาจาก ปัญหาซอฟต์แวร์ หากคุณใช้หน้าจอสัมผัสใน BIOS ได้
- ปัญหาเกี่ยวกับฮาร์ดแวร์ อาจส่งผลให้เกิดข้อผิดพลาดดังกล่าวในกรณีที่คุณไม่สามารถใช้หน้าจอสัมผัสใน BIOS
- นอกจากนี้ยังอาจเป็น ปัญหาเกี่ยวกับฮาร์ดแวร์หรือเฟิร์มแวร์/BIOS หากการทดสอบหน้าจอสัมผัสที่สามารถทำได้ในการทดสอบส่วนประกอบไม่แสดงบนหน้าจอทดสอบ
ตามสาเหตุข้างต้น หากปัญหาเกิดจากปัญหาฮาร์ดแวร์ คุณสามารถลองติดต่อบริการซ่อมแซมฮาร์ดแวร์เพื่อแก้ไขปัญหา หากข้อผิดพลาดเกี่ยวข้องกับปัญหาซอฟต์แวร์ใดๆ คุณสามารถเลือกการแก้ไขที่ให้ไว้ในวิธีการต่อไปนี้:
วิธีที่ 1: เลิกซ่อนอุปกรณ์ที่ซ่อนอยู่
ขั้นตอนแรกของการแก้ไขปัญหาเกี่ยวกับหน้าจอสัมผัส HID ใน Windows 10 คือการแสดงอุปกรณ์ที่ซ่อนอยู่ มีความเป็นไปได้ที่คุณซ่อนหน้าจอสัมผัสโดยไม่ได้ตั้งใจ ดังนั้น คุณต้องยกเลิกการซ่อนอุปกรณ์เหล่านี้ในตัวจัดการอุปกรณ์ของระบบของคุณ
1. กดปุ่ม Windows พิมพ์ Device Manager และคลิกที่ Open
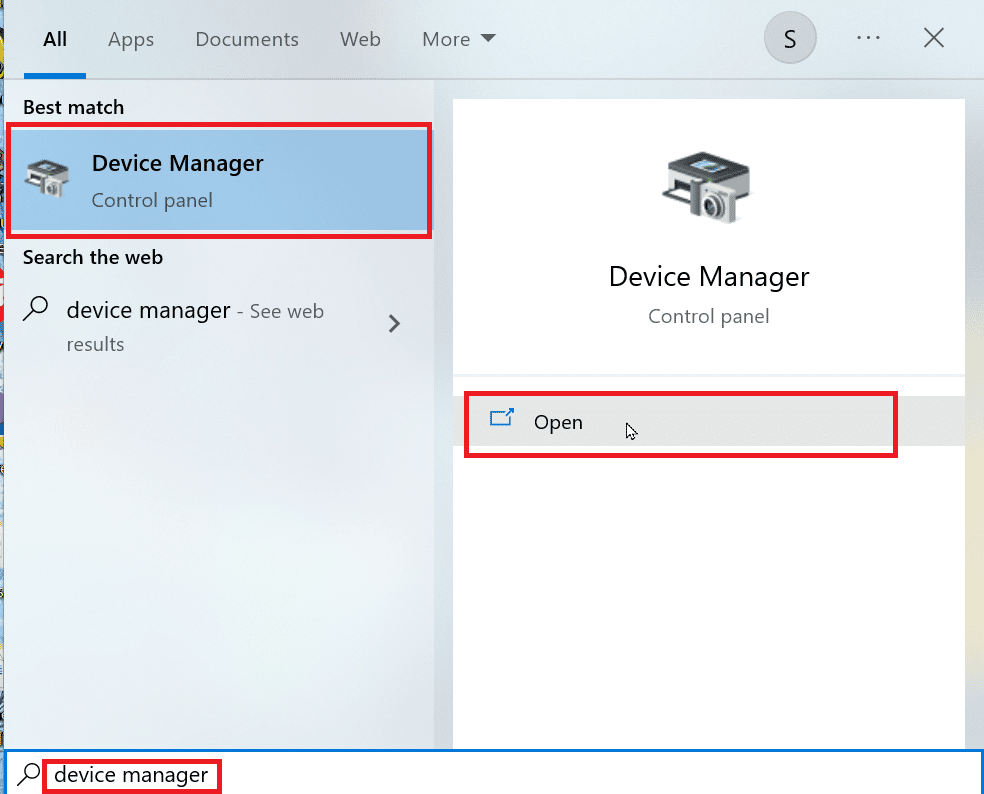
2. คลิกที่แท็บ มุมมอง จากนั้นคลิกที่ แสดงอุปกรณ์ที่ซ่อนอยู่
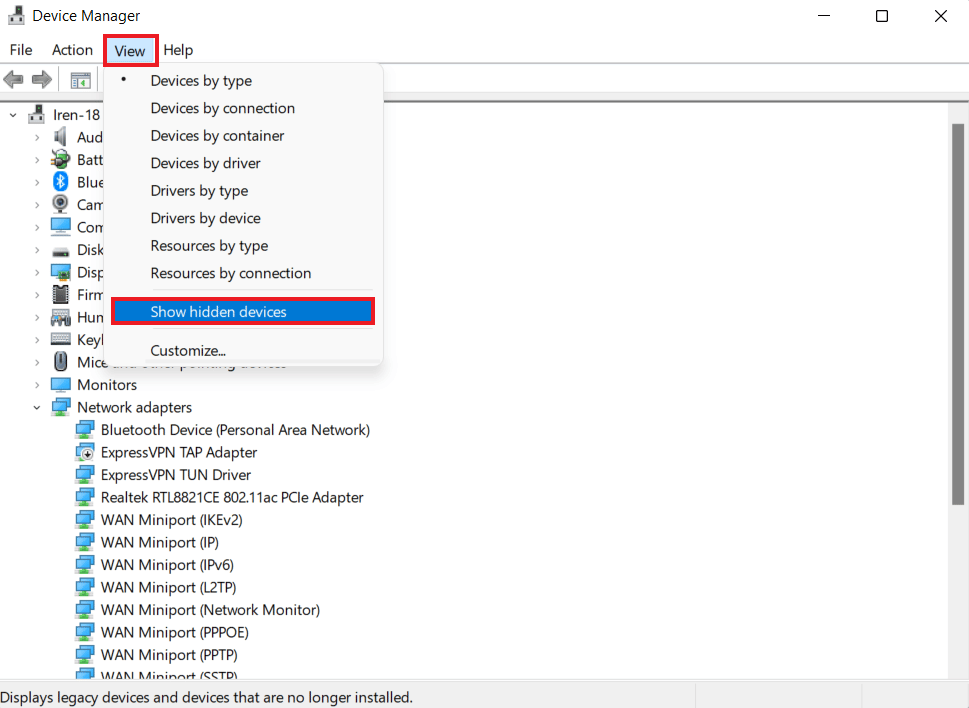
3. จากนั้นคลิกที่แท็บ Action และเลือก Scan for hardware changes
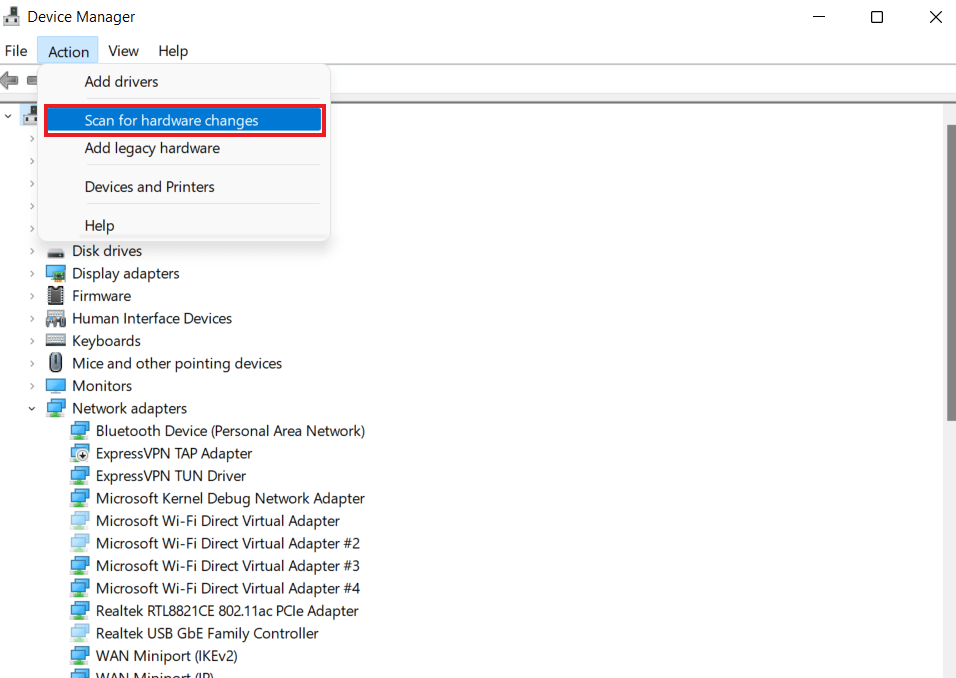
4. ตรวจดูว่าหน้าจอสัมผัสที่รองรับ HID ปรากฏขึ้นใน ส่วนอุปกรณ์อินเทอร์เฟซสำหรับมนุษย์ หรือไม่
วิธีที่ 2: เรียกใช้ตัวแก้ไขปัญหาฮาร์ดแวร์และอุปกรณ์
ข้อผิดพลาดขาดหายไปของหน้าจอสัมผัสอาจเกิดขึ้นได้หากมีปัญหาเกี่ยวกับฮาร์ดแวร์หรืออุปกรณ์ การเรียกใช้ตัวแก้ไขปัญหาจะช่วยให้คุณทราบปัญหาที่ทราบและแก้ไขปัญหาเหล่านั้น การเรียกใช้ตัวแก้ไขปัญหานั้นง่ายและเชื่อถือได้ในการตรวจหาปัญหาของอุปกรณ์ที่ไม่ได้ติดตั้งและเชื่อมต่อกับระบบของคุณ คุณสามารถทราบทั้งหมดเกี่ยวกับวิธีลองใช้วิธีนี้ด้วยความช่วยเหลือจากคำแนะนำของเรา เรียกใช้ตัวแก้ไขปัญหาฮาร์ดแวร์และอุปกรณ์ เพื่อแก้ไขปัญหา
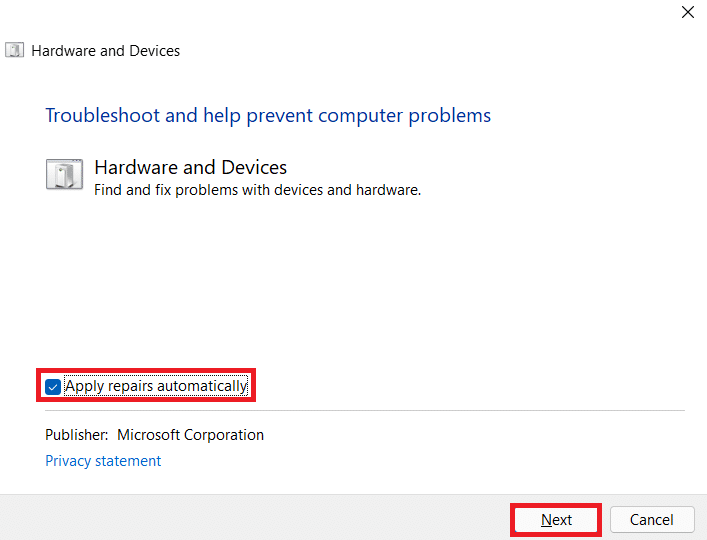
อ่านเพิ่มเติม: แก้ไข Windows Found Drivers สำหรับอุปกรณ์ของคุณแต่พบข้อผิดพลาด
วิธีที่ 3: อัปเดตไดรเวอร์หน้าจอสัมผัส
เพื่อแก้ปัญหาหน้าจอสัมผัสที่เข้ากันได้กับ HID สิ่งต่อไปที่คุณต้องพยายามคืออัปเดตไดรเวอร์หน้าจอสัมผัสของคุณจากตัวจัดการอุปกรณ์ ไดรเวอร์ที่ล้าสมัยยังสามารถหยุดไม่ให้คุณเข้าถึงหน้าจอสัมผัสได้ ดังนั้นจึงต้องอัปเดตเป็นประจำ
1. เปิดแผงควบคุม ตัวจัดการอุปกรณ์ ตามที่แสดงใน วิธีที่ 1
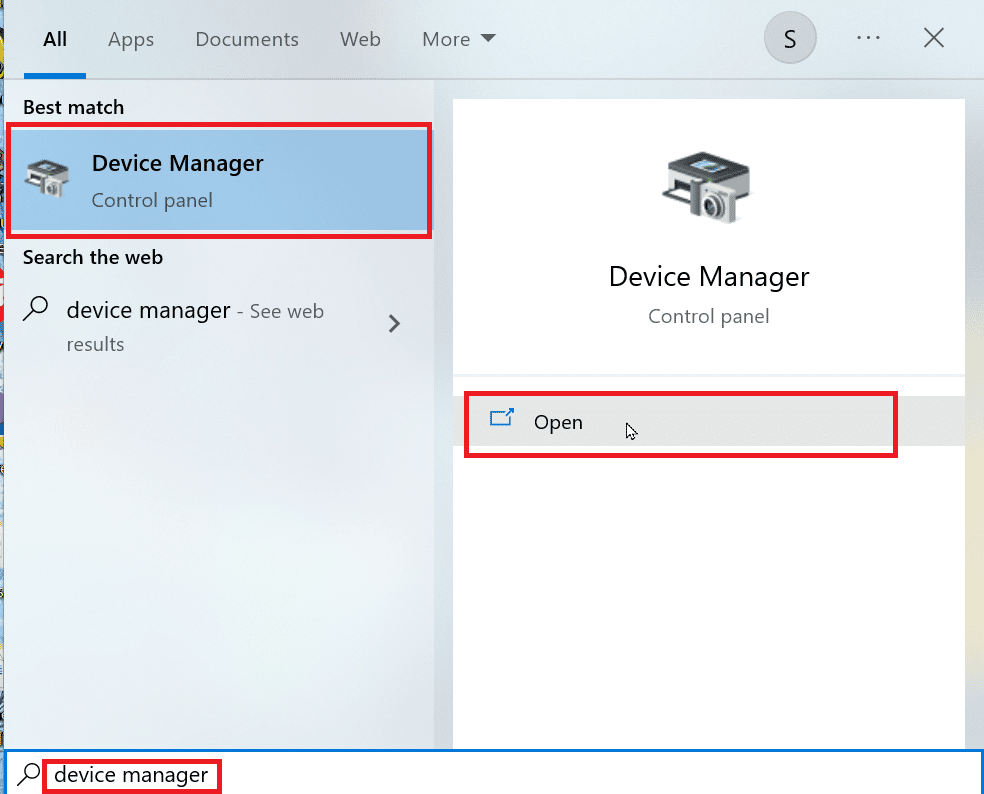
2. ตอนนี้ ดับเบิลคลิกที่ Human Interface Devices เพื่อขยายเนื้อหา
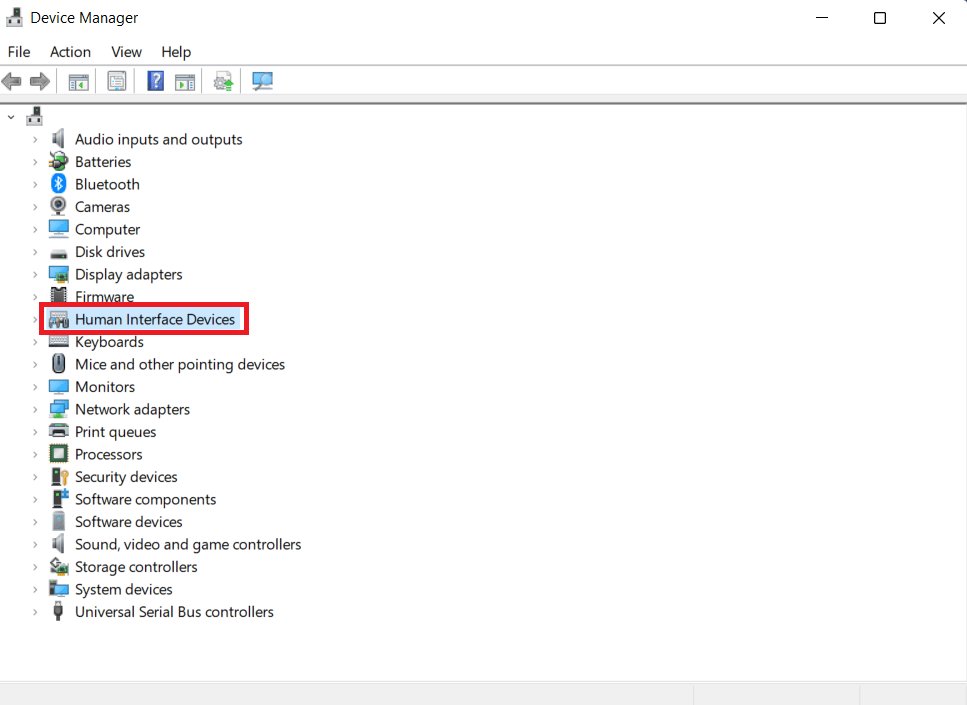
3. จากนั้น คลิกขวาที่ อุปกรณ์ แล้วเลือก อัปเดตไดรเวอร์
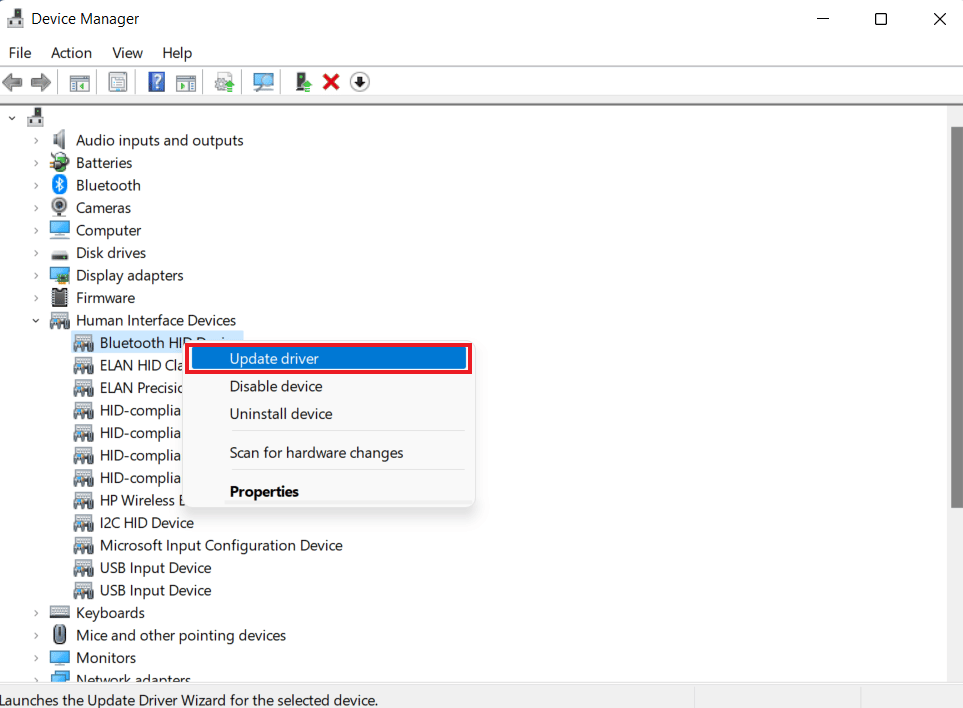
4. จากนั้น เลือกกล่องสำหรับ สแกนโดยอัตโนมัติสำหรับไดรเวอร์
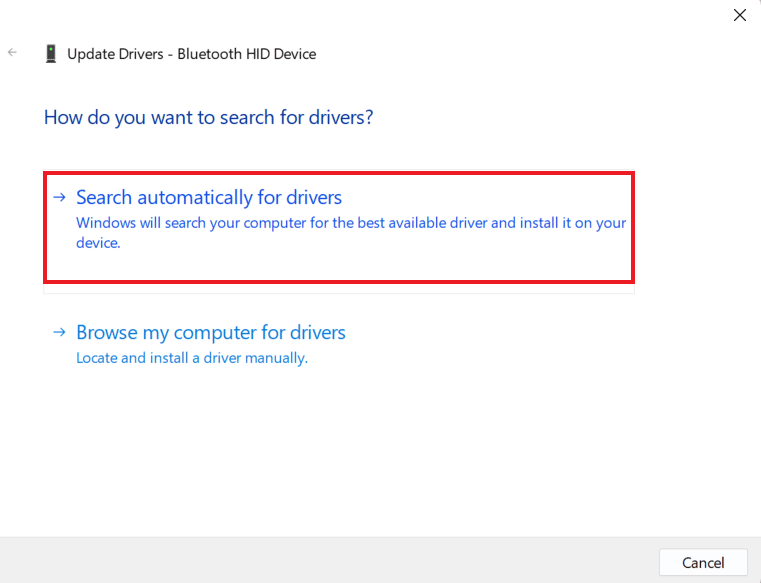
5. ทำตามวิธีเดียวกัน อัปเดต ไดรเวอร์ HID ทั้งหมดและตรวจสอบว่าปัญหาไดรเวอร์หน้าจอสัมผัสที่สอดคล้องกับ HID ได้รับการแก้ไขแล้วหรือไม่
วิธีที่ 4: ติดตั้งไดรเวอร์หน้าจอสัมผัสใหม่
หากการอัปเดตไดรเวอร์หน้าจอสัมผัสไม่ได้ผล คุณสามารถถอนการติดตั้งแล้วติดตั้งกลับเข้าไปใหม่ได้เช่นกัน หากไม่ได้ติดตั้งไดรเวอร์สำหรับหน้าจอสัมผัสอย่างถูกต้อง ไดรเวอร์เหล่านี้อาจขัดขวางคุณในการเข้าถึงหน้าจอสัมผัส ดังนั้น คุณต้องติดตั้งไดรเวอร์เหล่านี้ใหม่บนระบบของคุณ ในการทำเช่นนั้น ก่อนอื่นคุณต้องถอนการติดตั้งไดรเวอร์ผีที่ไม่ได้ใช้งานตามขั้นตอนด้านล่าง:
1. เปิดเมนู ค้นหา พิมพ์ Command Prompt แล้วคลิก Run as administrator
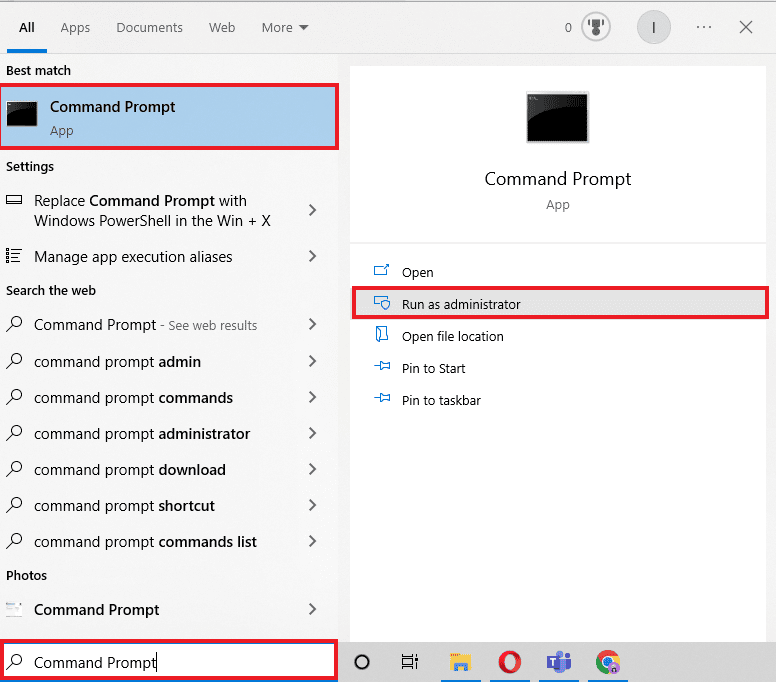
2. ตอนนี้วาง คำสั่ง ที่ให้ไว้และกด Enter
ตั้งค่า devmgr_show_nonpresent_devices=1
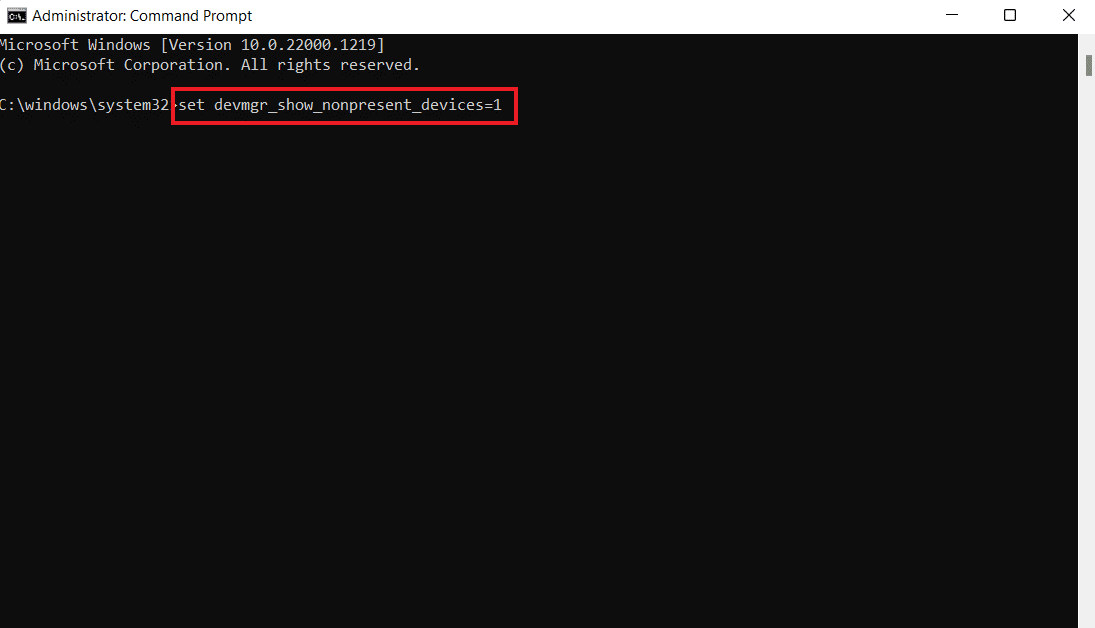
3. ถัดไป ป้อน devmgmt.msc เป็นคำสั่งเพื่อเรียกใช้ Device Manager
4. เลือกแท็บ มุมมอง ในนั้นและคลิกที่ แสดงอุปกรณ์ที่ซ่อนอยู่ จากเมนู
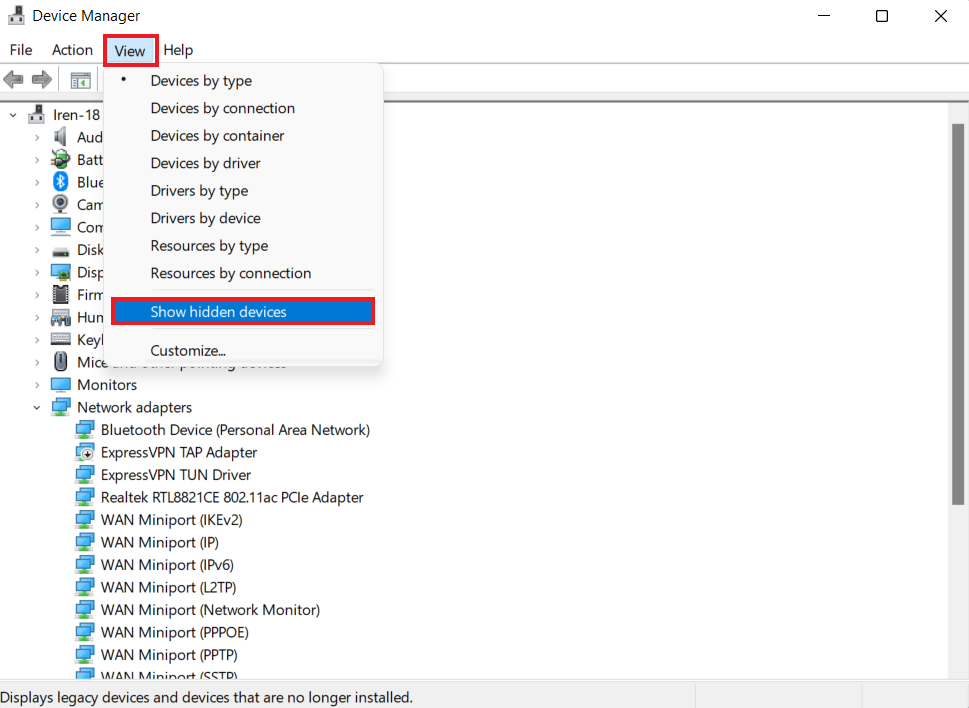
5. คำสั่งจะแสดงรายการ อุปกรณ์ ไดรเวอร์ และบริการ ที่ยังไม่ได้ติดตั้งหรือถอนการติดตั้งอย่างถูกต้อง
6. ค้นหา อุปกรณ์ ที่ต้องการ คลิกขวาที่อุปกรณ์ แล้วเลือก ถอนการติดตั้ง

7. ถัดไป รีบูตเครื่องพีซี
8. เมื่อระบบรีสตาร์ท เปิด Device Manager และจากแท็บ Action ให้คลิกที่ Scan for hardware changes
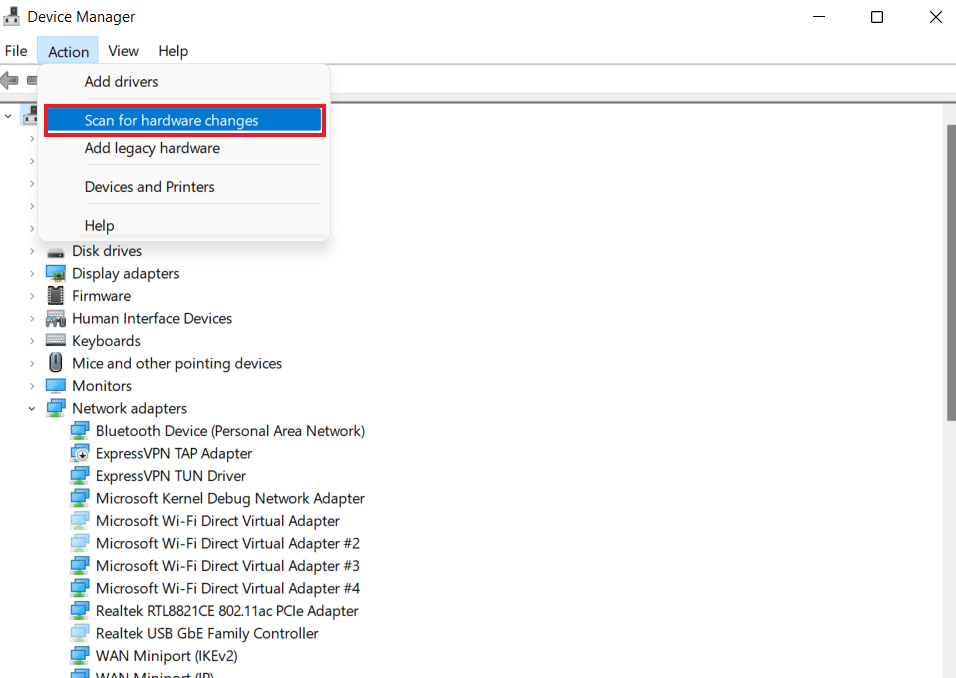
9. ตรวจสอบว่าระบบตรวจพบ อุปกรณ์หน้าจอสัมผัส หรือไม่ และติดตั้งไดรเวอร์โดยอัตโนมัติหรือไม่
วิธีนี้อาจแก้ปัญหาข้อผิดพลาดที่ขาดหายไปของไดรเวอร์หน้าจอสัมผัสที่สอดคล้องกับ HID
อ่านเพิ่มเติม: แก้ไขปัญหาไดรเวอร์คอนโทรลเลอร์เสียงมัลติมีเดีย
วิธีที่ 5: ค่าไดรเวอร์ Chane Touch Screen
มีค่าคีย์มากมายใน Registry Editor ของระบบปฏิบัติการ Windows ของคุณ ในกรณีที่กำหนดค่าไม่ถูกต้อง อาจเกิดปัญหาเช่นหน้าจอสัมผัสที่สอดคล้องกับ HID ได้ ดังนั้น คุณต้องเปลี่ยนค่าเหล่านี้สำหรับโปรแกรมควบคุมหน้าจอสัมผัสใน Registry Editor โดยใช้ขั้นตอนด้านล่าง:
1. เปิด Registry Editor โดยป้อนคำสั่ง regedit ในกล่องโต้ตอบ Run
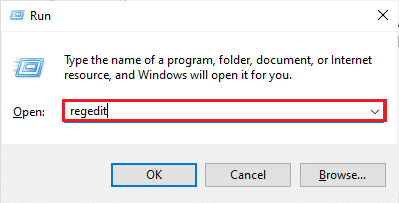
2. ตอนนี้ นำทางไปยัง เส้นทาง ตำแหน่งที่ให้ไว้
คอมพิวเตอร์\HKEY_CURRENT_USER\Software\Microsoft\Wisp\Touch
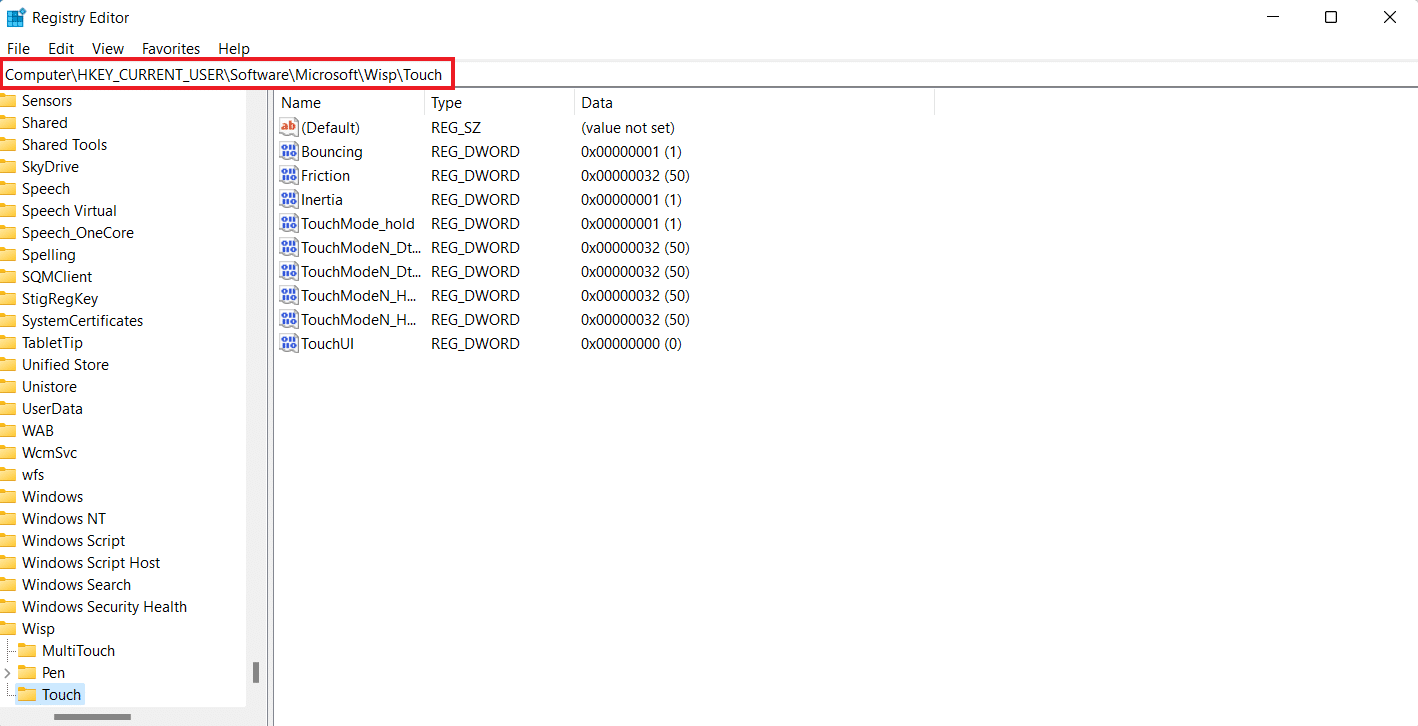
3. ดับเบิลคลิกที่คีย์ TouchGate จากบานหน้าต่างด้านขวา เปลี่ยน Value data จาก 0 เป็น 1 แล้วคลิก OK
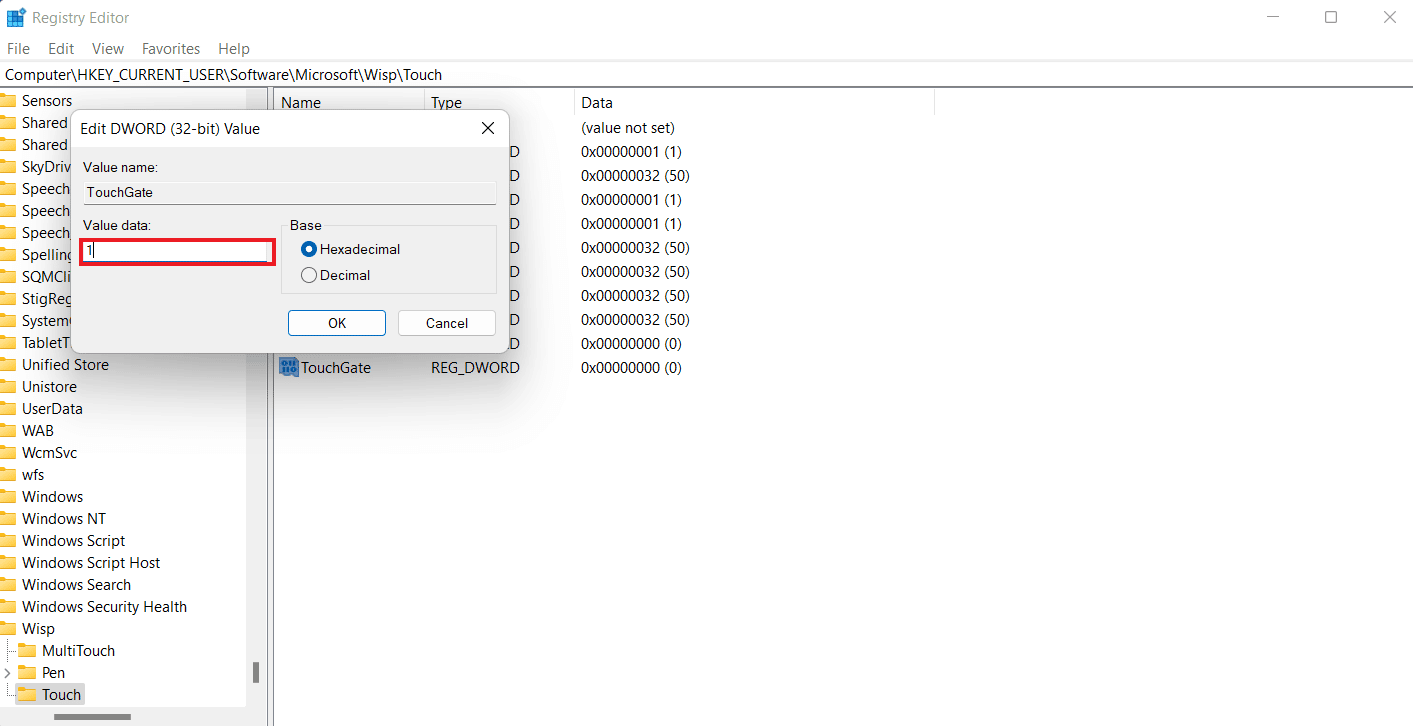
4. ในกรณีที่ไม่มีคีย์ TouchGate ให้สร้างโดยคลิกขวาที่ช่องว่าง เลือก DWORD (32-bit) Value และตั้งชื่อเป็น TouchGate
วิธีที่ 6: ถอนการติดตั้ง Windows Update
ไดรเวอร์หน้าจอสัมผัสที่สอดคล้องกับ HID อาจเกิดจากการอัปเดต Windows ล่าสุดบนอุปกรณ์ของคุณ ไดรเวอร์ HID จะถูกส่งไปยังระบบของคุณจาก ผู้ผลิตอุปกรณ์ดั้งเดิม (OEM) ซึ่งติดตั้งระหว่างการอัปเดต Windows หากการติดตั้งเสียหายหรือมีไฟล์บางไฟล์หายไป คุณต้องถอนการติดตั้งการอัปเดต Windows เพื่อแก้ไขข้อผิดพลาดของหน้าจอสัมผัส
1. เปิด การตั้งค่า Windows บนพีซีของคุณ
2. เลือก การอัปเดตและความปลอดภัย จากการ ตั้งค่า
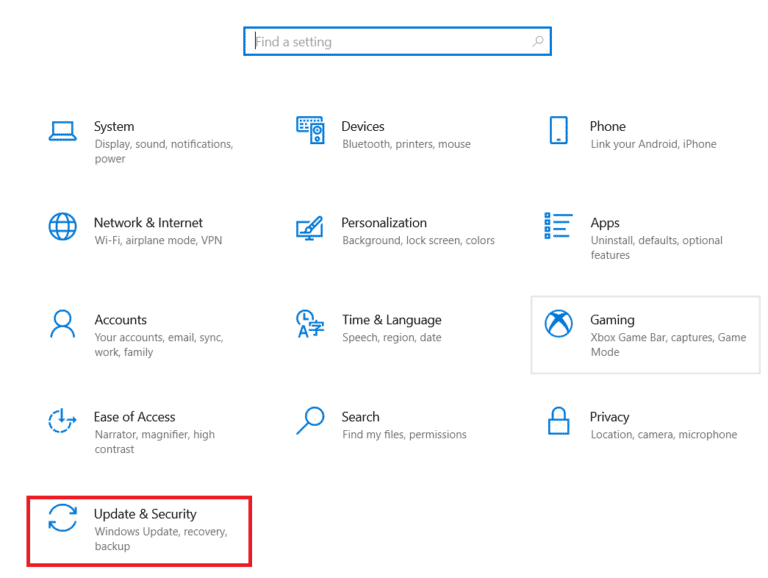
3. จากนั้นคลิกที่ ดูประวัติการอัปเดต
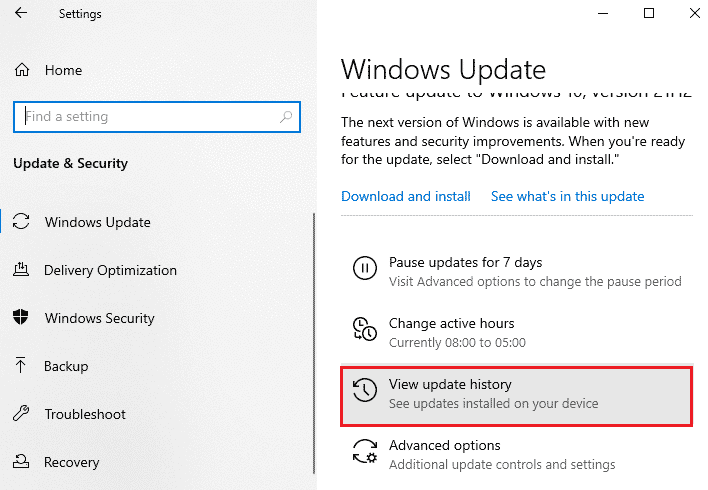
4. คลิกที่ Uninstall updates ใน View update history
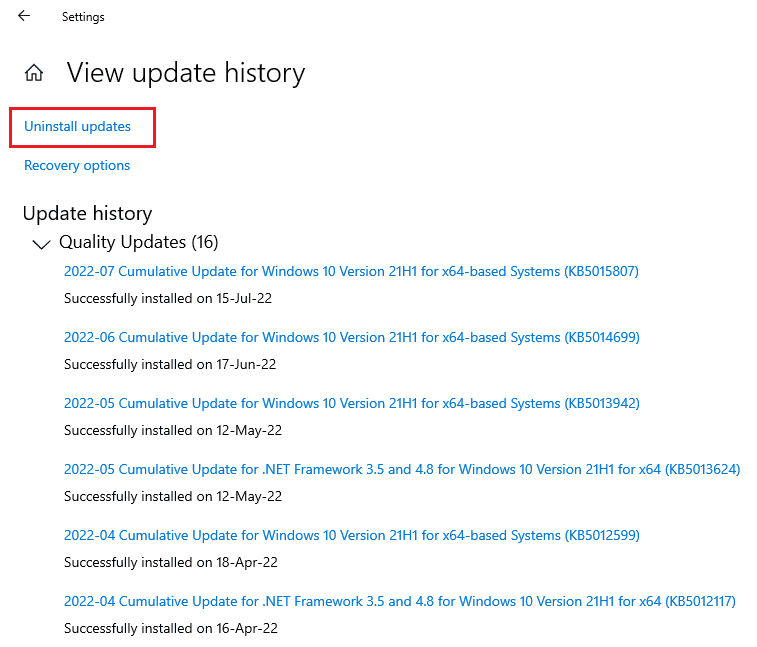
5. สุดท้าย คลิกขวาที่การอัปเดตล่าสุด แล้วคลิก ถอนการติดตั้ง
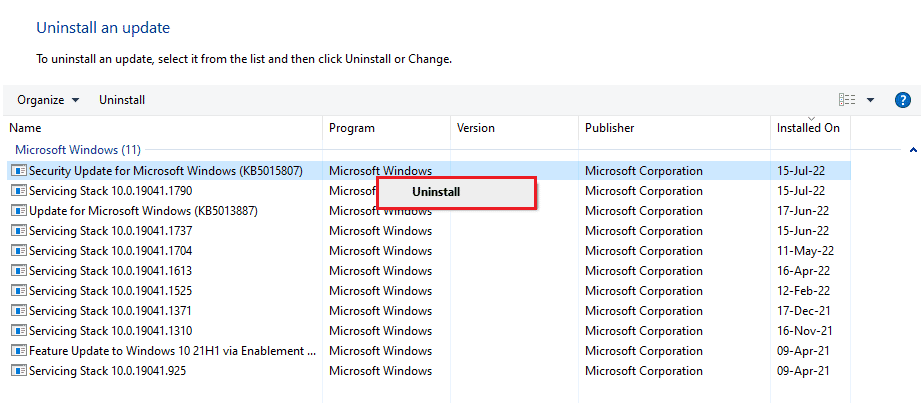
อ่านเพิ่มเติม: แก้ไขคำขอล้มเหลวเนื่องจากข้อผิดพลาดร้ายแรงของฮาร์ดแวร์อุปกรณ์
วิธีที่ 7: อัพเดต BIOS
BIOS เป็นระบบอินพุตและเอาต์พุตพื้นฐานของพีซีของคุณ ทำหน้าที่เป็นสื่อกลางระหว่างระบบปฏิบัติการของคอมพิวเตอร์และฮาร์ดแวร์ ดังนั้น การอัปเดตเป็นขั้นตอนสำคัญหากคุณต้องการหลีกเลี่ยงหน้าจอสัมผัสที่สอดคล้องกับ HID ที่ขาดหายไปของ Windows 10 คุณสามารถตรวจสอบคำแนะนำของเราเกี่ยวกับ BIOS คืออะไรและจะอัปเดต BIOS ได้อย่างไร
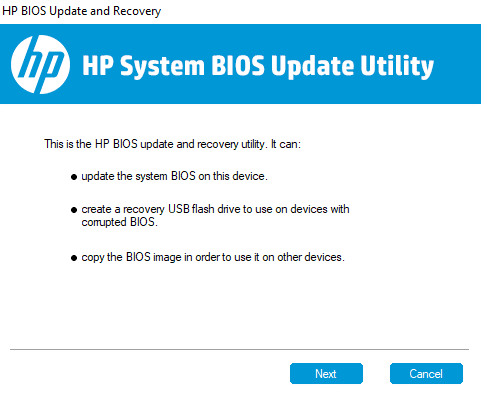
วิธีที่ 8: ทำการคืนค่าระบบ
ปัญหาไดรเวอร์หน้าจอสัมผัสที่สอดคล้องกับ HID สามารถแก้ไขได้ด้วยการดำเนินการกู้คืนระบบ หลังจากลองใช้วิธีการทั้งหมดข้างต้นแล้ว หากปัญหายังคงอยู่ คุณสามารถลองทำการคืนค่าระบบโดยใช้คำแนะนำของเราเกี่ยวกับวิธีใช้การคืนค่าระบบบน Windows 10
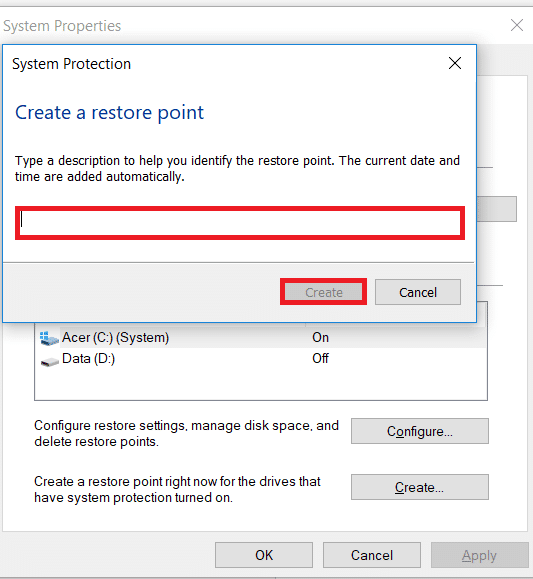
วิธีที่ 9: ซ่อมแซม Windows
ทางเลือกสุดท้ายคือคุณสามารถซ่อมแซม Windows บนอุปกรณ์ของคุณได้ ผู้ใช้ Windows สามารถรีเซ็ตอุปกรณ์ของตนซึ่งจะคืนค่าระบบกลับเป็นการตั้งค่าจากโรงงาน วิธีนี้จะถอนการติดตั้งไดรเวอร์ แอปพลิเคชัน และบริการทั้งหมดที่คุณไม่สามารถติดตั้งได้อย่างถูกต้องมาก่อน ก่อนซ่อมแซม Windows คุณต้องสำรองไฟล์และข้อมูลของคุณ คุณสามารถตรวจสอบคำแนะนำของเราเกี่ยวกับวิธีซ่อมแซมติดตั้ง Windows 10 ได้อย่างง่ายดายเพื่อลองใช้วิธีนี้
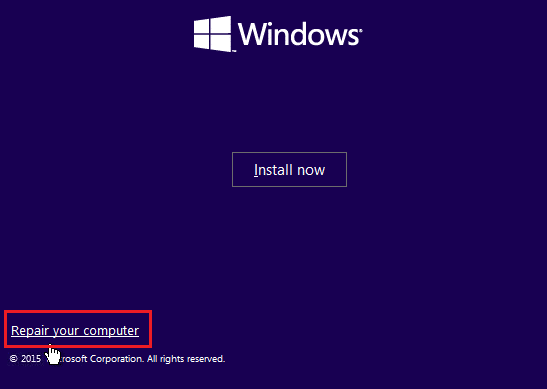
อ่านเพิ่มเติม: แก้ไข Touchpad Scroll ไม่ทำงานบน Windows 10
วิธีที่ 10: ซ่อมแซมหรือเปลี่ยนหน้าจอสัมผัส
สุดท้ายนี้ หากคุณยังไม่สามารถแก้ไขปัญหาหน้าจอสัมผัสที่สอดคล้องกับ HID ขาดหายไปได้แม้ว่าจะทำตามวิธีการข้างต้นแล้ว คุณก็สามารถซ่อมแซมหรือเปลี่ยนหน้าจอสัมผัสของคุณได้ นี่เป็นเพราะความเป็นไปได้ที่คอนโทรลเลอร์หน้าจอสัมผัสของคุณจะเสียนั้นมีสูง ดังนั้น คุณต้องติดต่อผู้เชี่ยวชาญด้านฮาร์ดแวร์เพื่อทำการตรวจสอบหน้าจอสัมผัสเพื่อทำการซ่อมแซม
คำถามที่พบบ่อย (FAQs)
ไตรมาสที่ 1 ฉันจะเปิดใช้งานหน้าจอสัมผัสที่รองรับ HID บนพีซีของฉันได้อย่างไร
ตอบ คุณสามารถเปิดใช้หน้าจอสัมผัสที่สอดคล้องกับ HID ในระบบของคุณได้โดยเข้าไปที่ Device Manager
ไตรมาสที่ 2 เหตุใดระบบของฉันจึงไม่มีหน้าจอสัมผัสที่รองรับ HID
ตอบ หากคุณไม่พบหน้าจอสัมผัสที่รองรับ HID บนพีซีของคุณ อาจเป็นเพราะ หน้าจอสัมผัสถูกปิดใช้งานด้วยตนเอง หรือ ไดรเวอร์ HID ที่ล้าสมัย
ไตรมาสที่ 3 ฉันสามารถถอนการติดตั้งหน้าจอสัมผัสที่รองรับ HID บนพีซีของฉันได้หรือไม่
ตอบ ได้ คุณสามารถถอนการติดตั้งหน้าจอสัมผัสที่สอดคล้องกับ HID บนพีซีของคุณโดยคลิกขวาที่ Human Interface Devices ใน Device Manager และเลือก Uninstall
ไตรมาสที่ 4 อะไรที่เรียกว่าอุปกรณ์ที่รองรับ HID
ตอบ อุปกรณ์ที่สอดคล้องกับ HID เป็นไปตามโปรโตคอลเฉพาะสำหรับการสื่อสารที่เปิดใช้งานกับ ระบบแทบทุก ชนิด
Q5. เป็นไปได้ไหมที่จะแปลงแล็ปท็อปเป็นหน้าจอสัมผัส?
ตอบ คุณอาจเปลี่ยน หน้าจอที่มีอยู่เป็นหน้าจอสัมผัส ได้ ทั้งนี้ขึ้นอยู่กับรุ่นของแล็ปท็อปของคุณ หากเมนบอร์ดของคุณรองรับหน้าจอสัมผัส คุณอาจทำได้
ที่แนะนำ:
- แก้ไขไม่สามารถคัดลอกและวางไปยังเซสชันเดสก์ท็อประยะไกล
- แก้ไขโปรแกรมควบคุมคลาส Microsoft IPP ไม่มีสี เฉพาะระดับสีเทา
- แก้ไขไดรเวอร์ IRQL ไม่น้อยหรือเท่ากับข้อผิดพลาด Rtwlane Sys
- วิธีแก้ไข Windows 10 Touchscreen ไม่ทำงาน
เราหวังว่าคำแนะนำของเราเกี่ยว กับหน้าจอสัมผัสที่สอดคล้องกับ HID นั้นให้ข้อมูลเพียงพอและช่วยคุณแก้ไขปัญหาด้วยความช่วยเหลือของวิธีการที่ให้ไว้ข้างต้น แจ้งให้เราทราบว่าคุณคิดอย่างไรเกี่ยวกับคำแนะนำของเรา และฝากข้อเสนอแนะหรือข้อสงสัยของคุณในส่วนความคิดเห็นด้านล่าง
