แก้ไขการตั้งเวลา GPU ที่เร่งด้วยฮาร์ดแวร์ไม่แสดง
เผยแพร่แล้ว: 2023-01-30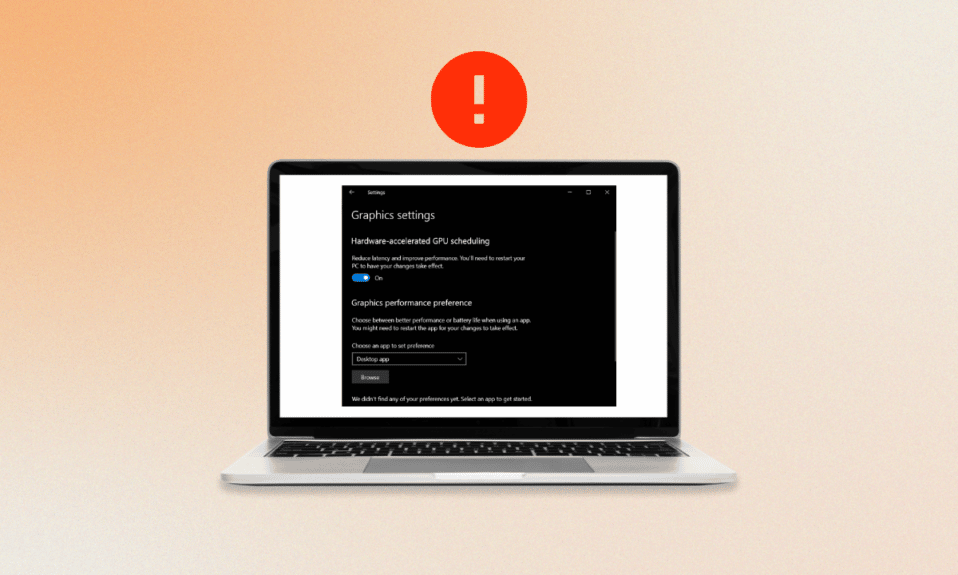
Hardware Accelerated GPU Scheduling เป็นเทคโนโลยีที่ช่วยให้ระบบปฏิบัติการควบคุมการจัดตารางเวลาของหน่วยประมวลผลกราฟิก (GPU) เพื่อเพิ่มประสิทธิภาพสูงสุด GPU เป็นโปรเซสเซอร์ชนิดพิเศษที่สามารถประมวลผลข้อมูลจำนวนมากแบบขนานได้ ทำให้เหมาะสำหรับการใช้งานกราฟิกมาก ด้วยการใช้ประโยชน์จากพลังการประมวลผลแบบขนานนี้ จึงสามารถปรับปรุงประสิทธิภาพของแอปพลิเคชันโดยอนุญาตให้ใช้ GPU ได้อย่างมีประสิทธิภาพมากขึ้น นอกจากนี้ยังช่วยให้ระบบปฏิบัติการจัดการทรัพยากรที่จัดสรรให้กับแต่ละงาน หมายความว่างานสามารถจัดสรรทรัพยากรตามจำนวนที่แน่นอนที่พวกเขาต้องการเพื่อให้เสร็จสมบูรณ์อย่างมีประสิทธิภาพ เมื่อเร็ว ๆ นี้ ผู้ใช้หลายคนรายงานว่าฮาร์ดแวร์ AMD เร่งเวลา GPU ไม่แสดงปัญหาบนพีซีของพวกเขา คู่มือนี้จะอธิบายสาเหตุที่ทำให้เกิดข้อผิดพลาดและปัญหาที่ต้องแก้ไข
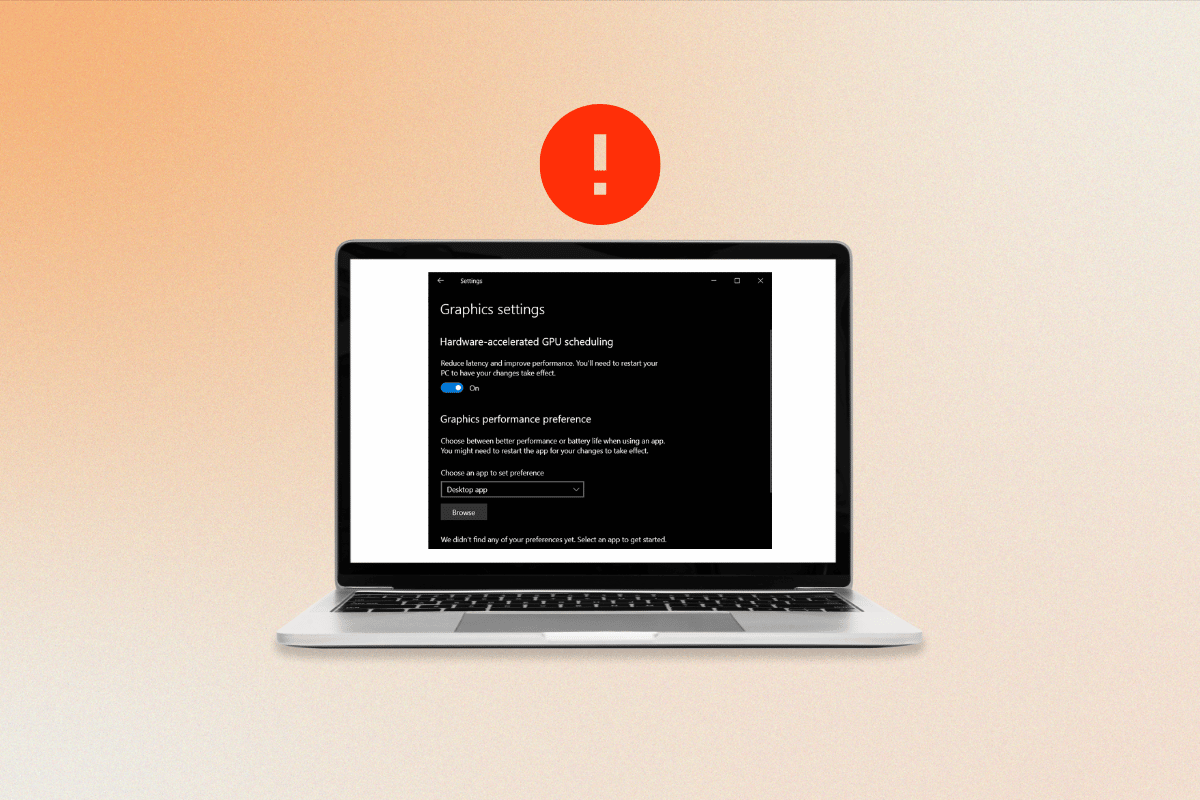
เนื้อหา
- วิธีแก้ไขการตั้งเวลา GPU ที่เร่งด้วยฮาร์ดแวร์ไม่แสดง
- เหตุใดฉันจึงไม่เห็นการกำหนดเวลา GPU ที่เร่งด้วยฮาร์ดแวร์
- วิธีแก้ไขการตั้งเวลา GPU ที่เร่งด้วยฮาร์ดแวร์ไม่แสดงใน Windows 10
- วิธีที่ 1: อัปเดตไดรเวอร์การ์ดแสดงผล
- วิธีที่ 2: ย้อนกลับการอัปเดตไดรเวอร์กราฟิก
- วิธีที่ 3: ติดตั้งไดรเวอร์การ์ดแสดงผลอีกครั้ง
- วิธีที่ 4: ซ่อมแซมไฟล์ระบบที่เสียหาย
- วิธีที่ 5: เปลี่ยนการตั้งค่ากราฟิก
- วิธีที่ 6: แก้ไขคีย์รีจิสทรี
- วิธีที่ 7: อัปเกรดเป็นกราฟิกการ์ดที่เข้ากันได้
วิธีแก้ไขการตั้งเวลา GPU ที่เร่งด้วยฮาร์ดแวร์ไม่แสดง
ที่นี่เราได้อธิบายวิธีการแก้ไขปัญหาเพื่อแก้ไขปัญหาดังกล่าว
เหตุใดฉันจึงไม่เห็นการกำหนดเวลา GPU ที่เร่งด้วยฮาร์ดแวร์
หากต้องการทราบว่าเหตุใดคุณสมบัตินี้จึงไม่แสดง อ่านต่อ
- สาเหตุที่พบบ่อยที่สุดคือ การ์ดกราฟิกที่ล้าสมัย
- กราฟิกการ์ดบางรุ่นอาจไม่สามารถเรียกใช้การตั้งเวลา GPU ได้ ดังนั้นแม้ว่าคุณจะติดตั้งไดรเวอร์ล่าสุดแล้วก็ตาม ก็อาจยังไม่ปรากฏขึ้น ขั้นตอนเดียวที่คุณต้องทำคือติดตั้งไดรเวอร์ใหม่
- ไฟล์ระบบที่เสียหายอาจเป็นสาเหตุของการตั้งเวลา GPU ที่เร่งด้วยฮาร์ดแวร์โดยไม่แสดงข้อผิดพลาดปรากฏขึ้น
วิธีแก้ไขการตั้งเวลา GPU ที่เร่งด้วยฮาร์ดแวร์ไม่แสดงใน Windows 10
กระบวนการจัดตารางเวลามีหน้าที่รับผิดชอบในการใช้ GPU อย่างเหมาะสม เพื่อให้มั่นใจว่ามีการใช้งานอย่างมีประสิทธิภาพและทำงานได้ดีที่สุด น่าเสียดายที่บางครั้งการตั้งเวลา GPU ที่เร่งด้วยฮาร์ดแวร์อาจผิดพลาดและทำให้เกิดปัญหาได้ เมื่อสิ่งนี้เกิดขึ้น สิ่งสำคัญคือต้องทราบวิธีแก้ไขปัญหา ทำตามวิธีการเหล่านี้เพื่อแก้ไขปัญหา
วิธีที่ 1: อัปเดตไดรเวอร์การ์ดแสดงผล
การอัปเดตไดรเวอร์การ์ดกราฟิกของคุณเป็นสิ่งจำเป็นเพื่อแก้ไขการตั้งเวลา GPU ที่เร่งด้วยฮาร์ดแวร์ของ AMD การตั้งเวลา GPU ทำงานโดยอนุญาตให้กราฟิกการ์ดเข้าควบคุมกระบวนการบางอย่าง ช่วยให้ทำงานได้อย่างมีประสิทธิภาพมากขึ้นและใช้งานส่วนที่เหลือของคอมพิวเตอร์น้อยลง การตั้งเวลา GPU ที่เร่งด้วยฮาร์ดแวร์ของ AMD นั้นมีประสิทธิภาพเป็นพิเศษ และการอัพเดตไดรเวอร์เป็นวิธีที่ดีที่สุดเพื่อให้แน่ใจว่ารันด้วยศักยภาพสูงสุด นอกจากนี้ ไดรเวอร์ใหม่มักจะมีการปรับปรุงและการแก้ไขจุดบกพร่อง ซึ่งสามารถช่วยปรับปรุงความเสถียรโดยรวมของระบบของคุณได้ อ่านและดำเนินการตามขั้นตอนที่แนะนำในคู่มือ 4 วิธีในการอัปเดตไดรเวอร์กราฟิกใน Windows 10 เพื่อดำเนินการดังกล่าว
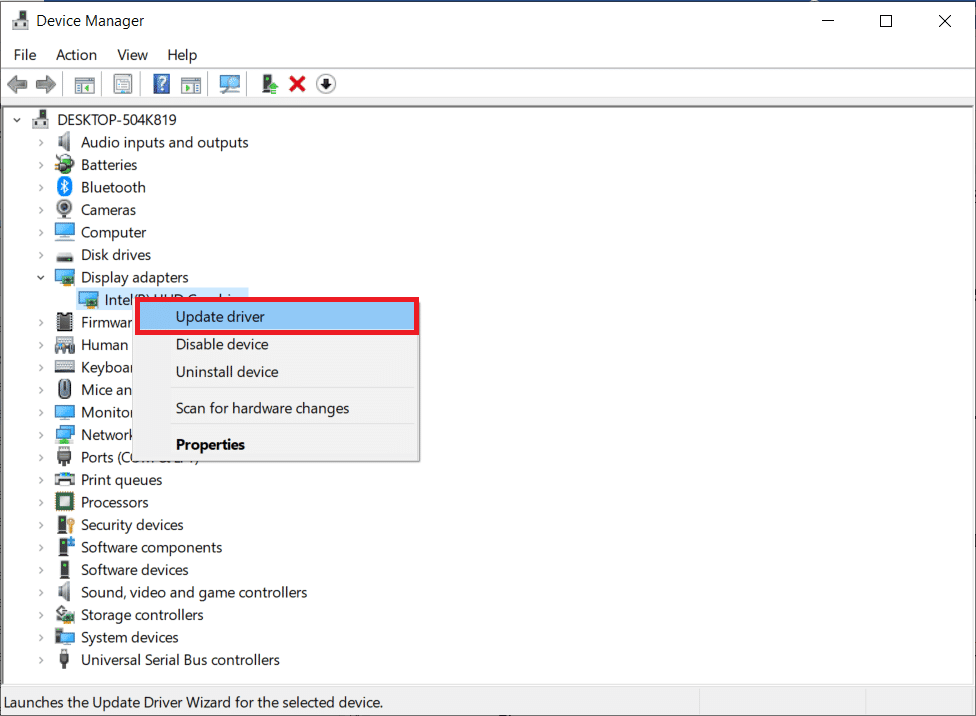
วิธีที่ 2: ย้อนกลับการอัปเดตไดรเวอร์กราฟิก
เมื่อเปิดใช้งานการตั้งเวลา GPU แบบเร่งด้วยฮาร์ดแวร์ ไดรเวอร์จะพยายามให้กราฟิกการ์ดควบคุมวิธีการใช้งาน GPU ได้มากขึ้น สิ่งนี้ทำเพื่อปรับปรุงประสิทธิภาพในบางแอพพลิเคชั่นและเกม น่าเสียดายที่บางครั้งคุณลักษณะนี้อาจทำให้เกิดความขัดแย้งกับแอปพลิเคชันหรือฮาร์ดแวร์อื่นๆ ซึ่งนำไปสู่ความไม่เสถียรหรือประสิทธิภาพต่ำ ในกรณีเหล่านี้ อาจจำเป็นต้องย้อนกลับไดรเวอร์การ์ดแสดงผลเพื่อแก้ไขปัญหา คุณสามารถย้อนกลับไดรเวอร์คอมพิวเตอร์ของคุณไปยังสถานะก่อนหน้าได้อย่างง่ายดายโดยทำตามคำแนะนำของเรา วิธีการย้อนกลับไดรเวอร์บน Windows 10
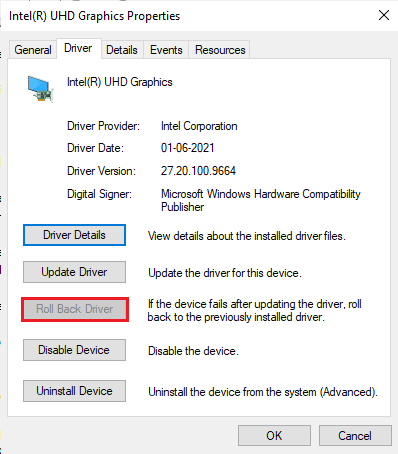
อ่านเพิ่มเติม: วิธีบังคับให้ Windows ใช้กราฟิกเฉพาะ
วิธีที่ 3: ติดตั้งไดรเวอร์การ์ดแสดงผลอีกครั้ง
การติดตั้งไดรเวอร์การ์ดกราฟิกใหม่เป็นขั้นตอนสำคัญในการแก้ไขการตั้งเวลา GPU ที่เร่งด้วยฮาร์ดแวร์โดยไม่แสดงปัญหา ฮาร์ดแวร์สามารถสื่อสารกับระบบได้อย่างเหมาะสมและใช้ประโยชน์จากโปรเซสเซอร์กราฟิกได้อย่างเต็มที่ โดยตรวจสอบให้แน่ใจว่าไดรเวอร์เป็นปัจจุบันและกำหนดค่าอย่างเหมาะสม สิ่งนี้สามารถช่วยปรับปรุงประสิทธิภาพของระบบและรับประกันประสบการณ์ที่ราบรื่นขณะใช้งานแอพพลิเคชั่นหรือเล่นเกม คุณสามารถติดตั้งไดรเวอร์แบบกราฟิกใหม่ได้อย่างง่ายดายตามคำแนะนำในคู่มือวิธีถอนการติดตั้งและติดตั้งไดรเวอร์ใหม่บน Windows 10
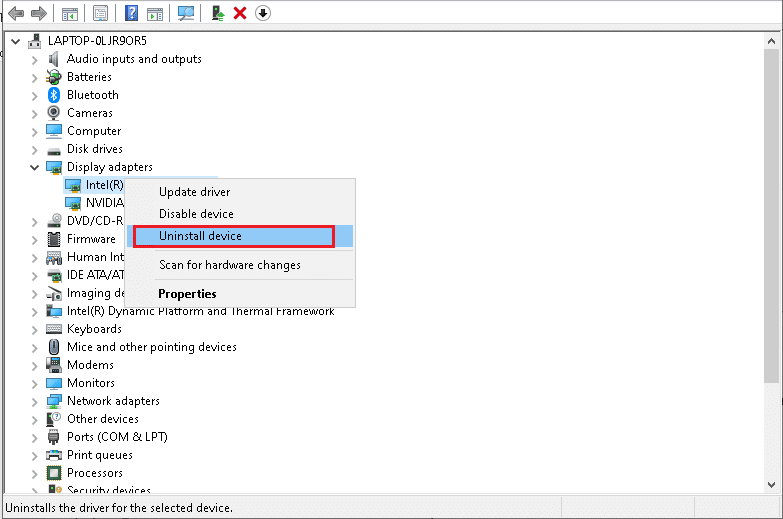
ในบางกรณี การติดตั้งไดรเวอร์การ์ดแสดงผลใหม่อาจเป็นกระบวนการที่ไม่ซับซ้อน คุณสามารถไปที่เว็บไซต์ของผู้ผลิตกราฟิกการ์ดและดาวน์โหลดไดรเวอร์เวอร์ชันล่าสุด เมื่อติดตั้งไดรเวอร์แล้ว คุณสามารถรีสตาร์ทระบบได้ และฮาร์ดแวร์ควรจะสามารถสื่อสารกับระบบได้อย่างถูกต้อง สุดท้าย ตรวจสอบว่าปัญหาได้รับการแก้ไขแล้วหรือไม่
วิธีที่ 4: ซ่อมแซมไฟล์ระบบที่เสียหาย
ไฟล์ระบบเป็นแกนหลักของระบบปฏิบัติการของคอมพิวเตอร์ของคุณ ประกอบด้วยคำแนะนำที่ช่วยให้ระบบของคุณทำงานได้อย่างถูกต้องและมีประสิทธิภาพ เมื่อไฟล์เหล่านี้เสียหาย ระบบของคุณอาจประสบปัญหาด้านประสิทธิภาพหรือแม้แต่การพังทลายทั้งหมด ด้วยเหตุนี้จึงเป็นสิ่งสำคัญที่จะต้องซ่อมแซมไฟล์ระบบที่เสียหายโดยเร็วที่สุดเพื่อหลีกเลี่ยงปัญหาเพิ่มเติม อ่านคำแนะนำของเราเกี่ยวกับวิธีการซ่อมแซมไฟล์ระบบใน Windows 10 และทำตามขั้นตอนตามคำแนะนำเพื่อซ่อมแซมไฟล์ที่เสียหายทั้งหมดของคุณ

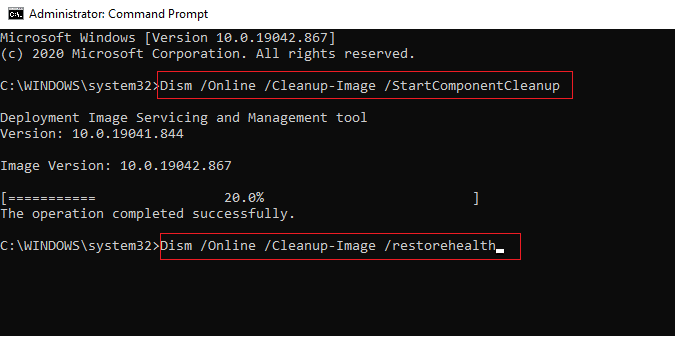
วิธีที่ 5: เปลี่ยนการตั้งค่ากราฟิก
บางครั้งคุณลักษณะการตั้งเวลา GPU แบบเร่งด้วยฮาร์ดแวร์อาจถูกปิดใช้งานในการตั้งค่าระบบของคุณ ส่งผลให้การตั้งเวลา GPU แบบเร่งด้วยฮาร์ดแวร์ไม่แสดงปัญหา หากคุณประสบปัญหานี้ ไม่ต้องกังวล การแก้ไขค่อนข้างง่าย หากต้องการเปิดใช้งานการตั้งเวลา GPU แบบเร่งด้วยฮาร์ดแวร์ คุณจะต้องเข้าถึงการตั้งค่าของระบบของคุณตามคำแนะนำด้านล่าง
1. ไปที่ การตั้งค่า Windows และคลิกที่ ระบบ
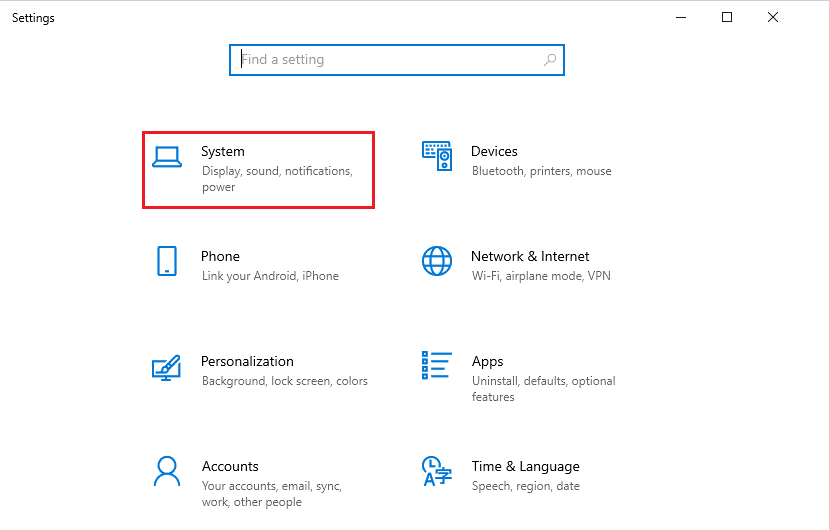
2. ตอนนี้ คลิกที่การตั้งค่าการ แสดงผล จากเมนูด้านซ้าย
3. ถัดไป เลื่อนเมนูด้านขวาลงไปที่เมนู แสดงผลหลายจอ แล้วคลิก การตั้งค่ากราฟิก
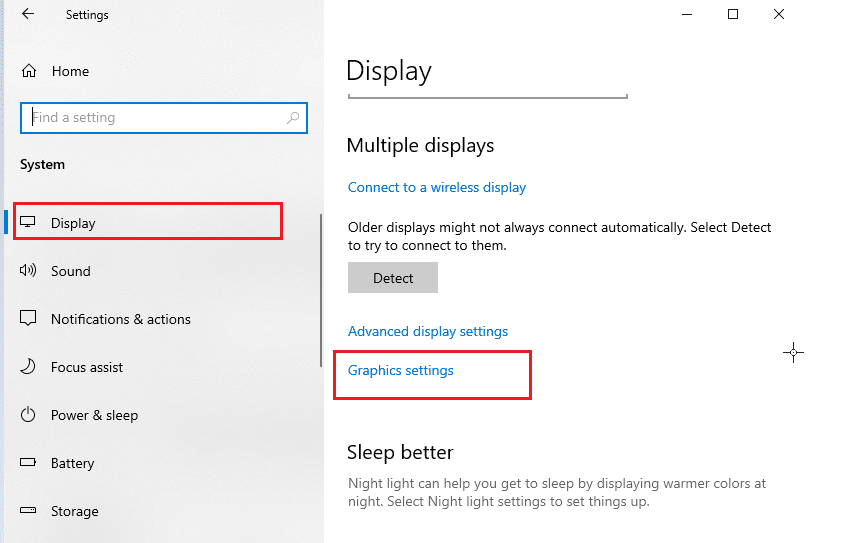
4. ตอนนี้เปิด การตั้งค่าการตั้งเวลา GPU ที่เร่งด้วยฮาร์ดแวร์แล้วรีสตาร์ทพีซีของคุณ จากนั้นตรวจสอบว่า ปัญหา AMD กำหนดการ GPU ที่เร่งด้วยฮาร์ดแวร์ได้รับการแก้ไขแล้วหรือไม่
อ่านเพิ่มเติม: แก้ไขตัวติดตั้ง NVIDIA ไม่สามารถดำเนินการต่อไดรเวอร์กราฟิกนี้ไม่พบข้อผิดพลาดของฮาร์ดแวร์กราฟิกที่เข้ากันได้
วิธีที่ 6: แก้ไขคีย์รีจิสทรี
นอกจากนี้ การเปิดใช้งานการตั้งเวลา GPU แบบเร่งด้วยฮาร์ดแวร์ผ่านรีจิสทรีเป็นสิ่งสำคัญสำหรับผู้ใช้ที่ใช้งานจอภาพหลายจอ เนื่องจากจอภาพหลายจอต้องการพลังงานกราฟิกที่มากขึ้น การเปิดใช้งานการตั้งเวลา GPU แบบเร่งด้วยฮาร์ดแวร์จะช่วยให้แน่ใจว่ากราฟิกการ์ดสามารถติดตามจอภาพหลายจอได้ ซึ่งช่วยแก้ไขสาเหตุที่ฉันไม่เห็นปัญหาการตั้งเวลา GPU แบบเร่งด้วยฮาร์ดแวร์ สิ่งนี้จะส่งผลให้ประสิทธิภาพดีขึ้นและกระตุกน้อยลงขณะเล่นเกม ทำตามขั้นตอนด้านล่างเพื่อเปิดใช้งานการตั้งเวลาเร่งด้วยฮาร์ดแวร์โดยใช้ตัวแก้ไขรีจิสทรี
หมายเหตุ : ทำการสำรองคีย์รีจิสทรีเพื่อคืนค่าเป็นการตั้งค่าก่อนหน้าในกรณีที่เกิดข้อผิดพลาดด้วยตนเองระหว่างการแก้ไข
1. กด ปุ่ม Windows และพิมพ์ Registry editor จากนั้นคลิกที่ Open
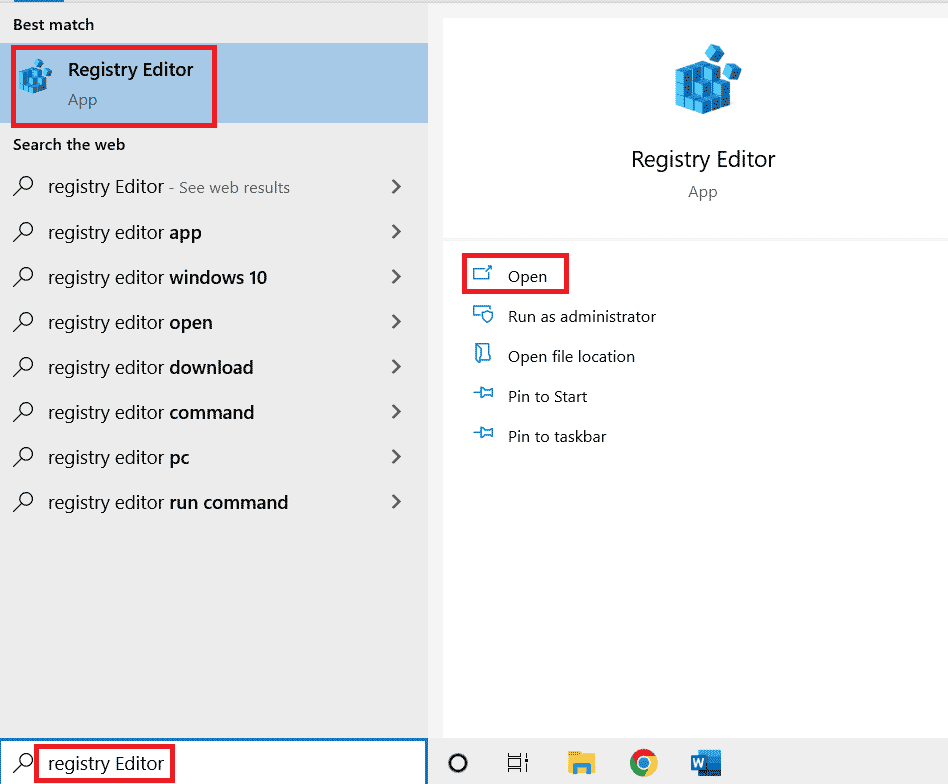
2. ตอนนี้ ไปที่ เส้นทาง ต่อไปนี้ใน Registry Editor
HKEY_LOCAL_MACHINE\SYSTEM\CurrentControlSet\Control\GraphicsDrivers
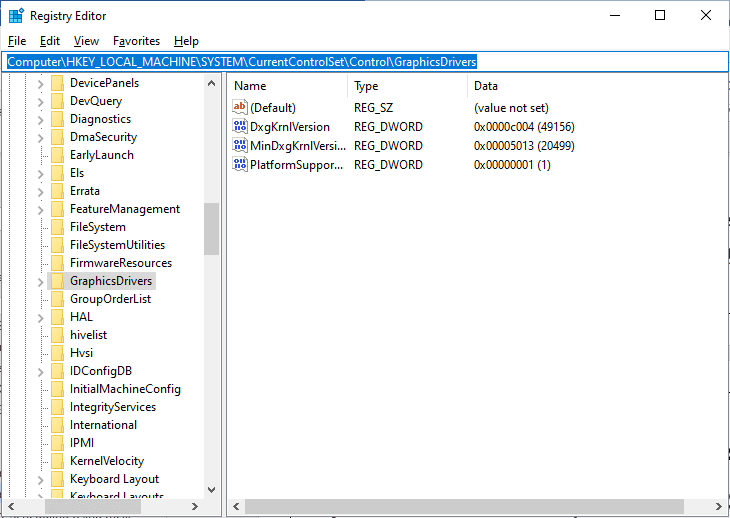
4. ในหน้าจอด้านขวา ให้ค้นหาและดับเบิลคลิกที่ คีย์ HwSchMode และตรวจสอบให้แน่ใจว่าฟิลด์ Base ถูกตั้งค่าเป็น Hexadecimal และ Value data ถูกตั้งค่าเป็น 2 ตามที่อธิบายไว้
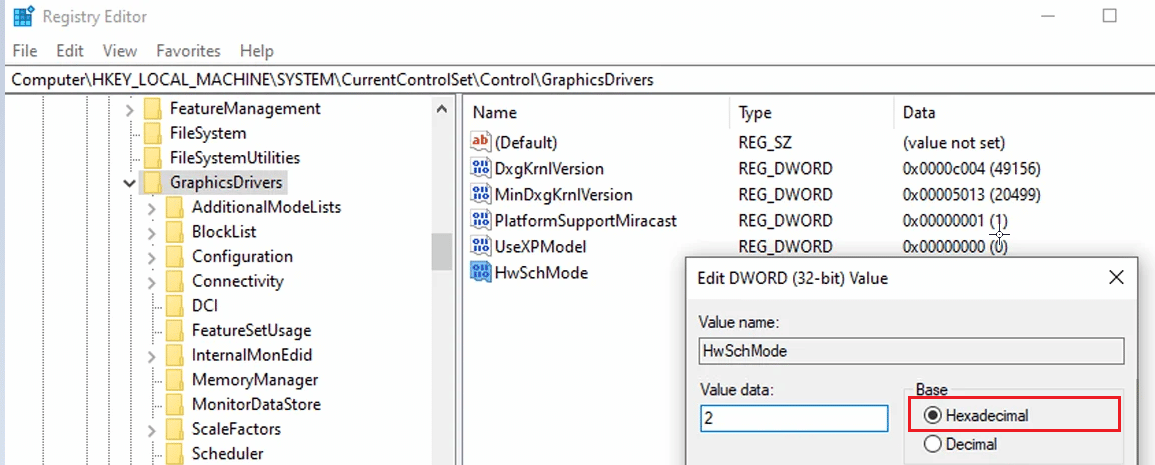
5. คลิกที่ ตกลง เพื่อบันทึกการเปลี่ยนแปลงและรีสตาร์ทพีซีของคุณ
อ่านเพิ่มเติม: แก้ไขการแก้ไข Registry ถูกปิดใช้งานโดยข้อผิดพลาดของผู้ดูแลระบบ
วิธีที่ 7: อัปเกรดเป็นกราฟิกการ์ดที่เข้ากันได้
เมื่อพูดถึงการตั้งเวลา GPU ที่เร่งด้วยฮาร์ดแวร์ กราฟิกการ์ดที่เหมาะสมสามารถสร้างความแตกต่างได้ทั้งหมด เมื่อซื้อกราฟิกการ์ดใหม่ มีสิ่งสำคัญบางประการที่ต้องค้นหา ขั้นแรก ตรวจสอบให้แน่ใจว่ากราฟิกการ์ดเข้ากันได้กับระบบของคอมพิวเตอร์ของคุณ คุณจะต้องแน่ใจว่ากราฟิกการ์ดมีประสิทธิภาพเพียงพอสำหรับจัดการงานการตั้งเวลา GPU ที่เร่งความเร็วด้วยฮาร์ดแวร์ มองหาการ์ดที่มีหน่วยความจำออนบอร์ดอย่างน้อย 4GB เมื่อคุณพบกราฟิกการ์ดที่เหมาะสมแล้ว ก็ถึงเวลาติดตั้ง ก่อนที่คุณจะเริ่มต้น ตรวจสอบให้แน่ใจว่าได้สำรองข้อมูลสำคัญบนคอมพิวเตอร์ของคุณแล้ว สุดท้าย ทำตามคำแนะนำที่มาพร้อมกับชุดติดตั้งการ์ดแสดงผลของคุณเพื่อติดตั้งอย่างถูกต้อง
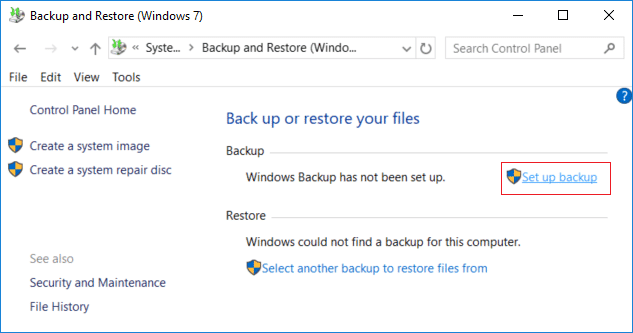
เมื่อคุณติดตั้งกราฟิกการ์ดแล้ว คุณสามารถตรวจสอบว่าการ์ดทำงานอย่างถูกต้องหรือไม่โดยเรียกใช้การทดสอบเกณฑ์มาตรฐาน สิ่งนี้จะบอกคุณว่ากราฟิกการ์ดทำงานได้ดีเพียงใดและสามารถจัดการกับงานได้หรือไม่ หากทุกอย่างเป็นไปด้วยดี คุณควรจะได้รับประสิทธิภาพที่ราบรื่นและมีประสิทธิภาพมากขึ้นจากคอมพิวเตอร์ของคุณ
ที่แนะนำ:
- 13 วิธีในการแก้ไขระดับเสียง iPhone ต่ำเกินไป
- 9 วิธีในการแก้ไข Snip และ Sketch ไม่ทำงานบน Windows 10 และ 11
- การตั้งเวลา GPU ที่เร่งความเร็วด้วยฮาร์ดแวร์: คุ้มไหมที่จะเปิดใช้?
- วิธีเปิดและปิดการเร่งด้วยฮาร์ดแวร์ใน Windows 10
เราหวังว่าคำแนะนำนี้จะเป็นประโยชน์ และคุณได้เรียนรู้วิธีแก้ไข การตั้งเวลา GPU ที่เร่งด้วยฮาร์ดแวร์โดยไม่แสดง ปัญหาบนพีซี Windows ของคุณ แจ้งให้เราทราบว่าคุณต้องการเรียนรู้อะไรต่อไป นอกจากนี้ หากคุณมีคำถาม/ข้อเสนอแนะใดๆ เกี่ยวกับบทความนี้ โปรดส่งคำถามเหล่านี้ในส่วนความคิดเห็น
