แก้ไขปัญหาฮาร์ดดิสก์ใน Windows 10
เผยแพร่แล้ว: 2022-07-21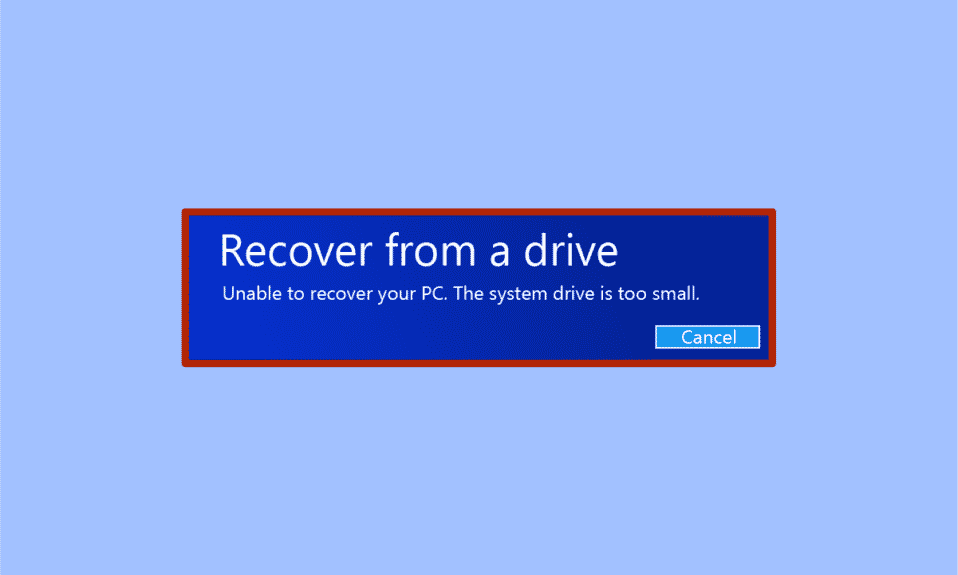
System Image Recovery เป็นเครื่องมือที่มีประโยชน์ในการบันทึกระบบที่ขัดข้องหรืออยู่ระหว่างการหยุดทำงาน System Image Recovery จะทำการสำรองข้อมูลทั้งหมดของคอมพิวเตอร์ทั้งหมดจากฮาร์ดไดรฟ์ ข้อมูลสำรองของการกู้คืนอิมเมจระบบรวมถึงการตั้งค่าระบบ ระบบปฏิบัติการ โปรแกรม และไฟล์อื่นๆ ในไดรฟ์ ด้วยความช่วยเหลือของยูทิลิตี้ Windows System Image Recovery คุณสามารถกู้คืนข้อมูล Windows และฮาร์ดไดรฟ์ของคุณได้อย่างง่ายดาย อย่างไรก็ตาม บางครั้งยูทิลิตี้ Windows Image Recovery ก็ล้มเหลวเนื่องจากปัญหาฮาร์ดดิสก์บางอย่าง เมื่อยูทิลิตี้การกู้คืนไม่สามารถกู้คืนข้อมูลที่สำรองไว้ได้ คุณอาจได้รับข้อผิดพลาด เช่น ไม่สามารถกู้คืนไดรฟ์ระบบ PC ของคุณมีขนาดเล็กเกินไป อ่านต่อเพื่อแก้ไขเช่นเดียวกัน
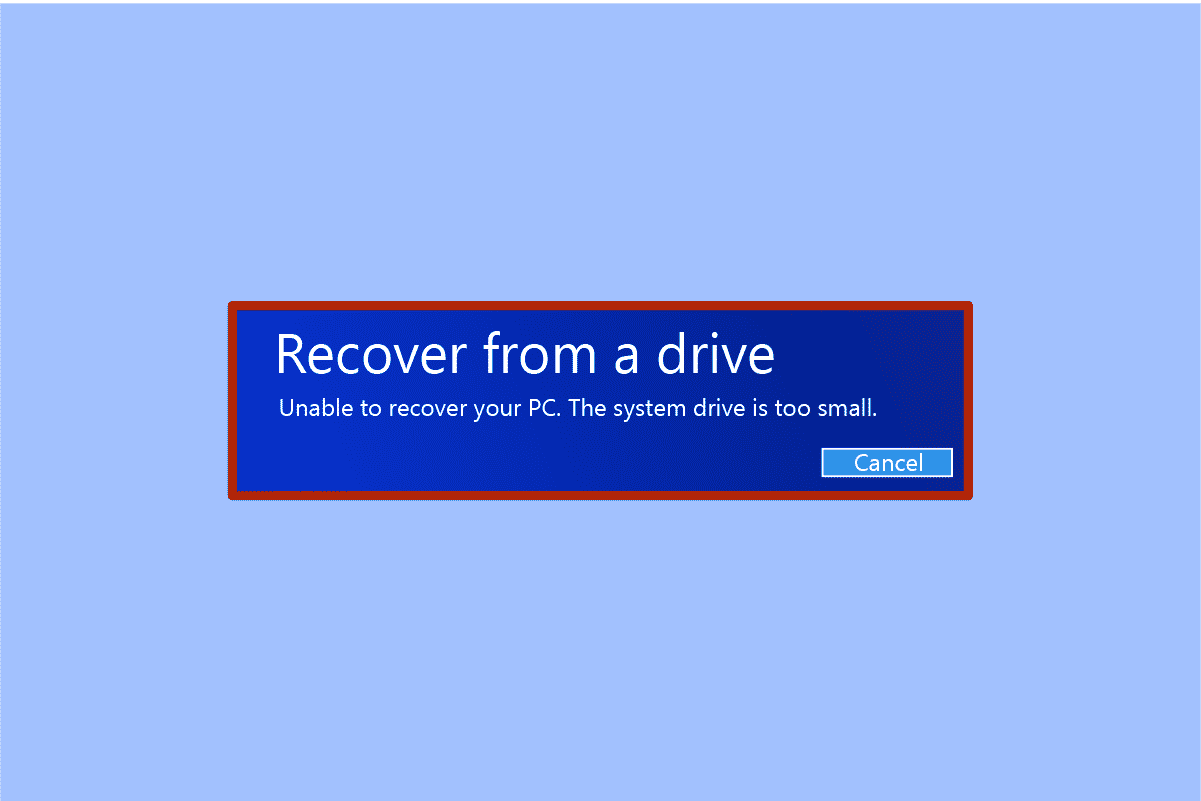
สารบัญ
- วิธีแก้ไขปัญหาฮาร์ดดิสก์ใน Windows 10
- วิธีที่ 1: ตรวจสอบขนาดไดรฟ์เป้าหมาย
- วิธีที่ 2: สร้างอิมเมจระบบใหม่
- วิธีที่ 3: ลบดิสก์ต้นทางหากจัดเก็บไปยังดิสก์ภายนอก
- วิธีที่ 4: ลบ Source Disk
- วิธีที่ 5: ฟอร์แมต/ลบโวลุ่มและฟอร์แมตดิสก์เป้าหมาย
- วิธีที่ 6: สร้างสื่อการติดตั้ง Windows
วิธีแก้ไขปัญหาฮาร์ดดิสก์ใน Windows 10
อาจมีสาเหตุหลายประการสำหรับปัญหานี้ สิ่งเหล่านี้ส่วนใหญ่เกี่ยวข้องกับปัญหาฮาร์ดดิสก์ สาเหตุบางประการที่ทำให้เกิดข้อผิดพลาดนี้มีดังต่อไปนี้:
- ดิสก์เป้าหมายอาจมีขนาดไม่เพียงพอ
- คุณอาจกำลังกู้คืนข้อมูลไปยังดิสก์ภายนอกโดยไม่ต้องถอดดิสก์ต้นทางออกก่อน
- ปัญหาอิมเมจระบบที่มีอยู่แล้ว
ให้เราพิจารณาวิธีแก้ปัญหาที่เป็นไปได้สำหรับการที่ไม่สามารถกู้คืนไดรฟ์ระบบ Windows PC ของคุณเป็นปัญหาเล็กเกินไปที่อาจทำให้เกิดข้อผิดพลาดนี้ในคอมพิวเตอร์ของคุณ
วิธีที่ 1: ตรวจสอบขนาดไดรฟ์เป้าหมาย
ข้อผิดพลาดนี้จะเกิดขึ้นเนื่องจากดิสก์เป้าหมายของคุณต้องมีความจุมากกว่าดิสก์ต้นทางของคุณ ดังนั้นจึงชัดเจนที่จะตรวจสอบขนาดของดิสก์เป้าหมายของคุณ ทำตามขั้นตอนง่าย ๆ เหล่านี้:
1. กดปุ่ม Windows + E พร้อมกันเพื่อเปิด File Explorer
2. คลิกขวาที่ ฮาร์ดไดรฟ์ (ดิสก์เป้าหมาย) ที่คุณต้องการกู้คืนอิมเมจระบบและเลือก Properties
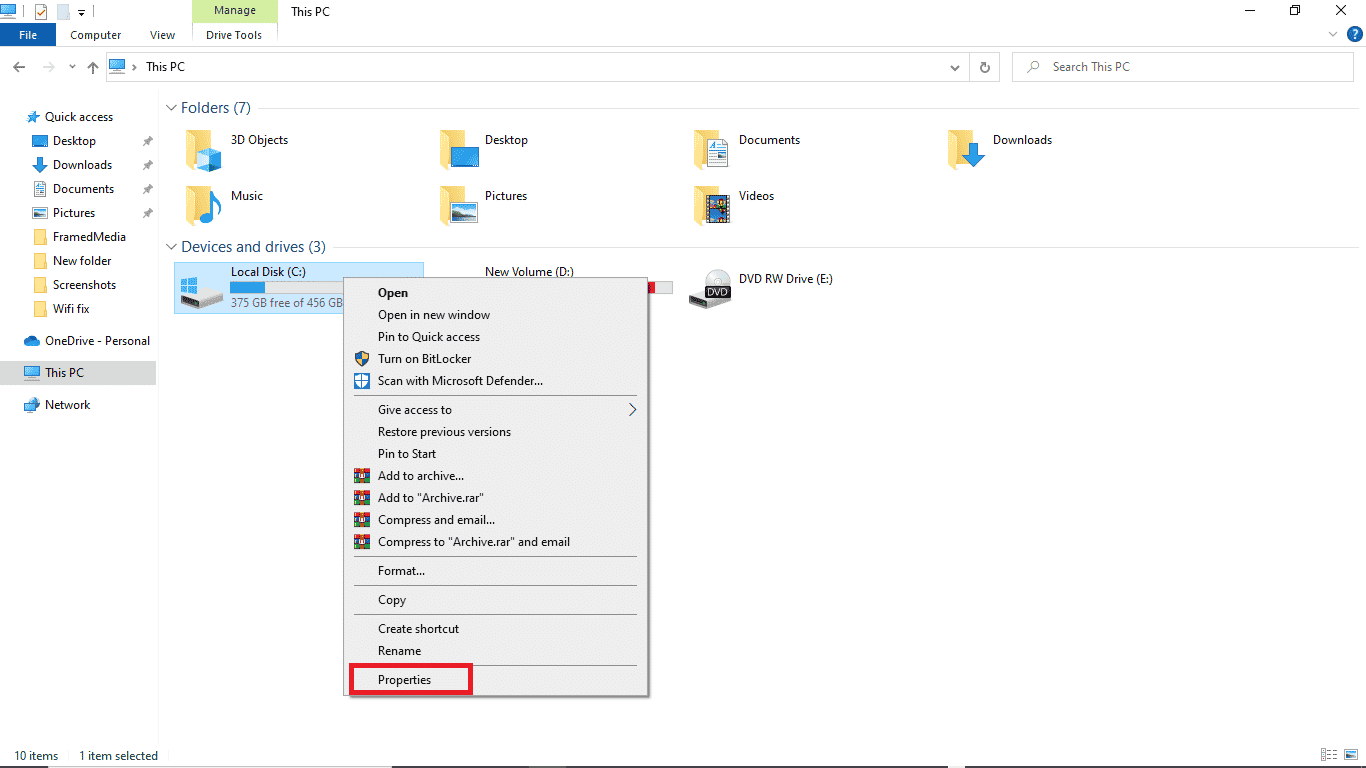
3. ใต้แท็บ General คุณจะเห็น ขนาดและความจุของดิสก์
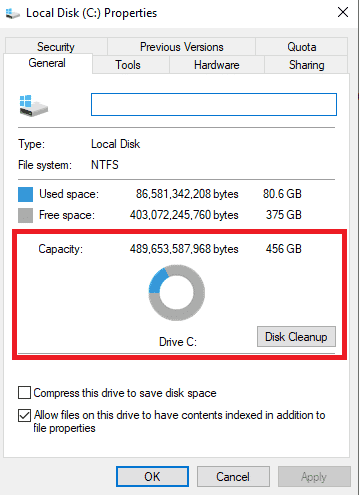
หมายเหตุ: หากคุณพบว่าขนาดและความจุของดิสก์เป้าหมายมากกว่าหรือเท่ากับขนาดและความจุของดิสก์ต้นทาง การคืนค่าควรทำงานได้ดี ถ้าขนาดและความจุของดิสก์เป้าหมายน้อยกว่าดิสก์ต้นทาง คุณอาจต้องการเพิ่มพื้นที่ว่างในดิสก์เป้าหมาย
อ่านเพิ่มเติม: แก้ไขข้อผิดพลาด Steam Corrupt Disk บน Windows 10
วิธีที่ 2: สร้างอิมเมจระบบใหม่
สาเหตุที่เป็นไปได้ที่คุณยังคงได้รับข้อผิดพลาดเดิมอีกครั้งไม่ใช่เพราะปัญหาฮาร์ดดิสก์ แต่เป็นเพราะปัญหาที่มีอยู่ก่อนแล้วกับตัวระบบเอง คุณสามารถลองสร้างการตั้งค่าระบบใหม่เพื่อแก้ไขปัญหานี้
ตัวเลือกที่ 1: ซ่อมแซมไฟล์ระบบ
อ่านคำแนะนำเกี่ยวกับวิธีซ่อมแซมไฟล์ระบบใน Windows 10 และทำตามขั้นตอนตามคำแนะนำในการซ่อมแซมไฟล์ที่เสียหายทั้งหมดในคอมพิวเตอร์ของคุณ
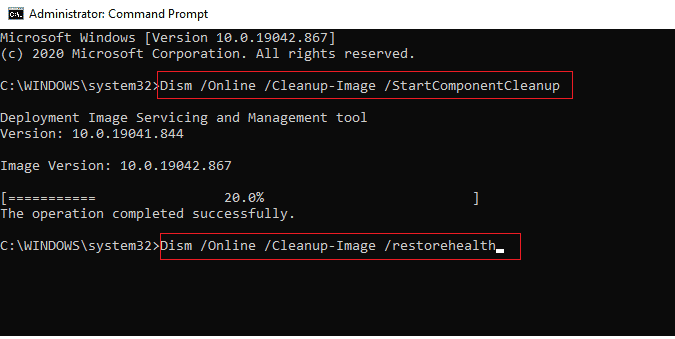
รอให้คำสั่งดำเนินการและตรวจสอบว่าปัญหาได้รับการแก้ไขแล้วหรือไม่
ตัวเลือก II: ใช้ยูทิลิตี้สำรองและกู้คืน
1. กดปุ่ม Windows พิมพ์ แผงควบคุม และเปิดใช้งาน
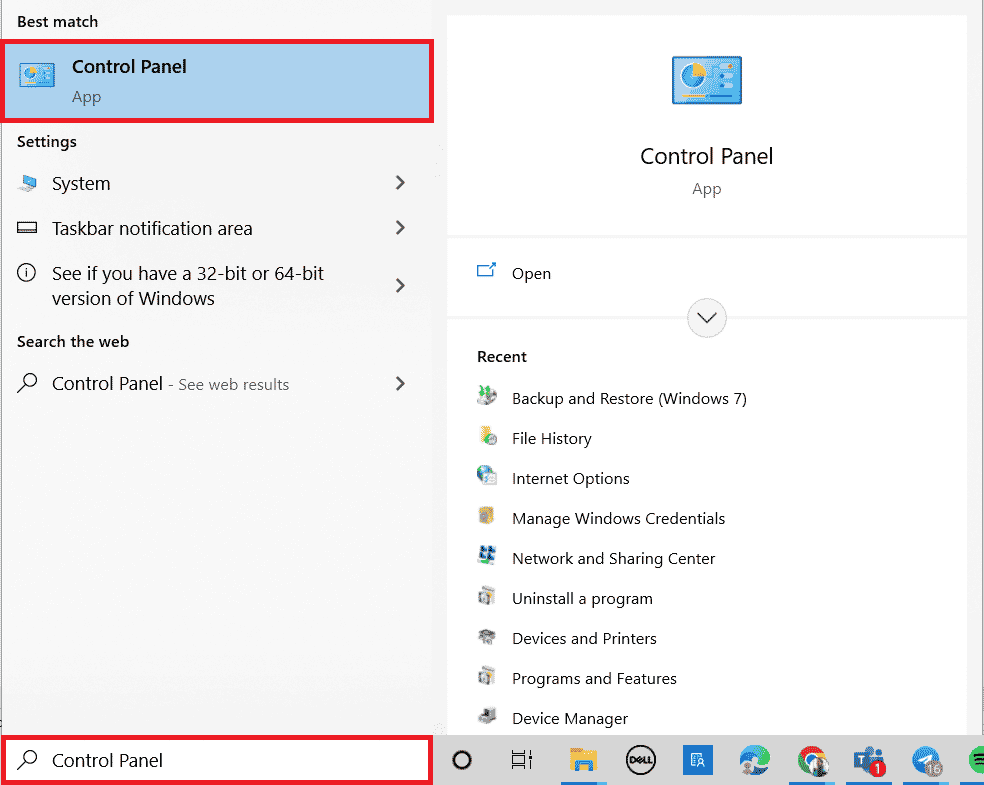
2. ตั้งค่า View by as Category คลิกที่ Backup and Restore (Windows 7)
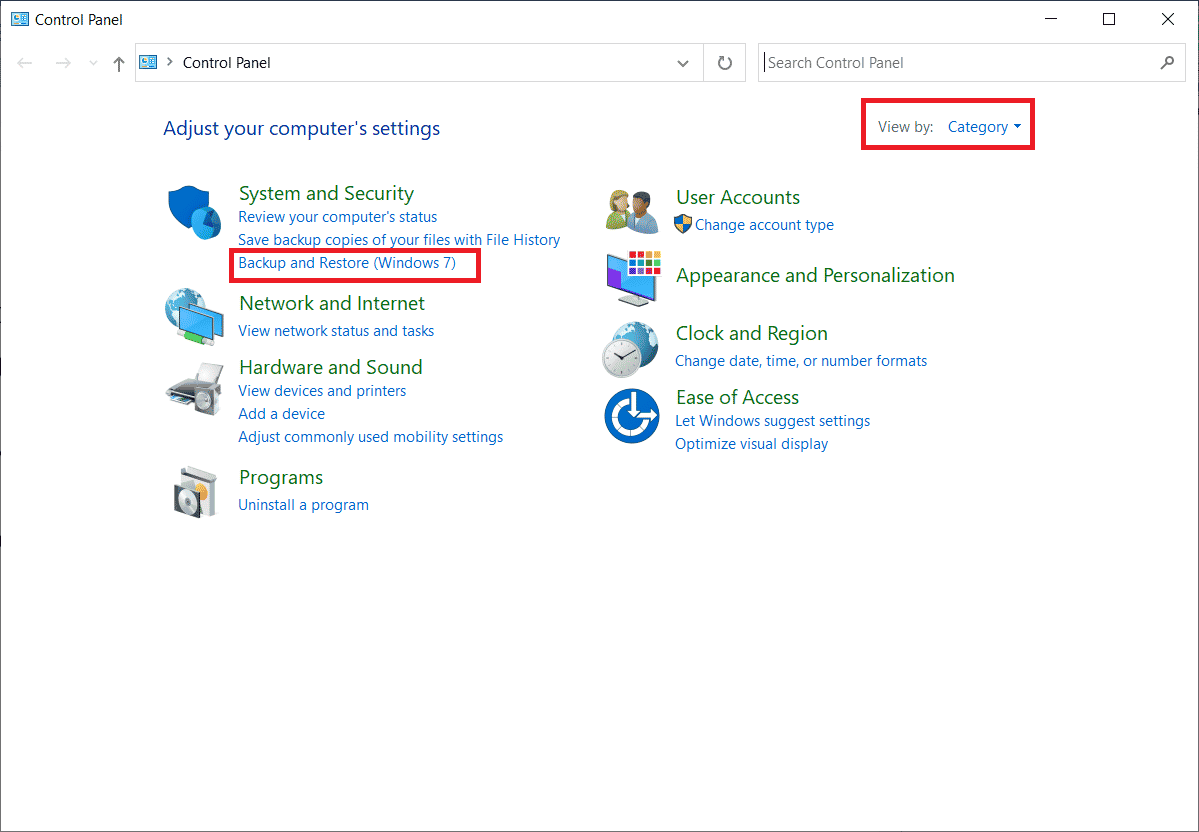
3. คลิกที่ Create a system image ที่เมนูด้านซ้าย
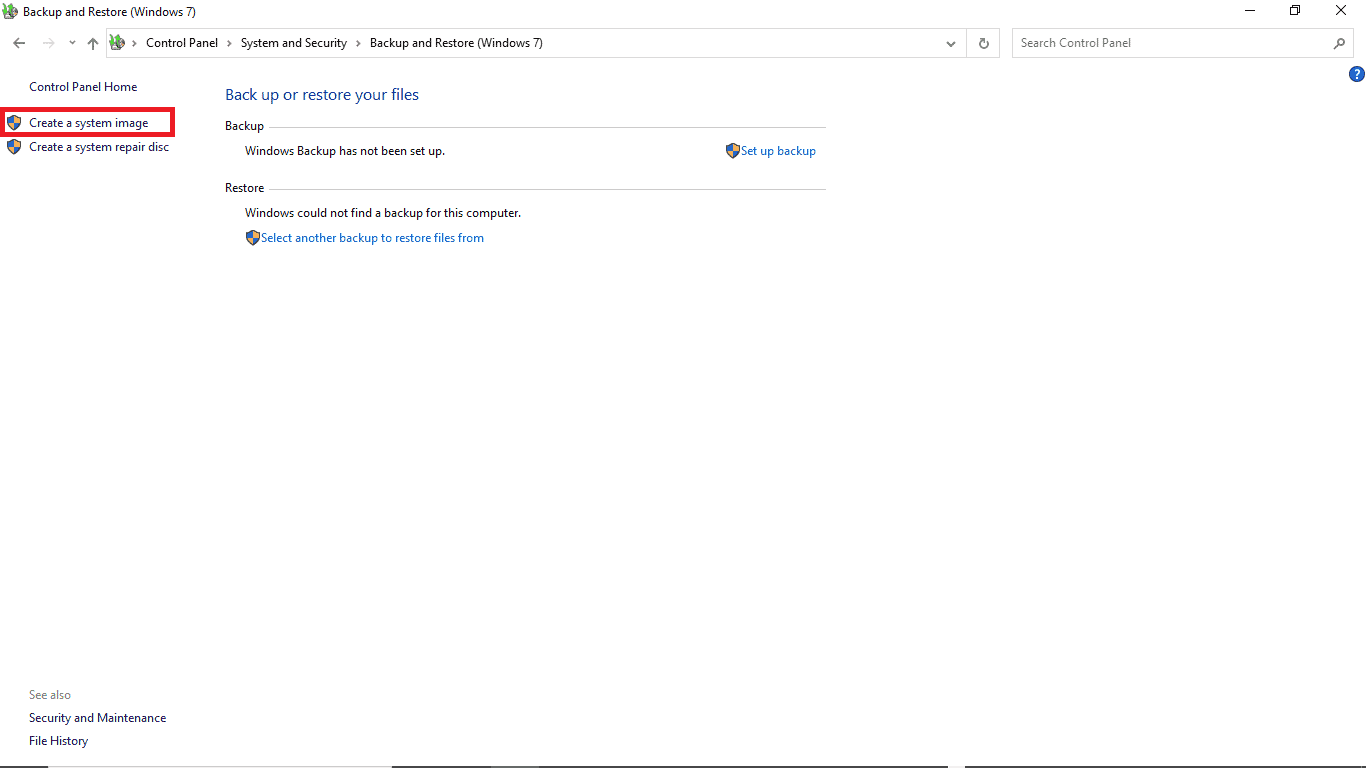
4. เลือก ไดรฟ์ และทำตาม คำแนะนำบนหน้าจอ เพื่อสร้างภาพระบบ
อ่านเพิ่มเติม: แก้ไข: ฮาร์ดไดรฟ์ใหม่ไม่แสดงในการจัดการดิสก์

วิธีที่ 3: ลบดิสก์ต้นทางหากจัดเก็บไปยังดิสก์ภายนอก
เมื่อคุณสร้างไฟล์อิมเมจระบบ ค่าของขนาดต่ำสุดที่จำเป็นสำหรับไฟล์เป้าหมายจะถูกบันทึกในไฟล์โดยอัตโนมัติ ไฟล์นี้มีชื่อว่า $PBR_ResetConfig.xml ค่าที่บันทึกไว้ในไฟล์นี้มีหน่วยเป็น MB หรือเมกะไบต์ ดังนั้น แม้ว่าขนาดของไฟล์เป้าหมายจะมากกว่าหรือเท่ากับขนาดของไฟล์ต้นฉบับ คุณอาจยังคงได้รับข้อผิดพลาดเนื่องจากขนาดขั้นต่ำที่ต้องการนั้นใหญ่กว่า ในการแก้ไขปัญหาฮาร์ดดิสก์นี้ คุณสามารถทำตามขั้นตอนต่อไปนี้
1. เปิด ไฟล์อิมเมจระบบ
2. คลิกที่ แหล่งที่มา
3. เปิดไฟล์ $PBR_ResetConfig.xml ด้วย Notepad
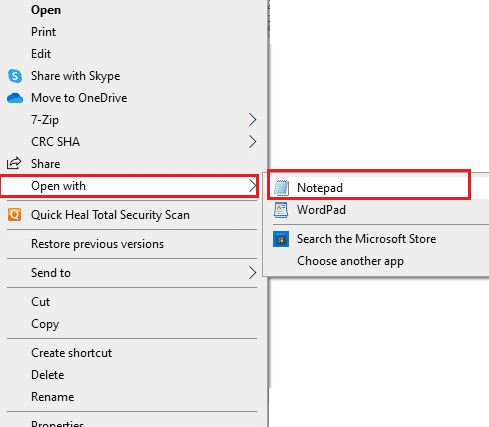
4. ค้นหาแอตทริบิวต์ <MinSize> และเปลี่ยนตัวเลข
วิธีที่ 4: ลบ Source Disk
เมื่อคุณใช้ดิสก์ภายนอกเพื่อกู้คืนไฟล์อิมเมจระบบ ระบบจะกำหนดดิสก์ภายนอกนี้ด้วย ID เดียวกันกับดิสก์ต้นทาง บางครั้ง เมื่อดิสก์ทั้งสองกำลังทำงานอยู่ในระบบ อาจทำให้เกิดข้อขัดแย้งและทำให้การกู้คืนล้มเหลวในที่สุด ดังนั้น การนำดิสก์ต้นทางออกก่อนการซ่อมแซมอาจช่วยให้คุณหลีกเลี่ยงกรณีที่ไม่สามารถกู้คืนไดรฟ์ระบบพีซีของคุณได้ ซึ่งเป็นข้อผิดพลาดเล็กน้อยเกินไป
วิธีที่ 5: ฟอร์แมต/ลบโวลุ่มและฟอร์แมตดิสก์เป้าหมาย
ลองฟอร์แมตโวลุ่มดิสก์เมื่อคุณใช้ดิสก์ที่ใช้แล้วที่มีพาร์ติชั่นเพื่อกู้คืนไฟล์ระบบและได้รับข้อผิดพลาดเดียวกัน การฟอร์แมตพาร์ติชั่นและดิสก์อาจช่วยให้คุณแก้ไขปัญหานี้ได้ คุณสามารถทำตามขั้นตอนง่าย ๆ เหล่านี้เพื่อฟอร์แมตไดรฟ์:
1. เชื่อมต่อดิสก์ที่ ใช้แล้ว (ดิสก์เป้าหมาย) เข้ากับระบบ
2. กดปุ่ม Windows + R พร้อมกันเพื่อเปิดกล่องโต้ตอบ เรียกใช้
3. พิมพ์ diskmgmt.msc เพื่อเปิดหน้าต่าง Disk Management
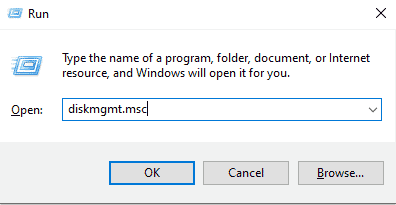
4. คลิกขวาที่ โวลุ่มที่ใช้ ของดิสก์เป้าหมาย
5. คลิกที่ ลบโวลุ่ม…
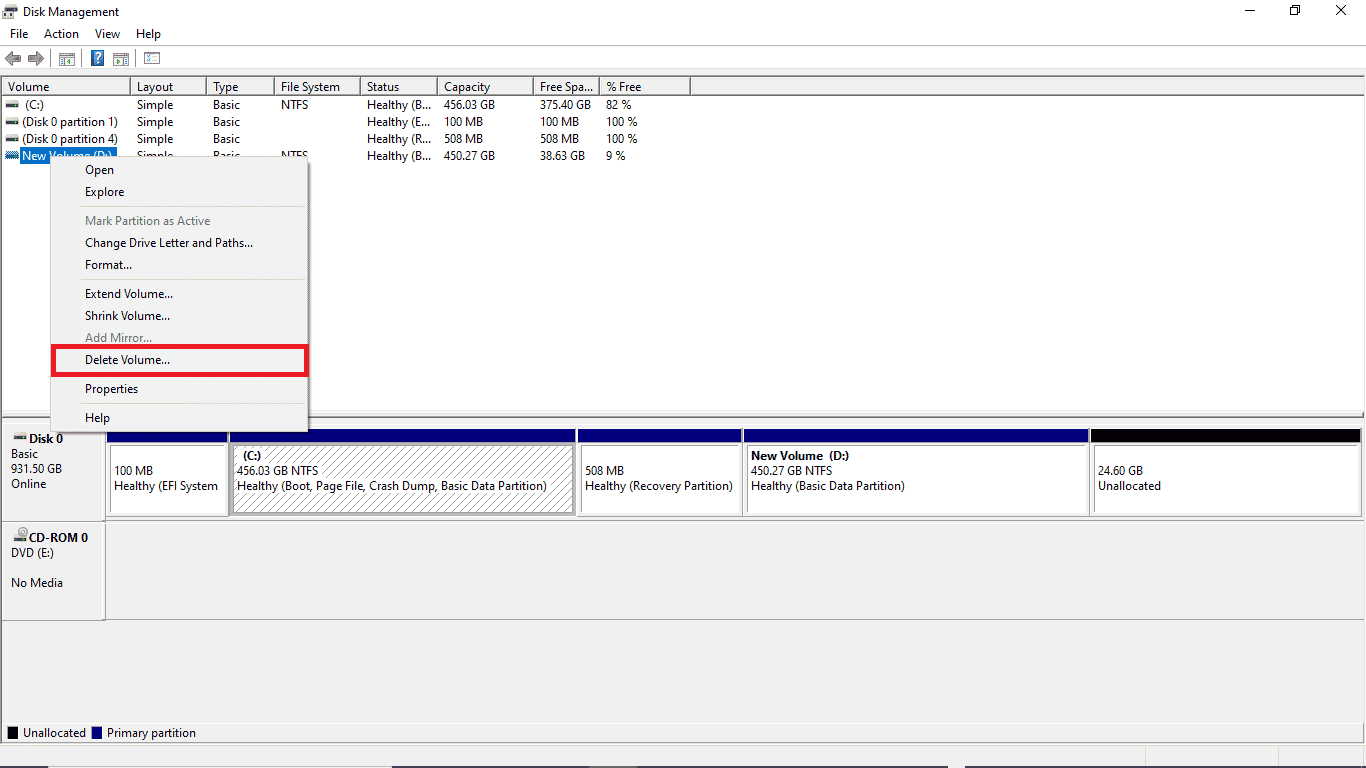
6. เมื่อลบโวลุ่มแล้ว ให้ คลิกขวา ที่ ดิสก์เป้าหมาย อีกครั้ง
7. เลือก รูปแบบ…
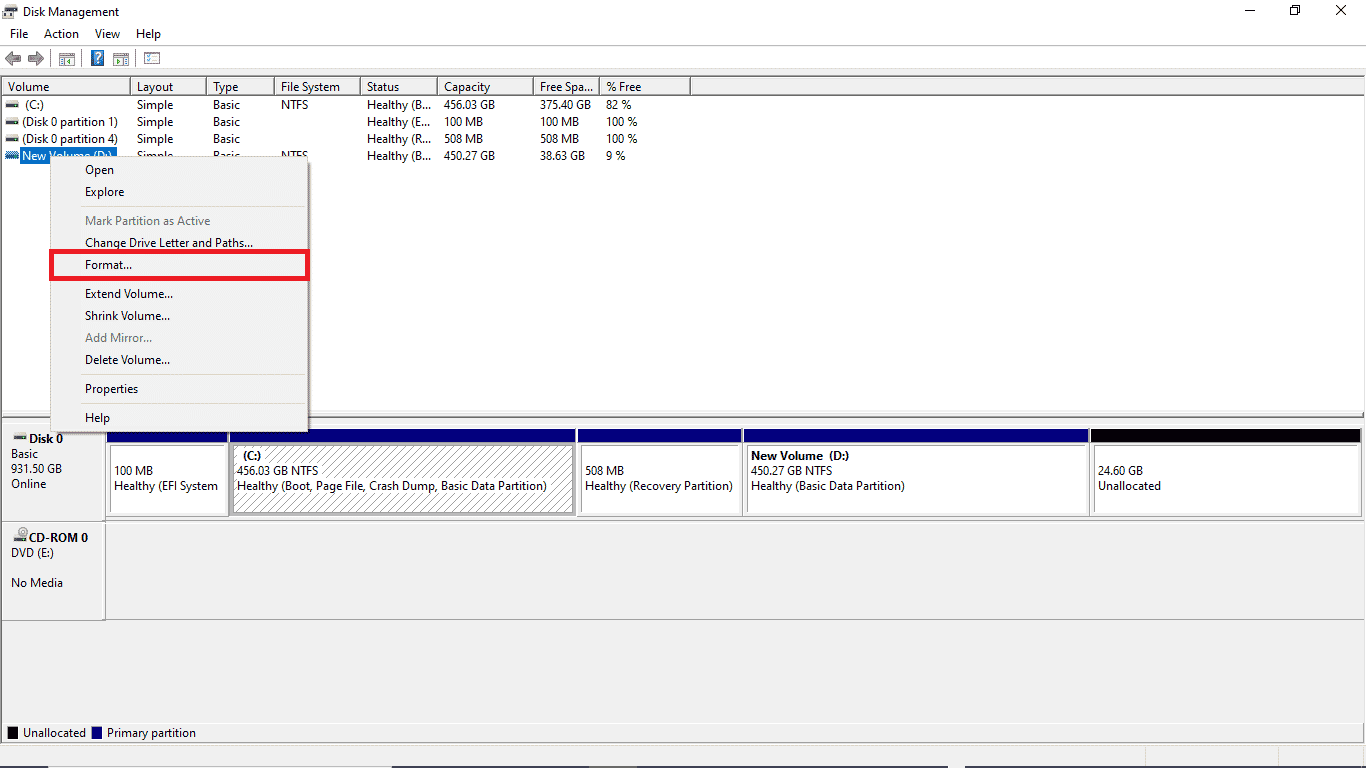
อ่านเพิ่มเติม: 10 วิธีในการเพิ่มพื้นที่ว่างบนฮาร์ดดิสก์บน Windows 10
วิธีที่ 6: สร้างสื่อการติดตั้ง Windows
Microsoft มีเครื่องมือในตัวที่เรียกว่า Media Creation Tool เพื่อสร้างไดรฟ์ USB ที่สามารถบู๊ตได้ (หรือดาวน์โหลดไฟล์ ISO และเบิร์นลงในดีวีดี) ของระบบปฏิบัติการ Windows ทุกรุ่น เครื่องมือนี้ให้คุณอัปเกรดหรือดาวน์เกรดเวอร์ชัน Windows อ่านคำแนะนำของเราเกี่ยวกับวิธีสร้างสื่อการติดตั้ง Windows 10 ด้วยเครื่องมือสร้างสื่อเพื่อใช้งานเช่นเดียวกัน
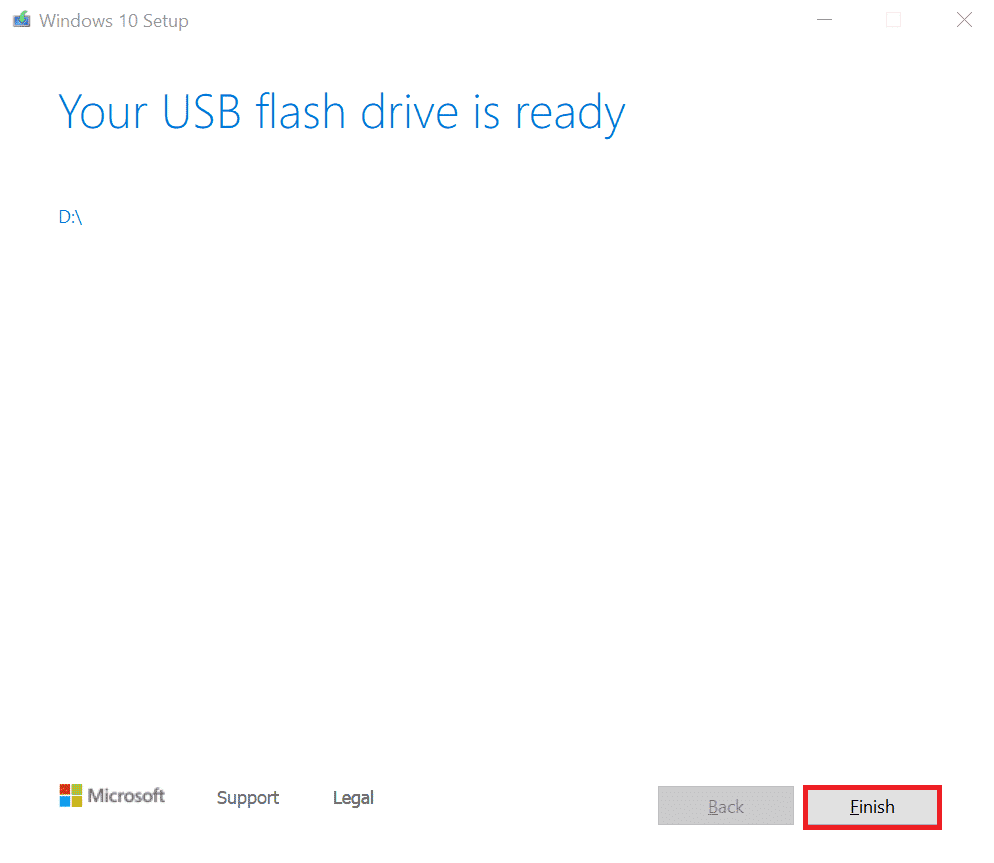
คำถามที่พบบ่อย (FAQ)
ไตรมาสที่ 1 ไฟล์อิมเมจระบบคืออะไร?
ตอบ อิมเมจระบบคือไฟล์สำรองข้อมูลในฮาร์ดไดรฟ์ของคุณ คุณสามารถกู้คืนข้อมูลจากไฟล์อิมเมจระบบเมื่อระบบของคุณล้มเหลว คุณสามารถสร้างไฟล์อิมเมจระบบได้โดยไปที่ตัวเลือก Backup and Restore ใน Control Panel
ไตรมาสที่ 2 เหตุใดฉันจึงไม่สามารถกู้คืนพีซีของฉันได้
ตอบ อาจมีสาเหตุหลายประการที่คุณไม่สามารถกู้คืนพีซีของคุณได้ และสาเหตุทั่วไปที่ทำให้ไม่สามารถกู้คืนพีซีคือ ฮาร์ดไดรฟ์ ไฟล์สำรองข้อมูลที่ไม่ถูกต้อง และ ขนาดไดรฟ์ไม่เพียงพอ
ไตรมาสที่ 3 ไดรฟ์ระบบมีขนาดเล็กเกินไปหมายความว่าอย่างไร
ตอบ เมื่อคุณพยายามกู้คืนข้อมูลและได้รับข้อผิดพลาดว่าไดรฟ์ระบบมีขนาดเล็กเกินไป แสดงว่าความ จุของไดรฟ์เป้าหมายน้อยกว่าความจุของไดรฟ์ต้นทาง
ที่แนะนำ:
- แก้ไข Avast ช่วยปิดใน Windows 10
- แก้ไขเดสก์ท็อประยะไกลไม่สามารถเชื่อมต่อกับคอมพิวเตอร์ระยะไกลได้
- แก้ไขกลุ่มหรือทรัพยากรไม่อยู่ในสถานะที่ถูกต้องเพื่อดำเนินการตามที่ร้องขอ
- แก้ไขการตรวจสอบดิสก์ไม่สามารถทำได้เนื่องจาก Windows ไม่สามารถเข้าถึงดิสก์ได้
เราหวังว่าคู่มือนี้จะเป็นประโยชน์และคุณสามารถแก้ไขปัญหา ฮาร์ดดิสก์ ในระบบของคุณได้ แสดงความคิดเห็นและแจ้งให้เราทราบว่าวิธีใดที่เหมาะกับคุณ นอกจากนี้ หากคุณมีคำถาม ข้อสงสัย หรือข้อเสนอแนะ อย่าลังเลที่จะแบ่งปันกับเรา นอกจากนี้ แจ้งให้เราทราบว่าคุณต้องการเรียนรู้อะไรต่อไป
