แก้ไขข้อผิดพลาด Hamachi VPN ใน Windows 10
เผยแพร่แล้ว: 2022-06-11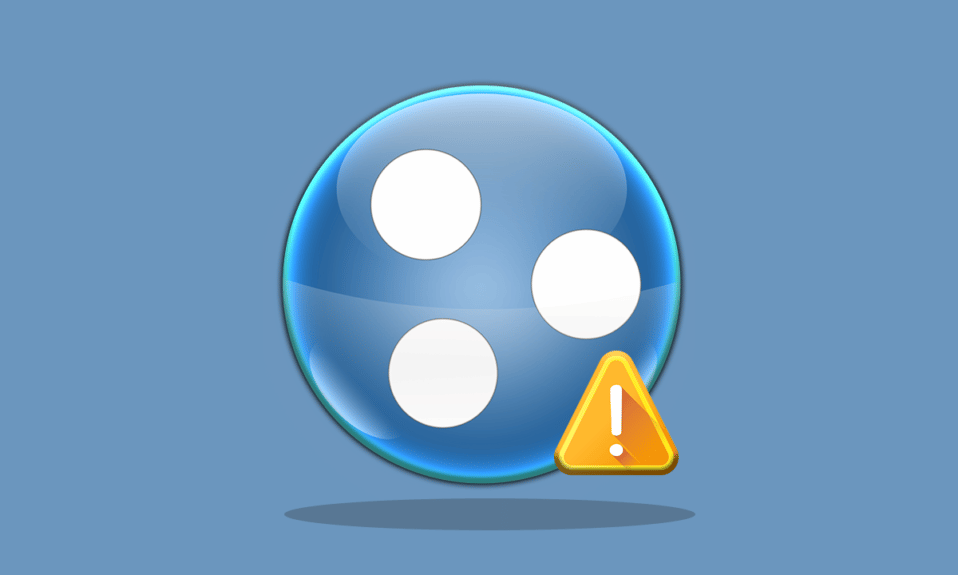
Hamachi เป็นแอปพลิเคชั่นเครือข่ายส่วนตัวสำหรับเชื่อมต่อออนไลน์กับระบบเดียว เปิดใช้งานส่วนขยายเครือข่ายที่ปลอดภัยสำหรับการใช้งานส่วนบุคคลและมืออาชีพ เมื่อเร็ว ๆ นี้ ผู้ใช้ได้เห็นข้อผิดพลาด Hamachi VPN ใน Windows 10 หากคุณประสบปัญหาเดียวกัน แสดงว่าคุณมาถูกที่แล้ว เรานำคำแนะนำที่สมบูรณ์แบบมาให้คุณเพื่อช่วยคุณแก้ไขข้อผิดพลาดสถานะ Hamachi VPN แต่ก่อนที่เราจะลงลึกถึงวิธีการแก้ไขข้อผิดพลาด โปรดแจ้งให้เราทราบว่าข้อผิดพลาดนี้คืออะไร
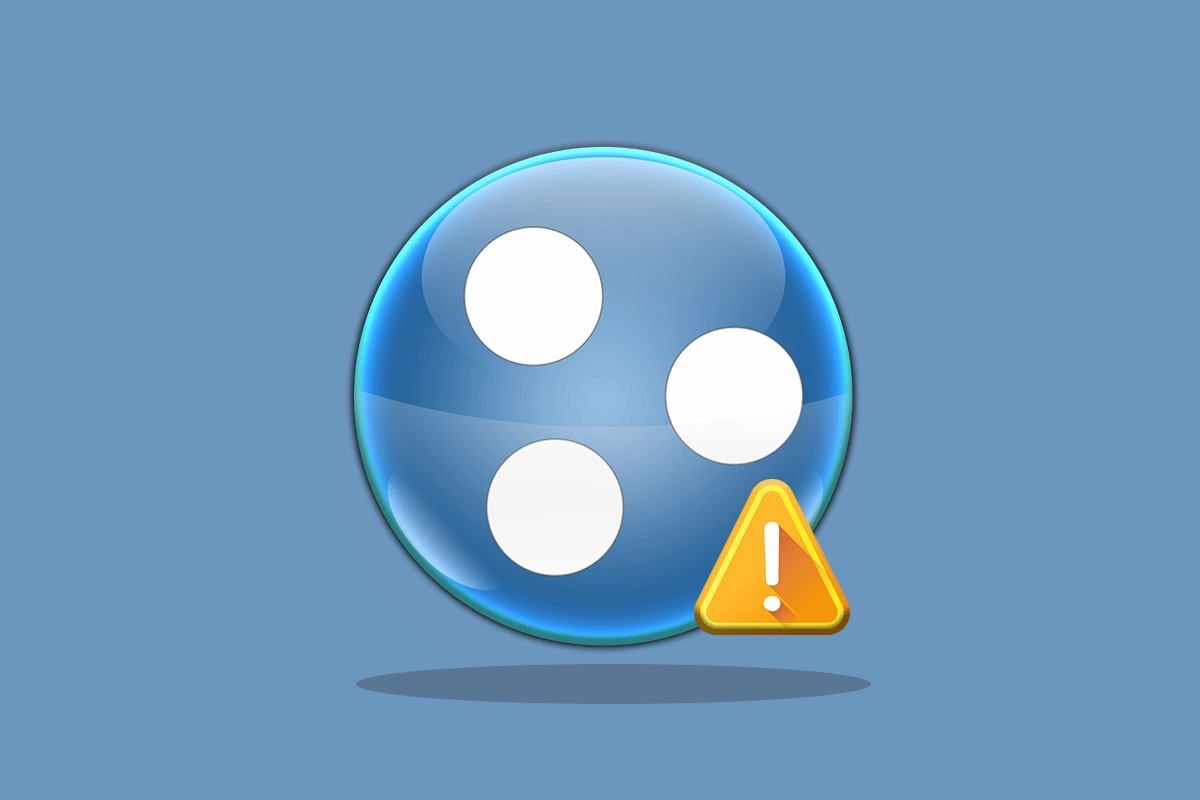
สารบัญ
- วิธีแก้ไขข้อผิดพลาด Hamachi VPN ใน Windows 10
- วิธีที่ 1: รีสตาร์ท PC
- วิธีที่ 2: เรียกใช้ Hamachi ในฐานะผู้ดูแลระบบ
- วิธีที่ 3: อัปเดตไดรเวอร์ Hamachi
- วิธีที่ 4: ติดตั้งไดรเวอร์ Hamachi ใหม่
- วิธีที่ 5: เปิดใช้งาน Hamachi Virtual Adapter อีกครั้ง
- วิธีที่ 6: เริ่มบริการอุโมงค์ Hamachi ใหม่
- วิธีที่ 7: เปิดใช้งาน Windows Services
- วิธีที่ 8: ลบไคลเอนต์ VPN บุคคลที่สาม
- วิธีที่ 9: ปิดใช้งาน Multiplexor Protocol
- วิธีที่ 10: ปิดใช้งาน Windows Firewall (ไม่แนะนำ)
- วิธีที่ 11: ปิดใช้งาน Antivirus ชั่วคราว (ถ้ามี)
- วิธีที่ 12: ติดตั้ง Hamachi . อีกครั้ง
- วิธีที่ 13: ใช้ VPN สำรอง
วิธีแก้ไขข้อผิดพลาด Hamachi VPN ใน Windows 10
สาเหตุหลายประการอาจทำให้เกิดข้อผิดพลาดนี้ในระบบของคุณ อาจแตกต่างกันไปตามปัญหาในเครือข่ายของคุณไปจนถึงข้อผิดพลาดในการทันเนล ให้เราพูดถึงสาเหตุที่พบบ่อยที่สุดของข้อผิดพลาดนี้โดยสังเขป:
- ปัญหาเครือข่ายกับระบบของคุณอาจนำไปสู่ข้อผิดพลาด VPN ใน Hamachi การเชื่อมต่ออินเทอร์เน็ตที่อ่อนแอหรือไม่สามารถเชื่อมต่อออนไลน์ อาจเป็นสาเหตุ
- ข้อผิดพลาดทันเนล เป็นอีกสาเหตุหนึ่งที่อยู่เบื้องหลังสาเหตุของข้อผิดพลาด VPN สีเหลืองของไอคอนสถานะแสดงถึงปัญหาการทันเนลที่บล็อกเครือข่ายคอมพิวเตอร์เครื่องอื่นไม่ให้เชื่อมต่อ/ทำอุโมงค์อย่างเหมาะสม
- ข้อผิดพลาด VPN ใน Hamachi อาจเป็นผลมาจาก ไคลเอนต์บุคคลที่สาม สิ่งเหล่านี้บางส่วนที่ติดตั้งบนระบบของคุณสามารถจำกัดแอปไม่ให้สร้างช่องสัญญาณอย่างเหมาะสม
- อีกสาเหตุหนึ่งอาจเป็น ไดรเวอร์เครือข่าย ที่ ล้าสมัยหรือเสียหาย
บริการ Hamachi สร้างเครือข่ายส่วนตัวเสมือน สร้าง LAN สำหรับคอมพิวเตอร์ที่มีสมาชิกอยู่ในระยะไกล สิ่งนี้มีประโยชน์อย่างยิ่งสำหรับนักเล่นเกมที่ต้องการเชื่อมต่อกับระบบเดียวในขณะที่ทำการเชื่อมโยงโดยตรงโดยไม่ต้องกำหนดค่า การใช้ Hamachi อาจเป็นทรัพยากรที่แท้จริงสำหรับผู้ปฏิบัติงานนอกสถานที่และนักเล่นเกม แต่ปัญหาทางเทคนิค เช่น ข้อผิดพลาด Hamachi VPN บน Windows 10 อาจเป็นความพ่ายแพ้ที่แท้จริง ในการแก้ไขปัญหานี้ ให้เราใช้วิธีการที่ถูกต้องตามกฎหมายซึ่งจะช่วยคุณได้มาก
วิธีที่ 1: รีสตาร์ท PC
การแก้ไขปัญหาเบื้องต้นสำหรับปัญหาใด ๆ คือการรีสตาร์ทอุปกรณ์ของคุณ สิ่งนี้สามารถแก้ไขข้อผิดพลาดชั่วคราวได้อย่างง่ายดาย ทำตามขั้นตอนด้านล่าง
1. คลิกที่ ไอคอน Windows ที่มุมล่างซ้าย
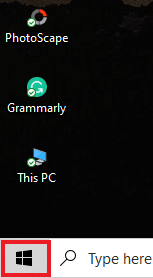
2. คลิกที่ตัวเลือก พลังงาน
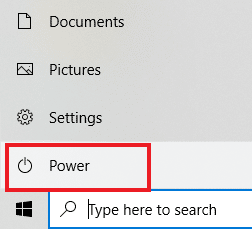
3. เลือก เริ่มต้นใหม่
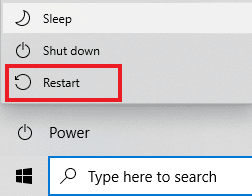
วิธีที่ 2: เรียกใช้ Hamachi ในฐานะผู้ดูแลระบบ
การเรียกใช้ Hamachi ในฐานะผู้ดูแลระบบเป็นอีกวิธีหนึ่งที่ผู้ใช้ Hamachi ทั่วโลกใช้กันอย่างแพร่หลาย มันเรียบง่ายแต่ได้ผลมาก หากต้องการใช้วิธีนี้ ให้ทำตามคำแนะนำด้านล่างและดำเนินการเช่นเดียวกันกับระบบของคุณ
หมายเหตุ: ตรวจสอบให้แน่ใจว่า Hamachi ไม่ได้ทำงานในพื้นหลังเมื่อดำเนินการตามวิธีนี้
1. คลิกขวาที่ทางลัด LogMeIn Hamachi บนเดสก์ท็อปของคุณ
2. เลือก คุณสมบัติ
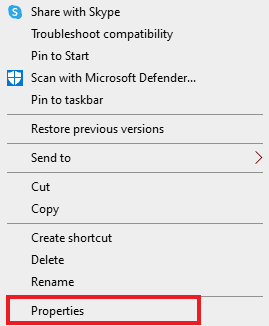
3. ไปที่แท็บ ความเข้ากันได้ ในนั้น
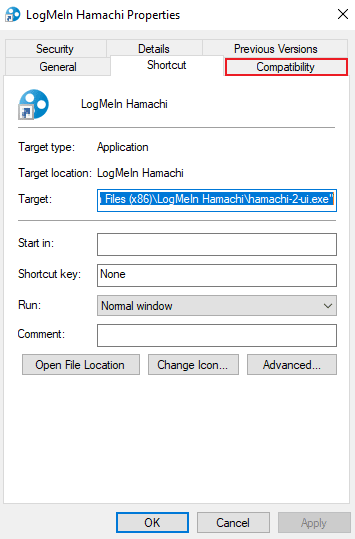
4. เลือกช่อง Run this program as an administrator
5. คลิกที่ Apply จากนั้น คลิก OK
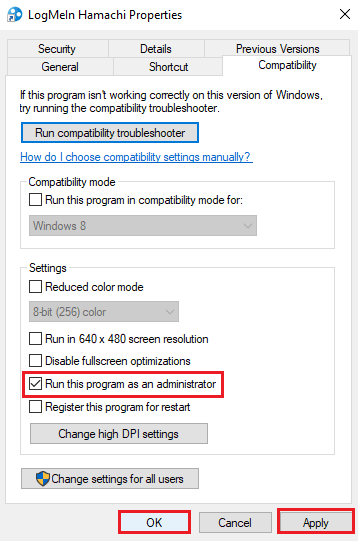
อ่านเพิ่มเติม: วิธีการติดตั้ง Microsoft Teredo Tunneling Adapter
วิธีที่ 3: อัปเดตไดรเวอร์ Hamachi
ผู้ใช้บางคนสังเกตว่าไดรเวอร์ Hamachi ที่ล้าสมัยอาจสร้างข้อผิดพลาด Hamachi VPN นี้ได้เช่นกัน ปัญหาใดๆ ที่เกี่ยวข้องกับไดรเวอร์ Hamachi บน Windows 10 สามารถแก้ไขได้โดยการอัพเดตไดรเวอร์ อ่านคำแนะนำเกี่ยวกับวิธีอัปเดตไดรเวอร์เสียง Realtek HD ใน Windows 10 และทำตามขั้นตอนที่คล้ายกันสำหรับ LogMeIn Hamachi Virtual Ethernet Adapter เพื่ออัปเดต
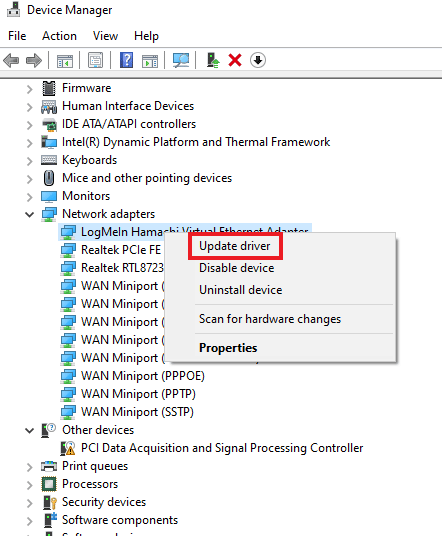
วิธีที่ 4: ติดตั้งไดรเวอร์ Hamachi ใหม่
การติดตั้ง Hamachi เป็นฮาร์ดแวร์รุ่นเก่าสามารถช่วยได้หากไดรเวอร์ทำให้เกิดข้อผิดพลาด VPN บนระบบของคุณ หากต้องการใช้วิธีนี้กับระบบของคุณ ให้ทำตามคำแนะนำด้านล่าง:
1. กดปุ่ม Windows พิมพ์ Device Manager แล้วกดปุ่ม Enter
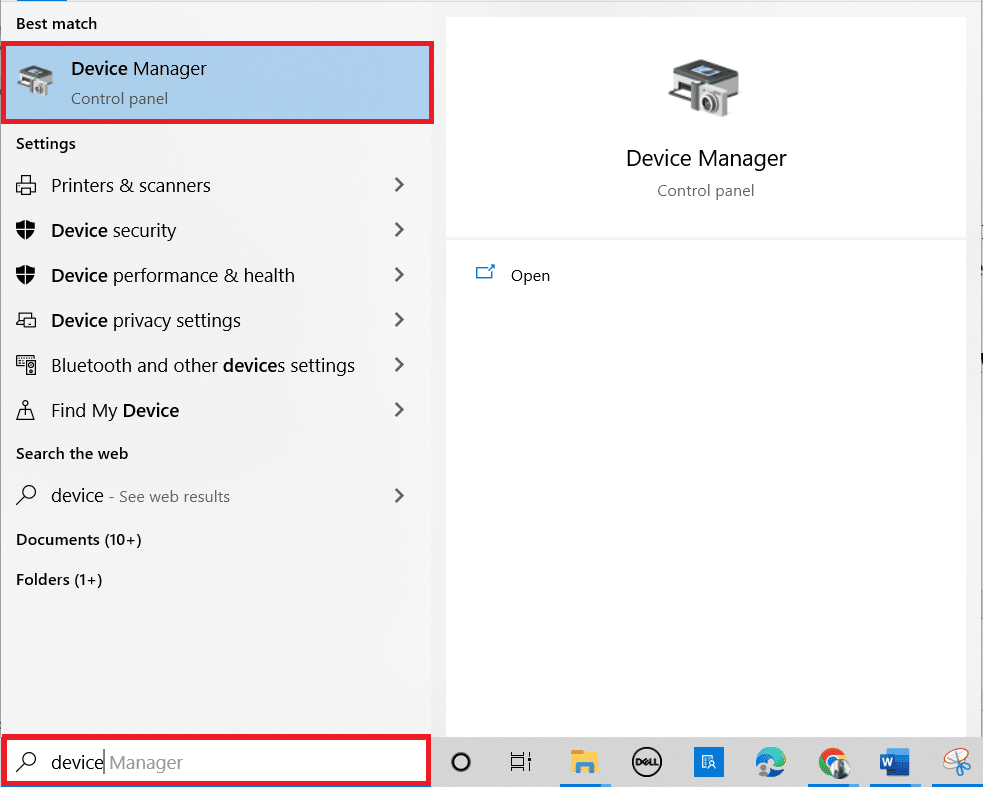
2. ดับเบิลคลิกที่ Network adapters เพื่อขยายเมนู
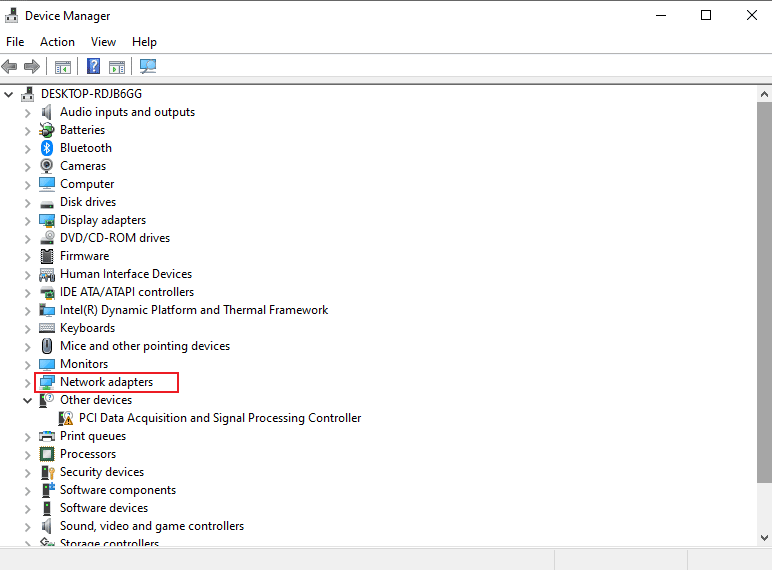
3. คลิกขวาที่ LogMeIn Hamachi Virtual Ethernet Adapter
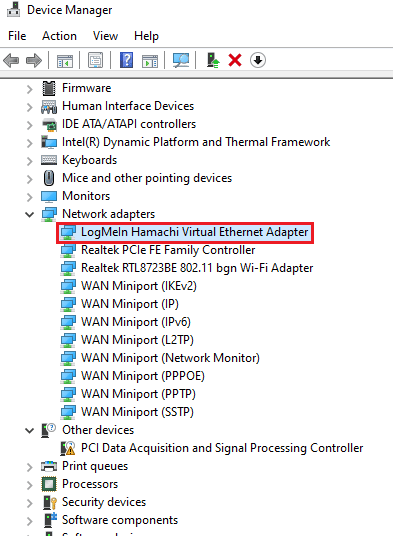
4. เลือก ถอนการติดตั้งอุปกรณ์
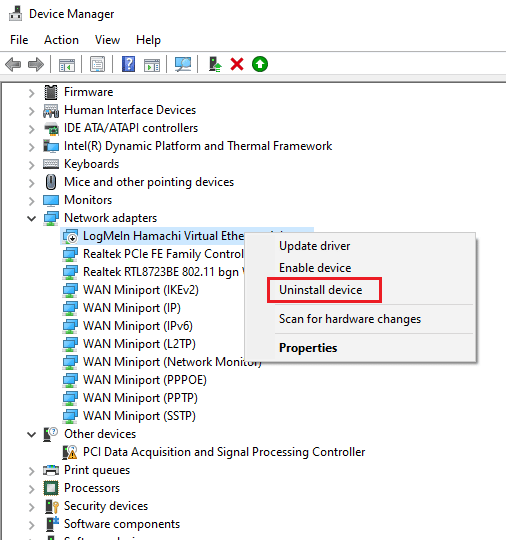
5. คลิกที่ ถอนการติดตั้ง เพื่อยืนยัน
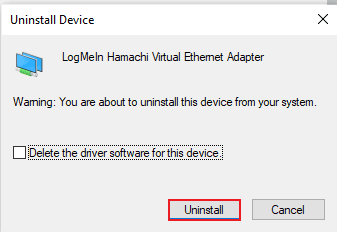
6. จากนั้นคลิกที่ Action และเลือก Add legacy hardware จากเมนู
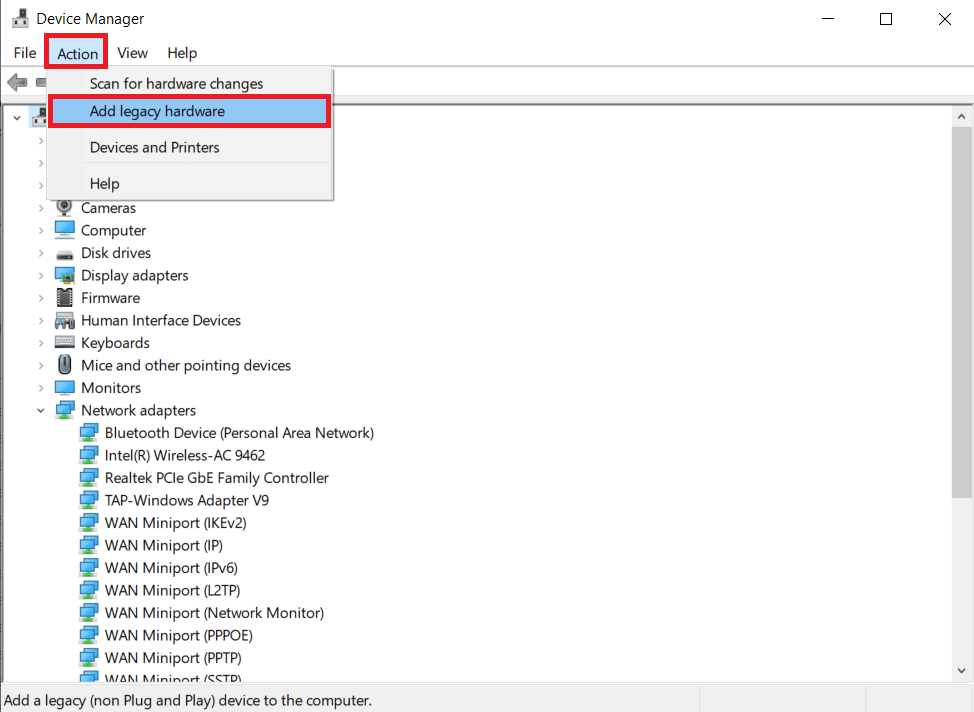
7. คลิกที่ ต่อไป > บนหน้าจอที่ปรากฏขึ้น
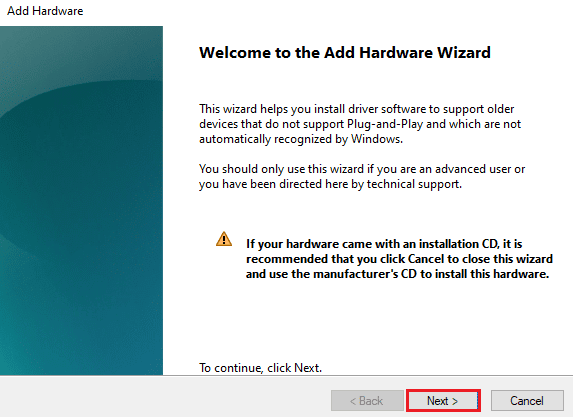
8. เลือก ติดตั้งฮาร์ดแวร์ที่ฉันเลือกเองจากรายการ (ขั้นสูง) จากนั้นคลิกที่ปุ่ม Next >
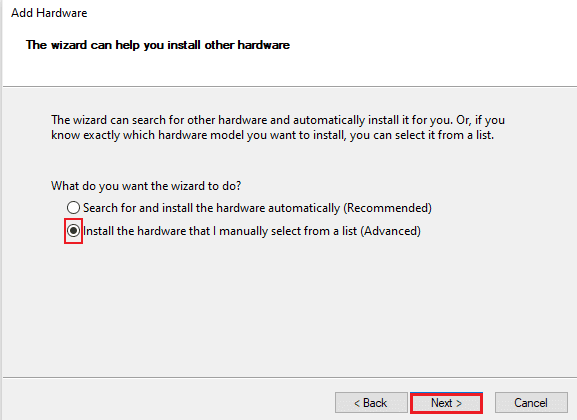
9. ในหน้าต่างถัดไป เลือก แสดงอุปกรณ์ทั้งหมด และคลิกที่ปุ่ม ถัดไป >
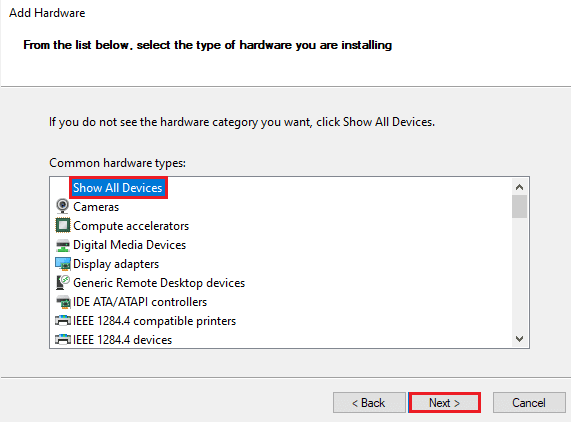
10. คลิกที่ มีดิสก์
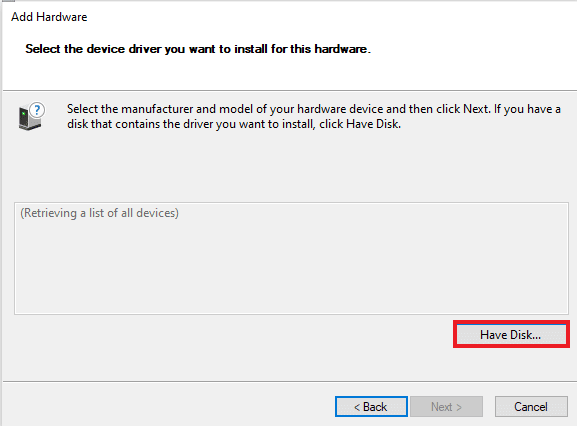
11. ตอนนี้ ให้คลิกที่ เบราส์ บนหน้าจอที่ปรากฏขึ้นและค้นหา ไดรเวอร์ Hamachi เพื่อ เลือก
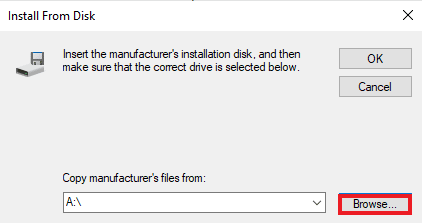
12. ติดตั้งไดรเวอร์โดยทำตาม คำแนะนำบนหน้าจอ ที่ให้ไว้บนหน้าจอ
อ่านเพิ่มเติม: VPN คืออะไรและทำงานอย่างไร
วิธีที่ 5: เปิดใช้งาน Hamachi Virtual Adapter อีกครั้ง
วิธีแก้ปัญหาแรกและง่ายที่สุดสำหรับปัญหาข้อผิดพลาด VPN คือการเปิดใช้งานอแด็ปเตอร์เสมือน Hamachi อีกครั้ง อะแดปเตอร์เครือข่ายเสมือนสามารถรบกวนการทำงานของ Hamachi ได้อย่างถูกต้อง ดังนั้น สิ่งที่ดีที่สุดที่ควรทำคือปิดการใช้งานและเปิดใช้งานอีกครั้งเพื่อแก้ไขปัญหา หากยังคงมีอยู่
1. กด ปุ่ม Windows พิมพ์ Control Panel แล้วคลิก Open
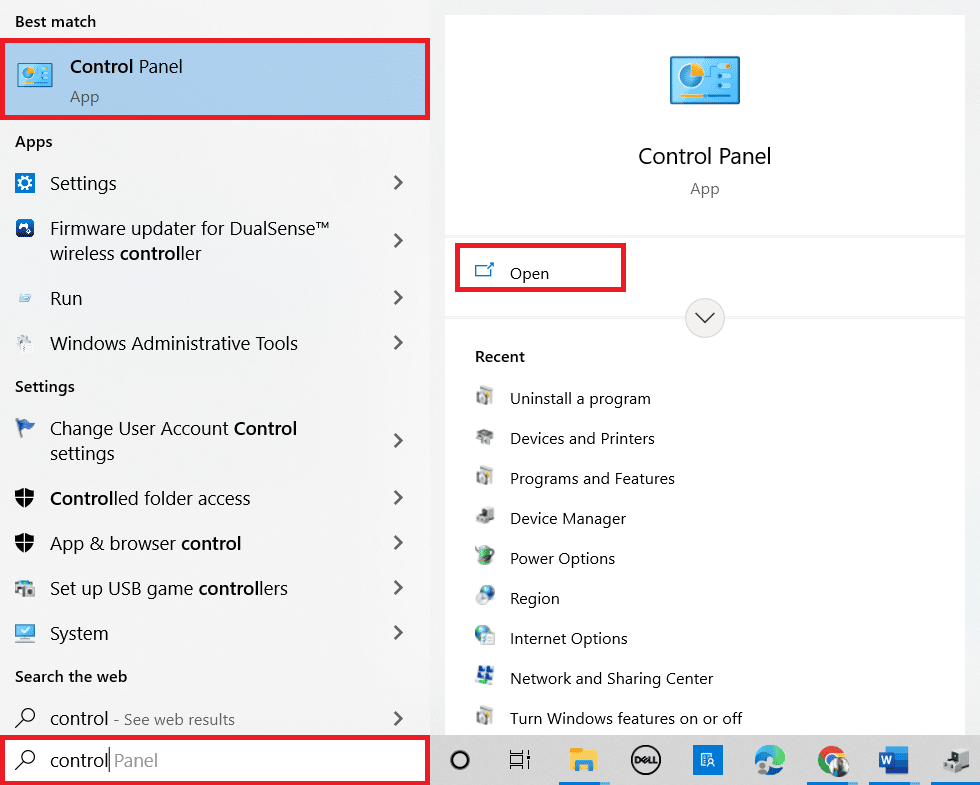
2. ตั้งค่า View by > Category จากนั้นคลิกที่ Network and Internet
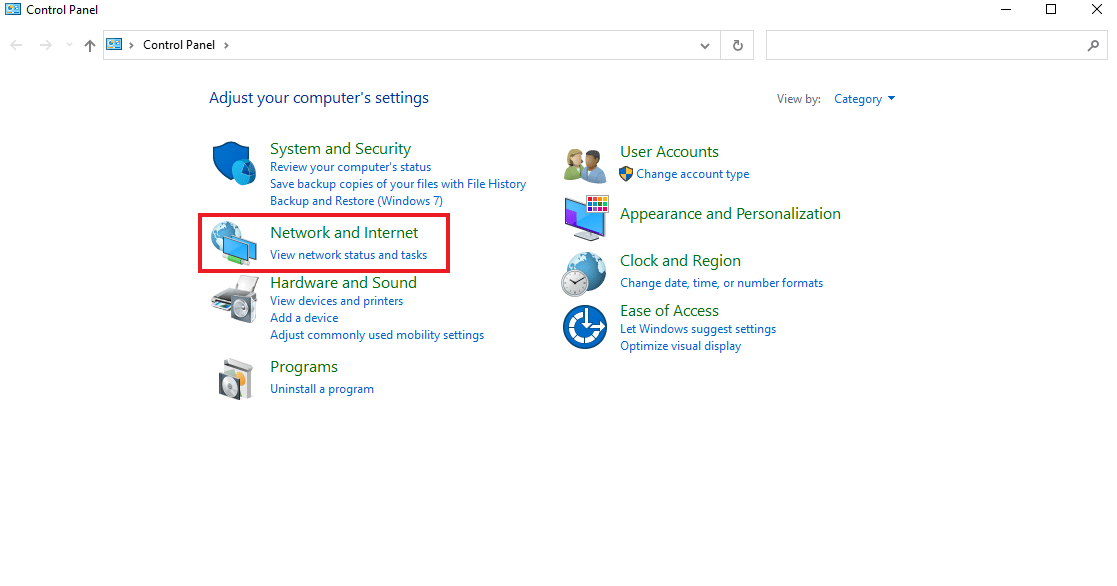
3. คลิกที่ Network and Sharing Center
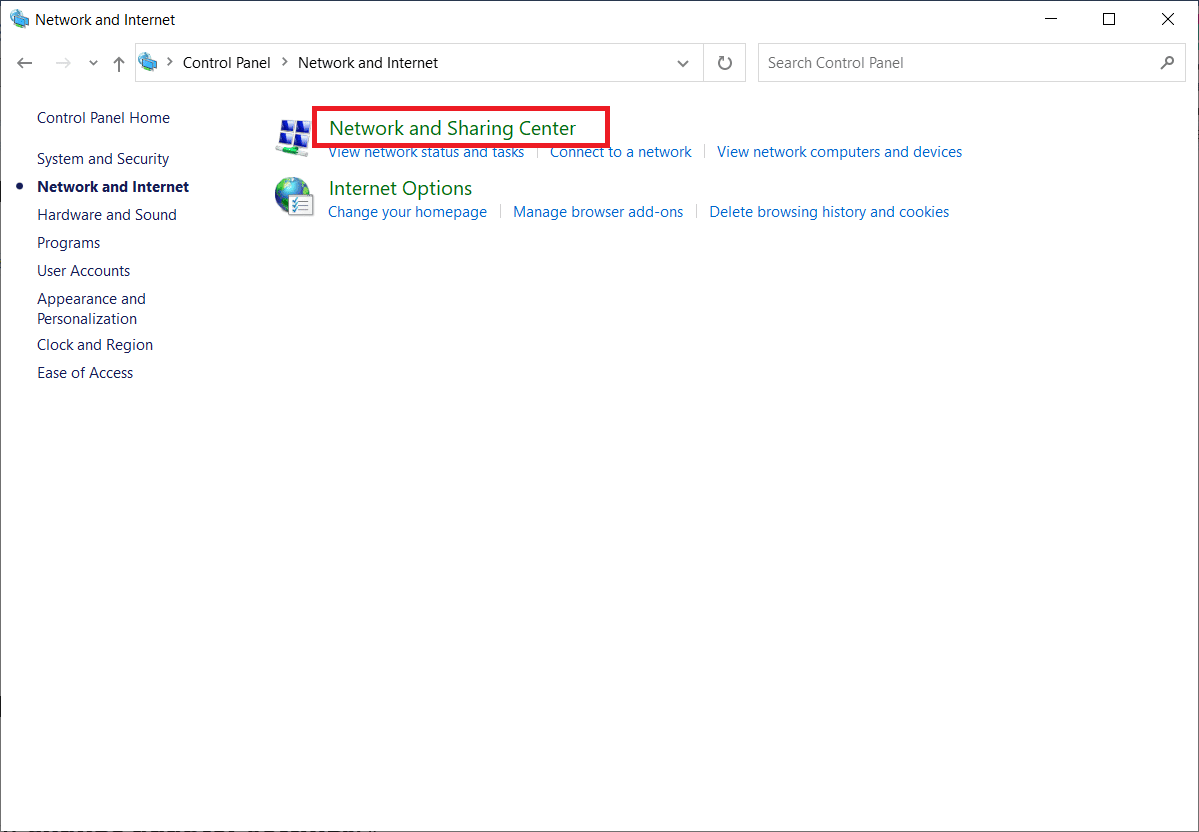
4. จากนั้น ให้คลิกที่ Change adapter settings
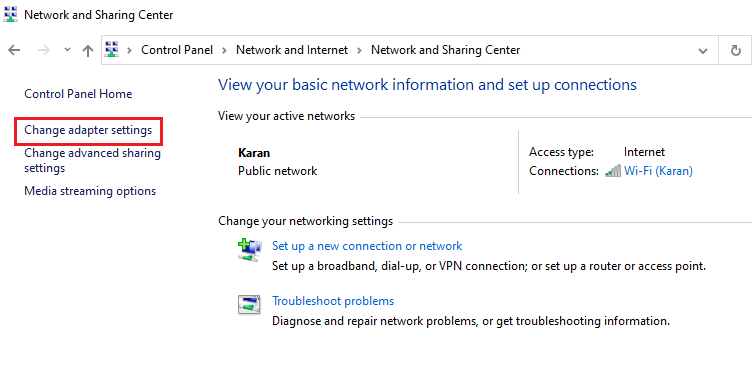
5. คลิกขวาที่ อะแดปเตอร์ Hamachi
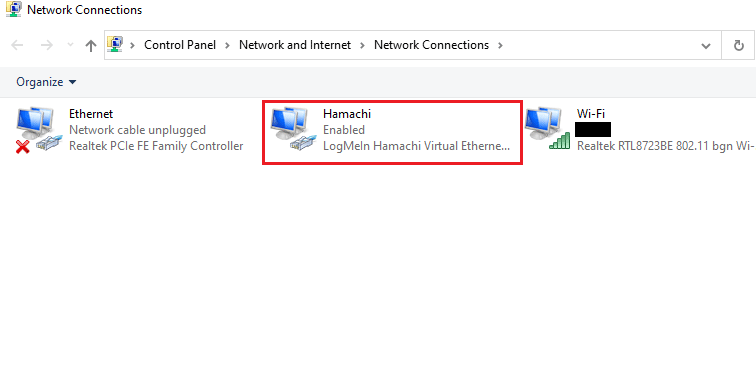
6. เลือก ปิด การใช้งาน
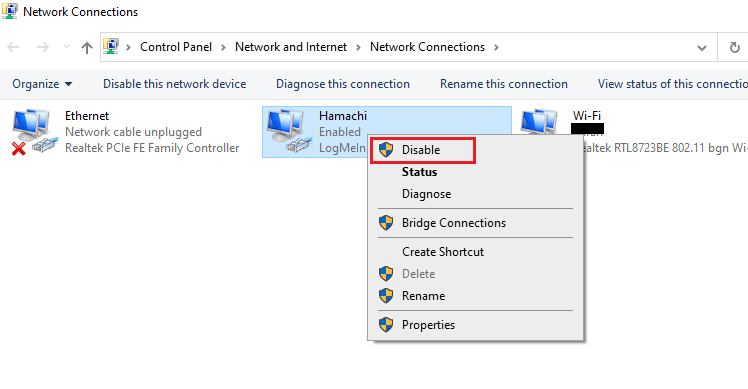
7. เมื่อเสร็จแล้ว ให้คลิกขวาที่ อะแดปเตอร์เครือข่ายเสมือน Hamachi แล้วเลือก เปิดใช้งาน เพื่อเปิดใช้งานอีกครั้ง
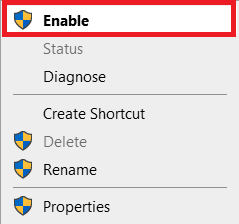
วิธีที่ 6: เริ่มบริการอุโมงค์ Hamachi ใหม่
เนื่องจากบริการทันเนลทำงานไม่ถูกต้อง อาจเกิดข้อผิดพลาดสถานะ Hamachi VPN ในระบบของคุณ วิธีที่ดีที่สุดในการเอาชนะคือการเริ่มบริการ Hamachi tunneling บนเดสก์ท็อปของคุณใหม่ ทำตามคำแนะนำทีละขั้นตอนด้านล่างเพื่อทำในระบบของคุณ:
1. เปิด กล่องโต้ตอบเรียกใช้ โดยกดปุ่ม Windows + R พร้อมกัน
2. พิมพ์ services.msc แล้วคลิก OK เพื่อเปิด หน้าต่าง Services
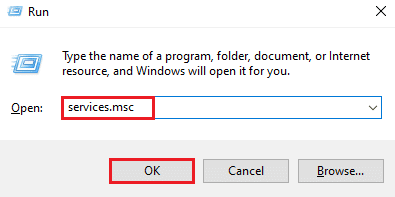
3. ค้นหา LogMeIn Hamachi Tunneling Engine และคลิกขวาที่มัน
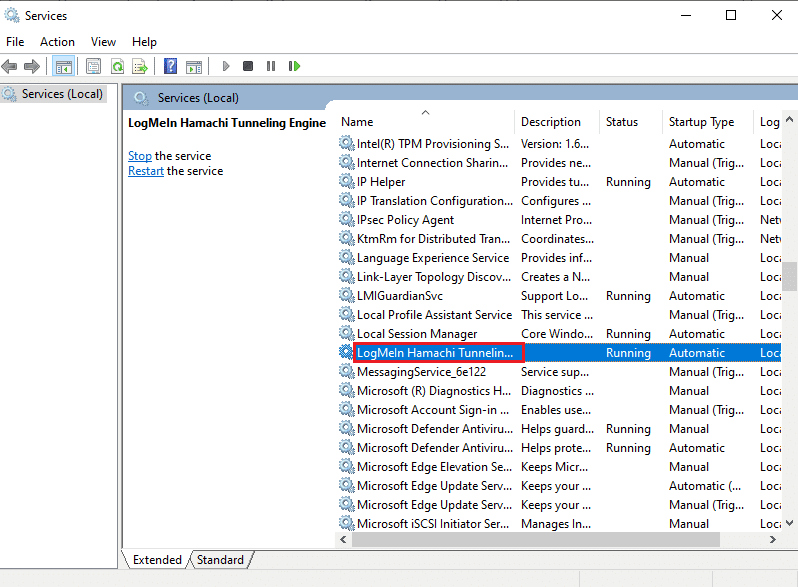
4. เลือกตัวเลือก หยุด
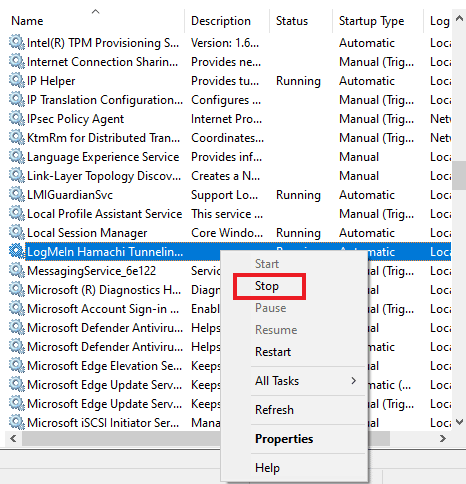

5. หลังจากนั้น ให้คลิกขวาที่ LogMeIn Hamachi Tunneling Engine แล้วเลือก Start
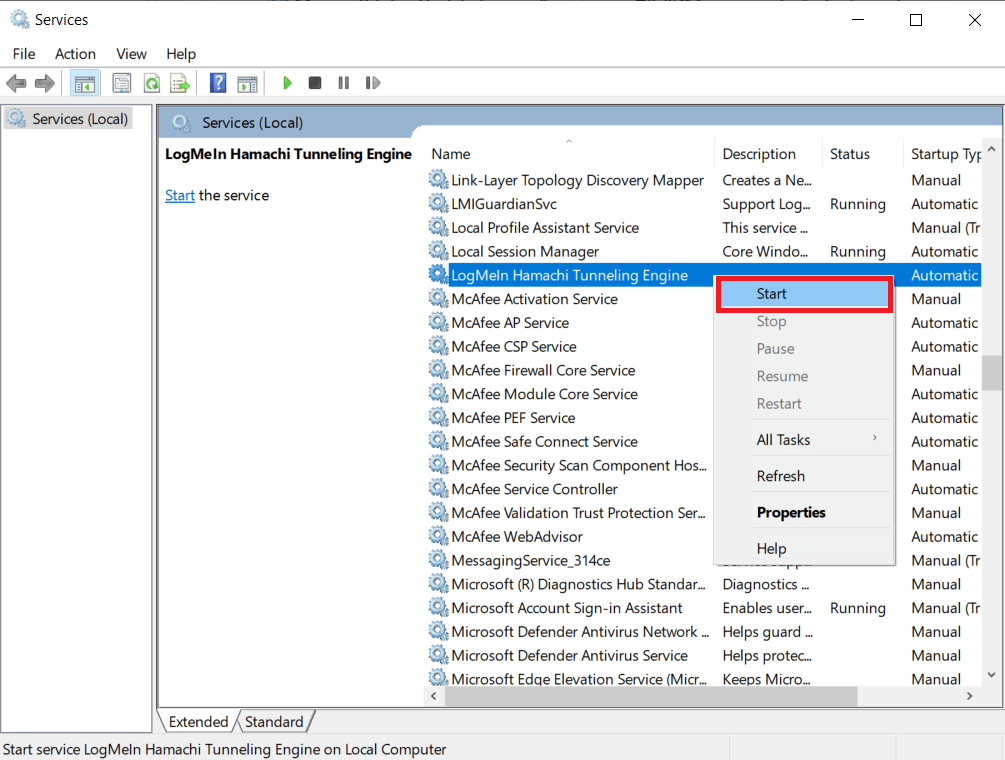
อ่านเพิ่มเติม: แก้ไข Windows ไม่สามารถตรวจพบการตั้งค่าพร็อกซีของเครือข่ายนี้โดยอัตโนมัติ
วิธีที่ 7: เปิดใช้งาน Windows Services
เช่นเดียวกับบริการช่องสัญญาณบนระบบของคุณ คุณต้องแน่ใจว่าบริการบางอย่างเปิดอยู่ เพราะอาจเป็นสาเหตุที่ข้อผิดพลาด Hamachi VPN แสดงบนระบบของคุณ โดยทำตามขั้นตอนต่อไปนี้:
1. กดปุ่ม Windows + R พร้อมกันเพื่อเปิด กล่องโต้ตอบเรียกใช้
2. พิมพ์ services.msc แล้วคลิก OK เพื่อเปิด หน้าต่าง Services
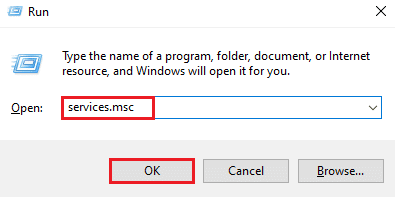
3. เลื่อนลงมาและค้นหา Windows Management Instrumentation Service
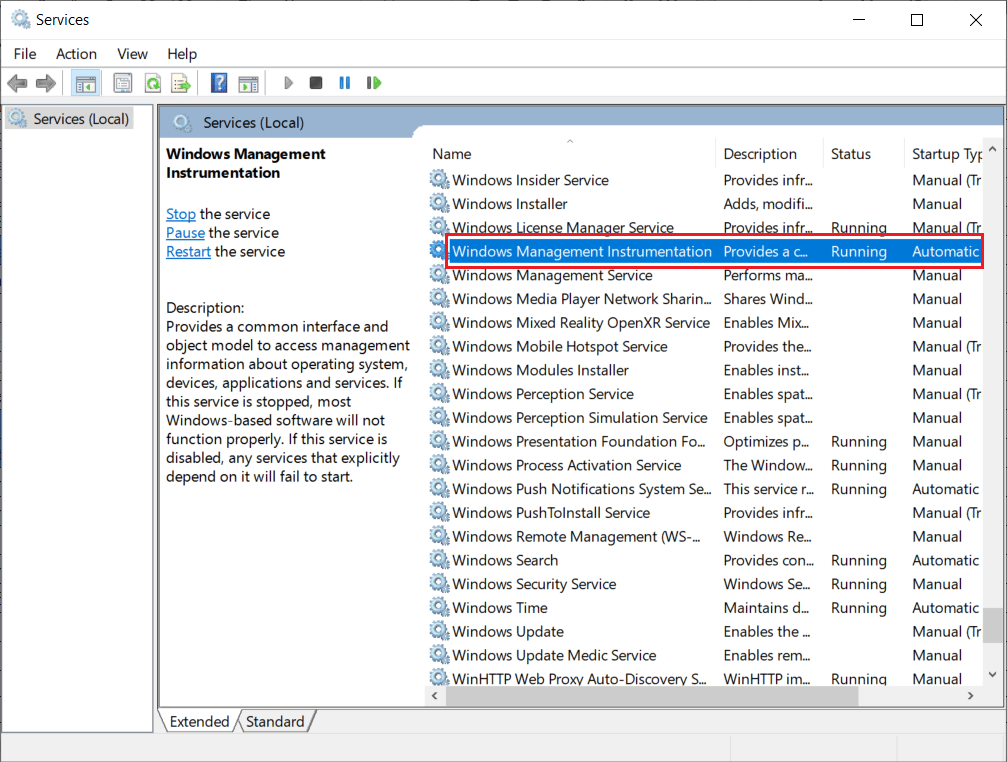
4. คลิกขวาที่มันแล้วเลือก Properties
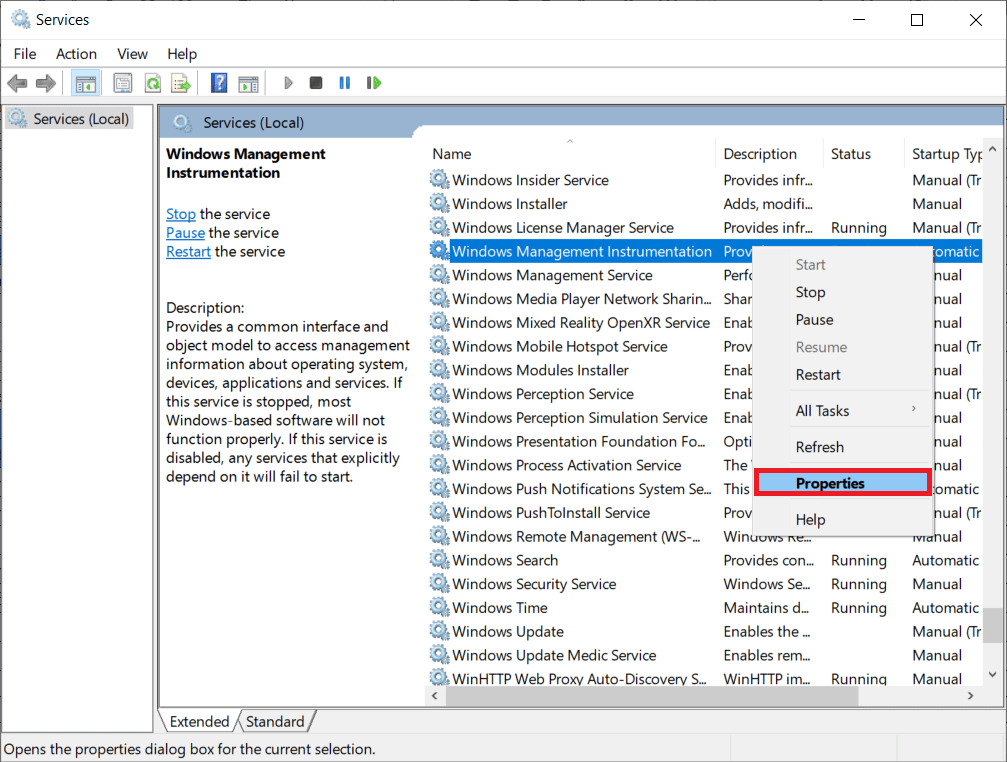
5. เลือก ประเภทการเริ่มต้น เป็น อัตโนมัติ
หมายเหตุ: หากสถานะการบริการถูก หยุด ให้คลิกที่ปุ่ม เริ่ม หากสถานะบริการกำลัง ทำงาน ให้คลิกที่ Stop แล้ว เริ่ม ใหม่อีกครั้ง
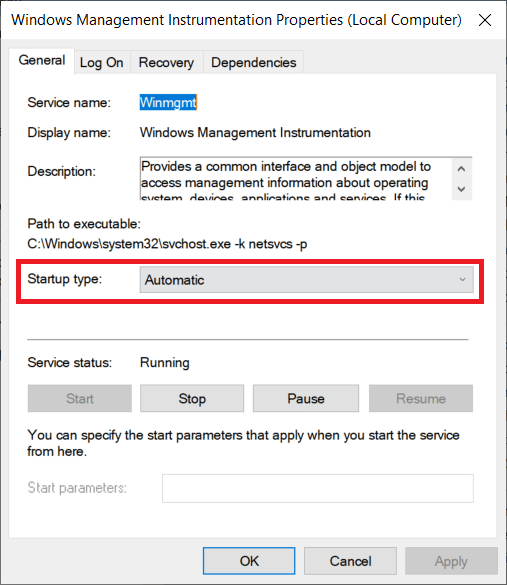
6. คลิกที่ ใช้ > ตกลง เพื่อบันทึกการเปลี่ยนแปลง
7. ในทำนองเดียวกัน เปิดใช้ บริการ Windows ต่อไปนี้โดยทำซ้ำขั้นตอนข้างต้น:
- ไคลเอ็นต์ DHCP
- เชื่อมต่อเครือข่าย
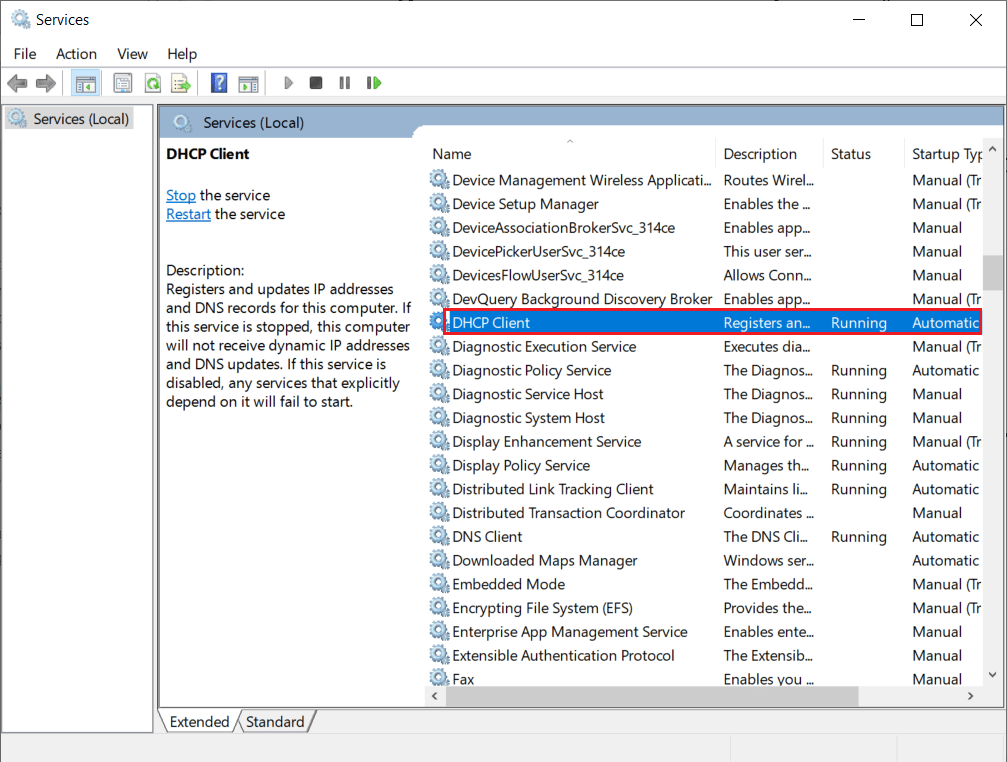
วิธีที่ 8: ลบไคลเอนต์ VPN บุคคลที่สาม
ผู้ใช้หลายคนต้องเผชิญกับปัญหาข้อผิดพลาด VPN Hamachi เนื่องจากซอฟต์แวร์ที่ขัดแย้งกันในระบบของพวกเขา การใช้ไคลเอนต์ VPN บุคคลที่สามบางครั้งอาจทำให้เกิดการรบกวนกับ Hamachi ดังนั้นเพื่อแก้ไขปัญหา แนะนำให้ถอนการติดตั้งไคลเอนต์ VPN บุคคลที่สาม
1. เปิด การตั้งค่า โดยกดปุ่ม Windows + I พร้อมกัน
2. เลือกการตั้งค่า เครือข่ายและอินเทอร์เน็ต
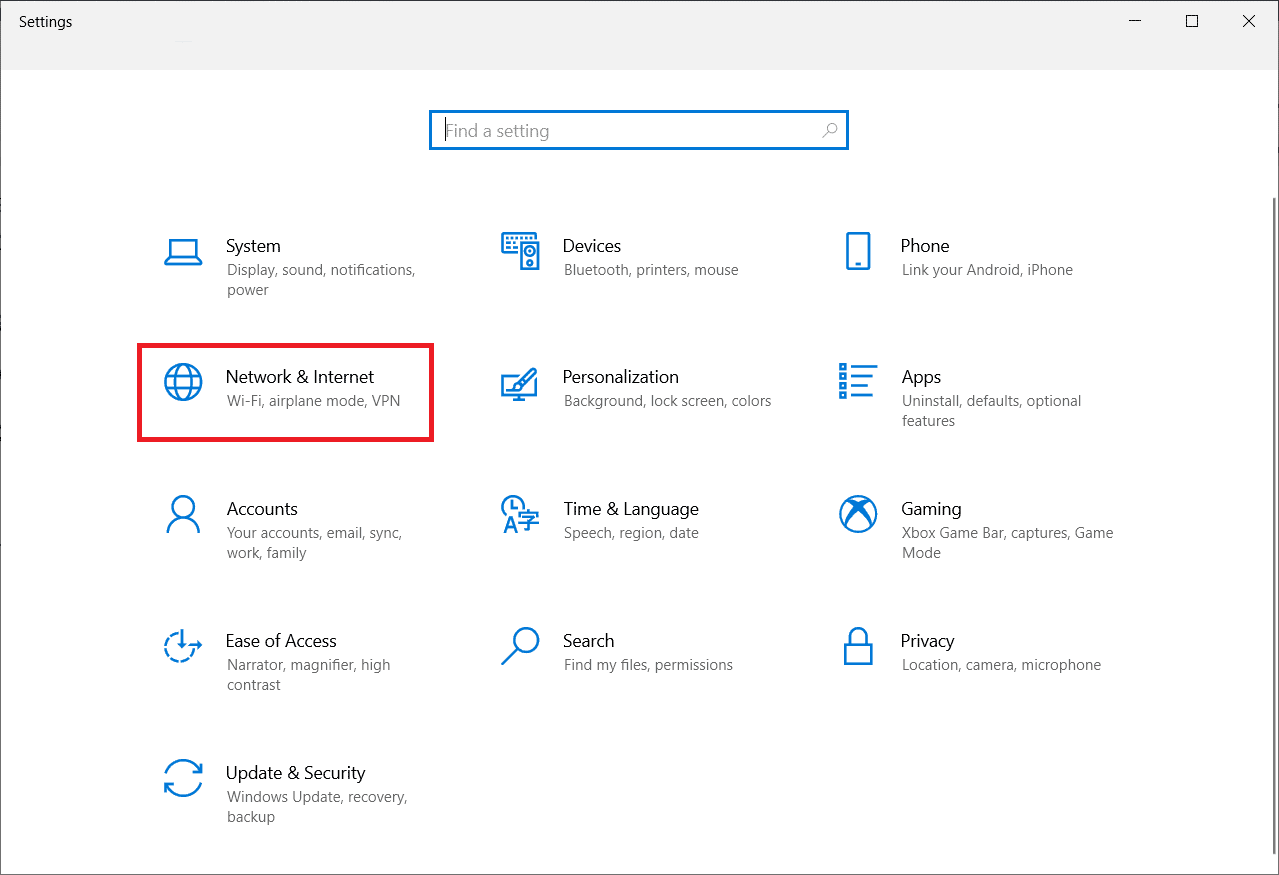
3. คลิกที่ VPN ที่บานหน้าต่างด้านซ้าย
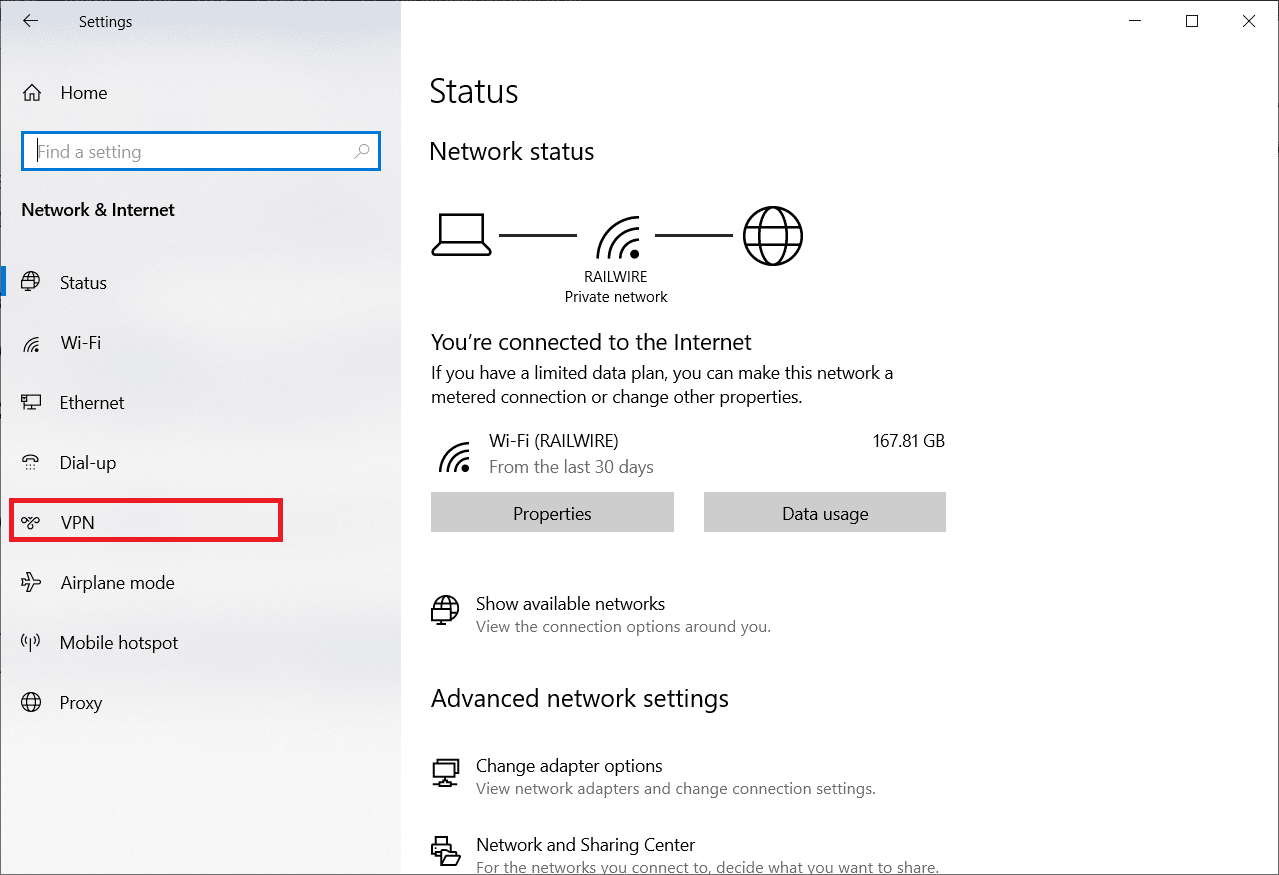
4. ลบ ไคลเอนต์ VPN บุคคลที่สาม
5. เมื่อนำออกแล้ว ให้ทำตามคำแนะนำในการตั้งค่า VPN บน Windows 10 เพื่อตั้งค่า Hamachi VPN
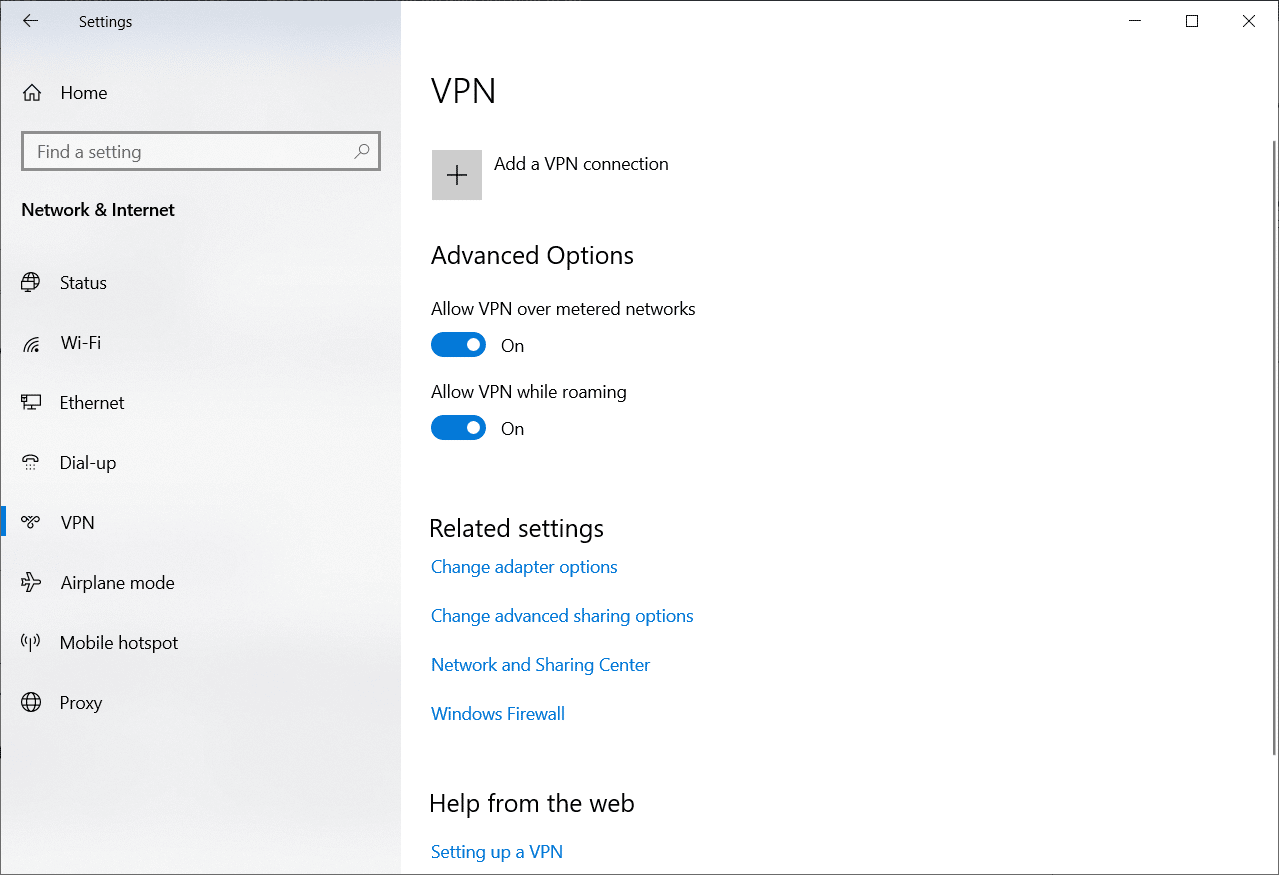
อ่านเพิ่มเติม: 15 VPN ที่ดีที่สุดสำหรับ Google Chrome เพื่อเข้าถึงไซต์ที่ถูกบล็อก
วิธีที่ 9: ปิดใช้งาน Multiplexor Protocol
พบว่า Microsoft Network Adapter Multiplexor Protocol กำลังสร้างปัญหาใน Hamachi ซึ่งนำไปสู่ข้อผิดพลาดสถานะ Hamachi VPN ดังนั้นการปิดใช้งานจึงสามารถช่วยให้ผู้ใช้สามารถขจัดปัญหาได้
1. เปิด กล่องโต้ตอบเรียกใช้
2. พิมพ์ ncpa.cpl แล้วคลิก OK เพื่อเปิด หน้าต่าง Network Connections
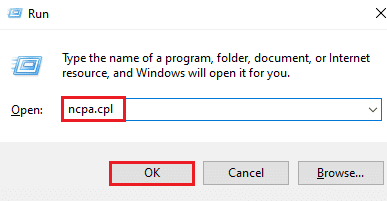
3. คลิกขวาที่ การเชื่อมต่อภายในเครื่อง/Wi-Fi แล้วเลือก Properties
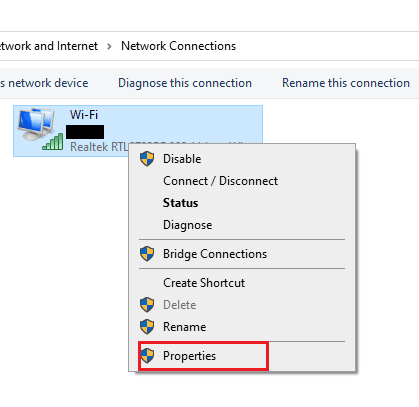
4. ยกเลิกการเลือก Microsoft Network Adapter Multiplexor Protocol แล้วคลิก OK
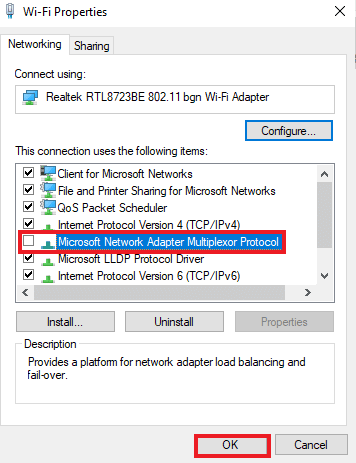
วิธีที่ 10: ปิดใช้งาน Windows Firewall (ไม่แนะนำ)
นอกจากโปรแกรมป้องกันไวรัสแล้ว ไฟร์วอลล์ Windows Defender อาจป้องกันการเข้าถึง Hamachi VPN บนพีซีของคุณ ดังนั้น ให้ลองปิดการใช้งานไฟร์วอลล์ Windows Defender ตามคำแนะนำในคู่มือของเรา วิธีปิดการใช้งานไฟร์วอลล์ Windows 10 และทำตามขั้นตอนตามลำดับ
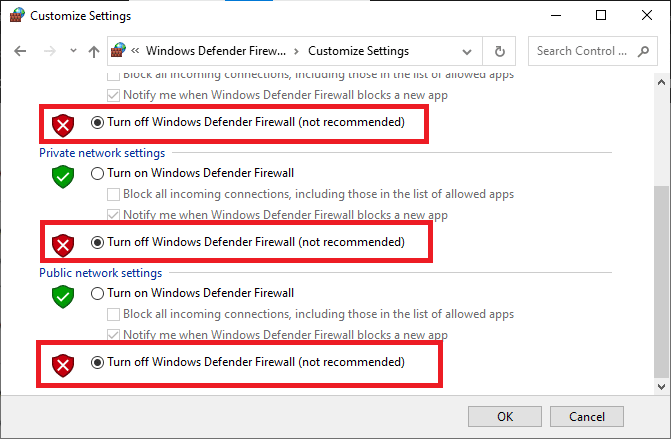
หมายเหตุ: เมื่อปัญหาได้รับการแก้ไขหลังจากปิดใช้งานไฟร์วอลล์ Windows Defender ตรวจสอบให้แน่ใจว่าคุณได้เปิดใช้งานชุดไฟร์วอลล์อีกครั้ง คอมพิวเตอร์ที่ไม่มีชุดความปลอดภัยมักจะถูกโจมตีโดยมัลแวร์
อ่านเพิ่มเติม: วิธีถอนการติดตั้ง McAfee LiveSafe ใน Windows 10
วิธีที่ 11: ปิดใช้งาน Antivirus ชั่วคราว (ถ้ามี)
อีกสาเหตุหนึ่งที่เป็นไปได้ที่ทำให้เกิดข้อผิดพลาดสถานะ Hamachi VPN คือโปรแกรมป้องกันไวรัส เมื่อโปรแกรมป้องกันไวรัสของคุณตรวจพบไฟล์และโฟลเดอร์ Hamachi เป็นภัยคุกคาม คุณจะต้องเผชิญกับข้อขัดแย้งหลายประการ ดังนั้น อ่านคำแนะนำของเราเกี่ยวกับ วิธีปิดการใช้งานโปรแกรมป้องกันไวรัสชั่วคราวใน Windows 10 และปฏิบัติตามคำแนะนำเพื่อใช้งานสิ่งเดียวกัน
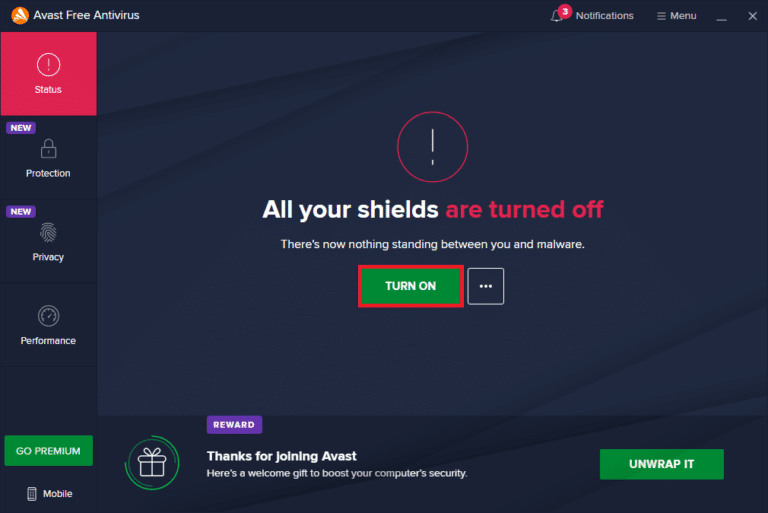
หลังจากแก้ไขปัญหา Minecraft ที่กล่าวถึงบนพีซี Windows 10 ของคุณแล้ว ตรวจสอบให้แน่ใจว่าได้เปิดใช้งานโปรแกรมป้องกันไวรัสอีกครั้ง เนื่องจากระบบที่ไม่มีชุดความปลอดภัยมักเป็นภัยคุกคาม
วิธีที่ 12: ติดตั้ง Hamachi . อีกครั้ง
หากไม่มีอะไรได้ผลสำหรับคุณ ให้ถอนการติดตั้งแล้วติดตั้งแอป Hamachi ใหม่อีกครั้งเป็นวิธีที่ดีที่สุดในการแก้ไขข้อผิดพลาด VPN โดยทำตามขั้นตอนด้านล่าง:
1. เปิด การตั้งค่า โดยกดปุ่ม Windows + I พร้อมกัน
2. คลิกที่การตั้งค่า แอ พ
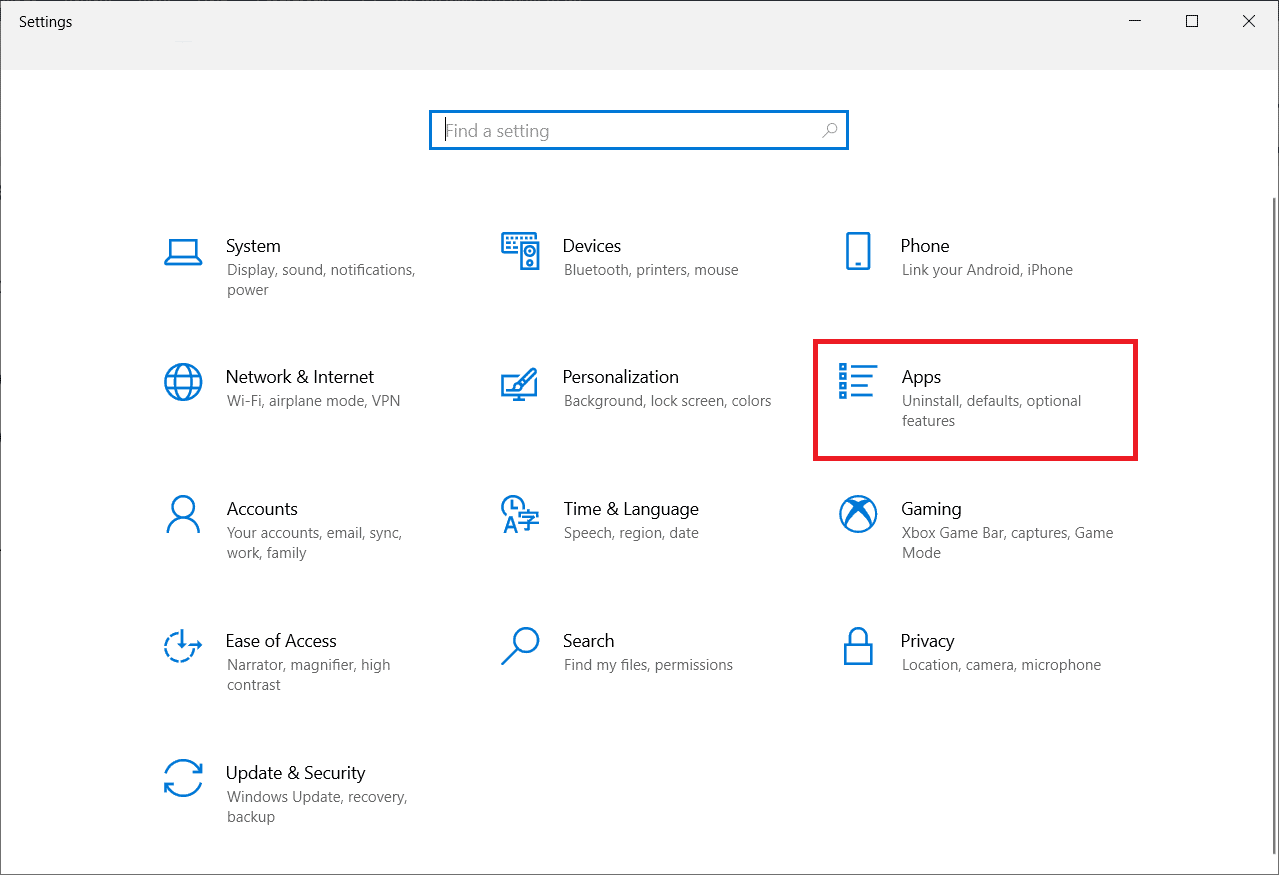
3. เลือก LogMeIn Hamachi และคลิกที่ ถอนการติดตั้ง
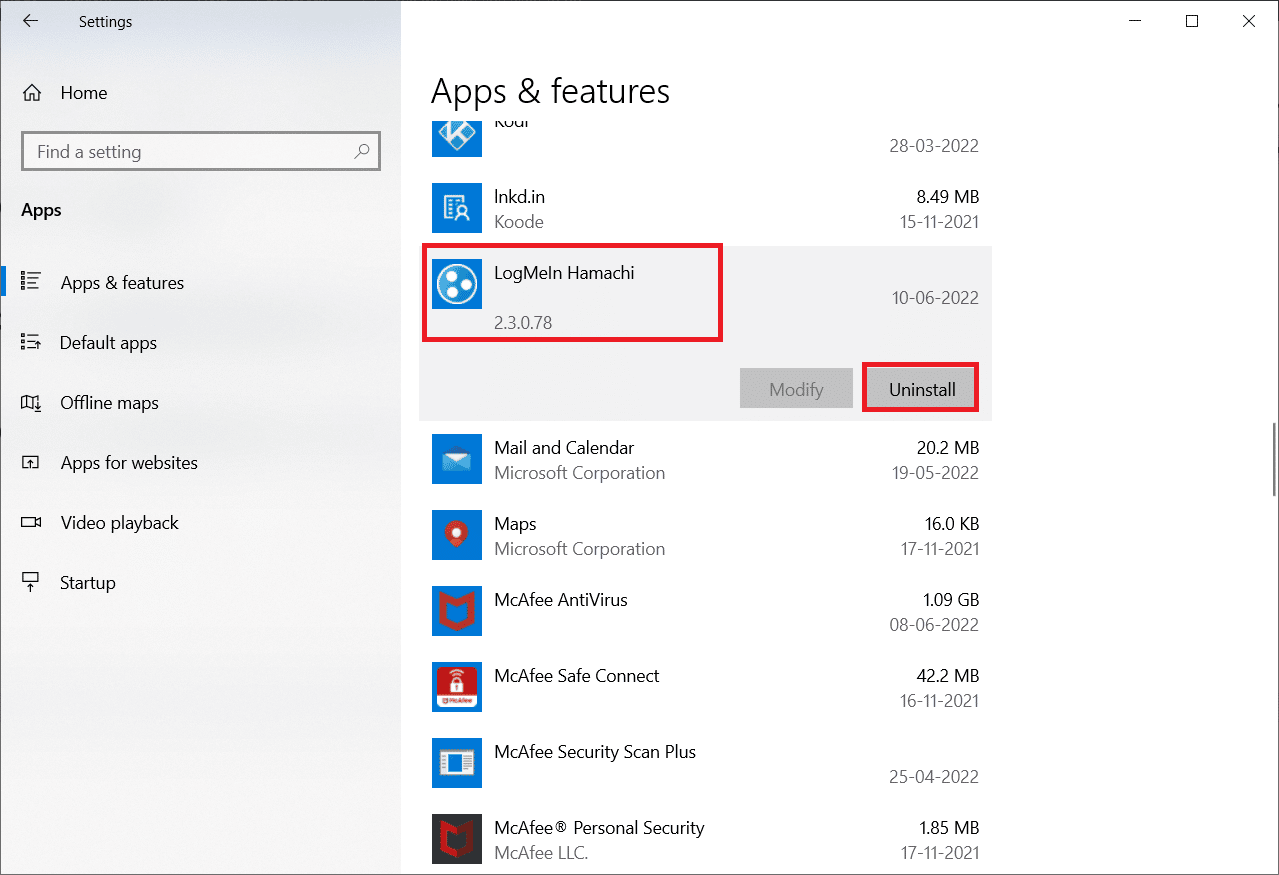
4. จากนั้นคลิกที่ ถอนการติดตั้ง ในป๊อปอัป
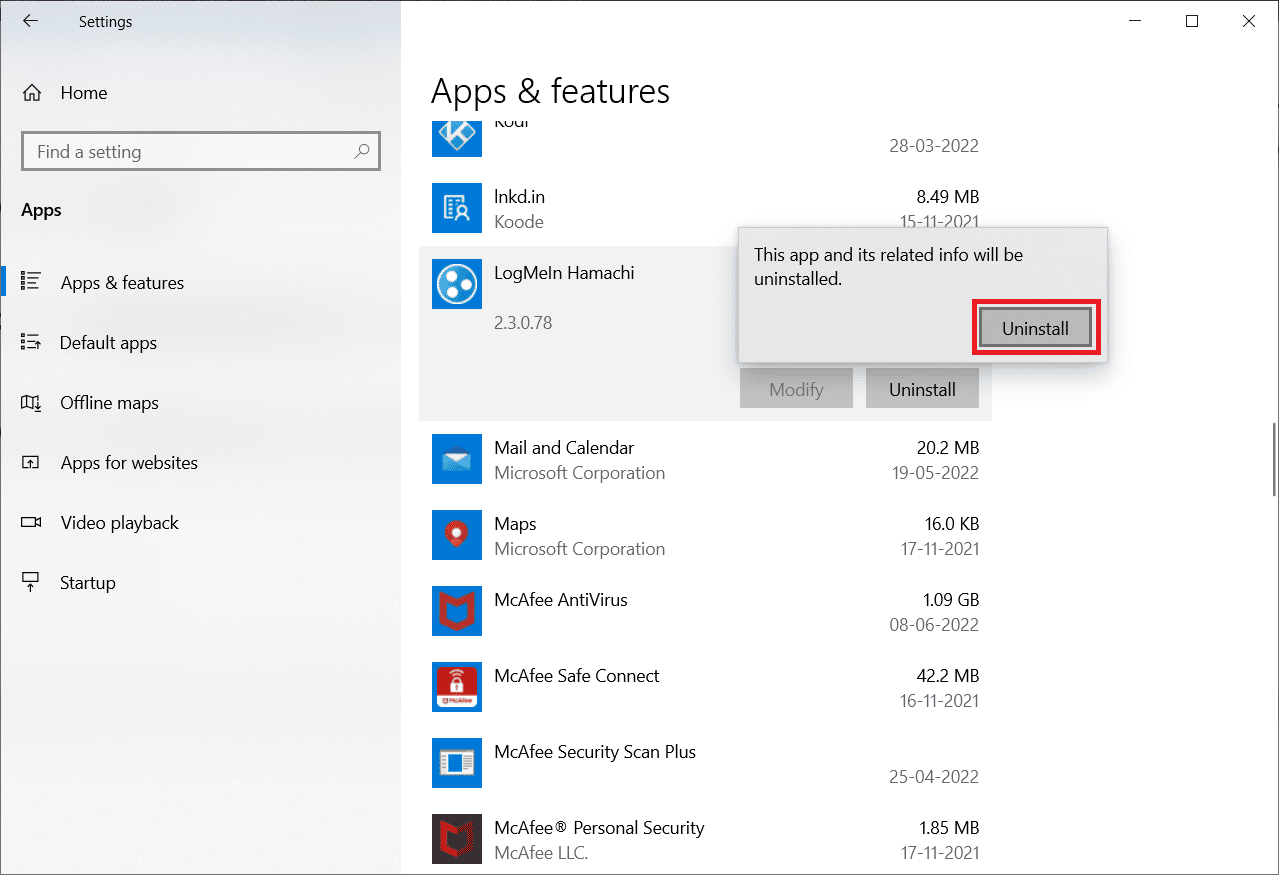
5. คลิกที่ ใช่ ในพรอมต์ การควบคุมบัญชีผู้ใช้
6. เลือก ลบการตั้งค่าผู้ใช้ทั้งหมด และคลิก ถอนการติดตั้ง
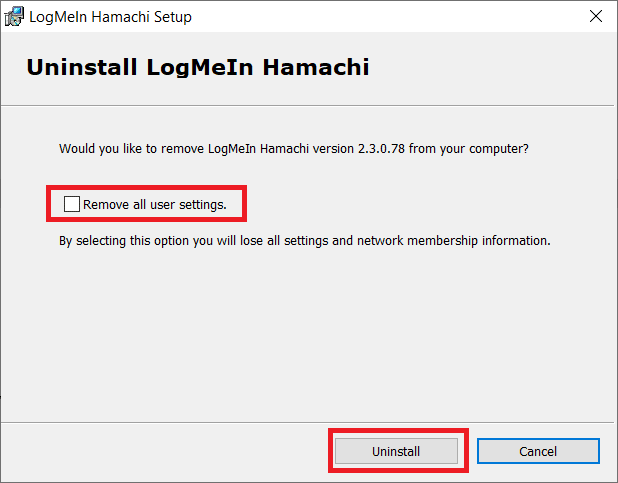
7. กด ปุ่ม Windows พิมพ์ %localappdata% แล้วคลิก Open เพื่อเปิด โฟลเดอร์ AppData Local
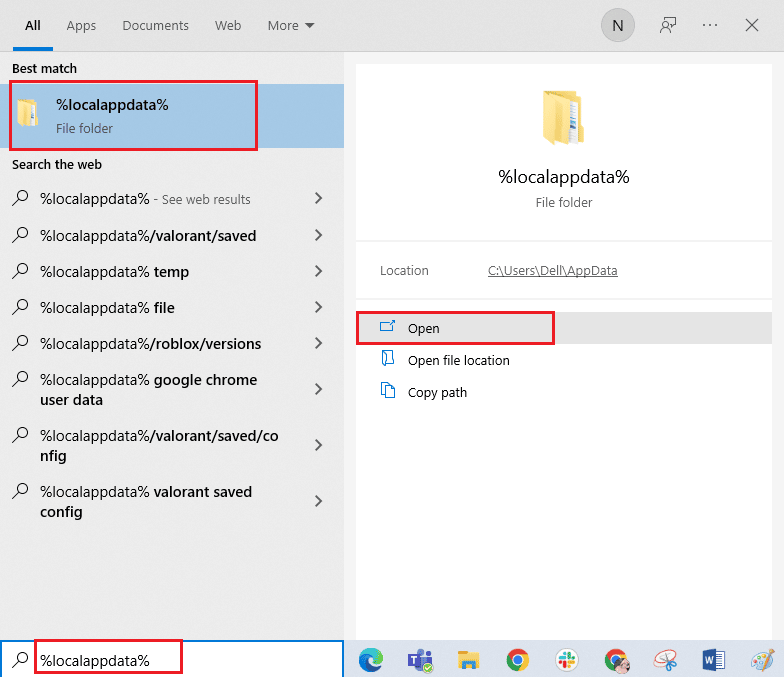
8. คลิกขวาที่โฟลเดอร์ LogMeIn และเลือกตัวเลือก ลบ
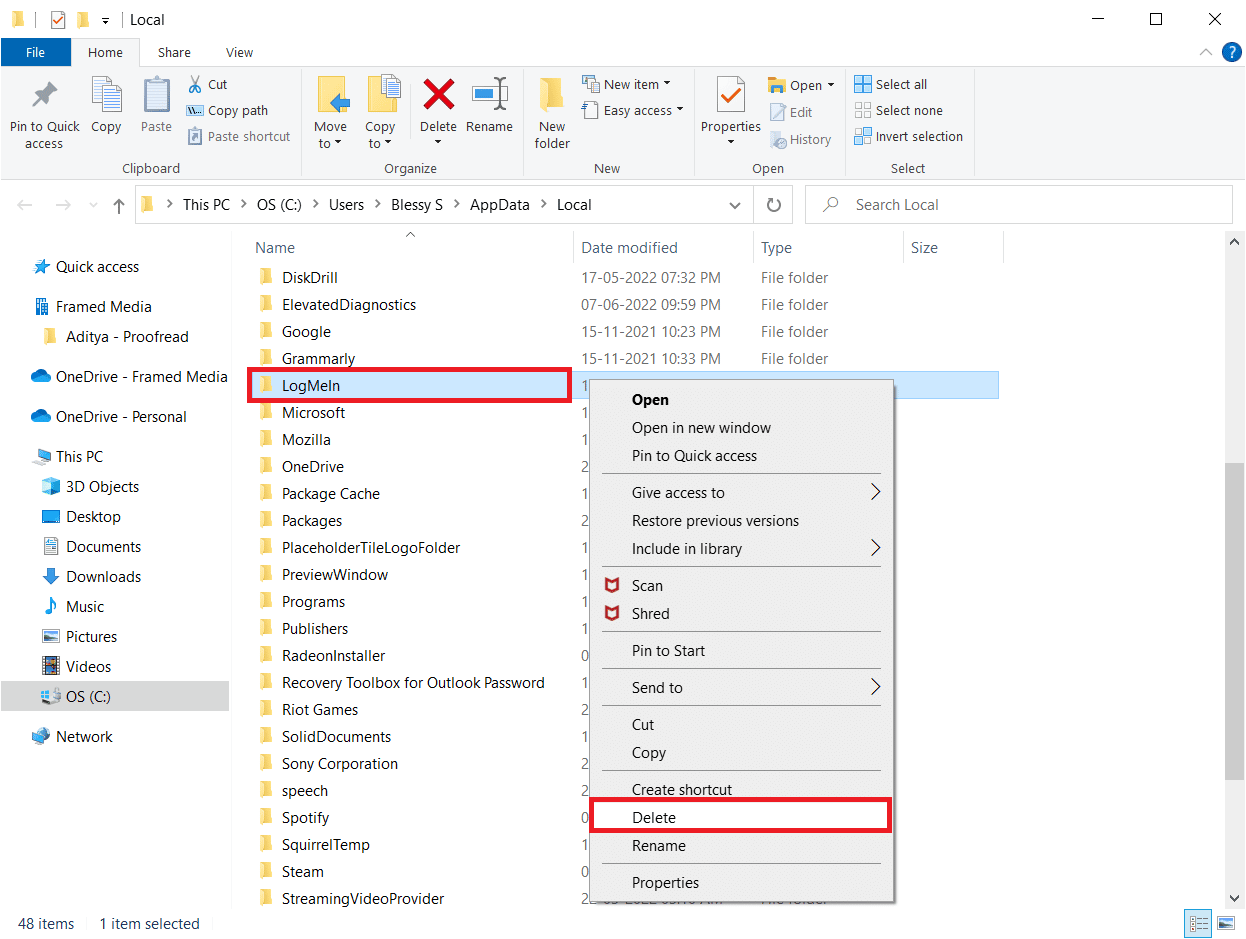
9. กดปุ่ม Windows อีกครั้งแล้วพิมพ์ %appdata% จากนั้นคลิก Open เพื่อไปยัง โฟลเดอร์ AppData Roaming
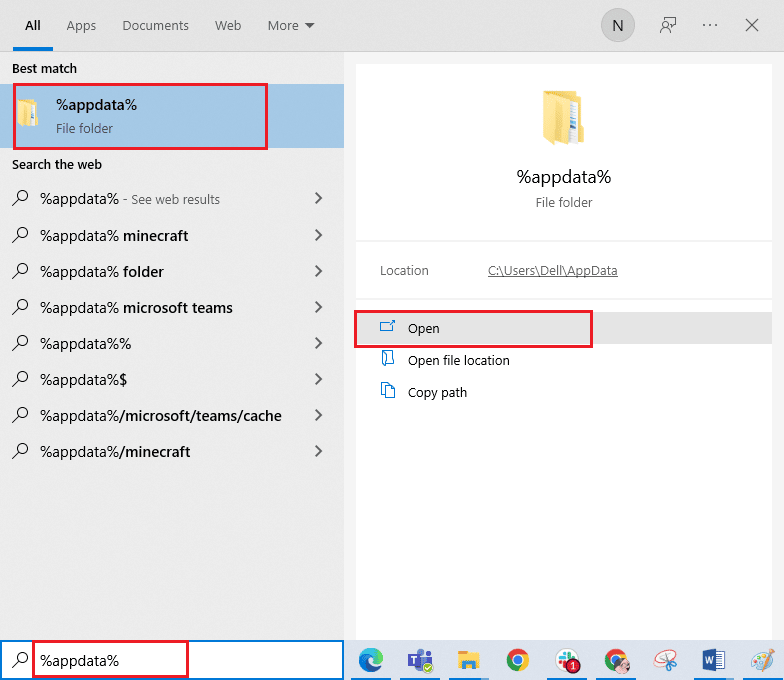
10. ตอนนี้ ลบโฟลเดอร์ LogMeIn หากมีดังแสดงใน ขั้นตอนที่ 8
11. หลังจากถอนการติดตั้งแล้ว ให้ไปที่เว็บไซต์ทางการของ Hamachi
12. คลิกที่ปุ่ม ดาวน์โหลด ทันที
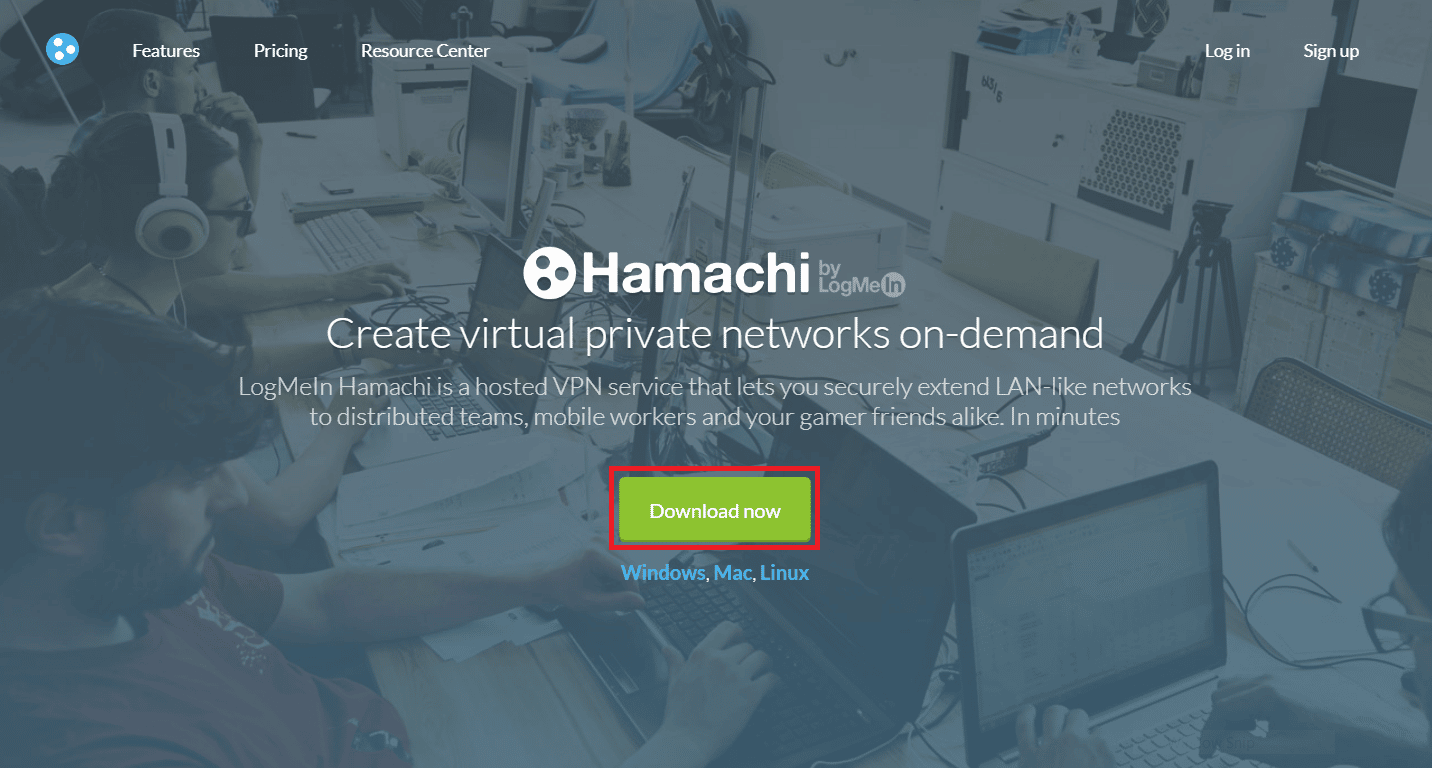
13. คลิกที่ ไฟล์ตัวติดตั้งที่ดาวน์โหลด มาที่ด้านล่าง
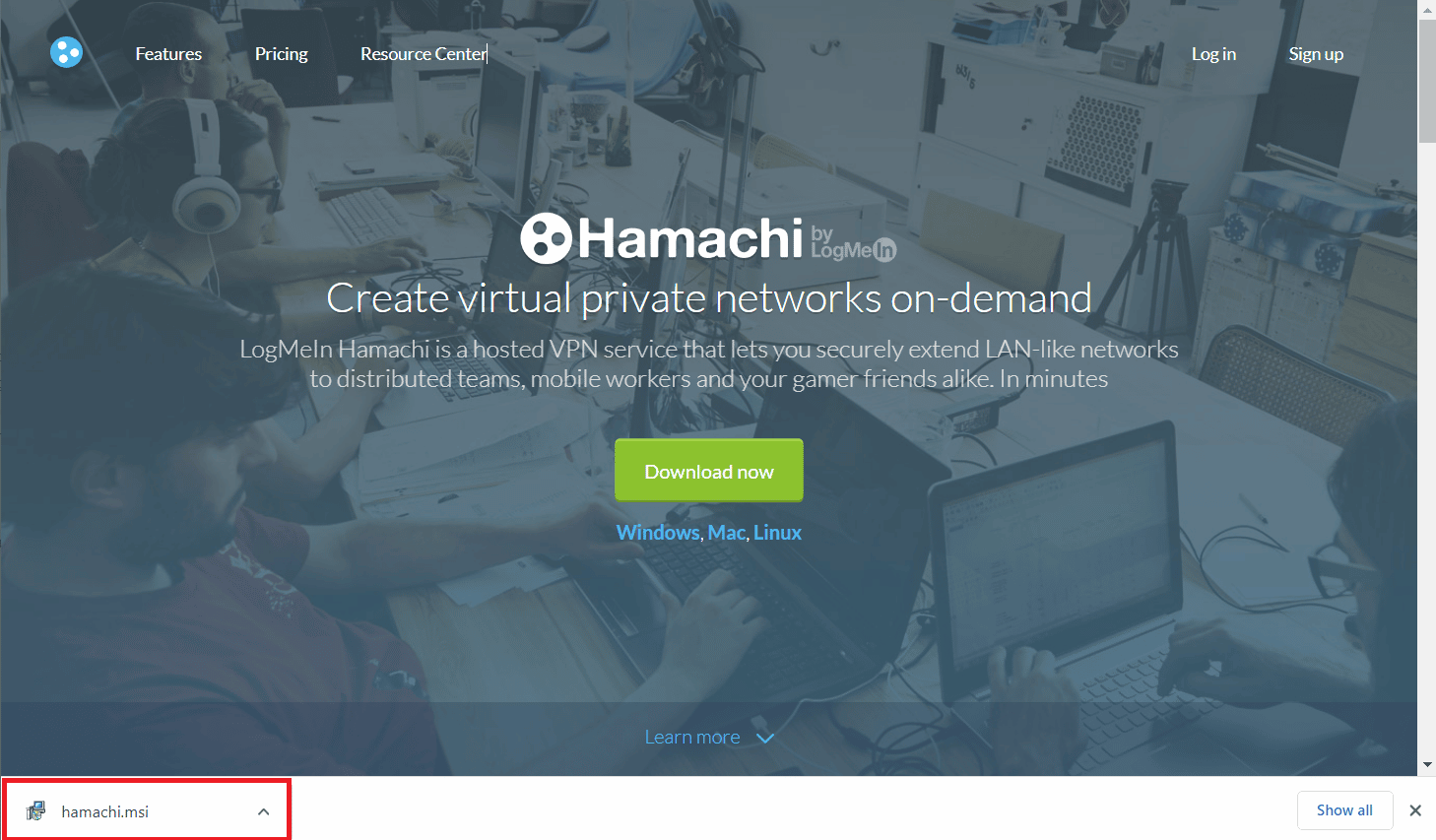
14. เลือก ภาษาที่คุณต้องการ แล้วคลิก Next > ในหน้าต่างตั้งค่า
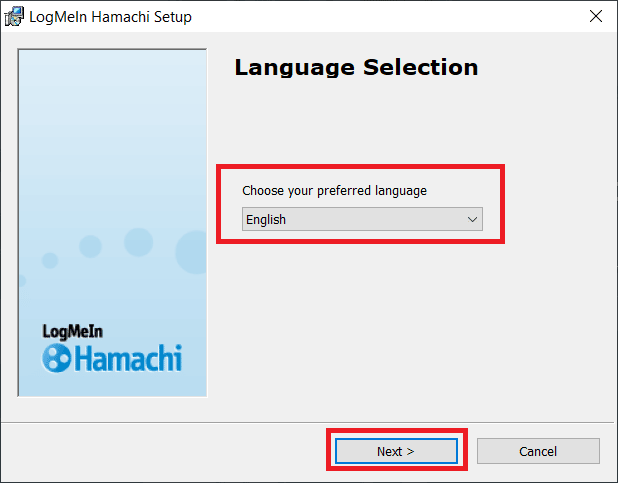
15. ตรวจสอบตัวเลือก ฉันได้อ่านและยอมรับข้อกำหนดของข้อตกลงใบอนุญาต แล้วคลิก ถัดไป >
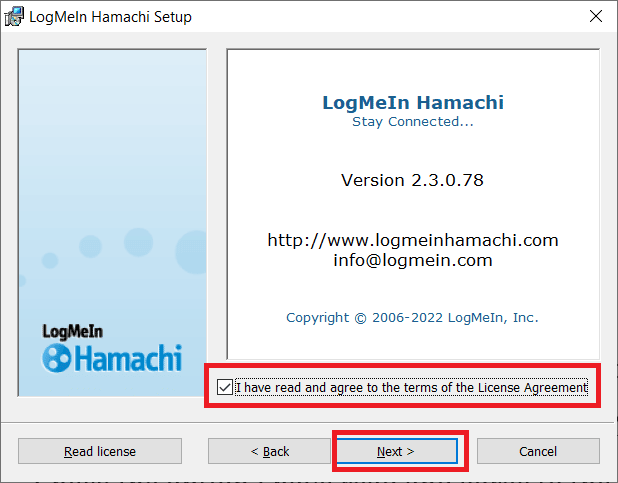
16. ถัดไป คลิก ถัดไป > ในหน้าต่างต่อไปนี้
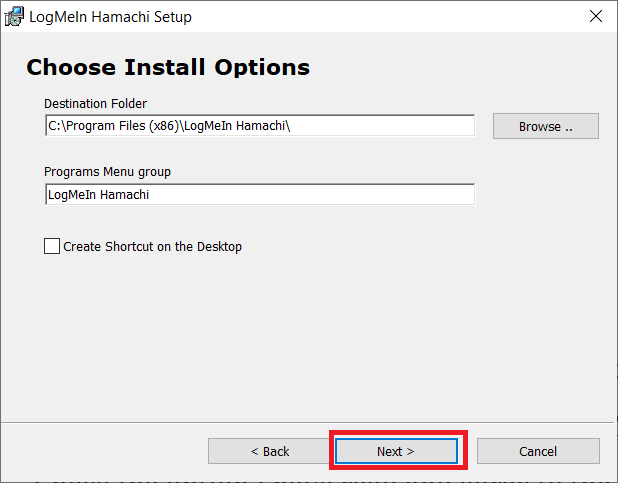
17. จากนั้นคลิกที่ ติดตั้ง ในหน้าต่างถัดไป
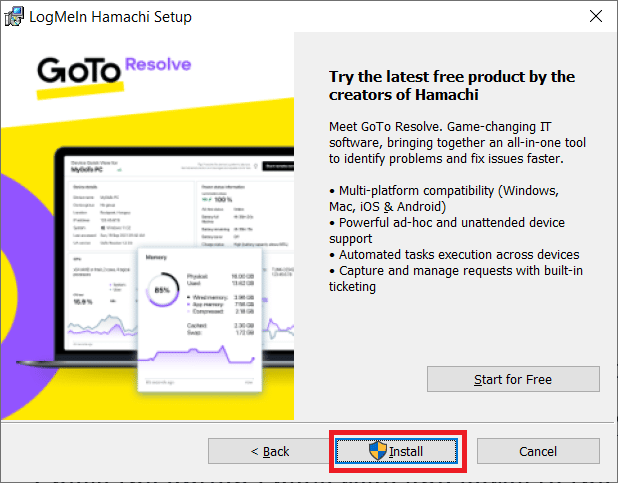
18. คลิกที่ ใช่ ในพรอมต์ การควบคุมบัญชีผู้ใช้
19. ตอนนี้ คลิกที่ เสร็จสิ้น เพื่อสิ้นสุดขั้นตอนการติดตั้ง
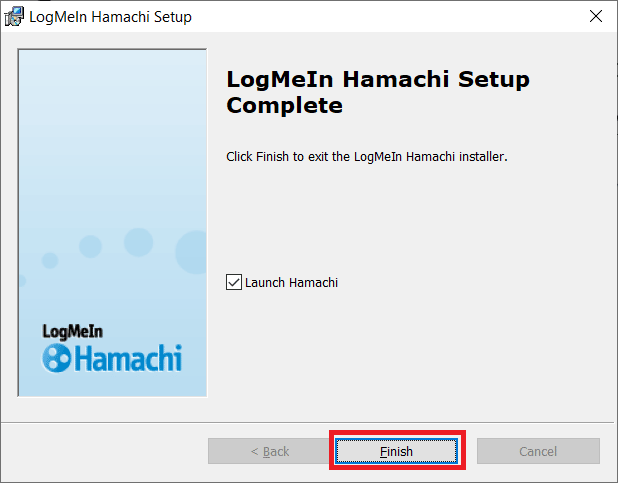
อ่านเพิ่มเติม: ทางเลือก 10 อันดับแรกของ Hamachi สำหรับ Virtual Gaming (LAN)
วิธีที่ 13: ใช้ VPN สำรอง
อย่างไรก็ตาม หากคุณไม่สามารถแก้ไขข้อผิดพลาดสถานะ Hamachi VPN ได้ คุณสามารถลองใช้ VPN อื่นได้ แม้ว่าจะมี VPN ฟรีมากมายบนอินเทอร์เน็ต แต่ขอแนะนำให้ใช้บริการ VPN ที่เชื่อถือได้เพื่อเพลิดเพลินกับเวอร์ชันและฟีเจอร์ระดับพรีเมียม หนึ่งใน VPN ที่ดีที่สุดคือ NordVPN ทำตามคำแนะนำของเราเกี่ยวกับวิธีการรับบัญชี NordVPN ฟรีและตั้งค่า VPN คุณยังสามารถลองใช้ VPN อื่นๆ เช่น ExpressVPN, SurfShark และ Proton VPN
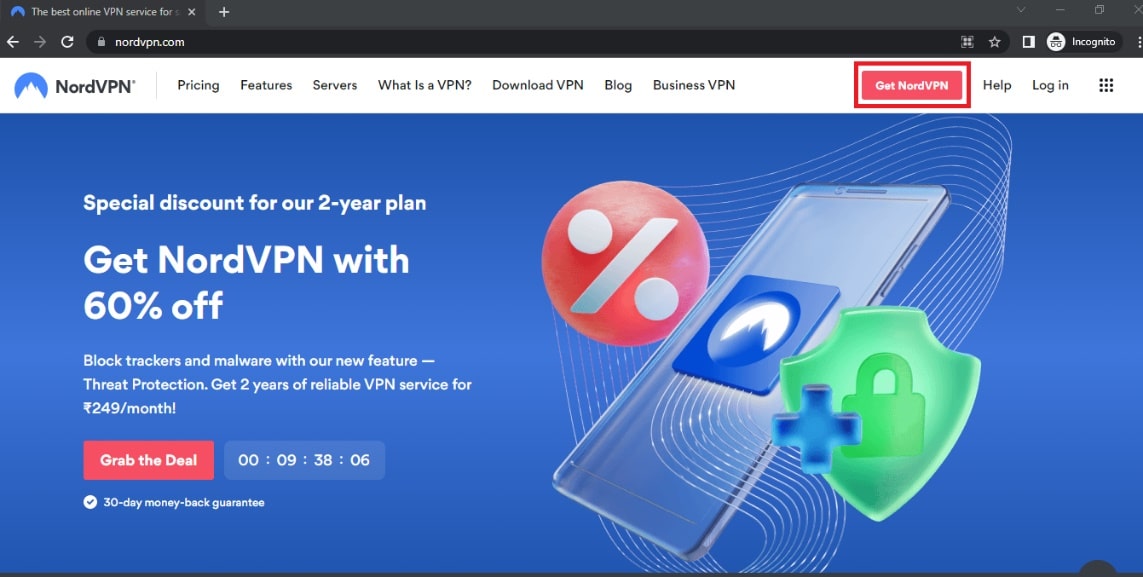
ที่แนะนำ:
- แก้ไขข้อผิดพลาด ABC Black Ops 3 ใน PS4
- แก้ไขการเข้าถึงอินเทอร์เน็ตส่วนตัวไม่สามารถเชื่อมต่อใน Windows 10
- แก้ไขคอมพิวเตอร์ของคุณดูเหมือนจะได้รับการกำหนดค่าอย่างถูกต้อง แต่ DNS ไม่ตอบสนองใน Windows 10
- แก้ไขข้อผิดพลาด Hamachi VPN ใน Windows 10
เราหวังว่าคู่มือนี้จะเป็นประโยชน์ และคุณสามารถแก้ไข ข้อผิดพลาด Hamachi VPN ใน Windows 10 ได้ โปรดแจ้งให้เราทราบว่าวิธีใดดีที่สุดสำหรับคุณ หากคุณมีข้อสงสัยหรือข้อเสนอแนะโปรดทิ้งคำถามไว้ในส่วนความคิดเห็นด้านล่าง นอกจากนี้ แจ้งให้เราทราบว่าคุณต้องการเรียนรู้อะไรต่อไป
