วิธีแก้ไขปัญหาข้อผิดพลาดร้ายแรงของ Halo 4 UE4
เผยแพร่แล้ว: 2021-05-12Halo: The Master Chief Collection เพิ่งเปิดตัวบน Steam และในขณะที่เกมเมอร์กำลังเพลิดเพลินกับวิดีโอเกมยิงปืนโดยมีข้อผิดพลาดและบั๊กเพียงเล็กน้อย น่าเสียดาย การดำเนินการนี้ใช้เวลาไม่นาน และผู้ใช้บางคนเริ่มรายงานข้อผิดพลาดร้ายแรงของ UE4 ที่ทำงานขัดข้อง เกมขัดข้องบนพีซีที่ใช้ Windows ไม่ใช่เรื่องแปลก และเรารู้ว่าประสบการณ์นั้นน่าหงุดหงิดเพียงใด
ในโพสต์ของเราวันนี้ เราเน้นที่วิธีลบข้อผิดพลาดร้ายแรงของ UE4 ออกจากพีซี Windows 10 ของคุณ เพื่อให้คุณกลับมาสนุกกับเกมได้อีกครั้ง
ข้อผิดพลาดร้ายแรงของ Halo 4 UE4 คืออะไร?
ข้อผิดพลาดร้ายแรงของ Halo 4 UE4 ปรากฏขึ้นเมื่อเล่นเกม Halo บนแพลตฟอร์ม Steam บนเครื่อง Windows 10 ตามผู้เล่นหลายคน พวกเขาได้รับข้อความแสดงข้อผิดพลาดที่แตกต่างกัน เช่น UE4 Crash, D3D Device Lost และ Fatal Error ซึ่งปรากฏขึ้นแบบสุ่มระหว่างการเล่นเกม
ข้อผิดพลาดจะหยุดเกมโดยสมบูรณ์ โดยนำผู้ใช้กลับไปที่เดสก์ท็อป ในบางกรณี เกม Halo ค้างที่หน้าจอเริ่มต้น และข้อผิดพลาดปรากฏขึ้น
อะไรเป็นสาเหตุของข้อผิดพลาดร้ายแรงของ Halo 4 UE4
สาเหตุที่เป็นไปได้มากที่สุดประการหนึ่งที่อาจทำให้เกิดข้อผิดพลาดร้ายแรงของ Halo 4 UE4 คือการ์ดแสดงผลที่ล้าสมัย หากคุณไม่ได้อัปเดตไดรเวอร์การ์ดแสดงผลของคุณเป็นเวลานาน การ์ดกราฟิกของคุณอาจไม่เสถียร ทำให้เกิดปัญหา
อีกสาเหตุที่อาจทำให้เกิดข้อผิดพลาดร้ายแรงของ Halo 4 UE4 คือไฟล์เสียหาย อาจเกิดจากการติดมัลแวร์หรือการติดตั้งไฟล์เกมไม่สมบูรณ์
นอกจากนี้ หากโอเวอร์คล็อก GPU ของคุณ แสดงว่าคุณกำลังโหลด GPU มากเกินไปและโอเวอร์คล็อกได้
ข่าวดีก็คือปัญหาเหล่านี้เป็นปัญหาชั่วคราวที่สามารถแก้ไขได้โดยใช้วิธีแก้ไขปัญหาต่างๆ ที่ให้ไว้ด้านล่าง
วิธีแก้ไข Halo 4 UE4 Fatal Error Crash บน Windows 10
1. ตรวจสอบการอัปเดต
แม้ว่าข้อผิดพลาดบางอย่างจะสามารถแก้ไขได้โดยเพียงแค่รีสตาร์ท Windows แต่ข้อผิดพลาดอื่นๆ ก็สามารถแก้ไขได้ด้วยการติดตั้ง Windows 10 เวอร์ชันล่าสุด เราทราบดีว่า Microsoft จะออกการอัปเดตระบบและความปลอดภัยเป็นระยะๆ แต่ไม่ใช่ทุกคนที่จะติดตั้งตามความจำเป็น ดังนั้น ไม่ว่าคุณจะมีการอัปเดตที่รอดำเนินการซึ่งจำเป็นต้องติดตั้งหรือหยุดการอัปเดต Windows ชั่วคราว ขอแนะนำให้อัปเดตระบบของคุณโดยไม่ชักช้า
นอกเหนือจากการแก้ไขช่องโหว่แล้ว การอัปเดต Windows อาจช่วยกำจัดข้อผิดพลาดต่างๆ ของพีซีได้ การตรวจสอบการอัปเดตทำได้ง่าย นี่คือสิ่งที่คุณต้องทำ:
- กดแป้นโลโก้ Windows บนแป้นพิมพ์ของคุณ
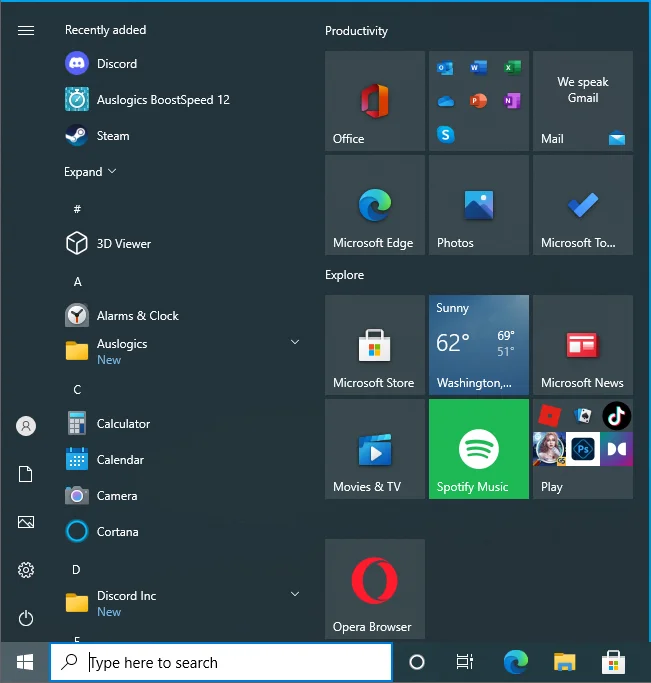
- พิมพ์ “update” (โดยไม่ใส่เครื่องหมายอัญประกาศ) แล้วกด “Enter”
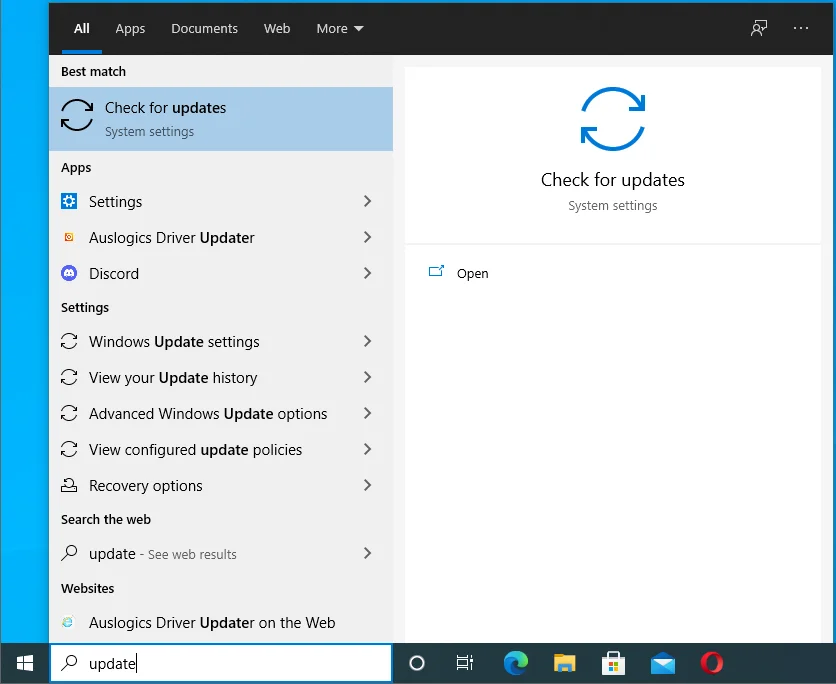
- ซึ่งจะเปิดหน้าจอ Windows Update ในแอป "การตั้งค่า"
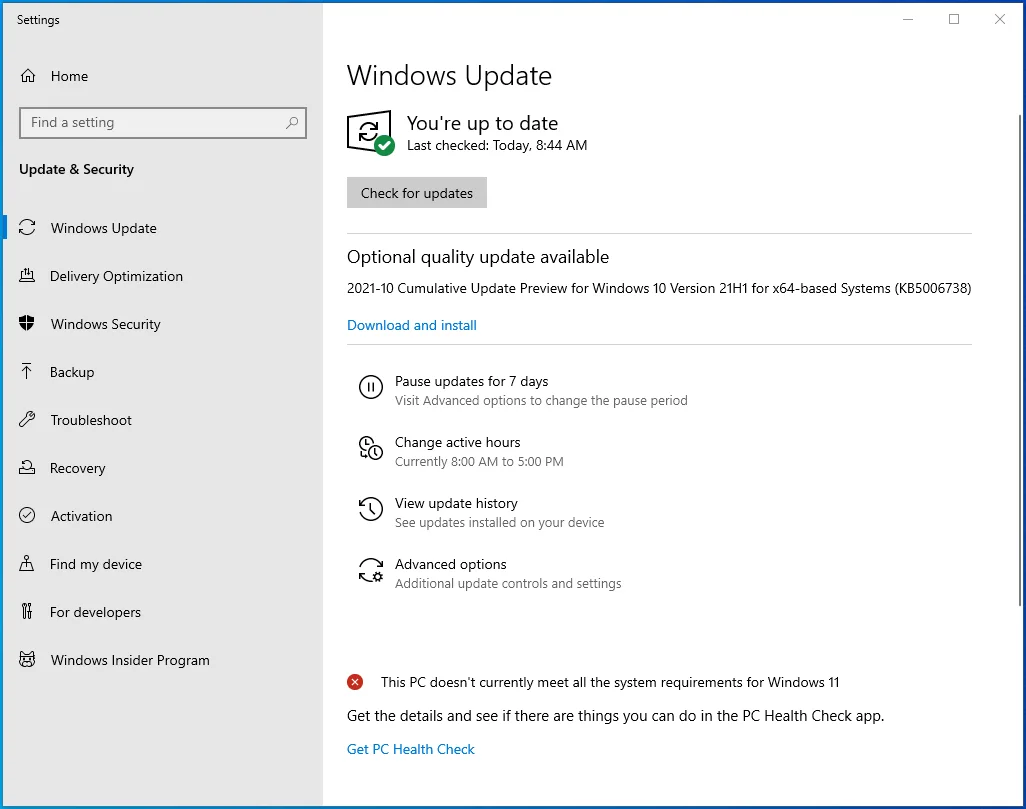
- หากมีการอัปเดต คุณจะเห็นปุ่ม "ดาวน์โหลดและติดตั้ง" เพียงคลิกเพื่อติดตั้งการอัปเดต
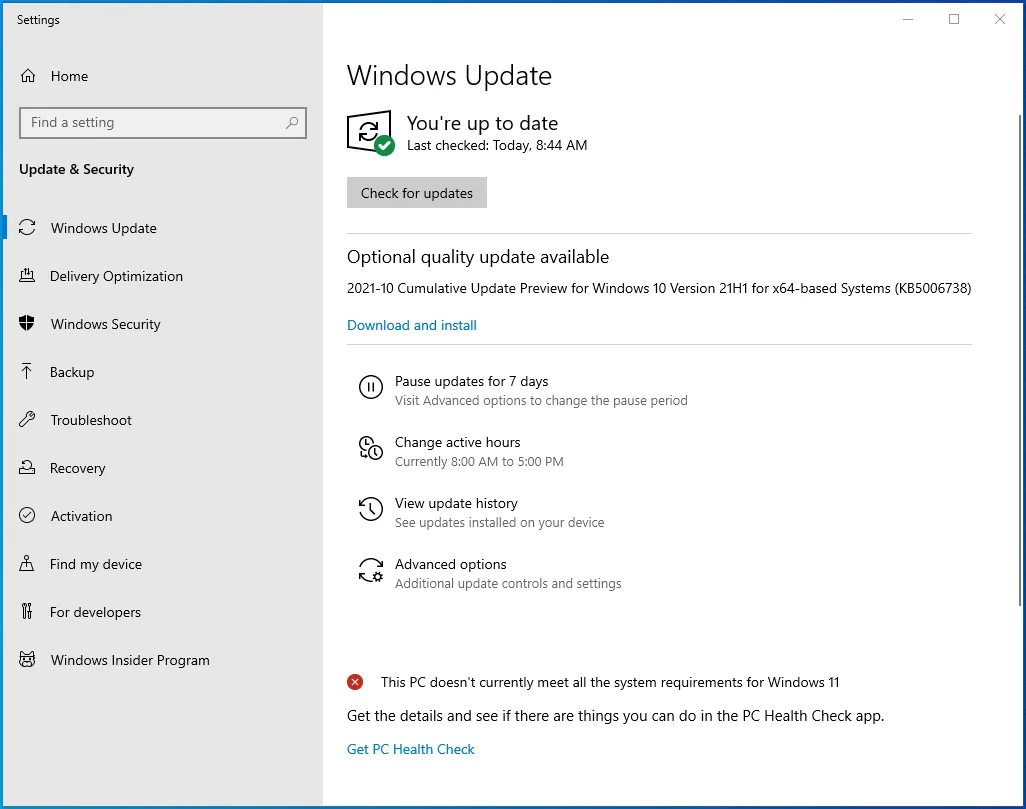
- คุณสามารถตรวจสอบการอัปเดตได้โดยคลิกที่ปุ่ม "ตรวจสอบการอัปเดต"
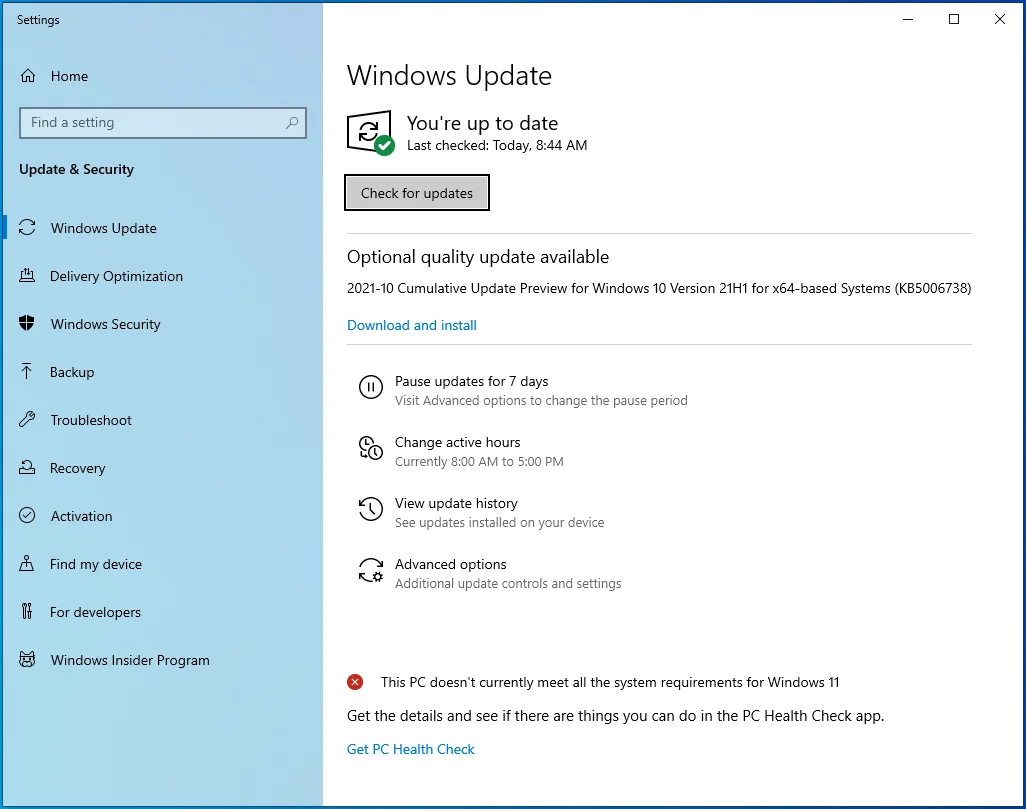
หาก Windows ระบุว่าคุณมีการอัปเดตที่รอดำเนินการ ระบบจะติดตั้งการอัปเดตดังกล่าวบนพีซีของคุณโดยอัตโนมัติ
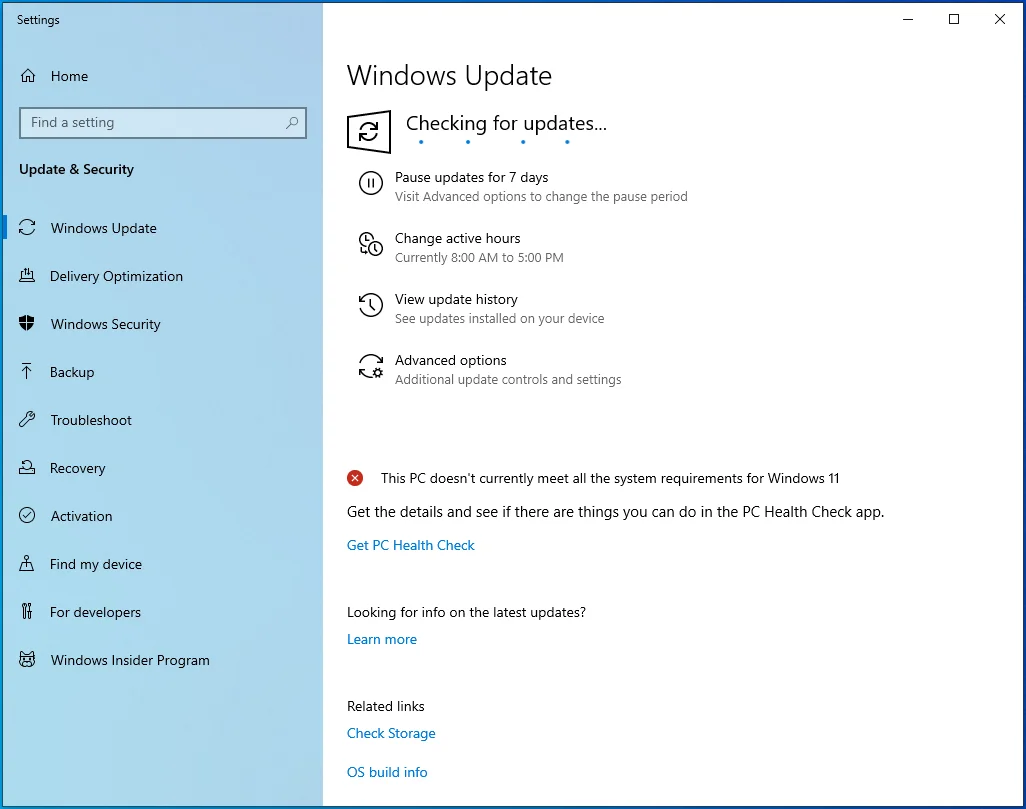
หากคุณจำเป็นต้องรีบูตเครื่องคอมพิวเตอร์ ให้ทำเช่นนั้นและตรวจสอบว่าคุณสามารถเล่น Halo: The Master Chief Collection โดยไม่เรียกใช้ข้อผิดพลาดร้ายแรงของ Halo 4 UE4 ได้หรือไม่
2. ติดตั้ง Microsoft Visual C++ . ล่าสุด
เกมส่วนใหญ่ต้องการให้คอมพิวเตอร์ของคุณเรียกใช้ Microsoft Visual C++ เวอร์ชันล่าสุดเพื่อให้ทำงานได้อย่างถูกต้อง หากเวอร์ชันของคุณล้าสมัยหรือ Visual C++ Redistributables บางส่วนหายไป อาจเป็นสาเหตุที่เกมหยุดทำงานโดยไม่ได้ตั้งใจ
ในการแก้ไขปัญหานี้ ให้ลองดาวน์โหลดและติดตั้ง Visual C++ ล่าสุดที่รองรับ
3. เรียกใช้ Halo 4 ในโหมดหน้าต่าง
ผู้ใช้ส่วนใหญ่เลือกเล่นเกมบนพีซีในโหมดการแสดงผลเต็มหน้าจอ แม้ว่าสิ่งนี้จะทำให้การเล่นเกมน่าดึงดูดยิ่งขึ้น แต่เกมของคุณก็ยังสามารถควบคุมการแสดงผลหน้าจอได้อย่างเต็มที่ และพีซีของคุณให้ความสำคัญสูงสุด ซึ่งทราบกันดีอยู่แล้วว่าจะทำให้เกมหยุดทำงานเป็นครั้งคราว
คุณสามารถลองเปลี่ยนเป็นโหมดการแสดงผลแบบมีหน้าต่างเพื่อดูว่าคุณสามารถเล่นเกมได้อย่างไร้ที่ติ โดยทำตามคำแนะนำด้านล่าง:
- เปิดไคลเอนต์ Steam ของคุณและเลือกแท็บ "ห้องสมุด"
- ค้นหา "Halo: The Master Chief Collection" คลิกขวาที่มันแล้วเปิดหน้าต่าง "คุณสมบัติ"
- ในหน้าจอถัดไป ภายใต้แท็บ "ทั่วไป" ให้คลิกที่ตัวเลือก "ตั้งค่าตัวเลือกการเปิดตัว..."
- พิมพ์ –windowed (พร้อมยัติภังค์) ในช่องป้อนข้อมูลและคลิก "ตกลง" เพื่อใช้การเปลี่ยนแปลง
ตอนนี้ ลองเปิดเกมเพื่อดูว่าคุณยังพบข้อผิดพลาดร้ายแรงหรือไม่
4. อัปเดตไดรเวอร์การ์ดแสดงผลของคุณ
โปรแกรมควบคุมอุปกรณ์มีบทบาทสำคัญในการทำงานที่เหมาะสมของฮาร์ดแวร์ของคุณ ดังนั้น หากไดรเวอร์อุปกรณ์ตัวใดตัวหนึ่งของคุณล้าสมัย โปรแกรมที่เกี่ยวข้องกับไดรเวอร์นั้นจะไม่เสถียรและอาจหยุดทำงานหรือหยุดทำงาน
ในการพิจารณาว่าไดรเวอร์การ์ดแสดงผลของคุณอยู่เบื้องหลังข้อผิดพลาดร้ายแรงของ Halo 4 UE4 หรือไม่ คุณสามารถลองอัปเดตไดรเวอร์ คุณสามารถทำได้ด้วยตนเองผ่านทางเว็บไซต์ของผู้ผลิตการ์ดกราฟิกของคุณ ซึ่งโดยส่วนใหญ่แล้วจะเป็น NVIDIA หรือ AMD คุณจะต้องค้นหารุ่น รุ่น และประเภทของไดรเวอร์การ์ดแสดงผลที่ติดตั้งอยู่ในพีซีของคุณ และค้นหาการอัปเดตที่เกี่ยวข้องในเว็บไซต์ที่เกี่ยวข้อง
เมื่อคุณพบการอัปเดตที่จำเป็นแล้ว ให้ดาวน์โหลดและติดตั้งบนพีซีของคุณ หากคุณใช้การ์ดกราฟิก NVIDIA คุณสามารถใช้เครื่องมือ GeForce Experience เพื่อตรวจสอบการอัปเดตไดรเวอร์ที่พร้อมใช้งาน
ความจริงก็คือการพยายามอัปเดตไดรเวอร์การ์ดแสดงผลของคุณด้วยตนเองอาจทำให้เสียเวลา ไม่ต้องพูดถึงว่าคุณเสี่ยงต่อการติดตั้งเวอร์ชันหรือรุ่นของไดรเวอร์ที่ไม่ถูกต้อง แต่คุณไม่จำเป็นต้องเดาอีก Auslogics Driver Updater ช่วยให้คุณทำสิ่งต่างๆ ได้ง่ายขึ้น โปรแกรมจะทำการสแกนพีซีทั้งหมดของคุณอย่างละเอียด ตรวจหาเวอร์ชันของระบบปฏิบัติการและไดรเวอร์ที่ติดตั้ง
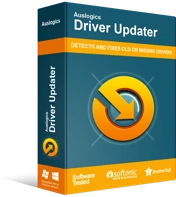
แก้ไขปัญหาพีซีด้วย Driver Updater
ประสิทธิภาพของพีซีที่ไม่เสถียรมักเกิดจากไดรเวอร์ที่ล้าสมัยหรือเสียหาย Auslogics Driver Updater วินิจฉัยปัญหาของไดรเวอร์และให้คุณอัปเดตไดรเวอร์เก่าทั้งหมดในคราวเดียวหรือทีละรายการเพื่อให้พีซีของคุณทำงานได้ราบรื่นยิ่งขึ้น
หลังจากกระบวนการวินิจฉัยเสร็จสิ้น โปรแกรมอัปเดตไดรเวอร์จะตรวจสอบเวอร์ชันล่าสุดของไดรเวอร์ที่ล้าสมัยทั้งหมดในพีซีของคุณ เนื่องจากพีซีของคุณมีไดรเวอร์หลายสิบตัว โปรแกรมนี้จึงเร่งกระบวนการและให้คุณอัปเดตทั้งหมดได้ในครั้งเดียวด้วยการคลิกเพียงครั้งเดียว แต่คุณไม่จำเป็นต้องติดตั้งทั้งหมดหากไม่ต้องการ คุณสามารถติดตั้งได้เฉพาะไดรเวอร์อุปกรณ์ที่คุณต้องการ เช่น ไดรเวอร์การ์ดแสดงผล

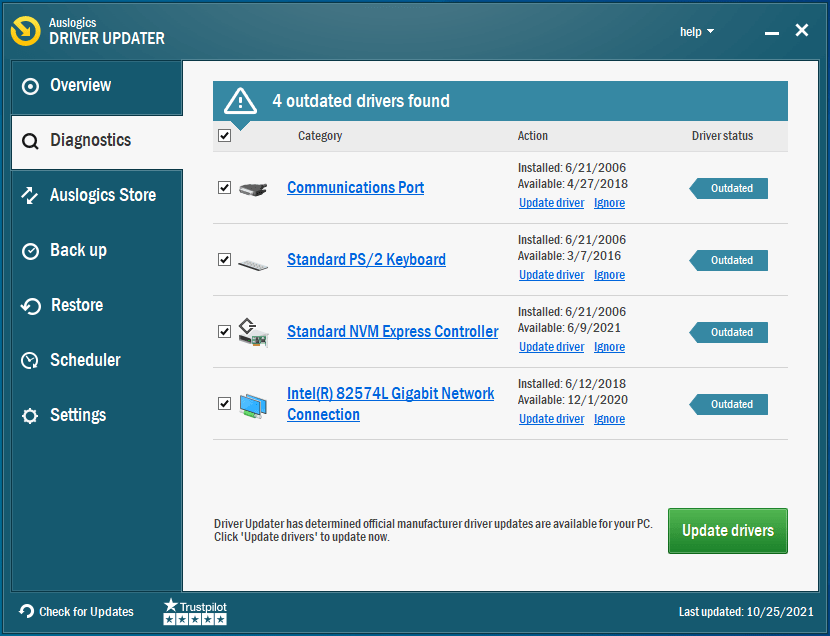
Auslogics Driver Updater ยังมาพร้อมกับตัวเลือกสำรองที่ช่วยให้คุณสามารถย้อนกลับการเปลี่ยนแปลงได้หากไดรเวอร์ใหม่ทำงานได้ไม่ดี
เมื่อติดตั้งการอัปเดตทั้งหมดแล้ว ให้รีสตาร์ทคอมพิวเตอร์และลองเปิดใช้ Halo หากข้อผิดพลาดยังคงอยู่ ให้ลองแก้ไขต่อไปด้านล่าง
5. ตรวจสอบไฟล์เสียหาย
ด้วยเหตุผลใดก็ตาม ไฟล์เกมของคุณอาจเสียหายหรือสูญหาย นำไปสู่ปัญหาเมื่อพยายามเปิดหรือเล่นเกม ในการแก้ไขปัญหานี้ คุณสามารถลองตรวจสอบความสมบูรณ์ของไฟล์เกมผ่านไคลเอนต์ Steam
ขั้นแรก คุณจะต้องล้างเนื้อหาของโฟลเดอร์ MCC (The Master Chief Collection) โดยใช้วิธีดังนี้:
- เปิดกล่องโต้ตอบ "เรียกใช้" โดยใช้คีย์ผสม Win + R
- พิมพ์ %userprofile%\AppData\LocalLow แล้วกด “Enter” หรือคลิก “OK”
- ค้นหาโฟลเดอร์ "Halo: The Master Chief Collection" แล้วเปิดขึ้น จุดมุ่งหมายคือการล้างเนื้อหาทั้งหมดของโฟลเดอร์นี้ แต่ก่อนที่คุณจะทำ มันปลอดภัยที่จะสร้างข้อมูลสำรองในกรณีที่สิ่งต่าง ๆ ไปทางทิศใต้ คุณสามารถสร้างโฟลเดอร์ใหม่บนเดสก์ท็อปและคัดลอกเนื้อหาทั้งหมดที่นั่น หรือคุณสามารถบันทึกไฟล์ไปยังโฟลเดอร์ใหม่บนอุปกรณ์เก็บข้อมูลแบบถอดได้
- หากต้องการลบไฟล์ทั้งหมด ให้ใช้ปุ่มลัด Ctrl + A เพื่อเลือกทุกอย่างแล้วกด "Delete" หรือ "Backspace"
- ตอนนี้ เมื่อคุณลบไฟล์ทั้งหมดในโฟลเดอร์นี้แล้ว ให้เปิดไคลเอนต์ Steam ของคุณ ไปที่แท็บ "คลัง" และค้นหาเกม Halo เมื่อคุณทำเสร็จแล้ว ให้คลิกขวาที่มันแล้วเปิดหน้าต่าง "คุณสมบัติ"
- เปิดแท็บ "ไฟล์ในเครื่อง" และคลิกที่ปุ่ม "ตรวจสอบความสมบูรณ์ของไฟล์เกม ... "
กระบวนการนี้อาจใช้เวลาสักครู่ ดังนั้นรออย่างอดทนเพื่อให้เสร็จสมบูรณ์ ตอนนี้ตรวจสอบว่าคุณสามารถเล่นเกมได้โดยไม่ทำให้เกิดข้อผิดพลาด
6. เรียกใช้ Halo 4 บนการ์ดกราฟิกเฉพาะ
แล็ปท็อปส่วนใหญ่มาพร้อมกับชิปเซ็ตกราฟิกในตัวที่ติดตั้งอยู่ในระบบ ในกรณีส่วนใหญ่ GPU ในตัวสามารถทำงานได้ดี โดยเฉพาะอย่างยิ่งหากคุณเพียงแค่ใช้พีซีเพื่อเรียกใช้โปรแกรมหรืองานที่มีผลกระทบต่ำ คุณจะต้องใช้ GPU ที่ทรงพลังกว่าเพื่อเรียกใช้แอปพลิเคชันที่มีผลกระทบสูง เช่น เกม
นั่นคือที่มาของ GPU เฉพาะ นอกเหนือจากการติดตั้ง RAM ขั้นสูงที่รองรับการประมวลผลวิดีโอได้ดีขึ้นแล้ว ยังมี RAM เฉพาะที่ออกแบบมาโดยเฉพาะเพื่อจัดการกับโปรแกรมที่ต้องใช้ทรัพยากรมาก
หากคุณไม่แน่ใจว่าคอมพิวเตอร์ของคุณมีการ์ดกราฟิกมากกว่าหนึ่งตัว คุณสามารถตรวจสอบผ่านตัวจัดการอุปกรณ์:
- กดปุ่ม Windows + X ทางลัด
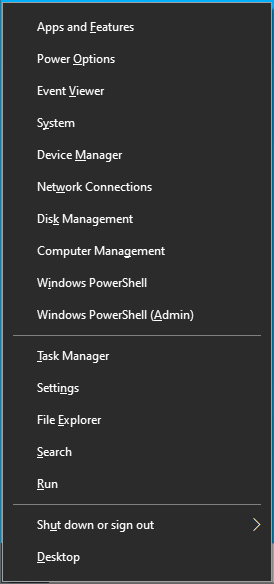
- เปิด "ตัวจัดการอุปกรณ์"
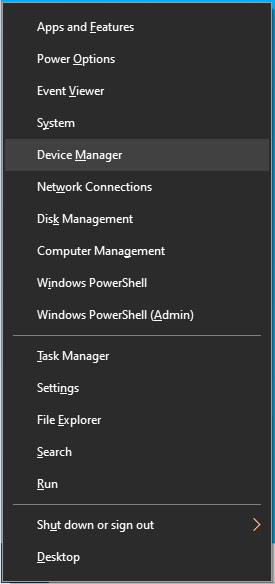
- ขยาย "การ์ดแสดงผล"
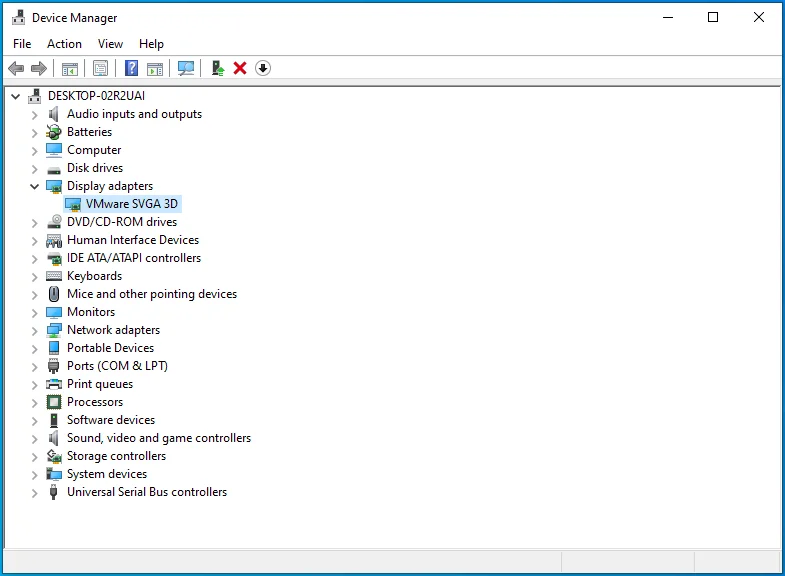
หากคุณสังเกตเห็น GPU มากกว่าหนึ่งตัว คุณสามารถเปลี่ยนไปใช้ GPU เฉพาะได้
สำหรับผู้ใช้ NVIDIA:
- คลิกขวาบนพื้นที่ว่างบนเดสก์ท็อปของคุณและเปิดแผงควบคุม NVIDIA
- คลิกที่ "จัดการการตั้งค่า 3D" ที่บานหน้าต่างด้านซ้าย เลือก "การตั้งค่าโปรแกรม" แล้วคลิก "เพิ่ม"
- ค้นหาไฟล์ .exe ของเกมของคุณและคลิก "เพิ่มโปรแกรมที่เลือก" หากคุณไม่พบเกมของคุณในรายการนี้ ให้ใช้ตัวเลือก “เรียกดู…” เพื่อค้นหาไฟล์ .exe ในไดเรกทอรีการติดตั้งของเกม
- เมื่อเลือกเกมแล้ว ให้คลิกที่รายการดรอปดาวน์ "เลือกโปรเซสเซอร์กราฟิกที่ต้องการสำหรับโปรแกรมนี้" และเลือก "โปรเซสเซอร์ NVIDIA ประสิทธิภาพสูง"
- จากนั้นคลิก "สมัคร" และเปิดเกมเพื่อดูว่าการแก้ไขนี้ใช้ได้หรือไม่
สำหรับผู้ใช้ AMD:
- คลิกขวาบนพื้นที่ว่างบนเดสก์ท็อปของคุณ เปิด "การตั้งค่า AMD Radeon" และไปที่การตั้งค่า > การตั้งค่าเพิ่มเติม > การตั้งค่าแอปพลิเคชันกราฟิกแบบสลับพลังงานได้
- จากนั้นเลือกเกม Halo จากรายการ หากคุณไม่เห็นที่นี่ ให้คลิก "เพิ่มแอปพลิเคชัน" และเลือกไฟล์ .exe ของเกมจากโฟลเดอร์การติดตั้ง
- เมื่อเลือกเกมแล้ว ให้ไปที่คอลัมน์ "การตั้งค่ากราฟิก" และเลือก "ประสิทธิภาพสูง"
ลองเปิดเกมอีกครั้งเพื่อดูว่าข้อผิดพลาดร้ายแรงของ Halo 4 EU4 ยังคงมีอยู่หรือไม่
7. ปิดการใช้งาน Steam Overlay
หากเปิดใช้งาน Steam Overlay อาจทำให้เกมของคุณหยุดทำงาน วิธีแก้ปัญหาอาจง่ายพอๆ กับการปิดใช้งานตัวเลือกนี้ นี่คือขั้นตอน:
- เปิดไคลเอนต์ Steam เปิดแท็บ "คลัง" และค้นหาเกมของคุณ (Halo: The Master Chief Collection)
- คลิกขวาที่มันและเลือก "คุณสมบัติ"
- เมื่อหน้าต่าง "คุณสมบัติ" เปิดขึ้น ให้ตรวจสอบภายใต้แท็บ "ทั่วไป" หากเลือกตัวเลือก "เปิดใช้งาน Steam Overlay ขณะอยู่ในเกม" หากใช่ ให้ยกเลิกการเลือกและปิดไคลเอนต์ Steam
8. ปิดการใช้งาน GeForce Experience In-Game Overlay
หากไม่สามารถแก้ไขข้อผิดพลาดได้ ให้ลองปิดการใช้งาน GeForce Experience In-Game Overlay:
- เปิด Steam
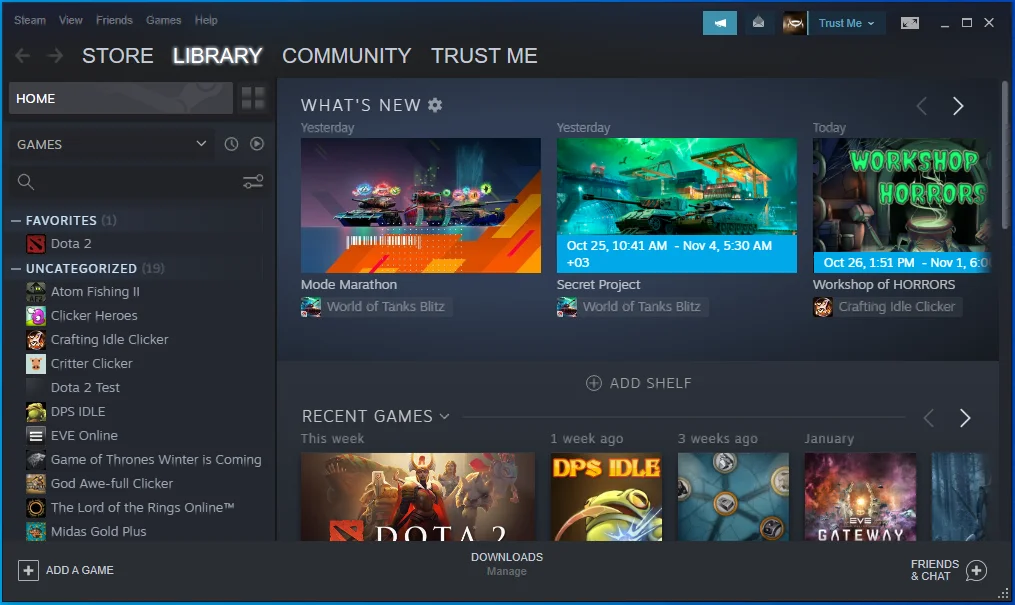
- คลิกที่ตัวเลือก "การตั้งค่า" จากเมนู
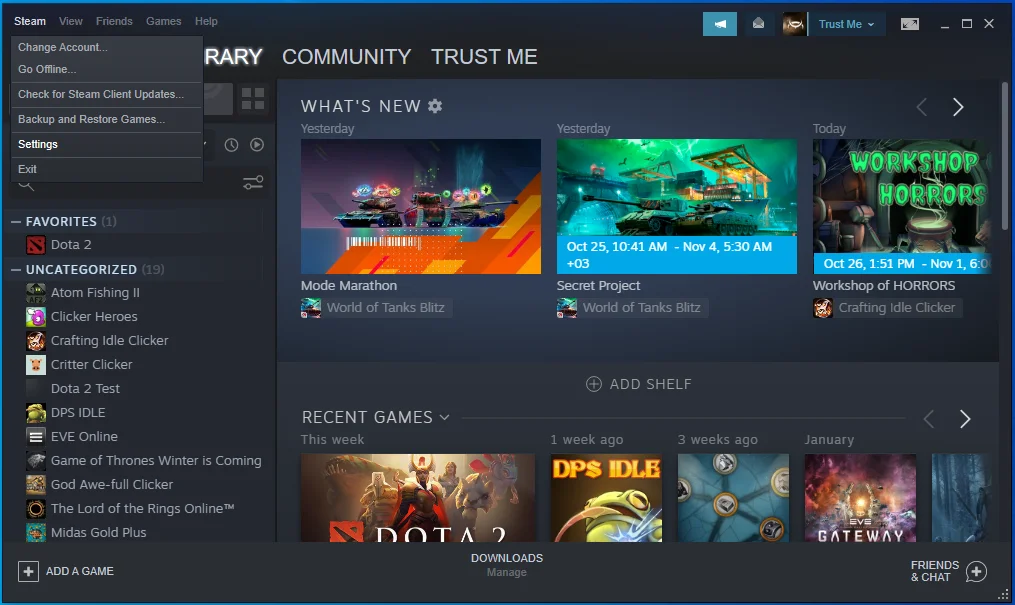
- คลิกที่แท็บในเกมที่บานหน้าต่างด้านซ้าย
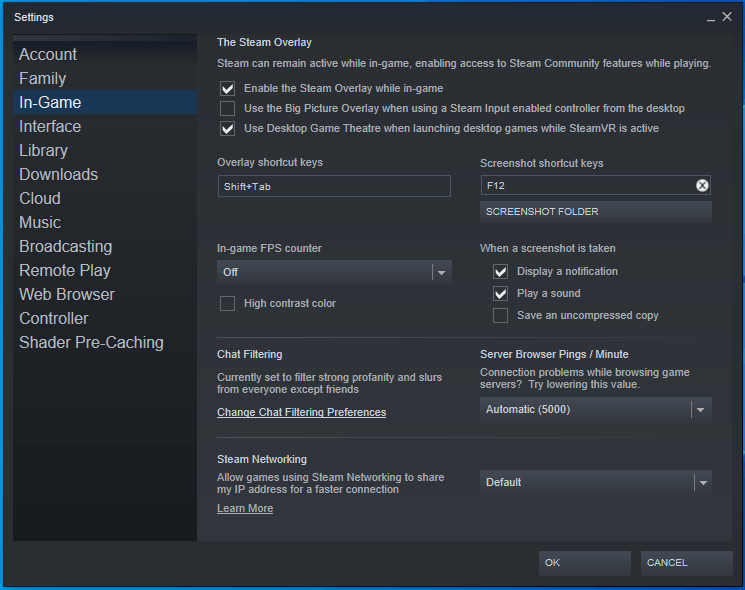
- ปิดใช้งานตัวเลือกโอเวอร์เลย์ในเกม
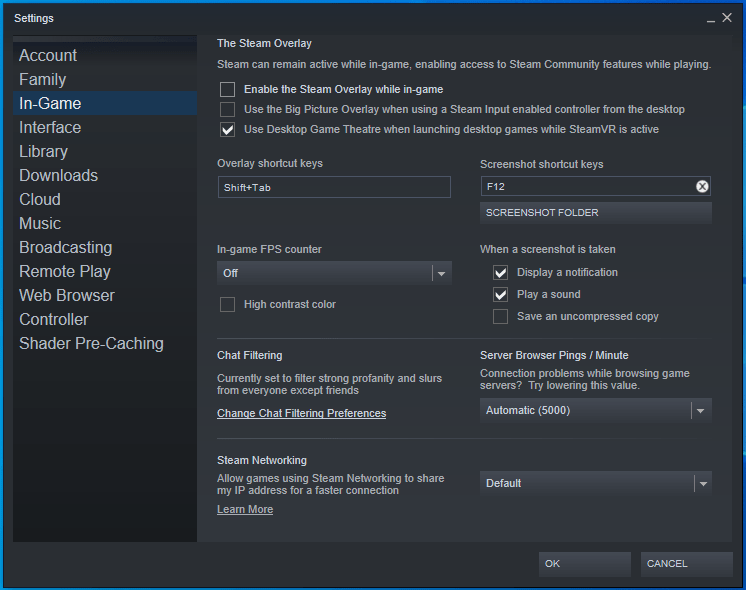
9. ปิดใช้งานการโอเวอร์คล็อก
หาก GPU ของคุณโอเวอร์คล็อก คุณอาจมีปัญหาในการเล่นเกมบนพีซีของคุณ การโอเวอร์คล็อกมีแนวโน้มที่จะทำให้เกมไม่เสถียร ซึ่งอาจนำไปสู่การขัดข้องได้ หากโอเวอร์คล็อก GPU การคืนค่าเป็นค่าเริ่มต้นจากโรงงานอาจช่วยขจัดข้อผิดพลาดได้
นั่นคือทั้งหมดเกี่ยวกับวิธีการลบข้อความแสดงข้อผิดพลาดร้ายแรง UE4 หวังว่าหนึ่งในวิธีแก้ปัญหาเหล่านี้จะได้ผลสำหรับคุณ หากคุณมีข้อมูลเพิ่มเติมเกี่ยวกับหัวข้อนี้ โปรดแสดงความคิดเห็นด้านล่าง
