วิธีแก้ไข Hades หยุดทำงานบนพีซี Windows 10
เผยแพร่แล้ว: 2021-04-28“เหตุใด Hades จึงขัดข้องใน Windows 10” คำถามนี้มักถูกถามโดยแฟน ๆ ของ Hades ที่ไม่สามารถเล่นเกมนี้ได้เพียงพอ
Hades จาก Supergiant Games เป็นเกมสวมบทบาทแนวโกงรูปแบบใหม่ที่มีการต่อสู้แบบแฮ็กและสแลชอย่างรวดเร็วเพื่อความอยู่รอดในนรก แม้ว่าผู้ใช้จะมีสิทธิ์เข้าถึงเกมก่อนใครในเดือนธันวาคม 2018 แต่ได้เปิดตัวอย่างเป็นทางการในหลายแพลตฟอร์ม รวมถึง Microsoft Windows, macOS และ Nintendo Switch เมื่อวันที่ 17 กันยายน 2020
คุณเล่นเป็น Immortal Prince of the Underworld (Zagreus) และภารกิจของคุณคือการหลบหนีจากนรก พลังและอาวุธในตำนานของโอลิมปัสจะช่วยให้คุณหลุดพ้นจากเทพเจ้าแห่งความตายในขณะที่แข็งแกร่งขึ้นเมื่อเรื่องราวดำเนินไป เป็นเกมที่น่าตื่นเต้นที่ดูเหมือนว่าจะได้รับความนิยมอย่างมากบน Steam
อย่างไรก็ตาม เช่นเดียวกับเกมใหม่อื่น ๆ ที่ไม่มีข้อบกพร่อง – มันหยุดทำงานระหว่างการเล่นเกมหรือเมื่อเริ่มต้นระบบบน Windows 10 ในโพสต์ของเราวันนี้ เราจะแสดงวิธีแก้ไขการหยุดทำงานของ Hades เมื่อเริ่มต้น
อะไรเป็นสาเหตุให้ Hades พังหรือไม่เปิดตัว?
- ข้อมูลจำเพาะของระบบต่ำ: เกมพีซีส่วนใหญ่ใช้ CPU และ GPU มาก และนรกก็ไม่ใช่ข้อยกเว้น ซึ่งหมายความว่าคุณต้องมีแท่นขุดเจาะที่ทรงพลังเพื่อใช้งาน มิฉะนั้น เกมอาจไม่สามารถเปิดได้ – หรือแย่กว่านั้นคือหยุดทำงานระหว่างการเล่นเกม
- ไดรเวอร์ที่ล้าสมัยหรือผิดพลาด: หากไดรเวอร์การ์ดแสดงผลของคุณล้าสมัย สูญหาย หรือเสียหาย เกมและแอพอื่น ๆ จะไม่ทำงานตามที่ตั้งใจไว้ ในการแก้ไขปัญหา คุณจะต้องอัปเดตไดรเวอร์กราฟิกของคุณ
- การติดตั้งเกมที่ไม่เหมาะสม: หากไฟล์ของเกมไม่ได้รับการดาวน์โหลดอย่างถูกต้อง เกมอาจไม่ทำงานตามที่ควรจะเป็น นอกจากนี้ยังอาจเป็นไปได้ว่าโปรแกรมป้องกันไวรัสของคุณลบไฟล์เกมบางไฟล์โดยไม่ได้ตั้งใจ จึงเป็นการป้องกันการติดตั้งที่เหมาะสม ยิ่งไปกว่านั้น คุณต้องตรวจสอบว่ามีพื้นที่ว่างบนฮาร์ดดิสก์เพียงพอสำหรับติดตั้งเกมหรือไม่
วิธีแก้ไข Hades Crashes บนพีซี
แก้ไข 1: อัปเดตไดรเวอร์การ์ดแสดงผลของคุณ
แล้วถ้า Hades ล่มระหว่างเล่นเกมล่ะ? การ์ดแสดงผลของคุณอาจชำรุด ขั้นตอนแรกคือการตรวจสอบให้แน่ใจว่าคุณใช้ไดรเวอร์การ์ดแสดงผลล่าสุด ในการทำเช่นนี้ คุณสามารถเลือกใช้วิธีการแบบแมนนวล ซึ่งเกี่ยวข้องกับการขุดรายละเอียดเกี่ยวกับรุ่นและรุ่นของไดรเวอร์ เมื่อคุณได้รับข้อมูลดังกล่าวแล้ว ให้ไปที่เว็บไซต์ของผู้จำหน่ายและดาวน์โหลดไดรเวอร์เวอร์ชันล่าสุดสำหรับการ์ดกราฟิกของคุณ
หากคุณไม่คุ้นเคยกับวิธีการทำงานของคอมพิวเตอร์ อาจเป็นเรื่องที่ซับซ้อน แม้แต่สำหรับผู้ที่ชื่นชอบเทคโนโลยี การอัปเดตไดรเวอร์กราฟิกด้วยตนเองอาจเป็นกระบวนการที่ค่อนข้างใช้เวลานาน
หรือคุณสามารถเลือกใช้ Windows Device Manager ในตัว นี่คือวิธีการเรียกใช้เครื่องมือ:
- คลิกขวาที่โลโก้ Windows ในทาสก์บาร์และเลือก Device Manager
- ค้นหาและขยาย "การ์ดแสดงผล" คลิกขวาที่อุปกรณ์กราฟิกของคุณแล้วเลือก "อัปเดตไดรเวอร์"
- เลือกตัวเลือกแรก ซึ่งจะทำให้ Windows ค้นหาและติดตั้งซอฟต์แวร์ไดรเวอร์ล่าสุดโดยอัตโนมัติ และรอให้กระบวนการเสร็จสิ้น Windows มักจะบอกคุณว่าได้พิจารณาแล้วว่าไดรเวอร์ที่ดีที่สุดได้รับการติดตั้งบนคอมพิวเตอร์ของคุณแล้ว
ตัวเลือกที่ดีที่สุดของคุณคือการใช้ประโยชน์จากซอฟต์แวร์อัพเดตไดรเวอร์ของบริษัทอื่น ดังนั้น หากคุณต้องการเลือกใช้วิธีการอัปเดตไดรเวอร์อุปกรณ์ที่ปลอดภัยและน่าเชื่อถือที่สุด เราขอแนะนำให้ลองใช้ Auslogics Driver Updater นี่เป็นโปรแกรมเฉพาะซึ่งมีจุดประสงค์เพื่อตรวจหาปัญหาไดรเวอร์ที่ส่งผลต่อระบบ Windows ของคุณและแก้ไข กระบวนการนี้เป็นไปโดยอัตโนมัติ ดังนั้นคุณจึงไม่ต้องกังวลว่าจะรู้ว่าไดรเวอร์ใดจำเป็นต้องอัปเดต
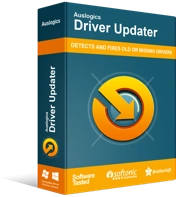
แก้ไขปัญหาพีซีด้วย Driver Updater
ประสิทธิภาพของพีซีที่ไม่เสถียรมักเกิดจากไดรเวอร์ที่ล้าสมัยหรือเสียหาย Auslogics Driver Updater วินิจฉัยปัญหาของไดรเวอร์และให้คุณอัปเดตไดรเวอร์เก่าทั้งหมดในคราวเดียวหรือทีละรายการเพื่อให้พีซีของคุณทำงานได้ราบรื่นยิ่งขึ้น
ในการติดตั้ง Driver Updater ให้ไปที่หน้าดาวน์โหลดอย่างเป็นทางการแล้วติดตั้งลงในพีซีของคุณ จากนั้นโปรแกรมควรเริ่มการวินิจฉัยโดยอัตโนมัติและสแกนหาไดรเวอร์อุปกรณ์ที่ล้าสมัย สูญหาย และเสียหาย จากนั้นจะแสดงผลการสแกนโดยละเอียด สิ่งที่มีด้วย Driver Updater คือก่อนอื่นจะระบุระบบปฏิบัติการ Windows ที่คุณใช้งานอยู่เพื่อให้แน่ใจว่าจะติดตั้งเฉพาะไดรเวอร์รุ่นที่ถูกต้องซึ่งออกแบบมาสำหรับระบบปฏิบัติการของคุณ
ยิ่งไปกว่านั้น คุณยังมีตัวเลือกในการอัปเดตไดรเวอร์ทั้งหมดในคราวเดียว (ไม่ใช่แค่ไดรเวอร์กราฟิก) หรือคุณสามารถอัปเดตเฉพาะไดรเวอร์ที่คุณต้องการได้ ไม่ว่าจะด้วยวิธีใด มีคุณสมบัติการสำรองข้อมูลที่ช่วยให้คุณสามารถกู้คืนไดรเวอร์เก่าได้ หากคุณประสบปัญหากับเวอร์ชันใหม่
เมื่อคุณอัปเดตไดรเวอร์เสร็จแล้ว ให้รีสตาร์ทเครื่องเพื่อให้การเปลี่ยนแปลงมีผล ไปต่อและลองเล่น Hades เพื่อดูว่ามันจะพังหรือไม่
แก้ไข 2: ตรวจสอบไฟล์ของเกม
หากไฟล์ของเกมมีปัญหา อาจเป็นสาเหตุที่ทำให้หยุดทำงานเมื่อเริ่มต้นระบบหรือระหว่างการเล่นเกม ในการแก้ไขปัญหา คุณจะต้องสแกนและซ่อมแซมไฟล์ โดยใช้วิธีดังนี้:

- ออกจาก Hades แล้วเปิด "Steam"
- ไปที่ "Library" และค้นหา Hades จากรายการเกมในห้องสมุดของคุณ
- คลิกขวาที่มันและเลือก "คุณสมบัติ"
- เมื่อหน้าต่าง "คุณสมบัติ" เปิดขึ้น ให้เปิดแท็บ "ไฟล์ในเครื่อง" และคลิกที่ "ตรวจสอบความสมบูรณ์ของไฟล์เกม…”
เมื่อกระบวนการเสร็จสมบูรณ์แล้ว ให้เปิด Hades อีกครั้งเพื่อดูว่าเกิดปัญหาหรือไม่ หากเกิดขึ้นอีก ให้ลองแก้ไขต่อไปด้านล่าง
แก้ไข 3: เรียกใช้ Hades ในฐานะผู้ดูแลระบบ
ส่วนหนึ่งของผู้ใช้รายงานว่าการเรียกใช้ Hades ในฐานะผู้ดูแลระบบสามารถแก้ไขปัญหาการขัดข้องในการเริ่มต้นระบบและกำจัดข้อผิดพลาดหน้าจอสีดำของ Hades ได้ หากต้องการลองแก้ไขปัญหานี้บนอุปกรณ์ของคุณ ให้ทำตามขั้นตอนด้านล่าง:
- เปิด "Steam" และไปที่ "Library"
- ค้นหา Hades คลิกขวาที่มันแล้วเลือก "Properties"
- คลิกที่ตัวเลือก "ไฟล์ในเครื่อง" และเลือก "เรียกดูไฟล์ในเครื่อง..."
- ค้นหาไฟล์ปฏิบัติการ Hades.exe คลิกขวาที่ไฟล์และเลือก Run as administrator ลองเล่นเกมเพื่อตรวจสอบว่าปัญหาได้รับการแก้ไขหรือไม่ หากมี คุณจะต้องกำหนดการตั้งค่าเพื่อเรียกใช้ Hades เสมอในฐานะผู้ดูแลระบบ
- คลิกขวาที่ไฟล์ปฏิบัติการ Hades.exe อีกครั้งและเปิด "คุณสมบัติ"
- ย้ายไปที่แท็บ "ความเข้ากันได้" และทำเครื่องหมายที่ช่องถัดจาก "เรียกใช้โปรแกรมนี้ในฐานะผู้ดูแลระบบ" ใต้ "การตั้งค่า"
- คลิก ใช้ > ตกลง และตรวจสอบว่าการแก้ไขนี้ใช้ได้ผลสำหรับคุณหรือไม่
แก้ไข 4: ปิดการใช้งาน Steam Overlay
หากมีปัญหากับโอเวอร์เลย์ Steam เกมอาจค้างและหยุดทำงาน แม้ว่าโดยปกติแล้วคุณสมบัตินี้จะไม่ทำให้เกิดปัญหา แต่ผู้ใช้บางคนรายงานว่าการปิดใช้งานโอเวอร์เลย์ Steam นั้นได้ผลสำหรับพวกเขา
นี่คือวิธีการ:
- ไปที่ Steam คลิกขวาที่ Hades ใน "Steam Library" แล้วเลือก "Properties"
- ภายใต้แท็บ "ทั่วไป" ให้ยกเลิกการเลือกช่องทำเครื่องหมายถัดจาก "เปิดใช้งาน Steam Overlay ขณะอยู่ในเกม"
- คลิก "ตกลง" จากนั้น "ปิด"
หากไม่ได้ผล ให้ลองทำตามขั้นตอนต่อไปนี้
- ยังอยู่ใน "Steam" เปิด "การตั้งค่า" และเลือก "ในเกม" ในบานหน้าต่างด้านซ้าย ยกเลิกการเลือกช่องต่อไปนี้ในบานหน้าต่างด้านขวา:
- เปิดใช้งาน Steam Overlay ขณะอยู่ในเกม (ซึ่งคุณไม่ได้เลือกแล้ว)
- ใช้ภาพซ้อนภาพขนาดใหญ่เมื่อใช้คอนโทรลเลอร์ที่เปิดใช้งานอุปกรณ์ควบคุมบน Steam จากเดสก์ท็อป
- ใช้ Desktop Game Theater เมื่อเปิดเกมเดสก์ท็อปในขณะที่ SteamVR ทำงานอยู่
- คลิก "ตกลง" และออกจาก Steam
- เปิด Hades อีกครั้งเพื่อตรวจสอบว่าครั้งนี้ทำงานถูกต้องหรือไม่
แก้ไข 5: เปลี่ยนคำสั่งเปิดเกม
- ไปที่ "Library" ของ Steam คลิกขวาที่ชื่อเกมของคุณแล้วเลือก "Properties"
- สลับไปที่แท็บ "ทั่วไป" และคลิกที่ "ตั้งค่าตัวเลือกการเปิดตัว"
- ในฟิลด์อินพุต ให้ป้อนคำสั่ง /AllowVoiceBankStreaming=false
- คลิก "ตกลง" และลองเรียกใช้ Hades อีกครั้ง หวังว่าคราวนี้จะทำงานได้ดี
แก้ไข 6: หยุดซอฟต์แวร์ป้องกันไวรัสของคุณชั่วคราว
โปรแกรมป้องกันไวรัสของคุณอาจป้องกันการติดตั้งไฟล์เกมบางไฟล์ ซึ่งจะทำให้โปรแกรมหยุดทำงานเมื่อเริ่มต้นระบบ ในบางกรณี ซอฟต์แวร์ป้องกันไวรัสจะกักกันข้อมูลของเกมโดยอัตโนมัติ ซึ่งอาจส่งผลต่อความเสถียรของเกม
คุณสามารถลองปิดการใช้งานชั่วคราวเพื่อตรวจสอบว่าเป็นผู้กระทำความผิดหรือไม่ โปรดจำไว้ว่า การใช้พีซีของคุณโดยไม่มีโปรแกรมป้องกันไวรัสทำให้เสี่ยงต่อการถูกโจมตี ดังนั้น ทันทีที่คุณตรวจสอบเสร็จแล้วว่าโปรแกรมป้องกันไวรัสของคุณมีความรับผิดชอบหรือไม่ ให้เปิดใช้งานทันที
แก้ไข 7: ติดตั้ง Microsoft Visual C ++ Redistributable ล่าสุด
หาก Visual C++ Redistributable เสียหายหรือสูญหาย คุณสามารถลองติดตั้งเวอร์ชันล่าสุดได้ โดยไปที่หน้าดาวน์โหลดอย่างเป็นทางการของ Microsoft และดาวน์โหลด Visual C++ ที่เข้ากันได้กับระบบปฏิบัติการของคุณ
แก้ไข 8: ดำเนินการคลีนบูต
คุณอาจติดตั้งซอฟต์แวร์ที่ก่อให้เกิดความขัดแย้งกับซอฟต์แวร์อื่น ในการระบุผู้กระทำผิดและแก้ไขปัญหา เราขอแนะนำให้ดำเนินการคลีนบูต ซึ่งเริ่ม Windows ด้วยไดรเวอร์พื้นฐานและโปรแกรมเริ่มต้นเท่านั้น
หากต้องการดำเนินการต่อ ให้ทำตามขั้นตอนเหล่านี้:
- กดโลโก้ Windows และปุ่ม R บนแป้นพิมพ์ พิมพ์ msconfig ลงในกล่องโต้ตอบ "Run" แล้วกด "Enter"
- ในหน้าต่าง "การกำหนดค่าระบบ" เปิดแท็บ "บริการ" และทำเครื่องหมายที่ช่อง "ซ่อนบริการทั้งหมดของ Microsoft" ที่มุมล่างซ้าย
- ค้นหาบริการที่ไม่เกี่ยวข้องกับผู้ผลิตกราฟิกการ์ดหรือการ์ดเสียงของคุณ เช่น NVIDIA, Intel และ AMD Radeon แล้วยกเลิกการเลือก
- คลิก "ปิดการใช้งานทั้งหมด" และ "ตกลง"
- รีสตาร์ทพีซีของคุณและเล่นเกมเพื่อตรวจสอบว่าข้อผิดพลาดได้รับการแก้ไขหรือไม่ หากคุณสามารถรันเกมได้สำเร็จโดยไม่เกิดปัญหา ให้เปิดใช้บริการใหม่ทีละตัวจนกว่าคุณจะพบผู้กระทำความผิด จากนั้นคุณสามารถตัดสินใจปิดใช้งานได้
หากคู่มือนี้ช่วยคุณแก้ไข Hades ที่หยุดทำงานบนพีซีของคุณ โปรดแจ้งให้เราทราบโดยแสดงความคิดเห็นด้านล่าง
