แก้ไขข้อผิดพลาดการรับส่งข้อมูลที่ผิดปกติของ Google ใน Windows 10
เผยแพร่แล้ว: 2022-04-30
คุณเคยเผชิญกับการรับส่งข้อมูลที่ผิดปกติจากข้อผิดพลาดเครือข่ายคอมพิวเตอร์ของคุณขณะท่อง Google หรือไม่? นี่เป็นข้อผิดพลาดทั่วไป และผู้ใช้หลายคนต้องเผชิญกับปัญหาเดียวกันบน Android และ Windows แม้ว่านี่จะเป็นปัญหาที่น่ารำคาญ แต่คุณสามารถแก้ไขการรับส่งข้อมูลที่ผิดปกติของ Google จากข้อผิดพลาดเครือข่ายคอมพิวเตอร์ของคุณโดยใช้วิธีการแก้ไขปัญหาที่มีประสิทธิภาพ คู่มือนี้จะช่วยคุณแก้ไขระบบของเราที่ตรวจพบทราฟฟิกที่ผิดปกติจากข้อผิดพลาดของเครือข่ายคอมพิวเตอร์ของคุณ ดังนั้นอ่านต่อ
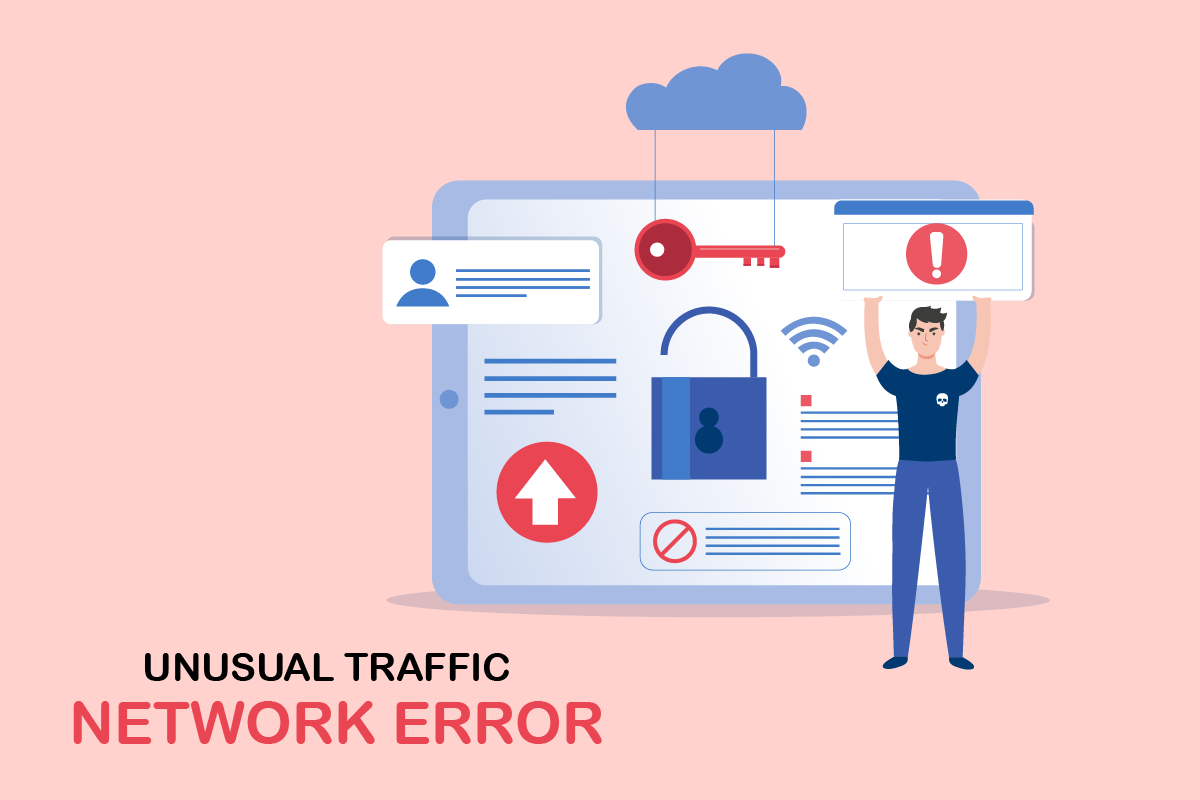
สารบัญ
- วิธีแก้ไขข้อผิดพลาดการรับส่งข้อมูลที่ผิดปกติของ Google ใน Windows 10
- วิธีการแก้ไขปัญหาเบื้องต้น
- วิธีที่ 1: อัปเดต Google Chrome
- วิธีที่ 2: ล้างแคชของเบราว์เซอร์
- วิธีที่ 3: ปิดใช้งานส่วนขยาย (ถ้ามี)
- วิธีที่ 4: ปิดการเร่งฮาร์ดแวร์ (ถ้ามี)
- วิธีที่ 5: ลบโปรแกรมที่เข้ากันไม่ได้
- วิธีที่ 6: รีเซ็ต Chrome
- วิธีที่ 7: ติดตั้ง Chrome ใหม่
- วิธีที่ 8: ปิดกระบวนการพื้นหลัง
- วิธีที่ 9: เรียกใช้ Malware Scan
- วิธีที่ 10: อัปเดต Windows
- วิธีที่ 11: ปิดใช้งาน Proxy & VPN Server
- วิธีที่ 12: ใช้ที่อยู่ Google DNS
- วิธีที่ 13: ปิดใช้งานแอป Antivirus ชั่วคราว (ถ้ามี)
- วิธีที่ 14: ปิดใช้งาน Windows Firewall (ไม่แนะนำ)
- วิธีที่ 15: ติดต่อผู้ให้บริการอินเทอร์เน็ต
วิธีแก้ไขข้อผิดพลาดการรับส่งข้อมูลที่ผิดปกติของ Google ใน Windows 10
ส่วนนี้เน้นที่สาเหตุที่ทำให้เกิดข้อผิดพลาดที่กล่าวถึงในพีซี Windows 10 ของคุณ โดยทั่วไป หากคุณค้นหาข้อความค้นหามากเกินไปในช่วงเวลาสั้นๆ คุณจะต้องเผชิญกับการรับส่งข้อมูลที่ผิดปกติของ Google จากข้อผิดพลาดของเครือข่ายคอมพิวเตอร์ของคุณ นอกเหนือจากนี้ เหตุผลอื่นๆ ระบุไว้ด้านล่าง:
- ที่อยู่ IP ของคุณถูกแชร์โดยอุปกรณ์หลายเครื่อง สิ่งนี้จะเกิดขึ้นเมื่อคุณใช้พีซีสาธารณะ
- การรบกวน VPN
- การปรากฏตัวของมัลแวร์และไวรัส
- ส่วนขยายเบราว์เซอร์ที่เข้ากันไม่ได้
- หากคุณได้ติดตั้งบอทหรือเครื่องมือค้นหาอัตโนมัติ
- ข้อบกพร่องชั่วคราวในเราเตอร์หรือโมเด็ม
- การปรากฏตัวของโปรแกรมคอมพิวเตอร์ที่เป็นอันตราย
- การกำหนดค่าเบราว์เซอร์ที่เข้ากันไม่ได้
- อุปทานอินเทอร์เน็ตที่ไม่เหมาะสม
- กระบวนการเบื้องหลังมากเกินไปทำให้เกิดการรับส่งข้อมูลในเบราว์เซอร์ของคุณ
- เครือข่ายที่ถูกแย่งชิง
ตอนนี้ ไปที่ส่วนถัดไปเพื่อแก้ไขข้อผิดพลาดการรับส่งข้อมูล Google Unusual
ในส่วนนี้ เราได้รวบรวมรายการวิธีการแก้ไขปัญหาที่จะช่วยคุณแก้ไขข้อผิดพลาดนี้ ปฏิบัติตามตามลำดับเพื่อให้ได้ผลลัพธ์ที่สมบูรณ์แบบ
วิธีการแก้ไขปัญหาเบื้องต้น
ก่อนดำเนินการตามวิธีการแก้ไขปัญหาอื่นๆ ให้ลองใช้วิธีแก้ไขปัญหาพื้นฐานเหล่านี้เพื่อแก้ไขปัญหานี้อย่างง่ายดาย
- หาก Google บล็อกคำค้นหาของคุณ คุณจะได้รับการทดสอบด้วย CAPTCHA เพื่อให้แน่ใจว่าคำขอไม่ได้มาจากบอทหรือเนื้อหามัลแวร์บนพีซีของคุณ การทดสอบ CAPTCHA จะจำกัดการรับส่งข้อมูลทางเว็บบนอินเทอร์เน็ต และคุณสามารถแก้ไขข้อผิดพลาดนี้ที่ตัวอินสแตนซ์เองได้ เมื่อคุณเลือกกล่อง I'm not a robot และดำเนินการทดสอบต่อไป
- ในการแก้ไขปัญหาการเชื่อมต่ออินเทอร์เน็ตชั่วคราว คุณสามารถลอง รีสตาร์ทคอมพิวเตอร์ของคุณ
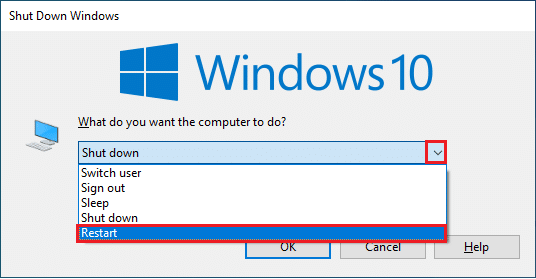
- หากการรีสตาร์ทพีซีไม่สามารถแก้ไขข้อผิดพลาดนี้ได้ ขอแนะนำให้ รีสตาร์ทเราเตอร์ของคุณ คุณจะสร้างการเชื่อมต่ออินเทอร์เน็ตใหม่ระหว่างไคลเอนต์และเซิร์ฟเวอร์ คุณสามารถรีสตาร์ทเราเตอร์ได้โดยทำตามคำแนะนำของเรา รีสตาร์ทเราเตอร์หรือโมเด็ม

- หากคุณกำลังค้นหาคำขอจำนวนมากภายในช่วงเวลาสั้นๆ ให้ ปิดแท็บทั้งหมดแล้วเปิดเบราว์เซอร์อีกครั้ง ส่งคำขอทีละรายการ และหากคุณต้องการย้ายไปยังแท็บใหม่ ให้ปิดแท็บก่อนหน้าหากไม่จำเป็น
- วิธีหลักในการแก้ไขระบบของเราเมื่อตรวจพบการรับส่งข้อมูลที่ผิดปกติจากข้อผิดพลาดเครือข่ายคอมพิวเตอร์ของคุณคือ การโหลดหน้าเว็บซ้ำ ซึ่งคุณพบข้อผิดพลาดโดยการกด แป้น Ctrl + R พร้อมกัน
- นอกจากนี้ คุณสามารถหลีกเลี่ยงข้อผิดพลาดนี้ด้วยการเรียกดูในโหมดไม่ระบุตัวตน กด Ctrl + Shift + N พร้อมกันเพื่อเปิด New Incognito Window

วิธีที่ 1: อัปเดต Google Chrome
หากคุณไม่สามารถแก้ไข ระบบของเราตรวจพบการรับส่งข้อมูลที่ผิดปกติจากข้อผิดพลาดเครือข่ายคอมพิวเตอร์ของคุณ ให้ตรวจสอบว่าเบราว์เซอร์ของคุณได้รับการอัปเดตเป็นเวอร์ชันล่าสุดหรือไม่ ทำตามขั้นตอนด้านล่างเพื่ออัปเดต Google Chrome
1. กดปุ่ม Windows พิมพ์ Google Chrome และเปิดใช้งาน
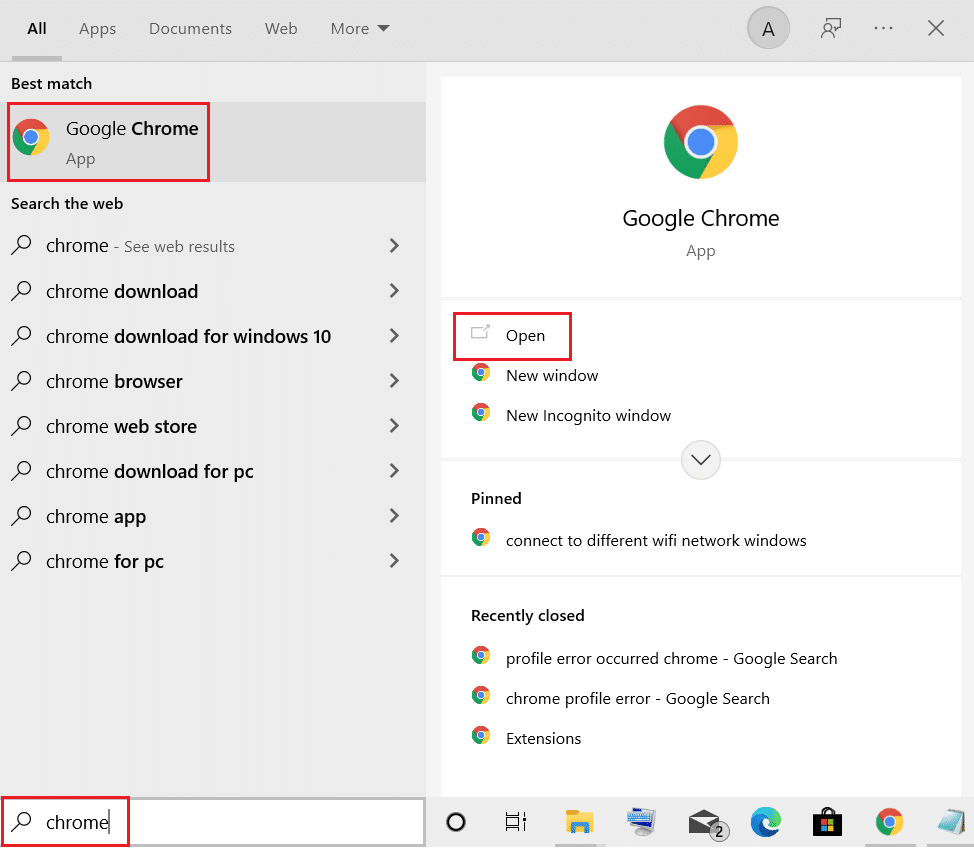
หมายเหตุ: คุณยังสามารถพิมพ์ chrome://settings/help แล้วกดปุ่ม Enter เพื่อเปิดหน้า เกี่ยวกับ Chrome ได้โดยตรง
2. ตอนนี้ คลิกที่ ไอคอนสามจุด แล้วเลือกตัวเลือก วิธี ใช้ดังที่แสดงด้านล่าง
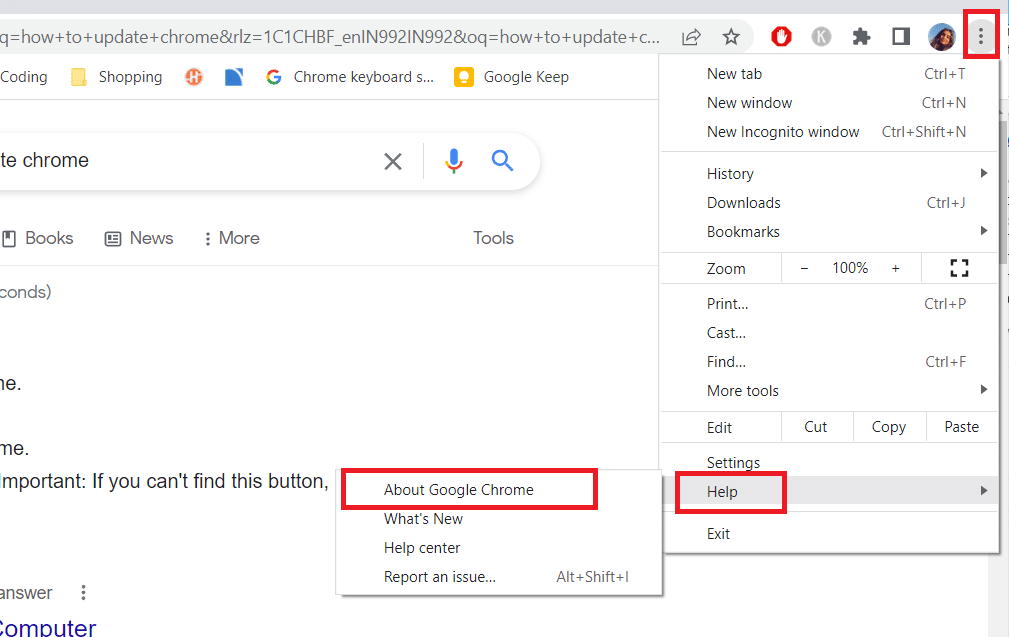
3. จากนั้นเลือกตัวเลือก เกี่ยวกับ Google Chrome
4A. หาก Google Chrome ได้รับการอัปเดตเป็นเวอร์ชันล่าสุด แสดงว่า Chrome เป็น เวอร์ชันล่าสุด
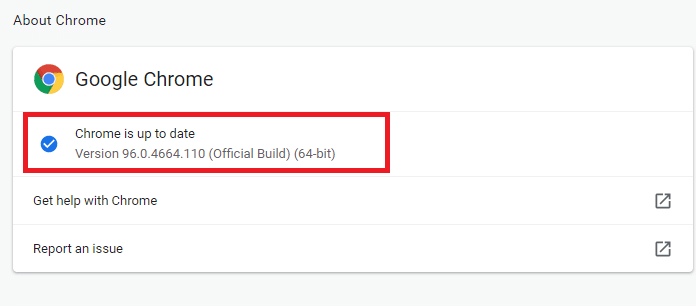
4B. หากมีการอัปเดตใหม่ เบราว์เซอร์จะอัปเดตเบราว์เซอร์เป็นเวอร์ชันล่าสุดโดยอัตโนมัติ คลิกที่ Relaunch เพื่อสิ้นสุดกระบวนการอัปเดต
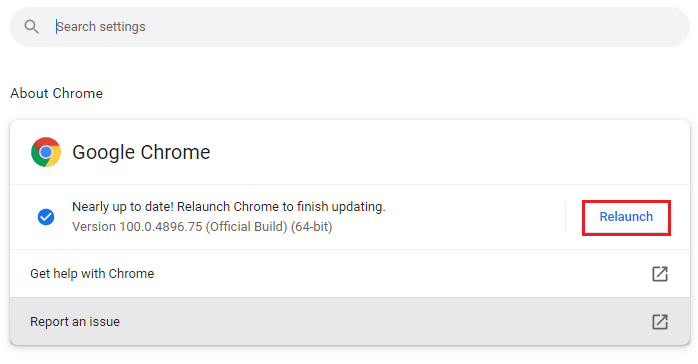
5. สุดท้าย เปิด เบราว์เซอร์ใหม่ด้วยเวอร์ชันล่าสุด
วิธีที่ 2: ล้างแคชของเบราว์เซอร์
แม้ว่าแคชของเบราว์เซอร์จะเพิ่มประสบการณ์การท่องอินเทอร์เน็ต แต่เมื่อเวลาผ่านไป แคชของเบราว์เซอร์อาจมีขนาดใหญ่ขึ้นและทำให้ประสิทธิภาพการท่องอินเทอร์เน็ตช้าลง ทำตามขั้นตอนด้านล่างเพื่อล้างแคชในเบราว์เซอร์ อ่านคำแนะนำเกี่ยวกับวิธีล้างแคชและคุกกี้ใน Google Chrome และล้างข้อมูลการท่องเว็บ
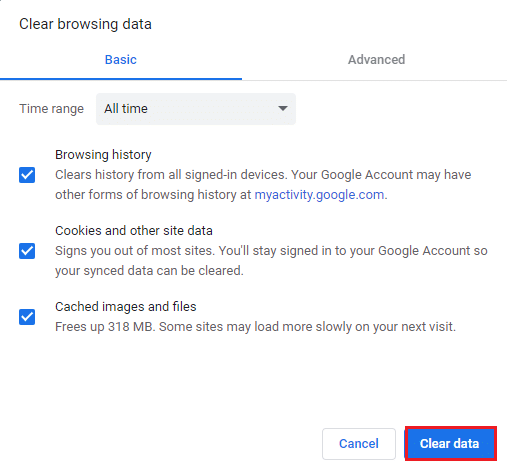
อ่านเพิ่มเติม: แก้ไข ERR_CONNECTION_RESET บน Chrome
วิธีที่ 3: ปิดใช้งานส่วนขยาย (ถ้ามี)
ตรวจสอบว่าคุณได้ติดตั้งส่วนขยายใดๆ ในเบราว์เซอร์ของคุณหรือไม่ หากมีส่วนขยายที่น่าสงสัยใน Google ให้พิจารณาปิดการใช้งานส่วนขยายนั้นชั่วคราวหรือลบออกจากเบราว์เซอร์โดยสมบูรณ์ตามคำแนะนำด้านล่าง
1. เปิดเบราว์เซอร์ Google Chrome
หมายเหตุ: คุณยังสามารถไปที่หน้า ส่วนขยาย ได้อย่างง่ายดายโดยพิมพ์ chrome://extensions/ ในแถบค้นหาแล้วกด Enter
2. ตอนนี้ คลิกที่ ไอคอนสามจุดที่แนวตั้ง ที่มุมบนขวา
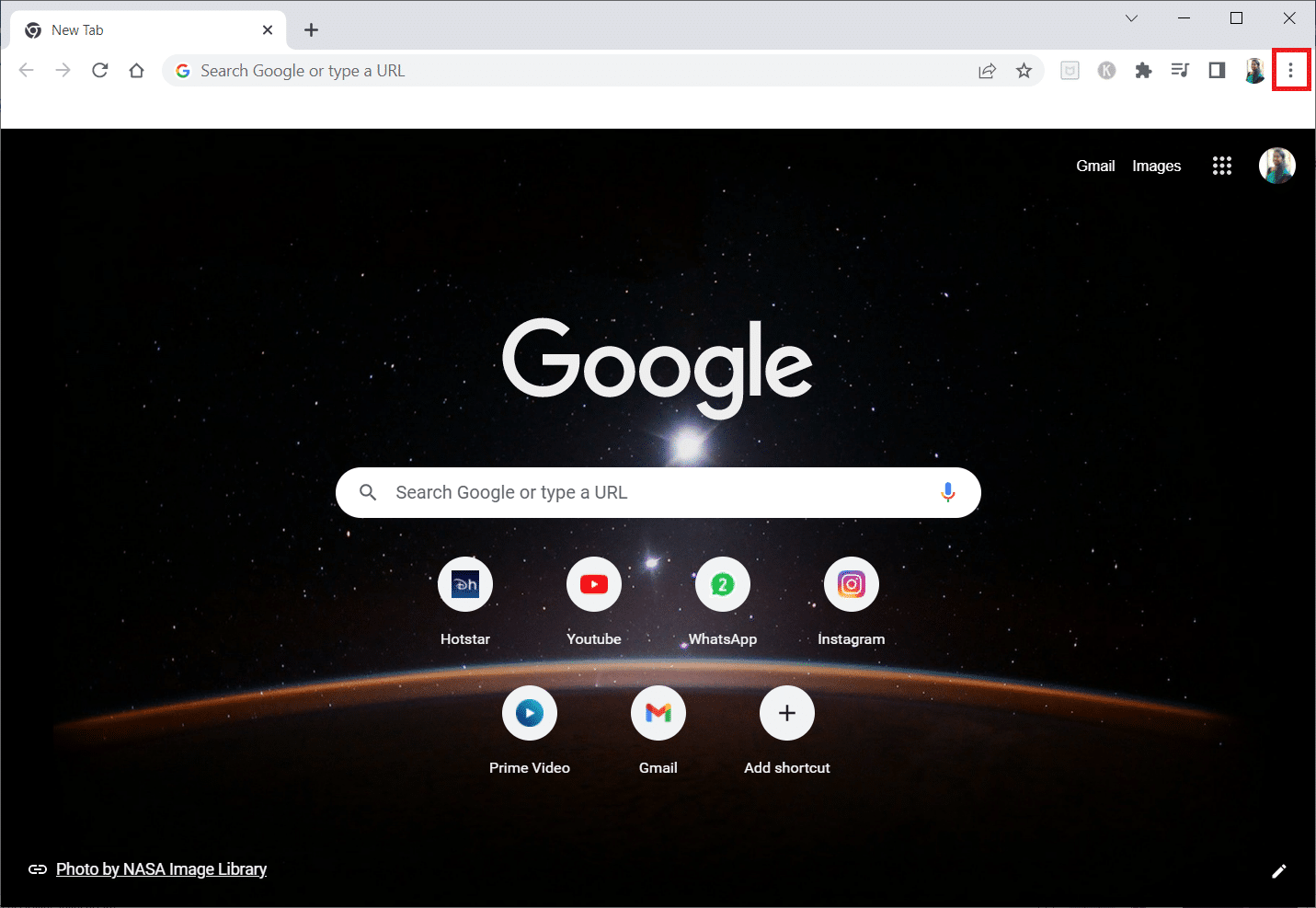
3. ที่นี่ เลือกตัวเลือก เครื่องมือเพิ่มเติม จากนั้นเลือก ส่วนขยาย
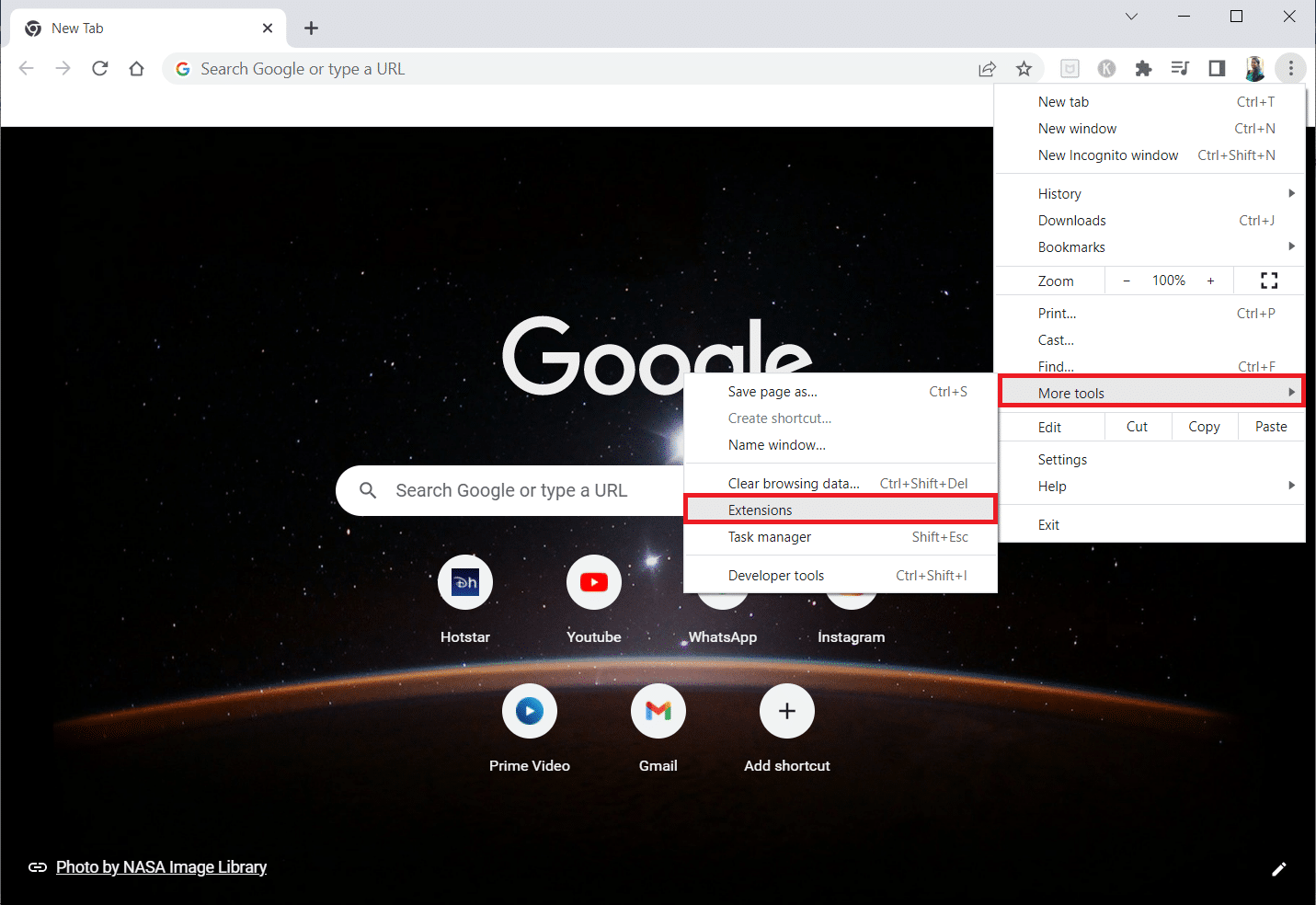
4. สุดท้าย ปิด สวิตช์สำหรับส่วนขยายที่คุณต้องการปิดใช้งาน ที่นี่ Google Meet Grid View ถูกเลือกเป็นตัวอย่าง
หมายเหตุ: หากข้อผิดพลาดได้รับการแก้ไขหลังจากปิดใช้งานส่วนขยายใด ๆ ให้คลิกที่ตัวเลือก ลบ เพื่อลบออกจากเบราว์เซอร์ของคุณ
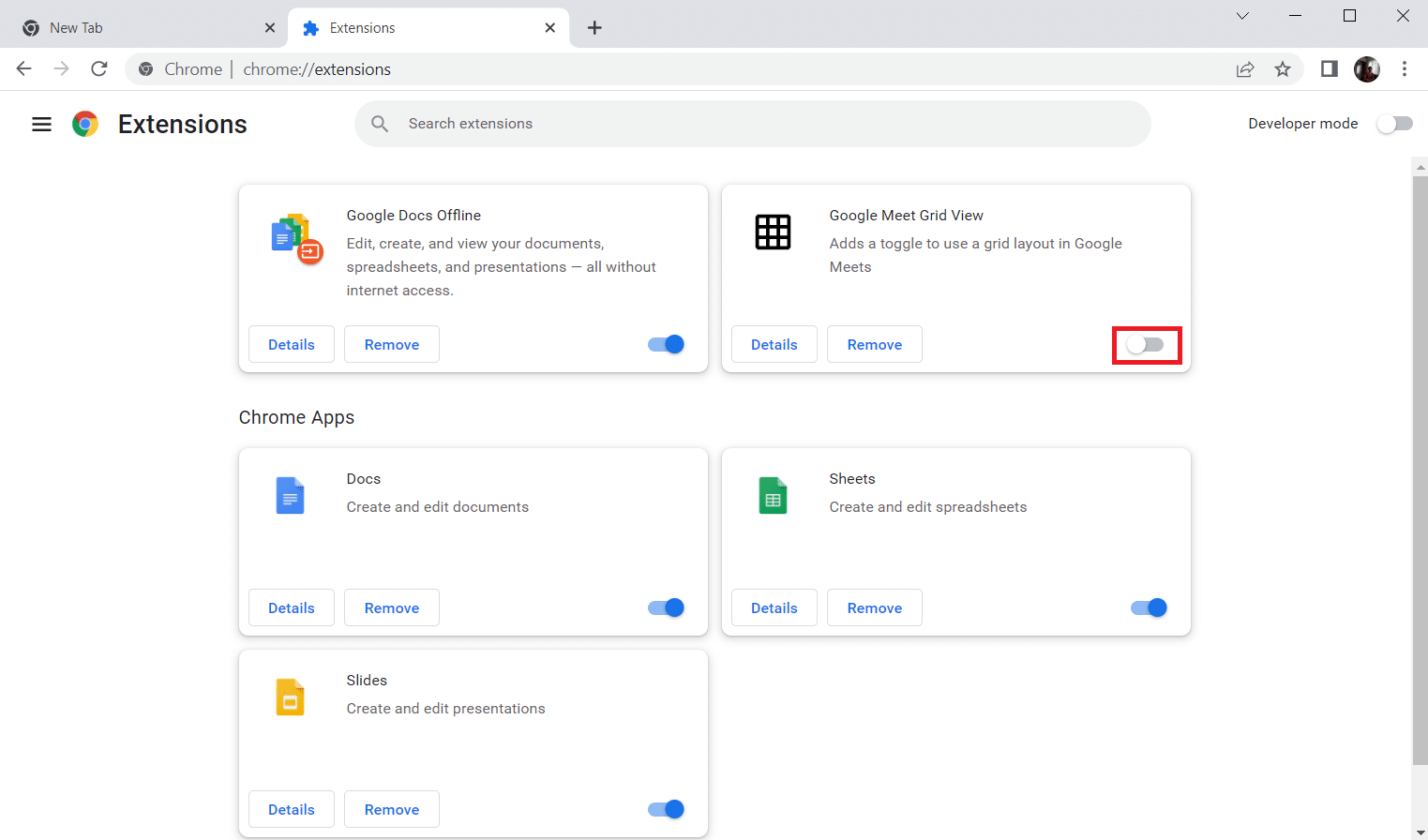
รีเฟรชเบราว์เซอร์ของคุณและตรวจสอบว่าคุณสามารถแก้ไขข้อผิดพลาดการรับส่งข้อมูล Google Unusual ได้หรือไม่
วิธีที่ 4: ปิดการเร่งฮาร์ดแวร์ (ถ้ามี)
หน้าเว็บและเบราว์เซอร์จำนวนมากจะใช้ทรัพยากร GPU เพิ่มเติมเมื่อเปิดคุณสมบัติการเร่งด้วยฮาร์ดแวร์ ทำตามขั้นตอนด้านล่างเพื่อปิดคุณสมบัตินี้
1. เปิด Google Chrome และคลิกที่ ไอคอนสามจุด ที่มุมบนขวา
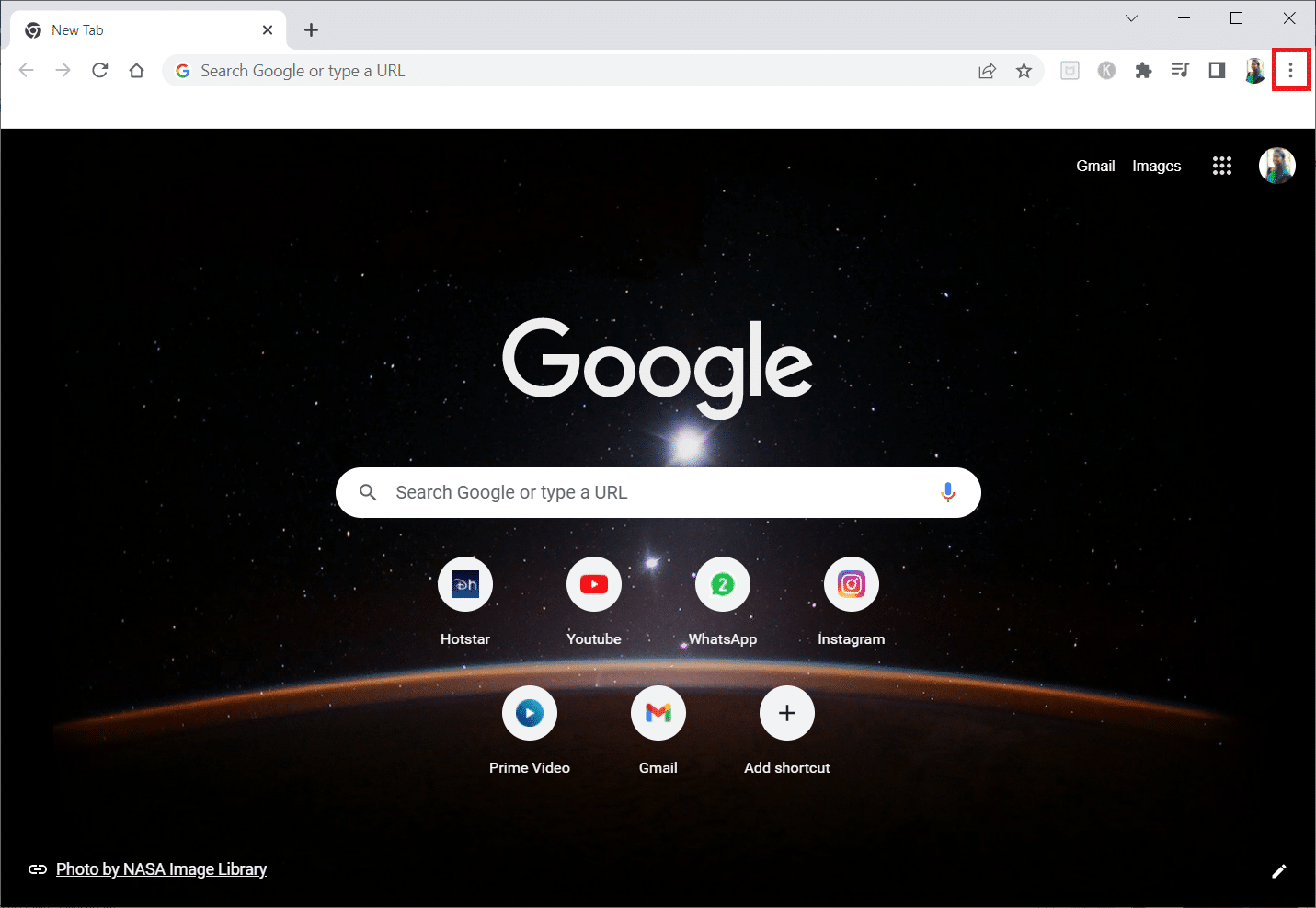
2. ตอนนี้ คลิกที่ การตั้งค่า
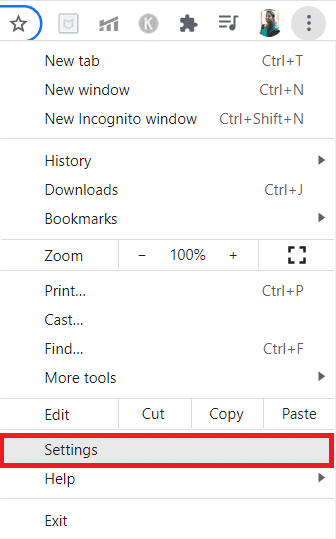
3. ตอนนี้ ให้ขยายแท็บ ขั้นสูง โดยคลิกที่ ลูกศรชี้ ลง ข้างๆ จากนั้นคลิกที่ ระบบ
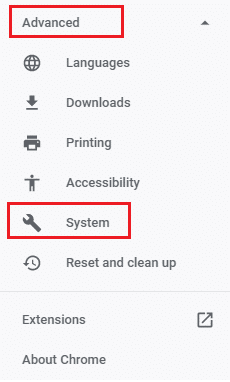
4. ตอนนี้ ปิด สวิตช์สำหรับตัวเลือก ใช้การเร่งด้วยฮาร์ดแวร์เมื่อพร้อมใช้งาน
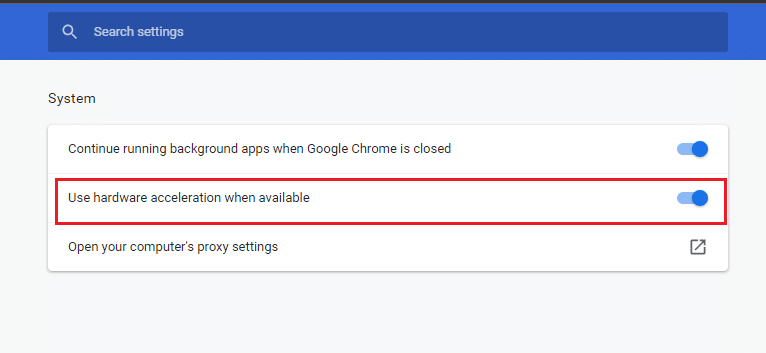
5. คลิกที่ เปิดใหม่
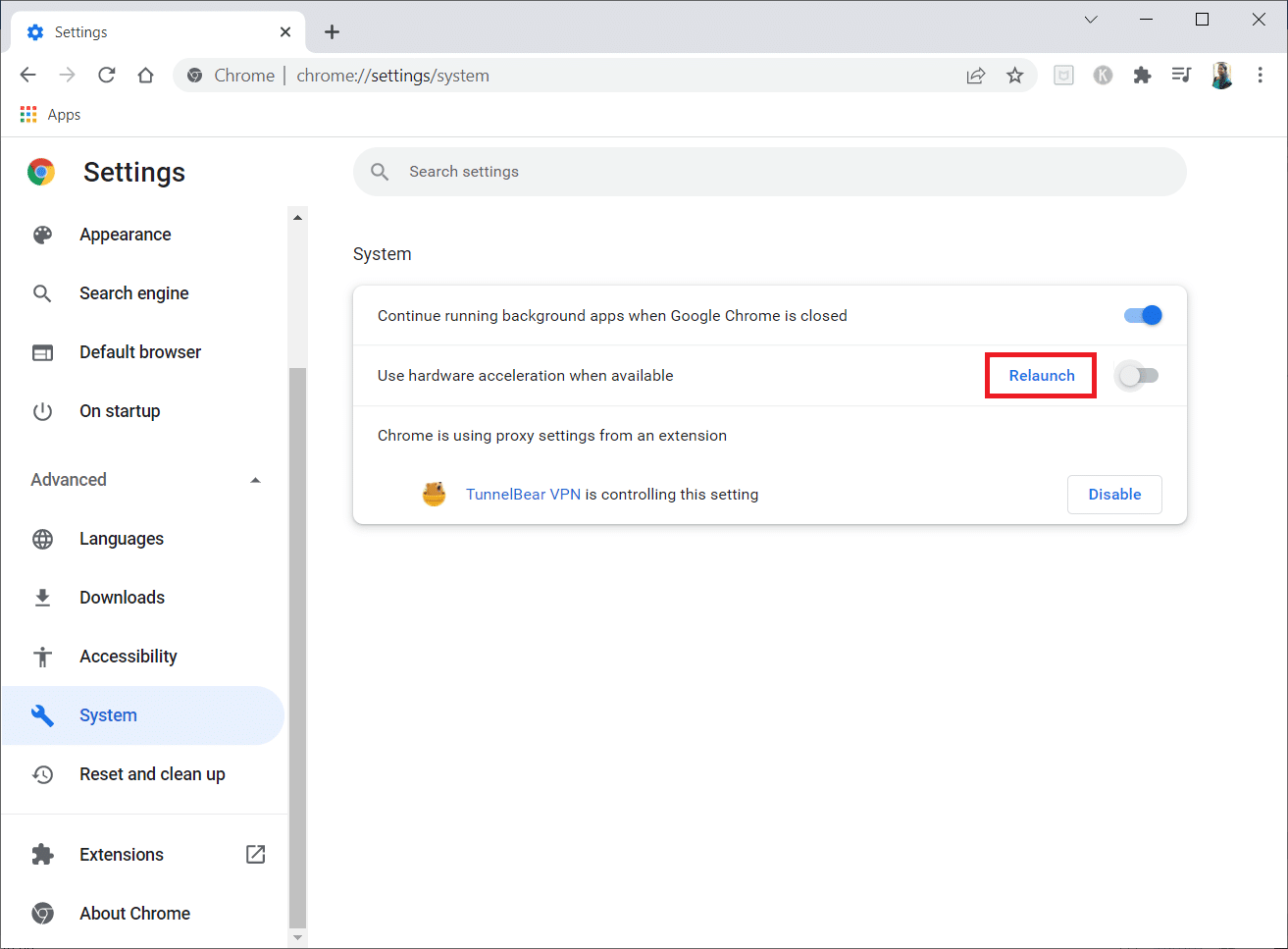
6. สุดท้าย เปิดหน้าเว็บขึ้นมาใหม่ และตรวจสอบว่าคุณสามารถแก้ไขข้อผิดพลาดการรับส่งข้อมูล Google Unusual ได้หรือไม่
อ่านเพิ่มเติม: วิธีแก้ไข PDF ไม่เปิดใน Chrome
วิธีที่ 5: ลบโปรแกรมที่เข้ากันไม่ได้
หากเบราว์เซอร์และพีซีของคุณมีโปรแกรมที่เข้ากันไม่ได้ โปรแกรมเหล่านั้นอาจรบกวนเนื้อหาการท่องเว็บบางส่วนที่ทำให้เกิดข้อผิดพลาด ทำตามขั้นตอนด้านล่างเพื่อลบโปรแกรมที่เข้ากันไม่ได้ออกจากพีซีของคุณ
1. เปิด Google Chrome และคลิกที่ ไอคอนสามจุด ตามที่กล่าวไว้ในวิธีการข้างต้น
2. ตอนนี้ เลือกตัวเลือกการ ตั้งค่า
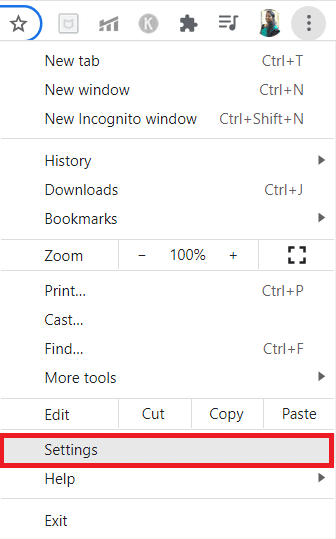
3. ที่นี่ คลิกที่การตั้งค่า ขั้นสูง ในบานหน้าต่างด้านซ้าย
4. คลิกที่ตัวเลือก รีเซ็ตและล้าง
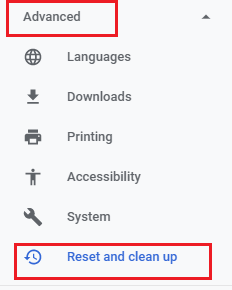
4. ตอนนี้ เลือกตัวเลือก ล้างข้อมูลคอมพิวเตอร์ ตามภาพด้านล่าง

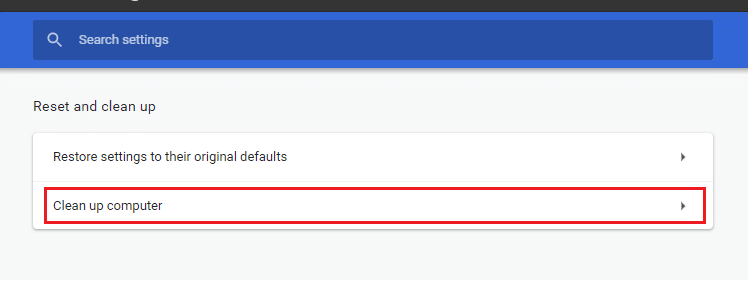
5. ที่นี่ คลิกที่ตัวเลือก ค้นหา
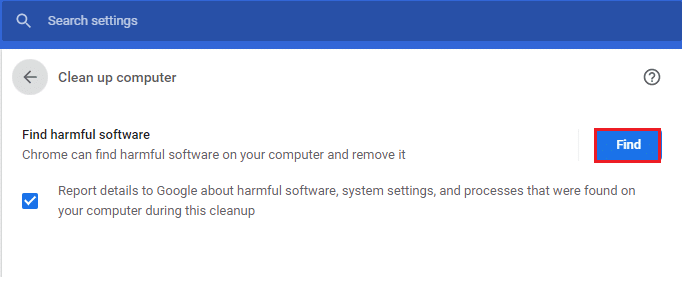
6. รอให้กระบวนการเสร็จสิ้นและ ลบ โปรแกรมที่เป็นอันตรายที่ตรวจพบโดย Google Chrome
วิธีที่ 6: รีเซ็ต Chrome
การรีเซ็ต Chrome จะคืนค่าเบราว์เซอร์กลับเป็นการตั้งค่าเริ่มต้น และจะแก้ไขการรับส่งข้อมูลที่ผิดปกติของ Google จากข้อผิดพลาดเครือข่ายคอมพิวเตอร์ของคุณ ทำตามขั้นตอนด้านล่าง
1. เปิด Google Chrome และคลิกที่ จุดสามจุด ใน แนวตั้งตาม วิธีการด้านบน
หมายเหตุ: คุณยังสามารถพิมพ์ chrome://settings/reset เพื่อเปิดหน้ารีเซ็ต Chrome
2. ตอนนี้ เลือกตัวเลือกการ ตั้งค่า
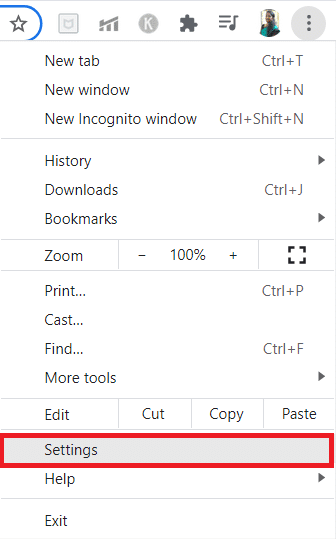
3. ที่นี่ คลิกที่การตั้งค่า ขั้นสูง และคลิกที่ตัวเลือก รีเซ็ตและล้าง
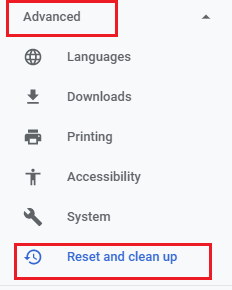
4. ตอนนี้ ให้คลิกที่ตัวเลือกการ คืนค่าการตั้งค่าเป็นค่าเริ่มต้นดั้งเดิม
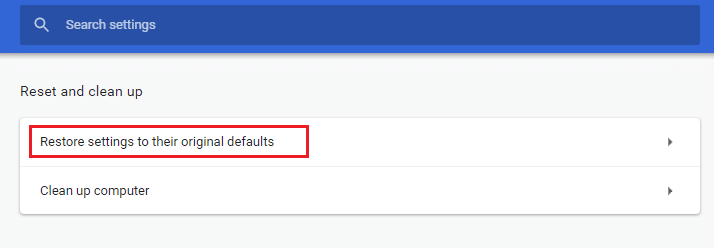
5. ตอนนี้ ยืนยันพร้อมท์โดยเลือกปุ่ม รีเซ็ตการตั้งค่า ตามภาพ
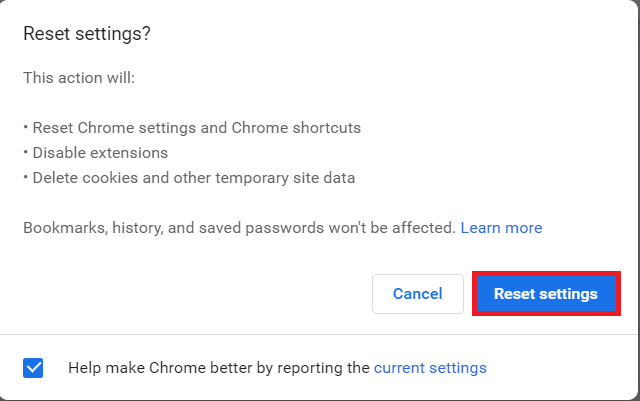
6. ตอนนี้ เปิด เว็บไซต์ใหม่
อ่านเพิ่มเติม: วิธีลบธีม Chrome
วิธีที่ 7: ติดตั้ง Chrome ใหม่
ไฟล์ที่กำหนดค่าผิดพลาดใน Google Chrome จะนำไปสู่ข้อผิดพลาดที่กล่าวถึง แม้ว่าคุณจะปิดใช้งานส่วนขยาย การเร่งฮาร์ดแวร์ และอัปเดตการดำเนินการที่ค้างอยู่ทั้งหมด ดังนั้น ในกรณีนี้ คุณไม่มีตัวเลือกอื่นนอกจากติดตั้งเบราว์เซอร์ใหม่ นี่คือวิธีที่คุณทำ
1. กดปุ่ม Windows + I พร้อมกันเพื่อเปิดการ ตั้งค่า
3. คลิกที่ แอพ
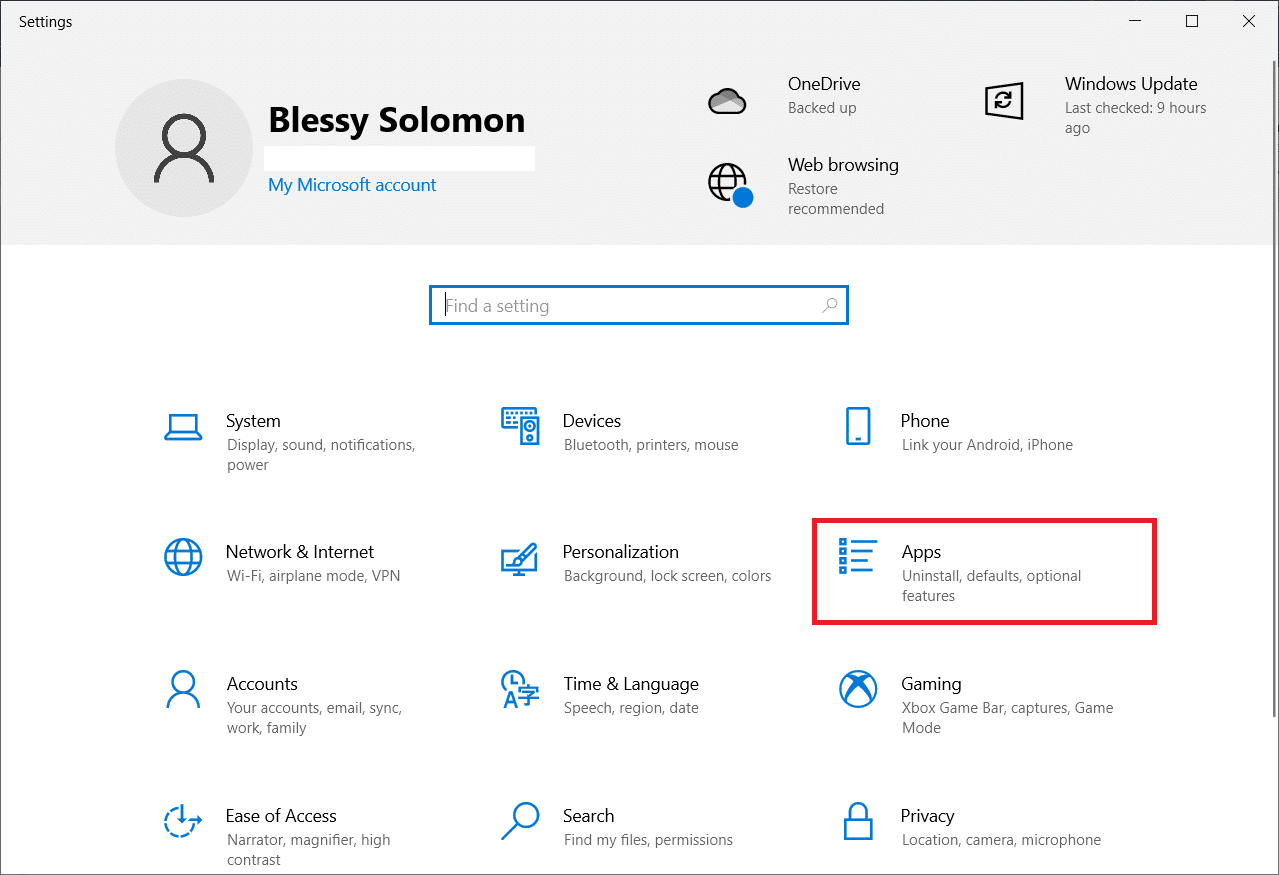
4. เลื่อนลงและเลือก Google Chrome
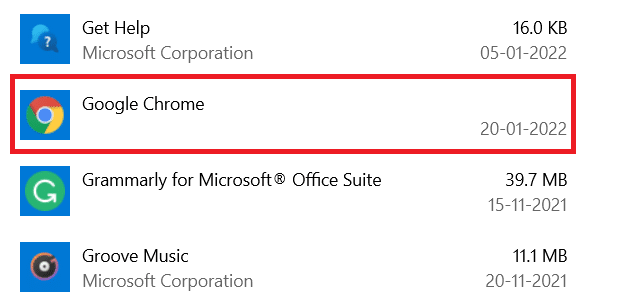
5. ตอนนี้ คลิกที่ ถอนการติดตั้ง
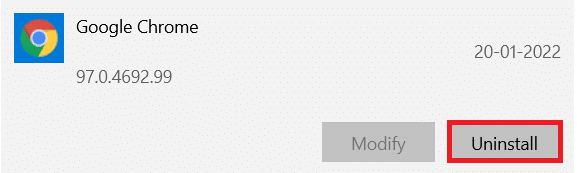
6. จากนั้นคลิกที่ ถอนการติดตั้ง ในป๊อปอัป
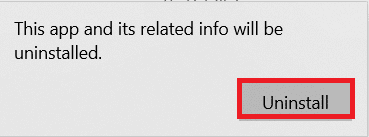
7. ตอนนี้ ยืนยันพร้อมท์โดยคลิก ใช่
8. คลิกที่ ถอนการติดตั้ง ในป๊อปอัปเพื่อยืนยัน
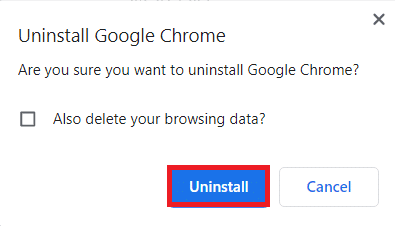
9. กดปุ่ม Windows อีกครั้ง พิมพ์ %localappdata% แล้วคลิก Open เพื่อเปิด โฟลเดอร์ AppData Local
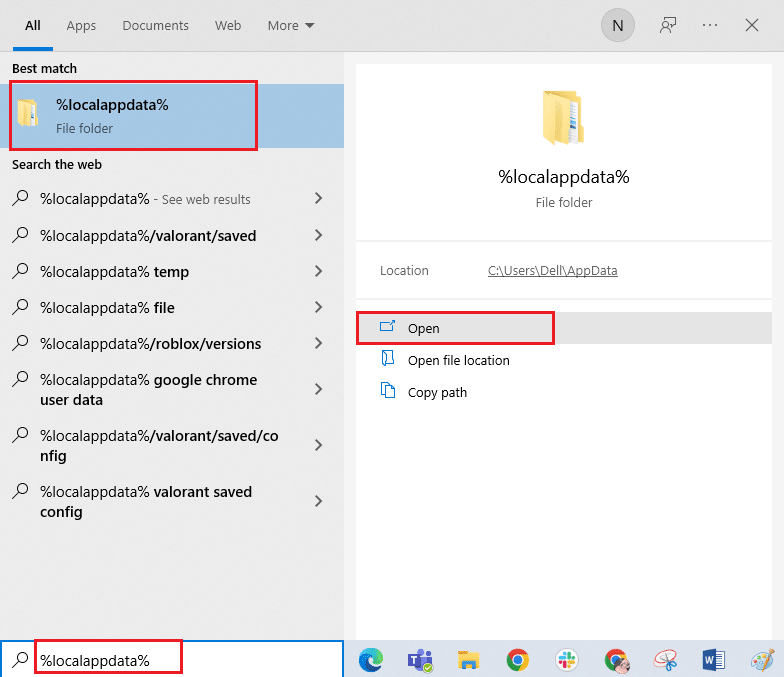
10. ตอนนี้ ดับเบิลคลิก ที่โฟลเดอร์ Google
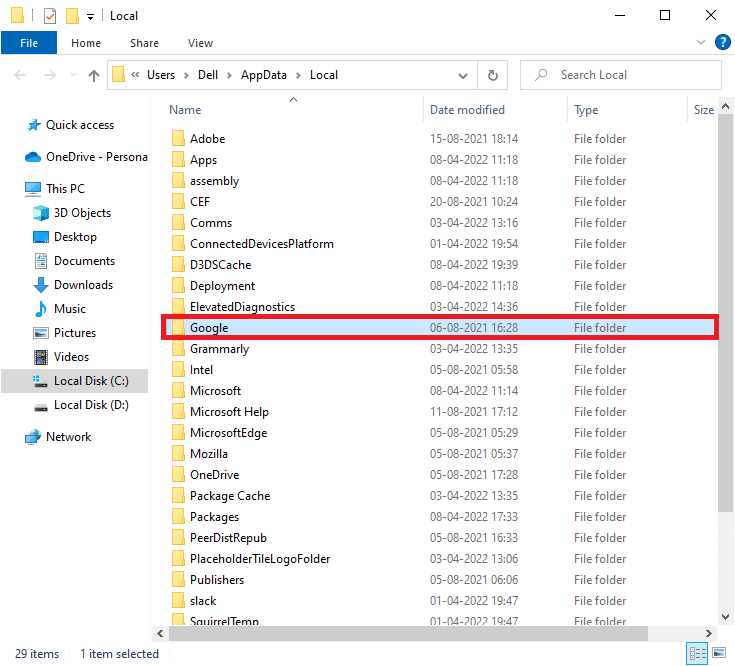
11. คลิกขวา ที่โฟลเดอร์ Chrome แล้วเลือกตัวเลือก ลบ
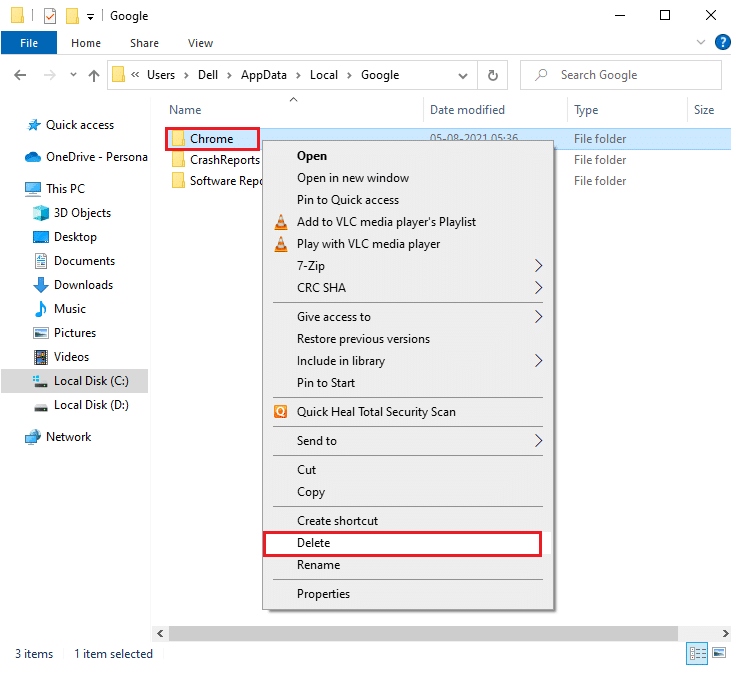
12. จากนั้น กดปุ่ม Windows และพิมพ์ %appdata% จากนั้นคลิกที่ Open เพื่อไปยัง โฟลเดอร์ AppData Roaming
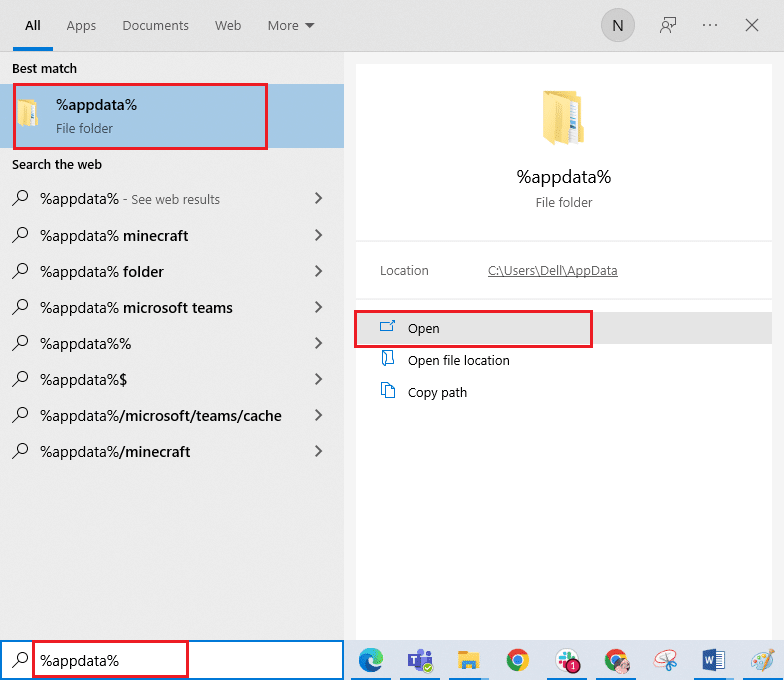
13. ตอนนี้ ทำซ้ำ ขั้นตอนที่ 10 & 11 และลบโฟลเดอร์ Chrome หากมี
14. รีสตาร์ท เครื่องคอมพิวเตอร์ของคุณ
15. เยี่ยมชมเว็บไซต์ทางการของ Chrome เพื่อดาวน์โหลด Chrome เวอร์ชันล่าสุด
16. คลิกที่ปุ่ม ดาวน์โหลด Chrome
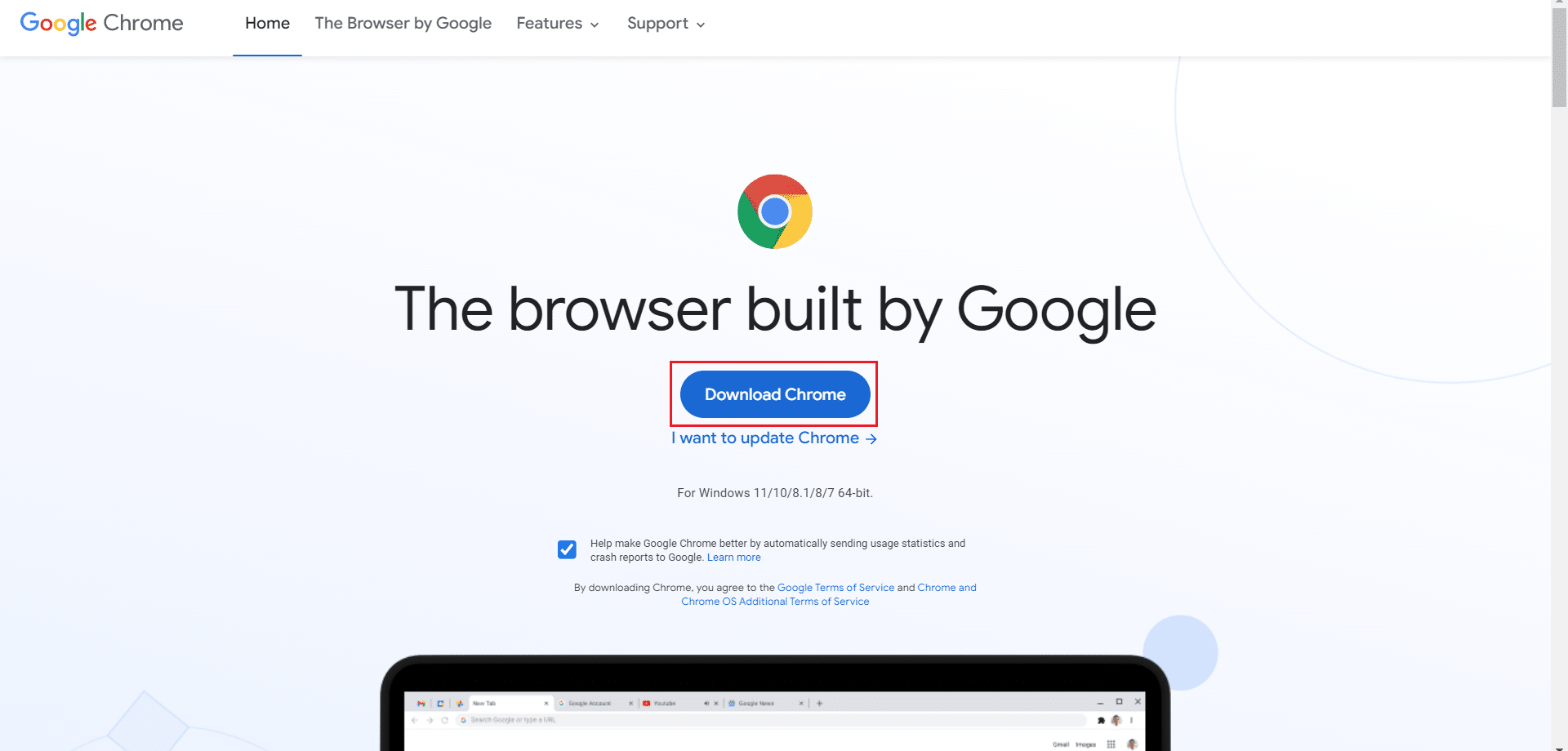
17. ไปที่การ ดาวน์โหลดของฉัน และเรียกใช้ ไฟล์ติดตั้ง จากนั้น ทำตามคำแนะนำบนหน้าจอเพื่อ ติดตั้ง Chrome
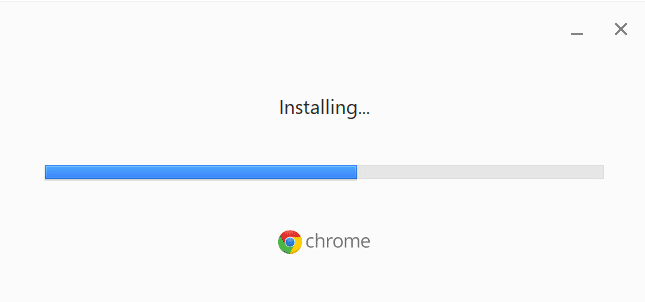
อ่านเพิ่มเติม: แก้ไขปัญหาการดาวน์โหลดการบล็อก Chrome
วิธีที่ 8: ปิดกระบวนการพื้นหลัง
ในบางกรณี กระบวนการพื้นหลังหลายอย่างที่ทำงานอยู่เบื้องหลังอาจใช้ทรัพยากรเบราว์เซอร์ที่สูงและเพิ่มปริมาณการใช้งานโดยอัตโนมัติ ดังนั้น คุณควรปิดกระบวนการพื้นหลังอื่นๆ ทั้งหมด หากต้องการปิดกระบวนการพื้นหลังในพีซี Windows 10 ให้ทำตามคำแนะนำเกี่ยวกับวิธีการสิ้นสุดงานใน Windows 10 และใช้ขั้นตอนตามคำแนะนำ
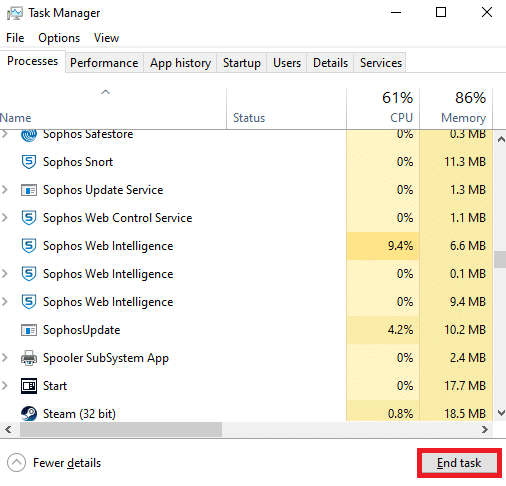
วิธีที่ 9: เรียกใช้ Malware Scan
ในบางกรณีซึ่งเกิดขึ้นได้ยาก การมีอยู่ของไวรัสและมัลแวร์ในคอมพิวเตอร์ของคุณอาจทำให้ Google มีข้อผิดพลาดในการรับส่งข้อมูลที่ผิดปกติ ตรวจสอบให้แน่ใจเสมอว่าพีซีของคุณไม่มีเนื้อหาที่เป็นอันตรายหรือเป็นอันตราย ดังนั้น โปรดอ่านคู่มือของเรา ฉันจะเรียกใช้การสแกนไวรัสบนคอมพิวเตอร์ของฉันได้อย่างไร เพื่อสแกนคอมพิวเตอร์ของคุณ
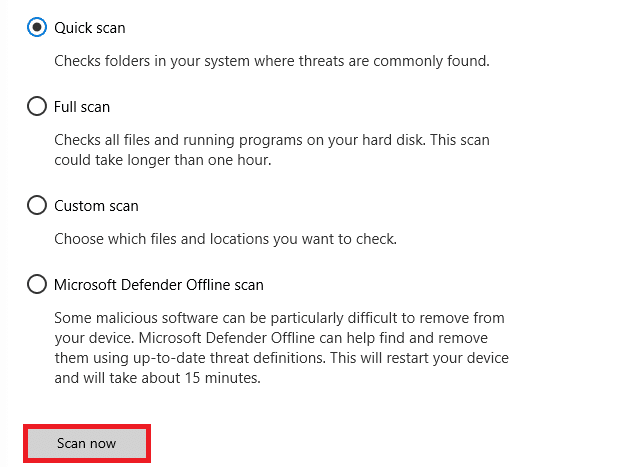
นอกจากนี้ คุณสามารถลบมัลแวร์ออกจากคอมพิวเตอร์ของคุณโดยทำตามคำแนะนำที่ให้ไว้ในคู่มือวิธีการลบมัลแวร์ออกจากพีซีของคุณใน Windows 10
อ่านเพิ่มเติม: วิธีแก้ไข Chrome ให้หยุดทำงาน
วิธีที่ 10: อัปเดต Windows
การอัปเดต Windows ช่วยให้คุณแก้ไขจุดบกพร่องและปัญหาที่เกี่ยวข้องกับโปรแกรมแก้ไขในคอมพิวเตอร์ของคุณ ตรวจสอบให้แน่ใจว่าคุณใช้ระบบปฏิบัติการเวอร์ชันที่อัปเดตเพื่อหลีกเลี่ยงปัญหาใดๆ หากต้องการอัปเดต Windows OS ให้ใช้คู่มือของเราในการดาวน์โหลดและติดตั้งการอัปเดตล่าสุดของ Windows 10 และใช้ขั้นตอนตามคำแนะนำ
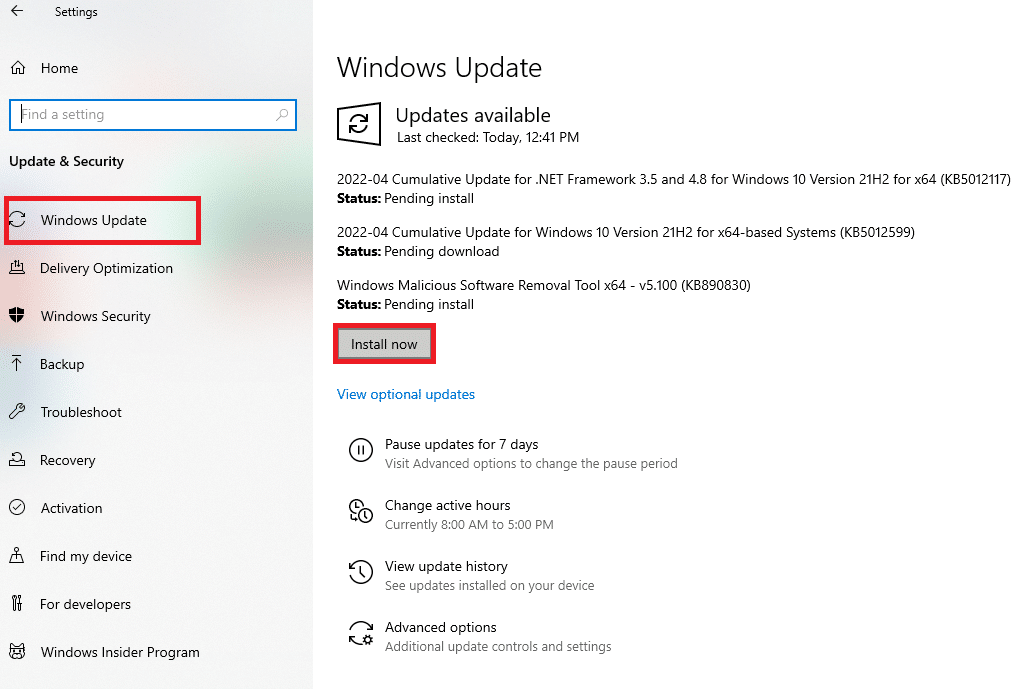
หลังจากอัปเดตระบบปฏิบัติการ Windows ของคุณ ให้ตรวจสอบว่าคุณสามารถแก้ไขระบบของเราได้หรือไม่ เมื่อตรวจพบการรับส่งข้อมูลที่ผิดปกติจากข้อผิดพลาดเครือข่ายคอมพิวเตอร์ของคุณ
วิธีที่ 11: ปิดใช้งาน Proxy & VPN Server
หากคุณกำลังใช้การเชื่อมต่อ VPN/พร็อกซี และพบข้อผิดพลาดที่กล่าวถึง คุณต้องปิดการใช้งานชั่วคราวเพื่อแก้ไขข้อผิดพลาดนี้ ดังนั้น หลังจากปิดใช้งานบริการ VPN คุณควรลบไคลเอนต์ VPN ออกจากคอมพิวเตอร์ของคุณ เพื่อป้องกันข้อผิดพลาดในอนาคตอันใกล้ หากคุณไม่พบข้อผิดพลาด หากต้องการปิดใช้งานบริการ Proxy และ VPN ให้ทำตามคำแนะนำเกี่ยวกับวิธีปิดใช้งาน VPN และ Proxy ใน Windows 10
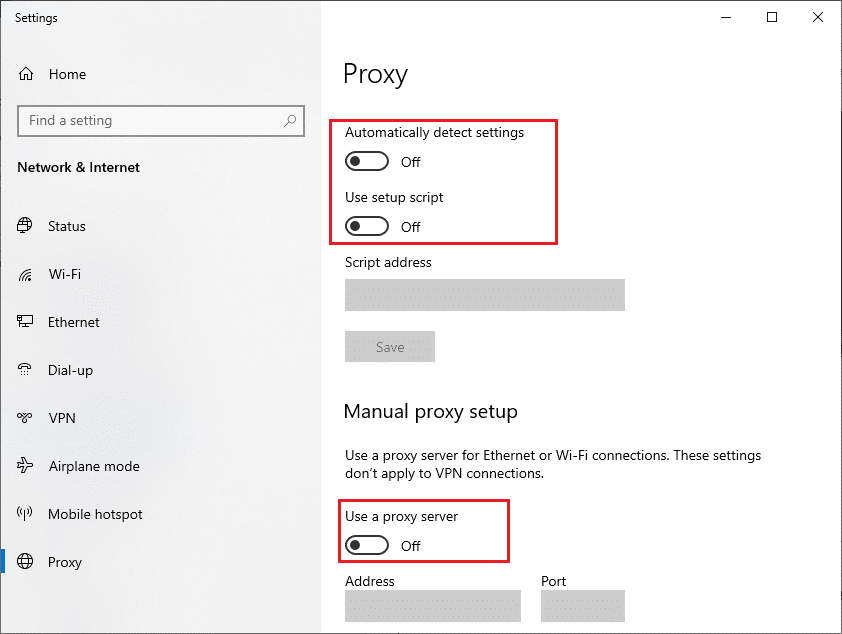
อย่างไรก็ตาม หากคุณพบข้อผิดพลาดเดิมอีกครั้ง ให้ลองเชื่อมต่อกับ เครือข่ายฮอตสปอตมือถือ และตรวจสอบว่าคุณสามารถแก้ไขการรับส่งข้อมูลที่ผิดปกติของ Google จากข้อผิดพลาดเครือข่ายคอมพิวเตอร์ของคุณ
อ่านเพิ่มเติม: แก้ไขอีเธอร์เน็ตไม่มีข้อผิดพลาดในการกำหนดค่า IP ที่ถูกต้อง
วิธีที่ 12: ใช้ที่อยู่ Google DNS
ที่อยู่ระบบชื่อโดเมน (DNS) มีบทบาทสำคัญในการสร้างการเชื่อมต่อเครือข่ายที่ราบรื่นระหว่างเซิร์ฟเวอร์และไคลเอนต์ ตามที่ผู้ใช้หลายคนแนะนำ แทนที่จะใช้ที่อยู่ DNS ในเครื่อง ขอแนะนำให้ใช้ที่อยู่ Google DNS ตามที่แสดงในคำแนะนำเกี่ยวกับวิธีเปลี่ยนการตั้งค่า DNS ใน Windows 10
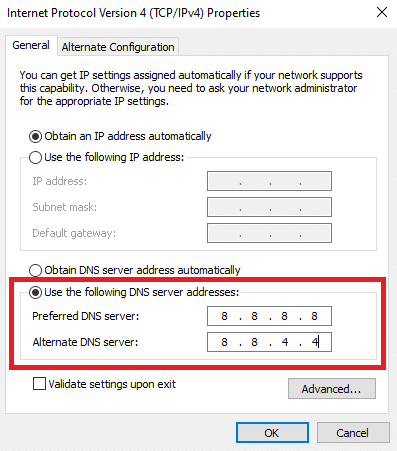
วิธีที่ 13: ปิดใช้งานแอป Antivirus ชั่วคราว (ถ้ามี)
หากคุณไม่สามารถเปิดหน้าเว็บใด ๆ ใน Google Chrome ได้ อาจเป็นเพราะชุดรักษาความปลอดภัยของโปรแกรมป้องกันไวรัสกำลังป้องกันไม่ให้เปิดขึ้น ในการแก้ไขข้อผิดพลาดนี้ ให้ปิดใช้งานการป้องกันไวรัสโดยใช้คำแนะนำของเรา วิธีปิดการใช้งานโปรแกรมป้องกันไวรัสชั่วคราวใน Windows 10
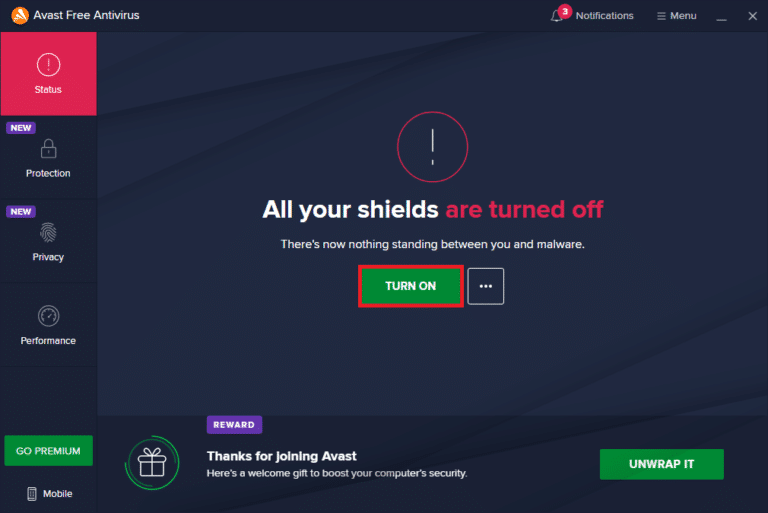
อ่านเพิ่มเติม: วิธีเปิดใช้งาน DNS ผ่าน HTTPS ใน Chrome
วิธีที่ 14: ปิดใช้งาน Windows Firewall (ไม่แนะนำ)
หลังจากปิดใช้งานโปรแกรมป้องกันไวรัส หากคุณประสบปัญหาเดียวกัน ให้ลองปิดใช้งานไฟร์วอลล์ Windows Defender เนื่องจากอาจบล็อกหน้าเว็บได้เช่นกัน ปฏิบัติตามขั้นตอนที่แนะนำในคู่มือของเรา วิธีปิดการใช้งานไฟร์วอลล์ Windows 10 เพื่อทำเช่นเดียวกัน
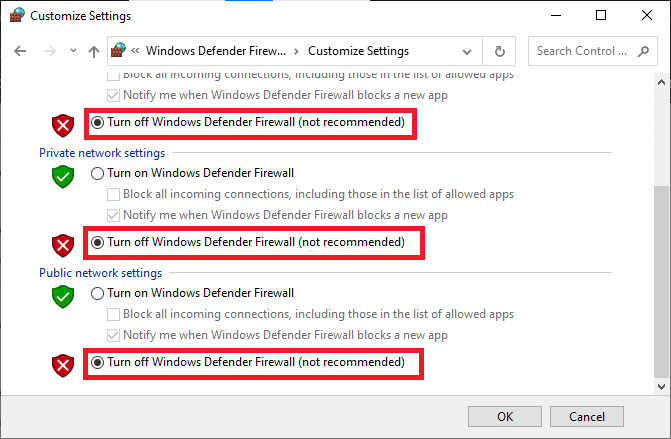
ตรวจสอบให้แน่ใจว่าได้เปิดใช้งานการป้องกันไฟร์วอลล์อีกครั้งเมื่อคุณได้แก้ไขปัญหาแล้วเพื่อหลีกเลี่ยงข้อกังวลใดๆ เกี่ยวกับภัยคุกคาม
วิธีที่ 15: ติดต่อผู้ให้บริการอินเทอร์เน็ต
สุดท้ายแต่ไม่ท้ายสุด คุณต้องขอความช่วยเหลือด้านเทคนิคหากวิธีการข้างต้นไม่สามารถแก้ไขระบบของเราได้ตรวจพบการรับส่งข้อมูลที่ผิดปกติจากเครือข่ายคอมพิวเตอร์ของคุณ หากโมเด็มไม่สื่อสารกับผู้ให้บริการอินเทอร์เน็ต คุณอาจประสบปัญหาการเชื่อมต่อทางเทคนิคเพิ่มเติมในอุปกรณ์ของคุณ
ตัวอย่างเช่น เมื่อคุณพยายามลงทะเบียนโมเด็มแต่ประสบปัญหาในระหว่างกระบวนการ การพยายามตรวจสอบสิทธิ์หลายครั้งจะทำให้การเชื่อมต่อเครือข่ายของคุณช้าลง นี้จะนำไปสู่ข้อผิดพลาดที่กล่าวถึง ดังนั้น ในกรณีนี้ คุณต้อง ติดต่อผู้ให้บริการอินเทอร์เน็ตของคุณ เพื่อวินิจฉัยและแก้ไขปัญหา ผู้ให้บริการอินเทอร์เน็ตจะตรวจสอบว่าอุปกรณ์ได้รับการอัปเดต ใช้งานร่วมกันได้ และลงทะเบียนอย่างถูกต้องหรือไม่
ที่แนะนำ:
- แก้ไขข้อผิดพลาด Forza Horizon FH5 0x803FB107
- วิธีติดตั้ง Windows บน Chromebook
- วิธีแสดงแถบเครื่องมือใน Chrome
- 12 วิธีในการสร้างการเชื่อมต่อที่ปลอดภัยบน Chrome
เราหวังว่าคู่มือนี้จะเป็นประโยชน์ และคุณสามารถ แก้ไขระบบของเราเมื่อตรวจพบการรับส่งข้อมูลที่ผิดปกติจากเครือข่ายคอมพิวเตอร์ ของคุณในอุปกรณ์ของคุณ แจ้งให้เราทราบว่าคุณต้องการเรียนรู้อะไรต่อไป นอกจากนี้ หากคุณมีคำถาม/ข้อเสนอแนะใดๆ เกี่ยวกับบทความนี้ โปรดทิ้งคำถามไว้ในส่วนความคิดเห็น
