แก้ไข Google ชีตไม่บันทึก
เผยแพร่แล้ว: 2023-02-23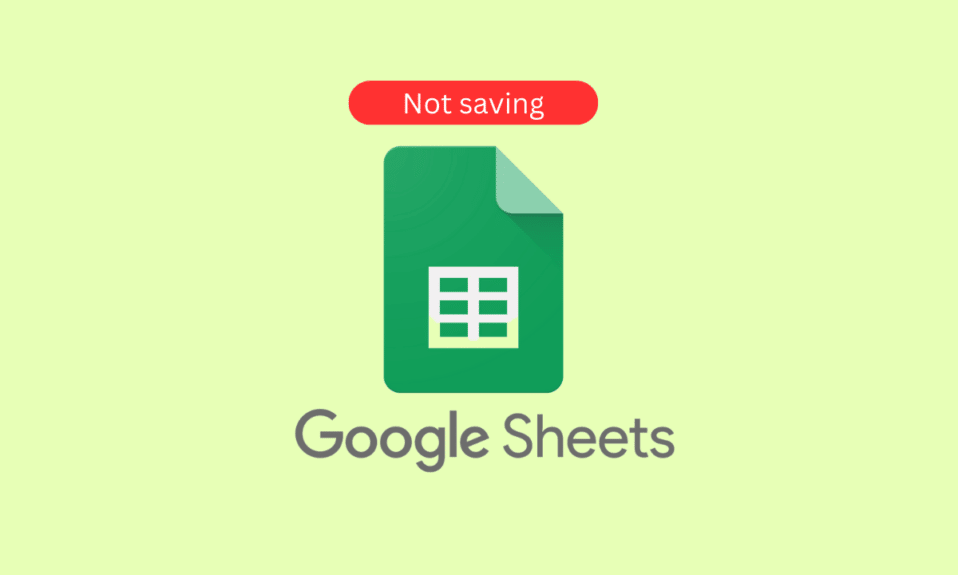
Google ชีตเป็นหนึ่งในแอปพลิเคชันสเปรดชีตออนไลน์ที่ได้รับความนิยมสูงสุดในปัจจุบัน มีคุณลักษณะที่หลากหลาย ทำให้เป็นตัวเลือกที่ยอดเยี่ยมสำหรับการจัดการ แบ่งปัน และทำงานร่วมกันบนข้อมูล น่าเสียดายที่มันยังไม่สมบูรณ์แบบ และบางครั้งผู้ใช้ก็ประสบปัญหาที่ Google ชีตไม่สามารถบันทึกการเปลี่ยนแปลงหรือข้อมูลใหม่ได้ นี่อาจเป็นเรื่องน่าปวดหัวอย่างแท้จริง เนื่องจากการเปลี่ยนแปลงใดๆ ในสเปรดชีตจะไม่ได้รับการบันทึก ทำให้เสียเวลาหลายชั่วโมง จะเกิดอะไรขึ้นเมื่อ Google ชีตไม่บันทึก อาจเป็นประสบการณ์ที่สับสนและน่าหงุดหงิด การทำงานหนักของคุณอาจหายไปทันที ทำให้คุณไม่รู้ว่าเกิดอะไรขึ้นหรือจะแก้ไขอย่างไร หากคุณกำลังพยายามแก้ปัญหาไม่ให้บันทึก Google ชีต คู่มือนี้มีไว้สำหรับคุณ
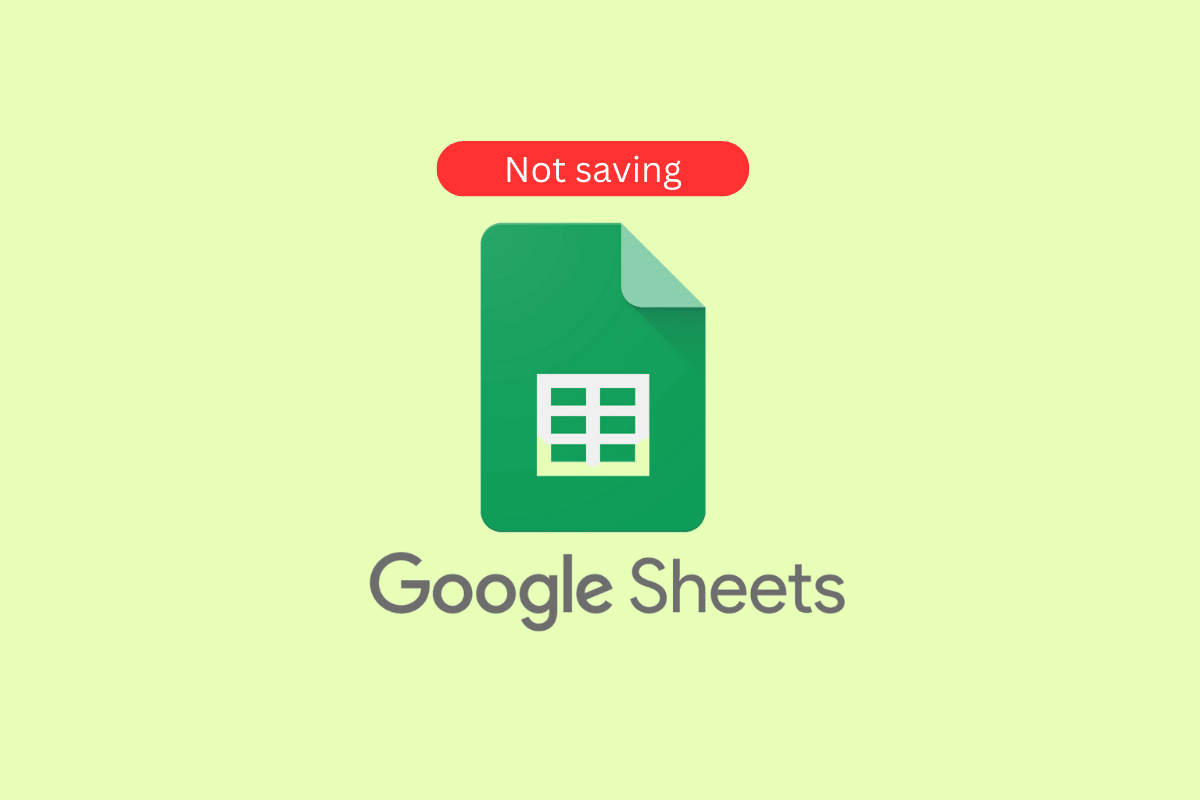
วิธีแก้ไข Google ชีตไม่บันทึก
ในบทความนี้ เราได้แสดงวิธีการแก้ปัญหาเพื่อแก้ไขปัญหา Google ชีตไม่บันทึก
อะไรทำให้ Google ชีตไม่บันทึกบน Windows
ปัญหานี้ค่อนข้างน่าหงุดหงิดและทำให้เกิดความเครียดอย่างมาก ในส่วนนี้ เราจะพูดถึงสาเหตุทั่วไปบางประการที่ทำให้ไม่สามารถบันทึกการเปลี่ยนแปลงของคุณได้ โปรดคัดลอกการแก้ไขล่าสุดของคุณ แล้วย้อนกลับการเปลี่ยนแปลงของคุณบน Windows นอกจากนี้ เราจะให้คำแนะนำเพื่อช่วยคุณแก้ไขปัญหานี้
- การเชื่อมต่ออินเทอร์เน็ตไม่ดี
- Google ชีตเวอร์ชันที่ล้าสมัย
- ส่วนเสริม/ส่วนขยายเสียหาย/เข้ากันไม่ได้
- เปิดแท็บมากเกินไปในเบราว์เซอร์
- สิทธิ์ของไฟล์ไม่ถูกต้อง
- ปัญหาแคช/คุกกี้ของเบราว์เซอร์
- ปัญหาเกี่ยวกับบัญชี Google
- การตั้งค่าเบราว์เซอร์ที่เข้ากันไม่ได้
- ซอฟต์แวร์ป้องกันไวรัสของบุคคลที่สาม
- ระบบปฏิบัติการ Windows ที่เข้ากันไม่ได้
- เอกสาร Google ชีตเสียหาย
- แอปพลิเคชัน Office ที่เข้ากันไม่ได้
- พื้นที่จัดเก็บไม่เพียงพอ
- ความขัดแย้งของฮาร์ดแวร์หรือซอฟต์แวร์
วิธีแก้ไข Google ชีตไม่บันทึก
หากคุณประสบปัญหาเกี่ยวกับข้อมูลไม่บันทึกใน Google ชีต มีวิธีแก้ไขง่ายๆ สองสามข้อที่คุณสามารถลองทำเพื่อแก้ปัญหา Google ชีตบันทึกไม่สำเร็จ
วิธีที่ 1: วิธีการแก้ไขปัญหาเบื้องต้น
ก่อนที่คุณจะทำตามวิธีการแก้ไขปัญหาขั้นสูง คุณสามารถลองแฮ็กการแก้ปัญหาเบื้องต้นเหล่านี้ ซึ่งจะช่วยให้คุณแก้ไขปัญหาได้ในขั้นตอนง่ายๆ อย่างรวดเร็ว
1A. แก้ไขปัญหาการเชื่อมต่ออินเทอร์เน็ต
การตรวจสอบการเชื่อมต่ออินเทอร์เน็ตเป็นสิ่งสำคัญในการแก้ไขปัญหาที่กล่าวถึง เนื่องจากเป็นแอปพลิเคชันบนระบบคลาวด์ที่ต้องการการเชื่อมต่ออินเทอร์เน็ตที่สม่ำเสมอและเชื่อถือได้เพื่อให้สามารถจัดเก็บและดึงข้อมูลได้ หากไม่มีการเชื่อมต่อที่เชื่อถือได้ การเปลี่ยนแปลงที่ทำกับเอกสารอาจไม่ได้รับการบันทึกหรืออาจสูญหายได้หากขาดการเชื่อมต่อ นอกจากนี้ หากการเชื่อมต่ออ่อน อาจเข้าถึงเอกสารได้ยากหรือทำให้เอกสารทำงานผิดปกติ
หากมีปัญหาการเชื่อมต่ออินเทอร์เน็ต ให้ตรวจสอบคู่มือของเรา วิธีแก้ปัญหาการเชื่อมต่อเครือข่ายบน Windows 10 เพื่อแก้ไขปัญหาเดียวกัน

1B. รอเวลาให้บริการของเซิร์ฟเวอร์
การตรวจสอบสถานะของเซิร์ฟเวอร์ Google ไดรฟ์เป็นสิ่งจำเป็นในการแก้ไขปัญหา Google ชีตไม่สามารถบันทึกได้ เนื่องจากอาจบ่งชี้ว่าเซิร์ฟเวอร์หยุดทำงานหรือปัญหาทางเทคนิคอื่นๆ เป็นไปได้ว่าเซิร์ฟเวอร์อาจล่มและไม่สามารถดำเนินการตามคำขอได้ ส่งผลให้การบันทึกล้มเหลว นอกจากนี้ เซิร์ฟเวอร์อาจประสบปัญหาการเชื่อมต่อหรือความพ่ายแพ้อื่นๆ ซึ่งอาจทำให้การบันทึกล้มเหลว ด้วยการตรวจสอบสถานะเซิร์ฟเวอร์ คุณสามารถระบุสาเหตุที่แท้จริงของการบันทึกที่ล้มเหลว และดำเนินการตามขั้นตอนที่จำเป็นเพื่อแก้ไข
ไปที่แดชบอร์ดสถานะของ G Suite เพื่อตรวจสอบและตรวจสอบว่าทั้งหมดเป็นสีเขียว (โดยเฉพาะ Google ชีต)
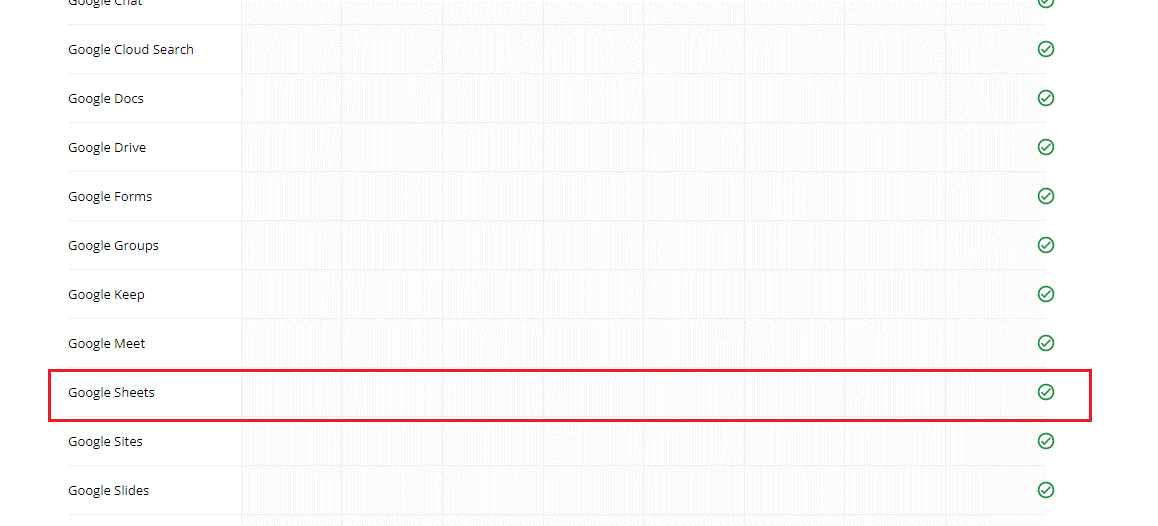
อ่านเพิ่มเติม: 6 วิธีในการลบรายการที่ซ้ำใน Google ชีต
1ค. ตรวจสอบว่าสิทธิ์แก้ไขถูกเพิกถอนหรือไม่
การตรวจสอบให้แน่ใจว่าการเข้าถึงการแก้ไขของคุณไม่ถูกเพิกถอนเป็นสิ่งจำเป็นในการแก้ไขปัญหา Google ชีต เนื่องจากอาจเป็นสัญญาณว่าปัญหาเกิดจากบัญชีของคุณไม่ได้รับอนุญาตให้ทำการเปลี่ยนแปลง อาจเกิดจากการกระทำของผู้ใช้รายอื่น เช่น เพิกถอนสิทธิ์การแก้ไขของคุณ หรือเปลี่ยนการตั้งค่าการแชร์ของเอกสาร ดังนั้น สิ่งสำคัญคือต้องตรวจสอบว่าสิทธิ์ในการแก้ไขของคุณถูกเพิกถอนหรือไม่ เพื่อระบุสาเหตุของการบันทึกที่ล้มเหลวทั้งหมดและแก้ไขปัญหา ติดต่อเจ้าของแผ่นงานเพื่อขอคำชี้แจงเพิ่มเติม
1ด. ตรวจสอบให้แน่ใจว่าไม่มีความคิดเห็นที่รอดำเนินการ
การตรวจสอบให้แน่ใจว่าไม่มีความคิดเห็นที่รอดำเนินการใน Google ชีตเป็นสิ่งสำคัญในการแก้ไขปัญหาการบันทึกที่ล้มเหลว ความคิดเห็นจะไม่ถูกบันทึกโดยอัตโนมัติเมื่อมีแผ่นงาน และอาจทำให้แผ่นงานเสียหายและไม่สามารถบันทึกได้ หากแผ่นงานมีความคิดเห็นที่ยังไม่ได้รับการแก้ไขหรือลบออก อาจทำให้การบันทึกล้มเหลวได้ นอกจากนี้ ข้อคิดเห็นอาจถูกมองข้ามและถูกลืมได้หากไม่ได้รับการแก้ไข ซึ่งจะนำไปสู่ความสับสนเพิ่มเติมและอาจทำให้ข้อมูลสูญหายได้ ดังนั้น การตรวจสอบให้แน่ใจว่าไม่มีความคิดเห็นที่ค้างอยู่ก่อนที่จะพยายามบันทึกแผ่นงานจึงเป็นสิ่งสำคัญสำหรับการบันทึกที่สำเร็จ
1. ท่อง Google ชีตของคุณและตรวจดูว่ามีความคิดเห็นที่ไม่ได้โพสต์หรือไม่
2. หากคุณพบให้คลิกที่ปุ่ม แสดงความคิดเห็น เพื่อเผยแพร่หรือปุ่ม ยกเลิก เพื่อโพสต์
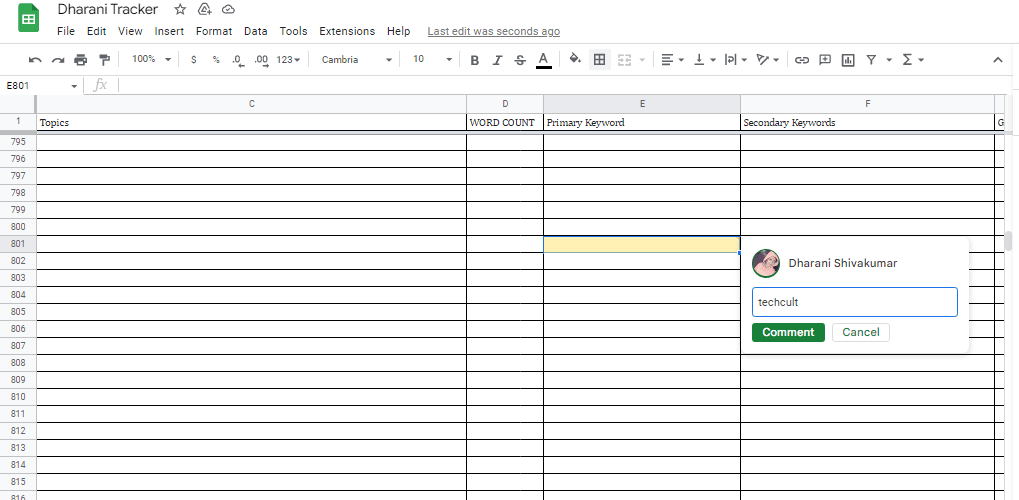
อ่านเพิ่มเติม: วิธี INDEX MATCH หลายเกณฑ์ใน Google ชีต
1E. ล้างแคชและคุกกี้ของเบราว์เซอร์
การล้างแคชและคุกกี้ของเบราว์เซอร์ช่วยแก้ไข Google ชีตที่ไม่บันทึกเนื่องจากแคชของเบราว์เซอร์อาจมีข้อมูลมากเกินไป และคุกกี้อาจเสียหายได้ ซึ่งอาจทำให้เบราว์เซอร์ทำงานผิดปกติ ทำให้ Google ชีตไม่สามารถบันทึกข้อมูลได้ การล้างแคชและคุกกี้ของเบราว์เซอร์จะทำให้เบราว์เซอร์ทำงานได้อย่างเหมาะสม และ Google ชีตสามารถบันทึกข้อมูลได้อย่างถูกต้อง
อ่านคำแนะนำของเรา วิธีล้างแคชและคุกกี้ใน Google Chrome เพื่อลบแคชและคุกกี้ของเบราว์เซอร์ หากคุณใช้เบราว์เซอร์อื่น ให้ทำตามคำแนะนำอย่างเหมาะสม
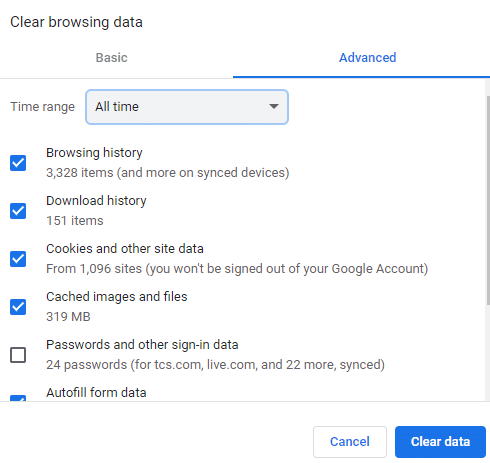
อ่านเพิ่มเติม: แก้ไข CPU และหน่วยความจำของ Google Chrome สูง
ชั้น 1 ปิดใช้งานส่วนขยายของเบราว์เซอร์
ส่วนขยายของเบราว์เซอร์บางครั้งอาจรบกวนกระบวนการบันทึกของ Google ชีต เนื่องจากอาจขัดแย้งกับโค้ดของซอฟต์แวร์ การปิดใช้งานสามารถช่วยให้แน่ใจว่า Google ชีตสามารถบันทึกได้อย่างถูกต้อง เนื่องจากจะช่วยขจัดข้อขัดแย้งที่อาจเกิดขึ้นได้ นอกจากนี้ยังสามารถช่วยปรับปรุงความเร็วและประสิทธิภาพโดยรวมของซอฟต์แวร์ เนื่องจากจะมีทรัพยากรการแข่งขันน้อยลงที่ทำงานพร้อมกัน นอกจากนี้ การปิดใช้งานส่วนขยายของเบราว์เซอร์ที่ไม่จำเป็นสามารถช่วยป้องกันความปลอดภัยของอุปกรณ์ของคุณ เนื่องจากสามารถใช้ส่วนขยายที่เป็นอันตรายเพื่อติดตามกิจกรรมของคุณหรือขโมยข้อมูลของคุณได้
1. เปิดเบราว์เซอร์ Google Chrome และคลิกที่ ไอคอนสามจุด ที่มุมขวาบน
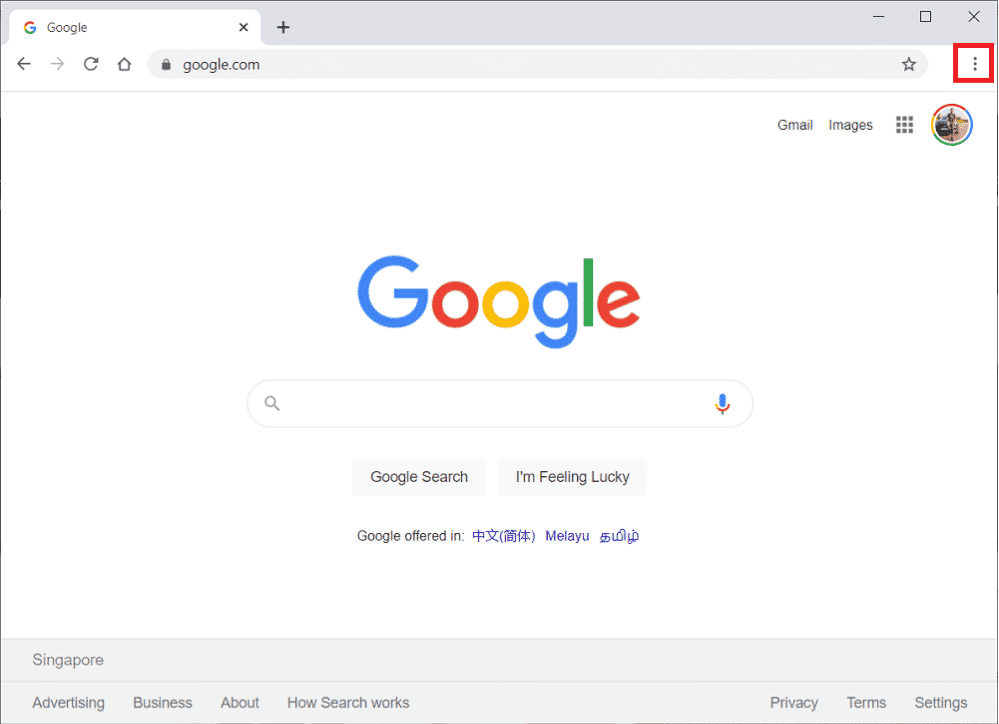
2. ที่นี่ เลือก เครื่องมือเพิ่มเติม
3. ตอนนี้คลิกที่ ส่วนขยาย ที่แสดงด้านล่าง
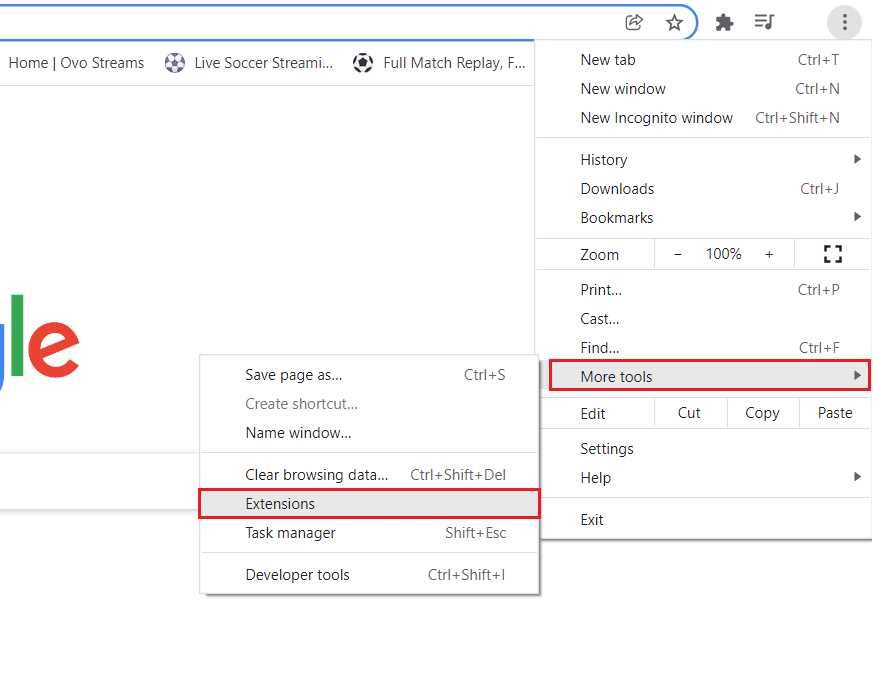
4. สุดท้าย ปิด ส่วนขยาย (เช่น Grammarly สำหรับ Chrome ) และอื่นๆ จากนั้นเปิด Chrome ใหม่และตรวจสอบความเร็ว
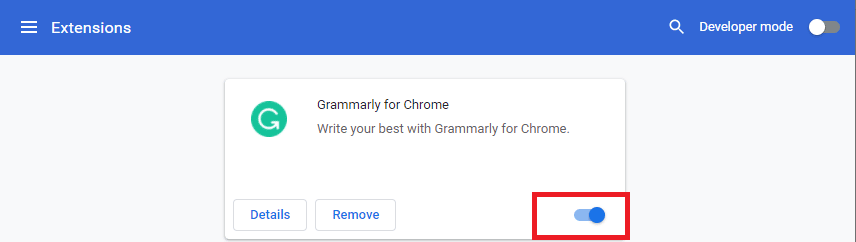
1G. ปิดใช้งานการเร่งด้วยฮาร์ดแวร์ (ถ้ามี)
การปิดใช้งานการเร่งความเร็วด้วยฮาร์ดแวร์สามารถช่วยแก้ไขปัญหา Google ชีตไม่บันทึก เนื่องจากช่วยลดภาระในโปรเซสเซอร์และหน่วยความจำ ทำให้มีทรัพยากรว่างซึ่งสามารถใช้บันทึกข้อมูลได้อย่างมีประสิทธิภาพมากขึ้น นอกจากนี้ยังช่วยลดข้อขัดแย้งระหว่างส่วนประกอบฮาร์ดแวร์และซอฟต์แวร์ซึ่งอาจทำให้เกิดปัญหาได้ นอกจากนี้ การปิดใช้งานการเร่งด้วยฮาร์ดแวร์สามารถช่วยคืนค่าประสิทธิภาพและความเสถียรของแอปพลิเคชัน ซึ่งจะทำให้สามารถบันทึกข้อมูลได้อย่างถูกต้อง
คุณสามารถปิดใช้งานคุณลักษณะนี้ได้โดยทำตามคำแนะนำของเรา การเร่งด้วยฮาร์ดแวร์ของ Google Chrome คืออะไร และปฏิบัติตามคำแนะนำที่ระบุไว้
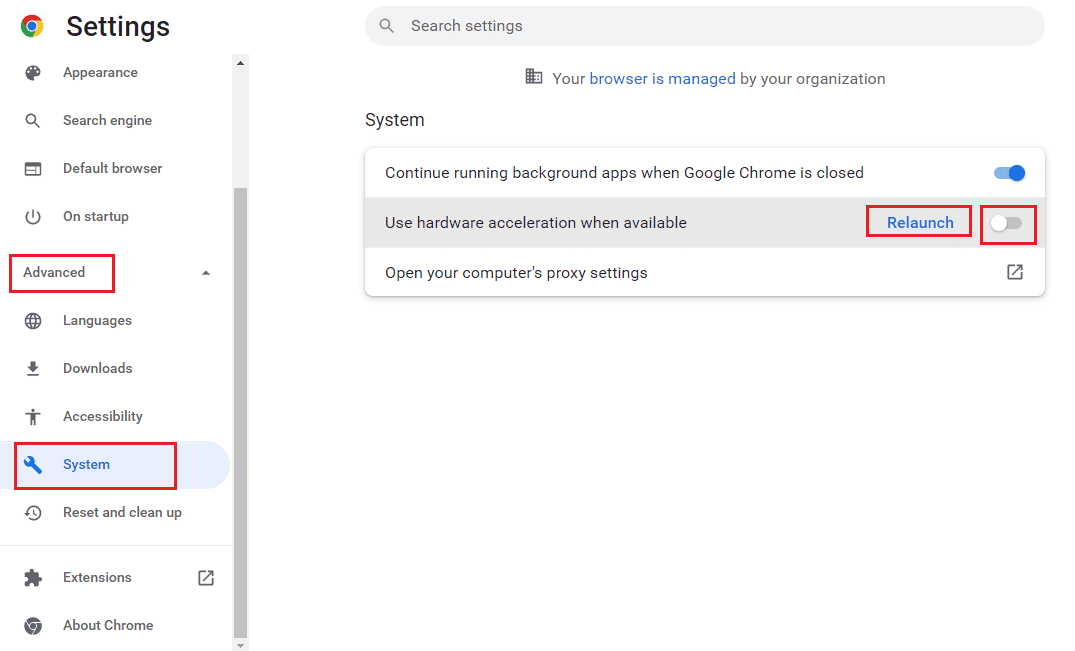

1H. อัปเดตเบราว์เซอร์
การอัปเดตเบราว์เซอร์ของคุณช่วยแก้ไขปัญหาที่กล่าวถึง เนื่องจากเบราว์เซอร์เวอร์ชันใหม่มีความพร้อมที่ดีกว่าในการจัดการกับโปรโตคอลและเทคโนโลยีความปลอดภัยล่าสุดที่ Google ชีตใช้ สิ่งนี้ทำให้มั่นใจได้ว่าข้อมูลจะถูกส่งและบันทึกอย่างเหมาะสม ป้องกันข้อมูลสูญหายเนื่องจากเบราว์เซอร์ที่ล้าสมัย นอกจากนี้ เวอร์ชันที่ใหม่กว่ามักมีประสิทธิภาพที่ดีขึ้น ทำให้ใช้งาน Google ชีตได้ราบรื่นและรวดเร็วขึ้น การอัปเดตเบราว์เซอร์ของคุณให้เป็นปัจจุบันเป็นขั้นตอนสำคัญในการรับรองว่าคุณสามารถใช้ Google ชีตได้โดยไม่มีปัญหาใดๆ
1. ใช้คำแนะนำที่อธิบายไว้ก่อนหน้านี้ เปิดแอป Google Chrome
2. ไปที่หน้า การตั้งค่า โดยทำตามคำแนะนำที่อธิบายไว้ก่อนหน้านี้
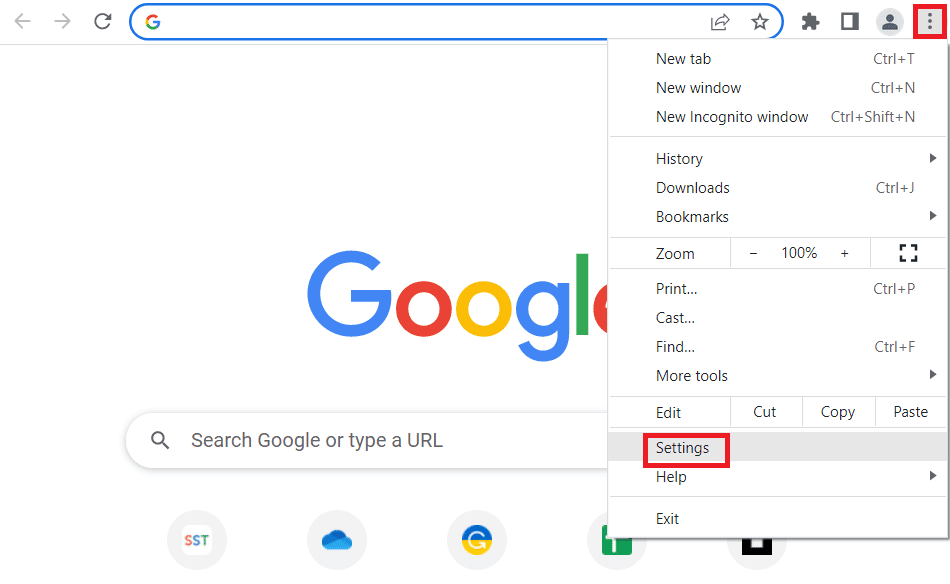
3. ในแท็บ ขั้นสูง ในบานหน้าต่างด้านซ้าย ไปที่ แท็บเกี่ยวกับ Chrome
4A. หากมีการอัปเดต ก็จะได้รับการดาวน์โหลด คลิกที่ปุ่ม เปิดใหม่ หลังจากการดาวน์โหลดเสร็จสิ้น
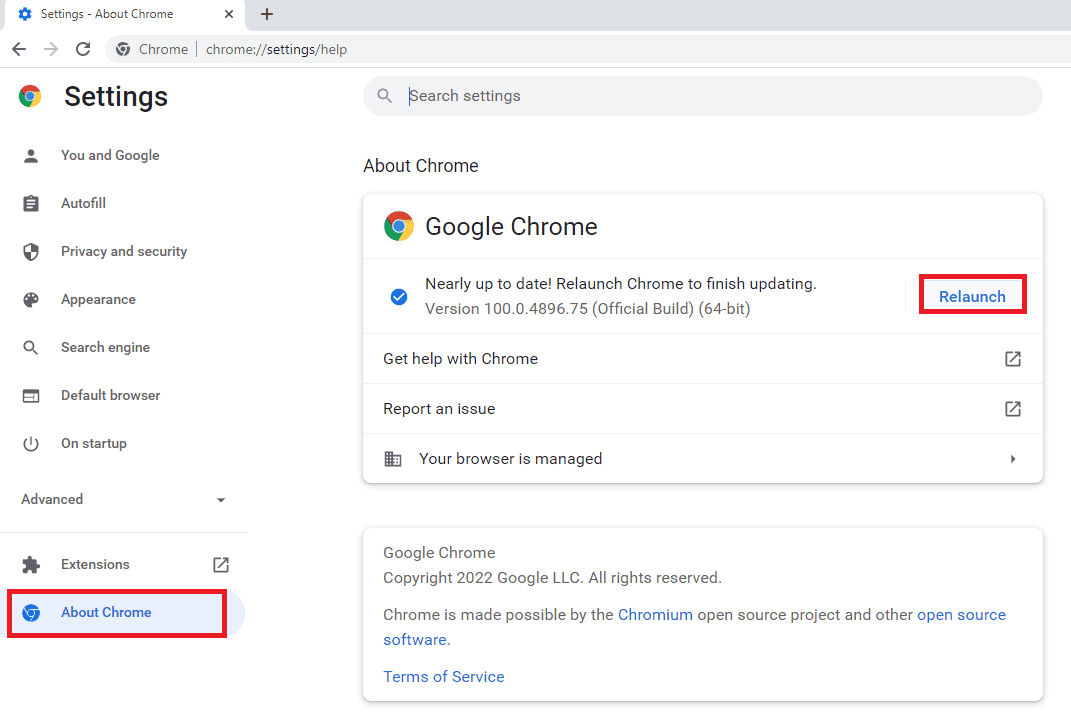
4B. หากมีการอัปเดต Chrome คุณจะเห็น ข้อความยืนยัน
1I. รีเซ็ตการตั้งค่าเบราว์เซอร์
การรีเซ็ตเบราว์เซอร์สามารถช่วยแก้ไขปัญหาการรีสตาร์ท Twitch VODS ซ้ำๆ เนื่องจากเป็นการล้างไฟล์ที่ล้าสมัยหรือเสียหายที่อาจก่อให้เกิดปัญหาออกไป นอกจากนี้ยังรีเฟรชการตั้งค่าเป็นการตั้งค่าเริ่มต้นซึ่งสามารถช่วยแก้ไขข้อขัดแย้งที่อาจเกิดขึ้นได้ นอกจากนี้ การรีเซ็ตเบราว์เซอร์จะล้างไฟล์ชั่วคราว คุกกี้ และแคชซึ่งอาจเป็นสาเหตุของปัญหา
1. เปิดแอป Google Chrome โดยทำตามคำแนะนำที่ให้ไว้ก่อนหน้านี้
2. พิมพ์ต่อไปนี้ในแถบที่อยู่ URL และกดปุ่ม Enter เพื่อเปิดหน้ารีเซ็ต
chrome:\\settings\reset
3. คลิกที่ตัว เลือกคืนค่าการตั้งค่าเป็นค่าเริ่มต้นเดิม ในส่วน รีเซ็ตและล้างข้อมูล
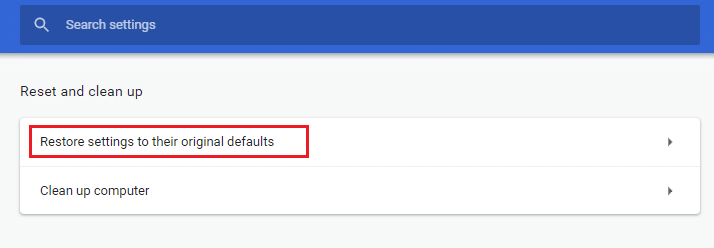
4. คลิกที่ปุ่ม รีเซ็ตการตั้งค่า ในหน้าต่างยืนยัน และรอจนกว่าเบราว์เซอร์จะ รีเซ็ต อย่างสมบูรณ์
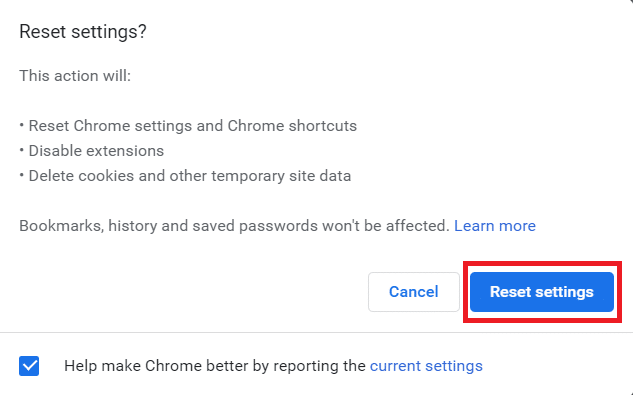
อ่านเพิ่มเติม: แก้ไข Err Proxy Connection ล้มเหลว Chrome Error
1J. ปิดใช้งานซอฟต์แวร์ป้องกันไวรัสของบุคคลที่สาม (ถ้ามี)
ซอฟต์แวร์ป้องกันไวรัสของบุคคลที่สามในพีซีของคุณอาจถือว่า Google ชีตเป็นภัยคุกคามต่อพีซีของคุณและอาจหยุดการทำงาน คุณสามารถอ่านคำแนะนำเกี่ยวกับการปิดใช้งานซอฟต์แวร์ป้องกันไวรัสชั่วคราวเพื่อแก้ไขปัญหา
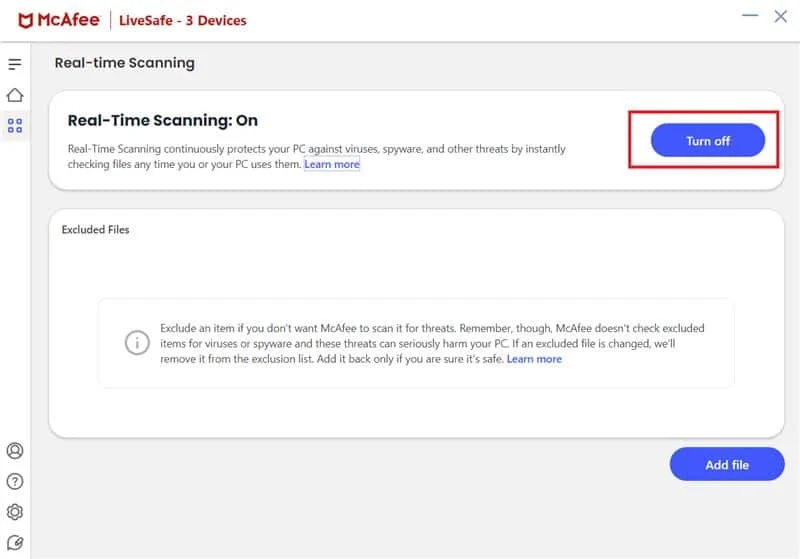
วิธีที่ 2: เปิดใช้งานการเข้าถึงแบบออฟไลน์
การเข้าถึงแบบออฟไลน์เป็นสิ่งจำเป็นในการแก้ไขข้อมูลที่กล่าวถึงไม่ได้บันทึกใน Google ชีต เนื่องจากช่วยให้ผู้ใช้สามารถทำงานในเอกสารของตนต่อไปได้ แม้ว่าพวกเขาจะไม่มีการเชื่อมต่ออินเทอร์เน็ตก็ตาม ซึ่งจะช่วยป้องกันข้อมูลสูญหาย เนื่องจากการเปลี่ยนแปลงและการแก้ไขจะถูกบันทึกไว้ในอุปกรณ์และซิงค์กลับไปยังฐานข้อมูล Google ชีตเมื่อผู้ใช้เชื่อมต่อกับอินเทอร์เน็ตอีกครั้ง
นอกจากนี้ การเข้าถึงแบบออฟไลน์ยังช่วยปรับปรุงประสบการณ์ของผู้ใช้ เนื่องจากช่วยให้เข้าถึงเอกสารได้ทุกที่ทุกเวลา โดยไม่ต้องกังวลว่าการเชื่อมต่อจะหยุดชะงัก ประการสุดท้าย ช่วยให้มั่นใจว่าผู้ใช้สามารถเข้าถึงเอกสารได้อย่างรวดเร็ว แทนที่จะรอเอกสารโหลดจากระบบคลาวด์
1. เปิด Google ชีตและคลิกที่ ไอคอนเมนูหลักสามบรรทัด ที่มุมซ้ายบนของหน้าจอ
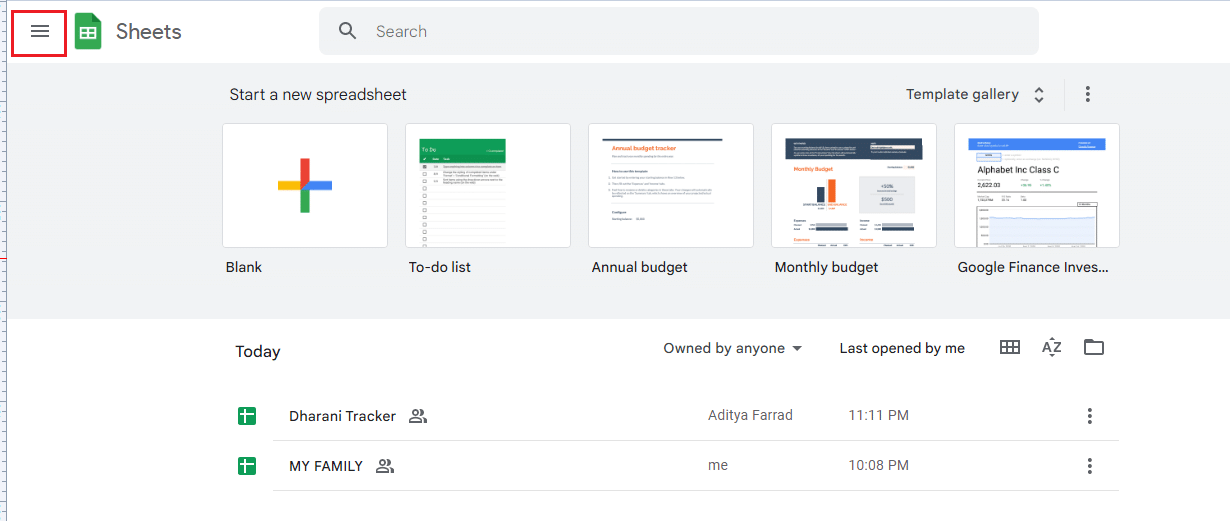
2. จากนั้นคลิกที่ การตั้งค่า
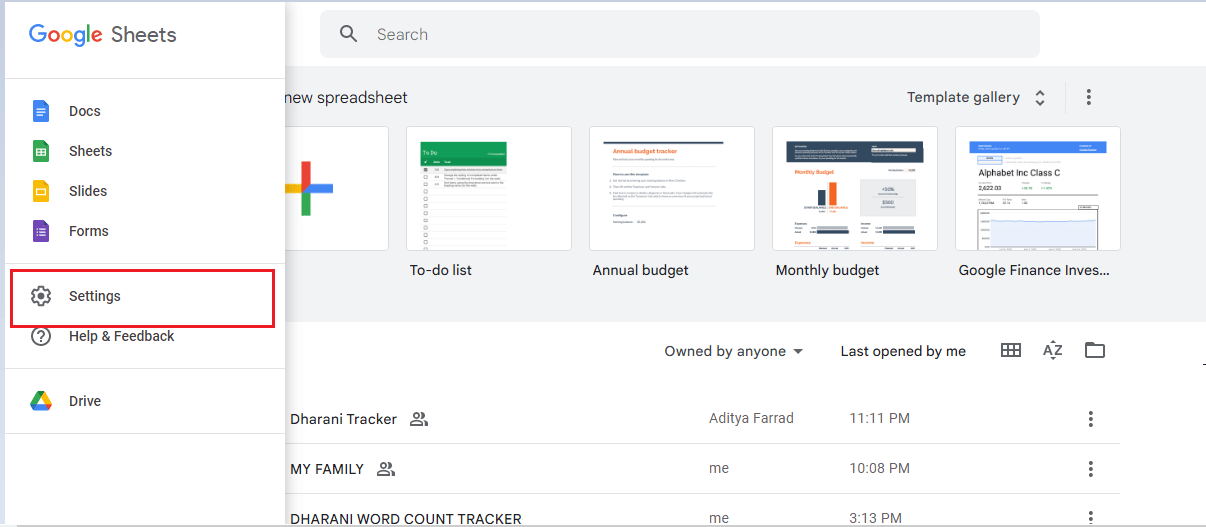
3. ตอนนี้ เปิดใช้งานปุ่ม ออฟไลน์ ในหน้าจอถัดไปเพื่อเปิดใช้งานการเข้าถึงการแก้ไขแบบออฟไลน์ จากนั้นคลิกที่ ตกลง เพื่อบันทึกการเปลี่ยนแปลง
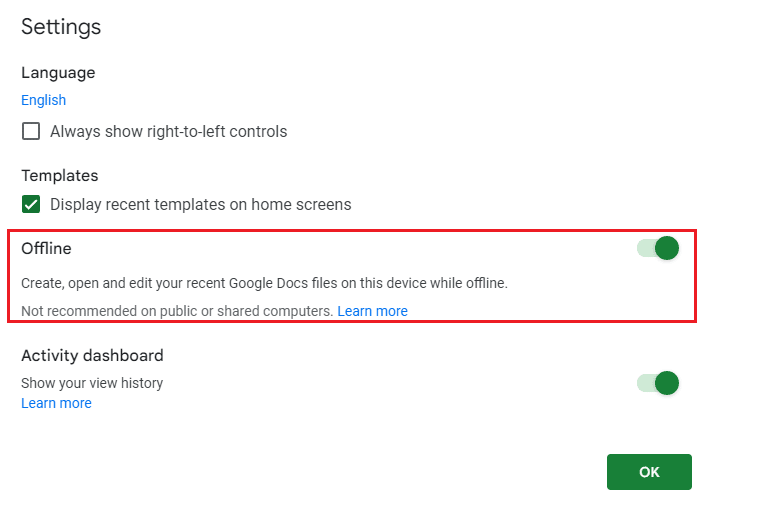
อ่านเพิ่มเติม: วิธีรวมสองคอลัมน์ใน Google ชีต
วิธีที่ 3: เลิกทำไฟล์ที่ถูกลบ
การเลิกทำไฟล์ที่ถูกลบเป็นสิ่งจำเป็นในการแก้ปัญหา Google ชีตไม่สามารถบันทึกได้ เนื่องจากอาจเป็นไปได้ว่าไฟล์นั้นถูกลบโดยไม่ได้ตั้งใจ หากไฟล์ถูกลบ วิธีเดียวที่จะกู้คืนได้คือเลิกทำการลบ นอกจากนี้ ไฟล์อาจเสียหายเนื่องจากปัญหาต่างๆ เช่น ไฟฟ้าขัดข้อง ระบบขัดข้อง การปิดระบบที่ไม่เหมาะสม และปัญหาเครือข่าย เมื่อเลิกทำการลบ ไฟล์ต้นฉบับจะสามารถกู้คืนได้ ทำให้ผู้ใช้มีโอกาสที่จะบันทึกและหลีกเลี่ยงปัญหาการบันทึกล้มเหลว
1. ลงชื่อเข้าใช้ Google Drive และไปที่เมนู ถังขยะ
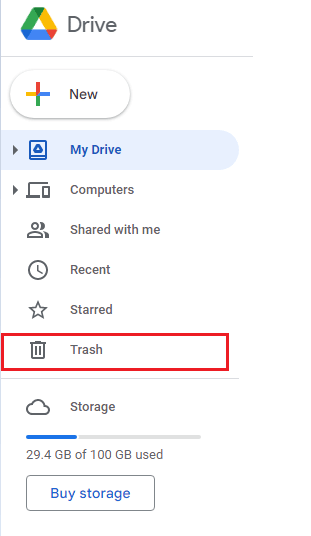
2. ถัดไป ตรวจสอบว่ามีไฟล์ที่ถูกลบของคุณอยู่ที่นั่นหรือไม่ ถ้าใช่ ให้คลิกขวาที่ไฟล์ที่ถูกลบแล้วคลิกที่ปุ่ม Restore
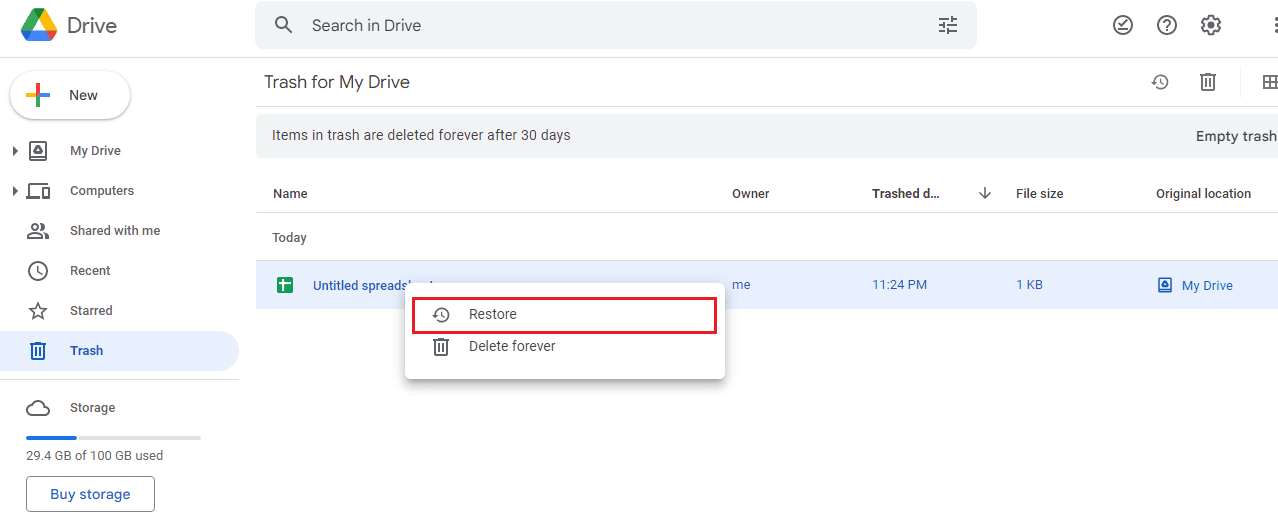
วิธีที่ 4: ใช้ประวัติเวอร์ชัน
การใช้ประวัติเวอร์ชันสามารถช่วยแก้ไข ไม่สามารถบันทึกการเปลี่ยนแปลงของคุณได้ โปรดคัดลอกการแก้ไขล่าสุดของคุณ จากนั้นเปลี่ยนกลับปัญหาการเปลี่ยนแปลง เนื่องจากอนุญาตให้ผู้ใช้เปลี่ยนกลับเป็นเอกสารเวอร์ชันก่อนหน้า แม้ว่าจะบันทึกไม่สำเร็จก็ตาม ทำให้ง่ายต่อการยกเลิกข้อผิดพลาดหรือการเปลี่ยนแปลงที่อาจทำให้เกิดปัญหา นอกจากนี้ยังช่วยปกป้องข้อมูลผู้ใช้ เนื่องจากการเปลี่ยนแปลงใดๆ ที่เกิดขึ้นจะถูกติดตามและจัดเก็บ ประวัติเวอร์ชันยังมีจุดควบคุมแบบรวมศูนย์ ช่วยให้ผู้ใช้สามารถดูและกู้คืนเวอร์ชันได้อย่างรวดเร็วและง่ายดาย
1. เมื่อคุณอยู่ใน Google ชีต ให้คลิกที่ปุ่ม Ctrl + Alt + Shift + H พร้อมกันเพื่อเข้าถึงประวัติเวอร์ชัน
2. ลำดับเวลาของการแก้ไขต่างๆ จะแสดงบนหน้าจอด้านขวาของเอกสารของคุณ หากเอกสารของคุณไม่ได้บันทึกอัตโนมัติ คุณสามารถดูประวัติเวอร์ชันและคลิกที่ปุ่ม Restore this version เพื่อแก้ไขไฟล์เวอร์ชันใดเวอร์ชันหนึ่งโดยเฉพาะ
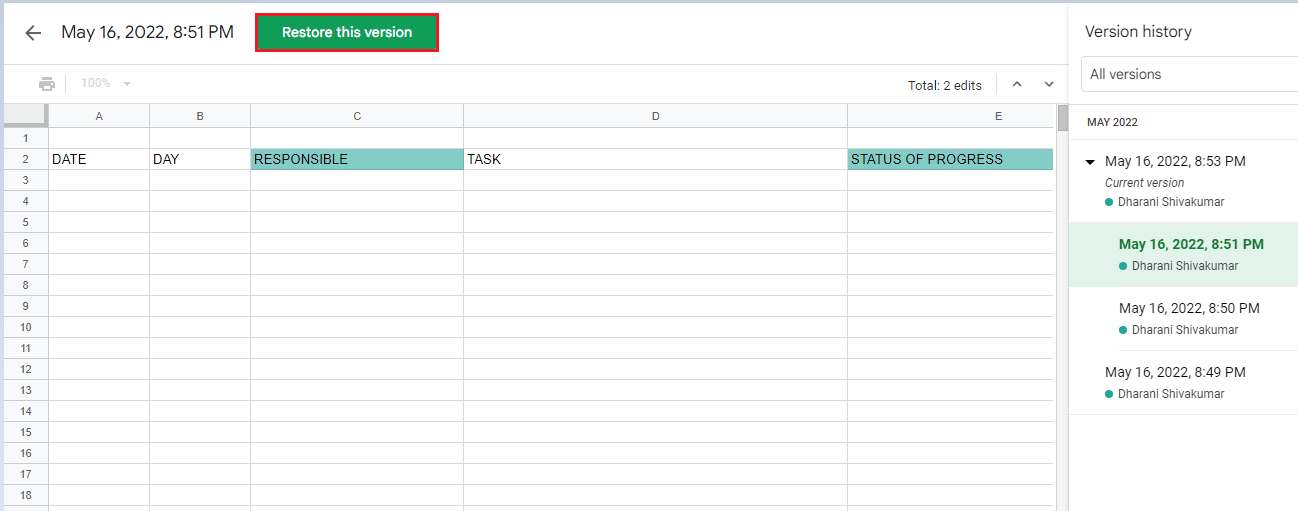
อ่านเพิ่มเติม : วิธีเพิ่มหลายบรรทัดในเซลล์เดียวใน Google ชีต
วิธีที่ 5: ติดต่อกับผู้เชี่ยวชาญของ Google Drive
การติดต่อผู้เชี่ยวชาญของ Google ไดรฟ์สามารถช่วยแก้ปัญหาข้อมูลไม่ได้บันทึกในปัญหา Google ชีต พวกเขามีความรู้อย่างเชี่ยวชาญเกี่ยวกับแพลตฟอร์มไดรฟ์และสามารถให้คำแนะนำเกี่ยวกับวิธีแก้ปัญหาได้ นอกจากนี้ยังสามารถให้คำแนะนำเกี่ยวกับวิธีปรับปรุงประสิทธิภาพของระบบ เช่น การอัปเดตแอปพลิเคชันไดรฟ์และการตั้งค่าระบบสำรองข้อมูล นอกจากนี้ยังสามารถให้คำแนะนำเกี่ยวกับวิธีรักษาความปลอดภัยที่ดีขึ้นสำหรับเอกสารและแนะนำขั้นตอนเฉพาะเพื่อเพิ่มประสิทธิภาพการใช้ไดรฟ์ นอกจากนี้ยังช่วยระบุสาเหตุที่แท้จริงของ Google ชีตในการบันทึกปัญหาไม่สำเร็จ และแนะนำวิธีแก้ปัญหาที่ดีที่สุด
1. ไปที่เบราว์เซอร์ของคุณและไปที่ศูนย์ช่วยเหลือของ Google ไดรฟ์
2. ไปที่ด้านล่างของหน้าแล้วเลือกปุ่ม ถามชุมชนช่วยเหลือ
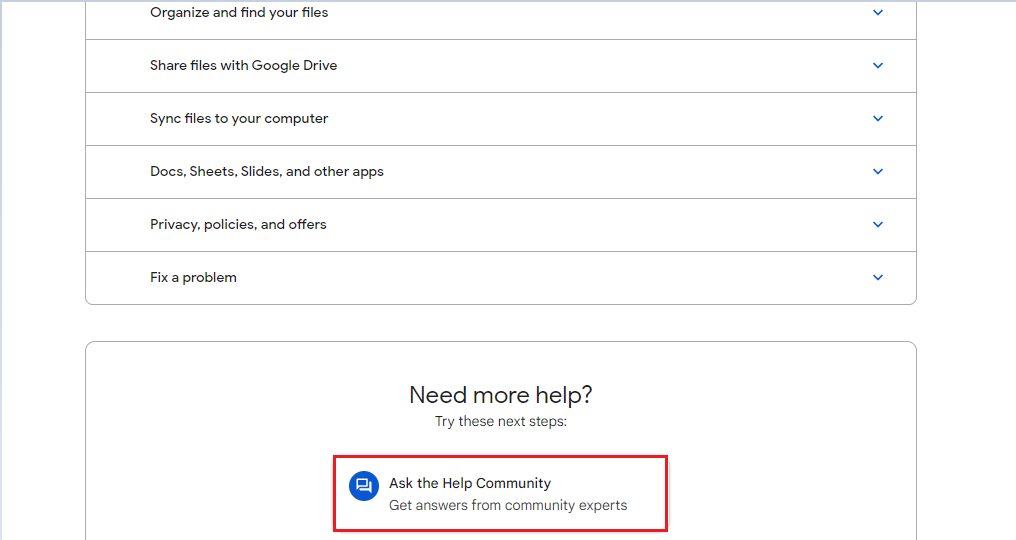
3. ตอนนี้ ใช้ตัวเลือกการแชท อธิบายปัญหาของคุณ เพื่อแจ้งปัญหาของคุณและรับการสนับสนุนจากทีมสนับสนุนของ Google
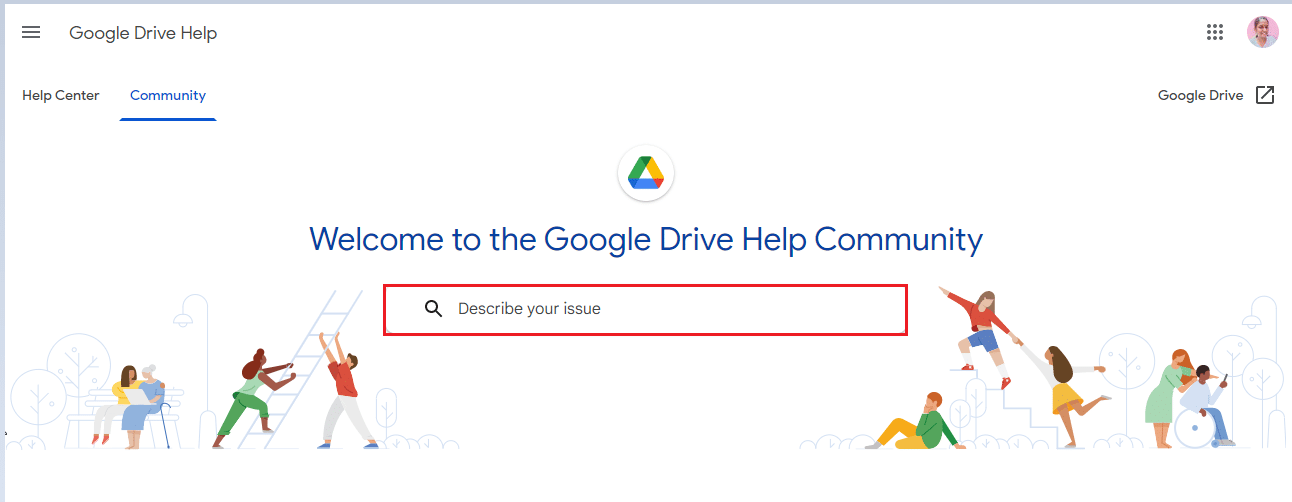
ที่แนะนำ:
- 41 เครื่องมือจัดการโครงการฟรีที่ดีที่สุด
- วิธีลบ KYC ออกจากบัญชี Paytm
- วิธีลบใน Google ชีต
- วิธีตั้งค่าสิทธิ์แก้ไข Google ชีต
ตอนนี้ ปัญหา Google ชีตไม่บันทึก สามารถแก้ไขได้ง่ายๆ ด้วยขั้นตอนการแก้ปัญหาที่ถูกต้อง ผ่านขั้นตอนการลบแคชและ/หรือคุกกี้ รีสตาร์ทแอปพลิเคชัน หรือเปลี่ยนไปใช้การเชื่อมต่ออินเทอร์เน็ตที่เสถียร ผู้ใช้สามารถแก้ไขปัญหาได้อย่างรวดเร็ว นอกจากนี้ หากปัญหายังคงอยู่ ผู้ใช้สามารถติดต่อฝ่ายสนับสนุนของ Google เพื่อขอความช่วยเหลือได้ หากคุณมีปัญหา ข้อสงสัย หรือข้อเสนอแนะอื่น ๆ โปรดทิ้งไว้ในส่วนความคิดเห็นด้านล่าง
