แก้ไข Google Photos ไม่สามารถบันทึกการเปลี่ยนแปลง
เผยแพร่แล้ว: 2022-09-07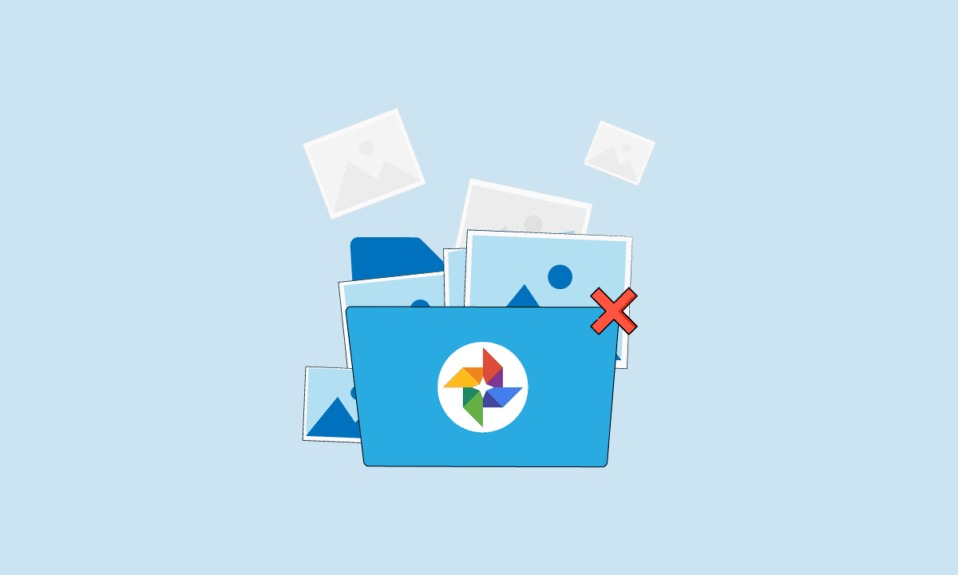
Google Photos เป็นแอปจัดเก็บสื่อมือถือ แอปได้รับการพัฒนาโดย Google สำหรับ Android, IOS และแม้แต่สำหรับเว็บ ผู้ใช้สามารถเข้าถึงรูปภาพและวิดีโอของตนได้ และยังแก้ไขและจัดระเบียบไฟล์สื่อเหล่านี้ด้วยแอป Google Photos ได้อีกด้วย เนื่องจากข้อผิดพลาดหลายประการ บางครั้งผู้ใช้อาจทำให้ Google Photos ไม่สามารถบันทึกการเปลี่ยนแปลงได้ ข้อผิดพลาดขณะใช้แอป Google Photos ข้อผิดพลาดนี้เกิดขึ้นเมื่อผู้ใช้แก้ไขรูปภาพใน Google Photos แล้วพบกับข้อผิดพลาดของ Google ไม่สามารถบันทึกการเปลี่ยนแปลงได้ ข้อผิดพลาดทั่วไปนี้มักเกิดขึ้นเนื่องจากปัญหาการจัดเก็บและแคช ในคู่มือนี้ เราจะพูดถึงสาเหตุที่ Google Photos ไม่บันทึกบนอุปกรณ์ของคุณและวิธีแก้ไขปัญหาเหล่านี้
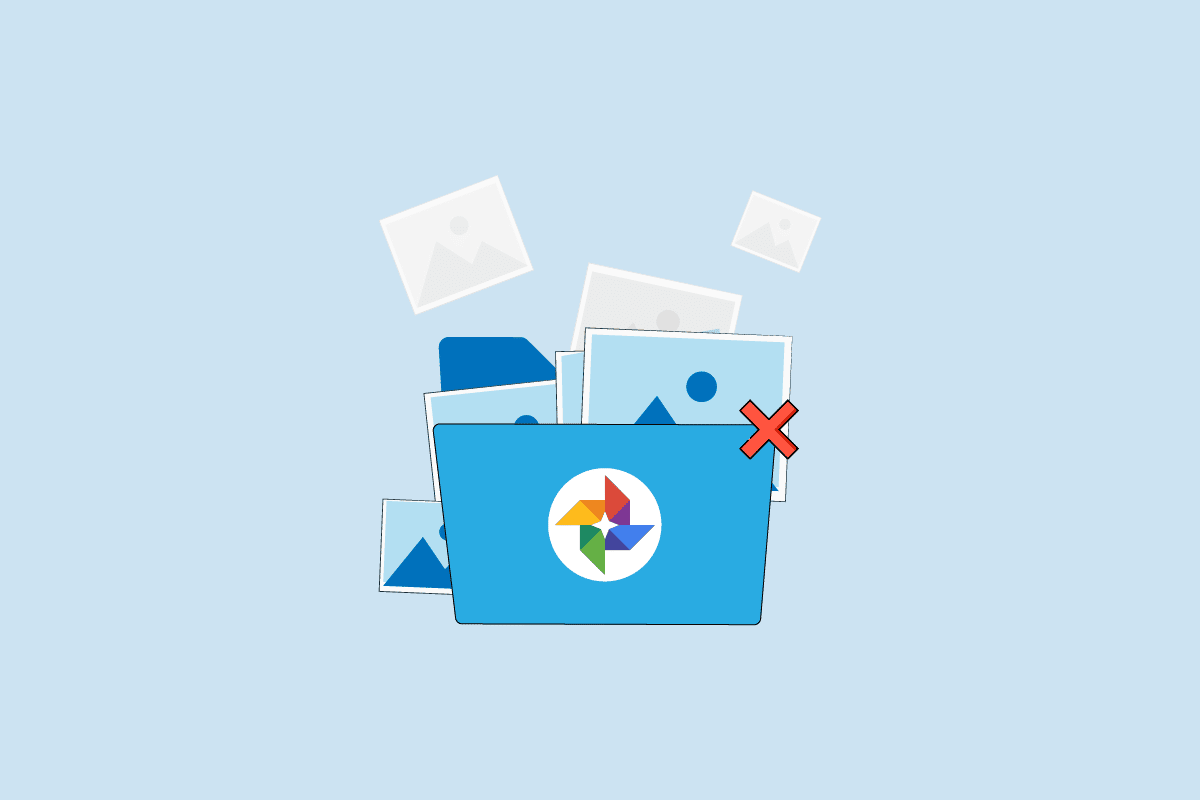
สารบัญ
- วิธีแก้ไข Google Photos บันทึกการเปลี่ยนแปลงไม่ได้
- วิธีที่ 1: รีบูตอุปกรณ์
- วิธีที่ 2: อัปเดตแอป Google Photos
- วิธีที่ 3: บังคับหยุดแอป Google Photos
- วิธีที่ 4: ล้างแคช Google Photos
- วิธีที่ 5: แก้ไขการตั้งค่าที่เก็บข้อมูล
- วิธีที่ 6: ติดตั้งการ์ด SD อีกครั้ง
- วิธีที่ 7: ย้ายรูปภาพไปยังหน่วยความจำโทรศัพท์
- วิธีที่ 8: เปิดใช้งานการใช้ข้อมูลพื้นหลัง
- วิธีที่ 9: ปิดใช้งานการจำกัดพื้นหลัง
- วิธีที่ 10: อุปกรณ์รีเซ็ตเป็นค่าจากโรงงาน
วิธีแก้ไข Google Photos บันทึกการเปลี่ยนแปลงไม่ได้
อาจมีสาเหตุหลายประการสำหรับข้อผิดพลาดเหล่านี้ ข้อผิดพลาดที่เป็นไปได้บางประการมีการระบุไว้ด้านล่าง
- ข้อบกพร่องและข้อผิดพลาดของแอปเป็นสาเหตุที่พบบ่อยที่สุดสำหรับข้อผิดพลาดของ Google Photos
- ข้อมูลแคชที่มากเกินไปที่จัดเก็บไว้ในแอปอาจทำให้เกิดข้อผิดพลาดหลายอย่างรวมทั้งไม่สามารถบันทึกไฟล์ผิดพลาดได้
- ปัญหาการจัดเก็บโทรศัพท์อาจทำให้เกิดข้อผิดพลาดนี้ได้
- การ์ด SD ที่เสียหายและการกำหนดค่าการ์ด SD ที่ไม่เหมาะสมอาจทำให้เกิดข้อผิดพลาดของ Google Photos ได้เช่นกัน
คู่มือต่อไปนี้จะกล่าวถึงวิธีการแก้ไข Google รูปภาพที่ไม่สามารถบันทึกปัญหาการเปลี่ยนแปลงได้
หมายเหตุ: เนื่องจากสมาร์ทโฟนไม่มีตัวเลือกการตั้งค่าเหมือนกัน และแตกต่างกันไปตามผู้ผลิต ดังนั้นโปรดตรวจสอบการตั้งค่าที่ถูกต้องก่อนทำการเปลี่ยนแปลงใดๆ วิธีการต่อไปนี้มาจากสมาร์ทโฟน Moto G60
วิธีที่ 1: รีบูตอุปกรณ์
ข้อผิดพลาดของ Google Photos มักเกิดขึ้นเพียงชั่วคราวและเกิดจากการที่อุปกรณ์ของคุณล้าหลัง ความล่าช้าอาจเกี่ยวข้องกับความล้มเหลวของระบบปฏิบัติการ คุณสามารถแก้ไขข้อผิดพลาดนี้ได้โดยเพียงแค่รีบูตสมาร์ทโฟนของคุณ
1. กดปุ่มเปิดปิดค้างไว้และรอให้ ตัวเลือกการใช้พลังงาน ปรากฏขึ้น
2. เลือกตัวเลือก รีสตาร์ท
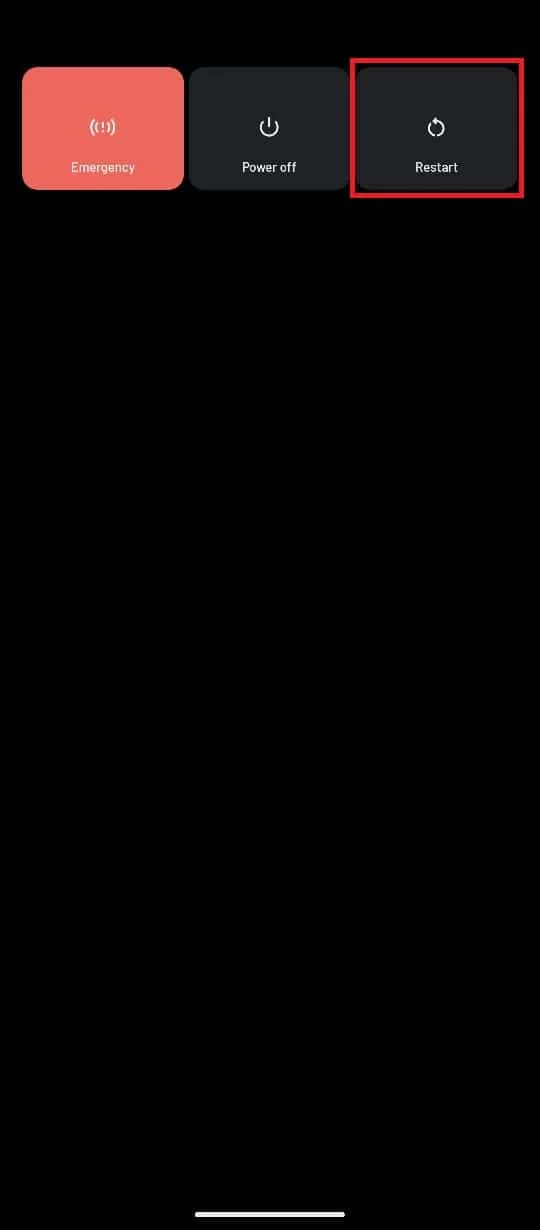
วิธีที่ 2: อัปเดตแอป Google Photos
Google ยังคงให้บริการอัปเดตใหม่ๆ แก่ Google Photos อยู่เสมอ สิ่งสำคัญคือต้องปรับปรุงประสบการณ์ของผู้ใช้และลบข้อบกพร่องออกจากเวอร์ชันก่อนหน้า หากคุณไม่ได้อัปเดตแอป Google Photos มาเป็นเวลานาน คุณควรพิจารณาอัปเดตแอปเพื่อแก้ไขปัญหา Google Photos ไม่สามารถบันทึกปัญหาการเปลี่ยนแปลงได้ การอัปเดตแอปสามารถตอบคำถามว่าทำไม Google Photos ไม่บันทึกไฟล์
1. เปิด Google Play Store บนอุปกรณ์ของคุณ
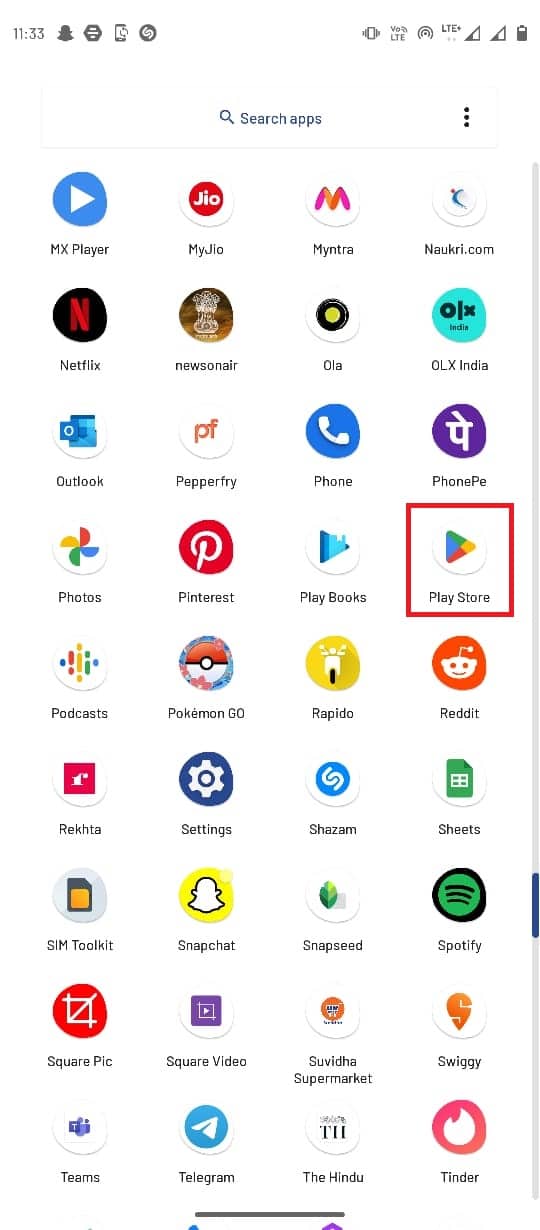
2. ค้นหา Google Photos จากแถบค้นหา
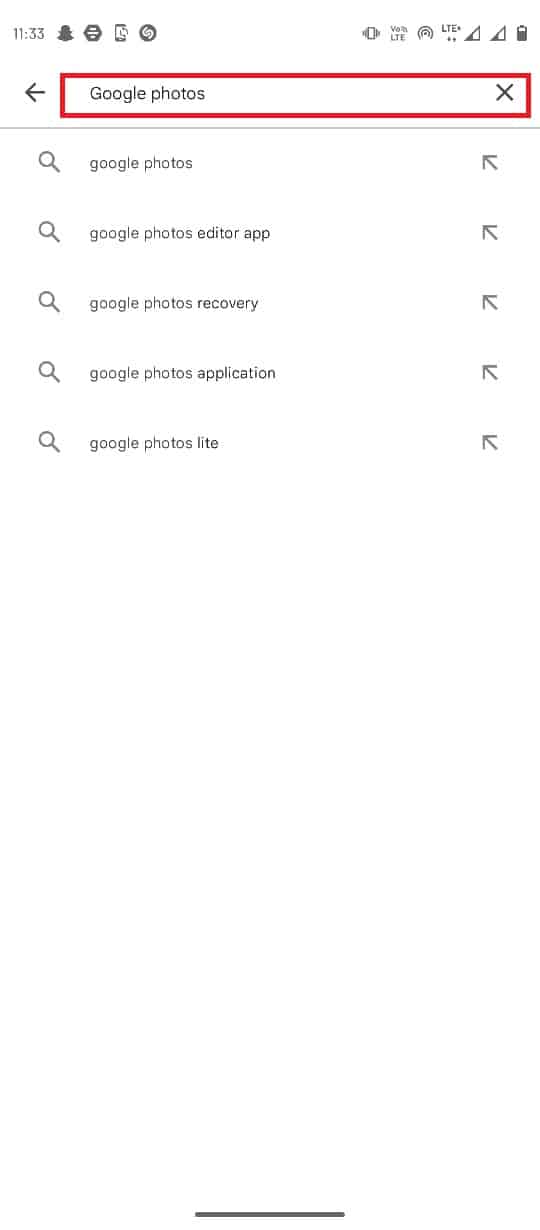
3. เลือก Google Photos จากผลการค้นหาแล้วแตะที่ปุ่ม อัปเดต
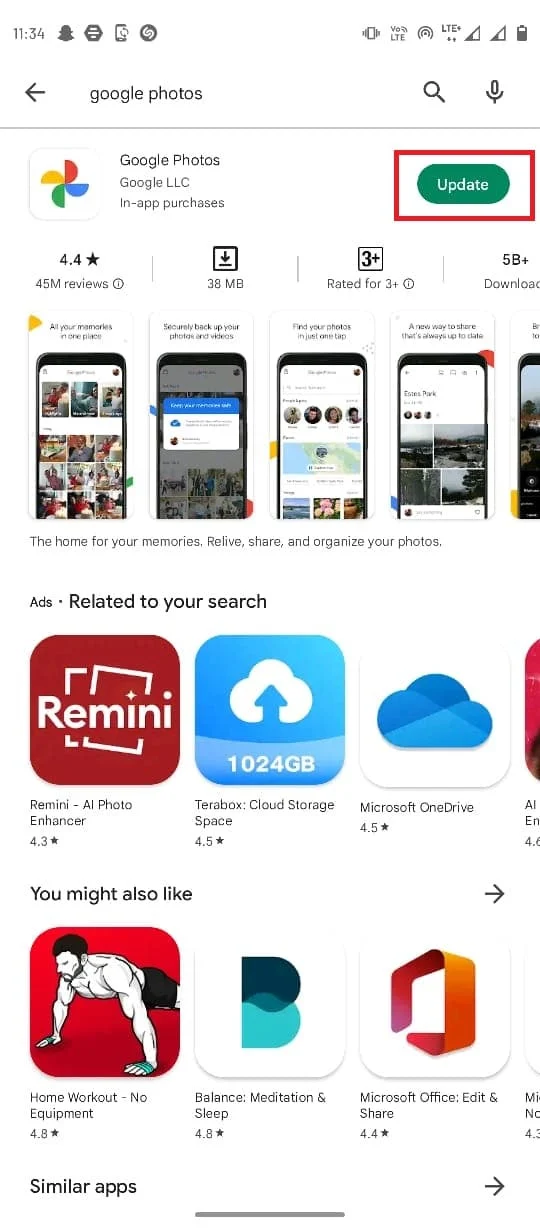
4. เมื่อการอัปเดตเสร็จสิ้น แอปของคุณน่าจะใช้งานได้ดี
อ่านเพิ่มเติม: แก้ไข Google Photos ไม่อัปโหลดรูปภาพบน Android
วิธีที่ 3: บังคับหยุดแอป Google Photos
หากข้อผิดพลาดเกิดจากข้อบกพร่องและความล่าช้าในแอป Google Photo คุณสามารถลองแก้ไขปัญหานี้โดยบังคับให้ Google Photos หยุดทำงานแล้วเปิดแอปขึ้นมาใหม่
1. ไปที่ การตั้งค่า อุปกรณ์ของคุณ
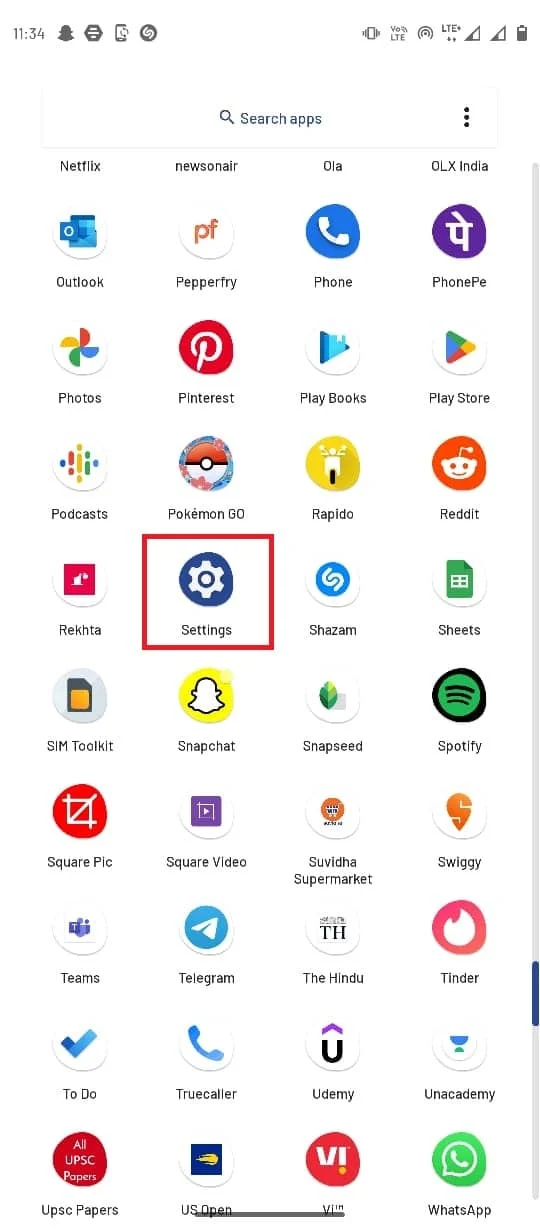
2. ในการตั้งค่า ให้แตะที่ แอพ & การแจ้งเตือน
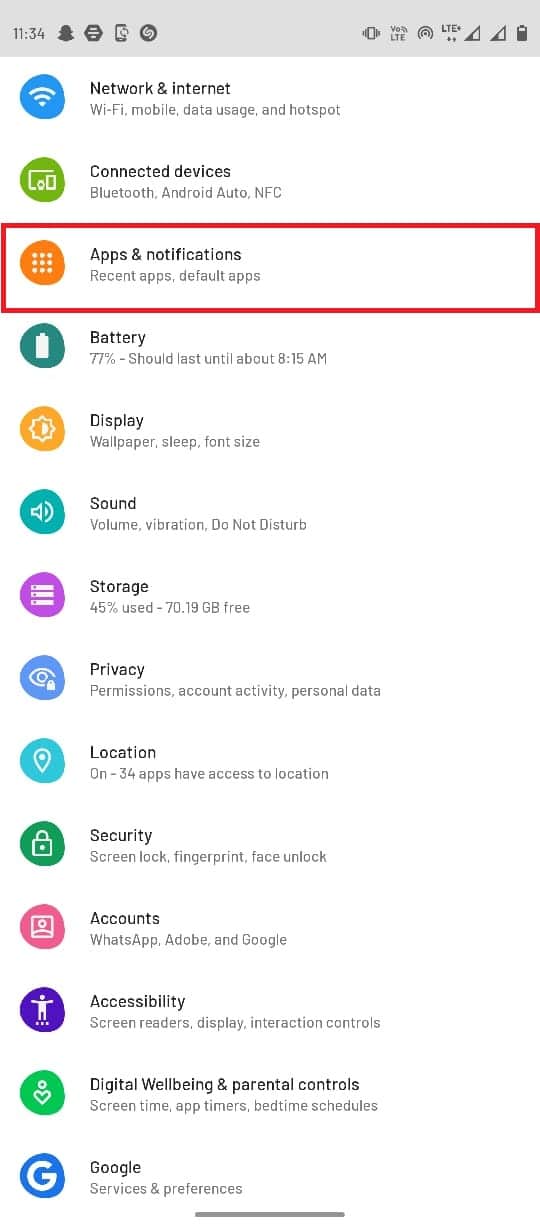
3. แตะที่ตัวเลือก ดูทั้งหมด 143 แอ พ
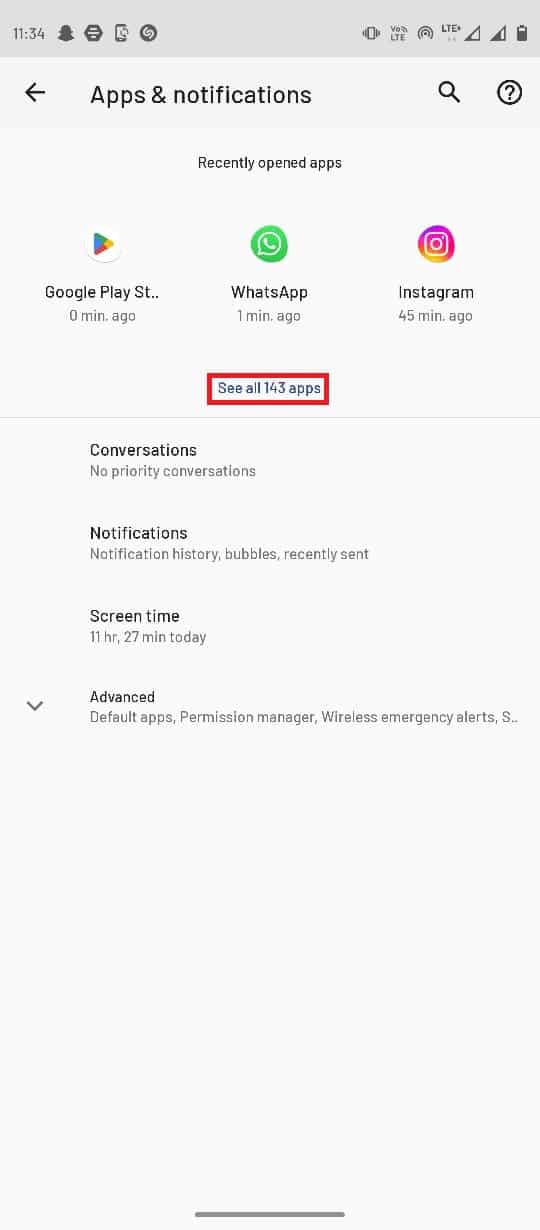
4. เลือกแอ ป รูปภาพ
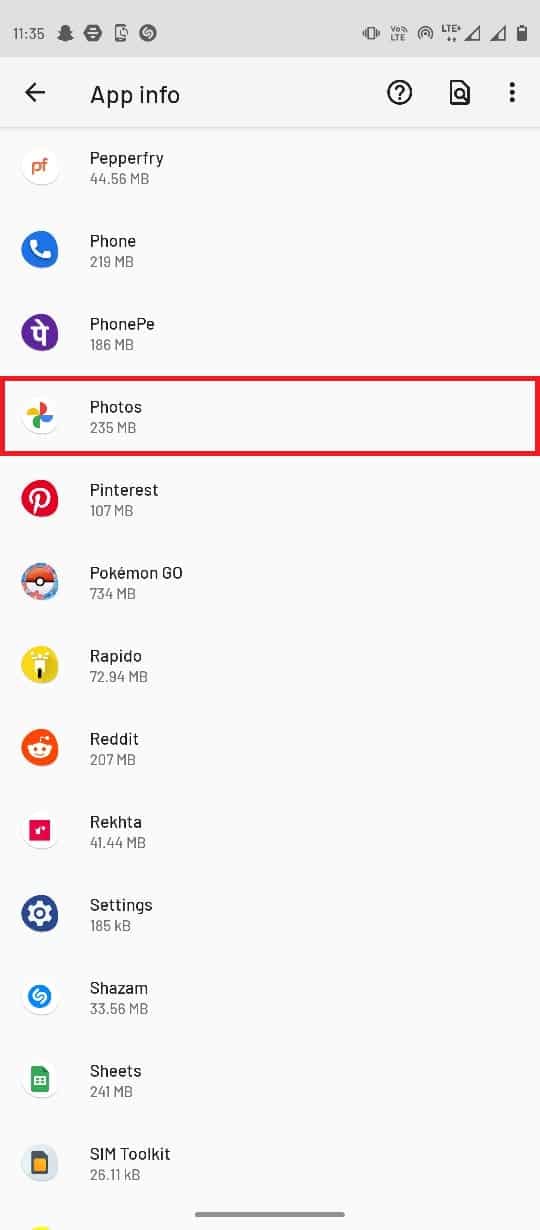
5. แตะที่ บังคับหยุด
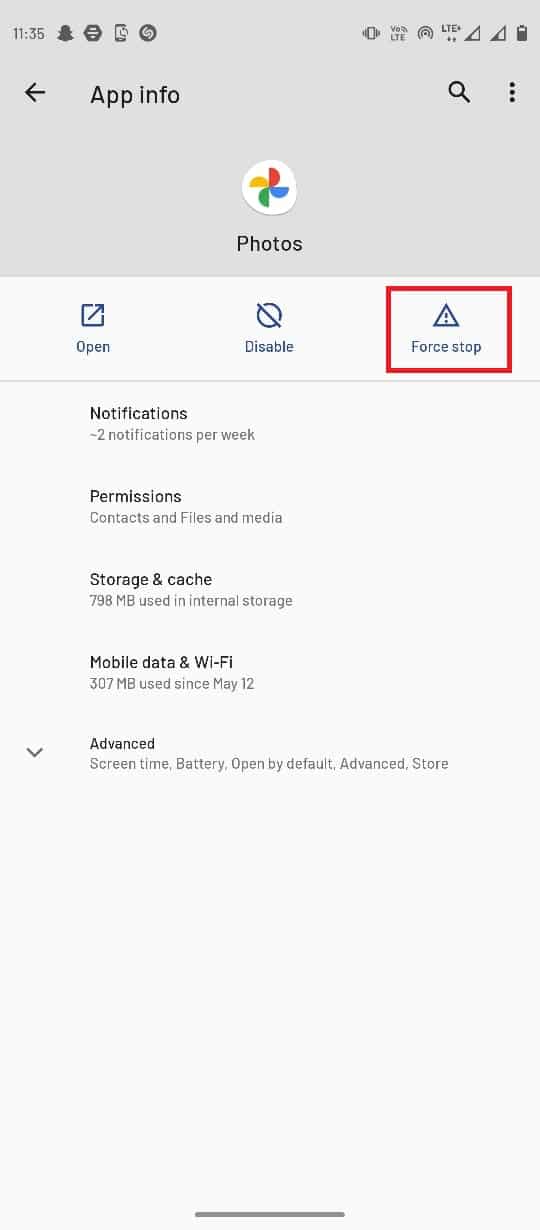
วิธีที่ 4: ล้างแคช Google Photos
ไฟล์แคชสามารถรับผิดชอบต่อข้อผิดพลาดต่างๆ ในแอปบนอุปกรณ์เคลื่อนที่ รวมถึง Google Photos ที่ไม่สามารถบันทึกข้อผิดพลาดในการเปลี่ยนแปลงได้ คุณสามารถหลีกเลี่ยงข้อผิดพลาดนี้ได้ง่ายๆ เพียงล้างหน่วยความจำแคชสำหรับแอป Google Photos ดังนั้นการแก้ไขข้อผิดพลาดของ Google ไม่สามารถบันทึกการเปลี่ยนแปลงได้
1. เปิด แอปการตั้งค่า บนอุปกรณ์ของคุณ
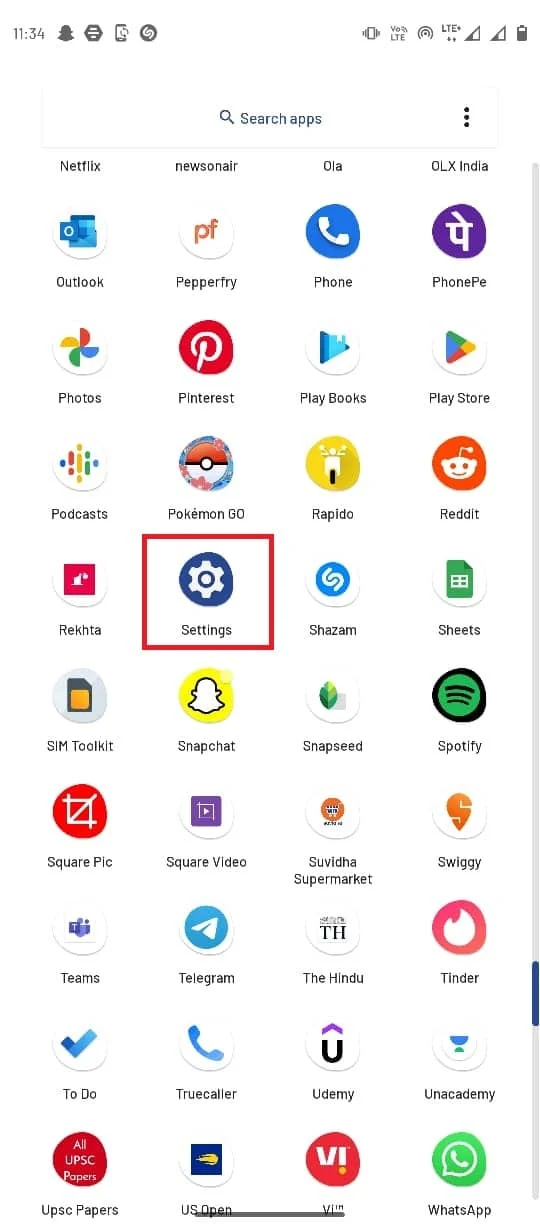
2. จากนั้น แตะที่ แอพ & การแจ้งเตือน
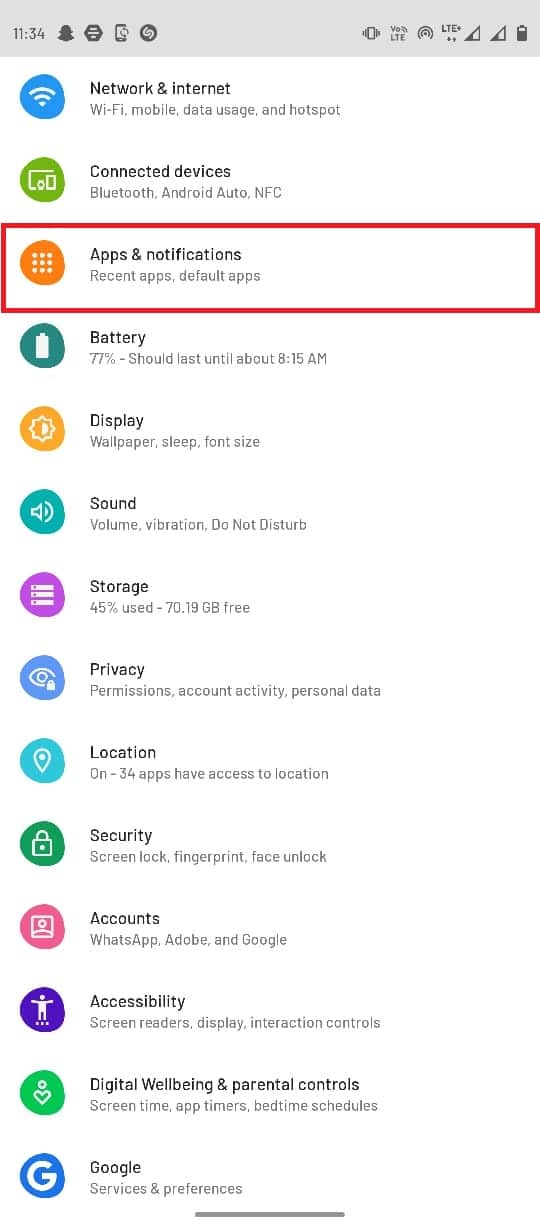
3. แตะที่ ดูทั้งหมด 143 แอ พ
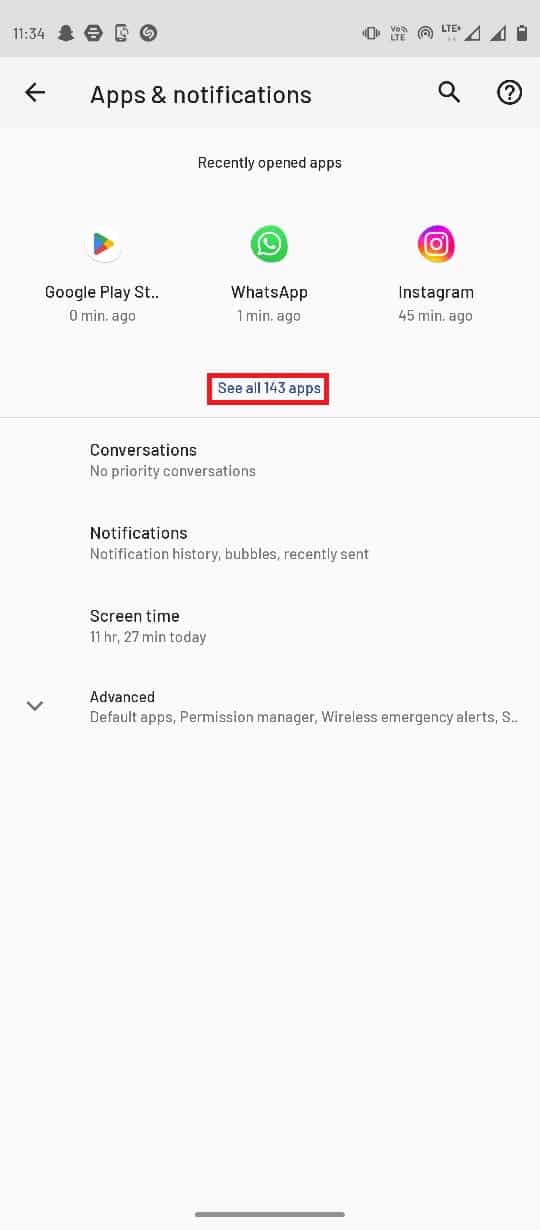
4. เลือกแอ ป รูปภาพ
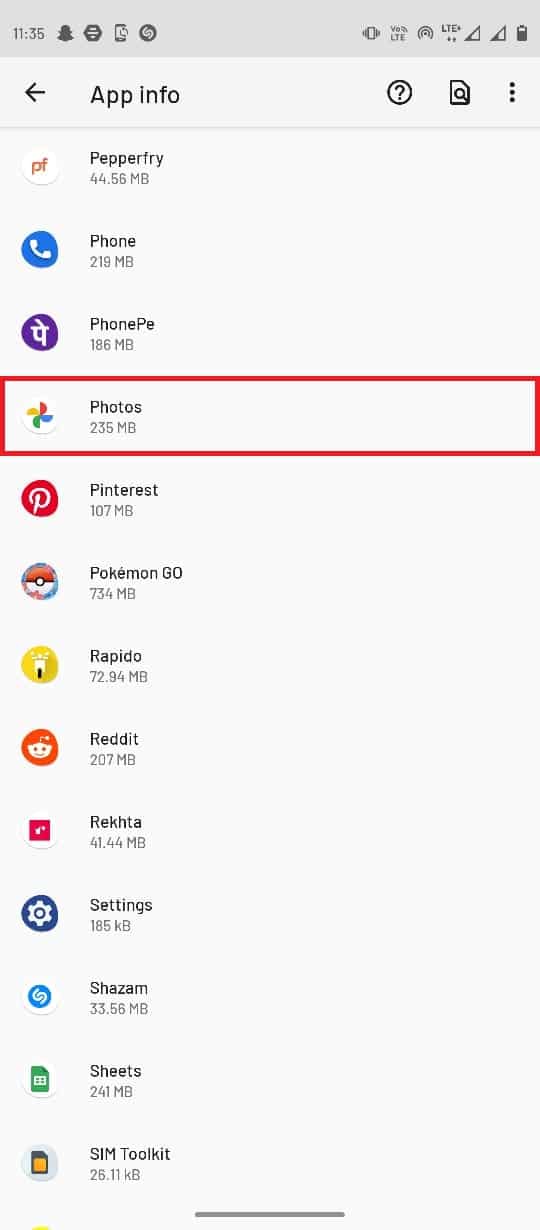
5. ค้นหาและเลือกที่ เก็บข้อมูลและแคช
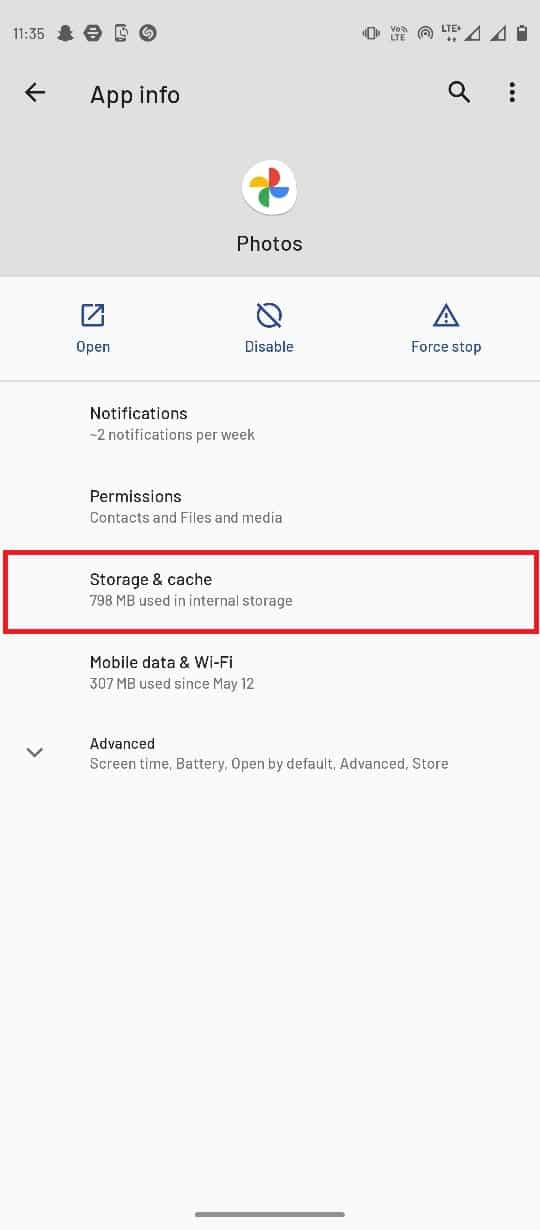
6. ที่นี่ แตะที่ ล้างแคช
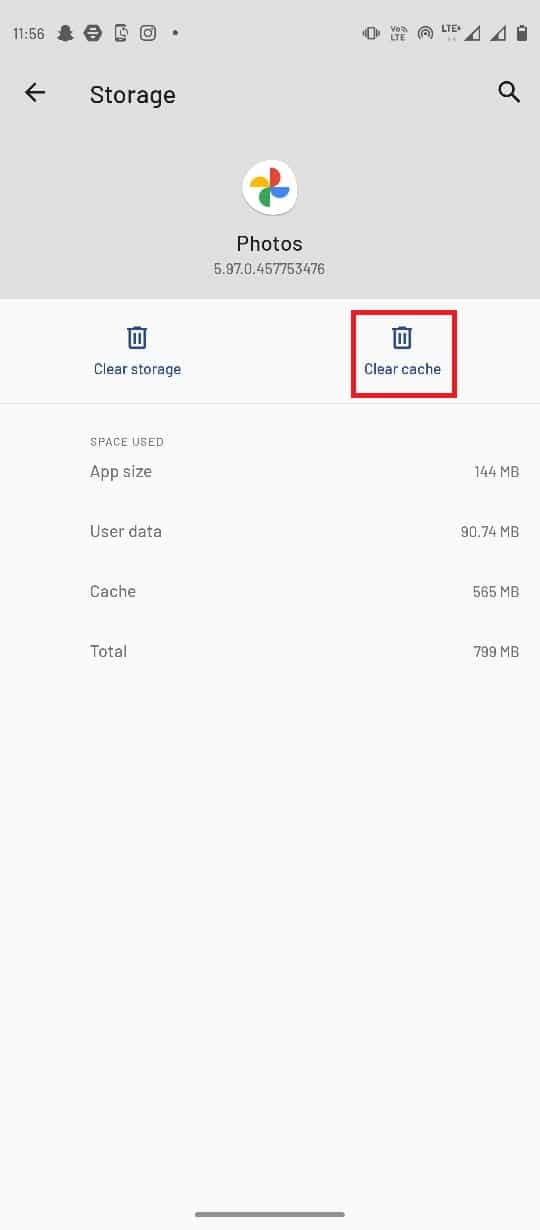
อ่านเพิ่มเติม: วิธีเพิ่มลายน้ำให้กับรูปภาพบน Android โดยอัตโนมัติ
วิธีที่ 5: แก้ไขการตั้งค่าที่เก็บข้อมูล
หากการ์ด SD ของคุณไม่มีสิทธิ์เข้าถึงแกลเลอรีโทรศัพท์ คุณอาจได้รับข้อผิดพลาดของ Google Photos ดังนั้น ในการแก้ไขปัญหานี้ คุณจะต้องให้สิทธิ์เข้าถึงการ์ด SD
1. เปิดแอ ป Google รูปภาพ
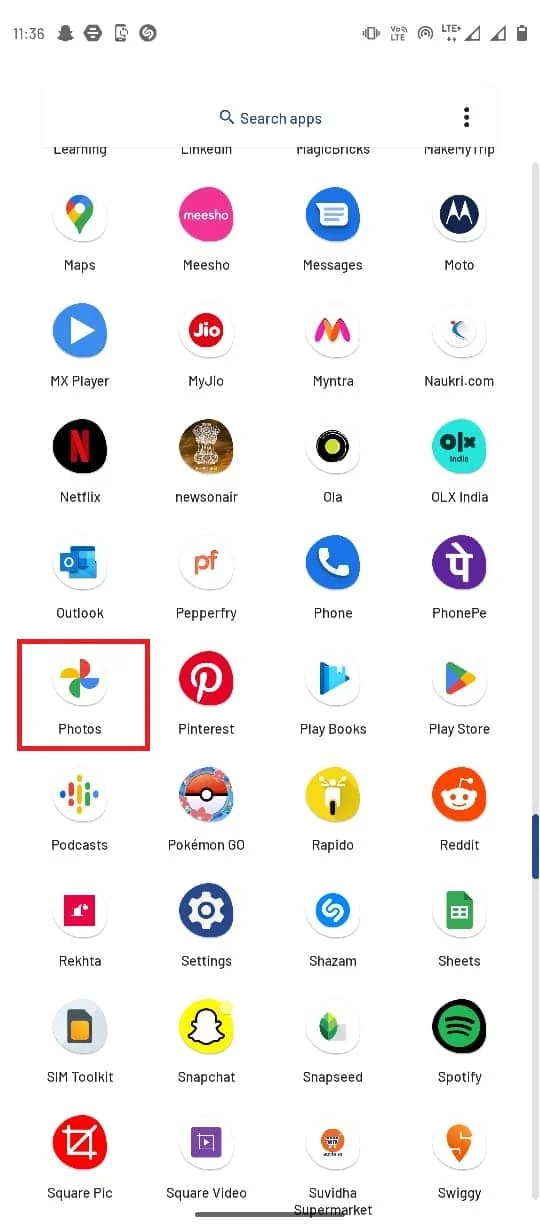

2. จากมุมบนขวา ให้เลือก ไอคอนโปรไฟล์ จากนั้นเลือก การตั้งค่ารูปภาพ
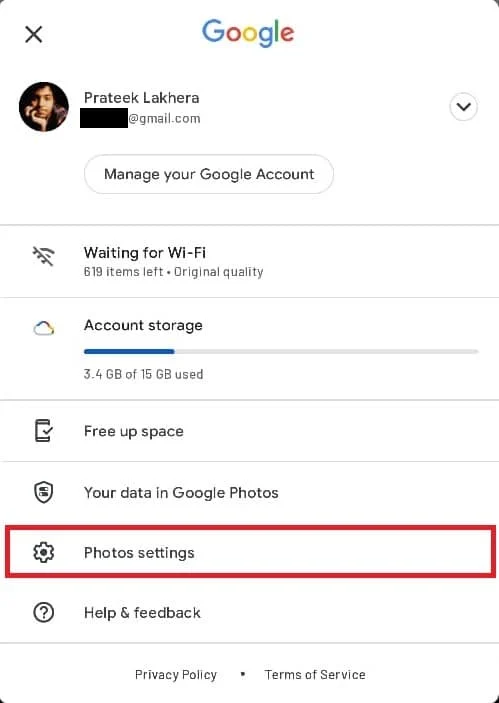
3. จากนั้นแตะที่ การเข้าถึงการ์ด SD
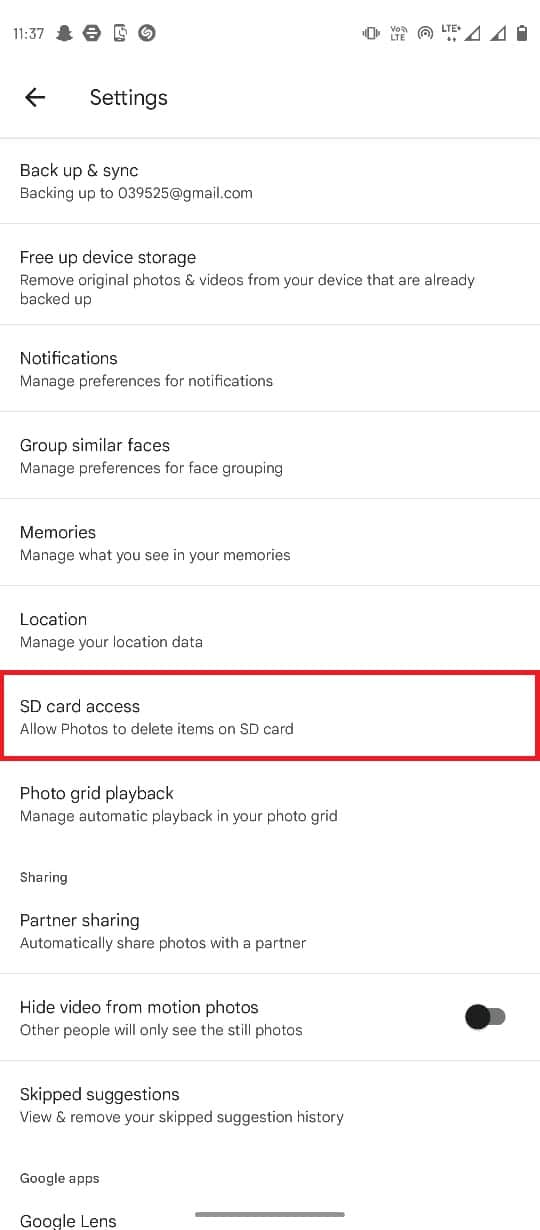
4. ทำตามขั้นตอนที่ระบุไว้ในหน้านี้
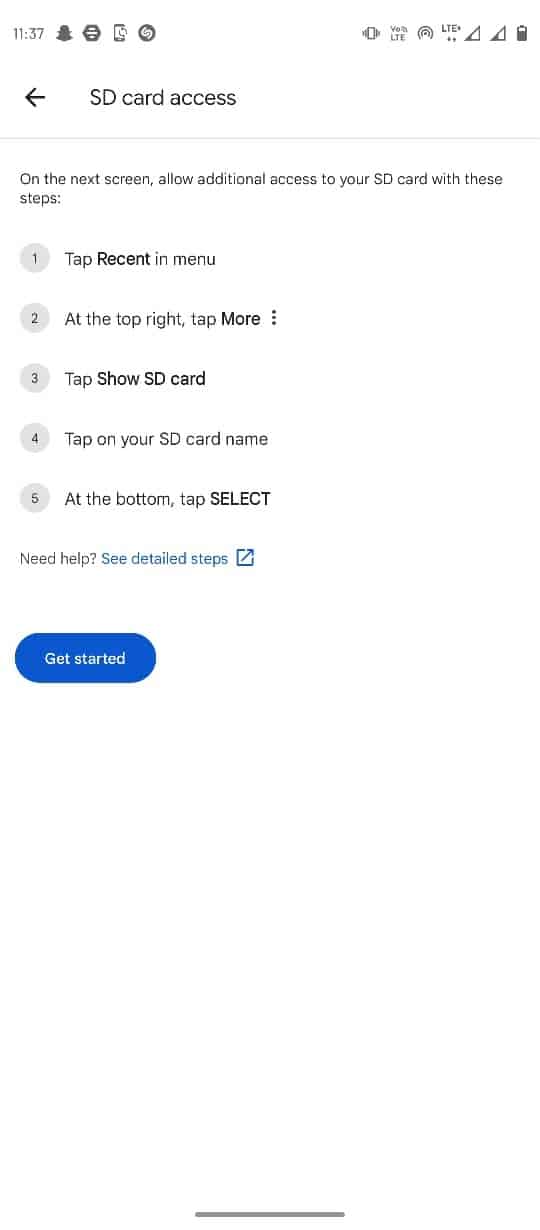
วิธีที่ 6: ติดตั้งการ์ด SD อีกครั้ง
หาก Google Photos บันทึกการเปลี่ยนแปลงไม่ได้ เกิดข้อผิดพลาดกับไฟล์ที่จัดเก็บไว้ในการ์ด SD ปัญหาอาจเกิดจากตัวการ์ด SD เอง วิธีแรกวิธีหนึ่งที่คุณสามารถลองแก้ไขปัญหาการ์ด SD ได้คือการต่อเชื่อมการ์ดในโทรศัพท์ของคุณอีกครั้ง
1. เข้าถึงช่องเสียบการ์ด SD บนสมาร์ทโฟนของคุณ แล้ว ถอดการ์ด SD
2. วาง การ์ด SD บนถาดอย่างระมัดระวังแล้วใส่กลับเข้าไปในโทรศัพท์ของคุณ

3. สุดท้าย รีบูทโทรศัพท์ของคุณ
อ่านเพิ่มเติม: รวมบัญชี Google Drive และ Google Photos หลายบัญชีเข้าด้วยกัน
วิธีที่ 7: ย้ายรูปภาพไปยังหน่วยความจำโทรศัพท์
หากการ์ด SD ยังคงมีปัญหากับแอป Google Photos คุณสามารถลองย้ายไฟล์จากโฟลเดอร์การ์ด SD ไปยังโฟลเดอร์หน่วยความจำโทรศัพท์
1. เปิดแอพ ไฟล์ และเลือกรูปภาพ

2. หลังจากเลือกรูปภาพแล้ว ให้แตะที่ ไอคอนสามจุด จากมุมบนขวา
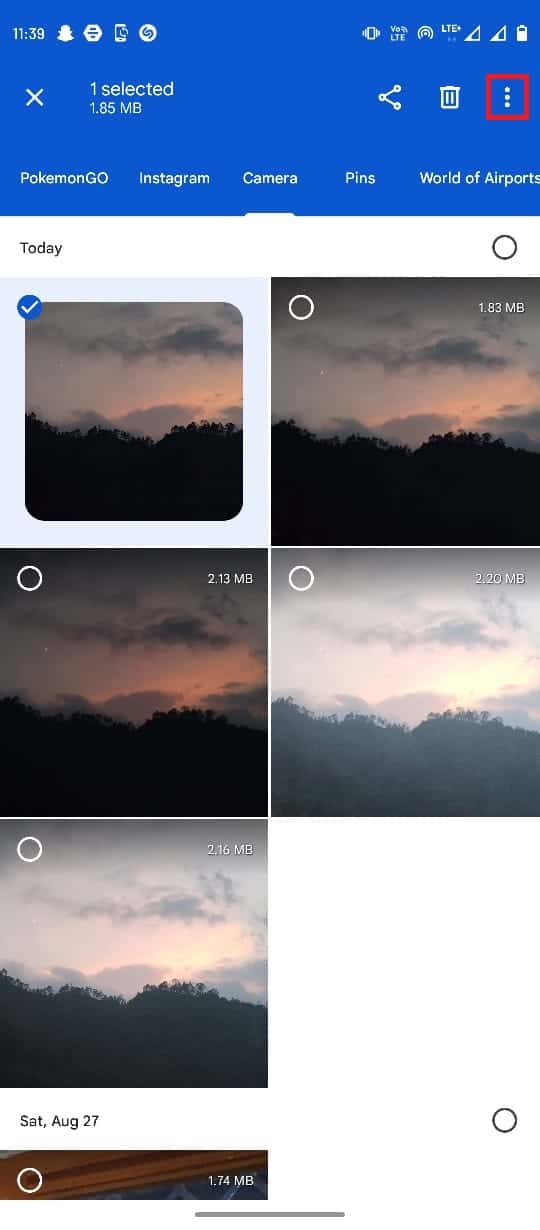
3. จากนั้นแตะที่ ย้ายไปที่
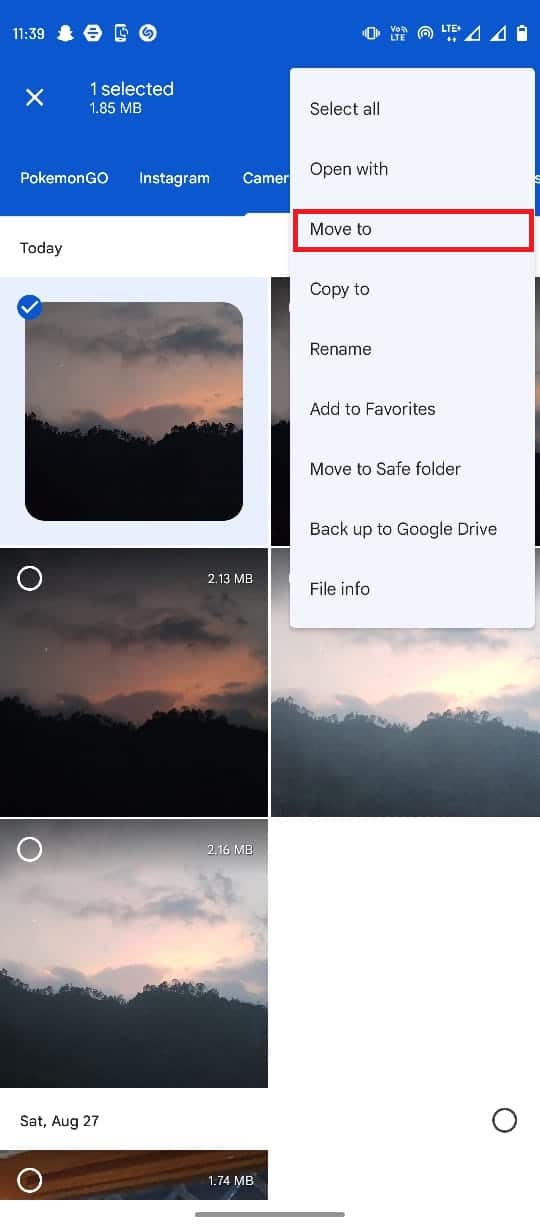
4. ตอนนี้เลือกที่ เก็บข้อมูลภายใน และเลือกโฟลเดอร์เป้าหมาย
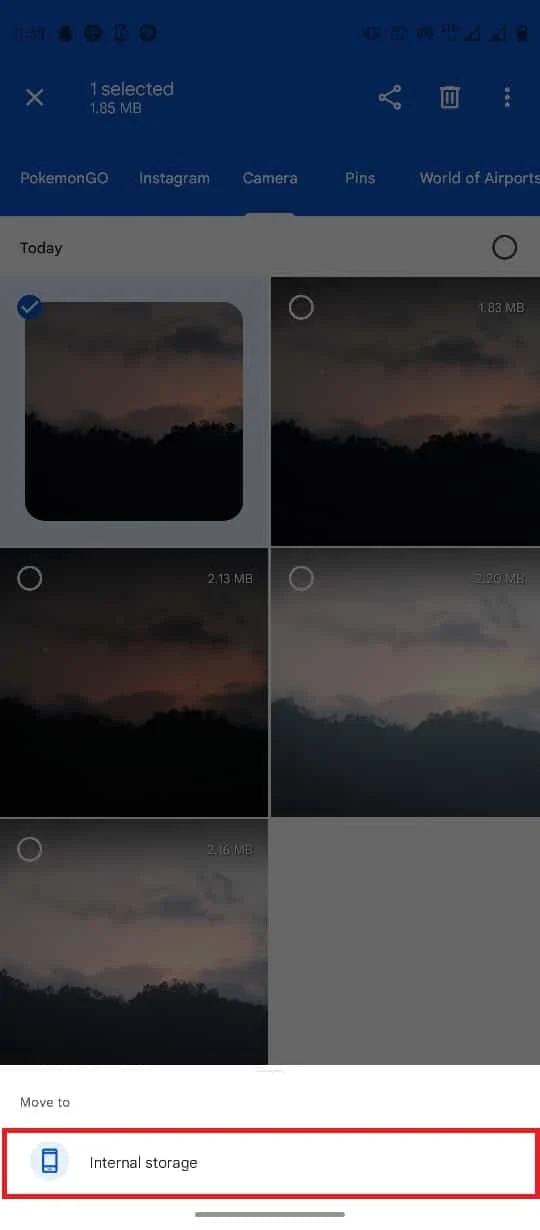
5. สุดท้าย แตะที่ ย้ายที่นี่ เพื่อวางไฟล์ในโฟลเดอร์นี้
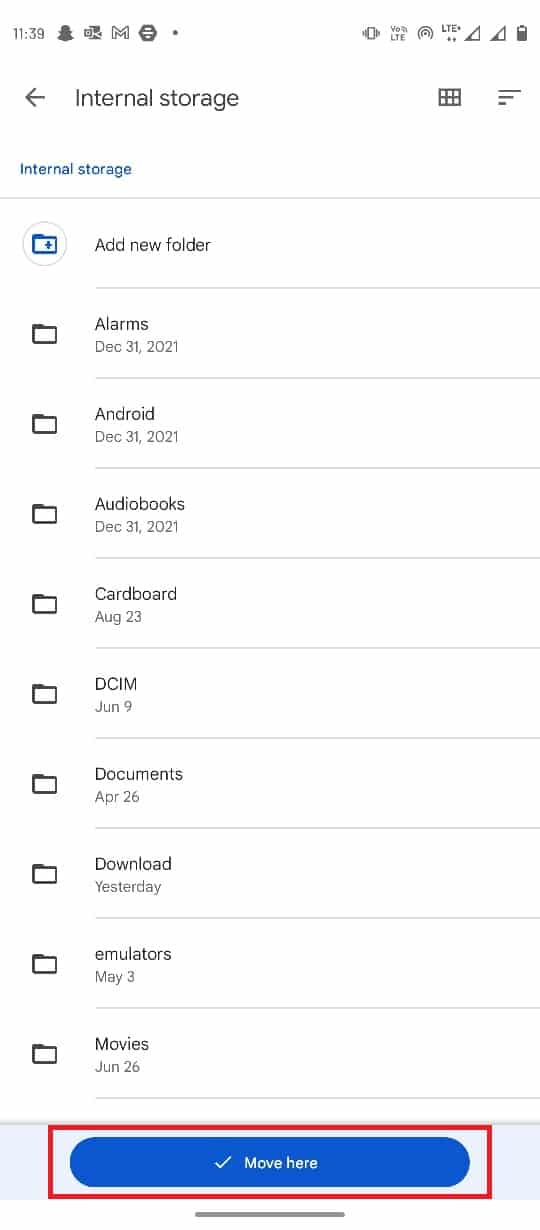
วิธีที่ 8: เปิดใช้งานการใช้ข้อมูลพื้นหลัง
ด้วยเหตุผลหลายประการ หากคุณปฏิเสธไม่ให้ Google Photos เข้าถึงข้อมูลแบ็กกราวด์ การทำเช่นนี้อาจทำให้เกิดข้อผิดพลาดหลายประการในแอป Google Photos ของคุณ รวมถึง Google Photos ไม่สามารถบันทึกปัญหาการเปลี่ยนแปลงได้ เพื่อหลีกเลี่ยงปัญหานี้ คุณสามารถเปิดใช้งานการเข้าถึง Google Photos สำหรับการใช้ข้อมูลแบ็กกราวด์ผ่านการตั้งค่า
1. กดที่ไอคอนแอป Google Photos สักครู่แล้วเลือก ข้อมูลแอป
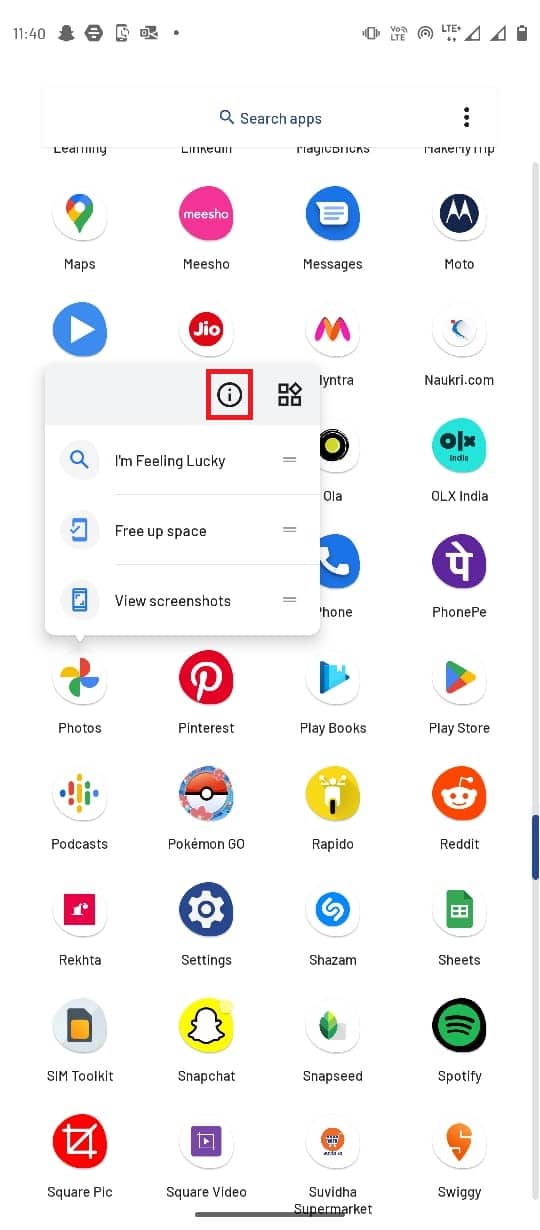
2. ที่นี่ เลือก ข้อมูลมือถือ & Wi-Fi
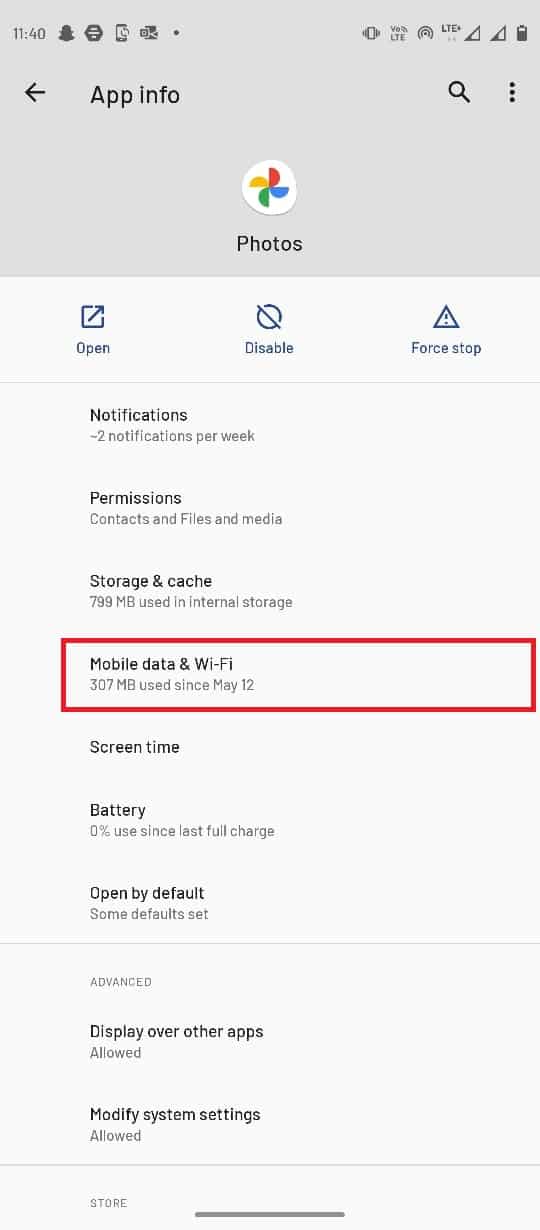
3. เปิดการสลับ ข้อมูลพื้นหลัง
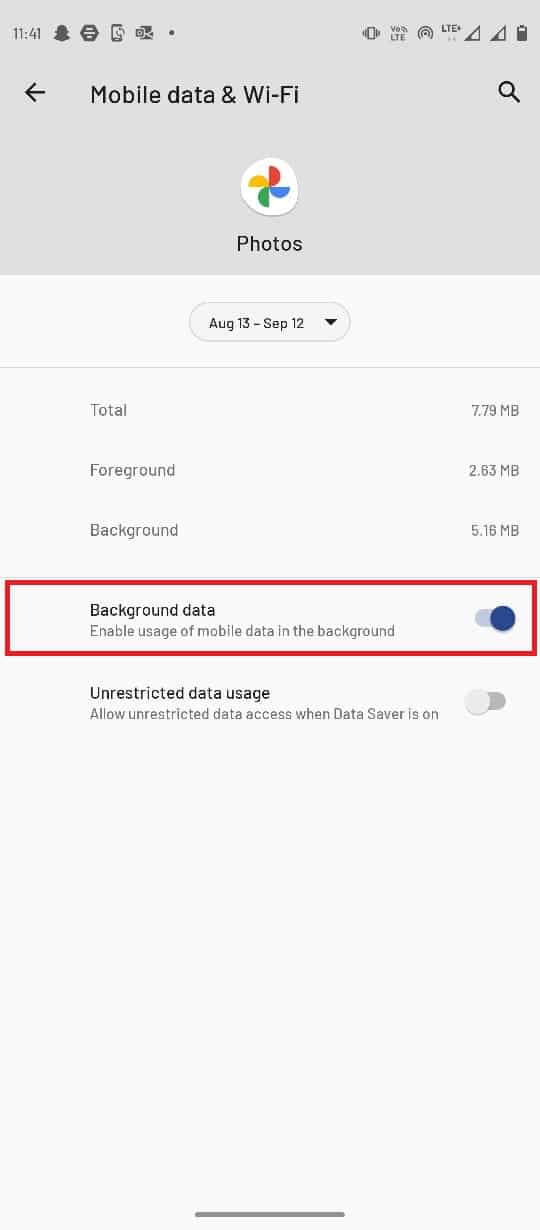
อ่านเพิ่มเติม: วิธีแก้ไข Google Photos แสดงรูปภาพเปล่า
วิธีที่ 9: ปิดใช้งานการจำกัดพื้นหลัง
เช่นเดียวกับการใช้ข้อมูลพื้นหลัง หากคุณเปิดใช้งานการจำกัดพื้นหลังใน Google Photos อาจทำให้เกิดข้อผิดพลาดหลายอย่างในแอป คุณจะต้องปิดการใช้งานการจำกัดพื้นหลังสำหรับ Google Photos
1. กดไอคอนแอป Google Photos ค้างไว้แล้วเลือก ข้อมูลแอป
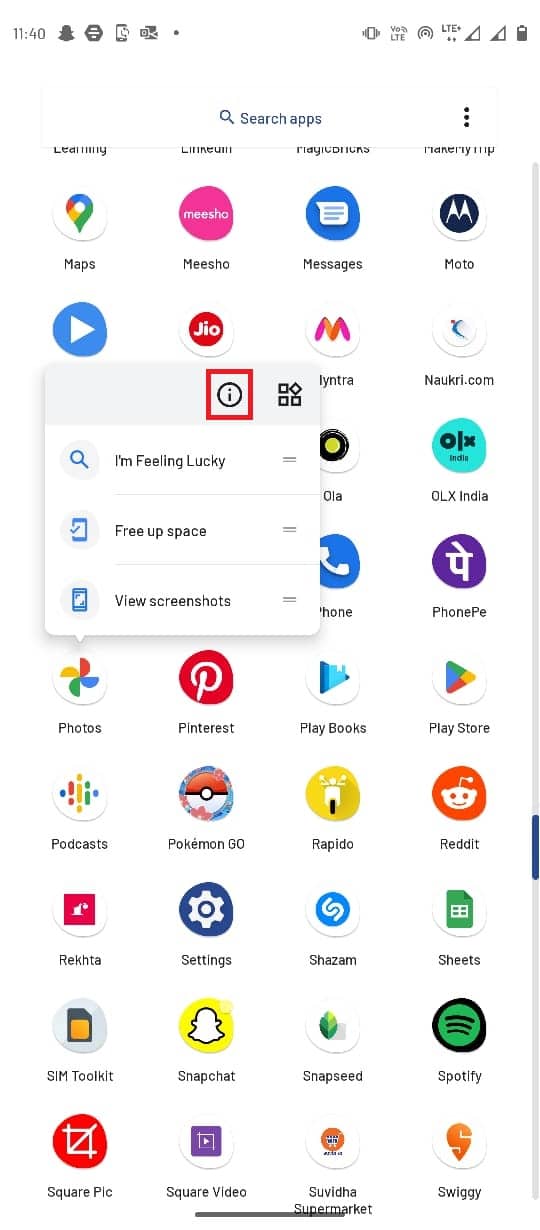
2. ที่นี่ เลือกตัวเลือก ขั้นสูง
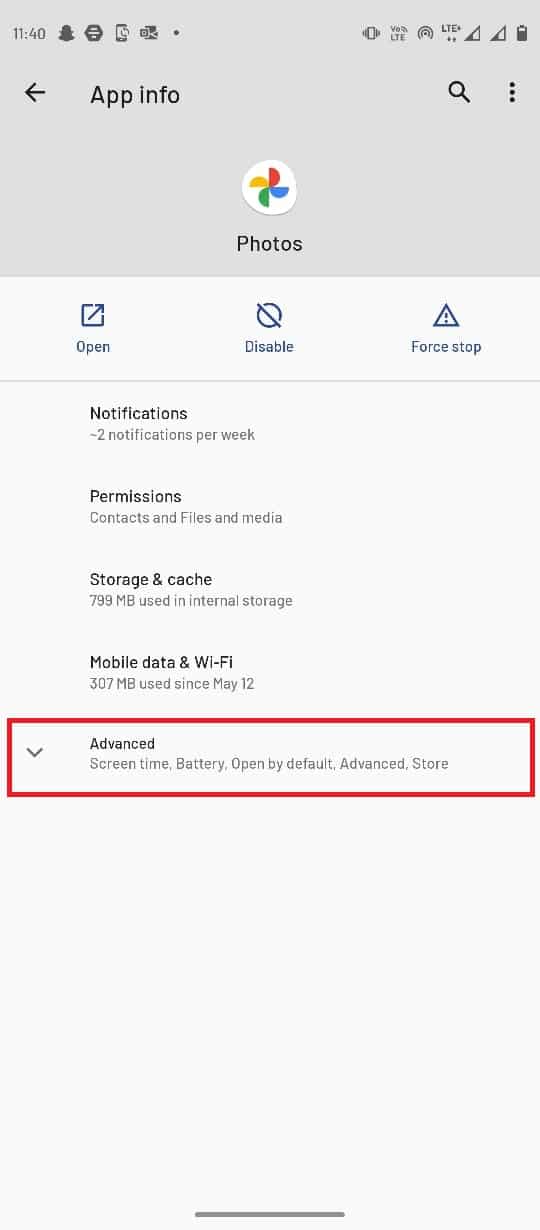
3. ตอนนี้ เลือก แบตเตอรี่
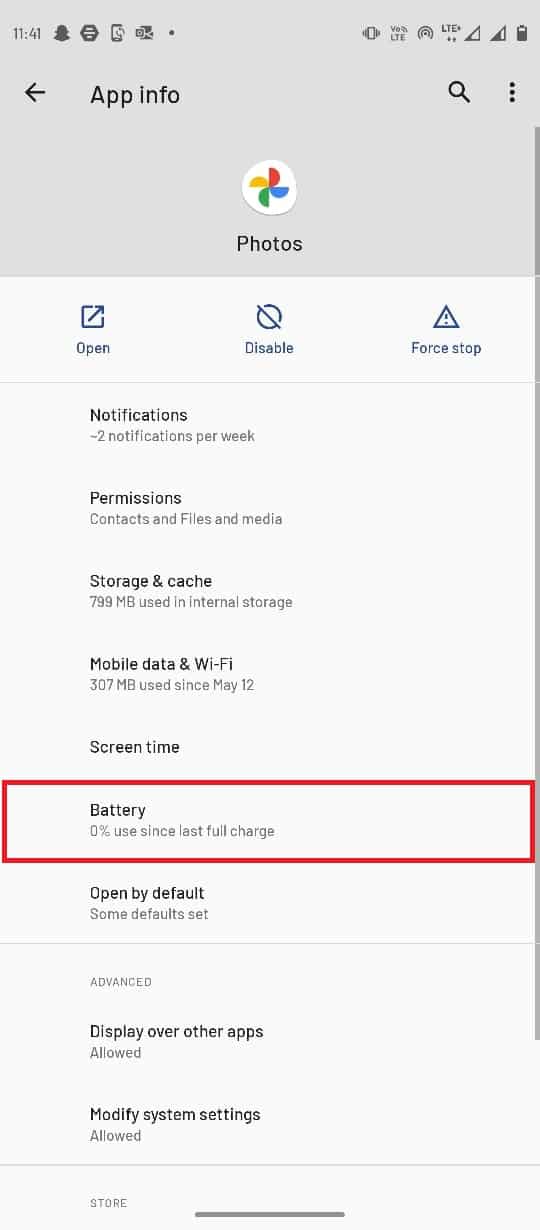
4. แตะที่ ข้อ จำกัด พื้นหลัง
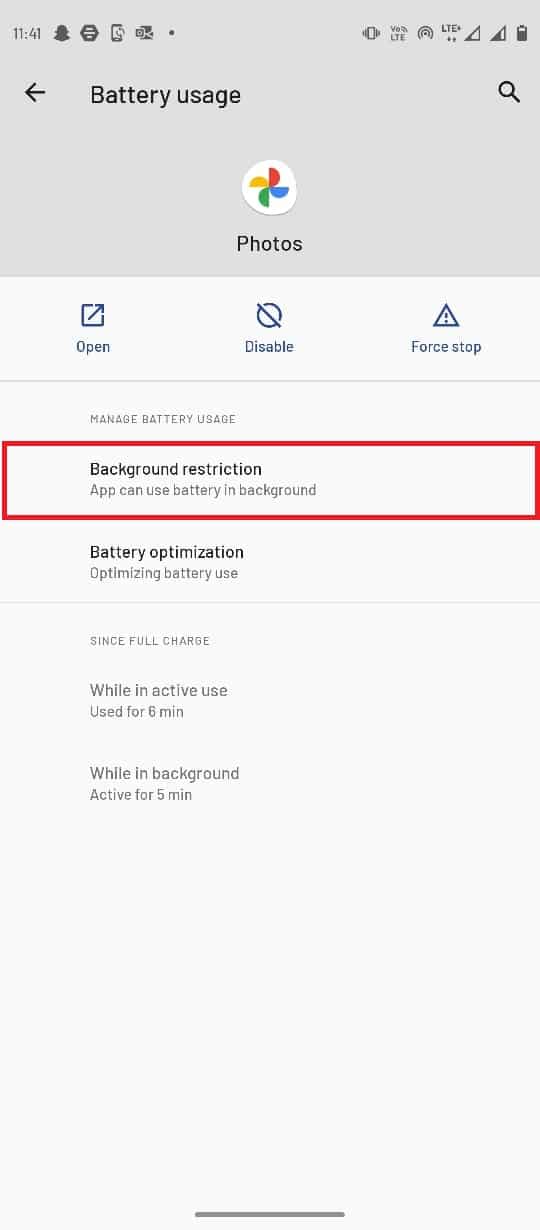
5. สุดท้าย เลือก ลบ เพื่อยืนยันการเปลี่ยนแปลง
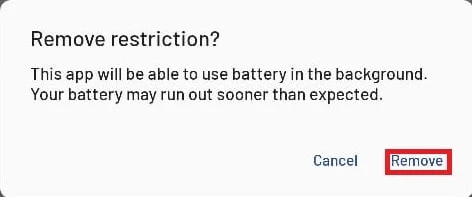
อ่านเพิ่มเติม: วิธีรับพื้นที่เก็บข้อมูลไม่จำกัดบน Google Photos
วิธีที่ 10: อุปกรณ์รีเซ็ตเป็นค่าจากโรงงาน
หากวิธีการก่อนหน้านี้ไม่ได้ผล และคุณไม่เข้าใจว่าทำไม Google Photos จึงไม่บันทึกรูปภาพ ในการแก้ไขปัญหา Google Photos ไม่สามารถบันทึกปัญหาการเปลี่ยนแปลงได้ ให้ลองทำการคืนค่าจากโรงงานของสมาร์ทโฟนของคุณ
หมายเหตุ: ก่อนที่โรงงานของคุณจะรีเซ็ต Android ของคุณเป็นค่าเริ่มต้น คุณต้องสำรองข้อมูลทั้งหมดของคุณ หากคุณไม่ทราบวิธีสำรองข้อมูล Android ให้ทำตามคำแนะนำในการสำรองข้อมูลโทรศัพท์ Android ของคุณ
หากต้องการรีเซ็ตมือถือเป็นค่าเริ่มต้น โปรดอ่านและปฏิบัติตามขั้นตอนในคู่มือวิธีการฮาร์ดรีเซ็ตอุปกรณ์ Android ของเรา
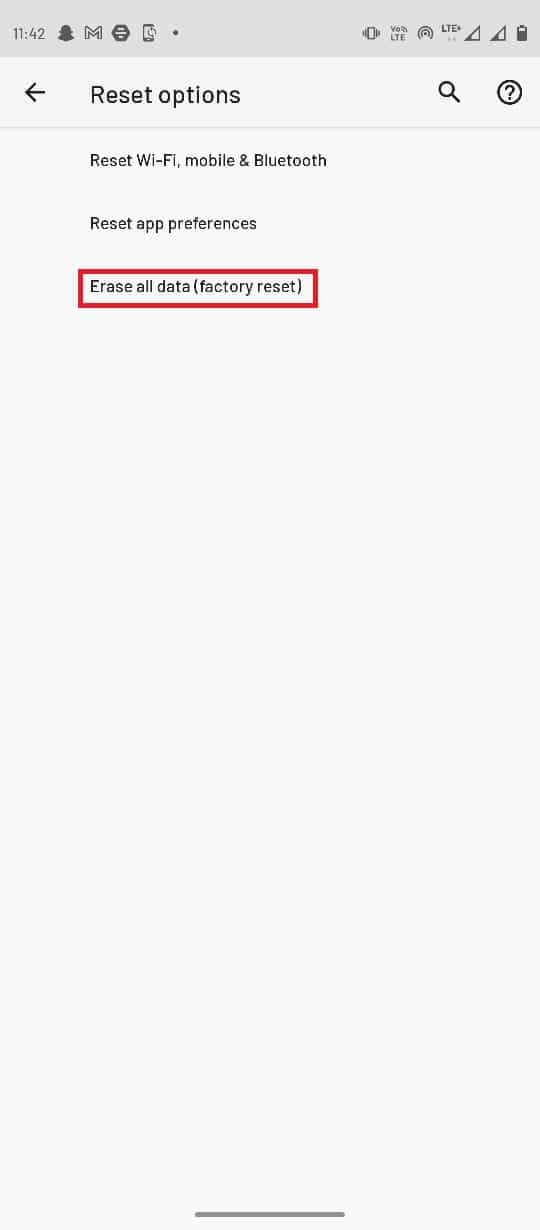
คำถามที่พบบ่อย (FAQ)
ไตรมาสที่ 1 ฉันสามารถแก้ไขรูปภาพด้วย Google Photos ได้หรือไม่
ตอบ ได้ คุณสามารถแก้ไขรูปภาพและวิดีโอในแอป Android ของ Google Photos ได้ ตัวแก้ไขนี้มาพร้อมกับเครื่องมือแก้ไขและฟิลเตอร์มากมาย
ไตรมาสที่ 2 เหตุใด Google Photos จึงทำงานไม่ถูกต้อง
ตอบ อาจมีสาเหตุหลายประการที่ทำให้ Google Photos ทำงานไม่ถูกต้อง เช่น ปัญหาหน่วยความจำแคช ข้อบกพร่องของแอป และปัญหาการ์ด SD
ไตรมาสที่ 3 จะแก้ไขข้อบกพร่องของ Google Photos ได้อย่างไร
ตอบ คุณแก้ไขข้อบกพร่องของ Google Photos ได้โดยอัปเดตแอปหรือล้างข้อมูลแคช
ที่แนะนำ:
- ทำไม Fubo ไม่ทำงานใน Windows 10
- แก้ไขขณะนี้ไม่สามารถส่งข้อความของคุณบน Outlook Mobile
- วิธีการกู้คืน Google Doc ที่ถูกลบจาก Google Drive
- วิธีลบบัญชีออกจาก Google Photos
เราหวังว่าคู่มือนี้จะเป็นประโยชน์กับคุณ และคุณสามารถแก้ไข Google Photos ที่ไม่สามารถบันทึกปัญหาการเปลี่ยนแปลง ได้ แจ้งให้เราทราบว่าวิธีใดได้ผลดีที่สุดสำหรับคุณ หากคุณมีข้อเสนอแนะหรือข้อสงสัยใด ๆ โปรดแจ้งให้เราทราบในส่วนความคิดเห็นด้านล่าง
